So installieren Sie WordPress lokal (unter Windows, Mac und Linux)
Veröffentlicht: 2023-10-10Sie benötigen einen Webserver, um eine WordPress-Website zu hosten. Normalerweise bedeutet das, dass Sie für einen Webhosting-Plan bezahlen müssen. Aber mit den richtigen Tools können Sie einen normalen Computer in einen lokalen Server verwandeln, der WordPress hosten kann. Dies gilt unabhängig davon, ob Sie Windows, macOS oder Linux verwenden.
Das lokale Hosten von WordPress kann eine großartige Möglichkeit sein, an neuen Projekten zu arbeiten, ohne Geld für das Hosting ausgeben zu müssen. Es ermöglicht Ihnen außerdem, die Webentwicklung privat zu halten, und es ist viel schneller als die Interaktion mit einem Remote-Server.
In diesem Artikel zeigen wir Ihnen, wie Sie WordPress lokal unter Windows, macOS und Linux installieren. Wir fügen vollständige Anweisungen für jedes Betriebssystem bei, damit Sie sofort mit der Arbeit beginnen können.
Wählen Sie einfach das Betriebssystem aus, das Sie für die lokale Installation von WordPress verwenden möchten, um zu den entsprechenden Anweisungen zu gelangen:
- WordPress unter Windows installieren
- WordPress auf macOS installieren
- WordPress unter Linux installieren
WordPress lokal unter Windows installieren
Es gibt viele Möglichkeiten, WordPress lokal unter Windows zu installieren. Dazu benötigen Sie eine Umgebung, die alle Anforderungen der WordPress-Software erfüllt.
Damit WordPress läuft, benötigen Sie Serversoftware, PHP und eine Datenbank. Darüber hinaus benötigen Sie ein System mit einigen grundlegenden Mindestanforderungen an die Hardware. Kurz gesagt: Wenn Ihr Gerät die meiste Software ohne Verlangsamung ausführen kann, sollte es mehr als ausreichen, um eine lokale WordPress-Website zu hosten.
Schritt 1: XAMPP installieren
XAMPP ist ein lokaler Entwicklungsumgebungs-Stack. Die Buchstaben XAMPP stehen für „Cross-Platform, Apache, MariaDB, PHP und PERL“.
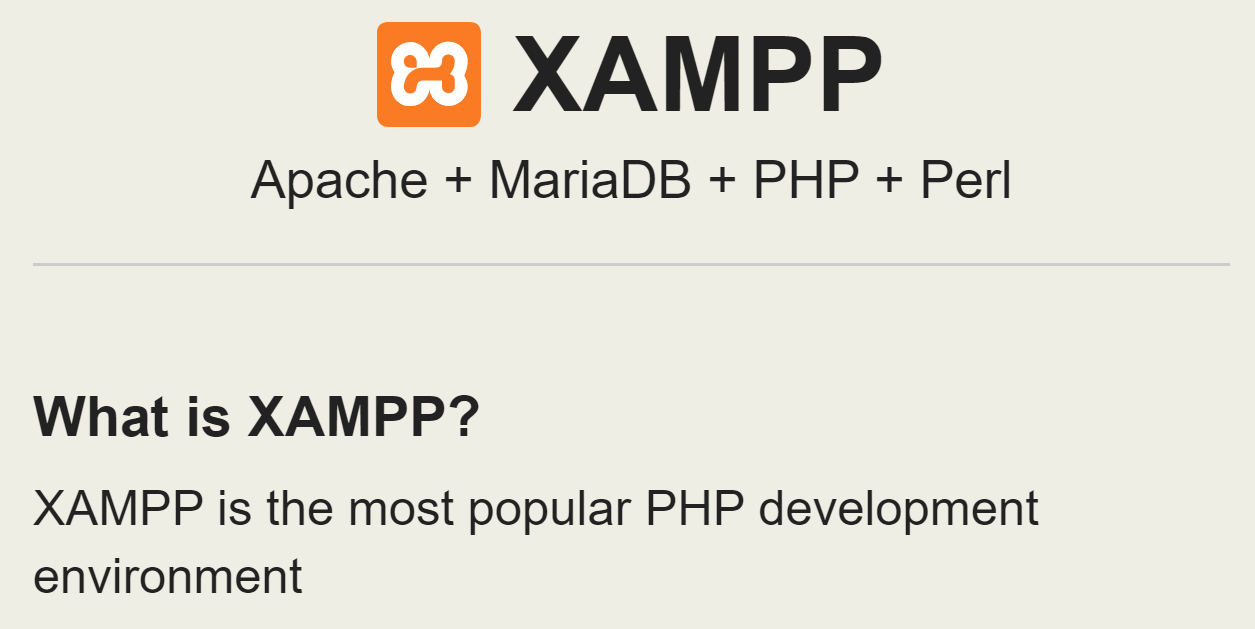
Dieser Stack enthält die gesamte Software, die Sie für die Ausführung von WordPress benötigen. Apache ist die Serversoftware, MySQL verwaltet die Datenbank und Sie erhalten auch PHP. Durch die Installation von XAMPP müssen Sie nicht jede dieser Komponenten einzeln herunterladen, installieren und konfigurieren.
Gehen Sie zunächst zur XAMPP-Downloadseite und wählen Sie die neueste Version der Software aus. Sobald der Download abgeschlossen ist, starten Sie das Installationsprogramm.
Anschließend fragt das Installationsprogramm, welche Komponenten des Stacks Sie einrichten möchten. Die entscheidenden Komponenten für WordPress sind Apache, MySQL und PHP. Sie sollten aber auch die Komponenten phpMyAdmin, Webalizer und Fake Sendmail installieren, um die Site-Verwaltung zu vereinfachen.
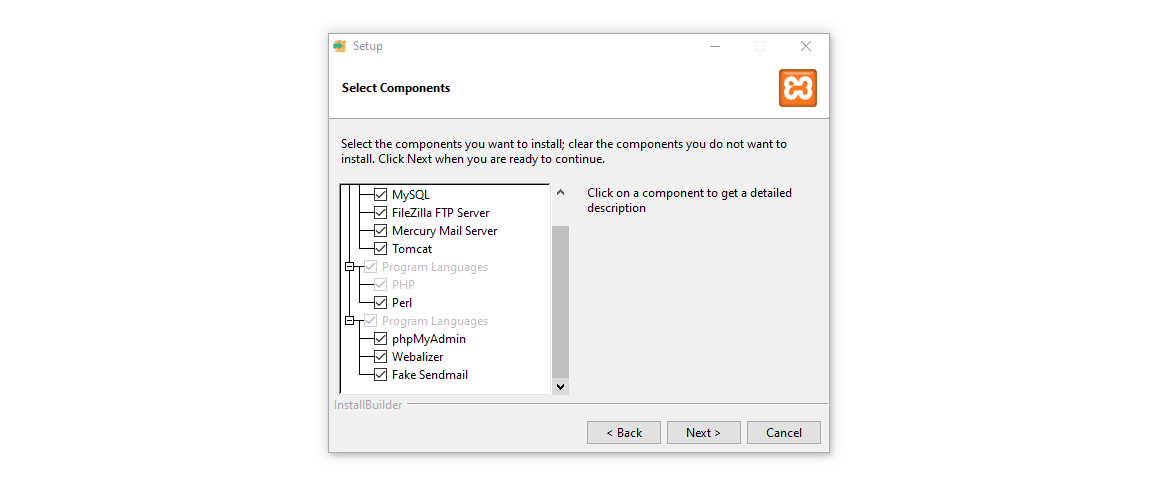
Jetzt werden Sie vom Installationsprogramm aufgefordert, auszuwählen, wo und in welcher Sprache XAMPP eingerichtet werden soll. Danach dauert es ein paar Minuten, bis alles fertig ist.
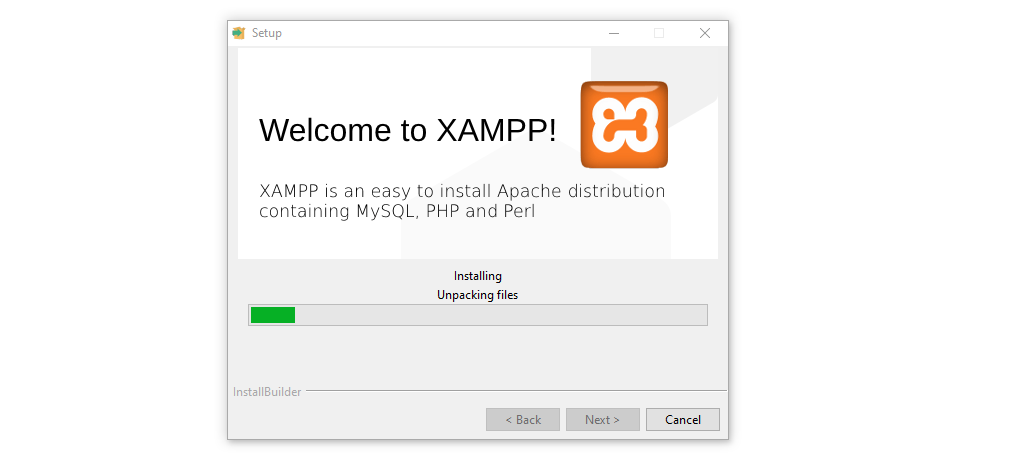
Sobald die Installation abgeschlossen ist, werden Sie von XAMPP gefragt, ob Sie das Control Panel starten möchten. Sagen Sie „Ja“ und fahren Sie mit dem nächsten Schritt fort.
Schritt 2: XAMPP konfigurieren
Werfen wir zunächst einen Blick auf das XAMPP-Kontrollfeld. Dies ist die Hauptoberfläche, die Sie zum Verwalten Ihrer lokalen Websites verwenden. Sie können sie sich also als Äquivalent zu einem Hosting-Dashboard vorstellen.
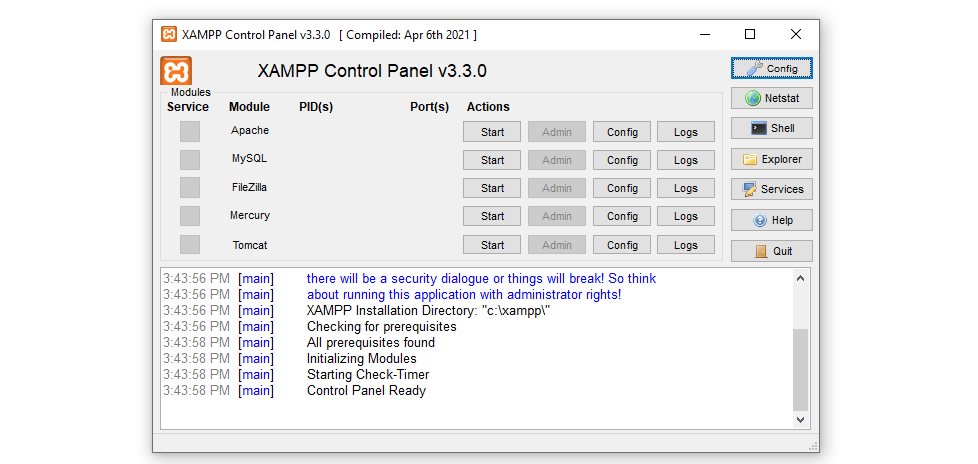
Bevor Sie WordPress installieren können, müssen Sie den Apache-Server so konfigurieren, dass er auf den richtigen Port lauscht, und dasselbe für MySQL tun. Klicken Sie zunächst auf die Schaltfläche „Config“ neben dem Apache-Modul und wählen Sie die Option „Apache (httpd.conf)“ aus.
Dadurch wird die Apache-Konfigurationsdatei mit Ihrem Standardtexteditor geöffnet. Sobald die Datei geöffnet ist, verwenden Sie die Suchfunktion, um nach dem Wort „Port“ zu suchen. Sie finden einen Abschnitt der Konfigurationsdatei, der etwa so lautet:
# # Listen: Allows you to bind Apache to specific IP addresses and/or # ports, instead of the default. See also the <VirtualHost> # directive. # # Change this to Listen on specific IP addresses as shown below to # prevent Apache from glomming onto all bound IP addresses. # #Listen 12.34.56.78:80 Listen 80Die Zeilen, die mit einem „#“-Symbol beginnen, sind Kommentare. Sie erklären, wie der Port konfiguriert wird, den der Server abhört. Port 80 ist der Standard für HTTP-Kommunikation. Dennoch können Sie Apache so konfigurieren, dass es einen anderen Port überwacht, wenn dieser „belegt“ ist.
Während dieses Schritts möchten Sie möglicherweise auch das Standardstammverzeichnis des Dokuments ändern. Standardmäßig verwendet XAMPP den Ordner htdocs in dem Verzeichnis, in dem Sie es installiert haben. Alle Website-Dateien werden in diesem Verzeichnis abgelegt, und Sie können es ändern, indem Sie die httpd.conf- Zeilen ändern, die lauten:
# # DocumentRoot: The directory out of which you will serve your # documents. By default, all requests are taken from this directory, but # symbolic links and aliases may be used to point to other locations. # DocumentRoot "C:/xampp/htdocs" <Directory "C:/xampp/htdocs">Um das Verzeichnis zu ändern, ändern Sie den Ordner, auf den die DocumentRoot- Zeile zeigt. Wenn das Verzeichnis nicht existiert, müssen Sie es manuell erstellen.
Beachten Sie, dass sich das Verzeichnis möglicherweise nicht in Laufwerk C: befindet. Das hängt davon ab, wo Sie XAMPP installiert haben.
Wenn Sie mit Ihrer Entscheidung fertig sind, schließen Sie die Konfigurationsdatei und suchen Sie unter „Config“ nach der Option „ my.ini“ für das MySQL-Modul. Dadurch wird die MySQL-Konfigurationsdatei geöffnet.
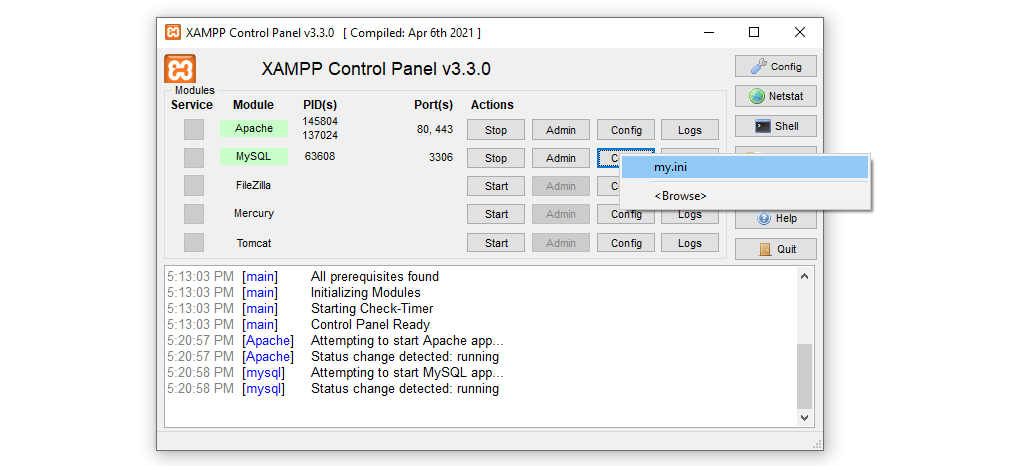
Fahren Sie fort und notieren Sie die Zahl, die neben port= erscheint. Sie benötigen diese Portnummer während des Einrichtungsprozesses der WordPress-Installation. Ändern Sie vorerst nichts anderes an der Konfigurationsdatei, sondern schließen Sie sie einfach.
Der nächste Schritt besteht darin, eine MySQL-Datenbank für WordPress zu erstellen. Bevor Sie dies tun, müssen Sie die Dienste starten, die das Content Management System (CMS) verwenden wird.
Sie werden neben jedem XAMPP-Modul in der Systemsteuerung eine Schaltfläche „Start“ sehen. Klicken Sie einfach auf die entsprechenden Schaltflächen für die Apache- und MySQL- Module, die alles sind, was Sie jetzt benötigen.
Das Systemsteuerungsprotokoll zeigt an, ob beim Starten der Dienste Fehler aufgetreten sind. Wenn sie ohne Probleme starten, werden die Modulnamen grün hervorgehoben.
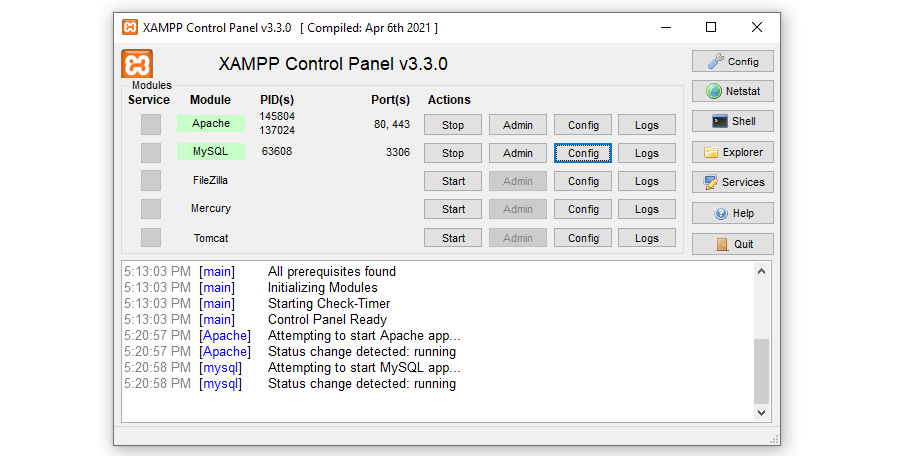
Jetzt können Sie die MySQL-Datenbank einrichten, die Ihre WordPress-Website verwenden wird.
Schritt 3: Erstellen Sie eine neue MySQL-Datenbank
Sie haben während des XAMPP-Einrichtungsprozesses sowohl MariaDB als auch phpMyAdmin installiert. Jetzt verwenden Sie phpMyAdmin, um eine leere Datenbank zu erstellen.
Gehen Sie dazu in die XAMPP-Systemsteuerung und klicken Sie auf die Option MySQL → Admin . Dadurch wird phpMyAdmin in einem neuen Tab gestartet und die URL sollte etwa so aussehen: localhost.com/phpmyadmin. Merken Sie sich diese URL, da Sie diese für den Zugriff auf Ihre Website verwenden müssen.
Sobald Sie sich in phpMyAdmin befinden, gehen Sie zur Registerkarte „Datenbanken “ und suchen Sie nach dem Abschnitt „Datenbank erstellen“ . Hier legen Sie den Namen und das Kodierungssystem fest, das die Datenbank verwenden soll.
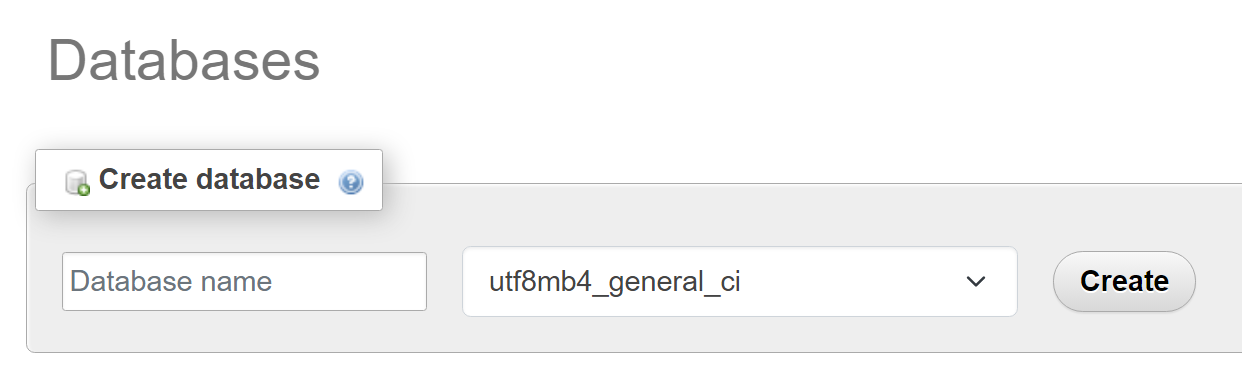
Aus Sicherheitsgründen sollte der Datenbankname nicht leicht zu erraten sein. Das bedeutet, dass Namen wie „wp_database“ out sind. Verwenden Sie am besten eine Mischung aus Buchstaben und Zeichen und schreiben Sie es auf, da Sie sich den Namen für den nächsten Schritt merken müssen.
Behalten Sie für das Kodierungssystem die Standardoption bei, nämlich utf8mb4_general_ci . Klicken Sie anschließend auf „Erstellen“ und phpMyAdmin fragt Sie, ob Sie der Datenbank Tabellen hinzufügen möchten.
Lassen Sie die Datenbank vorerst leer und fügen Sie keine Tabellen hinzu. Der WordPress-Installer kümmert sich im nächsten Schritt darum, alle vom CMS benötigten Tabellen hinzuzufügen.
Schritt 4: WordPress installieren
Laden Sie die neueste Version von WordPress von der offiziellen Website herunter. Sobald Sie den ZIP- Ordner bereit haben, kopieren Sie ihn und navigieren Sie zum Stammverzeichnis des XAMPP-Dokuments. In diesem Beispiel ist das C:/xampp/htdocs , aber je nachdem, wie Sie Ihr Setup konfiguriert haben, kann es anders sein.
Sobald Sie drinnen sind, erstellen Sie einen neuen Ordner für Ihre Website und benennen Sie ihn nach Ihren Wünschen. Öffnen Sie diesen Ordner und extrahieren Sie die darin enthaltene WordPress-Installations- ZIP- Datei. Wenn Sie fertig sind, sollte die Datei- und Ordnerstruktur etwa so aussehen:
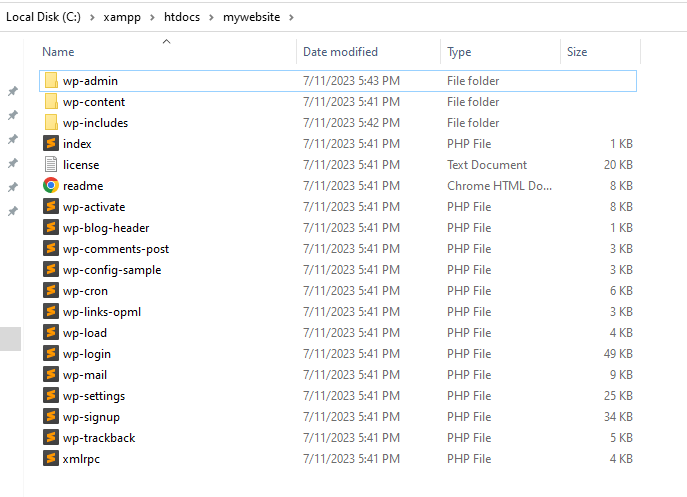
Jetzt können Sie das WordPress-Installationsprogramm ausführen. Dabei handelt es sich um ein Skript, das Ihnen dabei hilft, WordPress offline zu installieren und eine Datenbank dafür einzurichten.
Um auf das Installationsprogramm zuzugreifen, öffnen Sie Ihren Browser und gehen Sie zu localhost/mywebsite/wp-admin/setup-config.php . Beachten Sie, dass Sie mywebsite durch den Namen des Ordners ersetzen müssen, den Sie gerade für Ihre Site erstellt haben.
Wenn alles richtig eingerichtet ist, zeigt Ihr Browser den ersten Bildschirm des Installationsprogramms an. Hier können Sie auswählen, welche Sprache Sie für Ihre Website verwenden möchten.
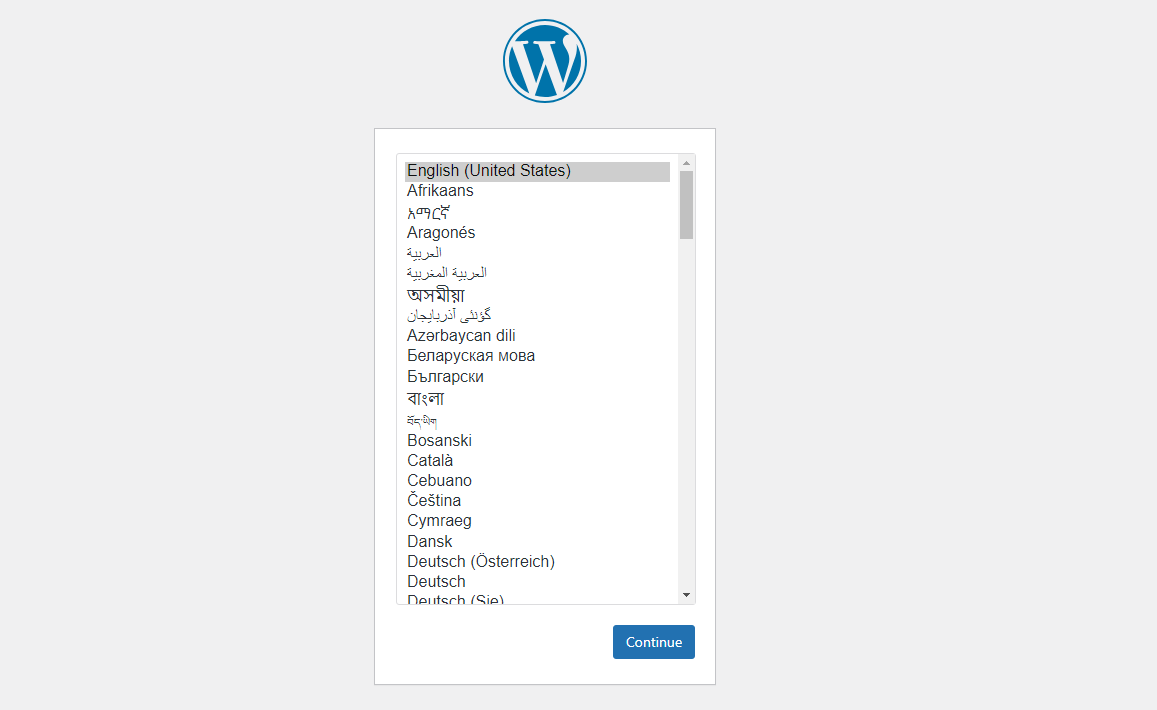
Wählen Sie eine Sprache aus und das Installationsprogramm erinnert Sie daran, dass Sie den Datenbanknamen, den Benutzernamen, das Passwort, den Host und das Tabellenpräfix kennen müssen, bevor Sie fortfahren. Sie haben bereits alle diese Informationen, also fahren Sie mit dem nächsten Bildschirm fort.
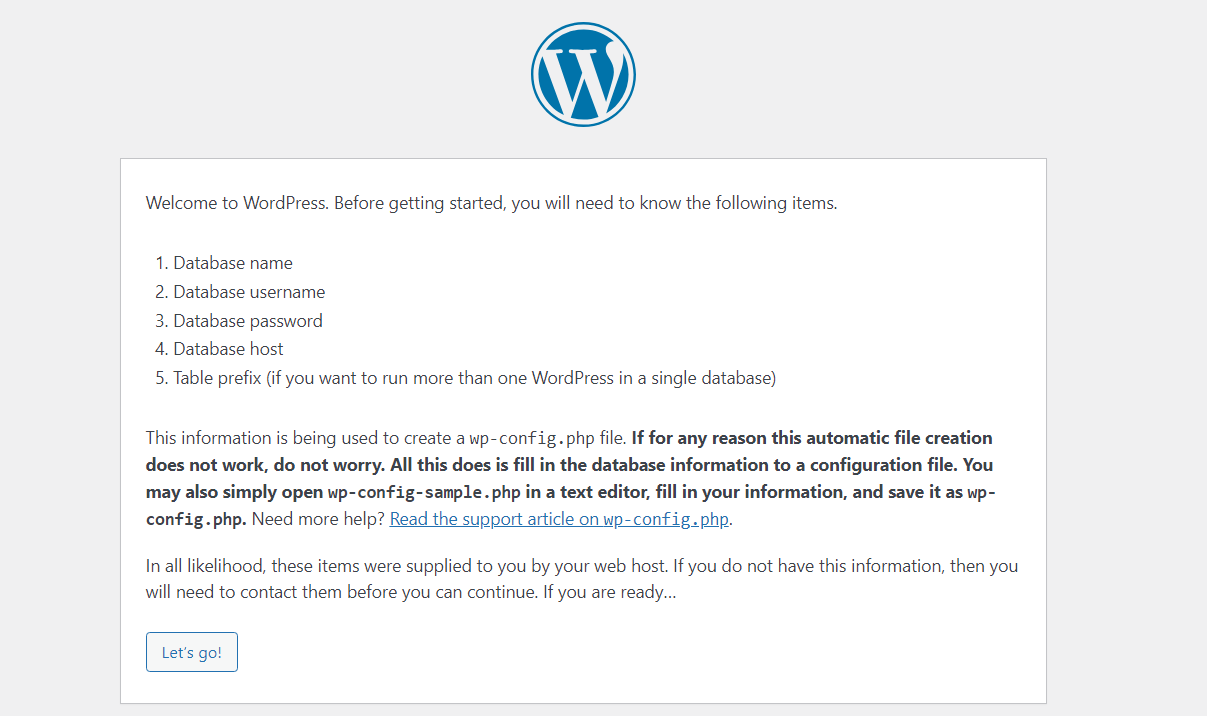
Geben Sie im nächsten Bildschirm den Namen der Datenbank ein, die Sie im letzten Schritt erstellt haben. Geben Sie als Benutzernamen „root“ ein und lassen Sie das Passwortfeld leer. Belassen Sie das Feld „Datenbankhost“ auf „localhost“ und das Tabellenpräfix auf „wp_“ .
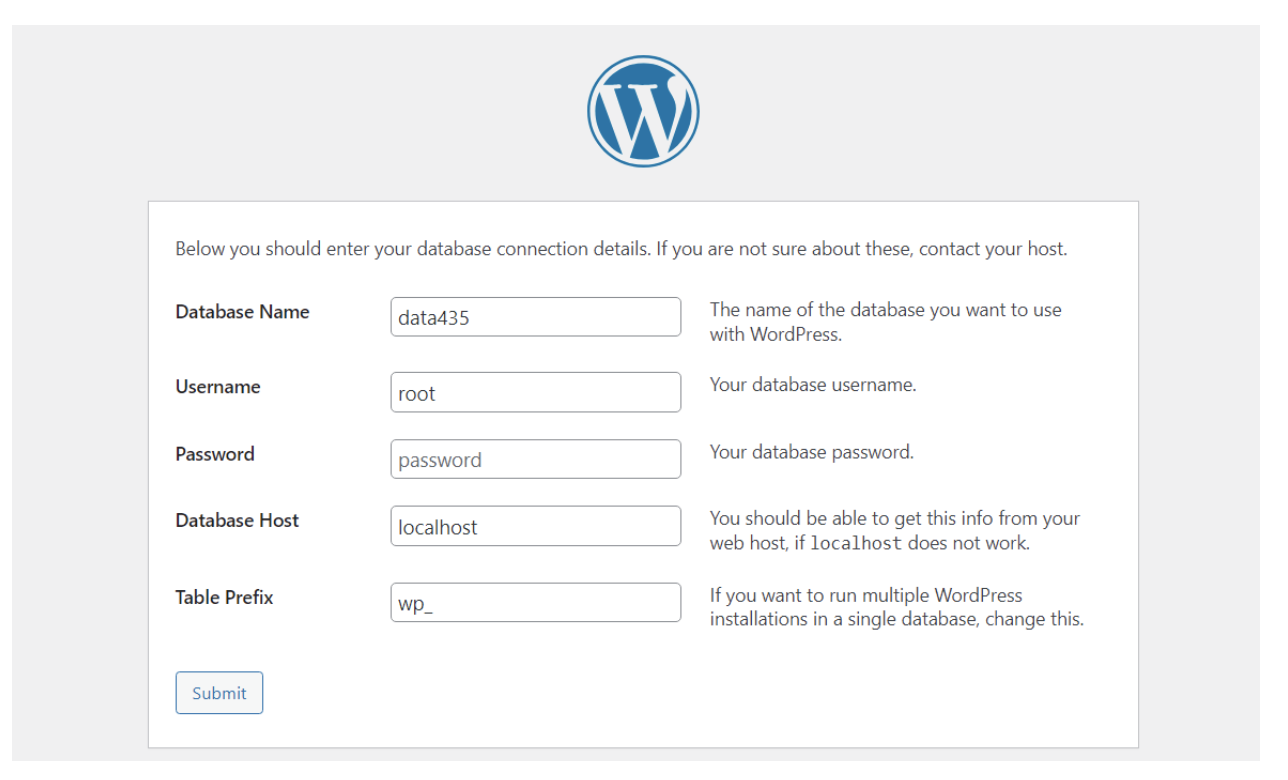
Klicken Sie auf „Senden“ , und bestätigen Sie, dass die Installation fortgesetzt werden soll. Jetzt fordert WordPress Sie auf, einen Admin-Benutzernamen und ein Passwort sowie einen Titel für Ihre Website festzulegen. Sie können dies alles später ändern. Geben Sie also einfach die gewünschten Details ein.
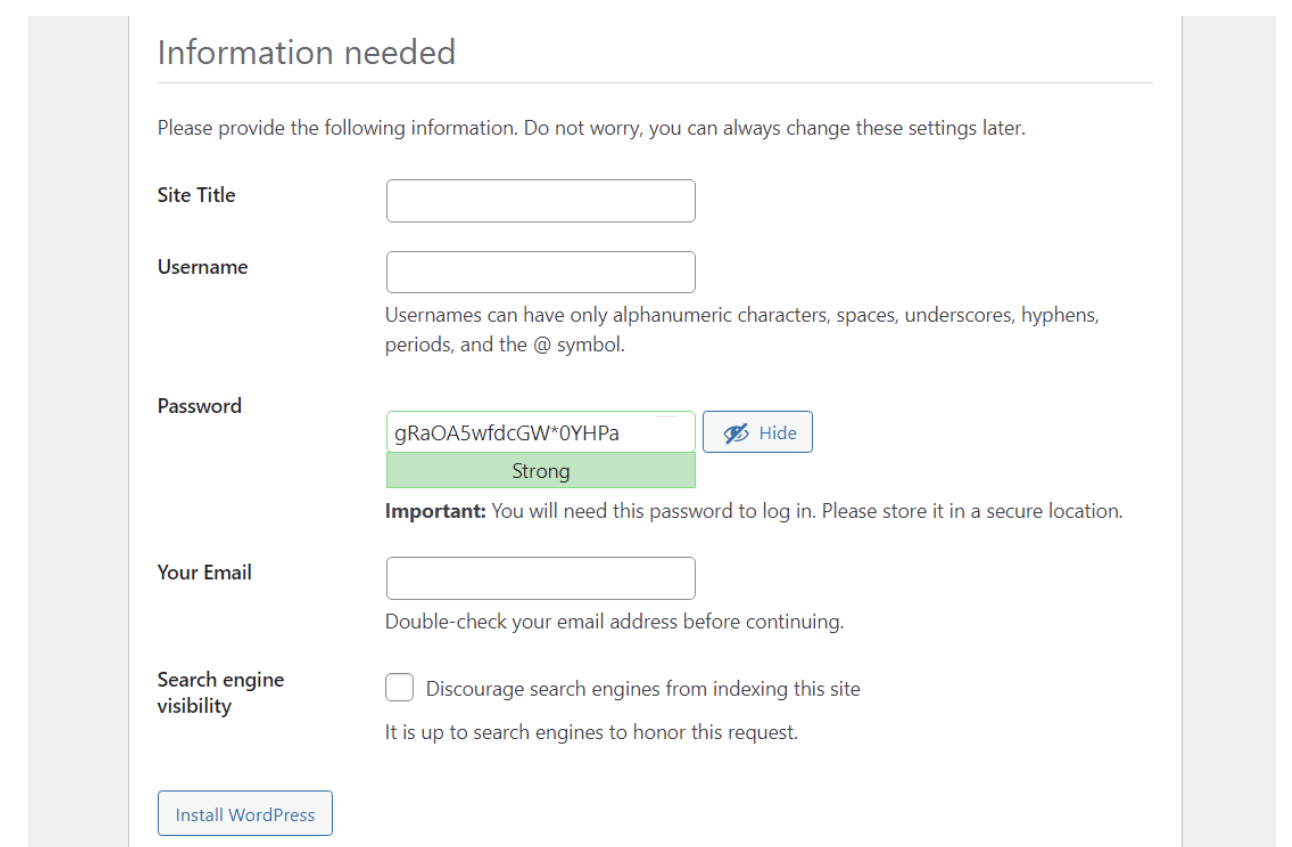
Klicken Sie auf „WordPress installieren“ , und das ist es! Unmittelbar danach sollte eine Erfolgsseite angezeigt werden. Von dort aus können Sie auf „Anmelden“ klicken, um auf das Dashboard zuzugreifen.
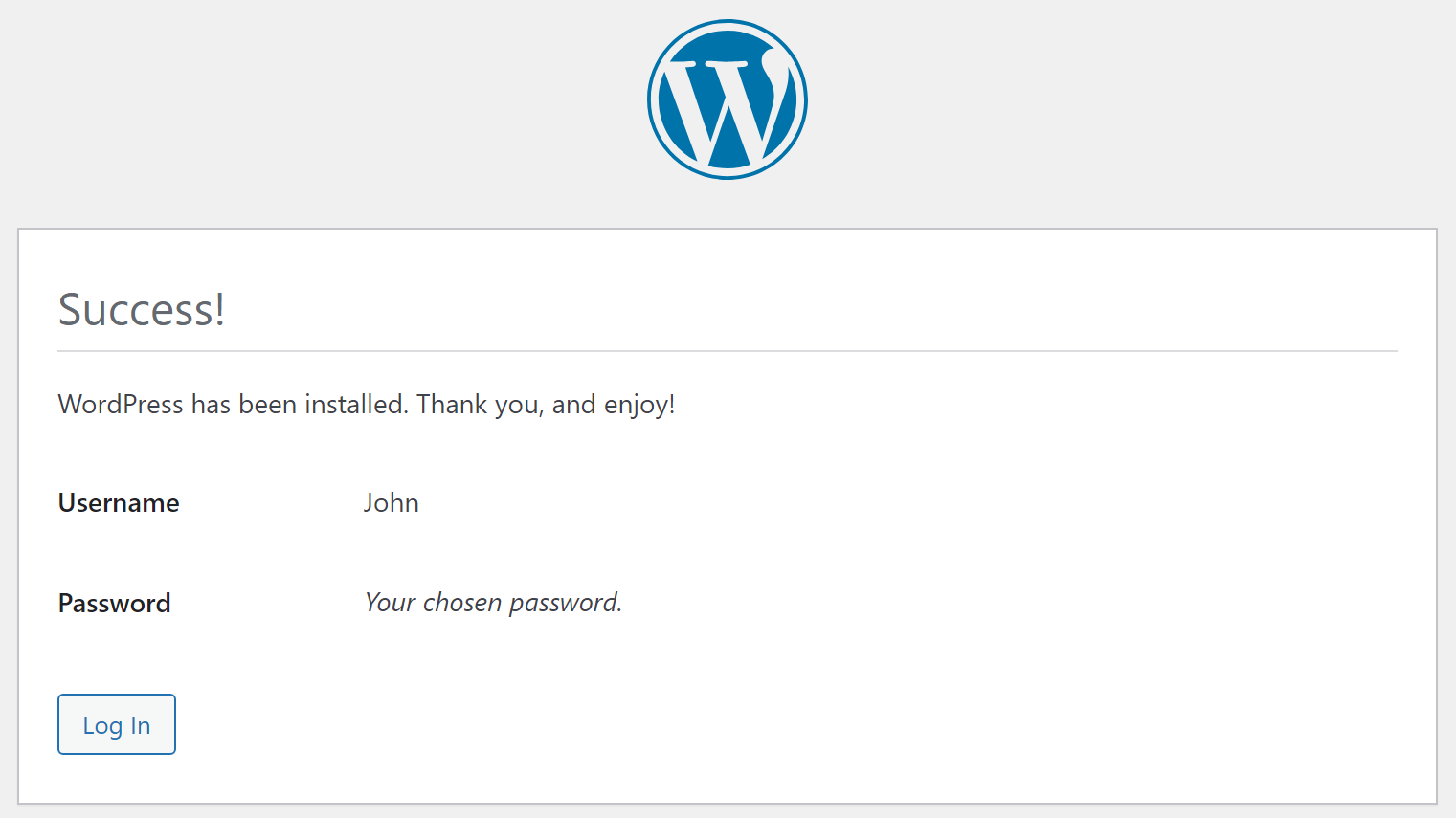
Nachdem Sie WordPress nun lokal installiert haben, können Sie es verwenden, indem Sie die URL „localhost/yourwebsite“ in einen Browser eingeben, sofern XAMPP ausgeführt wird und seine Module aktiv sind.
Beachten Sie, dass Sie keine Verbindung zu Ihrer lokalen Site herstellen können, wenn Sie XAMPP schließen oder die Apache- und MySQL-Module stoppen. Dazu müssen Sie die Anwendung neu starten.
WordPress lokal auf macOS installieren
In den folgenden Schritten zeigen wir Ihnen, wie Sie WordPress lokal auf einem Apple-Gerät installieren. Zuallererst müssen Sie das richtige Tool für den Job auswählen, wie zum Beispiel MAMP.
Schritt 1: MAMP installieren
MAMP ist ein beliebtes Tool, mit dem Sie in wenigen Sekunden einen lokalen Server auf Ihrem Mac-Gerät erstellen können. Das Akronym steht für Macintosh, Apache, MySQL und PHP, da dies die wichtigsten Elemente sind, die zum Ausführen der Software erforderlich sind.
Um zu beginnen, navigieren Sie einfach zur MAMP-Website und klicken Sie auf die Schaltfläche „Kostenloser Download“ .
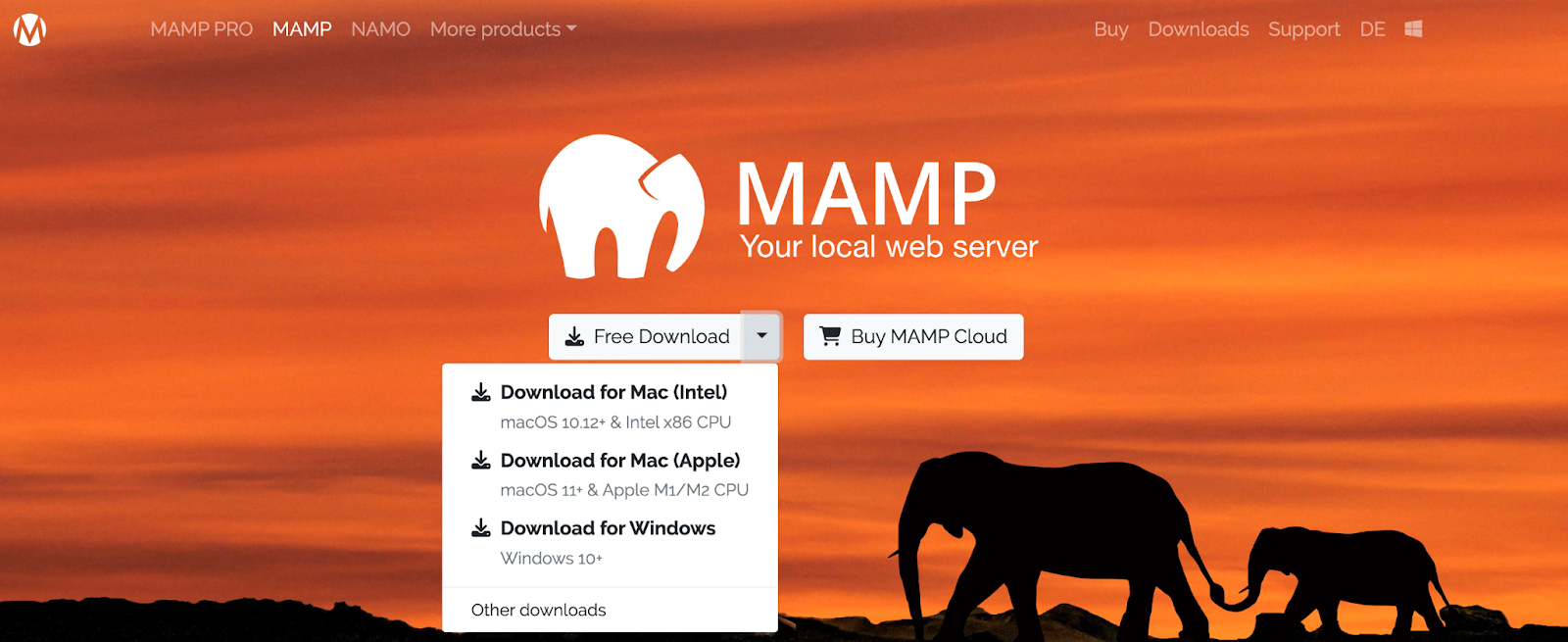
An dieser Stelle sehen Sie ein Dropdown-Menü mit Optionen für verschiedene Betriebssysteme. Abhängig von der Version Ihres Geräts müssen Sie entweder „Für Mac herunterladen (Intel)“ oder „Für Mac herunterladen (Apple)“ auswählen.
Um dies zu überprüfen, klicken Sie einfach auf das Apfelsymbol in der oberen linken Ecke Ihres Desktop-Bildschirms. Klicken Sie dann auf „Über diesen Mac“ .
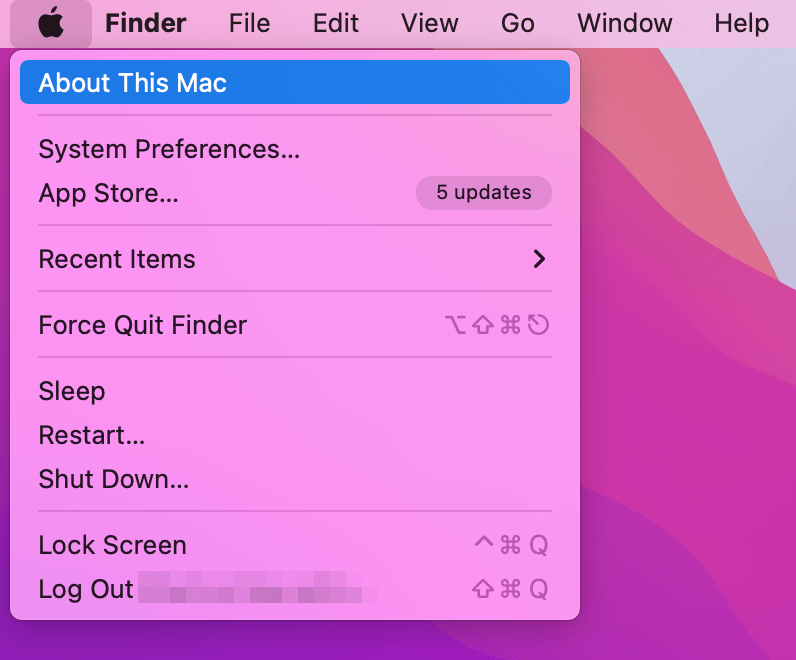
Dadurch wird ein Popup-Fenster mit wichtigen Informationen zu Ihrem Gerät geöffnet.
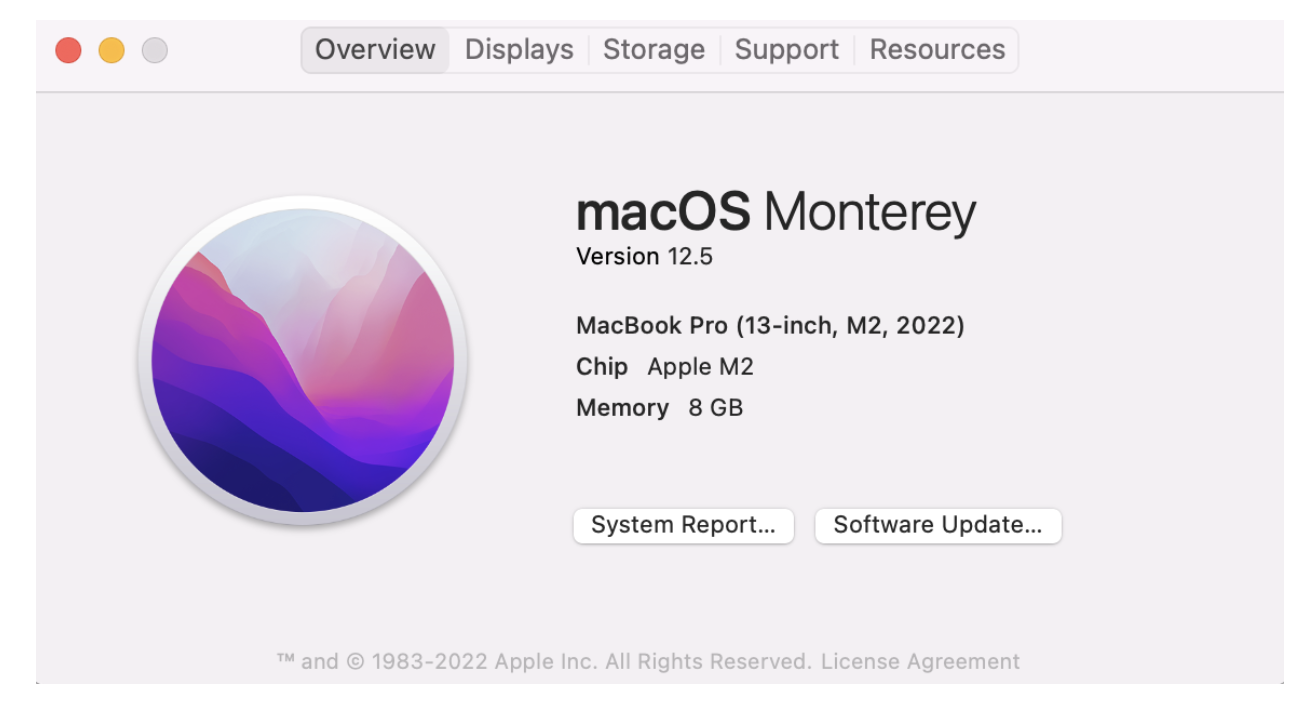
Die benötigten Informationen finden Sie direkt unter dem Namen der Software Ihres Geräts. Das obige Gerät listet beispielsweise Apple M1 als Chip auf. Das bedeutet, dass Sie die zweite Version von MAMP (Mac für Apple) herunterladen sollten.
Sobald Sie auf die Download-Schaltfläche klicken, wird möglicherweise der folgende Bildschirm angezeigt:
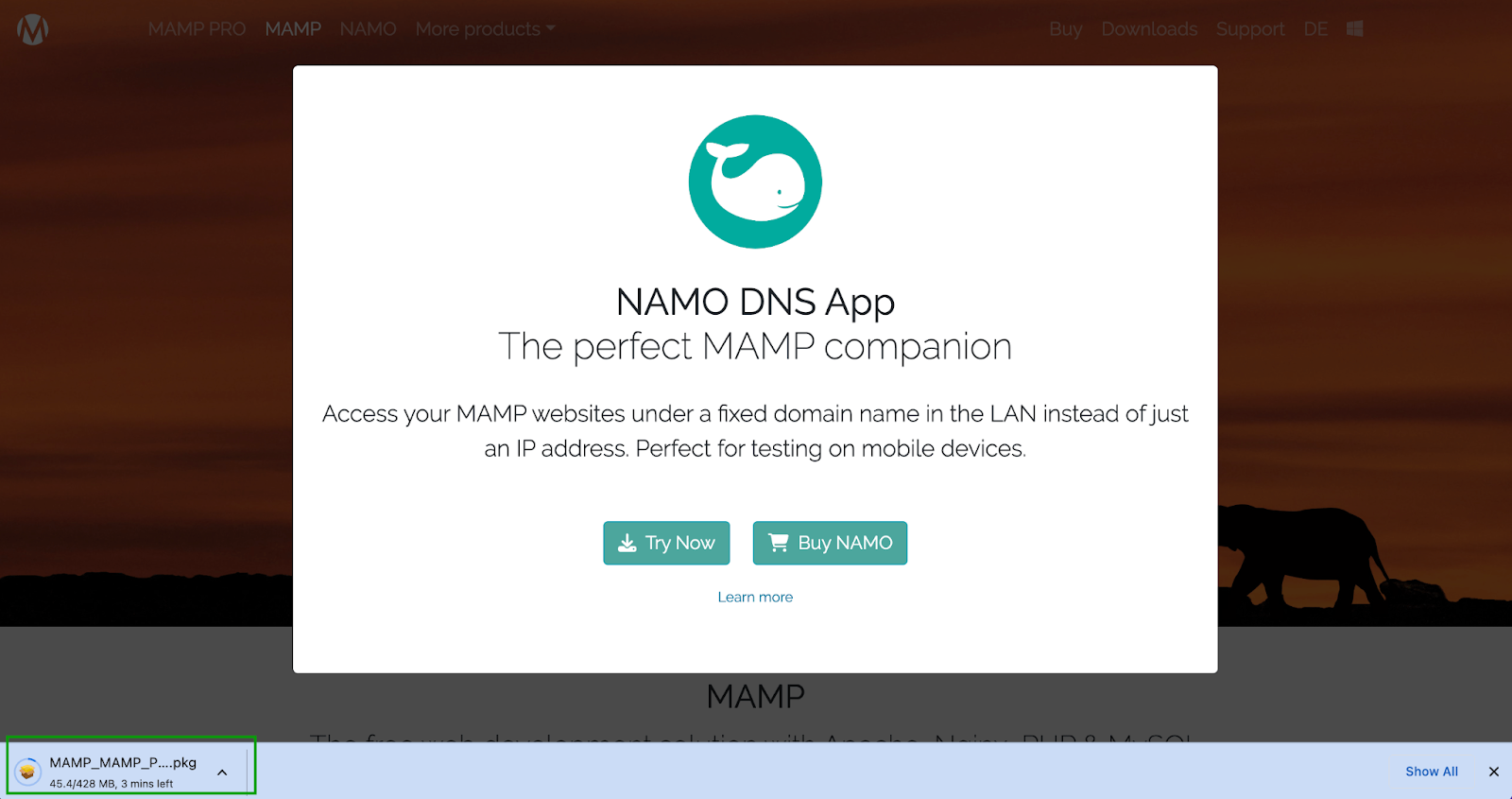
Das Popup wirbt für ein Begleittool für Benutzer, die Tests auf Mobilgeräten durchführen müssen (was für Sie später von Interesse sein könnte). Sie sollten den laufenden Download in der unteren linken Ecke des Bildschirms sehen können. Der Vorgang kann einige Minuten dauern.
Sobald es fertig ist, wird der Installationsassistent von MAMP angezeigt.
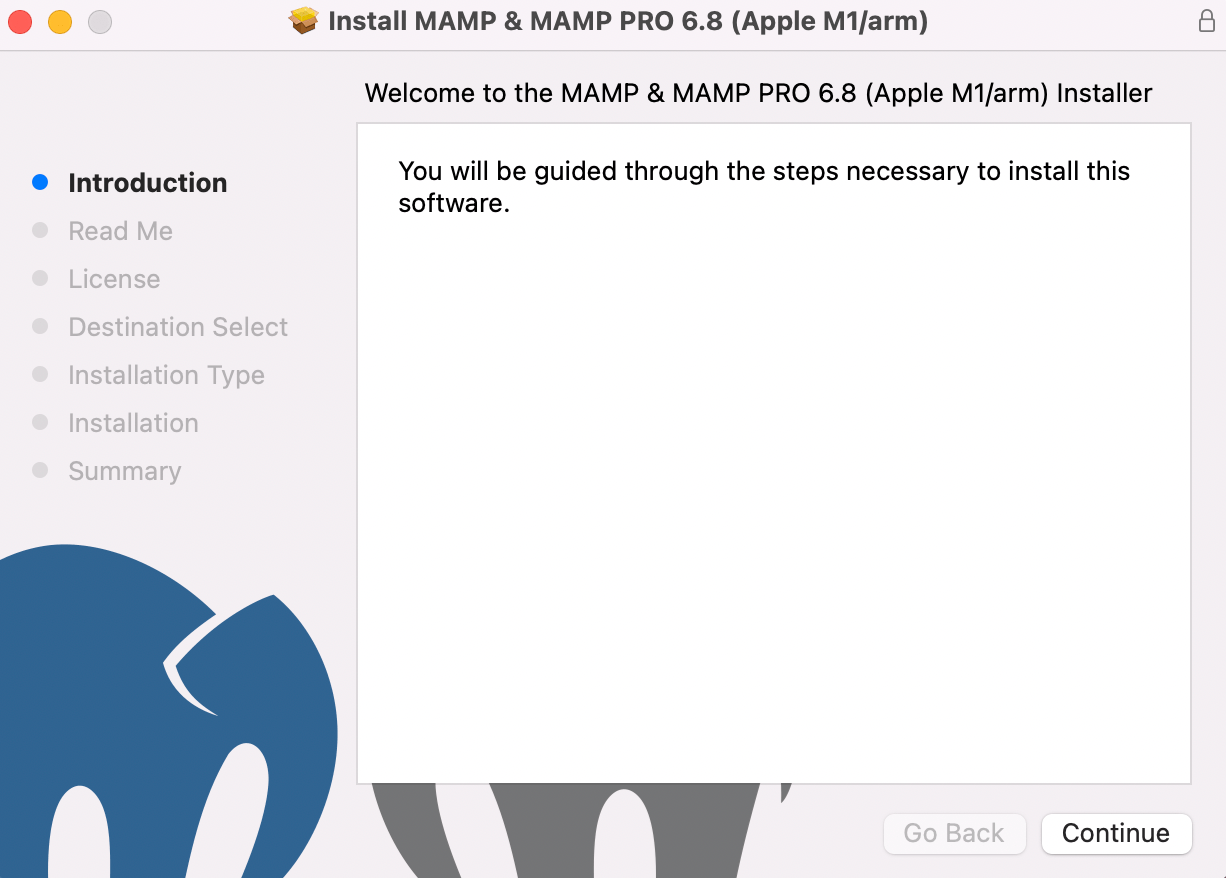
Klicken Sie zunächst auf „Weiter“ , um den Anweisungen zu folgen. Anschließend müssen Sie einige wichtige Informationen auf der Registerkarte „Bitte lesen“ lesen und die Lizenzvereinbarung durchlesen.
Anschließend gelangen Sie zum Schritt „Ziel auswählen“ und springen direkt zum Installationstyp . Dort können Sie sehen, wie viel Speicherplatz die MAMP-Installation benötigt.
Stellen Sie sicher, dass auf Ihrem Gerät genügend Speicherplatz vorhanden ist. Klicken Sie dann auf Installieren .
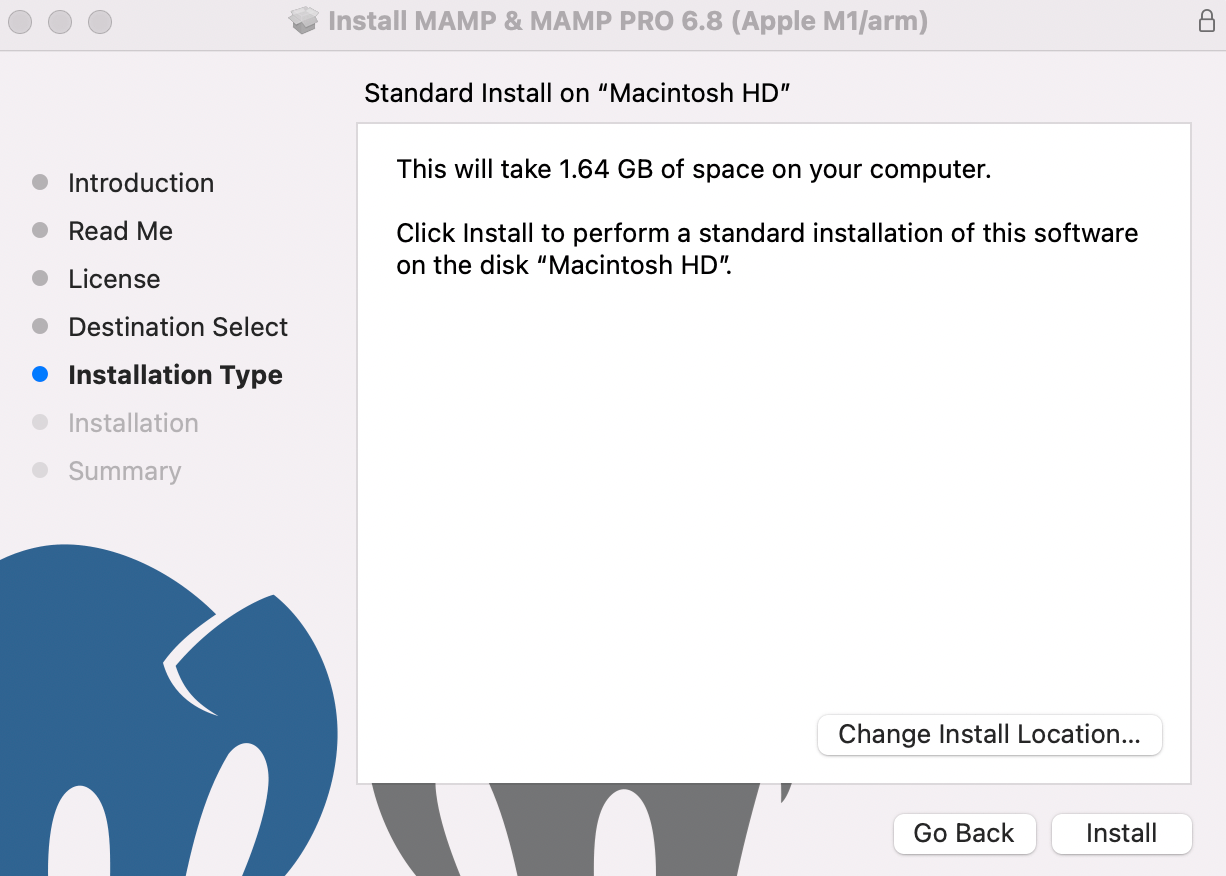
Sie müssen Ihre Anmeldedaten eingeben. Wählen Sie dann Software installieren aus.
Wenn die Installation abgeschlossen ist, sollte die folgende Meldung angezeigt werden:
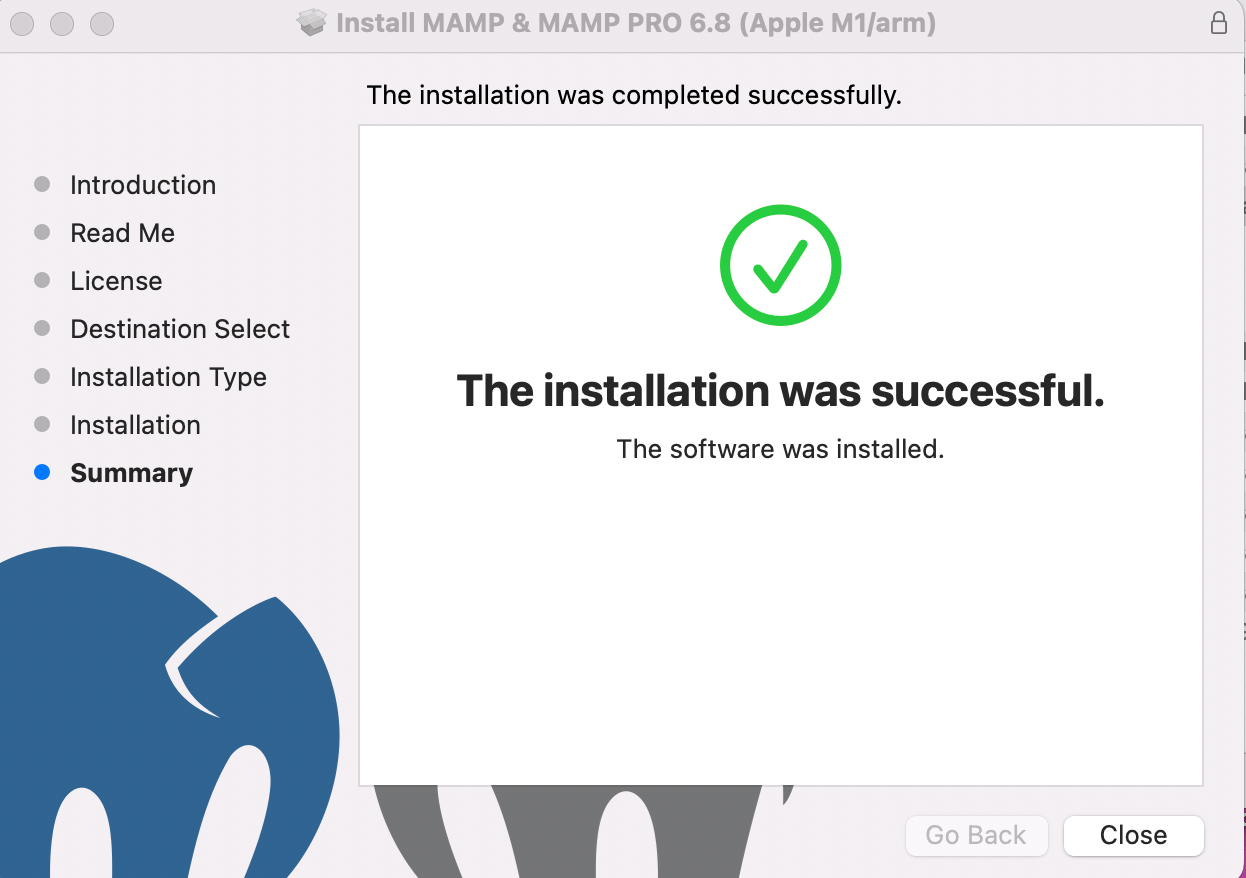
Jetzt können Sie mit dem folgenden Schritt fortfahren, in dem wir Ihnen zeigen, wie Sie MAMP konfigurieren.
Schritt 2: MAMP konfigurieren
Wenn Sie sich die Zeit nehmen, MAMP richtig zu konfigurieren, kann die Organisation Ihrer Arbeit viel einfacher werden. Öffnen Sie zunächst Ihren Anwendungsordner und suchen Sie Ihre MAMP-Installation.
Stellen Sie sicher, dass Sie die kostenlose Version und nicht das Pro-Tool auswählen. Doppelklicken Sie dann auf die MAMP- Anwendung in diesem Ordner.
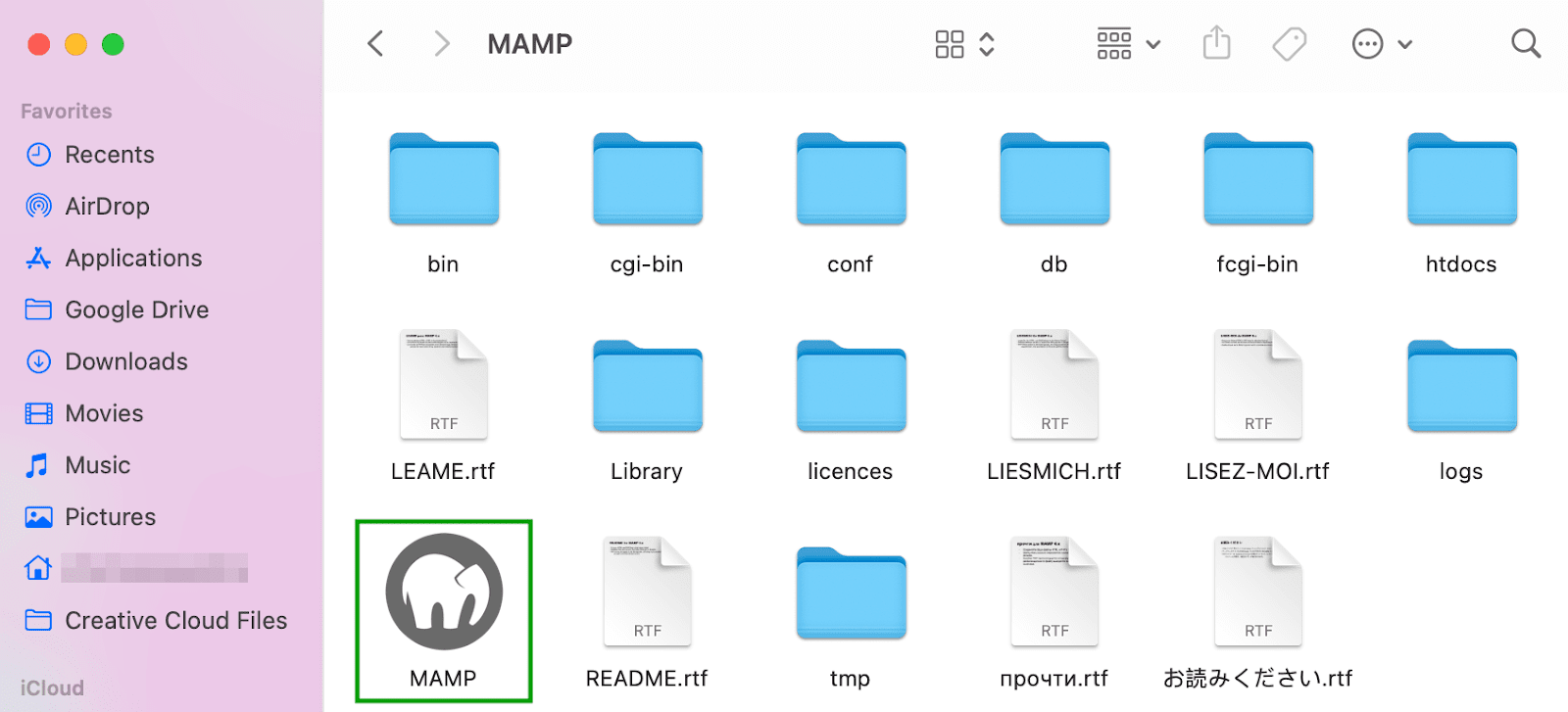
Dadurch öffnet sich folgendes Fenster:
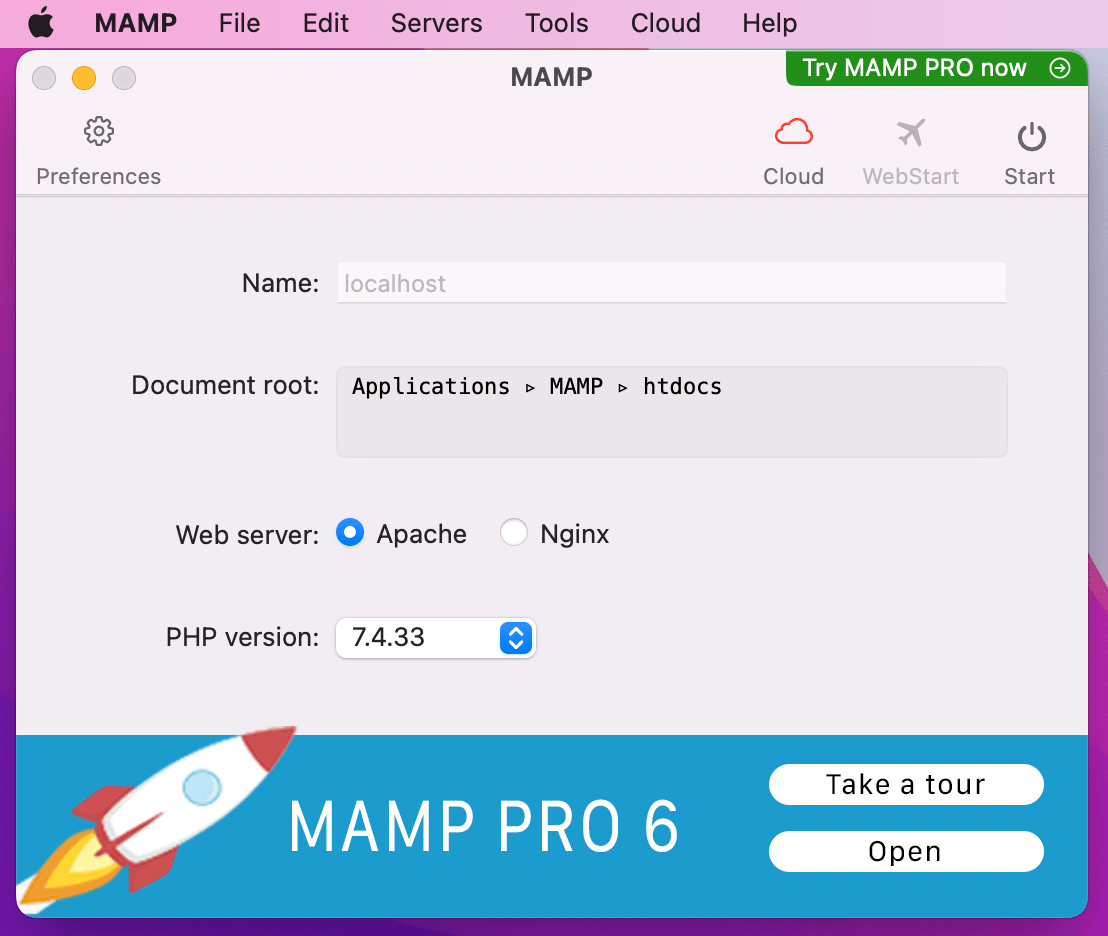
Öffnen Sie nun Ihre Einstellungen und gehen Sie zur Registerkarte „Ports“ .
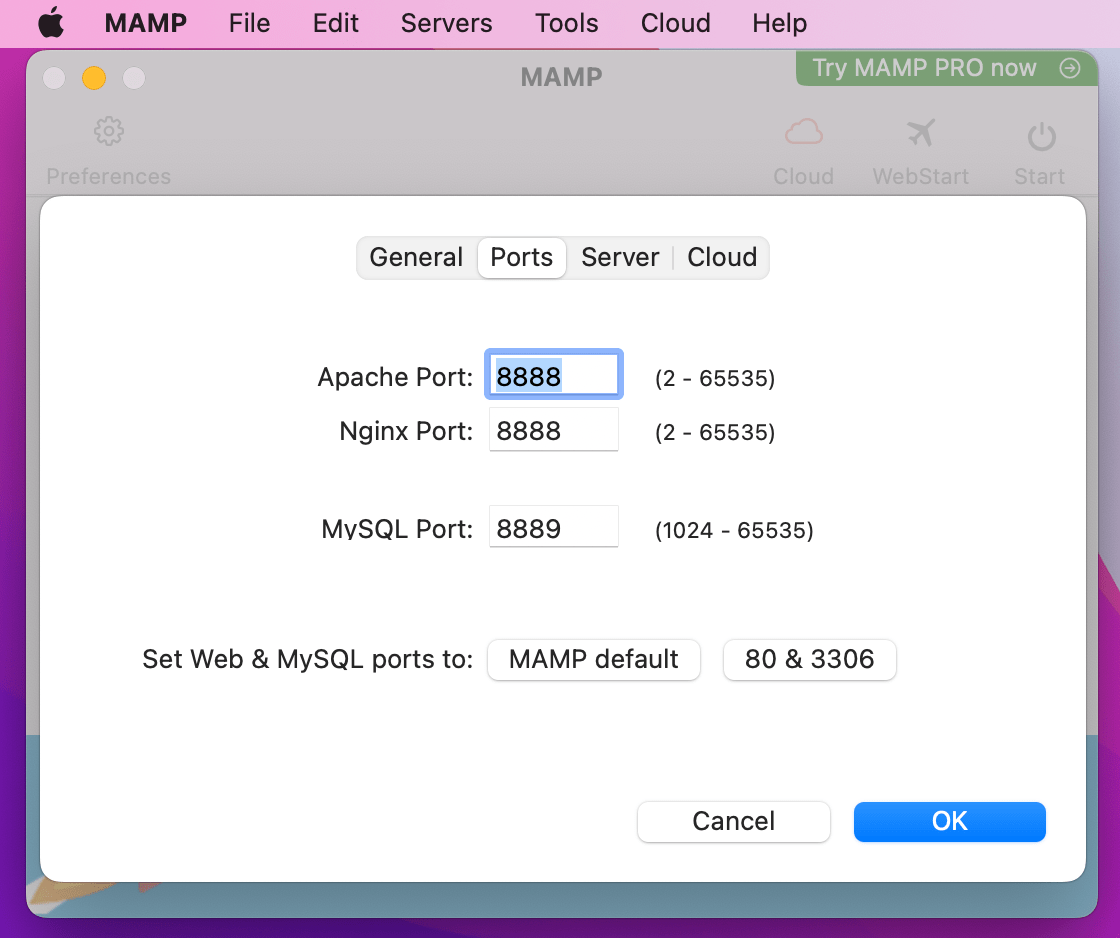
Hier möchten Sie Ihren Apache-Port überprüfen. Es sollte auf „ 8888 “ eingestellt sein. Wenn dies nicht der Fall ist, aktualisieren Sie es und klicken Sie dann auf OK .
Ebenso sollte Ihr MySQL-Port auf „ 8889 “ eingestellt sein.
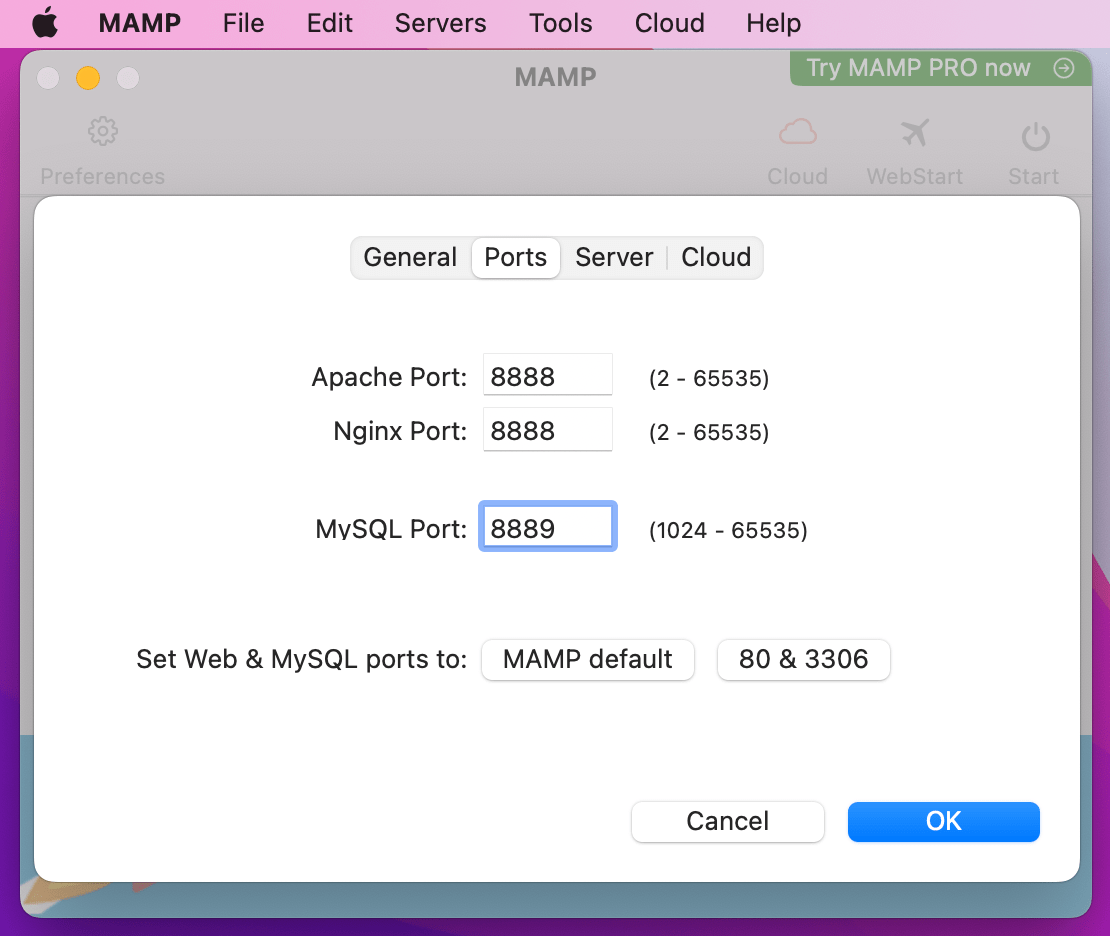
Wenn dies nicht der Fall ist, nehmen Sie auch diese Änderung vor.
Als Nächstes müssen Sie den Stammordner Ihres Dokuments festlegen. Hier speichern Sie Ihre Website.
Klicken Sie auf die Registerkarte „Server“ und suchen Sie nach dem Feld „Dokumentstamm“ .
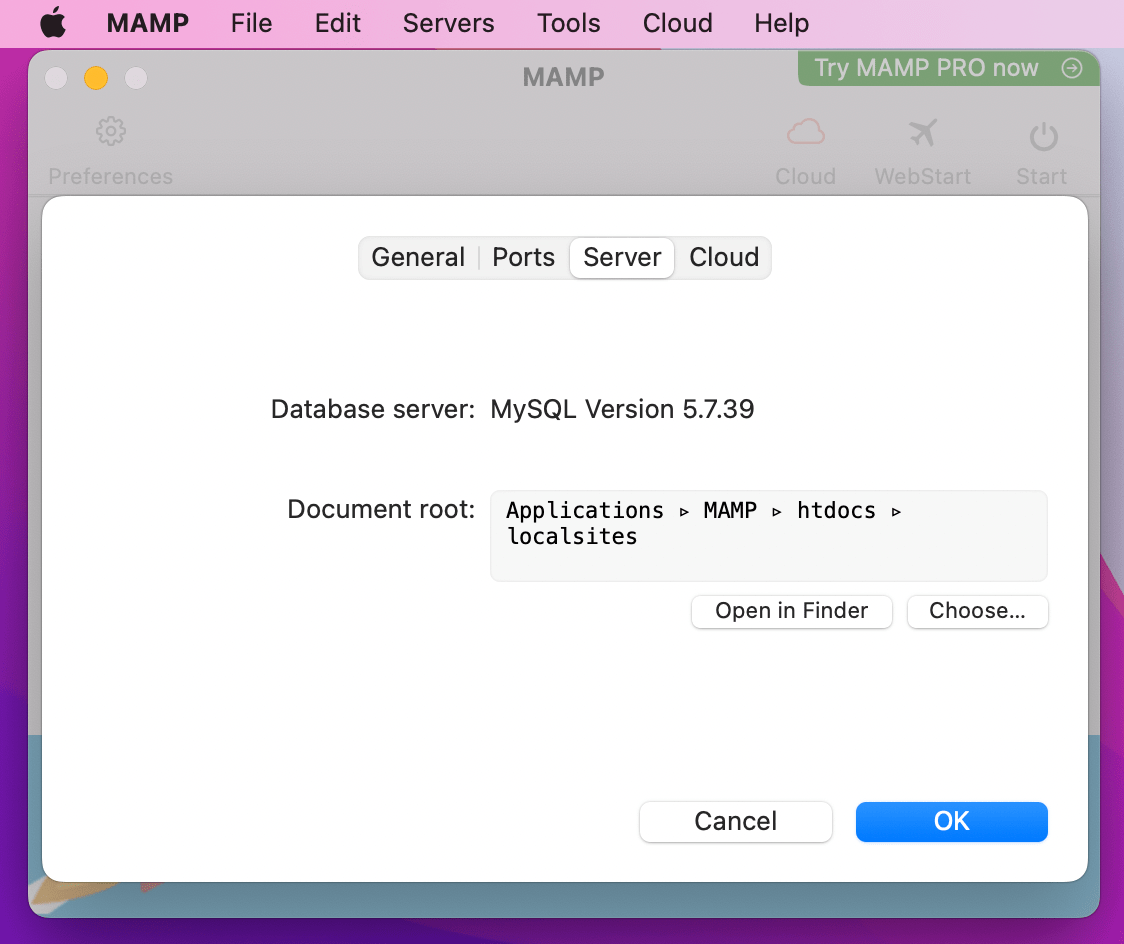
Standardmäßig wird Ihre Website unter Anwendungen → MAMP → htdocs gespeichert. Aber vielleicht möchten Sie es woanders unterbringen. Klicken Sie in diesem Fall einfach auf „Auswählen“ und wählen Sie den gewünschten Standort aus.
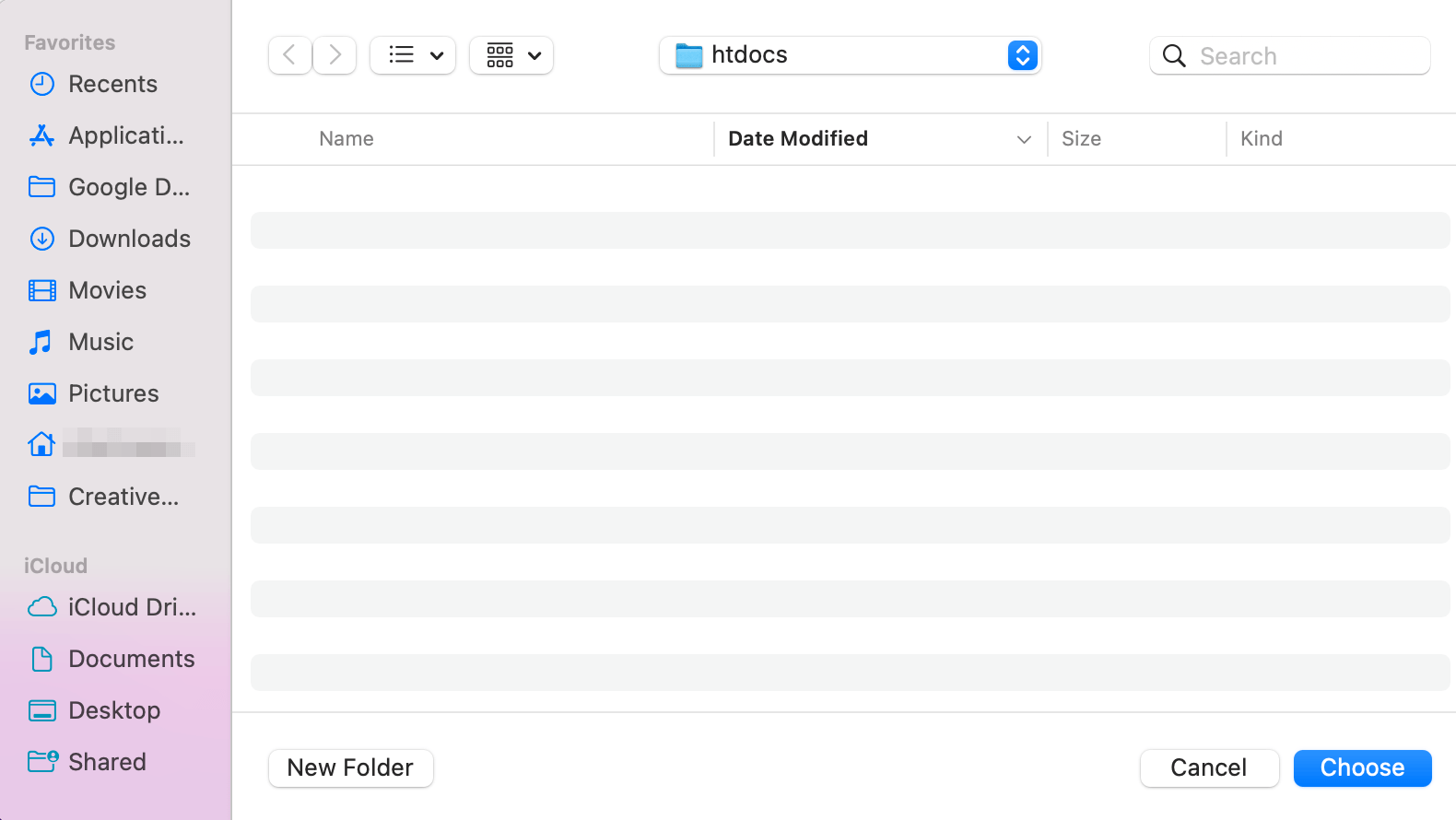
Alternativ können Sie „Neuer Ordner“ wählen, um ihn an einem neuen Ort abzulegen.
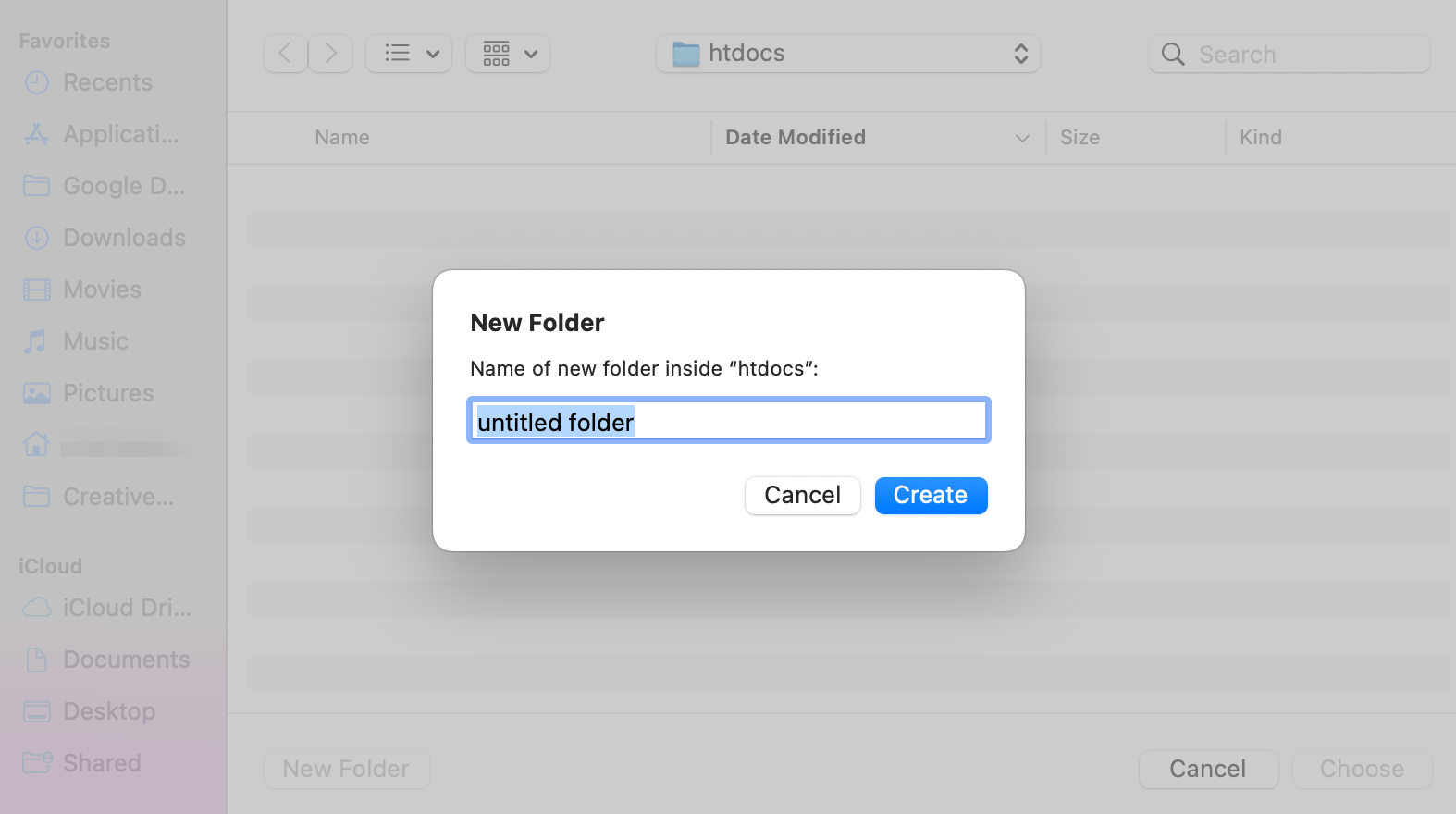
Beispielsweise könnten Sie den neuen Stammordner „ localsites “ nennen.
Klicken Sie anschließend auf „Erstellen“ und dann erneut auf „Auswählen“ . Anschließend können Sie den neuen Dateipfad in Ihrem MAMP-Popup sehen.
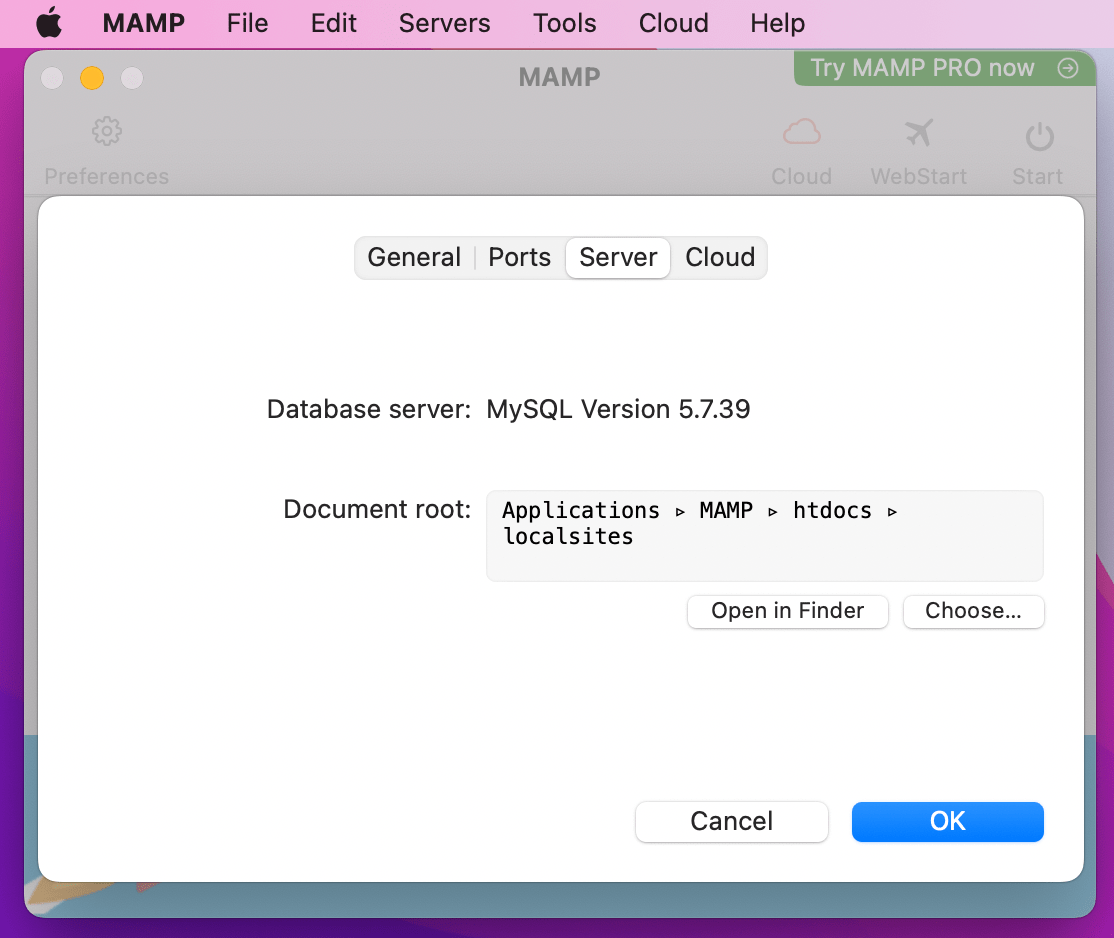
Klicken Sie auf OK , um Ihre Änderungen zu speichern.
Jetzt können Sie Ihre MAMP-Server starten. Klicken Sie dazu einfach auf den Start- Button oben rechts in Ihren MAMP-Einstellungen.
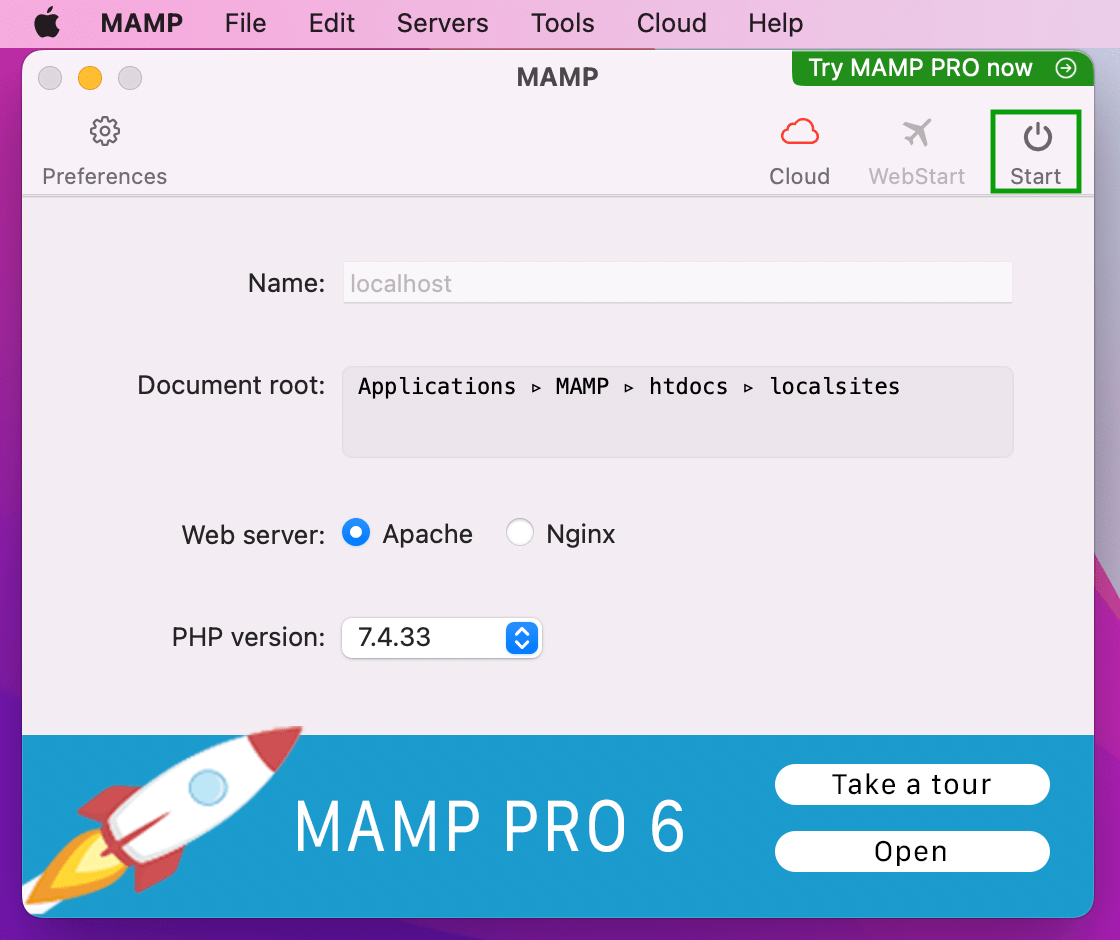
Jetzt sind Sie bereit für den nächsten Schritt!
Schritt 3: Erstellen Sie eine neue MySQL-Datenbank
Nachdem Sie auf die Schaltfläche „Start“ geklickt haben, wird Ihr MAMP-Kontrollfeld in Ihrem Browser gestartet.
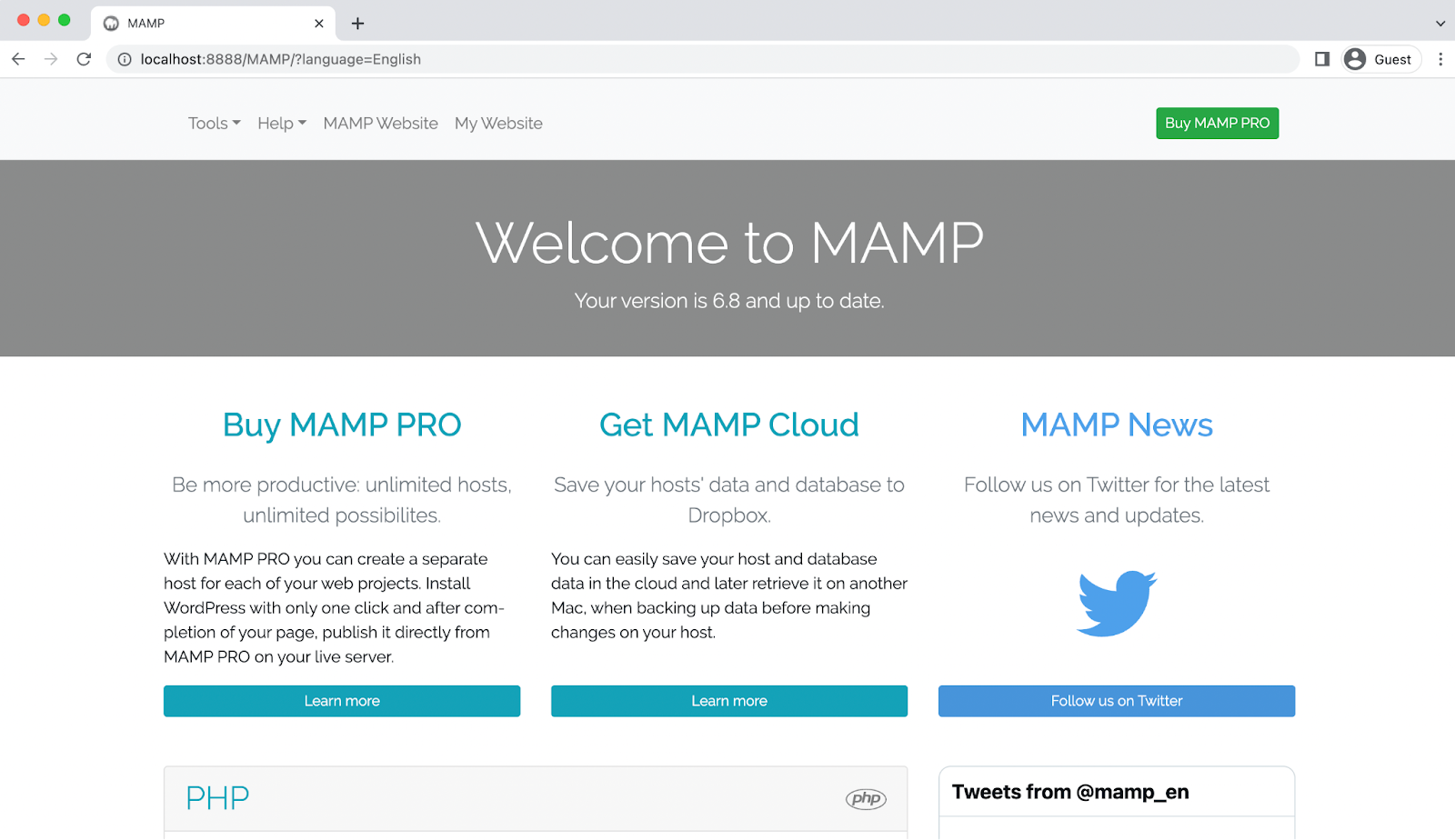
Hier müssen Sie den nächsten Schritt ausführen, nämlich die Erstellung einer neuen MySQL-Datenbank.
Öffnen Sie zunächst Ihr Extras- Menü und wählen Sie phpMyAdmin aus.
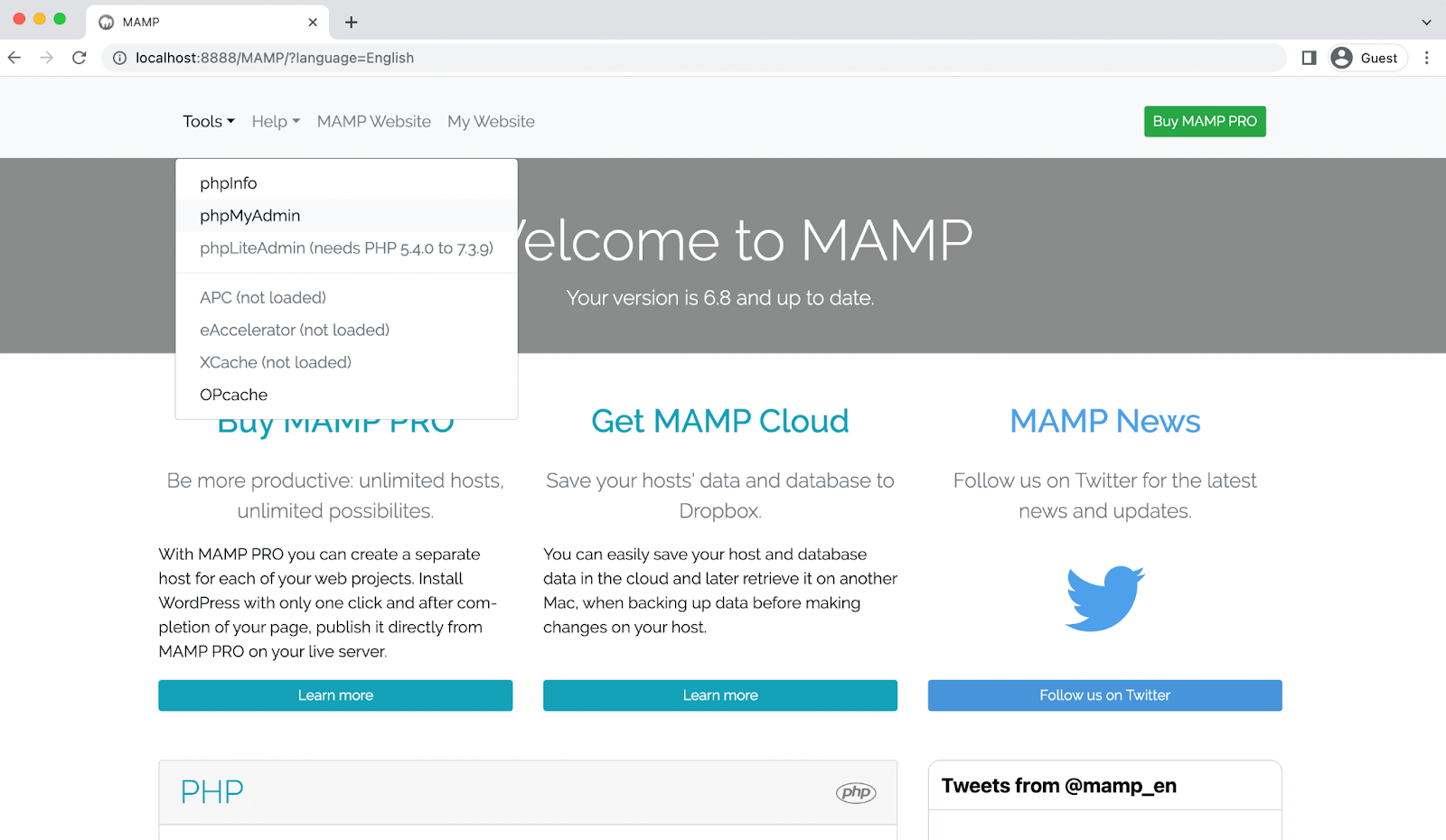
Dadurch wird Ihre phpMyAdmin-Seite geöffnet.
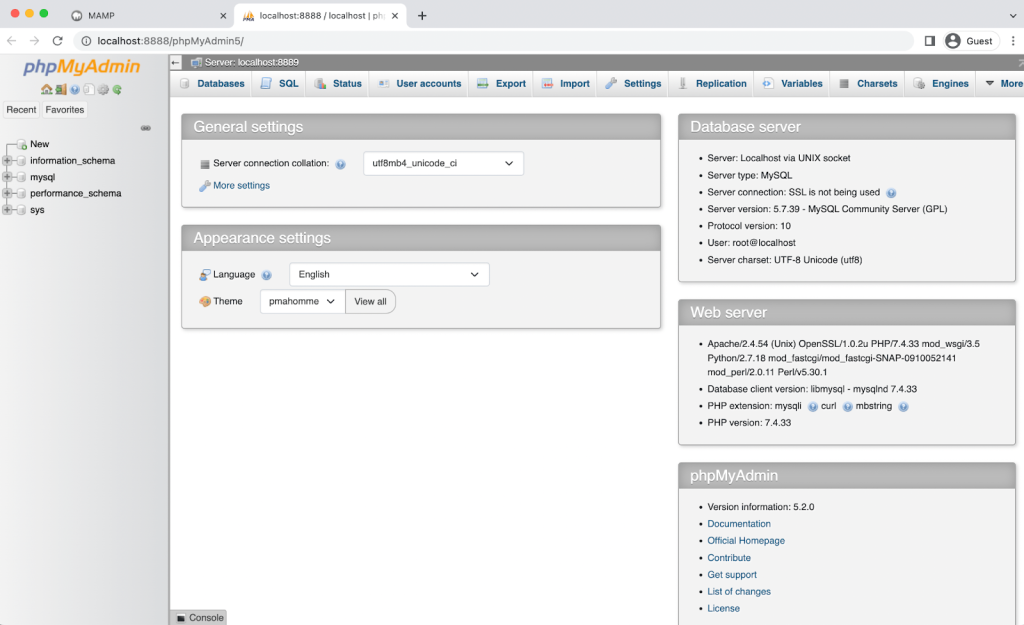
Klicken Sie nun auf die Registerkarte Datenbanken .
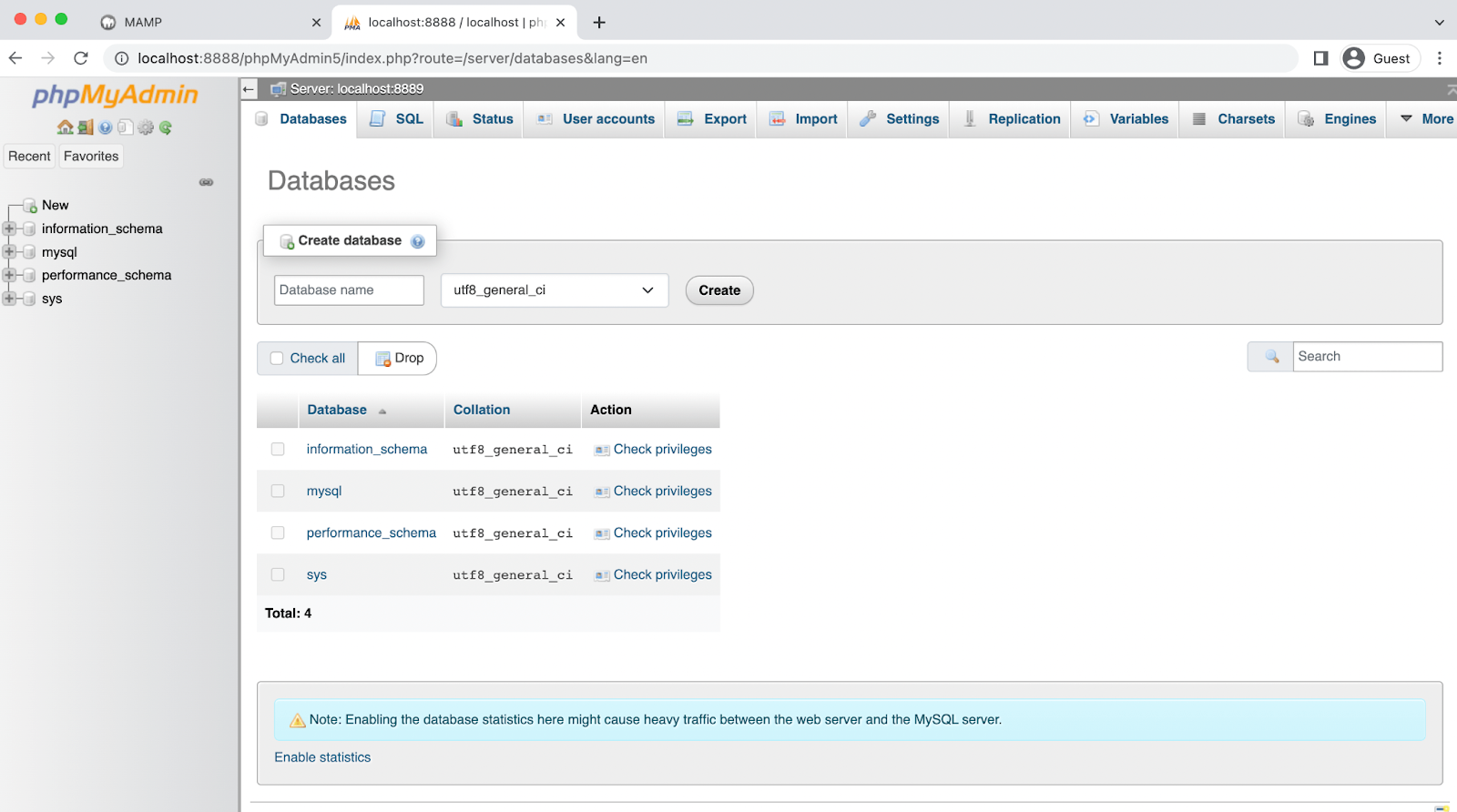
Geben Sie im Abschnitt „Datenbank erstellen“ einen Datenbanknamen ein und stellen Sie sicher, dass utf8_general_ci ausgewählt ist. Sie können bei etwas Einfachem bleiben, wie „ wordpress_test_site “.

Wenn Sie mit Ihrer Auswahl zufrieden sind, klicken Sie auf Erstellen . Anschließend sollten Sie in der linken Spalte Ihre neue Datenbank sehen.
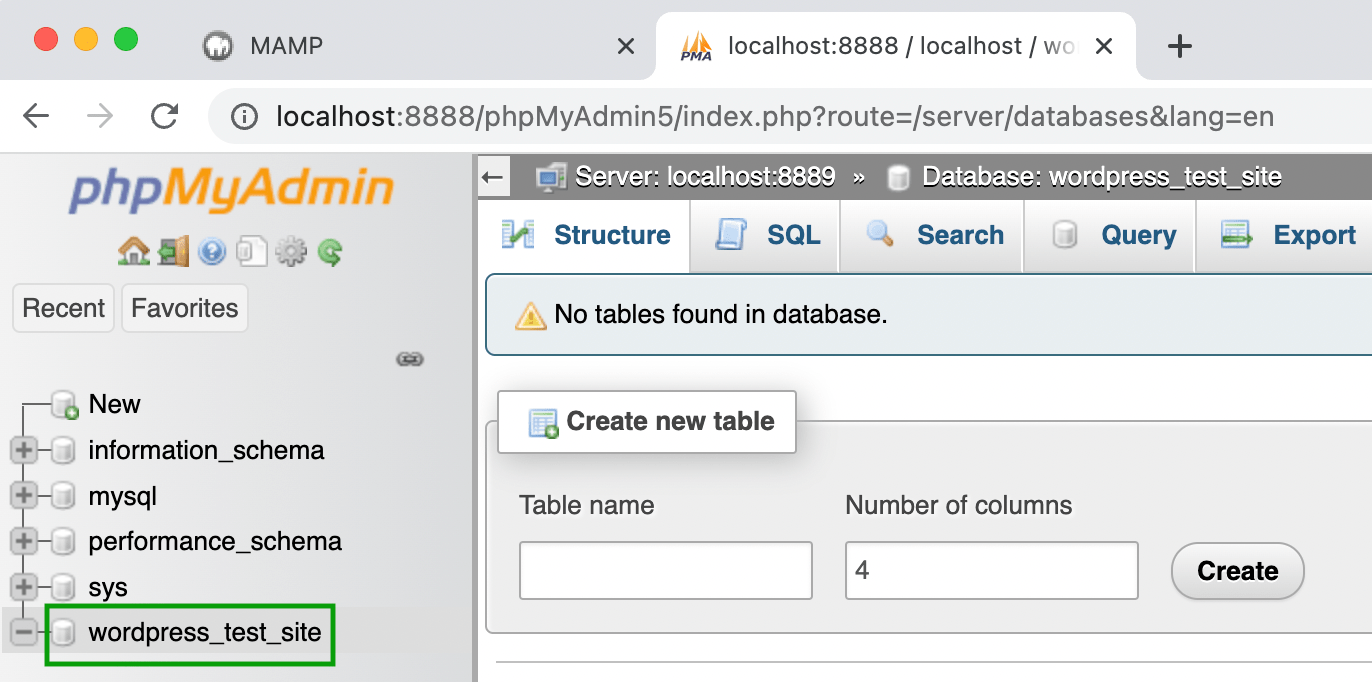
Nun müssen Sie noch etwas in Ihrem phpMyAdmin-Panel tun, bevor Sie mit dem nächsten Schritt fortfahren können. Um die WordPress-Installation abzuschließen, müssen Sie Ihre Benutzeranmeldeinformationen aktualisieren.
Kehren Sie also zu Ihrem Hauptbildschirm von phpMyAdmin zurück und navigieren Sie zur Registerkarte Benutzerkonten .
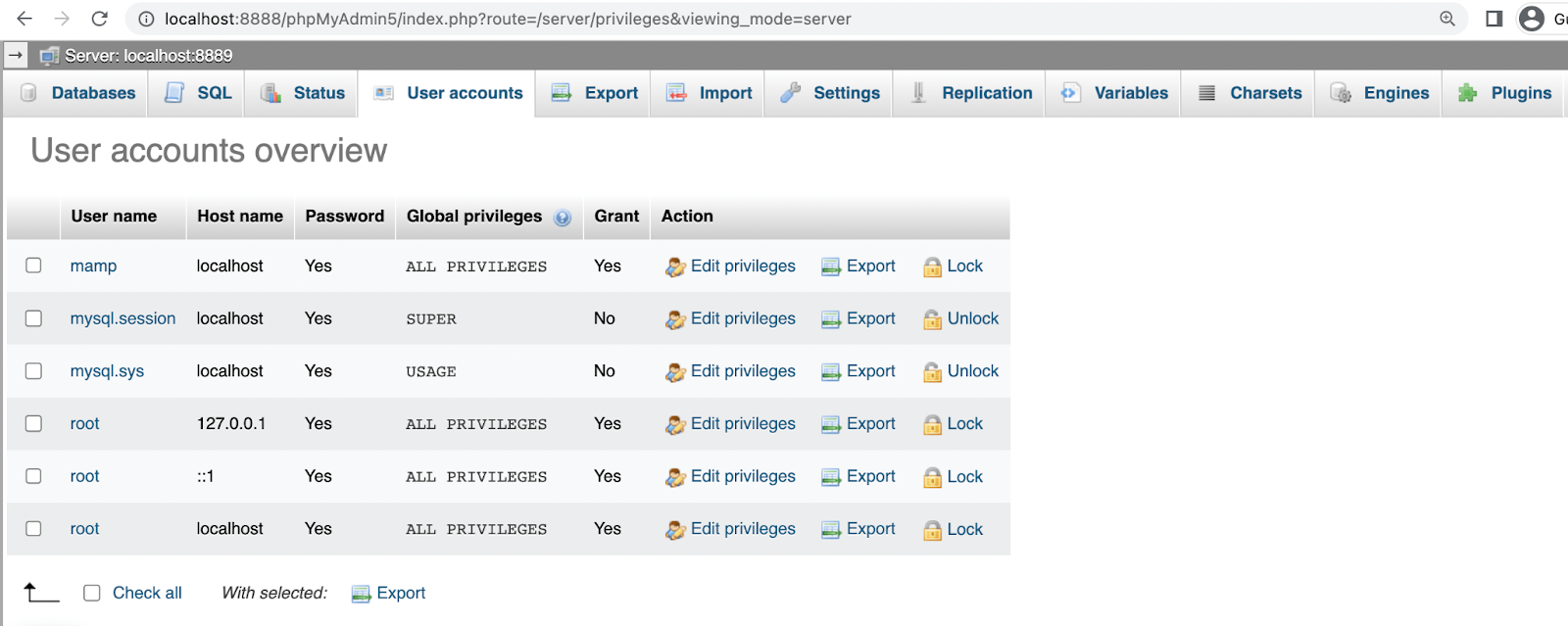
Suchen Sie das Konto mit dem Benutzernamen mamp und klicken Sie auf Berechtigungen bearbeiten → Passwort ändern .
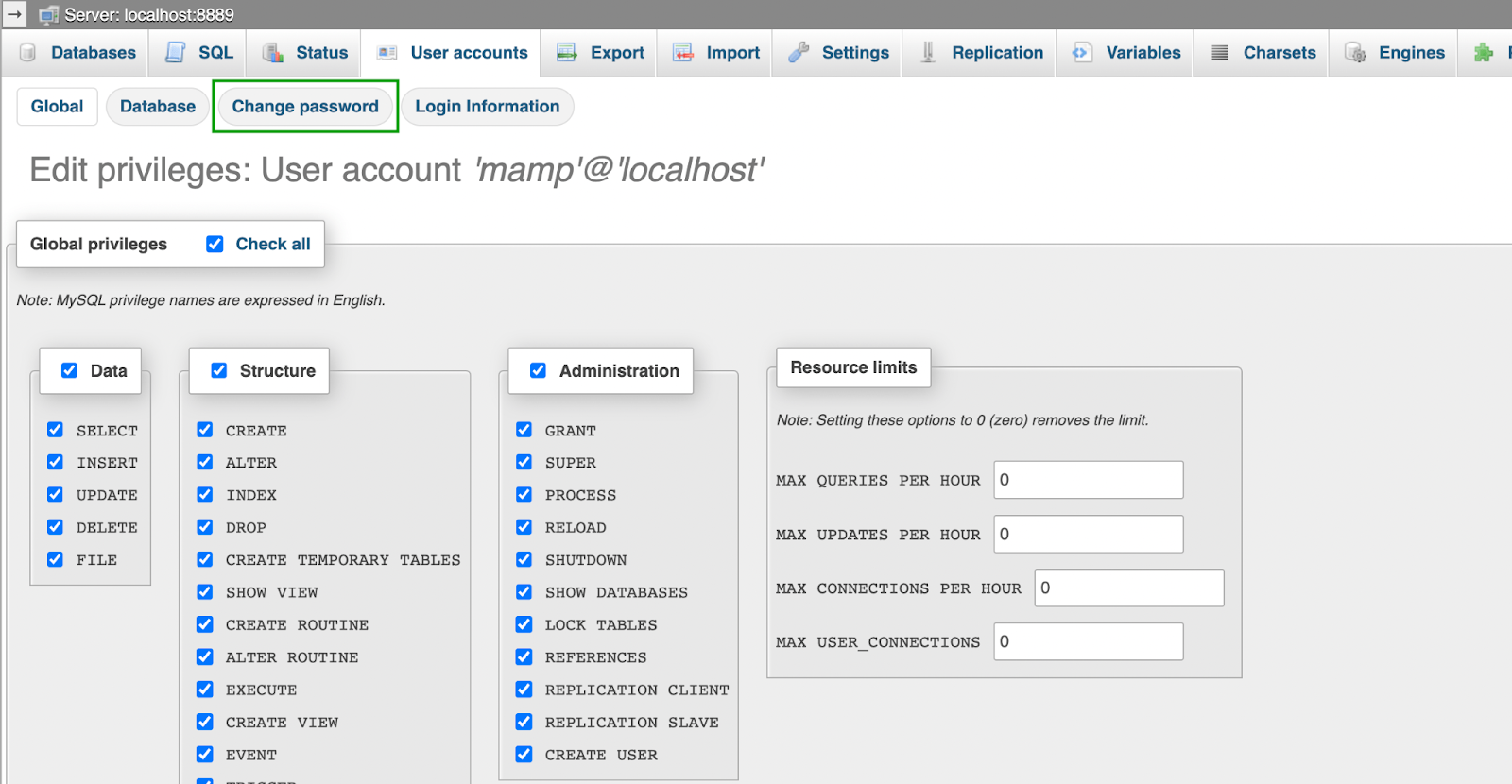
Geben Sie auf dem folgenden Bildschirm ein sicheres Passwort Ihrer Wahl ein und geben Sie es dann erneut ein. Klicken Sie anschließend auf Los .
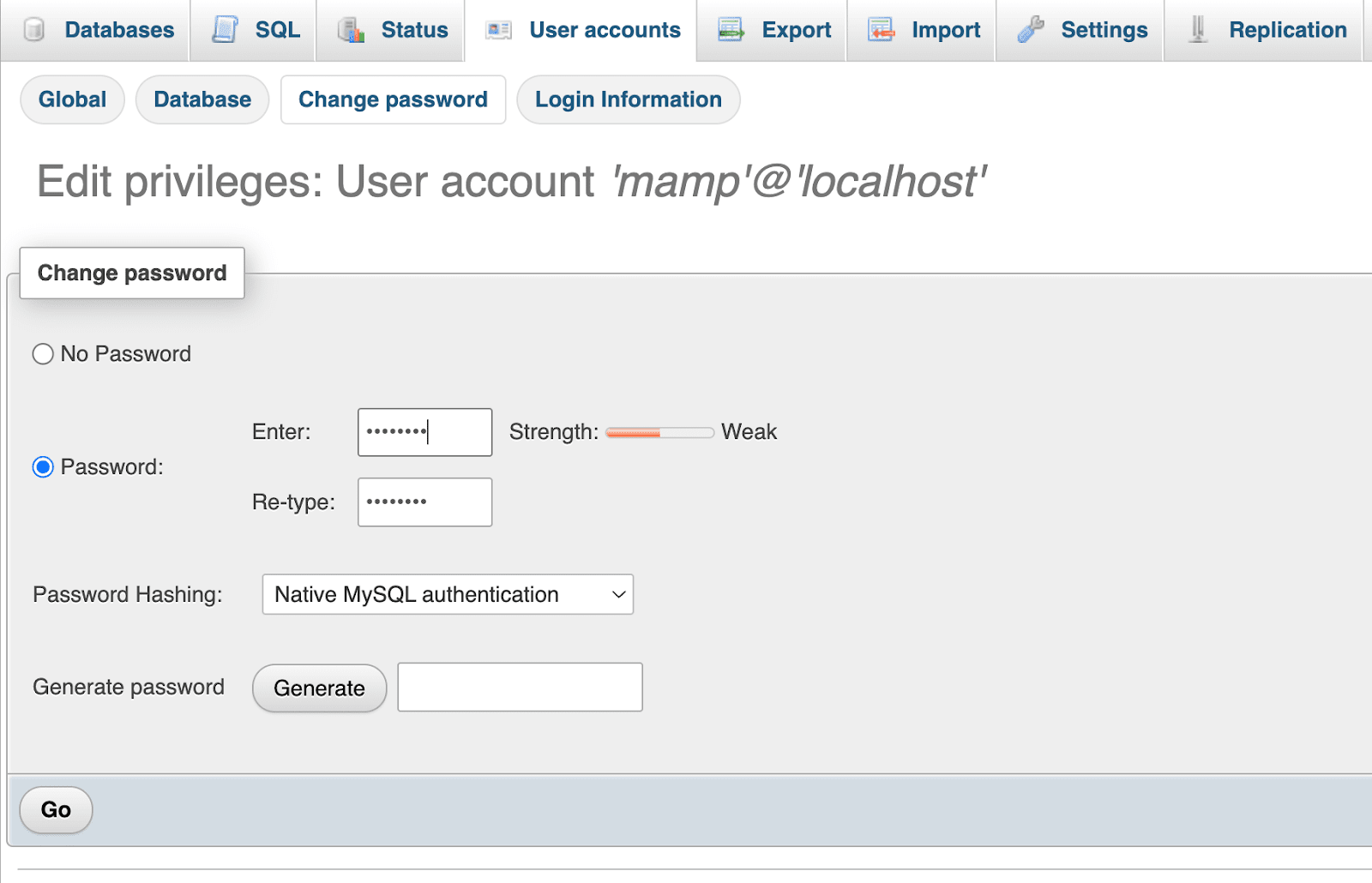
Wenn Sie Ihren Benutzernamen ändern möchten, können Sie auf die Registerkarte Anmeldeinformationen klicken. Beachten Sie andernfalls, dass Ihr Benutzername „ mamp “ und Ihr Hostname „ localhost “ lautet.
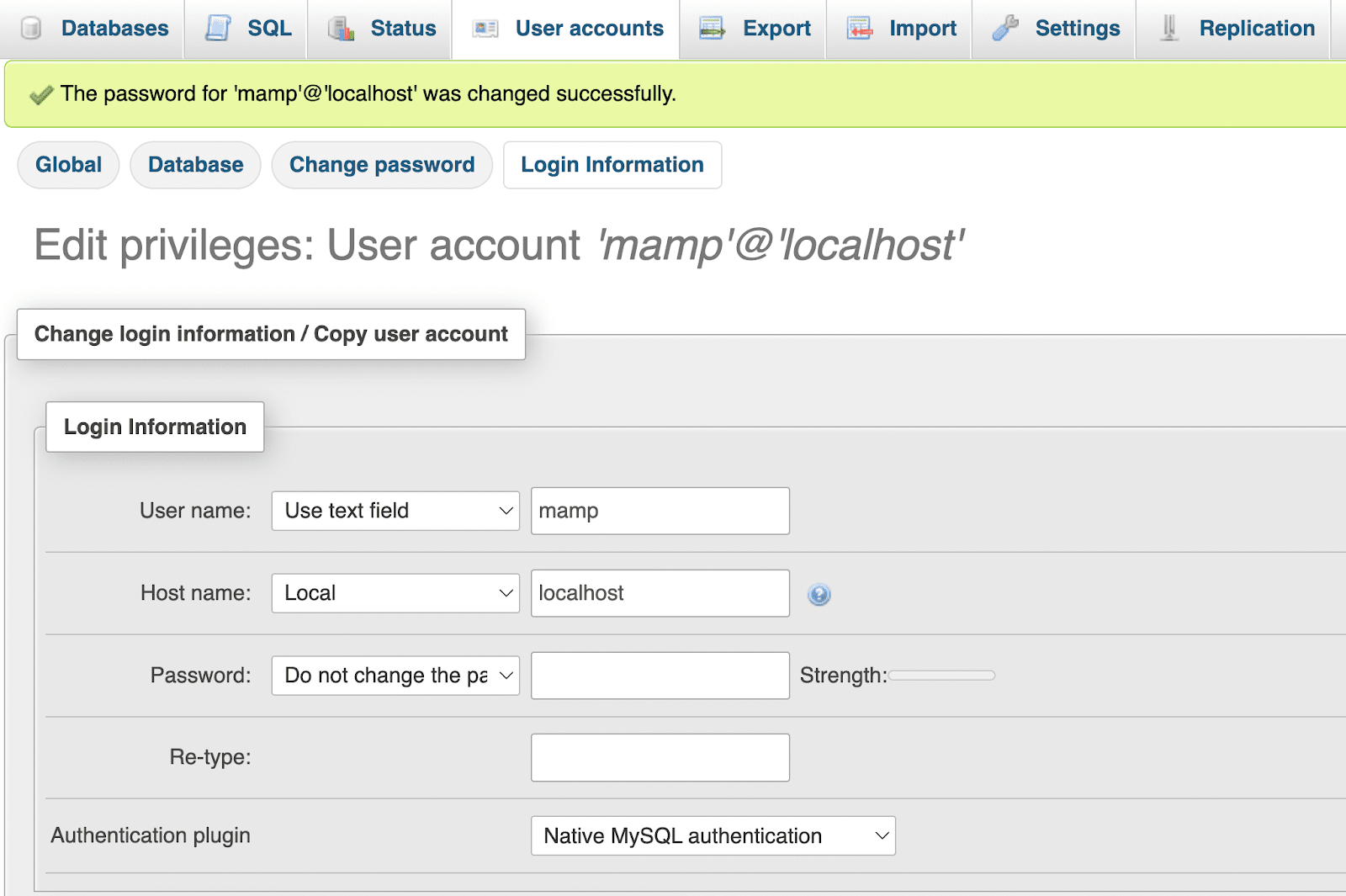
Jetzt können Sie WordPress lokal auf Ihrem Mac-Gerät installieren!
Schritt 4: WordPress installieren
Als letzten Schritt müssen Sie WordPress installieren. Gehen Sie dazu zunächst auf WordPress.org und laden Sie die Datei herunter.
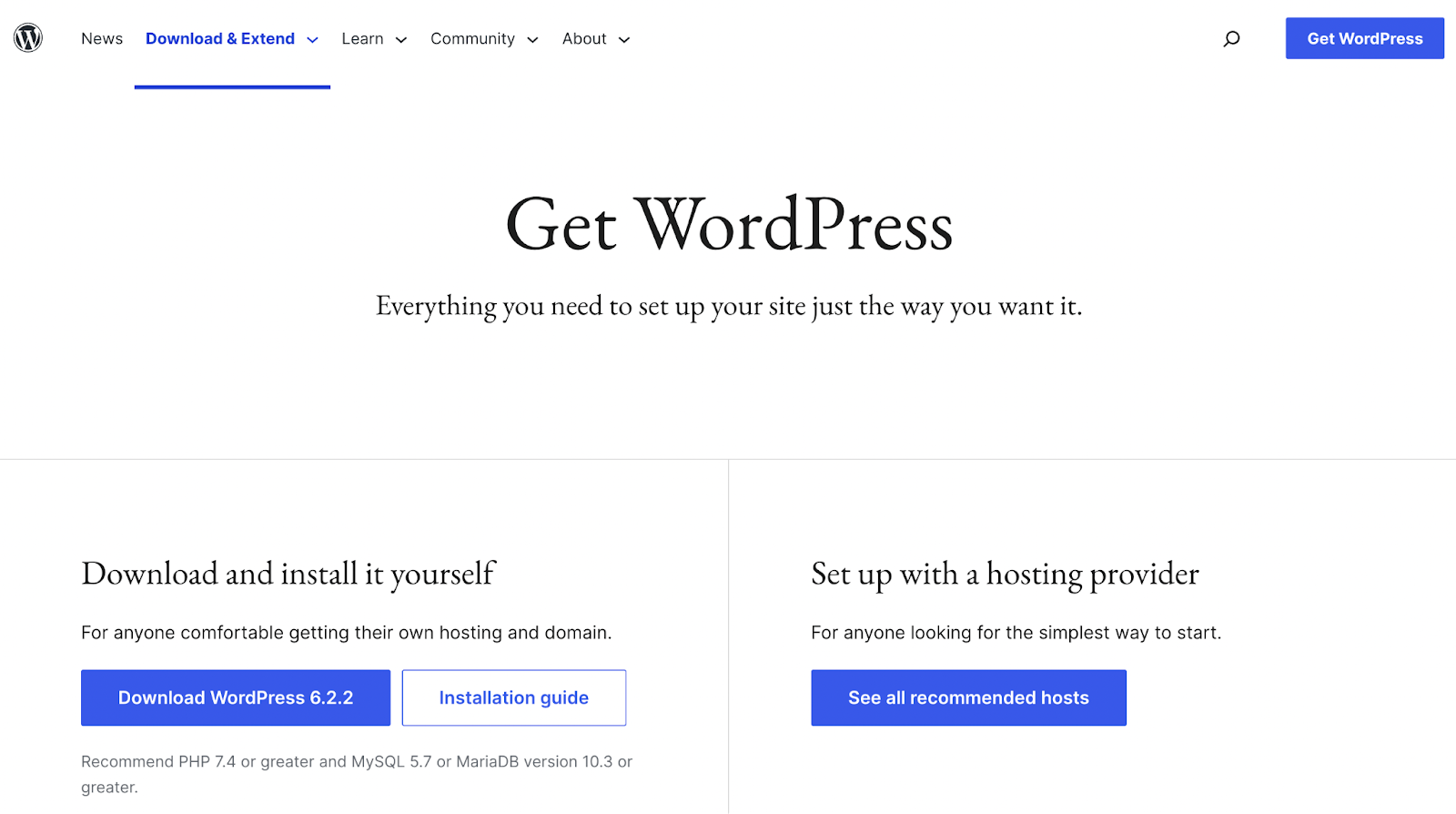
Sobald der Download abgeschlossen ist, extrahieren Sie die ZIP- Datei, um den WordPress- Installationsordner zu finden.
Gehen Sie als Nächstes zu Anwendungen → MAMP und suchen Sie den Stammordner, den Sie in Schritt zwei benannt haben. Im obigen Beispiel befand es sich im Ordner htdocs und wurde in „ localsites “ umbenannt.
Ziehen Sie nun den WordPress- Ordner in Ihren Dokumentstammordner. Dann möchten Sie ihr vielleicht einen neuen, beschreibenden Namen geben, etwa „ WordPress-Testseite “.
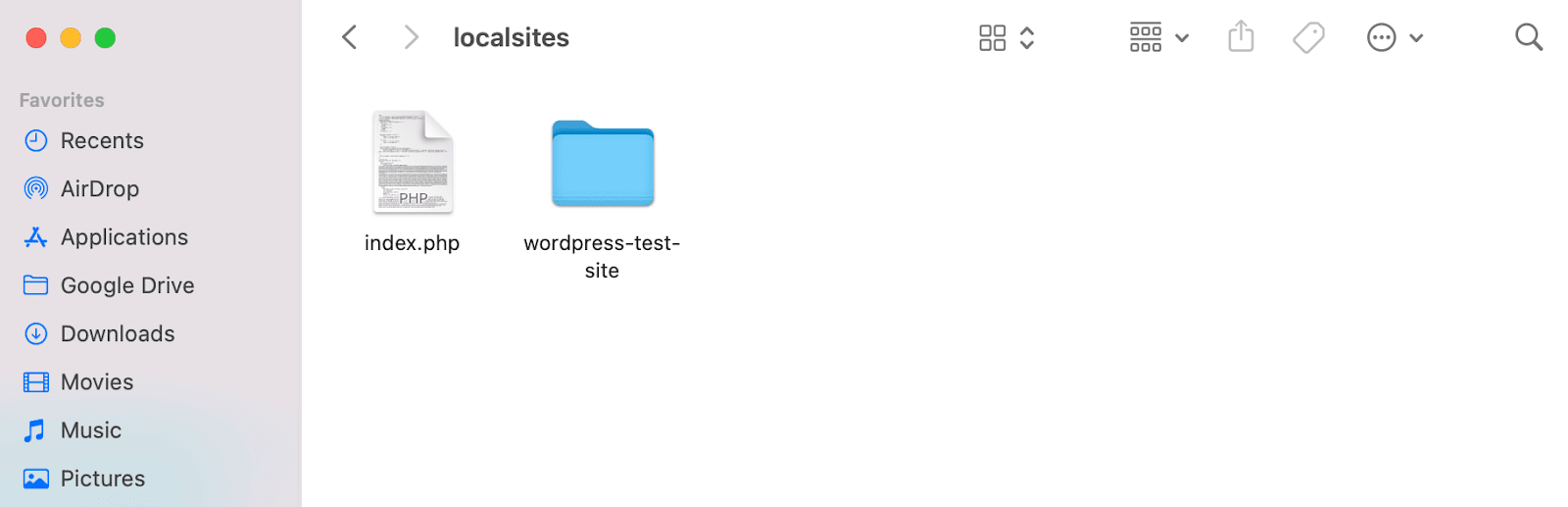
Löschen Sie nun die oben angezeigte Datei index.php . (Dies ist ein entscheidender Schritt, also überspringen Sie ihn nicht!)
Geben Sie in einem neuen Browser-Tab „ http://localhost:8888/ “ ein und Sie sollten Folgendes sehen:
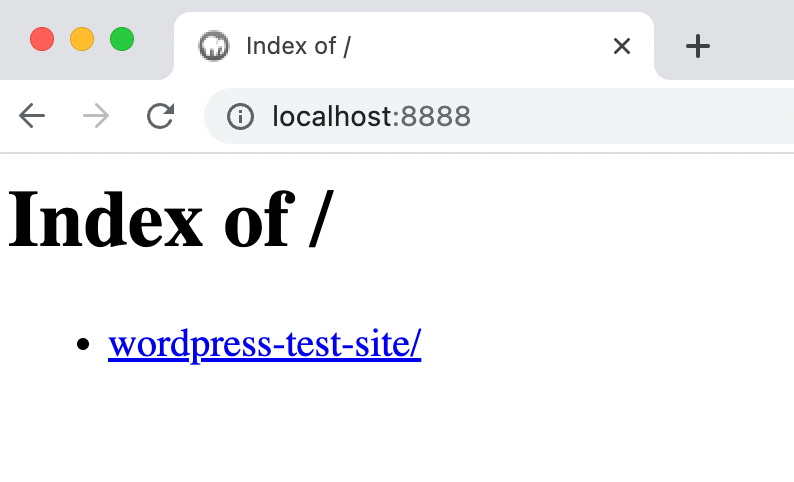
Klicken Sie anschließend auf den Link, um auf Ihre WordPress-Installation zuzugreifen. Wenn Sie alles richtig konfiguriert haben, sollte sich Ihr WordPress-Setup-Assistent öffnen.
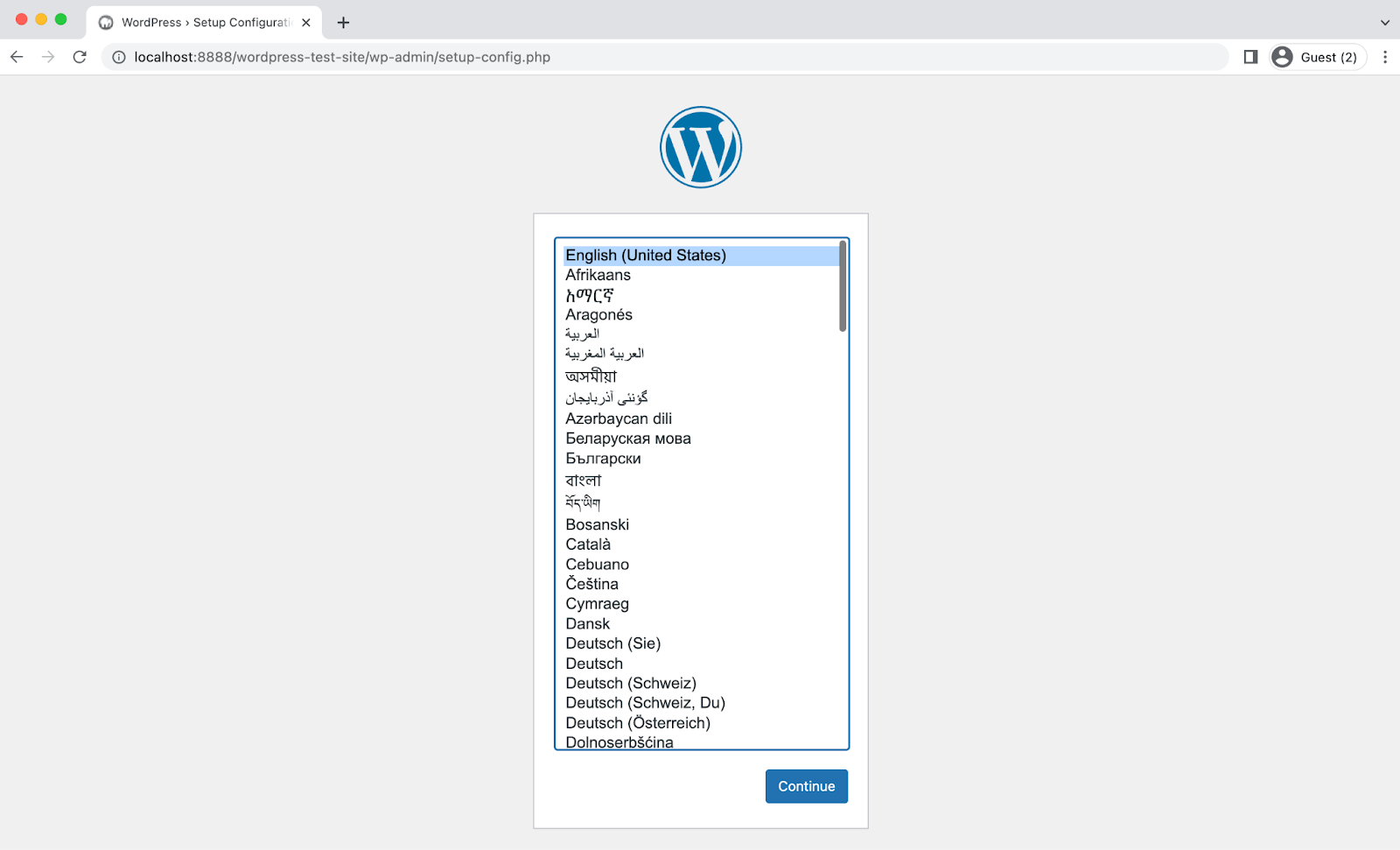
Wählen Sie zunächst eine Sprache aus und klicken Sie dann auf Weiter . Sie sehen dann die folgende Willkommensseite:
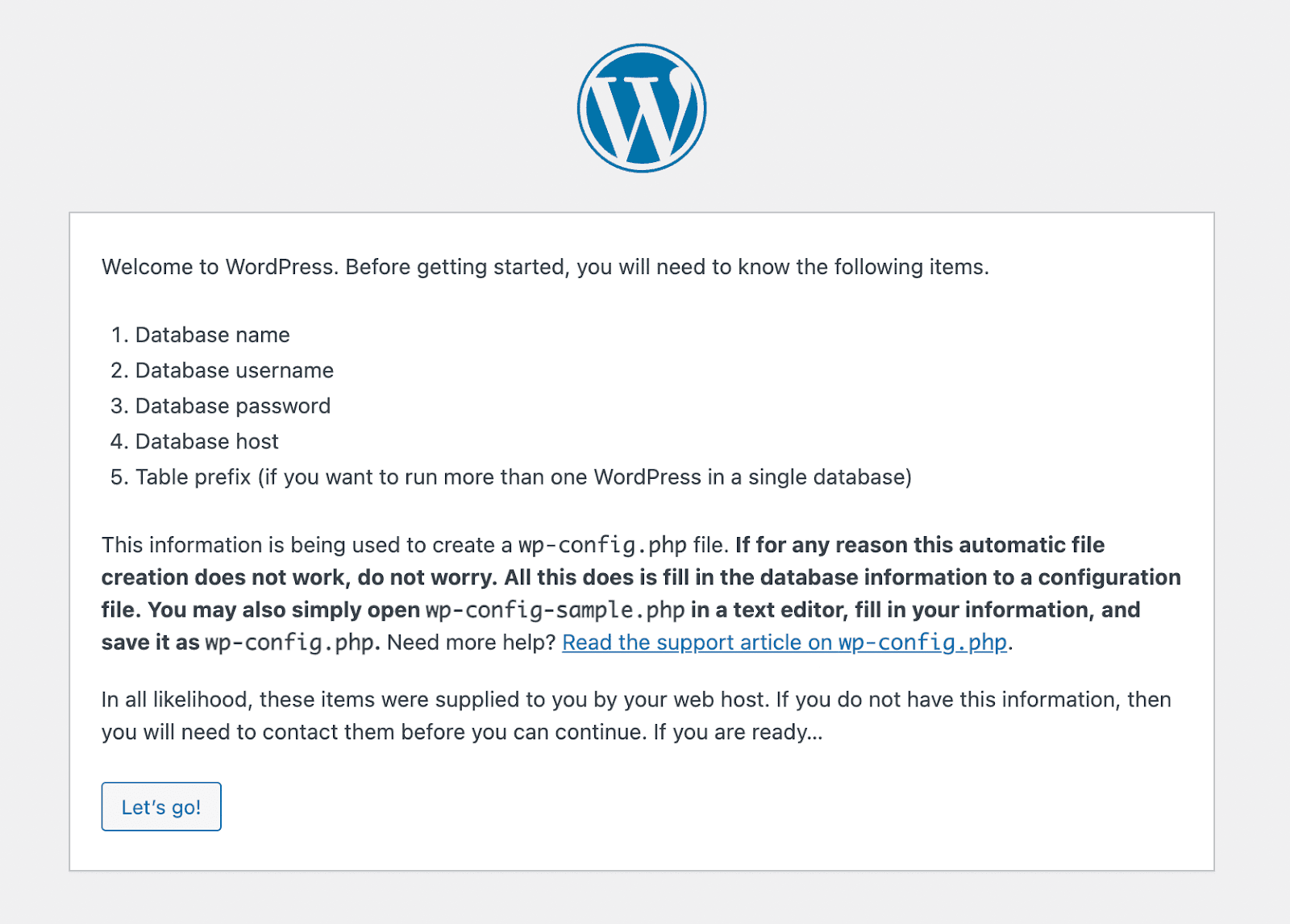
Klicken Sie nun auf „ Los geht’s !“ Klicken Sie auf die Schaltfläche, um den Installationsvorgang zu starten.
Sie müssen den Namen der Datenbank eingeben, die Sie im vorherigen Schritt erstellt haben, sowie Ihren Benutzernamen und Ihr Passwort. Wählen Sie dann „Senden“ aus. Klicken Sie anschließend auf „Installation ausführen “ und Sie sehen die letzte Seite des Installationsvorgangs.
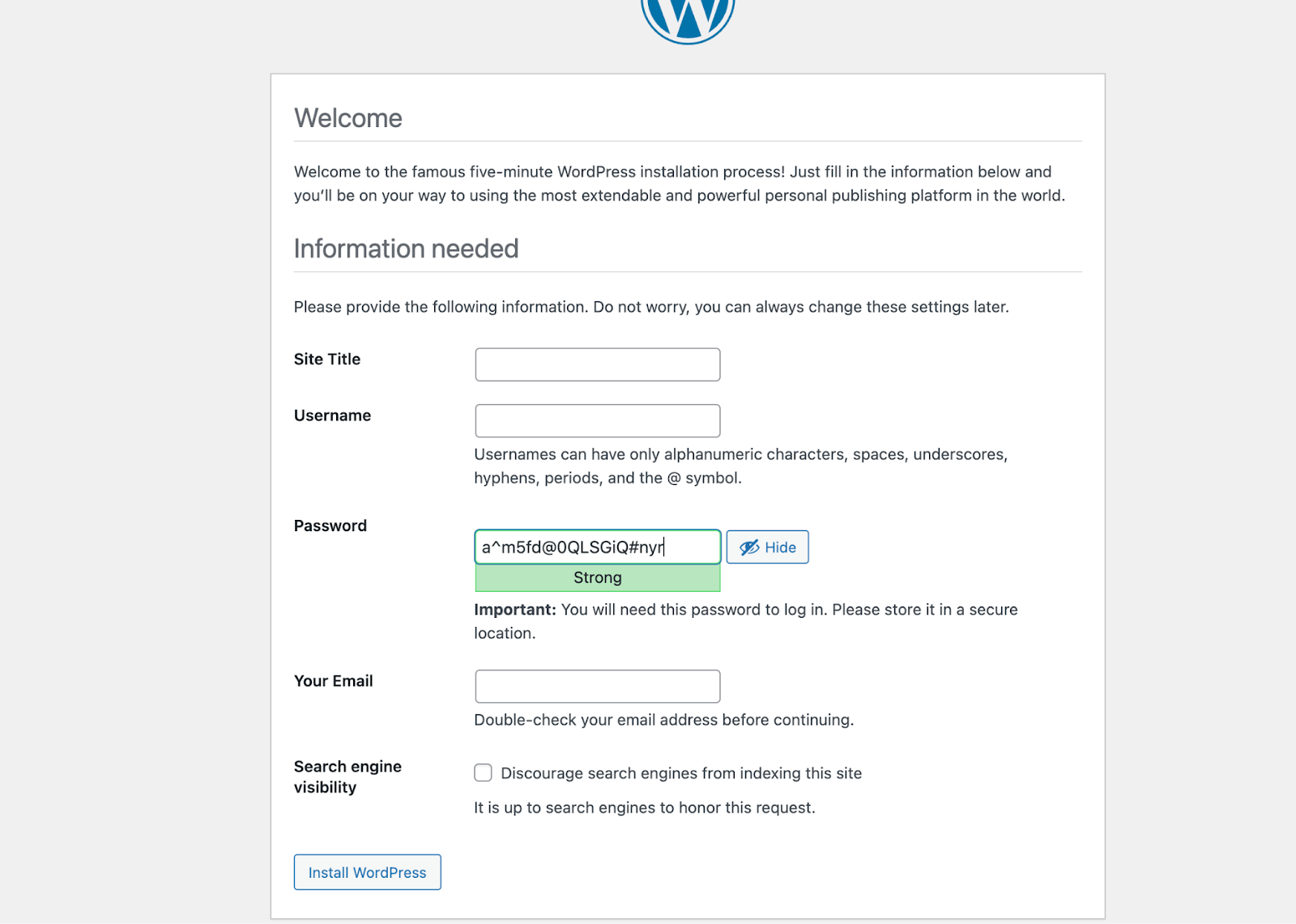
Hier müssen Sie einen Site-Titel , einen Benutzernamen und ein Passwort für die WordPress-Installation auswählen. Darüber hinaus müssen Sie eine gültige E-Mail-Adresse eingeben.
Wenn Sie mit Ihrer Auswahl zufrieden sind, klicken Sie unten links auf der Seite auf die Schaltfläche „WordPress installieren“ . Und das ist es! Sie haben den Installationsvorgang erfolgreich abgeschlossen.
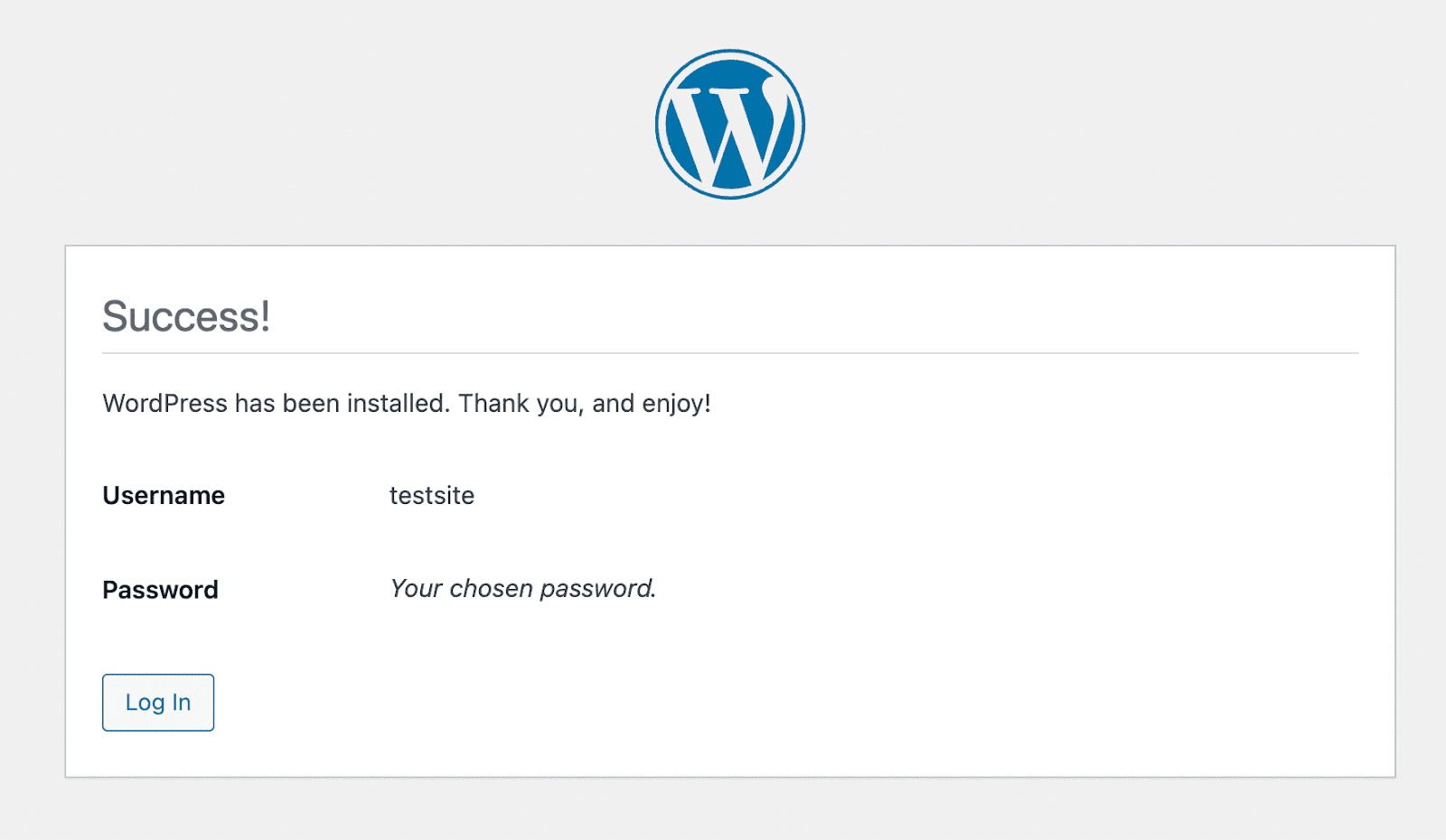
Jetzt können Sie „Anmelden“ auswählen und dann Ihre Anmeldeinformationen eingeben, um auf Ihr WordPress-Dashboard zuzugreifen.
Lokaler WordPress-Installationsprozess unter Linux
Sie können WordPress lokal unter Linux installieren, aber es funktioniert etwas anders als unter macOS oder Windows. Der einfachste Ansatz besteht darin, einen LAMP-Stack einzurichten. Wir beginnen also damit, zu erklären, was das ist und wie es funktioniert.
Schritt 1: LAMP installieren
Wenn Sie eine Linux-Distribution verwenden, verfügen Sie bereits über den ersten Teil des LAMP-Stacks. Den Rest müssen Sie manuell herunterladen, installieren und konfigurieren. Dies kann ein aufwendigerer Vorgang sein als bei anderen Betriebssystemen, wenn Sie mit der Verwendung des Terminals nicht vertraut sind.
Die erste Komponente, die installiert werden muss, ist Apache. Führen Sie dazu die folgenden Befehle im Terminal aus:
sudo apt update sudo apt install apache2Nachdem Sie den zweiten Befehl ausgeführt haben, müssen Sie bestätigen, dass Sie die Apache-Dateien herunterladen möchten. Sobald der Download abgeschlossen ist, sollte Apache sofort mit der Ausführung beginnen.
Um zu bestätigen, dass Apache funktioniert, öffnen Sie den Browser und gehen Sie zu localhost . Sie sollten eine Apache-Seite sehen.
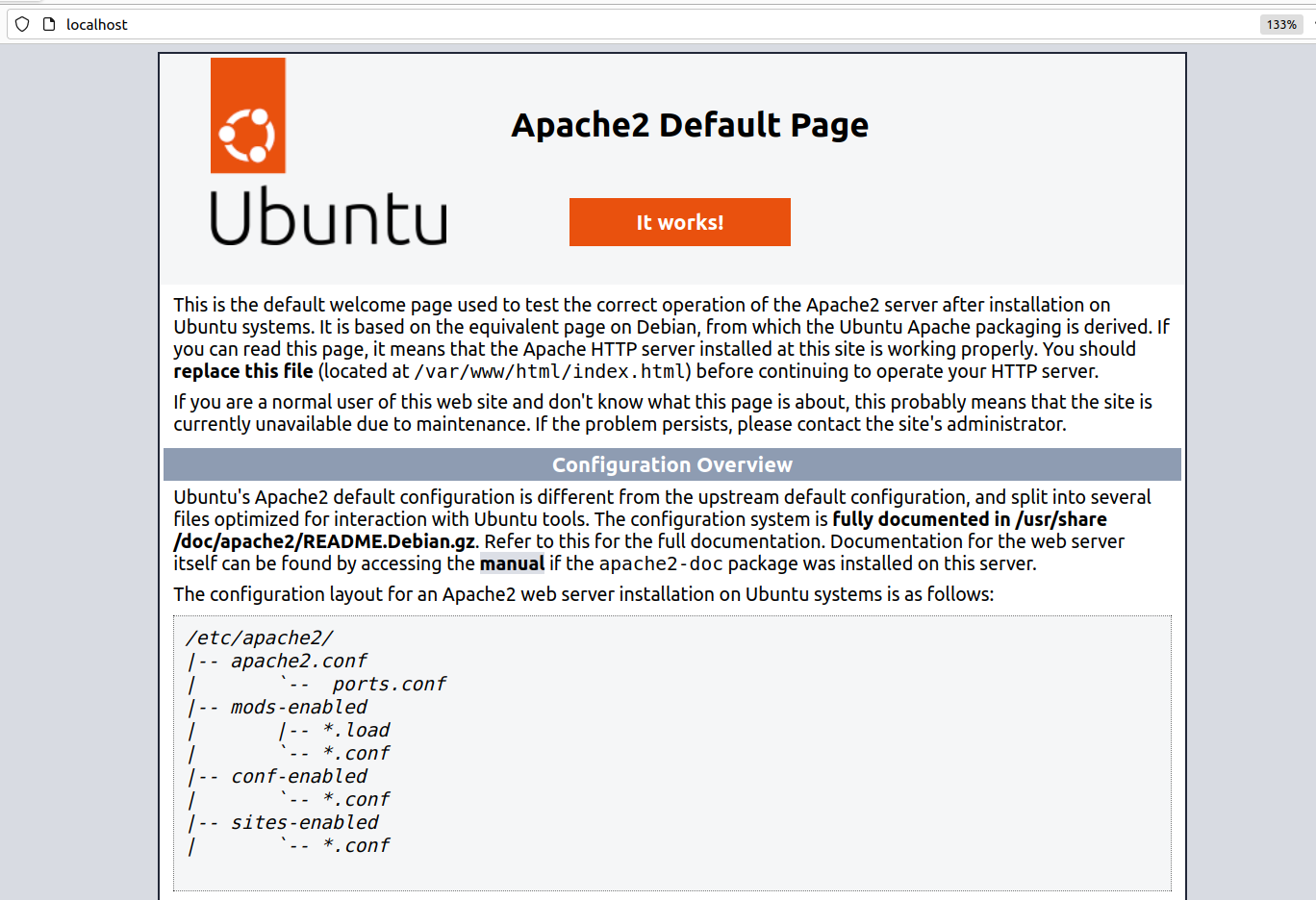
Als nächstes müssen Sie MySQL installieren. Kehren Sie zum Terminal zurück und führen Sie den folgenden Befehl aus:
sudo apt install mysql-serverSobald die Installation abgeschlossen ist, können Sie feststellen, ob der MySQL-Server läuft, indem Sie im Terminal den Befehl sudo mysql eingeben. Wenn dies der Fall ist, sehen Sie eine Ausgabe, die wie folgt aussieht:
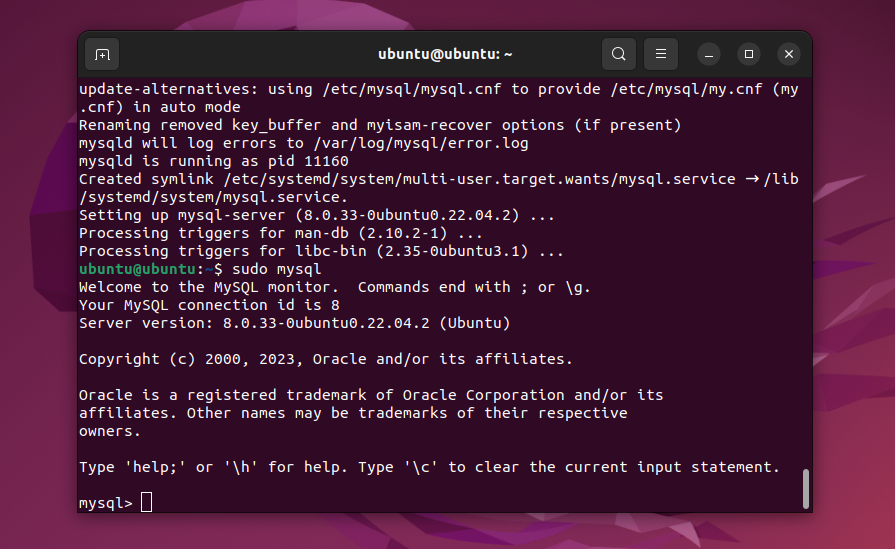
Sie können den Server verlassen, indem Sie „exit“ eingeben. Sobald dies erledigt ist, können Sie mit dem folgenden Befehl mit der Installation von PHP fortfahren:
sudo apt install php libapache2-mod-php php-mysqlSobald PHP die Installation abgeschlossen hat, verfügen Sie über alle Komponenten des LAMP-Stacks. Dann ist es an der Zeit, diese Komponenten zu konfigurieren, damit sie mit einer lokalen WordPress-Installation funktionieren.
Schritt 2: LAMP konfigurieren
Sie müssen nicht viel Konfiguration vornehmen, um eine lokale Site zum Laufen zu bringen. Wenn Sie Apache installieren, wird das Stammverzeichnis des Webservers standardmäßig auf /var/www/html festgelegt. Mit anderen Worten: Das ist der Ordner, in dem Sie WordPress installieren.
Sie können dieses Verzeichnis ändern, indem Sie die Apache-Konfigurationsdatei ändern. Am einfachsten geht das mit dem folgenden Befehl:
Sudo nano /etc/apache2/apache2.confDadurch können Sie die Datei apache2.conf mit nano bearbeiten. Suchen Sie in der Konfigurationsdatei nach dem Abschnitt „Verzeichnis“:
<Directory /var/www/> Options Indexes FollowSymLinks AllowOverride None Require all granted </Directory>Sie können den Speicherort des Verzeichnisses /var/www/ beliebig ändern. Speichern Sie anschließend die Änderungen in der Konfigurationsdatei und schließen Sie sie.
Im weiteren Verlauf überwacht Apache standardmäßig die Ports 80 und 443. Das funktioniert perfekt für eine lokale Website.
Wenn Sie diese Ports jedoch ändern möchten, müssen Sie die Apache- Ports.conf- Datei ändern. Verwenden Sie dazu diesen Befehl:
sudo nano /etc/apache2/ports.confSuchen Sie beim Öffnen der Datei nach dem Teil, der eine oder mehrere Zeilen enthält, die mit „Listen“ beginnen, wie zum Beispiel:
Listen 80Sie können Zeilen hinzufügen oder entfernen, um zu ändern, welche Ports Apache abhört. Wenn Sie fertig sind, speichern Sie die Änderungen in der Datei ports.conf und schließen Sie sie.
Schließlich möchten Sie möglicherweise den Port ändern, den MySQL überwacht. Dieser Port sollte standardmäßig 3306 sein. Um es zu ändern, müssen Sie die MySQL-Konfigurationsdatei mit dem folgenden Befehl ändern:
/etc/mysql/mysql.conf.d/mysqld.cnfSuchen Sie nach der Zeile „Port“ und ändern Sie die Zahl nach dem „=“-Zeichen. Wenn Sie fertig sind, speichern Sie Ihre Änderungen in der Datei.
Schritt 3: Sichern Sie MySQL und erstellen Sie eine neue Datenbank
Nachdem Sie nun die grundlegende Einrichtung und Konfiguration von LAMP erledigt haben, ist es an der Zeit, eine Datenbank für Ihre WordPress-Website zu erstellen.
Bevor Sie dies tun, empfiehlt es sich, das Shell-Skript für die sichere MySQL-Installation auszuführen. Dies ist ein Skript, das dabei hilft, die Sicherheit der Datenbank zu verbessern, indem es beispielsweise ein Passwort für den Root einrichtet Konto.
Um das Skript auszuführen, geben Sie den folgenden Befehl im Terminal ein:
sudo mysql_secure_installationDas Skript fordert Sie auf, zu entscheiden, welche Art von Passwortvalidierung Sie für MySQL aktivieren möchten. Geben Sie „Y“ ein, um die Validierung zu aktivieren und die von Ihnen bevorzugte Passwortsicherheitsstufe zu bestätigen.
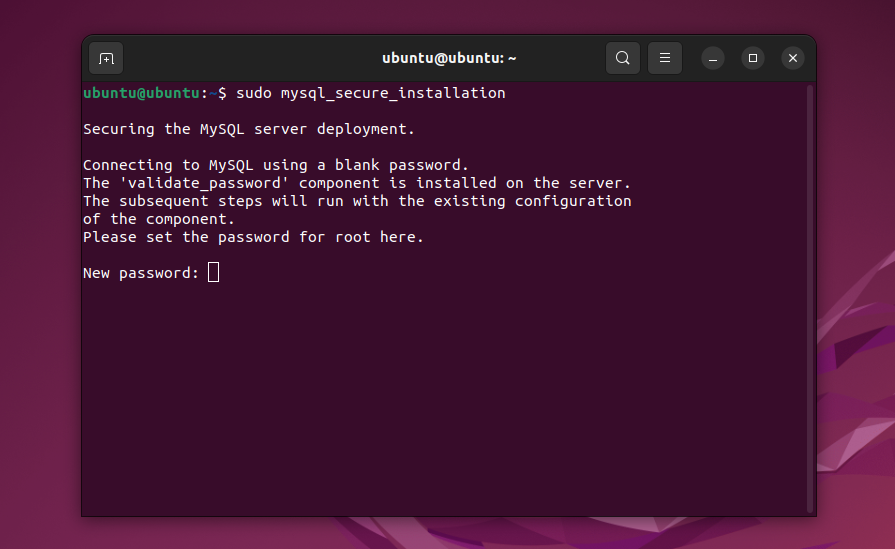
Nachdem Sie eine Option ausgewählt haben, geben Sie das Passwort ein, das Sie verwenden möchten (das den soeben gewählten Sicherheitskriterien entspricht). Beachten Sie, dass dies das Passwort für den Datenbank-Root-Benutzer ist. Notieren Sie es sich daher unbedingt irgendwo.
Nun fahren Sie mit der Erstellung der Datenbank fort. Geben Sie zunächst den folgenden Befehl in das Terminal ein:
sudo mysql -u root -pDas Terminal fordert Sie auf, das Passwort einzugeben, das Sie vor einer Minute festgelegt haben. Sie werden im Terminal mit dem MySQL-Server verbunden. Verwenden Sie dann den folgenden Befehl:
CREATE DATABASE database_name DEFAULT CHARACTER SET utf8 COLLATE utf8_unicode_ci;Ersetzen Sie den Wert „Datenbankname“ durch den Namen, den die Datenbank haben soll. Nach der Ausführung des Befehls sollte das Terminal die Meldung „Query OK“ anzeigen.
Um festzustellen, ob die Datenbank funktioniert, geben Sie SHOW DATABASES; Geben Sie den Befehl in das Terminal ein, während Sie mit dem MySQL-Server verbunden sind. Der Server gibt eine Liste der Datenbanken zurück, einschließlich der gerade erstellten.
Nachdem das erledigt ist, ist es an der Zeit, WordPress endlich zu installieren.
Schritt 4: WordPress installieren
Wenn Sie das Standardstammverzeichnis nicht geändert haben, sollte es sich in /var/www/html befinden. Sie müssen dieses Verzeichnis im Terminal öffnen und die neueste Version von WordPress direkt dorthin herunterladen, indem Sie die folgenden zwei Befehle verwenden:
cd /var/www/html sudo wget -c http://wordpress.org/latest.tar.gzNachdem der Download der Datei abgeschlossen ist, können Sie sie mit diesem Befehl extrahieren:
/var/www/html$ sudo tar -xzvf latest.tar.gzDadurch werden die Dateien in einen Ordner namens „WordPress“ extrahiert. Derzeit sollte die Dateistruktur einen Ordner /var/www/html/wordpress enthalten.
Bevor Sie etwas anderes tun, müssen Sie Ihrem Benutzer den Besitz dieses Ordners zuweisen. Hier ist der Befehl, der das erledigt:
sudo chown -R www-data:www-data /var/www/html/wordpressJetzt können Sie über Ihren Browser auf das WordPress-Installationsprogramm zugreifen, indem Sie zu localhost/wordpress navigieren. Wählen Sie die Sprache der Installation und klicken Sie auf Weiter .
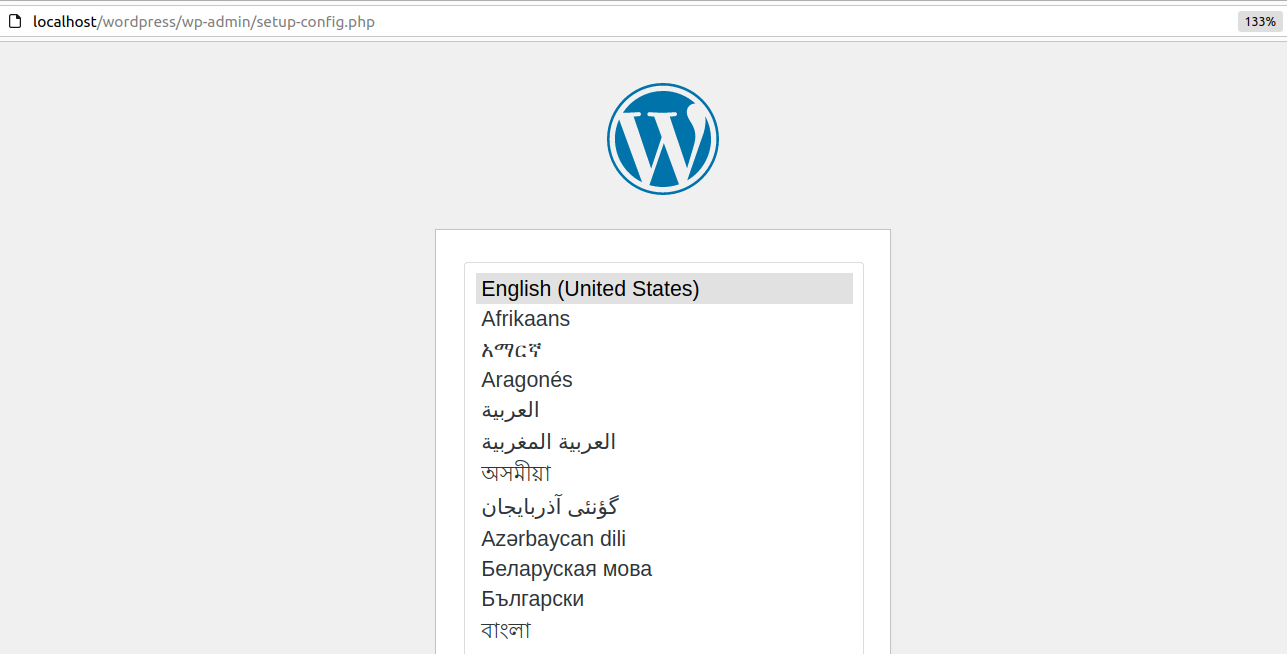
Das Installationsprogramm bestätigt, dass Sie die Details zur Datenbank kennen, bevor Sie fortfahren. Geben Sie im nächsten Bildschirm den Datenbanknamen, den Benutzernamen, das Passwort, den Host und das Tabellenpräfix ein.
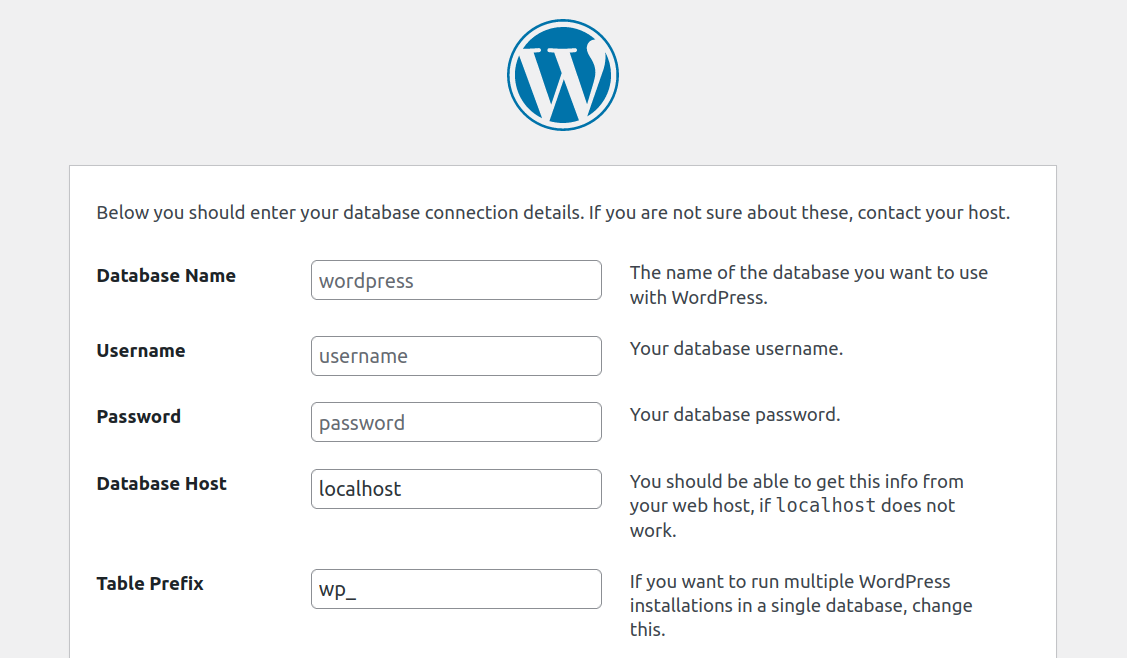
Sie können die Voreinstellungen für den Datenbankhost und das Tabellenpräfix beibehalten. Geben Sie einfach den Namen der Datenbank und Ihre Anmeldeinformationen ein und klicken Sie auf „Senden“ .
Abschließend werden Sie vom Installationsprogramm aufgefordert, einen Site-Titel sowie einen Benutzernamen und ein Passwort für das Administratorkonto einzugeben. Fügen Sie auch Ihre E-Mail-Adresse hinzu und klicken Sie auf „WordPress installieren“. Nach Abschluss der Installation werden Sie zur Anmeldeseite weitergeleitet und können sofort mit der Nutzung Ihrer lokalen WordPress-Website beginnen.
Häufig gestellte Fragen zur lokalen Installation von WordPress
Wenn Sie noch Fragen zur Installation lokaler WordPress-Sites oder zur lokalen Ausführung von WordPress im Allgemeinen haben, wird dieser Abschnitt darauf abzielen, diese zu beantworten. Lassen Sie uns zunächst über die Vorteile einer lokalen WordPress-Entwicklungsumgebung sprechen.
Welche Vorteile bietet die lokale Installation von WordPress?
Eine lokale WordPress-Entwicklungsumgebung kann sehr praktisch sein. Sie können dieses Setup verwenden, um an Projekten zu arbeiten, die noch nicht für die Veröffentlichung bereit sind, wie z. B. neue Websites, Plugins und Themes.
Ein lokales Setup bietet den Vorteil, dass es nicht indiziert ist. Besucher können es nicht über Suchmaschinen finden oder eine Verbindung zu ihm herstellen. Außerdem werden die Seiten sehr schnell geladen, da Sie keine Verbindung zu einem Remote-Server herstellen, was den Entwicklungsprozess wesentlich reaktionsschneller macht.
Wenn Sie mit Ihrer Arbeit zufrieden sind und sie online stellen möchten, können Sie Ihre lokale Website jederzeit auf einen Standard-Webhost migrieren. Für diesen Job können Sie zahlreiche Migrations-Plugins verwenden, die den Prozess sehr intuitiv gestalten.
Kann ich meine lokal installierte WordPress-Site auf einen Live-Server migrieren?
Ja, Sie können eine lokale WordPress-Website auf einen Live-Server migrieren. Der einfachste Weg, dies zu tun, ist die Verwendung eines Migrations-Plugins. Diese Plugins erstellen normalerweise eine vollständige Sicherung Ihrer Website, die Sie auf den Live-Webserver hochladen können.
Andere Plugins übernehmen möglicherweise den Migrationsprozess für Sie, indem sie beide Websites verbinden. Dies funktioniert normalerweise nur, wenn auf Ihre lokale Website online zugegriffen werden kann, eine Funktion, die einige Entwicklungsumgebungen bieten.
Einige WordPress-Webhoster bieten benutzerdefinierte lokale Entwicklungstools. Wenn Sie diese Tools verwenden, können Sie möglicherweise mit wenigen Klicks lokale Websites auf eine Live-Site übertragen.
Kann ich von anderen Geräten in meinem Netzwerk auf meine lokal installierte WordPress-Site zugreifen?
Ja, Sie können von anderen Geräten in Ihrem Netzwerk aus auf Ihre lokal installierte WordPress-Site zugreifen. Am einfachsten geht das, indem Sie die IP-Adresse des Computers verwenden, auf dem sich die WordPress-Site befindet.
Wenn die IP-Adresse des Computers, der die Site hostet, beispielsweise 192.168.1.100 lautet, können Sie von einem anderen Gerät im Netzwerk auf die Site zugreifen, indem Sie „http://192.168.1.100“ in den Browser eingeben.
Einige WordPress-Entwicklungstools ermöglichen Ihnen auch die Einrichtung lokaler Domainnamen. Diese Namen werden Ihrer lokalen IP-Adresse zugeordnet, sodass andere Geräte im Netzwerk über die Domäne auf die Site zugreifen können.
Was sind die Best Practices für die Verwaltung mehrerer lokaler WordPress-Installationen?
Mit den meisten lokalen WordPress-Entwicklungstools können Sie mehrere Websites einrichten. Wenn Sie über mehrere lokale Websites verfügen, sollten Sie vor allem bedenken, dass Sie jeder davon einen Domänennamen zuweisen müssen.
Sie können der Localhost-Adresse nicht mehrere Websites zuweisen. Ihr Betriebssystem ermöglicht Ihnen jedoch die Zuordnung lokaler Domänennamen zu einzelnen IP-Adressen. Auf diese Weise können Sie auf jede Site separat zugreifen.
Wenn Sie ein lokales Entwicklungstool verwenden, das Virtualisierung unterstützt, können Sie möglicherweise die Ausführung von Websites starten und stoppen. Das bedeutet, dass nicht jede WordPress-Website ständig im Hintergrund läuft, lokale Ressourcen verbraucht und Ihr Gerät verlangsamt.
Wie kann ich mein lokal installiertes WordPress, meine Themes und Plugins aktualisieren?
Das Aktualisieren einer lokalen WordPress-Site sowie ihrer Plugins und Themes funktioniert genauso wie bei einer Live-Website. Sie müssen auf das WordPress-Dashboard zugreifen, sehen, welche Updates verfügbar sind, und diese von dort aus ausführen.
Der Update-Vorgang sollte wie gewohnt funktionieren, sofern Sie über einen Internetzugang verfügen. Bedenken Sie jedoch, dass auf einer lokalen WordPress-Site immer noch die gleichen Fehler auftreten können wie auf einer normalen Site.
Kann ich eine lokale WordPress-Installation für die Plugin- und Theme-Entwicklung verwenden?
Ja, Sie können eine lokale WordPress-Website für die Plugin- und Theme-Entwicklung verwenden. In fact, a lot of developers do just that because it enables them to work on new projects in a secure environment with very fast loading times.
With a local website, you don't need to update plugin or theme code using SFTP. You can simply modify files using your favorite text editor and save them, and the changes will reflect instantly.
The same applies to 'uploading' files. Since you're working on a local device, all you have to do is create files and/or move them from one directory to another.
What is the difference between a local WordPress installation and a staging site?
Staging sites, which are clones of a main site that you can use for development and testing purposes, are hosted online. Some WordPress web hosts offer staging sites as part of their plans.
You can use a local WordPress website for staging. If you want to do that, you'll need to copy a live website and clone it on a local setup. When you want to push the local website online again, you'll need to do the same process but backwards.
Having access to a staging website through your web host can save you from all of that work. In terms of functionality, there's no difference between a local or a staging site, except that one of them is offline.
How do I back up my local WordPress installation?
Creating a backup of a local WordPress site works just the same as with any other type of installation. You can use backup plugins that automate the process for you, or create manual copies of your website and store them wherever you want.
How do I import and export content from my locally-installed WordPress site?
WordPress offers built-in functionality for importing and exporting content to and from websites. If you've decided to install WordPress locally, you can still export pages and posts from your local site, and import them to an online website using these tools.
If you do this, WordPress will ask you who you want to assign the imported content to, and whether to move over media files as well. Keep in mind that importing media files from a local website can pose problems, so you may need to copy them manually.
Can I install WordPress Multisite locally? Wenn das so ist, wie?
Yes, WordPress Multisite can work in a local server environment. The installation process works just as it does with any other WordPress site.
To set up Multisite, you'll need to edit the WordPress wp-config.php file. The only difference is that, with a local setup, you don't need to connect to the website via SFTP to edit the file. All you have to do is find the local WordPress root directory and edit the wp-config.php file from there.
Once you enable Multisite, you can configure it by logging in to the WordPress dashboard and navigating to the Tools → Network Setup screen. From there, you'll be able to configure the network and add new sites to it.
Jetpack: Comprehensive backups and security for WordPress sites
If you're hosting WordPress locally and thinking about migrating your WordPress site to a live server, you'll want to take measures to protect it. Local websites are largely shielded from spam and malware. But once you go online, you may need some help securing your site.
Jetpack offers a comprehensive suite of security tools and plugins for WordPress websites. With the right Jetpack tools, you'll be able to automate backups, protect your WordPress site from spam, and scan it regularly for malware.
Sie können Jetpack auch für lokale WordPress-Sites einrichten. Bedenken Sie jedoch, dass einige Funktionen bei einer lokalen Einrichtung möglicherweise nicht ordnungsgemäß funktionieren, z. B. die Möglichkeit, Backups bei Bedarf wiederherzustellen.
Wenn Sie bereit sind, Jetpack zu verwenden, sollten Sie die Security Suite in Betracht ziehen. Diese Sammlung von Tools hilft Ihnen dabei, Ihre Website zu schützen, wenn Sie von offline auf online umsteigen!
