WordPress auf dem Mac installieren (mit MAMP)
Veröffentlicht: 2023-07-06- Erstellen der perfekten Umgebung für WordPress
- MAMP für Mac verstehen: Ihre lokale Serverlösung
- Herunterladen und Installieren von MAMP für Mac
- Konfigurieren von MAMP für WordPress auf dem Mac
- WordPress lokal auf dem MacBook einrichten
- Liveschaltung Ihrer lokalen WordPress-Site auf dem MacBook
- Abschluss
Wir erfahren, wie Sie WordPress mit MAMP auf Ihrem Mac installieren. MAMP steht für Macintosh, Apache, MySQL und PHP. Sie können Ihre WordPress-Site experimentieren und testen, indem Sie eine lokale Umgebung einrichten. Auf diese Weise hat es keine Auswirkungen auf Ihre Live-Version. Dadurch wird Ihr gesamter Entwicklungsworkflow beschleunigt und ein sicherer Raum zum Erkunden geschaffen.
Erstellen der perfekten Umgebung für WordPress
Um WordPress auf einem Mac zu installieren, müssen Sie die Leistung optimieren und den Festplattenspeicher bereinigen. Es beginnt mit der angemessenen Vorbereitung Ihres Mac. Dazu gehört die Sicherstellung der Systemkompatibilität, die Aktualisierung der Software und die Optimierung der Gesamtleistung. Der Kern besteht in der Verwaltung des MacBook-Festplattenspeichers für Speichereffizienz. Wenn die Festplatte voll ist, kann es zu Stabilitätsproblemen und zum Einfrieren kommen. Dies wird Ihre WordPress-Leistung beeinträchtigen und letztendlich zu Frustration führen. Darüber hinaus ermöglicht Ihnen die Beibehaltung des freien Speicherplatzes eine reibungslose Installation von macOS-, WordPress- und MAMP-Updates.
Zur Optimierung Ihres MacBook gehört das Identifizieren und Entfernen unnötiger Dateien. Dazu gehört auch das Löschen des Caches und temporärer Dateien, das Verwalten von Downloads und das Deinstallieren nicht verwendeter Anwendungen. Indem Sie die lokale Umgebung auf diese Weise optimieren, schaffen Sie ein ideales Setup für die WordPress-Entwicklung. Erwägen Sie den Einsatz von Speicheroptimierungstools sowie die Nutzung von Debugging- und Fehlerbehebungstools, um optimale Ergebnisse zu erzielen.
MAMP für Mac verstehen: Ihre lokale Serverlösung
MAMP ist eine beliebte lokale Serverlösung für macOS. Es ist praktisch und in sich geschlossen. Es hostet dynamische Websites und führt serverseitige Skripte aus. MAMP umfasst Apache als Webserver und MySQL als Datenbankverwaltungssystem. Bei PHP handelt es sich um eine Skriptsprache. Wenn sie zusammenkommen, bieten sie die Infrastruktur zum Hosten und Entwickeln von PHP-basierten Apps. Dazu gehört auch WordPress.
Warum MAMP für die lokale Entwicklung wählen?
Es gibt verschiedene Gründe, warum Sie MAMP als lokale Umgebung für WordPress verwenden sollten:
- MAMP wurde speziell für macOS entwickelt. Daher ist es unglaublich kompatibel mit Ihrem MacBook.
- MAMP erstellt eine eigenständige Umgebung, sodass Sie Ihre gesamte lokale WordPress-Installation ganz einfach auf einen anderen Laptop verschieben können.
- MAMP bietet ein Komplettpaket. Sie müssen Apache, MySQL und PHP nicht einzeln installieren und konfigurieren.
- MAMP ist sehr benutzerfreundlich. Es macht es sowohl für Anfänger als auch für fortgeschrittene Benutzer zugänglich.
Herunterladen und Installieren von MAMP für Mac
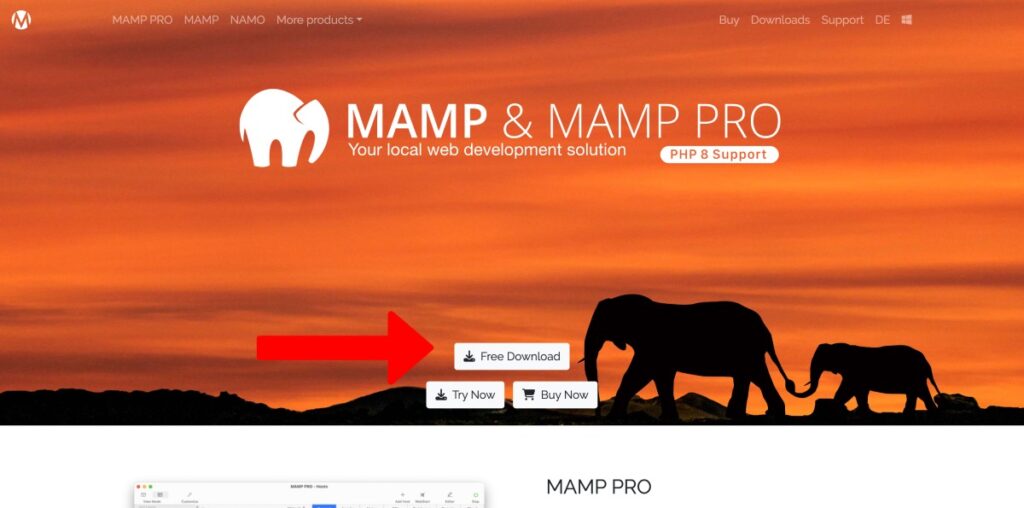
Um MAMP herunterzuladen und zu installieren, sollten Sie:
- Sie sollten zunächst die offizielle MAMP-Website besuchen. Navigieren Sie zu „Download“.
- Wählen Sie die MAMP-Version, die zu Ihrer macOS-Version passt.
- Klicken Sie auf den Download-Link und speichern Sie das Paket.
- Doppelklicken Sie darauf, sobald es heruntergeladen ist.
- Befolgen Sie die Anweisungen auf dem Bildschirm, lesen Sie die Bedingungen, stimmen Sie ihnen zu und wählen Sie die Installationsoptionen aus.
Konfigurieren von MAMP für WordPress auf dem Mac
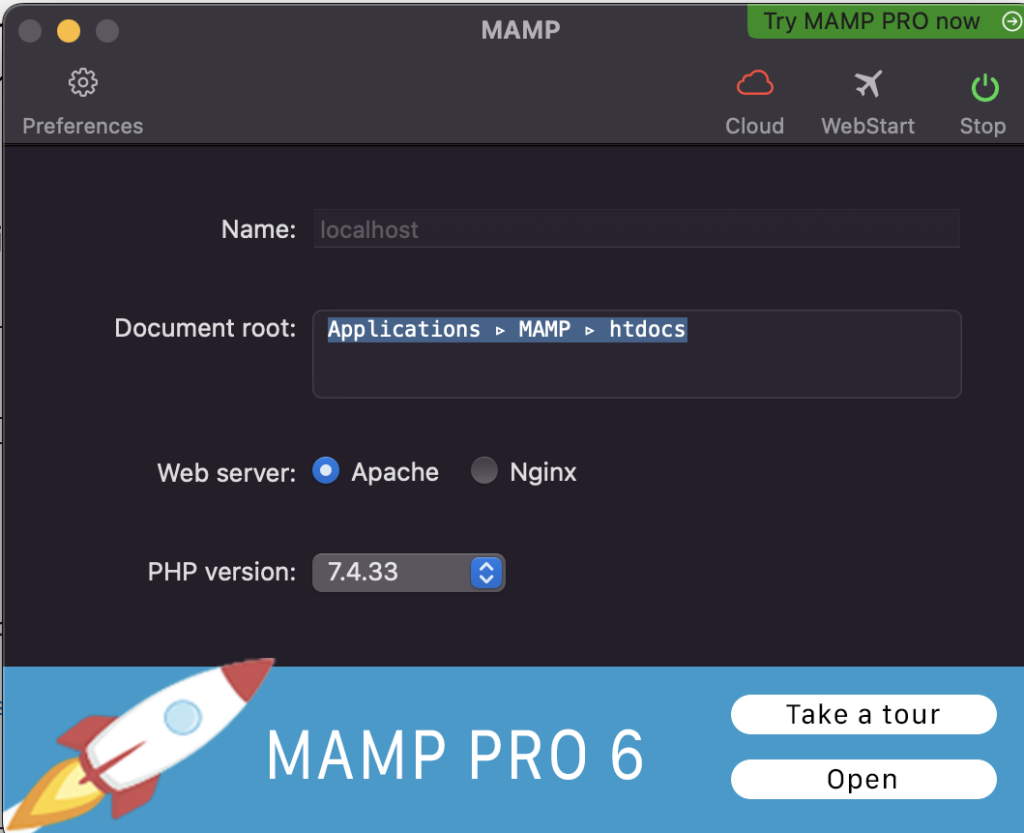
Jetzt müssen Sie Ihren MAMP konfigurieren. Sie sollten es an Ihre WordPress-Entwicklung anpassen. Gehen Sie dazu folgendermaßen vor:
- Starten Sie MAMP aus Ihrem Ordner.
- Gehen Sie in der MAMP-Benutzeroberfläche zu „Einstellungen“ oder „Einstellungen“.
- Passen Sie die Ports bei Bedarf an. Der Standardport von Apache ist 8888. Der Standardport von MySQL ist 8889.
- Legen Sie das Dokumentstammverzeichnis fest. Dabei handelt es sich um den Ordner, in dem Ihre WordPress-Dateien sortiert werden.
- Wählen Sie die gewünschte PHP-Version für WordPress. Erwägen Sie die Verwendung der neuesten stabilen Version.
- Speichern Sie die Einstellungen und beginnen Sie mit der Nutzung Ihrer MAMP-Server.
Sobald alles erledigt ist, können Sie Ihren Webbrowser öffnen und auf die lokale WordPress-Installation zugreifen. Sie können „localhost:8888“ (oder den von Ihnen gewählten Port) eingeben.
WordPress lokal auf dem MacBook einrichten
Um WordPress einzurichten, müssen Sie die neueste Version herunterladen. Sie gehen zur offiziellen Website, laden die ZIP-Datei herunter und extrahieren den Inhalt, sobald Sie fertig sind.
Erstellen einer Datenbank in MAMP
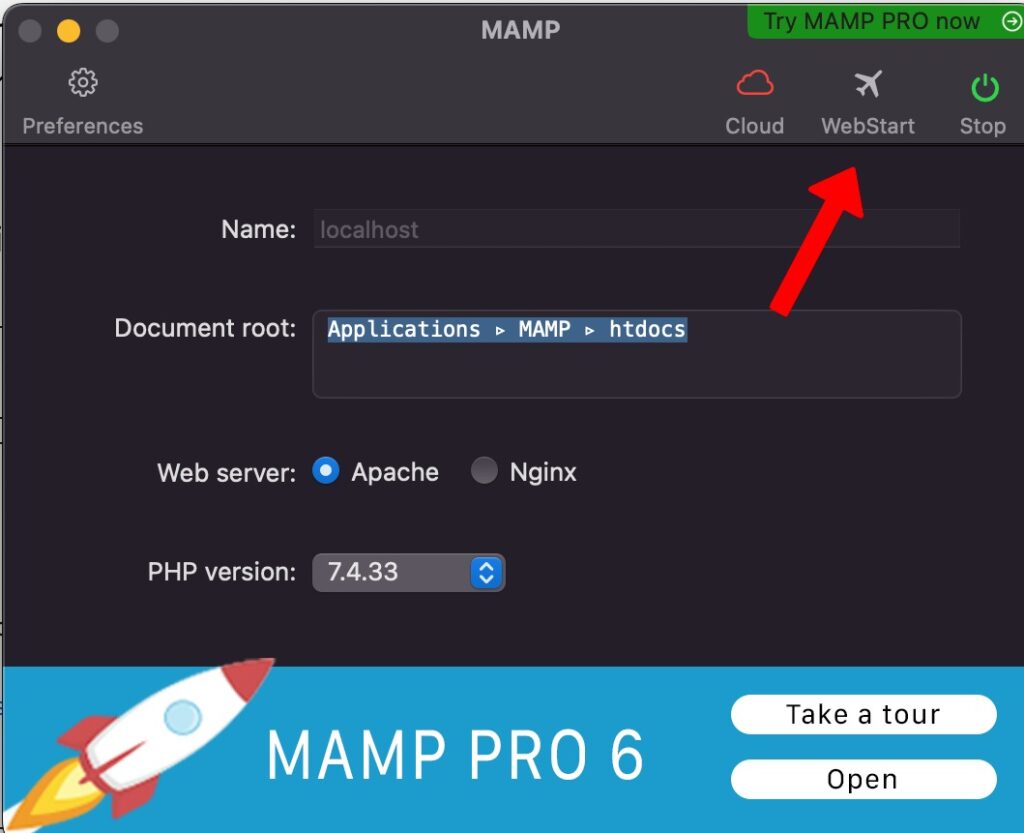
Vor der Installation von WordPress (nach dem Herunterladen) müssen Sie eine Datenbank erstellen, in der alle Daten Ihrer Website gespeichert werden. MAMP erleichtert den Prozess. Sie können dies tun, indem Sie die folgenden Schritte ausführen:

- Öffnen Sie die MAMP-App auf dem Mac.
- Klicken Sie auf „Server starten“, um sicherzustellen, dass Apache und MySQL ausgeführt werden.
- Klicken Sie in der MAMP-Oberfläche auf „WebStart-Seite öffnen“.
- Klicken Sie im oberen Navigationsmenü auf „phpMyAdmin“.
- Klicken Sie auf die Registerkarte „Datenbanken“.
- Geben Sie einen Namen für Ihre Datenbank ein.
- Wählen Sie im Dropdown-Menü die Sortierung „utf8mb4_unicode_ci“.
- Klicken Sie auf die Schaltfläche „Erstellen“, um die Datenbank zu erstellen.
Lesen Sie mehr: PHPMyAdmin-Standardkennwort
Konfigurieren der WordPress-Datenbankeinstellungen
Nachdem Sie die gewünschte Datenbank erstellt haben, müssen Sie die Einstellungen in WordPress konfigurieren. Dadurch können Sie eine Verbindung herstellen. Folge diesen Schritten:
- Suchen Sie die extrahierten WordPress-Dateien auf Ihrem Computer.
- Benennen Sie die Datei „wp-config-sample.php“ in „wp-config.php“ um.
- Öffnen Sie die Datei „wp-config.php“ in einem Texteditor.
- Suchen Sie nach „Datenbankname_hier“ und ersetzen Sie ihn durch den Namen der von Ihnen erstellten Datenbank.
- Ersetzen Sie „username_here“ durch den Standard-MAMP-Benutzernamen. Das ist eine typische „Wurzel“.
- Ersetzen Sie „password_here“ durch den Standardwert, normalerweise auch „root“.
- Speichern Sie die Änderungen in der Datei „wp-config.php“.
WordPress lokal installieren
So installieren Sie WordPress:
- Verschieben Sie den WordPress-Ordner in den Dokumentstammordner, der in den MAMP-Einstellungen angegeben ist. Normalerweise ist es der Ordner „htdocs“.
- Öffnen Sie den Webbrowser und geben Sie „localhost:8888“ ein.
- Die WordPress-Installationsseite wird angezeigt. Wählen Sie Ihre Sprache aus und klicken Sie auf „Weiter“.
- Geben Sie die Site-Informationen ein. Dazu gehören Titel, Benutzername, Passwort und E-Mail-Adresse.
- Klicken Sie auf die Schaltfläche „WordPress installieren“, um den Installationsvorgang zu starten.
- Klicken Sie auf die Schaltfläche „Anmelden“. Verwenden Sie Ihren Benutzernamen und Ihr Passwort und klicken Sie erneut auf „Anmelden“, um auf das WordPress-Admin-Dashboard zuzugreifen.
Lesen Sie mehr: So installieren Sie WordPress lokal mit XAMPP oder MAMP
Liveschaltung Ihrer lokalen WordPress-Site auf dem MacBook
Um Ihre Website online zu stellen, müssen Sie drei wesentliche Schritte befolgen. Diese drei Hauptpunkte sind:
- Wählen Sie den richtigen Webhosting-Anbieter, indem Sie einen zuverlässigen auswählen. Wählen Sie Leistung, Verfügbarkeit, Skalierbarkeit und reaktionsschnellen Support.
- Migrieren Sie Ihre lokale Site auf einen Live-Server, indem Sie die grundlegenden Schritte ausführen. Kaufen Sie einen Domainnamen und melden Sie sich für einen Plan an. Erstellen Sie dann eine neue Datenbank auf dem Live-Server und exportieren und importieren Sie dann die lokale Datenbank. Laden Sie Dateien hoch, aktualisieren Sie die Datenbank und testen Sie die Website.
- Starten Sie Ihre Website richtig. Sie können einen abschließenden Test durchführen, Plugins einrichten und Ihr Erscheinungsbild anpassen. Erwägen Sie die Erstellung wichtiger Seiten, die Optimierung Ihrer SEO und die Implementierung von Analysemaßnahmen.
Weiterlesen: So erstellen Sie eine WordPress-Website 2023 (Anfängerleitfaden)
Abschluss
Schließlich bietet die lokale Installation von WordPress auf Ihrem Mac mit MAMP eine robuste und anpassungsfähige Umgebung. Die Verwaltung des Festplattenspeichers garantiert maximale Leistung und Speichereffizienz. Die lokale Installation von WordPress erfordert das Herunterladen der neuesten Version und das Einrichten einer Datenbank. Um Ihre lokale Website zum Laufen zu bringen, müssen Sie einen Hosting-Anbieter auswählen, die Website verschieben und starten. Sie können Ihre WordPress-Websites sicher entwerfen und starten, indem Sie diese Schritte befolgen. Nutzen Sie das Potenzial der lokalen WordPress-Entwicklung, um Ihrer Kreativität schnell freien Lauf zu lassen.
Als einer der Mitbegründer von Codeless bringe ich Fachwissen in der Entwicklung von WordPress und Webanwendungen sowie eine Erfolgsbilanz in der effektiven Verwaltung von Hosting und Servern mit. Meine Leidenschaft für den Wissenserwerb und meine Begeisterung für die Konstruktion und Erprobung neuartiger Technologien treiben mich zu ständiger Innovation und Verbesserung.
Sachverstand:
Web Entwicklung,
Web-Design,
Linux-Systemadministration,
SEO
Erfahrung:
15 Jahre Erfahrung in der Webentwicklung durch die Entwicklung und Gestaltung einiger der beliebtesten WordPress-Themes wie Specular, Tower und Folie.
Ausbildung:
Ich habe einen Abschluss in technischer Physik und einen MSC in Materialwissenschaften und Optoelektronik.
Twitter, LinkedIn
