So installieren Sie ein WordPress-Plugin – 4 Methoden (Schritt für Schritt)
Veröffentlicht: 2023-06-30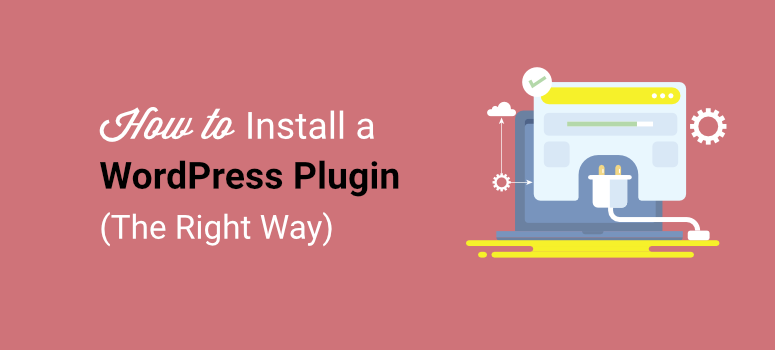
Möchten Sie erfahren, wie Sie ein Plugin auf Ihrer WordPress-Site installieren?
Wenn Sie neu bei WordPress sind, können Sie mit Plugins schnell neue Features und Funktionalitäten zu Ihrer Website hinzufügen, ohne dass Sie programmieren oder sich in technische Einstellungen einmischen müssen.
Egal, ob Sie ein Formular erstellen, einen Online-Shop erstellen oder Ihre E-Mail-Liste erweitern, Sie werden ein WordPress-Plugin finden, das dies für Sie erledigt.
In dieser Schritt-für-Schritt-Anleitung zeigen wir Ihnen 4 verschiedene Möglichkeiten, ein Plugin auf Ihrer Website zu installieren.
- So installieren Sie ein WordPress-Plugin in WP-admin
- So laden Sie ein WordPress-Plugin manuell hoch
- So installieren Sie ein WordPress-Plugin mit cPanel
- So installieren Sie ein WordPress-Plugin per FTP
Beginnen wir mit dem Tutorial.
So installieren Sie ein WordPress-Plugin in WP-Admin
Der einfachste Weg, ein Plugin zu installieren, ist in Ihrem WordPress-Admin-Panel. Melden Sie sich bei Ihrer WordPress-Site an – normalerweise über die wp-admin- oder wp-login-Seite.
Öffnen Sie zunächst die Registerkarte „Plugins“ im Menü auf der linken Seite. Sie werden zu einem Bildschirm weitergeleitet, auf dem Sie alle derzeit auf Ihrer WordPress-Site installierten Plugins sehen können.
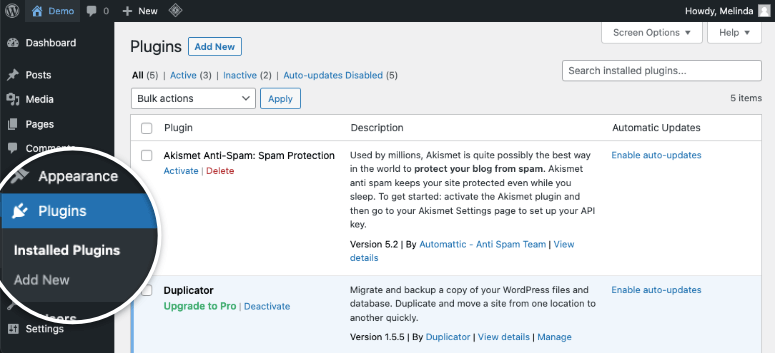
Um ein Plugin zu installieren, klicken Sie auf die Schaltfläche „Neu hinzufügen“ . Dadurch wird die WordPress.org-Plugin-Bibliothek geöffnet. Oben befindet sich eine Suchleiste, mit der Sie schnell das gesuchte Plugin finden können.
Das Tolle an WordPress ist, dass Sie, selbst wenn Sie sich über den Namen des Plugins nicht sicher sind, aber wissen, welche Funktion Sie benötigen, einfach ein Schlüsselwort wie „Kontaktformular“ eingeben können und eine Liste relevanter Plugins angezeigt wird.
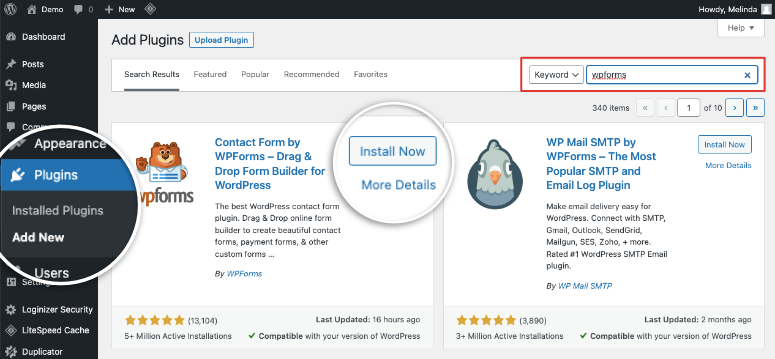
Sie können die Optionen durchsuchen und die beste auswählen. Als Faustregel gilt nun, sicherzustellen, dass das Plugin mit Ihrer WordPress-Version kompatibel ist. Sehen Sie sich auch an, wie viele Leute dieses Plugin heruntergeladen haben. Alle diese Informationen werden unten in der Plugin-Liste angezeigt.
Wenn Sie feststellen, dass das Datum der letzten Aktualisierung Jahre zurückliegt, wird es wahrscheinlich nicht mehr beibehalten. Die Installation solcher Plugins kann zu Sicherheits- und Kompatibilitätsproblemen auf Ihrer Website führen. Halten Sie sich daher am besten von ihnen fern. Am besten suchen Sie sich ein Plugin aus, das beliebt, erprobt und getestet ist und regelmäßig aktualisiert wird.
Um mehr über ein Plugin zu erfahren, klicken Sie auf den Link „Weitere Details“ unter der Schaltfläche „Jetzt installieren“. Es erscheint ein Popup, in dem Sie mehr über das Plugin erfahren können, einschließlich des Installationsprozesses, Screenshots, FAQs und Rezensionen. Dies wird Ihnen helfen, ein Gefühl dafür zu bekommen, wie das Plugin funktionieren könnte, bevor Sie es installieren.
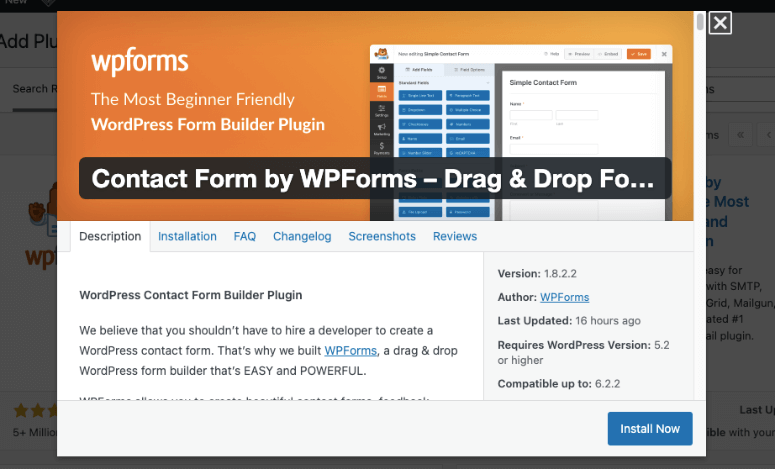
Wenn Sie sich entschieden haben, ein WordPress-Plugin herunterzuladen, klicken Sie einfach auf „Jetzt installieren“ . WordPress fügt das Plugin automatisch für Sie hinzu und es dauert nur ein paar Sekunden.
Nach der Installation wird anstelle der Schaltfläche „Jetzt installieren“ die Schaltfläche „Aktivieren“ angezeigt. Sie müssen das Plugin aktivieren, um es verwenden zu können.
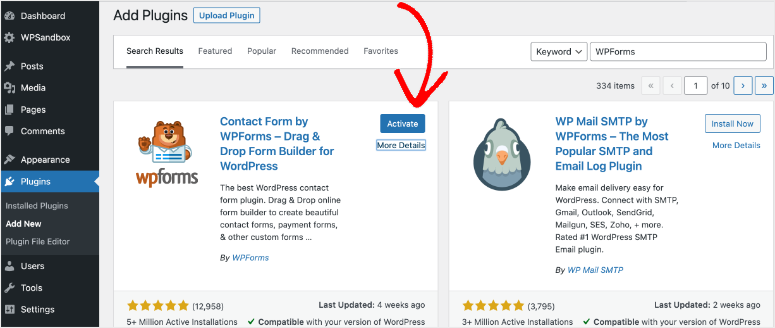
Der Grund dafür ist, dass Sie mit WordPress Plugins und Themes auf Ihrer Website installieren und auswählen können, ob Sie diese aktivieren oder deaktivieren möchten. Wenn Sie Plugins beheben oder mit ihnen experimentieren möchten, müssen Sie das Plugin nicht jedes Mal löschen und neu installieren. Sie können sie einfach nach Belieben aktivieren oder deaktivieren.
Nachdem Sie das Plugin installiert und aktiviert haben, wird die Begrüßungsseite des Plugins angezeigt. Sie können auch über das wp-admin-Menü darauf zugreifen:
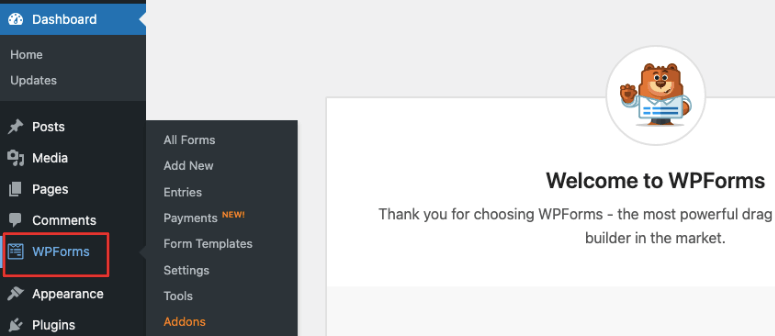
Einige Plugins werden im Seitenmenü nicht als separate Registerkarten angezeigt. Möglicherweise müssen Sie über die Registerkarten „Extras“ oder „Einstellungen“ auf das Plugin zugreifen.
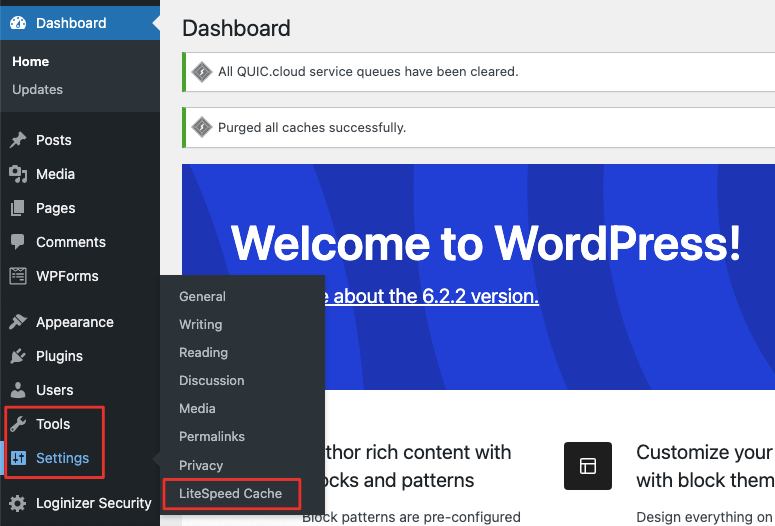
Das ist es! Sie haben erfolgreich ein Plugin auf Ihrer WordPress-Site installiert und aktiviert. Mittlerweile sind Tausende von Plugins für WordPress-Sites verfügbar, die nicht im WordPress-Plugin-Repository enthalten sind.
Drittentwickler erstellen ihre eigenen Plugins und Themes und stellen sie auf ihren eigenen Websites oder WordPress-Marktplätzen zur Verfügung. Wenn Sie ein solches Plugin installieren möchten, zeigen wir Ihnen als Nächstes, wie das geht.
So laden Sie ein WordPress-Plugin manuell hoch
Wenn Sie sich für ein Premium-WordPress-Plugin angemeldet haben, erhalten Sie normalerweise eine Plugin-Datei, die Sie auf Ihre Website hochladen können.
Für dieses Tutorial verwenden wir SeedProd – den besten Website-Builder für WordPress. Es enthält vorgefertigte Theme-Kits und einen Theme-Builder, mit denen Sie Ihre WordPress-Site ganz einfach gestalten können. Es ist neben All in One SEO, WPForms, MonsterInsights, OptinMonster und Duplicator eines der unverzichtbaren Plugins für WordPress.
Alle diese Premium-Plugins folgen einem ähnlichen Prozess, den wir unten aufgeführt haben. Wenn Sie sich für einen Pro-Plan anmelden, erhalten Sie Zugriff auf Ihr eigenes Konto. Darin sehen Sie eine Registerkarte „Downloads“ , auf der Sie die ZIP-Datei des Plugins herunterladen und auch Ihren Lizenzschlüssel kopieren können.
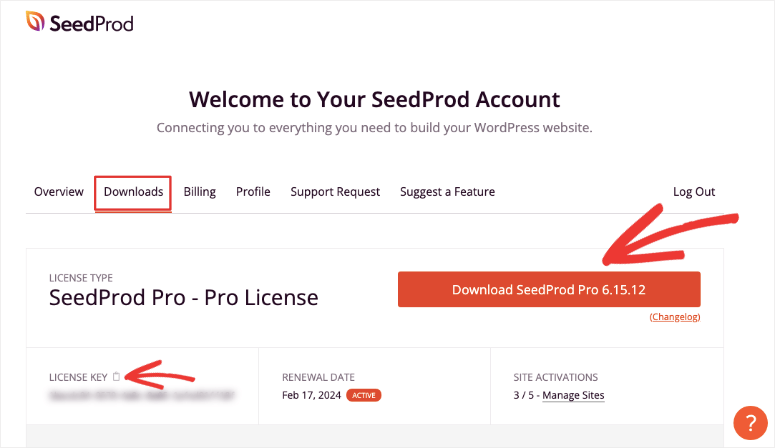
Manchmal sendet Ihnen der Entwickler die Plugin-Datei per E-Mail. Speichern Sie es auf Ihrem Computer und halten Sie es für den nächsten Schritt bereit.
Navigieren Sie in Ihrem WordPress-Administrationsbereich zur Registerkarte „Plugins“ » „Neu hinzufügen“. Hier sehen Sie die Schaltfläche „Plugin hochladen“, die Sie zu dieser Seite führt:
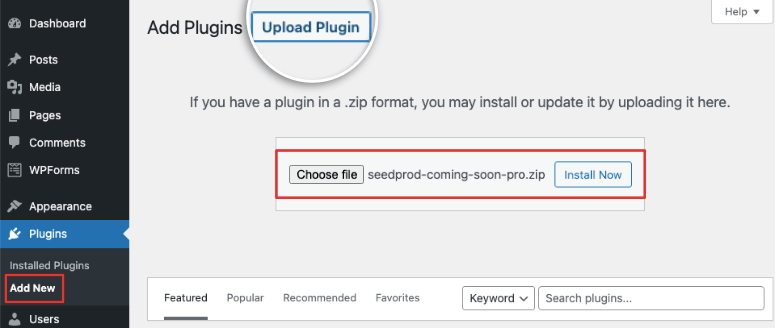
Jetzt besteht die Möglichkeit, die Plugin-ZIP-Datei von Ihrem lokalen Computer auszuwählen. Klicken Sie einfach auf die Schaltfläche „Jetzt installieren“ und Sie werden auf eine neue Seite weitergeleitet, auf der Sie Details zur Plugin-Installation sehen.
Nach erfolgreicher Installation erscheint die Schaltfläche „Plugin aktivieren“.
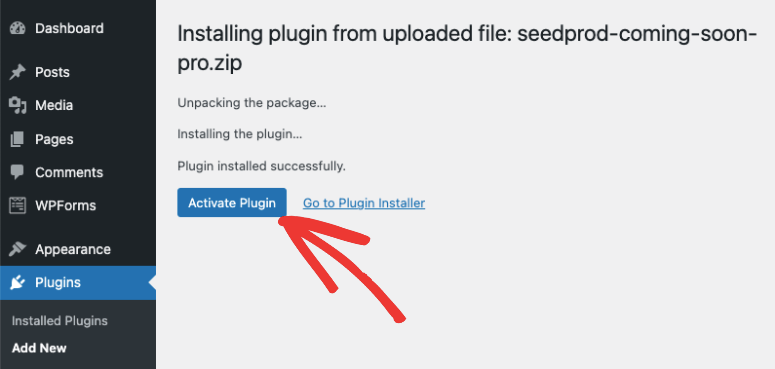
Nachdem Sie das Plugin aktiviert haben, ist es einsatzbereit. Die meisten Plugins leiten Sie automatisch zum Plugin-Dashboard auf Ihrer Website weiter.
Wenn Sie ein Premium-Plugin verwenden, müssen Sie einen Lizenzschlüssel eingeben, um das Plugin nutzen zu können.
Wenn Sie bei SeedProd das Plugin installieren und aktivieren, wird Ihnen eine Seite zur Eingabe des Lizenzschlüssels angezeigt.
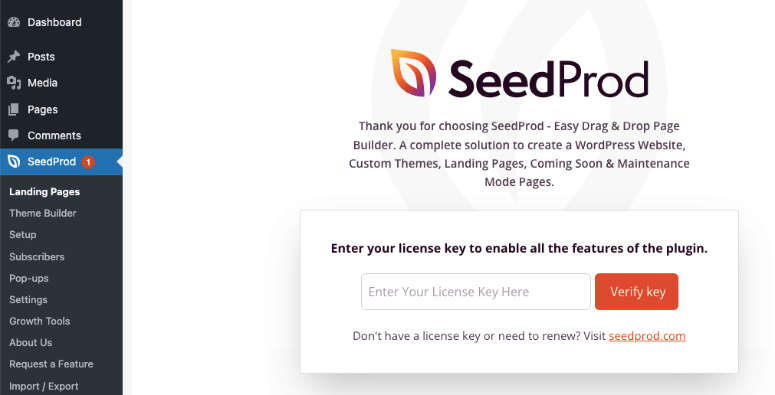
Wenn Sie eine solche Begrüßungsseite nicht sehen, sollten Sie Ihren Lizenzschlüssel auf der Registerkarte „Einstellungen“ des Plugins eingeben können.

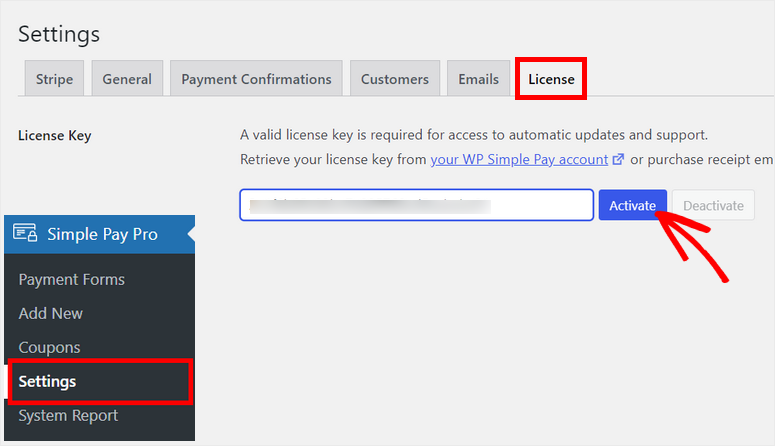
Die beiden von uns behandelten Methoden sind die sichersten und einfachsten Möglichkeiten, ein Plugin auf Ihrer Website zu installieren.
Es kann jedoch vorkommen, dass Sie ein Plugin extern von Ihrer WordPress-Site installieren oder sogar deaktivieren und löschen müssen. Als nächstes zeigen wir Ihnen, wie das mit cPanel und FTP geht.
Wenn Sie noch nie eines dieser Tools verwendet haben, müssen Sie wissen, dass wir diese Methode nicht für WordPress-Anfänger empfehlen.
Sie müssen WordPress-Dateien und -Ordner manuell ändern. Es ist etwas komplex und ein kleiner Fehltritt kann zum Absturz oder einer Fehlfunktion Ihrer Website führen. Wir empfehlen Ihnen, ein vollständiges Backup Ihrer Website zu erstellen, bevor Sie fortfahren. Verwenden Sie am besten eine Staging-Website, um mit dieser Methode zu experimentieren, bevor Sie Ihre Live-Site in Angriff nehmen.
So installieren Sie ein WordPress-Plugin mit cPanel
Die meisten Webhosting-Anbieter wie Bluehost, Hostgator, Hostinger und SiteGround gewähren Ihnen Zugriff auf cPanel (oder Control Panel).
Hier können Sie Ihr Webhosting, Ihre Domain, Ihre Server und auch Ihre WordPress-Installation einschließlich ihrer Dateien und Datenbank verwalten.
In Ihrem Webhosting-Konto sollte eine Option zum Öffnen von cPanel angezeigt werden. Wenn Sie es nicht finden können, wenden Sie sich an das Support-Team oder befolgen Sie die Dokumentation, um es zu finden.
Für dieses Tutorial verwenden wir Bluehost. Im Bluehost-Dashboard können Sie auf der Registerkarte „Erweitert“ auf der linken Seite auf cPanel zugreifen.
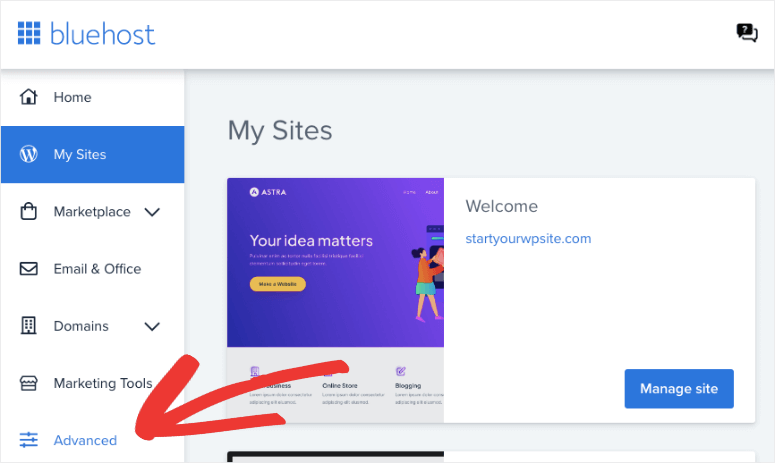
Dadurch wird cPanel geöffnet, wo Sie nach unten zum Abschnitt „Dateien“ scrollen und den Dateimanager öffnen müssen.
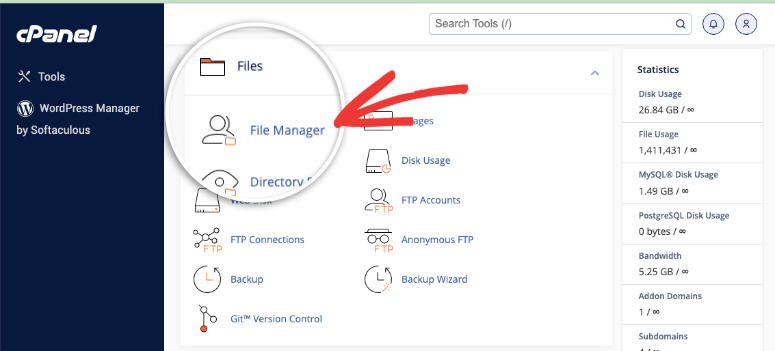
Navigieren Sie im Dateimanager zur WordPress-Installation Ihrer Website. Diese befindet sich normalerweise im Ordner public_html, es sei denn, sie wurde an anderer Stelle manuell erstellt.
Im folgenden Beispiel heißt unsere Website demo.com. Wir navigieren also zu public_html » Demo.com .
Ihr Website-Ordner sollte drei weitere Ordner enthalten – wp-admin , wp-content und wp-includes . Sie möchten den Ordner wp-content »plugins öffnen.
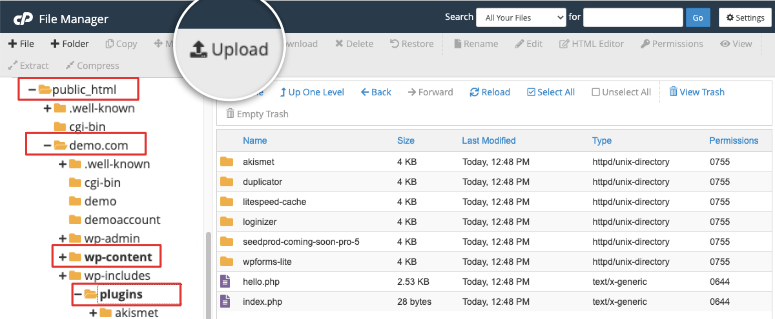
Jetzt können Sie die Option „Hochladen“ verwenden, um Ihre Plugin-ZIP-Datei von Ihrem lokalen Computer auszuwählen. Wir laden das All-in-One-SEO-Plugin (AIOSEO Pro) hoch.
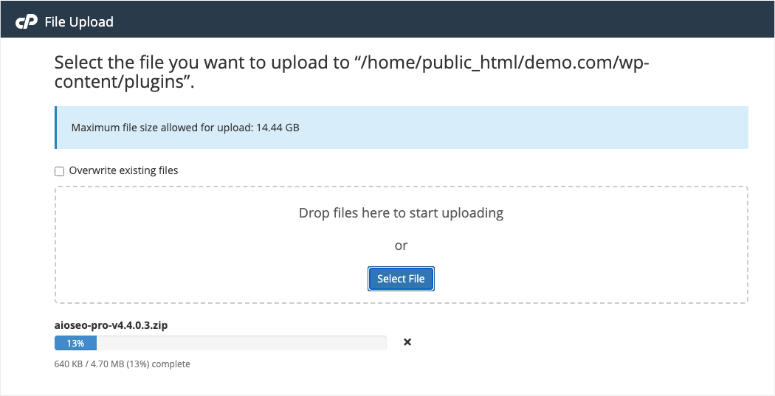
Unten sehen Sie einen Fortschrittsbalken, der Ihnen anzeigt, wie viel bereits abgeschlossen ist. Sobald Sie es hochgeladen haben, klicken Sie mit der rechten Maustaste darauf, um seinen Inhalt zu extrahieren. Sie können die ZIP-Datei anschließend löschen, da Sie sie nicht mehr benötigen.
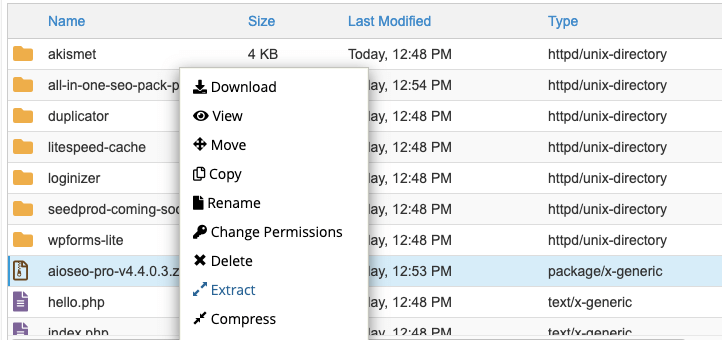
Nun kann es vorkommen, dass Sie ein Plugin hochladen und feststellen, dass es Inkompatibilitätsprobleme auf Ihrer Website verursacht. Wenn Sie ein Plugin von Ihrer Site löschen müssen, wählen Sie die Datei oder den Ordner aus, klicken Sie mit der rechten Maustaste, um dasselbe Menü zu öffnen, und löschen Sie es.
Sie können Dateien auch umbenennen, Berechtigungen ändern, sie komprimieren und herunterladen, in einen anderen Ordner verschieben oder kopieren und vieles mehr.
Zurück in Ihrem WordPress-Administrationsbereich, auf der Seite „Plugins“ , sollte das Plugin hier erscheinen und Sie können es wie folgt aktivieren:
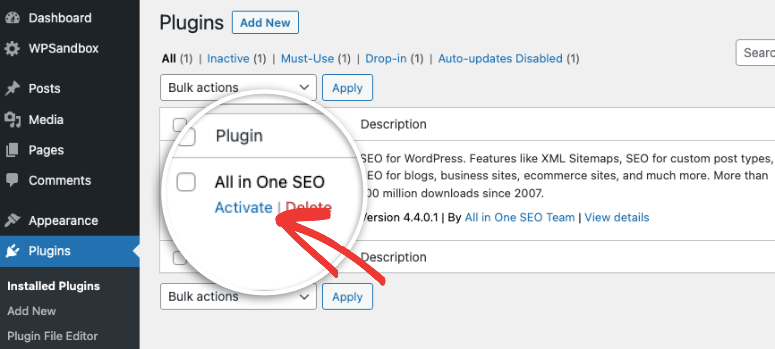
Jetzt haben Sie gelernt, wie Sie mit cPanel ein Plugin in WordPress hochladen. Als Nächstes zeigen wir Ihnen, wie Sie über FTP eine Verbindung zu Ihrer Website herstellen.
So installieren Sie ein WordPress-Plugin per FTP
FTP (File Transfer Protocol) ist eine Möglichkeit, Dateien zwischen Ihrem Computer und Server zu übertragen.
Um zu beginnen, müssen Sie zwei Dinge tun:
- Laden Sie einen FTP-Client wie Filezilla auf Ihren Computer herunter.
- Holen Sie sich Ihre FTP-Zugangsdaten. Diese finden Sie in Ihrem Hosting-Konto. Sie können sich auch mit dem Support Ihres Gastgebers in Verbindung setzen und dieser wird Ihnen das Geld weitergeben. Sie können auch die E-Mail überprüfen, die Ihnen Ihr Webhost bei Ihrer ersten Anmeldung gesendet hat. Es enthält normalerweise Ihren FTP-Benutzernamen und Ihr Passwort.
Bevor wir Filezilla starten, empfehlen wir Ihnen, Ihre Plugin-Datei auf Ihrem lokalen Computer bereitzuhalten. Sie können es einem separaten Ordner hinzufügen, damit es leichter zu finden ist.
Sie können die ZIP-Datei des Plugins auch mit einer App auf Ihrem Computer extrahieren. Unter Windows können Sie den Datei-Explorer verwenden, um die Plugin-Datei zu entpacken. Wenn Sie einen Mac verwenden, ist dies möglicherweise das Archive Utility-Tool.
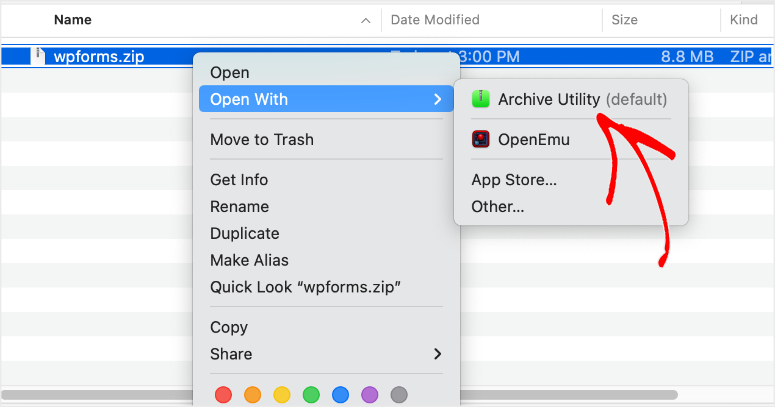
Jetzt ist es an der Zeit, Filezilla zu starten. Hier sehen Sie zwei Bereiche – eine lokale Site, über die Sie auf Ihre Computerdateien zugreifen können, und eine Remote-Site, die Ihr Webserver ist.
Um auf die Remote-Site zuzugreifen, müssen Sie Ihre FTP-Anmeldeinformationen eingeben. Fügen Sie Ihren Hostnamen, Benutzernamen und Ihr Passwort hinzu und klicken Sie auf Quickconnect .
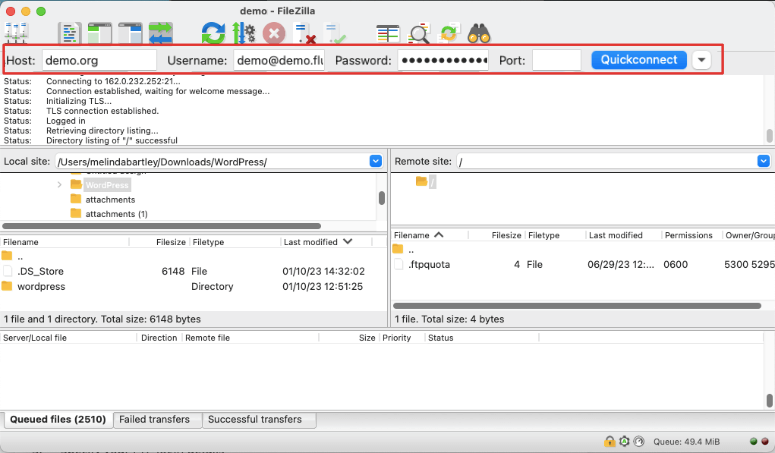
Sobald Sie erfolgreich eine Verbindung hergestellt haben, werden Ihre Website-Ordner im rechten Bereich angezeigt. Öffnen Sie diesen Ordner: /wp-content/plugins/ -Ordner. Diese befindet sich normalerweise im Ordner public_html .
Sie müssen unbedingt darauf achten, diesen Plugins- Ordner auf der Remote-Site auszuwählen. Wir möchten die Plugin-Datei speziell nur in diesen Ordner hochladen.
Wählen Sie nun im linken Bereich (Ihrer lokalen Site) den Plugin-Ordner aus, den Sie installieren möchten. Klicken Sie mit der rechten Maustaste und laden Sie es hoch.
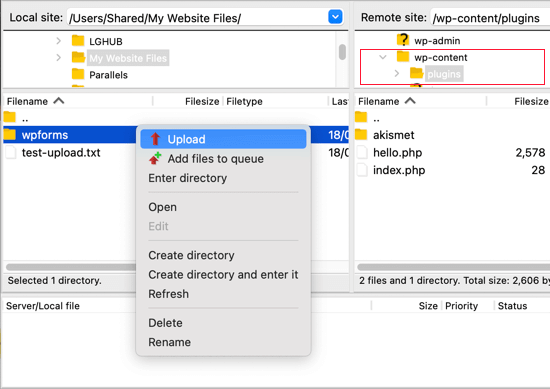
Nach dem Hochladen können Sie zu Ihrer WordPress-Site gehen. Auf der Seite „Plugins“ können Sie das Plugin aktivieren, um es zu verwenden.
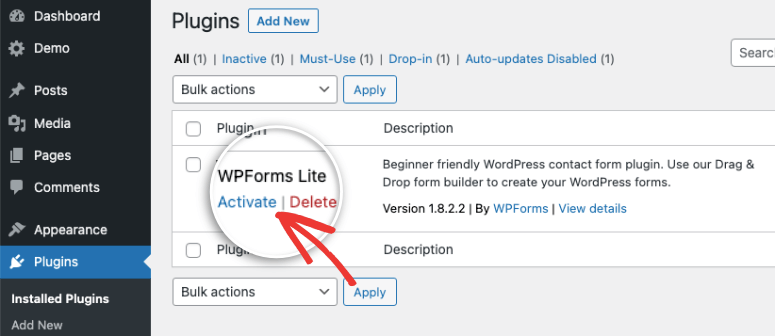
Falls Sie keine Verbindung zu FTP herstellen konnten, befolgen Sie diese Anleitung für detailliertere Informationen: So verwenden Sie FTP zum Hochladen von Dateien in WordPress.
Das ist es! Wir hoffen, dass Sie dieses Tutorial hilfreich fanden, um zu lernen, wie Sie ein WordPress-Plugin installieren. Wenn Sie auf der Suche nach den besten Tools für Ihre Website sind, möchten Sie vielleicht unsere Liste der unverzichtbaren WordPress-Plugins und der besten WordPress-Plugins für Blogger sehen.
Vielleicht möchten Sie sich auch weitere Anleitungen für Anfänger ansehen:
- So installieren Sie ein WordPress-Theme
- So passen Sie eine WordPress-Website an
- So erstellen Sie eine kostenlose Landingpage in WordPress
Diese Leitfäden sind leicht verständlich gestaltet, damit Sie Ihre Website schnell einrichten und erweitern können.
