So installieren Sie das WordPress-Plugin manuell
Veröffentlicht: 2021-03-16Suchen Sie nach verschiedenen Möglichkeiten, ein WordPress-Plugin manuell zu installieren ? Sie sind an der richtigen Stelle! In diesem Tutorial zeigen wir Ihnen genau, wie es geht.
Plugins sind Tools, die Ihrer Website Funktionalitäten hinzufügen, daher ist ihre Installation einer der häufigsten Prozesse, die Sie immer wieder durchlaufen müssen. Sie können ein Plugin entweder automatisch installieren oder selbst hochladen.
Warum sollten Sie ein WordPress-Plugin manuell installieren?
Eine der einfachsten Möglichkeiten, ein Plugin zu installieren, besteht darin, es im WordPress-Plugin-Repository vom Dashboard aus zu durchsuchen, aber dies gilt möglicherweise nicht für alle.
Die Plugins, die Sie auf WordPress.org finden, sind kostenlose Versionen, die Sie einfach über das WordPress-Dashboard installieren können. Allerdings können Sie von hier weder die Premium-Versionen noch die Erweiterungen der Plugins installieren. Dazu müssen Sie sie manuell installieren, indem Sie sie von den jeweiligen Websites herunterladen.
Ebenso enthält das Plugin-Repository von WordPress.org nicht jedes einzelne Plugin für WordPress. Es gibt verschiedene Plugin-Marktplätze wie CodeCanyon und PickPlugins, die andere Premium-Tools verkaufen. Wenn Sie ein Plugin von einem dieser erhalten, müssen Sie es herunterladen und manuell auf Ihrer Website installieren.
Jetzt, da wir besser verstehen, wann Sie ein WordPress-Plugin möglicherweise manuell installieren müssen, sehen wir uns an, wie es geht.
So installieren Sie ein WordPress-Plugin manuell
Es gibt zwei Möglichkeiten, ein WordPress-Plugin manuell zu installieren :
- Über das WordPress-Dashboard (Plugin hochladen)
- Verwendung eines FTP-Clients
Bevor wir beginnen, vergewissern Sie sich, dass Sie das Plugin, die Erweiterung oder das Add-on, das Sie manuell installieren möchten, bereits heruntergeladen haben. Laden Sie einfach die ZIP -Datei herunter und legen Sie sie an einem geeigneten Ort ab.
Für dieses Tutorial verwenden wir den Checkout Manager für WooCommerce zu Demonstrationszwecken. Wenn Sie dieses Plugin oder ein anderes Tool verwenden, das WooCommerce erfordert, stellen Sie zunächst sicher, dass WooCommerce auf Ihrer Website ordnungsgemäß eingerichtet ist.
1. Installieren Sie ein WordPress-Plugin manuell über das WordPress-Dashboard
Sie können ein WordPress-Plugin manuell installieren, indem Sie es in wenigen einfachen Schritten auf das Dashboard hochladen. Alles, was Sie tun müssen, ist zu Plugins > Neu hinzufügen zu gehen und auf die Schaltfläche Plugin hochladen zu klicken.
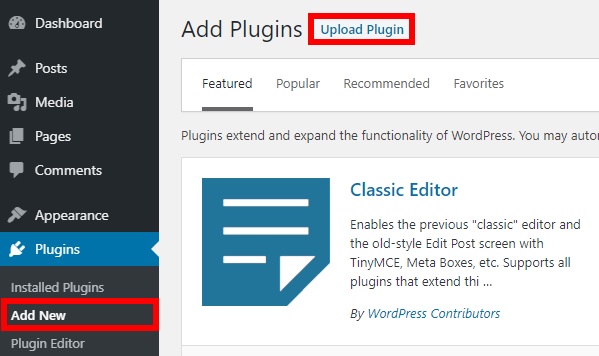
Jetzt können Sie das Plugin im Zip-Format hochladen. Drücken Sie Datei auswählen, wählen Sie das Plug-in aus, das Sie hochladen möchten, und klicken Sie auf Öffnen . Alternativ können Sie die Zip-Datei des Plugins auch direkt aus Ihrem Datei-Explorer hierher ziehen und ablegen.
Nachdem Sie das Plugin hochgeladen haben, klicken Sie auf Jetzt installieren .
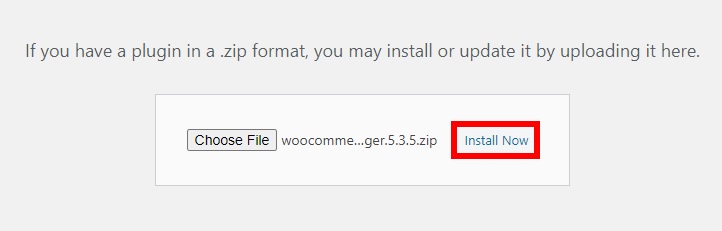
Aktivieren Sie nach Abschluss der Installation das Plugin.
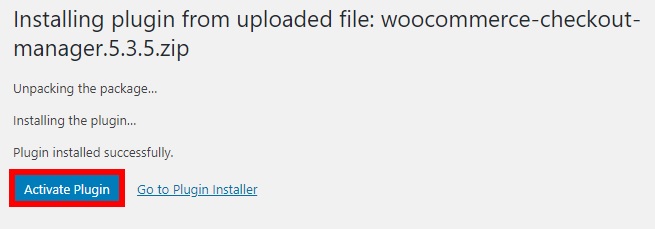
Das war's, Sie haben erfolgreich ein Plugin manuell installiert und aktiviert.
2. Installieren Sie ein WordPress-Plugin manuell von FTP
In einigen Fällen kann Ihr Hosting-Service das Hochladen von Dateien für Plugins einschränken, sodass Sie sie nicht direkt in Ihr WordPress-Dashboard hochladen können. In diesem Fall ist die Verwendung eines FTP-Clients zum Hochladen der Plugins die beste Option. Es ist erwähnenswert, dass es auch eine der fortschrittlichsten Methoden ist, ein Plugin manuell zu installieren.
Es besteht jedoch kein Grund zur Beunruhigung. Mit unserer Schritt-für-Schritt-Anleitung können Sie problemlos ein Plugin über einen FTP-Client installieren .
Bevor Sie beginnen, vergewissern Sie sich, dass Sie Ihre WordPress-Website sichern, da Sie es mit heiklen Website-Dateien von FTP zu tun haben.
2.1. Installieren Sie einen FTP-Client
Zuerst müssen Sie einen FTP-Client installieren. Ein FTP-Client ist eine Anwendung, mit der Sie Ihren Computer mit Ihrem WordPress-Hosting-Konto verbinden können, sodass Sie Dateien mithilfe von FTP-Protokollen auf Ihre Website übertragen können.
Es gibt viele FTP-Clients wie FileZilla, WinSCP oder Cyberduck. Die meisten von ihnen sind ähnlich, sodass Sie dieser Anleitung unabhängig vom verwendeten FTP-Client folgen können. Unserer Erfahrung nach ist FileZilla das beste, also verwenden wir es für dieses Tutorial.
2.2. Verbinden Sie sich über FTP mit Ihrer WordPress-Website
Nachdem Sie einen FTP-Client installiert haben, müssen Sie ihn mit Ihrer WordPress-Website verbinden. Öffnen Sie einfach die Anwendung und gehen Sie zu Datei > Site-Manager . Sie können auch die Tastenkombination Strg+S verwenden, um den Site-Manager zu öffnen.
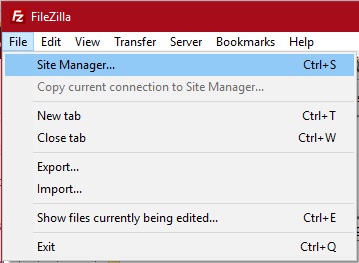
Drücken Sie dann auf Neue Site und geben Sie den Namen Ihrer Site unter Meine Sites auf der linken Seite des Dialogfelds ein.
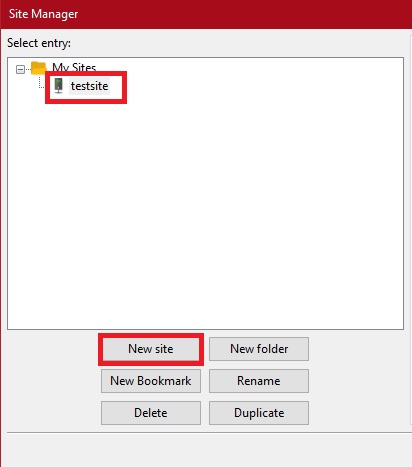
Geben Sie auf ähnliche Weise die von Ihrem Hostingdienst bereitgestellten Anmeldeinformationen auf der Registerkarte Allgemein ein und verbinden Sie sie. Wenn Sie die Anmeldeinformationen nicht haben, wenden Sie sich an Ihren Hosting-Service und fragen Sie danach.
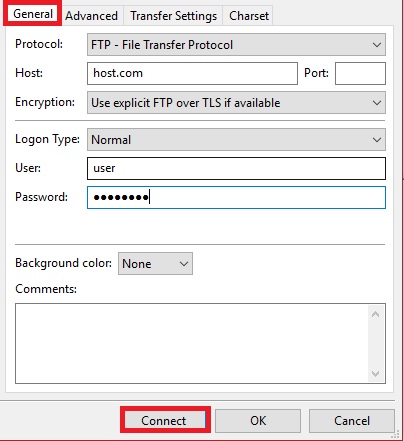
Nachdem Ihr FTP-Client mit Ihrer Website verbunden ist, können Sie direkt von Ihrem Computer aus auf die Dateien der Website zugreifen und die für die Installation des Plugins erforderlichen Dateien übertragen.
2.3. Extrahieren Sie das Plugin und laden Sie es hoch
Im Gegensatz zur Installation des Plugins über das WordPress-Dashboard können Sie die ZIP-Datei nicht über FTP hochladen. Zuerst müssen Sie den Inhalt der ZIP-Datei auf Ihrem Computer extrahieren, also tun Sie das und platzieren Sie den Inhalt an einem praktischen Ort.
Öffnen Sie dann den Ordner wp-content/plugins auf Ihrer Website mit dem FTP-Client und laden Sie alle extrahierten Dateien des Plugins hier hoch.
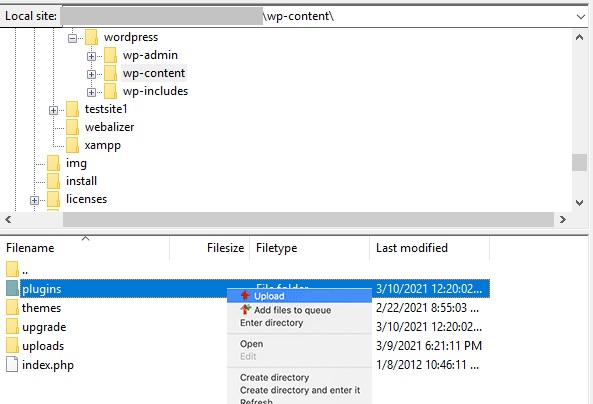
Sie können es hochladen, indem Sie mit der rechten Maustaste auf den Ordner auf dem FTP-Server klicken, auf Hochladen drücken und dann die Dateien/Ordner auswählen, die Sie von Ihrem Computer hochladen möchten. Ebenso können Sie den extrahierten Plugin-Ordner auch per Drag & Drop auf Ihren FTP-Server ziehen.

2.4. Aktivieren Sie das Plugin über das WordPress-Dashboard
Nachdem Sie die Dateiinhalte erfolgreich auf Ihre Website hochgeladen haben, müssen Sie das Plugin aktivieren. Gehen Sie dazu zu Plugins > Installierte Plugins und drücken Sie Aktivieren für das Plugin, das Sie gerade von FTP hochgeladen haben.

Das ist es! Sie haben gerade ein WordPress-Plugin manuell mit einem FTP-Client installiert !
So installieren Sie ein Plugin über das WordPress-Dashboard
Wie bereits erwähnt, ist der einfachste Weg, ein WordPress-Plugin zu installieren, die Suche im Plugin-Repository des WordPress-Dashboards. Wir haben auch die zwei etwas fortgeschritteneren Methoden zur manuellen Installation eines Plugins beschrieben, also vergleichen wir jetzt diese beiden Methoden zur Installation von Plugins und sehen, wie unterschiedlich sie sich voneinander unterscheiden.
Um ein Plugin automatisch aus dem WordPress-Dashboard zu installieren, gehen Sie zu Plugins > Neu hinzufügen und suchen Sie nach dem Plugin, das Sie installieren möchten. Dies sucht nach dem Tool im WordPress.org-Plugin-Repository und zeigt es auf Ihrem Bildschirm an.
Nachdem das Plug-in, das Sie installieren möchten, angezeigt wird, klicken Sie auf Jetzt installieren und aktivieren Sie es dann.
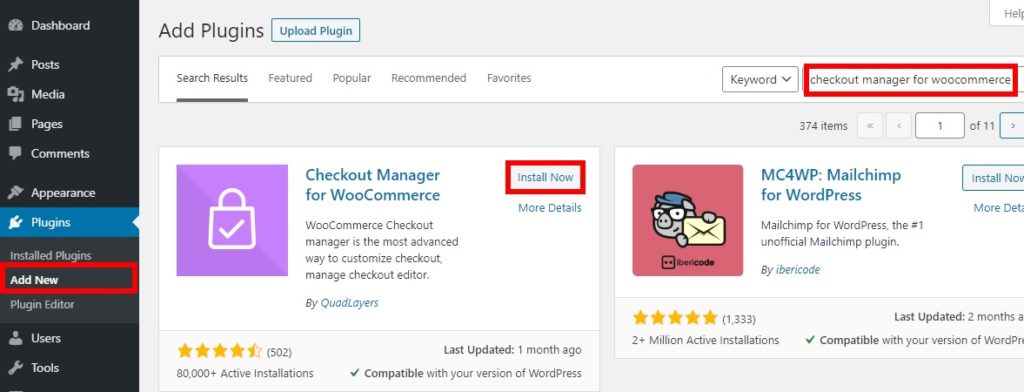
Das war's, jetzt ist das Plugin erfolgreich auf Ihrer Website installiert und einsatzbereit.
Dies ist der einfachste und schnellste Weg, um ein kostenloses WordPress-Plugin zu installieren. Beachten Sie jedoch, dass diese Methode nur für die kostenlosen Plugins gilt, die im Repository von wordpress.org zu finden sind. Wenn Sie ein Tool installieren möchten, das dort nicht aufgeführt ist, z. B. ein Premium-Plugin oder eine Erweiterung, müssen Sie es manuell installieren.
So lösen Sie den Fehler „Plugin-Installation fehlgeschlagen“.
Bei der manuellen Installation von Plugins können manchmal einige Fehler auftreten. Eine der häufigsten Fehlermeldungen, die Benutzer erhalten, ist diese:
Der Zielordner existiert bereits. (Zielordner des Plugins)
Dieses Plugin ist bereits installiert.
Dieses Problem tritt normalerweise auf, wenn das Plugin oder eine frühere Version des Plugins bereits auf Ihrer Website installiert ist. Die gute Nachricht ist, dass der Fehler eine sehr einfache Lösung hat.
Wenn Sie sicher sind, dass Sie die neueste Version des Plugins heruntergeladen haben, drücken Sie einfach Aktuelle durch hochgeladene ersetzen . Dadurch wird die aktuelle Version durch die neuere Version ersetzt, die Sie gerade hochgeladen haben.
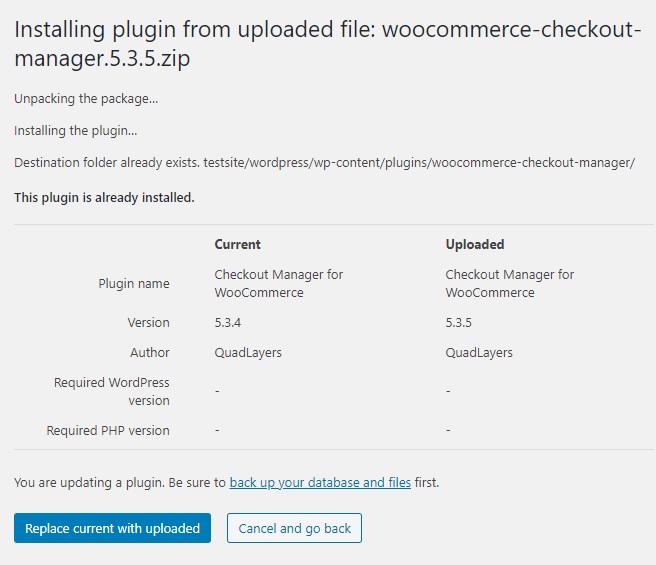
Alternativ können Sie auch einfach auf Abbrechen und zurück klicken. Dann können Sie das Plugin deaktivieren und aus dem WordPress-Dashboard löschen und es mit einer der oben genannten Methoden neu installieren. Sie können auch den FTP-Client verwenden, mit dem Sie das Plugin installiert haben, um es zu löschen.
Lassen Sie uns abschließend einen Blick auf verschiedene Methoden werfen, um ein WordPress-Plugin von Ihrer Website zu löschen.
Bonus: So entfernen Sie ein WordPress-Plugin
Das Löschen eines WordPress-Plugins ist ganz einfach und dauert nur wenige Minuten. Es gibt zwei Möglichkeiten, ein Plugin zu entfernen:
- Aus dem WordPress-Dashboard
- Verwendung eines FTP-Clients
1. Entfernen Sie das WordPress-Plugin aus dem WordPress-Dashboard
Um ein Plugin aus dem WordPress-Dashboard zu entfernen, musst du nur zu Plugins > Installierte Plugins gehen. Bewegen Sie dann den Mauszeiger über das Plug-in, das Sie entfernen möchten, und klicken Sie auf Deaktivieren .
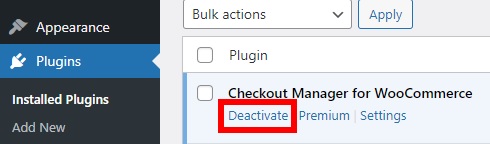
Danach sehen Sie eine Option zum Löschen des Plugins. Drücken Sie einfach auf Löschen und das Plugin wird dauerhaft von Ihrer WordPress-Website entfernt.
Bitte beachten Sie, dass das Deaktivieren eines Plugins es nicht von Ihrer Website entfernt. Wenn Sie es löschen möchten, müssen Sie es zuerst deaktivieren und dann entfernen.
2. Entfernen Sie ein WordPress-Plugin über FTP
Alternativ können Sie Plugins mit einem FTP-Client entfernen. Das Entfernen eines Plugins mit einem FTP-Client ist nicht die anfängerfreundlichste Methode, aber es ist auch keine komplexe Methode und dauert nur wenige Minuten.
Sie müssen lediglich den FTP-Client auf Ihrem Computer öffnen und ihn mit Ihrer Website verbinden. Suchen Sie dann den Plugin-Ordner im Plugin-Verzeichnis unter wp-content/plugins .
Suchen Sie danach den Ordner des Plugins, das Sie entfernen möchten, klicken Sie mit der rechten Maustaste darauf und drücken Sie auf Löschen . Das Plugin wird nun dauerhaft von Ihrer WordPress-Website gelöscht.
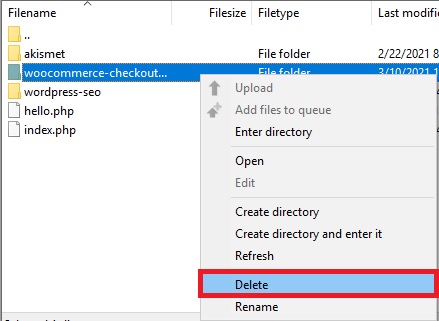
Wie Sie sehen, ist diese Methode direkter, da Sie das Plugin direkt entfernen können, ohne es zuerst deaktivieren zu müssen.
Fazit
Alles in allem installieren die meisten Benutzer Plugins aus dem WordPress-Dashboard. Wenn Sie jedoch ein Premium-Plug-in oder eine Erweiterung oder ein Add-On installieren möchten, das sich nicht im WordPress.org-Repository befindet, müssen Sie es manuell installieren.
Sie können dies entweder über das WordPress-Dashboard oder über einen FTP-Client tun. Um das Plugin aus dem WordPress-Dashboard zu installieren, laden Sie einfach die ZIP-Datei des Plugins auf Ihre Website hoch und installieren Sie es. Wenn Sie hingegen die FTP-Methode bevorzugen, müssen Sie Ihren FTP-Client mit Ihrer Website verbinden, die Plugin-Dateien extrahieren und das Plugin aktivieren.
Außerdem haben wir gesehen, wie man am einfachsten ein WordPress-Plugin installiert und wie man einen der häufigsten Fehler bei der manuellen Installation von Plugins löst. Schließlich haben wir zwei verschiedene Möglichkeiten gesehen, ein Plugin von Ihrer Website zu entfernen.
Welche Methode verwenden Sie, um Plugins auf Ihrer Website zu installieren? Haben Sie versucht, sie manuell zu installieren? Lassen Sie es uns im Kommentarbereich unten wissen.
Weitere Informationen zum Anpassen und Optimieren Ihrer Website finden Sie in einigen unserer Leitfäden:
- So bearbeiten Sie HTML in WordPress
- Laden Sie WordPress auf eine ältere Version herunter
- So fügen Sie benutzerdefinierte Bildgrößen in WordPress hinzu
