So integrieren Sie WooCommerce mit MailChimp
Veröffentlicht: 2020-03-12MailChimp ist eines der leistungsstärksten Marketing-Tools auf dem Markt, daher ist es keine Überraschung, dass es eines der wichtigsten Plugins für WooCommerce ist. Seine Fähigkeit, neue Marketingmöglichkeiten durch E-Mails zu generieren, ist äußerst wertvoll für Online-Unternehmen, die wachsen möchten. Darüber hinaus sind seine Funktionen zum Verfolgen von Verkäufen, Erstellen automatisierter Angebote, Verfolgen von E-Mails und Versenden von benutzerdefinierten Produktempfehlungen großartige Tools, die E-Commerce-Websites einen enormen Mehrwert verleihen. Aber bevor Sie alle Vorteile dieses erstaunlichen Plugins nutzen können, müssen Sie es mit Ihrer Website integrieren und synchronisieren. Deshalb schauen wir uns in dieser Anleitung Schritt für Schritt an, wie man WooCommerce mit MailChimp integriert .
Bevor wir jedoch in den Prozess einsteigen, wollen wir besser verstehen, warum die Verbindung Ihres MailChimp-Kontos mit Ihrem WooCommerce-Shop eine gute Idee ist und welche Vorteile dies bringt.
Was ist MailChimp?
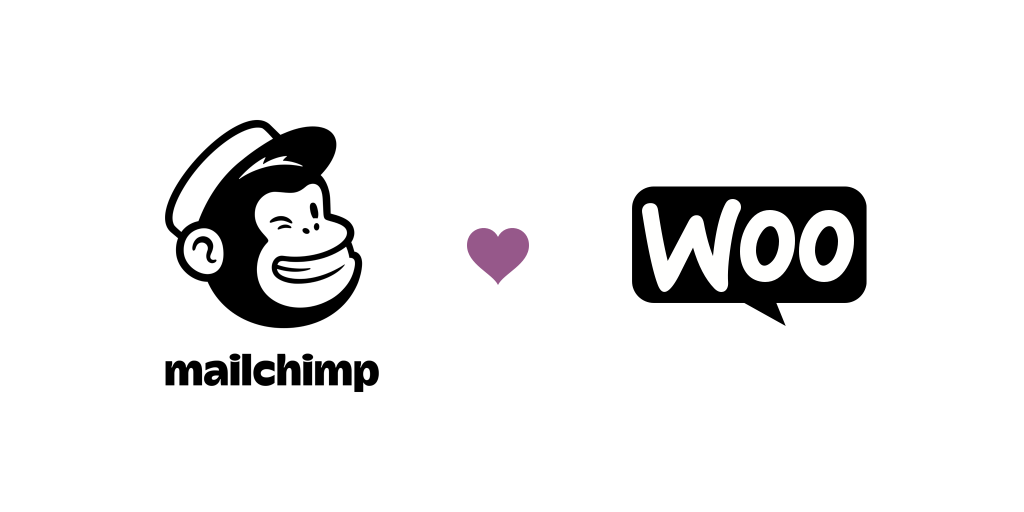
MailChimp ist das beliebteste E-Mail-Marketing-Tool auf dem Markt. Sowohl große als auch kleine Unternehmen auf der ganzen Welt nutzen es, um ihre E-Mail-Marketingkampagnen zu automatisieren, Metriken wie Öffnungsrate und Klicks zu verfolgen, die Lead-Generierung und den Verkauf zu verbessern, Kunden-Targeting und soziale Werbung.
Mailchimp ist ein sehr umfassendes Tool, das den Prozess der Ausrichtung von Angeboten auf Ihre Kunden in Verbindung mit Ihren Mailinglisten vereinfacht und Ihnen hilft, viele Prozesse zu automatisieren, die mit der Durchführung von Marketingkampagnen und sozialen Anzeigen verbunden sind. Die schiere Menge an Funktionen, die es bietet, macht es zum wesentlichen Plugin, das für eine E-Commerce-Website benötigt wird.
WooCommerce mit MailChimp integrieren: Vorteile
Abgesehen von seinen leistungsstarken Funktionen macht die perfekte Kompatibilität zwischen MailChimp und WooCommerce es zu einer ausgezeichneten Wahl für jedes Online-Geschäft , wenn Sie einen E-Commerce-Shop betreiben. Warum also nicht neue Wege für das Marketing und das Wachstum Ihres Unternehmens eröffnen, indem Sie WooCommerce und Ihre Kundendaten zusammen mit den Marketingfunktionen von MailChimp verbinden.
Einige der stärksten Funktionen, die die WooCommerce MailChimp-Integration bietet, sind:
- Bessere Marketing- und Automatisierungstools zur Verbesserung der Kundenbeziehungen
- Erstellen Sie benutzerdefinierte E-Mails und Werbeaktionen basierend auf Benutzeraktivitäten
- Verwenden Sie gesammelte Kundendaten, um E-Mails nach dem Kauf, Produktempfehlungen und sogar E-Mails zu abgebrochenen Warenkörben zu senden
- Synchronisieren Sie E-Mail-Listen und Kundendaten sowie das Verfolgen/Kategorisieren von Kunden basierend auf der Kaufhistorie und -häufigkeit
- Erstellen Sie Zielseiten und Popup-Formulare für Ihre Website, um eine bessere Lead-Generierung zu erzielen
- Fügen Sie spezielle Gutscheincodes für E-Mail-Anzeigen und Promo-Inhaltsblöcke hinzu
- Es ist völlig kostenlos und sehr einfach einzurichten und zu verwenden
Nachdem wir nun hervorgehoben haben, warum dieses Plugin ein absolutes Muss für Ihre geschäftlichen Anforderungen ist, schauen wir uns an, wie Sie es in Ihrem WooCommerce-Shop installieren und in Ihr MailChimp-Konto integrieren können .
So richten Sie MailChimp für WooCommerce ein
1) Das erste, was Sie tun müssen, um mit der Installation zu beginnen, ist das Plugin-Paket von der WooCommerce-Website herunterzuladen. Klicken Sie einfach ganz rechts auf Jetzt herunterladen . Sie müssen sich bei Ihrem WooCommerce/WordPress.com-Konto anmelden.
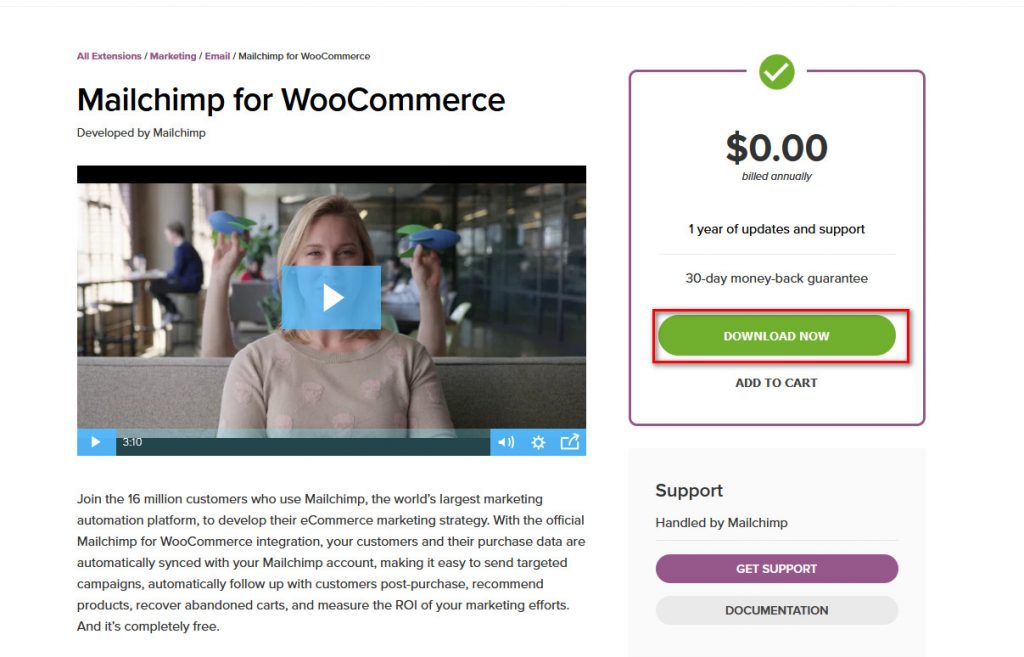
2) Nachdem Sie sich angemeldet oder registriert haben, erhalten Sie das Plugin kostenlos. Füllen Sie auf dem nächsten Bildschirm das Checkout-Formular aus und klicken Sie auf Kaufen . Keine Sorge, Sie müssen keine Kreditkartendaten eingeben, um es zu erhalten.
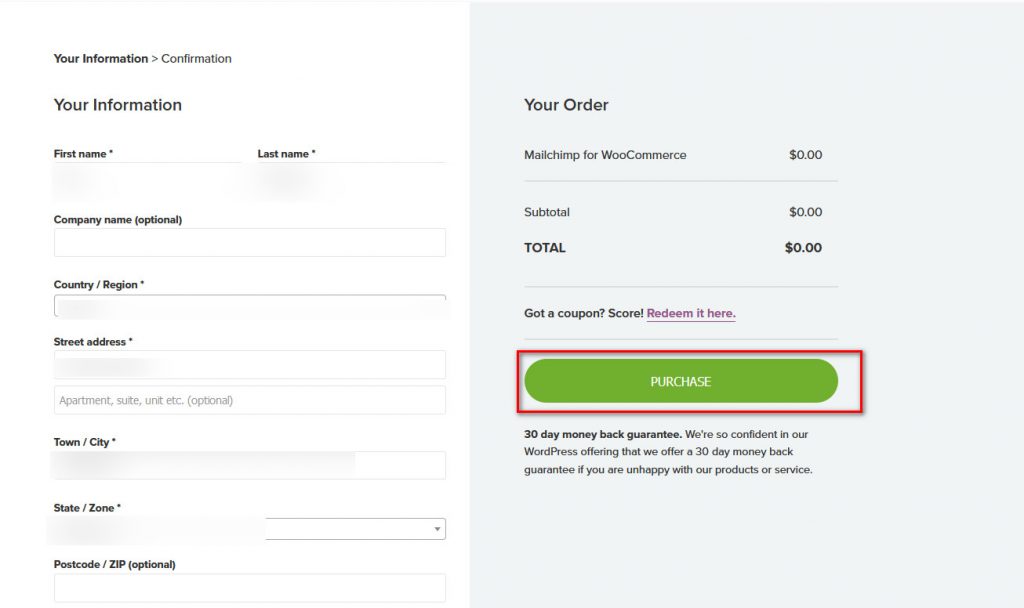
3) Dann erhalten Sie einen Link zum Herunterladen von MailChimp. Sobald Sie die ZIP-Datei erhalten haben, speichern Sie sie.
4) Öffnen Sie als Nächstes Ihr WordPress-Admin-Dashboard und bewegen Sie den Mauszeiger über Plugins in Ihrer Seitenleiste. Klicken Sie dann auf Neu hinzufügen und danach oben rechts auf Plugin hochladen .
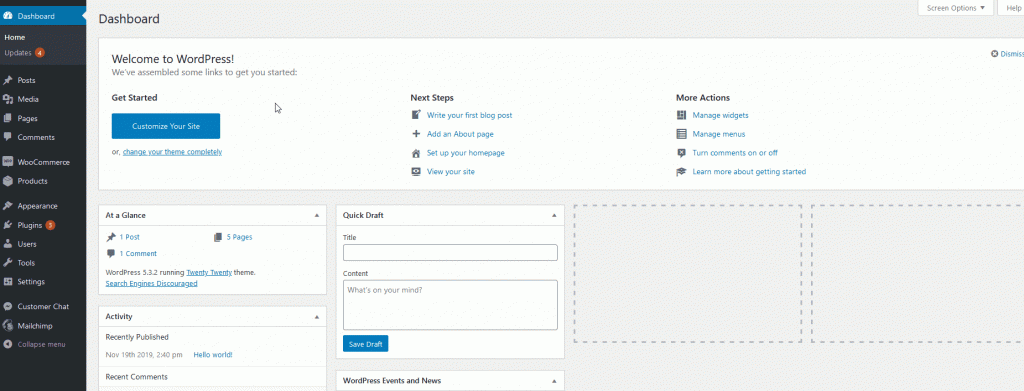
5) Klicken Sie auf der nächsten Seite auf Durchsuchen und dann müssen Sie die MailChimp-.zip-Datei auswählen, die Sie gerade im vorherigen Schritt heruntergeladen haben.
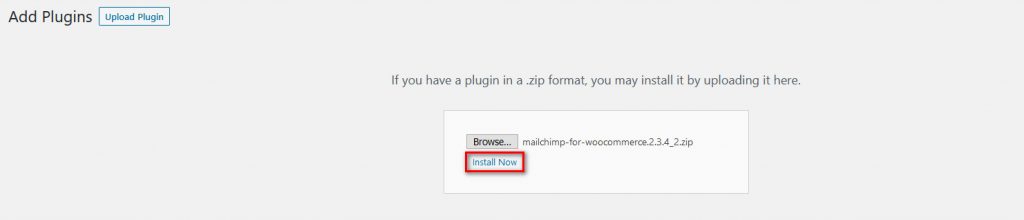
6) Sobald Sie die Datei gefunden haben, klicken Sie auf Jetzt installieren und dann installieren Sie MailChimp für WooCommerce. Denken Sie nach Abschluss der Installation daran, auf Aktivieren zu klicken, um das Plugin zu aktivieren und mit der Arbeit mit Ihrer MailChimp-Integration zu beginnen.
Bitte beachten Sie, dass Sie WooCommerce installiert haben müssen, damit das Plugin funktioniert. Sobald Sie das Plugin installiert und aktiviert haben, können Sie WooCommerce mit MailChimp integrieren.
MailChimp-Anmeldung und WooCommerce-Setup
Nachdem Sie die Installation abgeschlossen haben, werden Sie zur Connect-Oberfläche weitergeleitet. Alternativ können Sie auf die Registerkarte MailChimp in der Seitenleiste Ihres WordPress-Dashboards klicken. Hier können Sie Ihr MailChimp-Konto mit Ihrer WordPress- und WooCommerce-Installation verknüpfen.
Um den Vorgang zu starten, drücken Sie Verbinden .
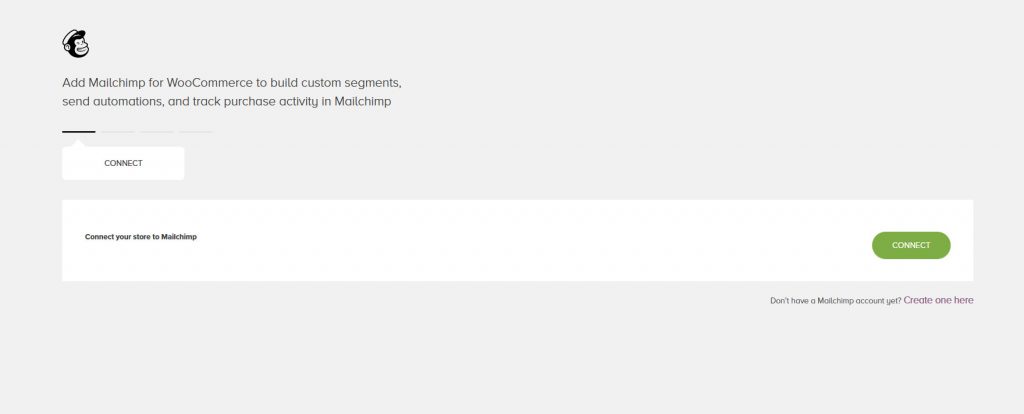
Dann müssen Sie sich bei Ihrem MailChimp-Konto anmelden.
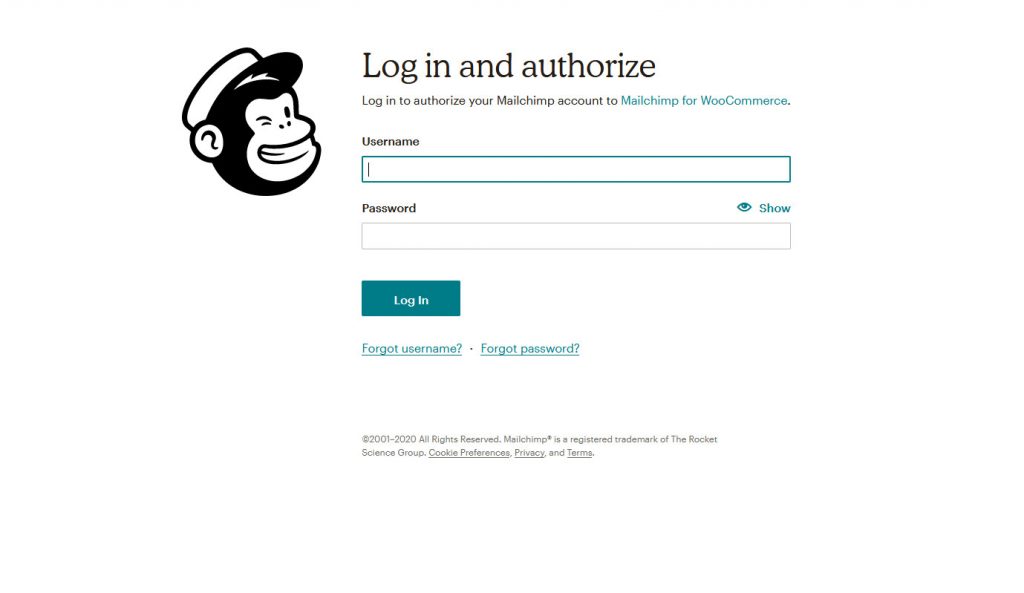
Wenn Sie noch kein Konto erstellt haben, ist jetzt der perfekte Zeitpunkt dafür. Der Anmeldevorgang ist identisch mit jeder anderen Kontoanmeldung. Alles, was Sie tun müssen, ist Ihre E-Mail-Adresse, Ihr Passwort und Ihren Benutzernamen einzugeben und dann Ihre E-Mail zu bestätigen. Nach der Anmeldung müssen Sie möglicherweise Ihr Konto mit ein paar Details einrichten, aber das sollte nur ein paar Minuten dauern.
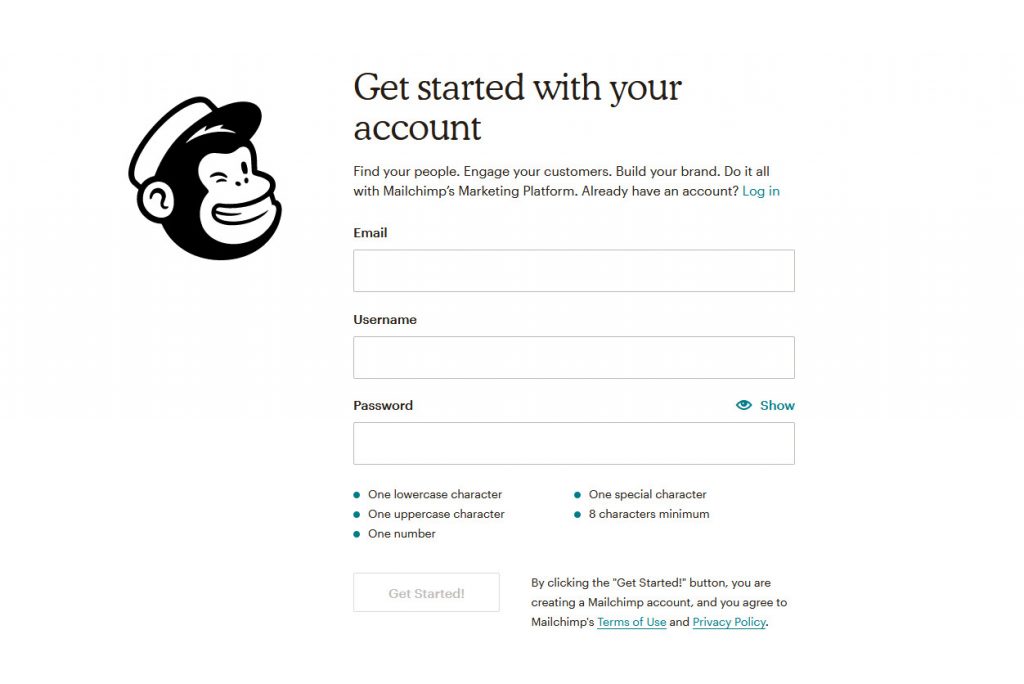
Um Ihre WooCommerce Mailchimp-Integration einzurichten, melden Sie sich in Ihrem Browser-Popup-Fenster bei Ihrem MailChimp-Konto an.
Einrichten Ihres MailChimp Store und der Zielgruppeneinstellungen
Dann müssen Sie Ihre Store-Einstellungen einrichten. Geben Sie einfach die Details wie Name, Adresse, E-Mail-Adresse, Stadt und zusätzliche Informationen Ihres Geschäfts in die richtigen Felder ein.
Darüber hinaus müssen Sie auch Gebietsschemaeinstellungen einrichten, zu denen Ihre WooCommerce-Währung, das Gebietsschema und die Zeitzone gehören. Sie können auch die Berechtigungsstufe zum Verwalten von MailChimp für WooCommerce mithilfe der optionalen Store-Einstellungen einrichten.
Wenn Sie fertig sind, klicken Sie auf Weiter , um fortzufahren.
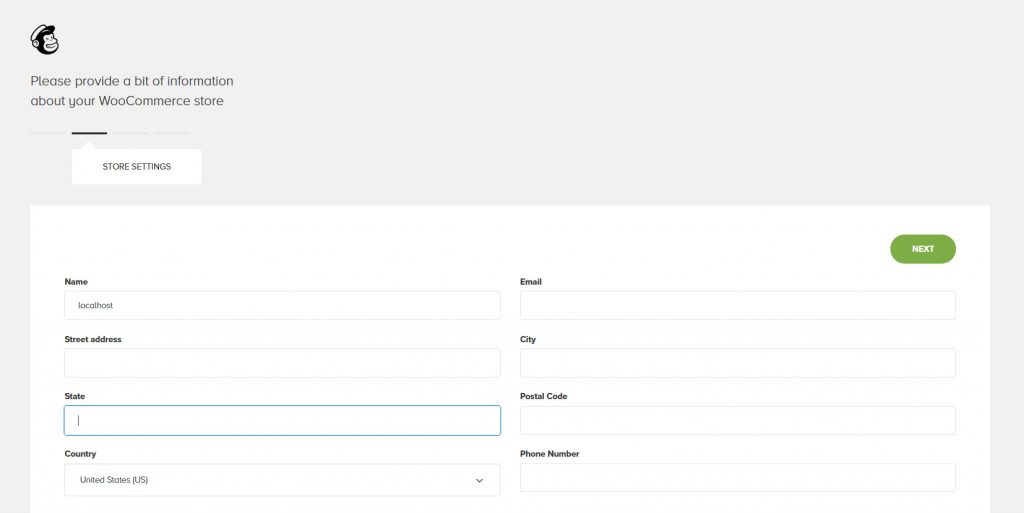
Danach müssen Sie Ihre Zielgruppeneinstellungen einrichten. Dazu gehören die Standard-E-Mail, von der aus Sie die E-Mail senden, der Standardname, der angezeigt wird, sowie der Standardbetreff für Ihre E-Mails. Sie können auch eine Berechtigungserinnerungsnachricht einrichten.

Als Nächstes müssen Sie Ihre Zielgruppeneinstellungen für Ihren Shop synchronisieren. Geben Sie den Namen für die Zielgruppe Ihres WooCommerce-Shops ein und klicken Sie dann auf Synchronisierung starten , um einen neuen Zielgruppendatensatz zu erstellen. Sie können auch Ihre bereits bestehende Kundenzielgruppe synchronisieren. Darüber hinaus können Sie auch die optionalen Zielgruppeneinstellungen für zusätzliche Kundensynchronisierung und Zielgruppeneinstellungen überprüfen, z. B. das Anpassen Ihrer Opt-in-Kontrollkästchenanzeige für Ihre Newsletter, das Anpassen der Abonnenten-Tags und mehr.
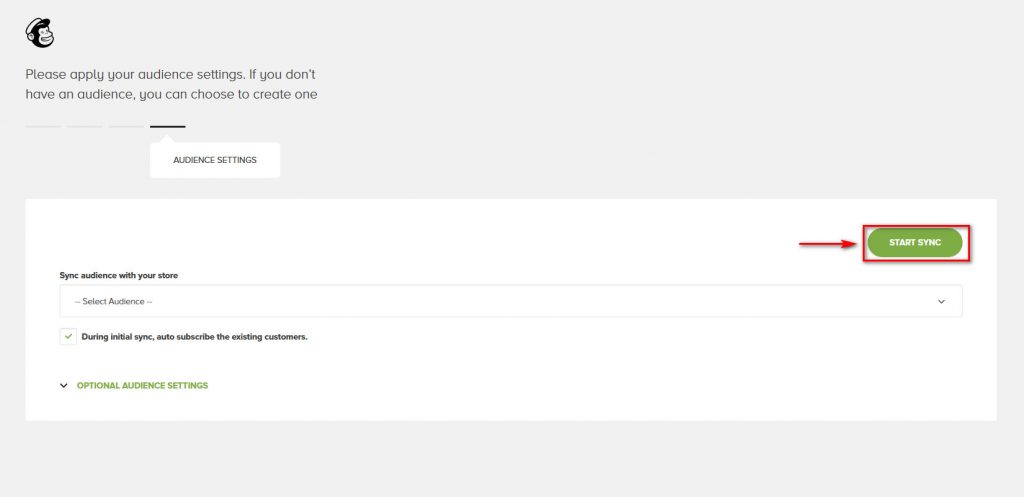
Sobald Sie auf Synchronisierung starten klicken, beginnt der Synchronisierungsprozess für Ihre Geschäftsdaten. Bitte bedenken Sie, dass dies einige Zeit in Anspruch nehmen kann.
Nach Abschluss des Vorgangs führt Sie das Plugin zur Übersichtsseite, auf der Ihnen Daten zu Ihrer MailChimp-Integration und Ihrem WooCommerce-Shop angezeigt werden.
Benutzeroberfläche von MailChimp für WooCommerce anpassen
Sie können Ihre MailChimp for WooCommerce-Einstellungen jederzeit ändern, indem Sie einfach auf MailChimp in der Seitenleiste Ihres WordPress-Dashboards klicken.
Hier sehen Sie die Übersichtsseite für Ihren WooCommerce-Shop. Sie können den Synchronisierungsstatus und die verbundenen Websites auf der rechten Seite überprüfen. Darüber hinaus können Sie auch auf die Schaltfläche Force ReSync klicken, um Ihre Geschäftsdaten erneut zu synchronisieren.
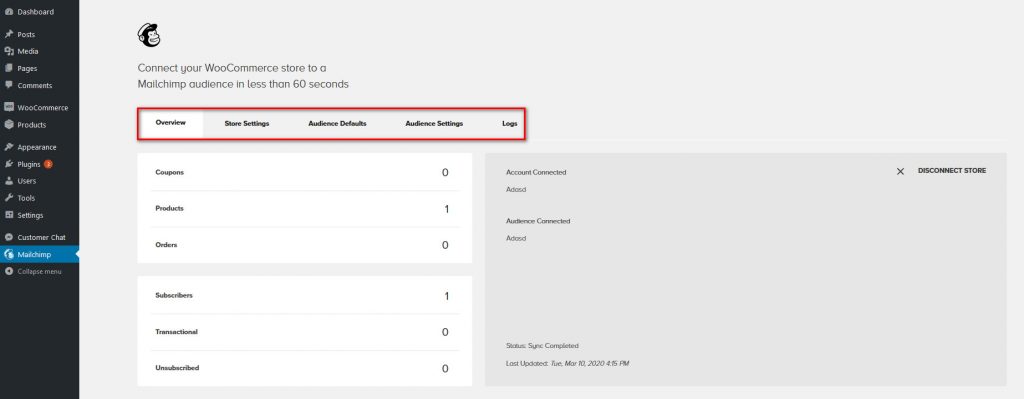
Auf der linken Seite sehen Sie Geschäftsdaten wie Coupons, Bestellungen, Produkte, Abonnenten und mehr.
Über die verschiedenen Registerkarten oben können Sie auch verschiedene Einstellungsseiten aufrufen und Ihre WooCommerce MailChimp-Integration entsprechend anpassen.
Wenn Sie außerdem Details zu Ihrer Connect-Website anzeigen möchten, können Sie Ihr MailChimp-Konto öffnen und die Seite „Verbundene Sites“ anzeigen, um zu überprüfen, welche Websites Sie mit Ihrem MailChimp-Konto verknüpft haben.
Und das ist es! Sie haben WooCommerce mit MailChimp verbunden, sodass Sie bereit sind, automatisierte E-Mails zu versenden und Ihr Geschäft auszubauen.
MailChimp für WooCommerce: Tipps und erste Schritte
Wenn Sie neu bei MailChimp sind, wissen Sie vielleicht nicht, was Sie zuerst tun sollen. Sobald Sie die Integration abgeschlossen haben, finden Sie hier einige Tipps und Dinge, die Sie ausprobieren können:
- Stellen Sie sicher, dass Ihre E-Mail-Kampagnen für Mobilgeräte geeignet sind. Es ist etwas sehr Wichtiges, wird aber normalerweise übersehen
- Halten Sie Ihre Abonnentenliste sauber und senden Sie E-Mails nur an Personen, die sie erhalten möchten. Selbst wenn sich ein kleiner Prozentsatz der Benutzer abmeldet, nachdem Sie ihnen eine E-Mail gesendet haben, kann MailChimp Sie als Spam betrachten
- Überprüfen Sie die Quelle der Abonnenten, um Einblicke darüber zu erhalten, wie Sie Ihre Abonnenten gewonnen haben (Pop-up, Benutzer, die bei Ihnen gekauft haben usw.). Dann können Sie spezifische Kampagnen für jede Gruppe erstellen, Dinge ändern, die nicht gut funktionieren, und so weiter.
- Überprüfen Sie die Abonnentenbewertung, damit Sie spezielle Kampagnen oder Angebote für die heißen Abonnenten erstellen können, die bereit sind zu kaufen
- Testen Sie verschiedene Themen und Handlungsaufforderungen. Prüfen Sie, welches eine bessere Öffnungsrate und Klickrate (CTR) hat, um Ihre Kampagnen zu optimieren
- Senden Sie automatisch Bestellbestätigungen, Shop-Angebote, Warenkörbe, Rechnungen und andere automatisierte Shop-E-Mails direkt an Ihre Kunden
- Entwerfen Sie gezielte Kampagnen, Gutscheinangebote und kaufbasierte Segmente
- Verfolgen Sie die Produktverkäufe der Benutzer und senden Sie entsprechende Empfehlungen
Es gibt viele andere Dinge, die Sie mit MailChimp für WooCommerce tun können, aber das ist ein guter Anfang. Wenn Sie Fragen zu den Funktionen haben, können Sie uns diese gerne im Kommentarbereich stellen.
MailChimp für WooCommerce synchronisiert nicht? So beheben Sie das Problem
Ihr WooCommerce-Shop synchronisiert sich nicht mit MailChimp? Keine Sorge, in diesem Abschnitt zeigen wir Ihnen die gängigste Lösung für dieses Problem.
- Gehen Sie in Ihrem WP-Dashboard zu Plugins > Installierte Plugins
- Suchen Sie nach Mailchimp für WooCommerce und drücken Sie Deaktivieren
- Klicken Sie dann auf Löschen und bestätigen Sie die Aktion im Popup
Danach installieren Sie das Plugin einfach neu und alle Informationen aus Ihrem Shop werden mit Ihrem Mailchimp-Konto synchronisiert
2) Überprüfen Sie die Anforderungen : Eine weitere mögliche Ursache dafür, dass MailChimp für WooCommerce nicht synchronisiert, ist, dass Sie nicht alle Anforderungen erfüllen. Beispielsweise erfordert WooCommerce PHP 7 oder höher. Stellen Sie außerdem sicher, dass Sie die neuesten Versionen von WooCommerce und Mailchimp for WooCommerce verwenden, um Kompatibilitätsprobleme zu vermeiden.
3) Erneute Synchronisierung erzwingen: Eine weitere Alternative ist die erneute Synchronisierung Ihres Shops mit MailChimp. Gehen Sie dazu zu den MailChimp-Einstellungen in Ihrem WordPress-Dashboard und drücken Sie Force Re-sync . Wenn Sie die Schaltfläche „Resynchronisieren“ nicht sehen, wenden Sie auf der Registerkarte „Synchronisierung “ &resync=1 auf die URL im Browser an. Dadurch wird die Schaltfläche zum Anzeigen gezwungen und Sie können erneut synchronisieren.
4) Kompatibilitätsprobleme: Wie bereits erwähnt, können Kompatibilitätsprobleme mit Ihren Designs oder Plugins Probleme bei der Synchronisierung verursachen. Um herauszufinden, welches Tool den Konflikt verursacht, können Sie alle Ihre Plugins außer WooCommerce und Mailchimp für WooCommerce deaktivieren und sie nacheinander aktivieren, bis Sie herausfinden, welches das Problem verursacht. Um mehr darüber zu erfahren, wie Sie dies tun können, lesen Sie unsere Anleitung zur Massendeaktivierung von Plugins.
HINWEIS : Wenn Sie die Automatisierung der Bestellbenachrichtigungen in MailChimp für WooCommerce verwenden, sollten Sie die Benachrichtigungen in WooCommerce deaktivieren. Andernfalls senden Sie doppelte E-Mails an Ihre Benutzer.
Fazit
Alles in allem ist MailChimp ein sehr leistungsfähiges Marketing-Tool, mit dem Sie Ihre Abonnentenliste erweitern und Ihren Umsatz steigern können. Darüber hinaus dauert die Einrichtung nur wenige Minuten, ist sehr einfach zu bedienen und kostenlos.
In diesem Leitfaden haben wir Schritt für Schritt gesehen, wie WooCommerce mit MailChimp eingerichtet und integriert wird. Der Prozess erfordert ein wenig Aufmerksamkeit, aber wenn Sie unserem Tutorial folgen, werden Sie keine Probleme haben. Schließlich haben Sie die möglichen Ursachen und Lösungen für das häufigste Synchronisierungsproblem kennengelernt.
Haben Sie MailChimp für WooCommerce auf Ihrer Website ausprobiert? Gab es Probleme bei der Integration? Lass es uns im Kommentarbereich unten wissen!
Wenn Sie Ihren Shop verbessern möchten, können Sie sich auch die folgenden Anleitungen ansehen:
- So posten Sie automatisch von WordPress auf Facebook
- So konfigurieren und integrieren Sie WooCommerce mit Stripe
- Anleitung: So fügen Sie Facebook Messenger Chat zu WordPress hinzu
