Wie können Sie Ihre WordPress-Formulare mit Zapier in Apps von Drittanbietern integrieren?
Veröffentlicht: 2022-06-20Suchen Sie nach einer Möglichkeit, WordPress-Formulare mit Zapier in Apps von Drittanbietern zu integrieren? Möchten Sie Zapier verwenden, um WordPress-Formulare mit Apps von Drittanbietern zu integrieren? Dieser Artikel enthält ein Zapier-Tutorial, das Sie durch den gesamten Prozess führt.
Die Verwendung von Zapier zur Integration von Apps in Ihre WordPress-Site mag einschüchternd klingen. Aber was wäre, wenn wir Ihnen sagen würden, dass es sich um ein paar Minuten handelt? Alles, was Sie brauchen, ist das richtige Formularerstellungs-Plugin, das die Integration von WordPress-Formularen mit Apps mit Zapier unterstützt.
Befolgen Sie daher dieses Tutorial bis zum Ende, um WordPress-Formulare mithilfe von Zapier erfolgreich in Apps von Drittanbietern zu integrieren.
Was ist Zapier? Warum sollten Sie es verwenden, um WordPress-Formulare mit Apps von Drittanbietern zu integrieren?
Zapier definiert sich selbst als „ein Automatisierungstool, das Ihre Apps und Dienste verbindet“. Das Schlüsselkonzept von Zapier besteht darin, zwei oder mehr Apps zu verbinden, um Routineaufgaben zu automatisieren. Dies erfordert keine Programmierung oder Unterstützung von Entwicklern.
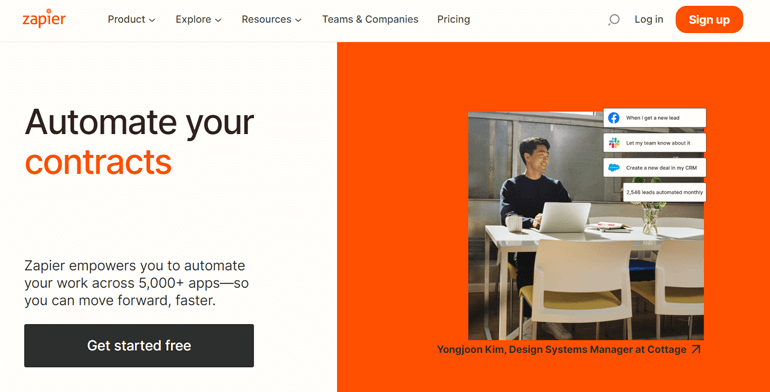
Einfach ausgedrückt: Wenn ein Ereignis in einer App auftritt, kann Zapier eine andere App anweisen, eine bestimmte Aktion auszuführen.
Wenn Sie ein WordPress-Formular erstellen, müssen Sie möglicherweise mehrere Aufgaben ausführen, um das Formular und seine Daten zu verwalten. Beispielsweise müssen Sie alle Namen und E-Mail-Adressen der Benutzer, die das Formular gesendet haben, in eine Tabelle kopieren. Sie müssen einzelne Daten aus dem Formular kopieren, wenn Sie kein Automatisierungstool haben. Ein anstrengender Job, oder?
Aber mit Zapier können Sie Ihr WordPress-Formular einfach in Google Sheets integrieren und den Workflow automatisieren. Hier ist Google Sheets eine Drittanbieter-App, an die Sie Ihre Formulardaten senden. Sobald der Benutzer das Formular absendet, werden seine Daten in die angegebene Tabelle kopiert.
Neben dem obigen Beispiel können Sie Zapier verwenden, um andere Aufgaben zu automatisieren, die Sie häufig ausführen müssen. Darüber hinaus sparen Sie Zeit und können sich auf wichtigere Teile Ihrer Aufgabe konzentrieren. Das Beste ist, dass es über 4000 Apps gibt, die Sie in Ihr WordPress-Formular integrieren können.
Lassen Sie uns nun lernen, Zapier zu verwenden, um WordPress-Formulare mit Apps von Drittanbietern zu integrieren.
Wie integriere ich WordPress-Formulare mit Apps von Drittanbietern mit Zapier?
Unter verschiedenen WordPress-Formularerstellungs-Plugins ist Everest Forms das beste seiner Art. Es ist ein benutzerfreundliches Plugin mit einer Drag-and-Drop-Oberfläche. Außerdem bietet es viele integrierte Formularvorlagen und verschiedene Add-Ons. Daher eignet es sich zum Erstellen von WordPress-Formularen für Anfänger und Experten.
Am wichtigsten ist, dass Everest Forms ein Zapier-Add-on bietet. Mit dieser Erweiterung können Sie die mit Everest Forms erstellten Formulare mit in Zapier verfügbaren Drittanbieter-Apps verbinden.
Daher verwenden wir in diesem Tutorial Everest Forms, um WordPress-Formulare mithilfe von Zapier in Apps von Drittanbietern zu integrieren.
Schritt 1: Installieren und aktivieren Sie Everest Forms und Everest Forms Pro Plugin
Der erste Schritt ist die Installation und Aktivierung des Everest Forms-Plugins auf Ihrem WordPress-Dashboard. Da das Zapier-Add-On nur in den Premium-Versionen von Everest Forms verfügbar ist, müssen Sie auch Everest Forms Pro kaufen.
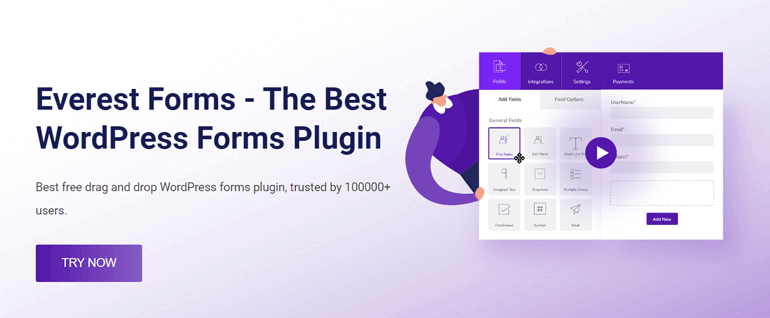
Beachten Sie, dass das Add-on nur in den Plänen Agency und Professional enthalten ist. Sie müssen sich also zwischen diesen beiden Premium-Plänen entscheiden, um das Add-on zu verwenden.
Wenn Sie Hilfe beim Installations- und Einrichtungsprozess benötigen, lesen Sie unsere vollständige Anleitung zur Installation von Everest Forms Pro.
Wir sind zuversichtlich, dass Sie jetzt das Everest Forms Pro-Plugin aktiviert haben. Befolgen Sie also weiterhin unsere anderen Schritte, wie unten erwähnt.
Schritt 2: Erstellen Sie ein neues WordPress-Formular mit Everest Forms
Lassen Sie uns nun ein neues WordPress-Formular mit Everest Forms erstellen. Navigieren Sie dazu zu Everest Forms >> Add New .
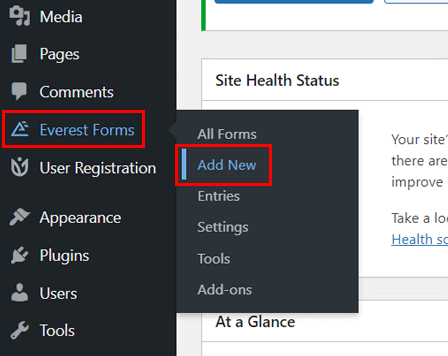
Wie bereits erwähnt, bietet Everest Forms verschiedene vorgefertigte Vorlagen, die Sie sofort verwenden können. Gleichzeitig können Sie die Vorlagen auch weiter modifizieren.
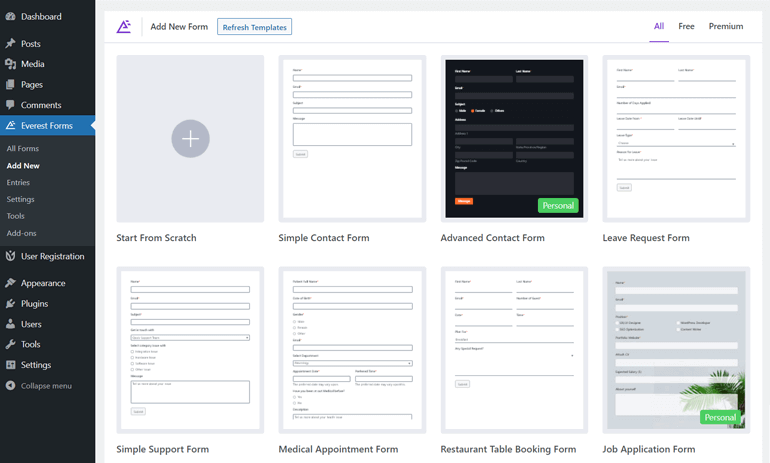
In diesem Tutorial erstellen wir jedoch ein neues WordPress-Kontaktformular von Grund auf neu. Klicken Sie also auf Start From Scratch .
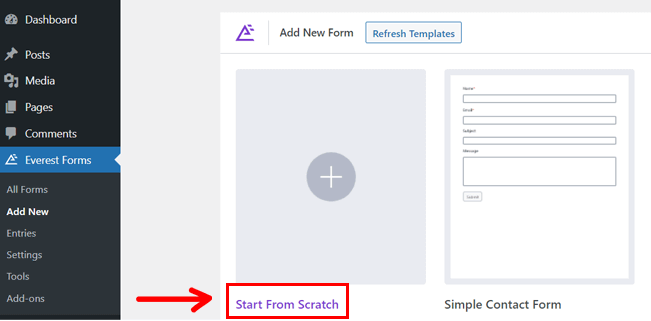
Sofort werden Sie aufgefordert, das Formular zu benennen. Geben Sie dem Kontaktformular einen geeigneten Namen und klicken Sie auf die Schaltfläche Weiter .
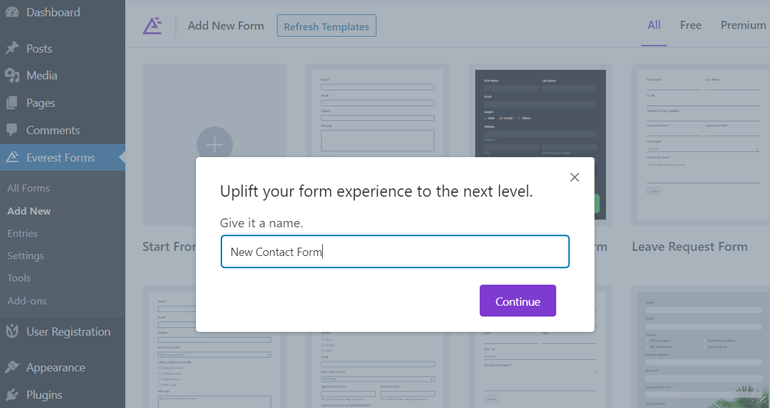
Ziehen Sie nun das Formularfeld von links in den Formulareditor auf der rechten Seite. Über die Drag-and-Drop-Oberfläche können Sie die erforderlichen Formularfelder nacheinander hinzufügen.
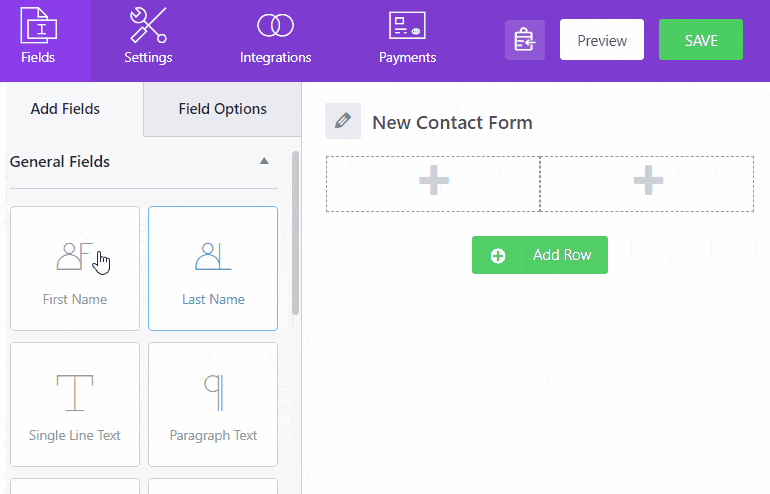
Sobald Sie die erforderlichen Formularfelder hinzugefügt haben, klicken Sie auf die Schaltfläche Speichern in der oberen rechten Ecke des Formulars.
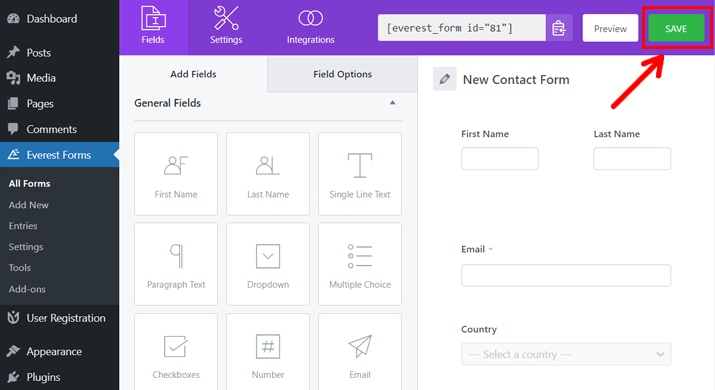
Eine detaillierte Anleitung finden Sie in unserem Artikel zum Erstellen und Anpassen eines Kontaktformulars mit Everest Forms.
Schritt 3: Verbinden Sie Everest Forms mit Apps von Drittanbietern mithilfe von Zapier
Nachdem Sie die obigen Schritte ausgeführt haben, verfügt Ihre WordPress-Site über das grundlegende Everest Forms-Plugin und Everest Forms Pro. Sie haben auch ein einfaches Kontaktformular erstellt.
Jetzt müssen Sie nur noch das Zapier-Add-On installieren und WordPress-Formulare mithilfe von Zapier in Apps von Drittanbietern integrieren.
A. Installieren und aktivieren Sie das Zapier-Add-on
Navigieren Sie in Ihrem WordPress-Dashboard zu Everest Forms >> Add-ons .
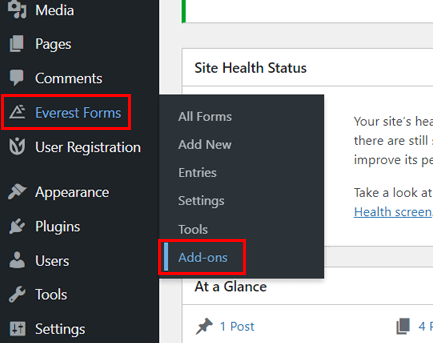
Sie sehen eine neue Benutzeroberfläche mit den verfügbaren Add-Ons von Everest Forms. Scrollen Sie nun nach unten, bis Sie das Zapier-Add-On finden.
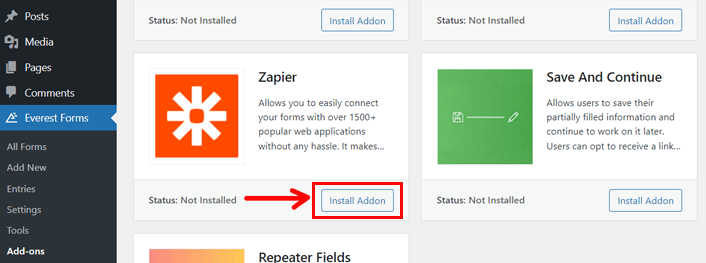
Wenn Sie das Add-on sehen, klicken Sie auf die Schaltfläche Add-on installieren . Innerhalb weniger Sekunden wird die Schaltfläche Aktivieren angezeigt; den Knopf drücken.
Jetzt verfügt Ihre WordPress-Site über ein Zapier-Add-On, mit dem Sie WordPress-Formulare in Apps von Drittanbietern integrieren können.
B. Everest Forms mit Zapier integrieren
Lassen Sie uns als nächstes Everest Forms mit Zapier integrieren. Aber vorher möchten wir Sie fragen, ob Sie ein Zapier-Konto haben? Wenn ja, können Sie mit den unten aufgeführten Schritten fortfahren; Andernfalls erstellen Sie bitte eine. Es gibt sowohl kostenlose als auch kostenpflichtige Pläne, die Sie entsprechend den Anforderungen Ihrer WordPress-Site auswählen können.
Stellen Sie außerdem sicher, dass Sie Ihr Zapier-Konto auf einer Registerkarte und Ihr WordPress-Dashboard auf einer anderen Registerkarte des Webbrowsers öffnen. Sie müssen während des gesamten Vorgangs zwischen diesen beiden wechseln.
I. Machen Sie einen Zap
Ein Zap ist ein automatisierter Workflow, der die integrierten Apps anweist, dem Befehl zu folgen: „Wenn dies passiert, führe das aus.“ Es besteht aus einem Trigger und einer oder mehreren Aktionen, die ausgeführt werden sollen.
Um einen Zap mit Zapier zu erstellen, melden Sie sich bei Ihrem Konto an und besuchen Sie das Dashboard. Auf der linken Seite des Dashboards sehen Sie eine Schaltfläche Zap erstellen ; klicken Sie auf die Schaltfläche.
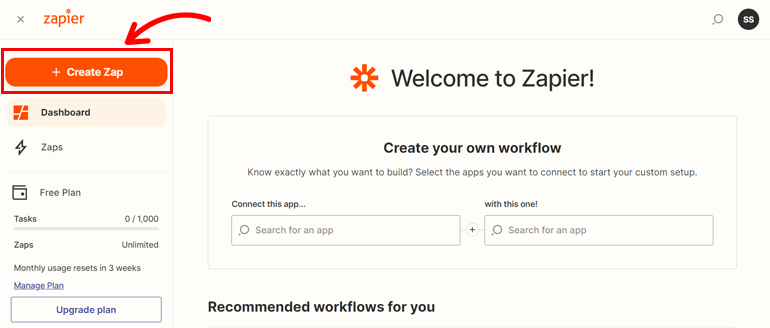
Es leitet Sie dann zu der neuen Seite weiter, die ein Zap-Editor ist. Jetzt ist es an der Zeit, den soeben erstellten Zap zu benennen. Klicken Sie auf das bleistiftähnliche Symbol in der oberen linken Ecke und benennen Sie den Zap.
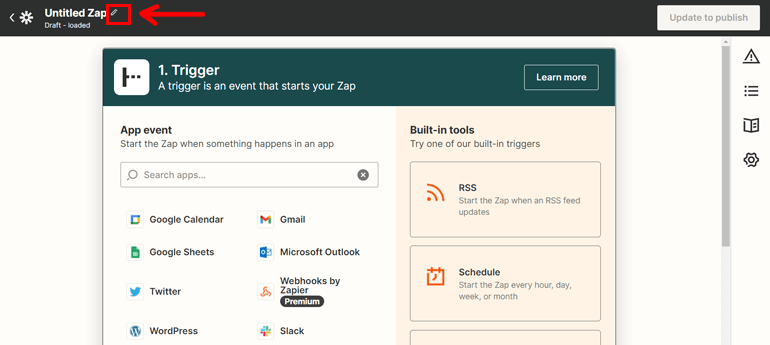
Der Zap-Editor speichert alle Ihre Änderungen als Entwurf, bis Sie den Vorgang abschließen.
II. Trigger einrichten
Der nächste Schritt besteht darin, einen Auslöser für den Zap festzulegen.
Ein Auslöser startet einen Zap oder startet den automatisierten Prozess zwischen Ihren Apps.
Beispielsweise möchten Sie den Namen und die E-Mail-Adresse eines Benutzers jedes Mal, wenn ein Benutzer Ihr WordPress-Formular absendet, zu einer Tabelle hinzufügen. Hier ist der Auslöser „Absenden des Formulars“.
Um einen solchen Trigger einzurichten, suchen Sie also mithilfe der Suchleiste nach Webhook .
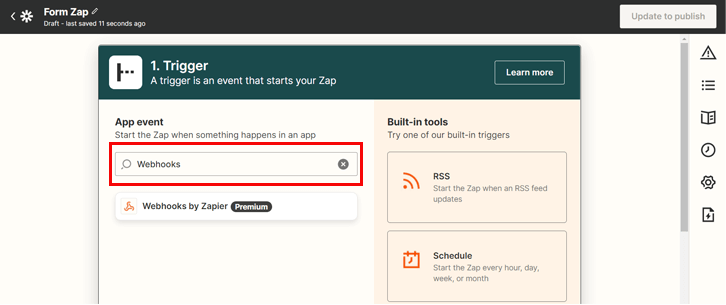
Wählen Sie nun ein Ereignis für den Auslöser unter dem Ereignis aus; Wählen Sie Fanghaken . Das ist, was den Zap startet.

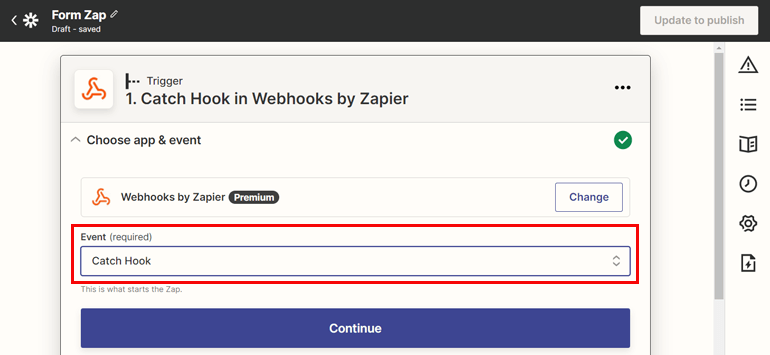
Klicken Sie auf die Schaltfläche Weiter und fahren Sie fort.
Sofort liefert es Ihnen die Webhook-URL des Zap. Kopieren Sie also die benutzerdefinierte URL.
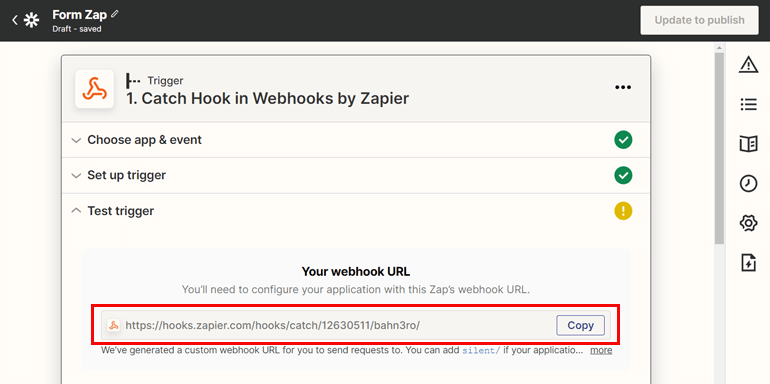
Besuchen Sie danach Ihr WordPress-Dashboard und navigieren Sie zu Everest Forms >> All Forms .
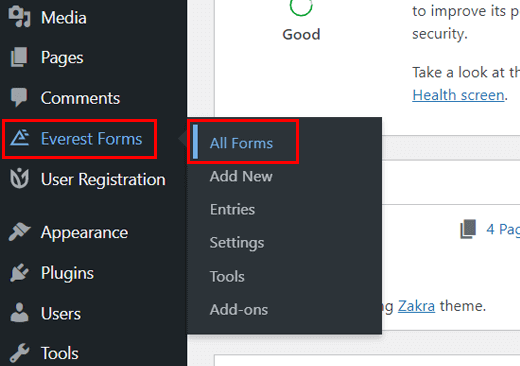
Öffnen Sie das soeben erstellte Kontaktformular, in das Sie Apps von Drittanbietern mit Zapier einbinden möchten.
Klicken Sie anschließend oben auf die Registerkarte Integration . Es zeigt die Option für die Zapier-Integration mit Aktivierungsoption und Webhook-URL an. Das liegt daran, dass Sie das Zapier-Add-On installiert haben.
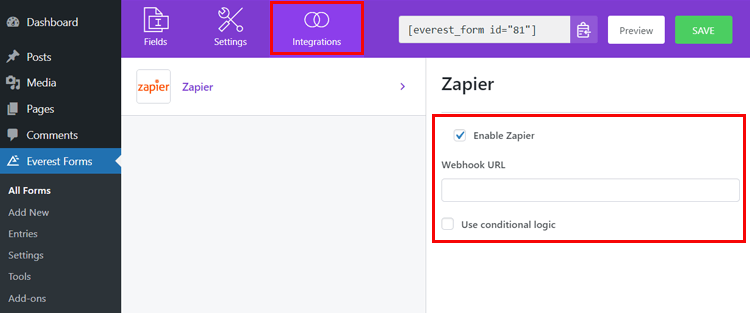
Aktivieren Sie nun Zapier aktivieren , wenn es deaktiviert ist. Fügen Sie dann die Webhook-URL ein, die Sie gerade aus Ihrem Zapier-Konto kopiert haben.
Sie können auch die bedingte Logik für das Formular zum Senden von Daten über die Zapier-Integration verwenden.
Klicken Sie auf die Schaltfläche Speichern , nachdem Sie den Vorgang abgeschlossen haben.
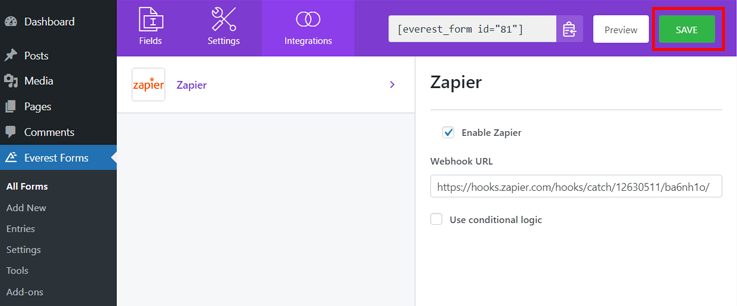
III. Testen Sie den Auslöser
Sie haben Zapier in Ihr WordPress-Formular integriert, während Sie die obigen Schritte ausführen. Sie müssen den Trigger jedoch testen, um zu wissen, ob der Webhook die Informationen aus Ihrem Kontaktformular erfasst oder nicht.
Beginnen wir also mit dem Testen des Triggers.
Zum Testen sollte Ihr Formular einen Formulareintrag haben. Sie können es entweder selbst ausfüllen oder andere bitten, es für Sie zum Testen auszufüllen. Sobald Sie den Formulareintrag erhalten haben, klicken Sie auf Zapier auf die Schaltfläche Test Trigger .
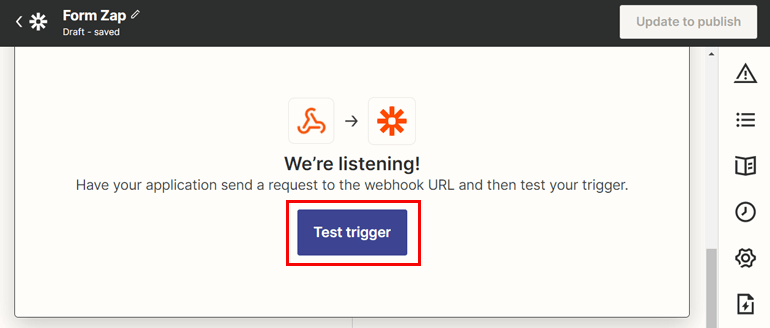
Wenn die Integration erfolgreich ist, zeigt es die Meldung „Wir haben eine Anfrage gefunden“ an und zeigt auch alle Formulareingabedaten an.
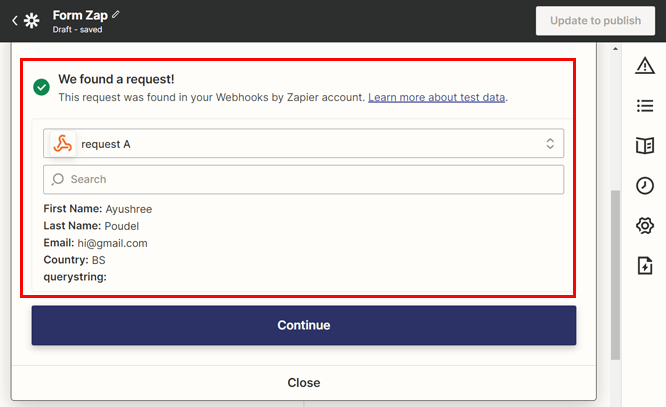
Nachdem Sie nun wissen, dass Sie den Trigger erfolgreich eingerichtet haben, fahren Sie fort, indem Sie auf die Schaltfläche Weiter klicken.
C. Drittanbieter-Apps mit Zapier verbinden
Sie sehen den zweiten Schritt als Aktion auf Ihrem Zapier-Dashboard, wenn Sie auf die Schaltfläche „Weiter“ klicken. Dies ist ein wichtiger Schritt, bei dem Sie die Drittanbieter-App mit Zapier verbinden.
Eine Aktion tritt auf, nachdem ein Zap ausgelöst wurde. Während also das Absenden des Formulars ein Auslöser ist, ist das Hinzufügen des neuen Kontakts zu einer Tabelle eine Aktion. Hier ist Google Sheets die Drittanbieter-App, in der die resultierende Aktion stattfindet.
Aus diesem Grund verbinden Sie in diesem Schritt eine Drittanbieter-App mit Everest Forms.
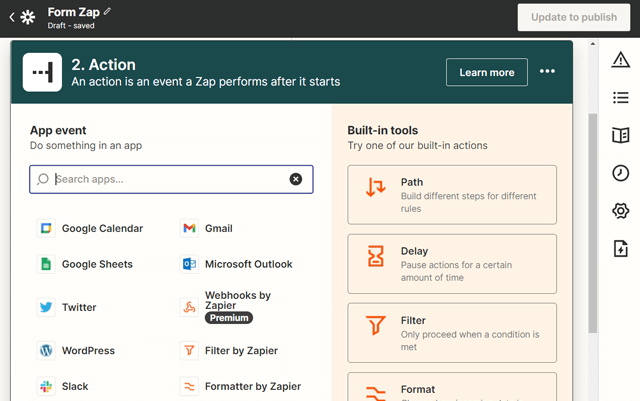
Zapier bietet Integrationen für mehr als 4000 Apps, um Ihre Routineaufgaben zu automatisieren. In diesem Artikel verwenden wir jedoch Klaviyo als Drittanbieter-App zur Integration in das WordPress-Formular.
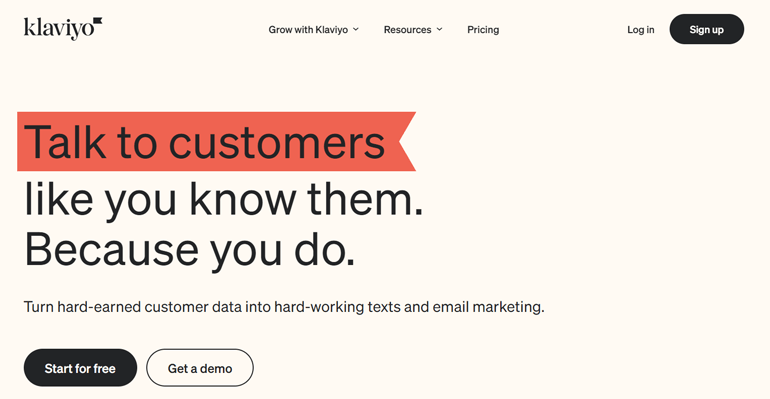
Klaviyo ist eine E-Mail- und SMS-Marketing-Automatisierungsplattform, die alle Daten deiner Kunden speichert und personalisierte Tools zur Steigerung deines Umsatzes bereitstellt. Es ist eine leistungsstarke Plattform, die Kundenerlebnisse fördert und Ihr Unternehmen skaliert.
Außerdem können Sie das Kundenverhalten genauer untersuchen, indem Sie Daten in Echtzeit analysieren – ein perfektes Werkzeug, um Ihr Geschäft intelligent auszubauen.
Daher senden wir mit Klaviyo als unserer Drittanbieter-App die Formulareinreichungsdaten unserer Kunden an die Marketingliste von Klaviyo.
I. Wählen Sie Action App & Event
Action App ist die App, in der die Aufgabe ausgeführt wird, sobald Zap startet. App-Ereignis Hier geben Sie an, welches Ereignis in der ausgewählten App stattfinden soll.
Über das Feld App können Sie alle verfügbaren Drittanbieter-Apps nach Ihren Anforderungen anbinden. Lassen Sie uns vorerst Klaviyo über die Suchleiste auswählen.
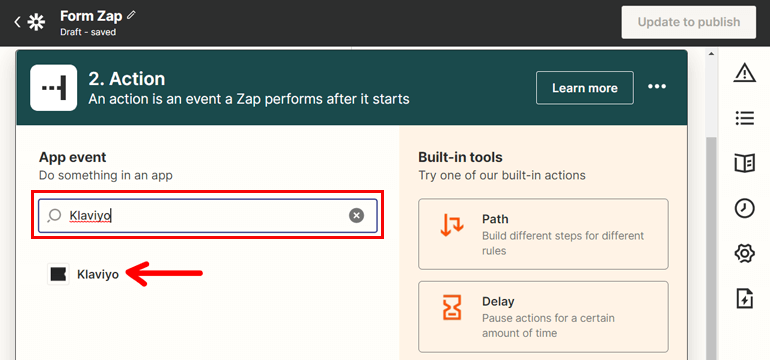
Sie sehen jetzt ein neues Feld für Ereignis. Wählen Sie das gewünschte Ereignis über das Dropdown-Menü aus. Hier wählen wir Abonnent hinzufügen .
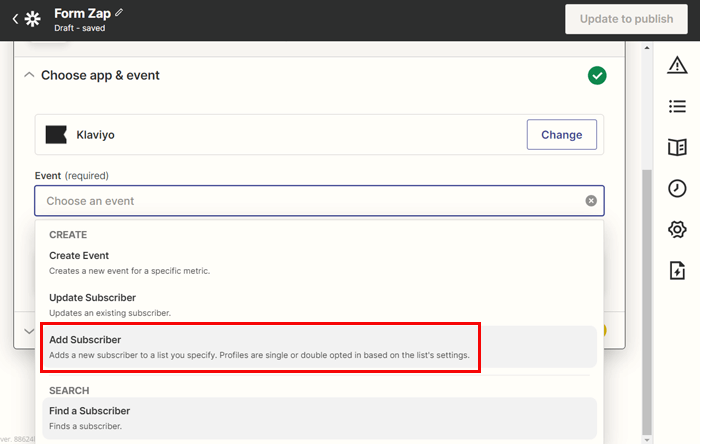
Wenn also ein Zap ausgeführt wird, wird Klaviyo ein neuer Abonnent hinzugefügt, wenn ein Benutzer das WordPress-Formular absendet. Klicken Sie auf Weiter , um fortzufahren.
II. Wähle einen Account
Sie haben die Drittanbieter-App angegeben, aber Ihr Konto für Klaviyo nicht ausgewählt. Um also ein Klaviyo-Konto auszuwählen, mit dem Sie sich verbinden möchten, klicken Sie auf die Schaltfläche Anmelden .
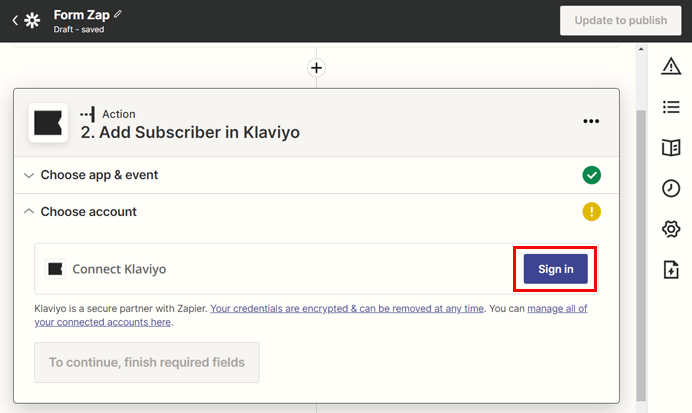
Es erscheint eine neue Schnittstelle, die Sie nach den öffentlichen und privaten API-Schlüsseln fragt. Klicken Sie also auf den Link Kontoeinstellungen .
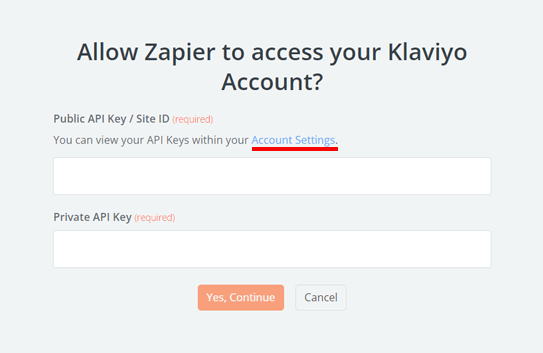
Es leitet Sie zu Ihrem Klaviyo-Konto weiter, wo Sie die öffentlichen und privaten Schlüssel unter API-Schlüssel finden.
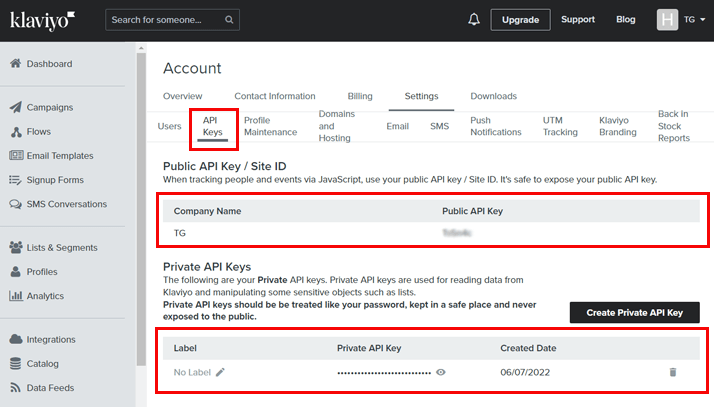
Kopieren Sie nun diese Schlüssel nacheinander und fügen Sie sie in das Feld der öffentlichen und privaten API-Schlüssel ein, wie von Zapier angefordert. Wenn Sie fertig sind, klicken Sie auf die Schaltfläche Ja, weiter .
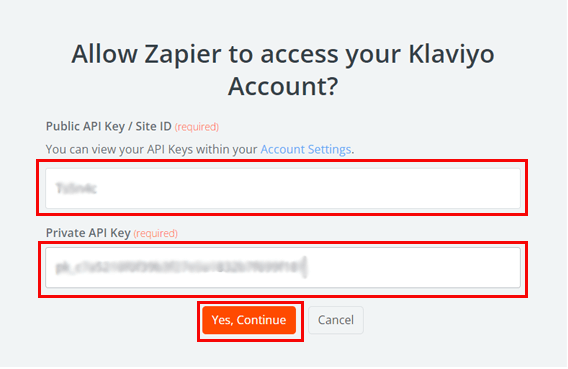
Besuchen Sie jetzt Ihr Zapier-Dashboard. Da Sie das Konto für Klaviyo angegeben haben, erhalten Sie dasselbe Konto im Feld Konto auswählen.
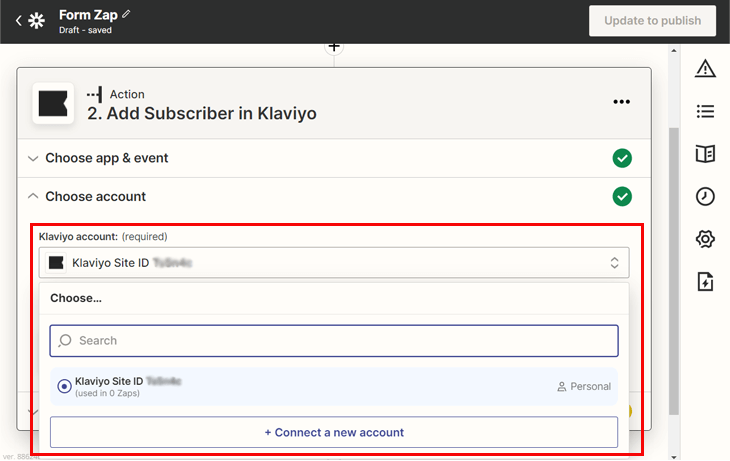
Klicken Sie auf die Schaltfläche Weiter , wenn Sie fertig sind.
III. Aktion einrichten
Jetzt ist es an der Zeit, die Daten einzurichten, die Zapier aus Ihrem WordPress-Formular abrufen und an die Aktions-App, dh Klaviyo, senden soll
Stellen Sie die Liste nach Ihrer Wahl ein, wo Sie den neuen Abonnenten hinzufügen möchten. Klaviyo hat zwei Optionen: Newsletter oder Vorschauliste .
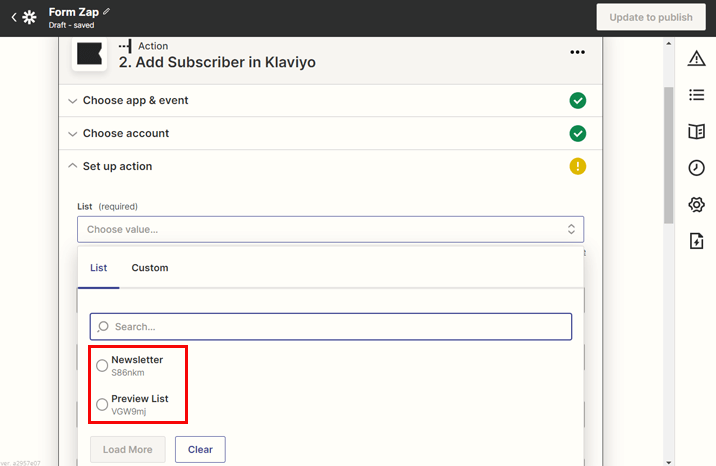
Sie können auch eine neue benutzerdefinierte Liste in Ihrem Klaviyo-Dashboard erstellen und die Liste auswählen.
Als nächstes haben die Felder ein Dropdown-Menü, mit dem Sie alle erforderlichen Felddaten abrufen können aus Ihrem WordPress-Formular. Einige der Felder sind hier optional, während andere erforderlich sind.
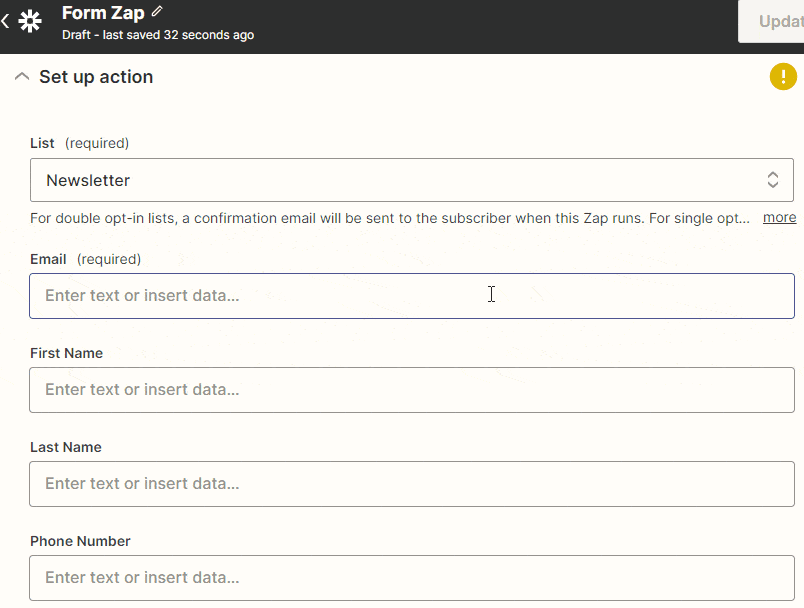
Wenn Sie also die E-Mail-Informationen aus einer Formularübermittlung zur Liste hinzufügen möchten, wählen Sie das Feld E- Mail aus der Dropdown-Liste aus. Sie können die Felder ignorieren, für die Sie keine Daten benötigen.
Wenn Sie alle erforderlichen Informationen abgerufen haben, klicken Sie auf die Schaltfläche Weiter .
Dann gelangen Sie zum Schritt Testaktion , in dem auch alle von Ihnen abgerufenen Daten angezeigt werden.
IV. Aktion testen
Dieser Schritt dient dazu, zu testen, ob Ihr Zap funktioniert oder nicht.
Zunächst zeigt der Bildschirm alle Daten an, die an Ihre Action-App gesendet werden. Klicken Sie nun auf die Schaltfläche Test & Continue.
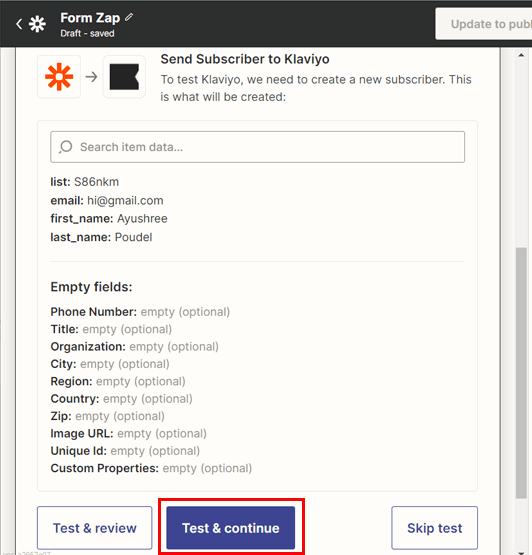
Sie werden auf den Bildschirm mit der Meldung „Ein Abonnent wurde an Klaviyo gesendet“ weitergeleitet. Es zeigt an, dass der Aktionsschritt ausgeführt wurde. Andererseits wird der Liste auf Ihrem Klaviyo ein neuer Abonnent hinzugefügt. Daher können Sie den Zap jetzt veröffentlichen, indem Sie auf die Schaltfläche Zap veröffentlichen klicken .
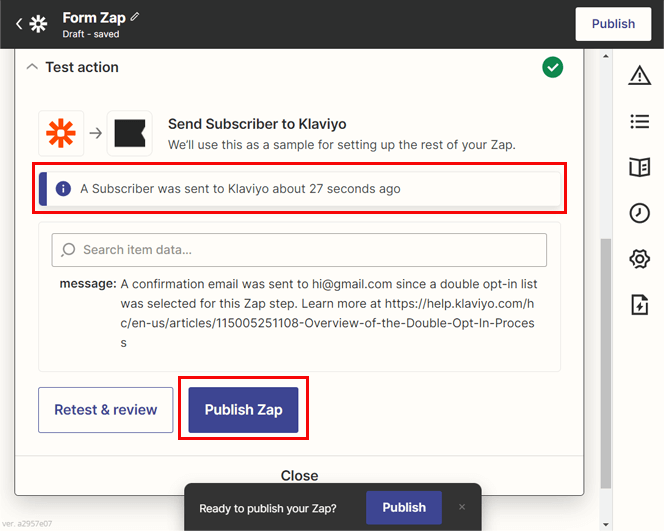
Um zu wissen, ob Sie bereit sind, Ihren Zap zu veröffentlichen oder nicht, werden Sie um eine weitere Bestätigung gebeten. Hier können Sie auf die Schaltfläche „ Veröffentlichen und aktivieren“ klicken.
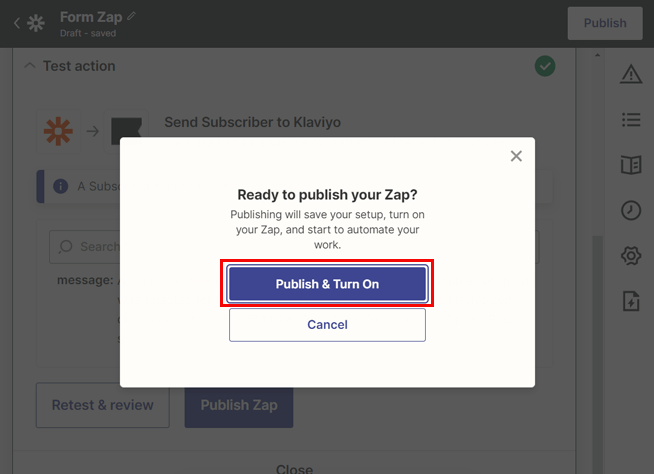
Bravo! Sie haben das WordPress-Formular erfolgreich in die Drittanbieter-App integriert, dh Klaviyo mit Zapier. Wenn jetzt ein neuer Benutzer das Formular absendet, wird Ihrer Klaviyo-Liste automatisch ein neuer Abonnent hinzugefügt.
Ebenso können Sie andere Apps von Drittanbietern integrieren, indem Sie diesem Zapier-Tutorial folgen. Die einzigen Änderungen, denen Sie möglicherweise gegenüberstehen, betreffen die Schritte, die das Formular mit Apps von Drittanbietern verbinden.
Verpacken!
Das bringt uns zum Ende des Artikels. Wir sind zuversichtlich, dass Sie WordPress-Formulare jetzt mit Zapier problemlos in Apps von Drittanbietern integrieren können.
Da das Everest Forms-Plugin den Prozess viel einfacher gemacht hat, erledigen Sie die Arbeit effizient. Wenn Sie immer noch auf Verwirrung stoßen, während Sie Zapier verwenden, um WordPress-Formulare in Apps von Drittanbietern zu integrieren, kontaktieren Sie uns bitte über den Kommentarbereich. Außerdem ist das Support-Team von Everest Forms immer bereit, Ihnen zu helfen.
Außerdem können Sie Everest Forms auch verwenden, um Google Map zum WordPress-Kontaktformular hinzuzufügen, eine Bestätigungs-E-Mail für die Formularübermittlung zu senden und vieles mehr. So können Sie mit den umfangreichen Funktionen dieses Plugins eine vollwertige professionelle Website erstellen.
Wenn Sie weitere Tutorials zu WordPress und Everest Forms wünschen, können Sie unseren Blog besuchen.
Bevor Sie gehen, folgen Sie uns auf Twitter und Facebook, um über jeden neuen Artikel benachrichtigt zu werden.
