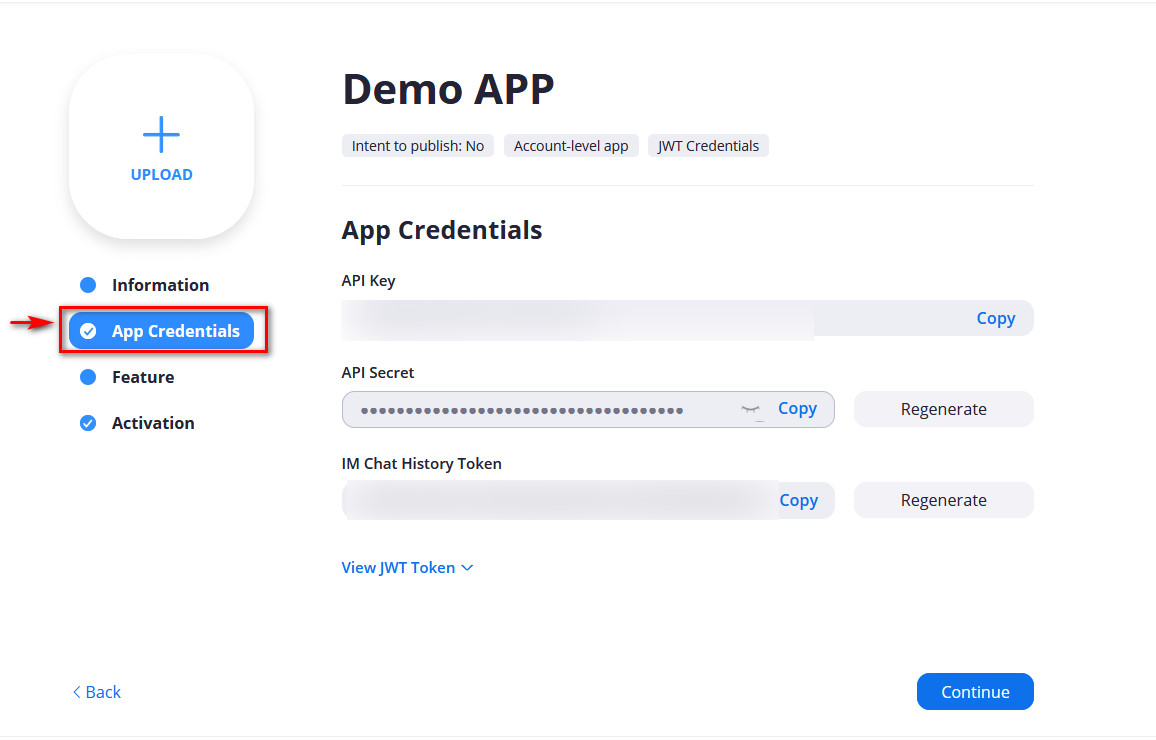Wie integriert man Zoom mit WordPress? Der einfache Weg!
Veröffentlicht: 2020-05-30Machen Sie in letzter Zeit viele Zoom-Videoanrufe? Warum also nicht zu Ihrer Website hinzufügen? In dieser Anleitung zeigen wir Ihnen Schritt für Schritt, wie Sie ganz einfach Zoom-Videoanrufe in WordPress integrieren können .
Im aktuellen globalen Kontext ist das Sozialisieren mit anderen zu einer schwierigen Aufgabe geworden, insbesondere angesichts der Risiken, die mit der Verbreitung des Coronavirus verbunden sind. Dies stellt nicht nur unser soziales, sondern auch unser berufliches Leben vor große Probleme. Gruppenaufgaben, Schulungen und sogar die tägliche Kommunikation in Bezug auf berufliche Aktivitäten sind schwierig geworden. Und in diesem Szenario hat sich die ganze Welt dazu entschieden, Videokonferenzdienste als Alternative zu nutzen.
Zoom hat ein enormes Wiederaufleben erlebt, da eine große Anzahl von Unternehmen und Bildungseinrichtungen seine kostenlosen und kostenpflichtigen Dienste für eine Vielzahl von Zwecken nutzen. Und das könnte auch bei Ihnen der Fall sein. Ob es darum geht, Ihre Blogs zu betreiben oder die Dienste und Shops Ihrer Website zu verwalten, es ist ein entscheidender Service, um mit maximaler Effizienz zu arbeiten, auch wenn Sie und Ihr Team räumlich weit voneinander entfernt sind. Aus diesem Grund zeigen wir Ihnen heute, wie Sie Zoom mit Ihrer WordPress-Site verbinden .
Bevor wir beginnen, werfen wir einen Blick darauf, was Zoom ist und warum Sie es auf Ihrer Website haben sollten.
Was ist Zoom?
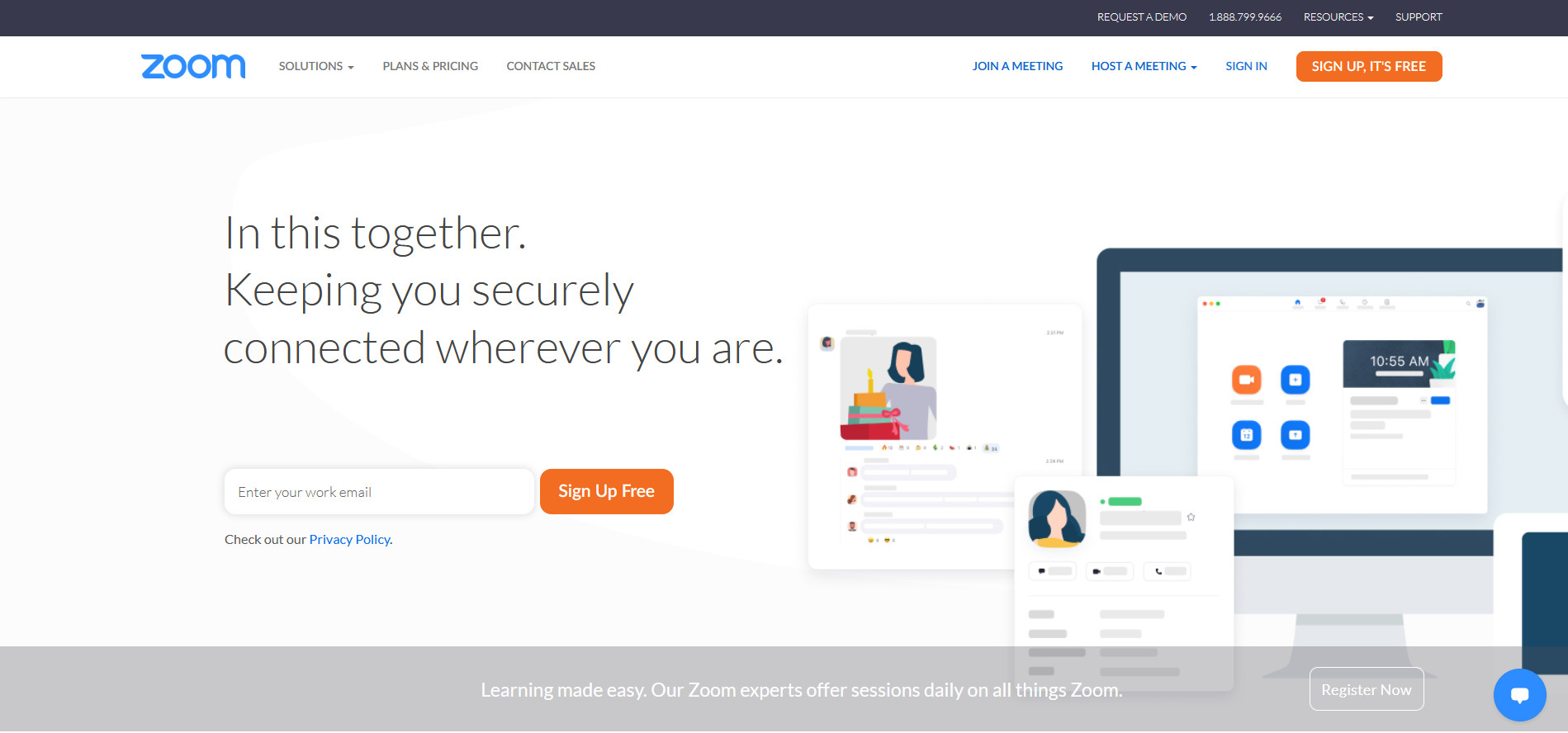
Zoom ist eine der beliebtesten Apps für Online-Videoanrufe. Jeder kann es wegen seiner kostenlosen Natur und der bequemen Einrichtung von Konferenzgesprächen nutzen. Darüber hinaus ist es auch für den Einsatz in einem professionellen Umfeld konzipiert. Geschäftstreffen sowie Online-Kurse werden regelmäßig mit diesem Service durchgeführt, da dies sowohl für die Gastgeber als auch für die Teilnehmer sehr praktisch ist. Mit Zoom können Sie Meetings mit bis zu 100 Personen, Webinare, Konferenzräume und interaktive Chats mit unzähligen Sicherheitsoptionen einrichten. Die Möglichkeit, Konferenzgespräche zu planen und die Benutzer die Anrufe direkt aufzeichnen zu lassen, sind ebenfalls großartige Funktionen.
Im aktuellen Kontext der sozialen Distanzierung hat sich Zoom als die beliebteste Option herausgestellt, damit Unternehmen und Institutionen wie gewohnt funktionieren können. Sein professionelles, einsatzbereites Design und seine sicheren Optionen haben dazu geführt, dass unzählige Organisationen auf der ganzen Welt diesen Service für mehrere Optionen nutzen. Das beinhaltet:
- Erstellen von Geschäftstreffen, regelmäßigen Online-Kursen, gemeinsamen Sitzungen und interaktiven Chats
- Videofähige Besprechungsräume und Arbeitsplätze
- Cloudbasierte Telefonsysteme auf Unternehmensebene
- Umfangreiche Webinare und vieles mehr
Warum Zoom mit WordPress integrieren?
Aus geschäftlicher oder Teammanagement-Perspektive bietet das Hinzufügen Ihrer Zoom-Meetings zu Ihrer Website mehrere Vorteile. Erstens bedeutet dies, dass Sie Ihre Zoom-Meetings direkt von Ihrer Website aus hosten können. Sie können Ihre Besprechungsteilnehmer die Besprechungsdetails und Links direkt von einer einzigen Seite abrufen und verwalten, wann immer Sie möchten. Das Einrichten regelmäßiger öffentlicher Treffen an einem Ort wird auf diese Weise viel einfacher zu handhaben. Sie müssen keine Meetings planen und Ihre Teilnehmer per E-Mail benachrichtigen. Ein Blick auf Ihre Website ist alles, was sie überprüfen müssen, um sich auf Ihre Meetings vorzubereiten.
Es gibt auch den Komfort, es direkt von Ihrer Website aus verwalten zu lassen. Sie können Ihre Benutzerliste, Ihr Meeting-Passwort und vieles mehr direkt vom Backend aus einrichten. Nicht nur das, Sie können auch mehrere Meetings direkt von Ihrem Website-Backend aus verwalten, ohne jemals die Zoom-App selbst verwenden zu müssen. Dies steht auch für Ihre Meeting-Teilnehmer, die direkt über ihren Browser an Ihren Meetings teilnehmen können.
Darüber hinaus können Sie durch Hinzufügen von Zoom zu Ihrer Website Webinare, Kundendienstanrufe und Anrufe veranstalten, um die Identität der Benutzer direkt von Ihrer Website aus zu überprüfen.
Es gibt unzählige erstaunliche Optionen, die Sie aktivieren können, um ein zusammenhängendes Zoom-Meeting-Erlebnis für Sie und alle Ihre Geschäfts-/Teammitglieder zu schaffen. Und all diese Funktionen werden durch das Plug-in „Video Conferencing with Zoom“ für WordPress unterstützt.
Verbinde Zoom mit deiner WordPress-Seite
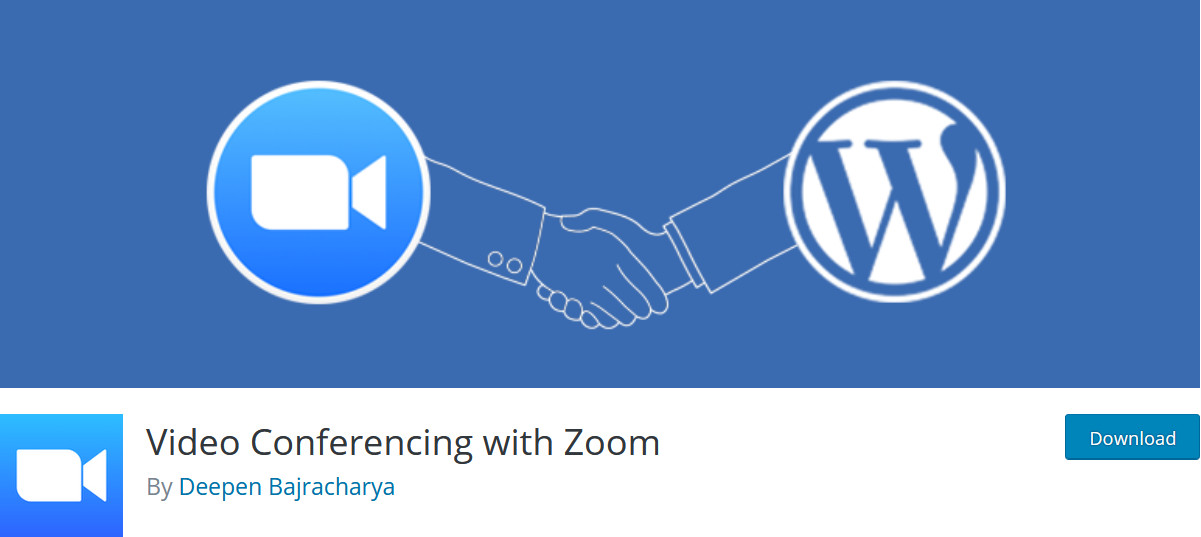
Der einfachste Weg, WordPress mit Zoom-Videoanrufen zu integrieren, ist das Plugin Video Conferencing with Zoom . Dieses Tool verfügt über alle wichtigen Funktionen, die Sie benötigen, um Ihre Zoom-Telefonkonferenzen direkt von Ihrer Website aus einzurichten. Mit dem Add-on können Sie Zoom-Anrufe direkt aus dem Backend erstellen und erhalten einen raffinierten Shortcode. Aktivieren Sie einfach den Shortcode auf einer beliebigen Seite oder einem beliebigen Beitrag und Ihre Zoom-Aufrufe werden entsprechend integriert.
Das Backend-Dashboard ist einfach, aber vollgepackt mit Funktionen, mit denen Sie Zoom-Anrufe starten, beenden, Teilnehmer verwalten und vieles mehr können. Das Plugin ist auch mobilfreundlich und Ihre Zoom-Teilnehmer können direkt über den Webbrowser an Anrufen teilnehmen. Darüber hinaus können Sie auch Anrufpasswörter direkt aus dem Backend einrichten und die Zoom-Posts/-Seiten auch vor nicht eingeloggten Benutzern verbergen. Eine weitere interessante Funktion ist die Möglichkeit, Countdown-Timer zu aktivieren, damit Benutzer sehen können, wann das Zoom-Meeting beginnt.
Abgesehen von all diesen Funktionen macht Video Conferencing mit Zoom die Verwaltung Ihrer Anrufe und die Integration in Ihre WordPress-Beiträge/-Seiten und -Benutzer extrem einfach.
Zusammenfassend sind einige seiner herausragenden Merkmale:
- Vollständig reaktionsschnell und mobilfreundlich
- Benutzerfreundliches Backend-Dashboard mit vollständigen Zoom-Meeting-Verwaltungsfunktionen
- Einfache Einrichtung mit API-Schlüsseln
- Shortcode-Unterstützung
- Bietet Funktionen für Zoom-Passwörter, das Auflisten von Benutzern, das Ausblenden von Anrufen von nicht angemeldeten Benutzern sowie entwicklerfreundliche Optionen
Schauen wir uns nun an, wie Sie dieses Plugin installieren und auf Ihrer WordPress-Website einrichten können.
Installieren des Zoom für WordPress-Plugins
Um das Zoom für WordPress-Plugin zu installieren, öffnen Sie die Plugins -Seite im WordPress-Dashboard. Bewegen Sie einfach den Mauszeiger über Plugins in der Seitenleiste des Dashboards und klicken Sie auf Neu hinzufügen . Verwenden Sie dann die Suchleiste oben rechts und suchen Sie nach Videokonferenzen mit Zoom .
Klicken Sie neben dem Plugin mit der Bezeichnung Videokonferenz mit Zoom auf Installieren und aktivieren Sie es dann.
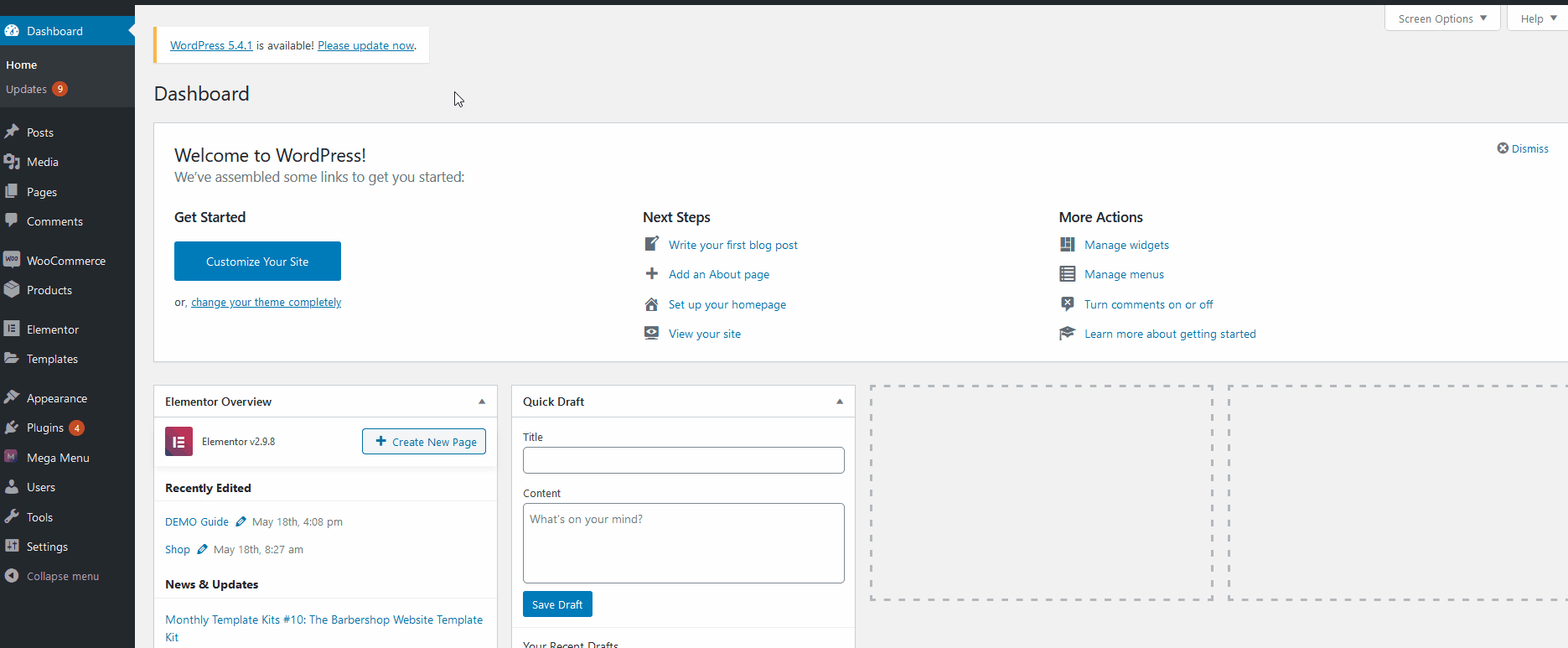
Jetzt sollte Ihr Plugin aktiviert sein und Sie können auf die Benutzeroberfläche des Plugins zugreifen, indem Sie in der Seitenleiste Ihres Dashboards auf Zoom Meeting klicken.
Wie richte ich WordPress ein und integriere es mit Zoom?
Um Zoom in Ihre WordPress-Website zu integrieren, müssen Sie zuerst Ihr Plugin mit seiner API einrichten. Klicken Sie dazu in der Seitenleiste Ihres Dashboards auf das Zoom-Meeting . Wenn Sie Ihr Plugin noch nicht eingerichtet haben, gelangen Sie direkt zum Einstellungsbildschirm . Sie können auch zur Seite „Einstellungen“ gehen, indem Sie den Mauszeiger über Zoom Meeting bewegen und Einstellungen drücken.
Um Zoom auf Ihrer Website zu verwenden, müssen Sie also den API-Schlüssel und den geheimen API-Schlüssel einfügen. Um sich für die Schlüssel zu registrieren, öffnen Sie die Zoom Marketplace-Website und registrieren Sie sich oder melden Sie sich bei Ihrem Zoom-Konto an.
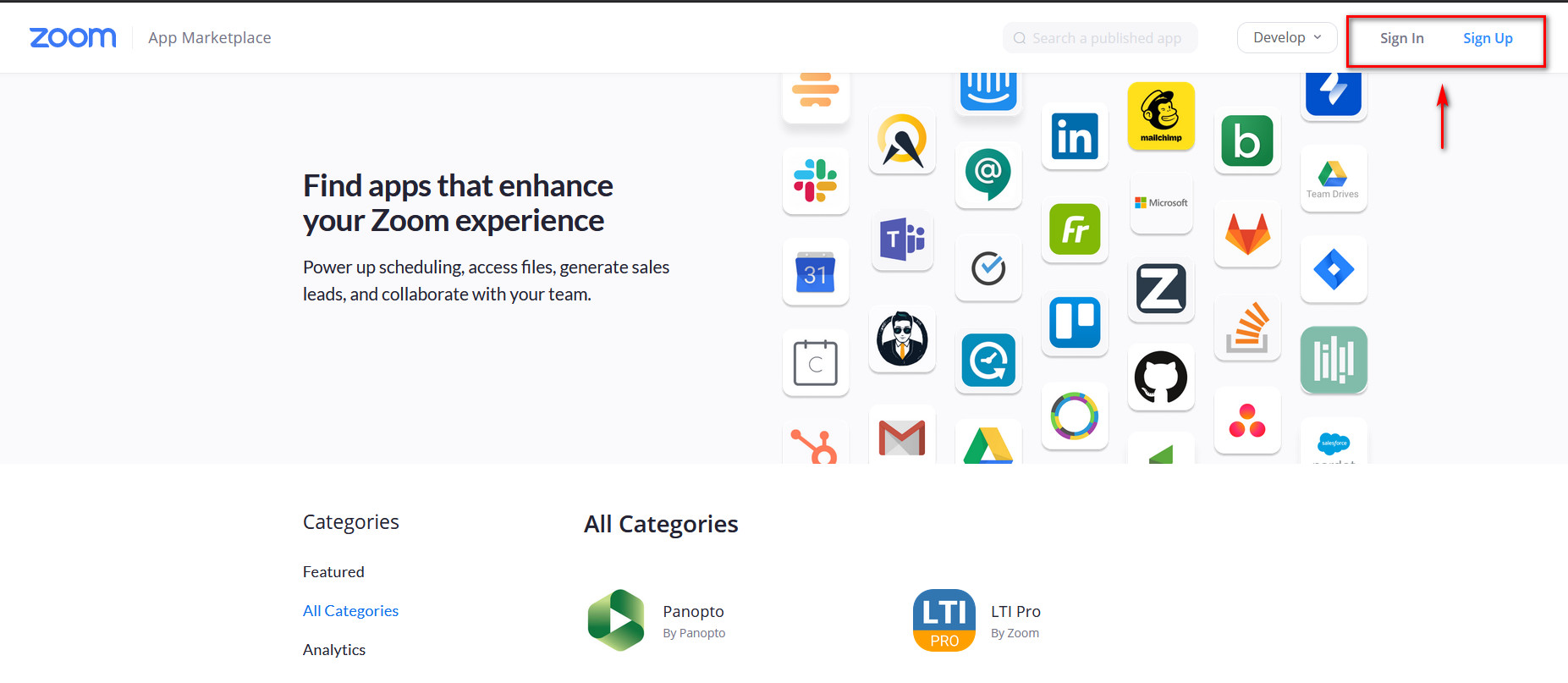
Danach klicken Sie hier. Alternativ können Sie zu diesem Link gehen, indem Sie zur Zoom-Marketplace-Website gehen, auf Entwickeln und dann wie unten gezeigt auf App erstellen klicken.
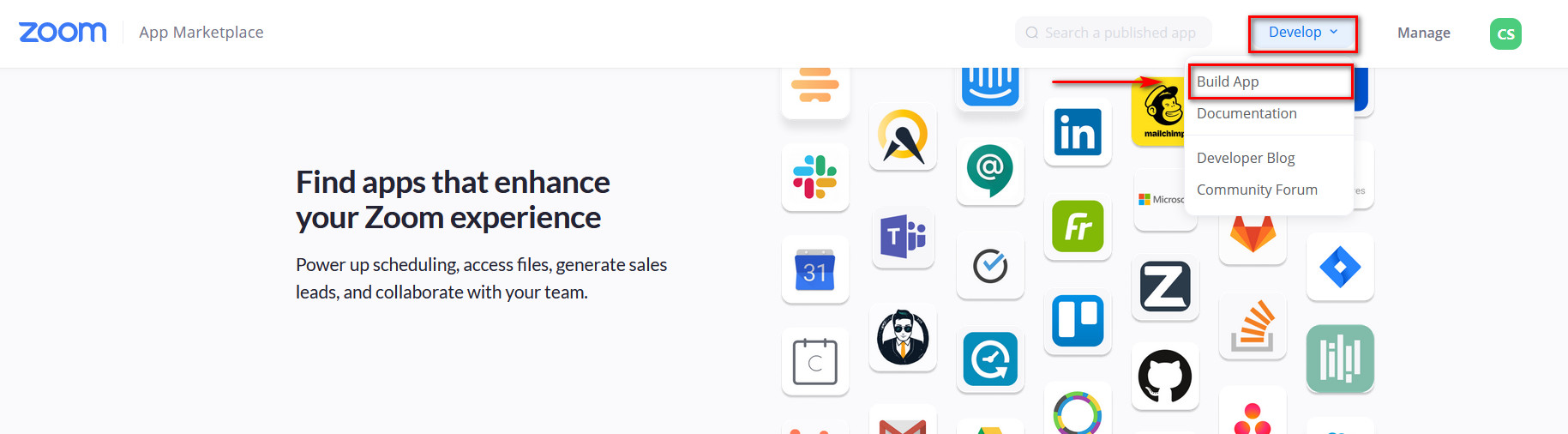
Registrierung für die Zoom-API-Schlüssel
Um Ihre Zoom-API-Schlüssel zu erhalten, befolgen Sie diese Schritte sorgfältig:
- Klicken Sie unter dem App-Typ JWT auf Erstellen .
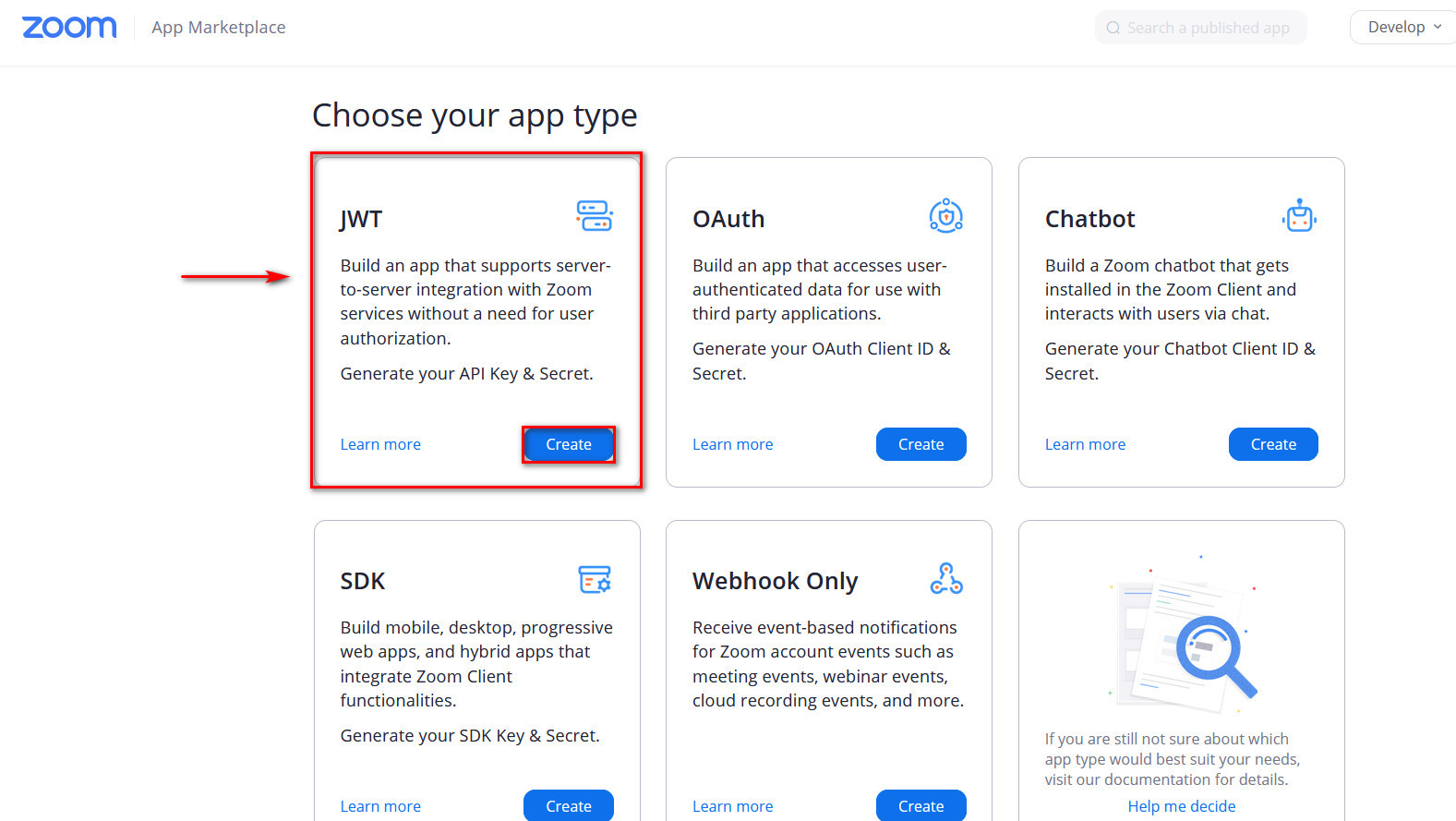
- Dann werden Sie auf der Website aufgefordert, Ihrer App einen Namen zu geben. Sie können beispielsweise Ihren Website-Namen verwenden. Klicken Sie danach auf Erstellen .
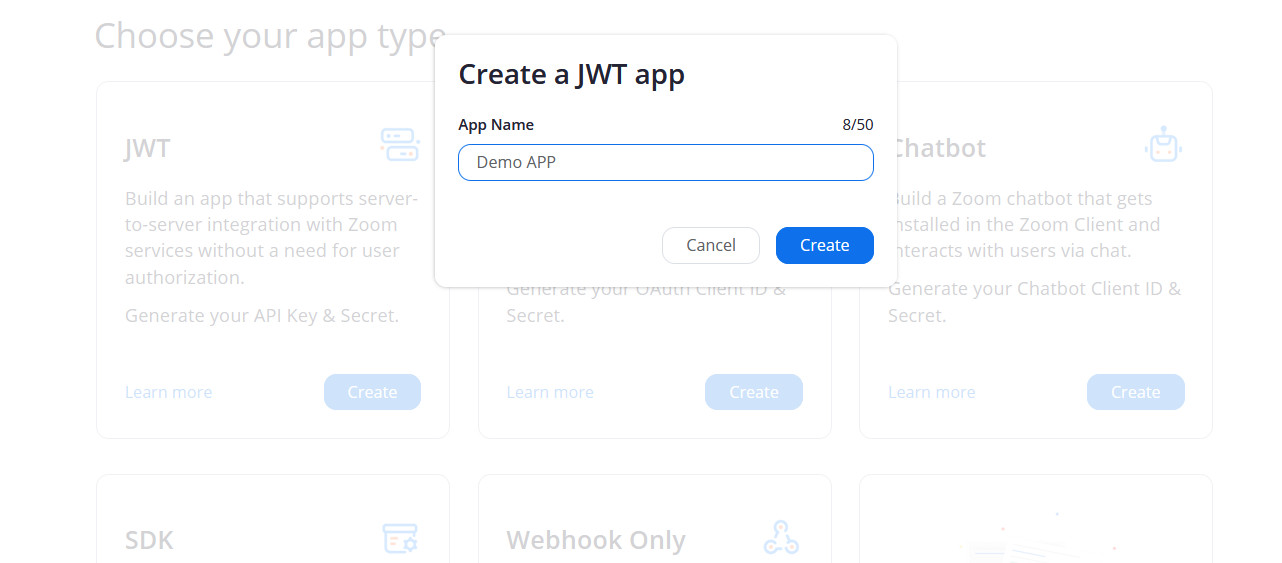
- Als nächstes werden Sie auf der Website aufgefordert, einige grundlegende Informationen einzugeben. Dazu gehören Dinge wie Ihr Name, Ihre E-Mail-Adresse und der Name Ihres Unternehmens. Füllen Sie alle erforderlichen (und optionalen Informationen, wenn Sie möchten) aus und klicken Sie auf Weiter .
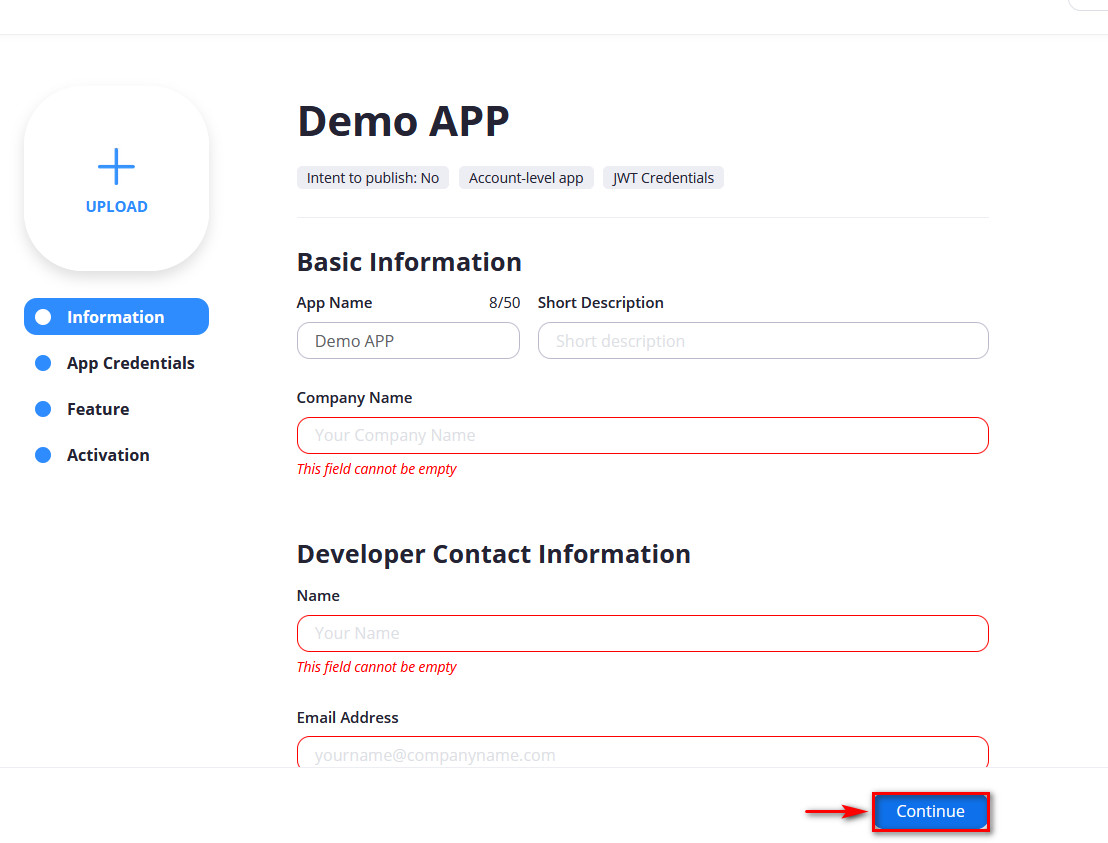
- Jetzt sehen Sie Ihre Zoom-API-Schlüssel. Kopieren Sie alle diese Schlüssel und speichern Sie sie an einem praktischen Ort, da Sie sie wieder in Ihre Plugin-Einstellungen einfügen müssen. Klicken Sie dann auf Weiter .
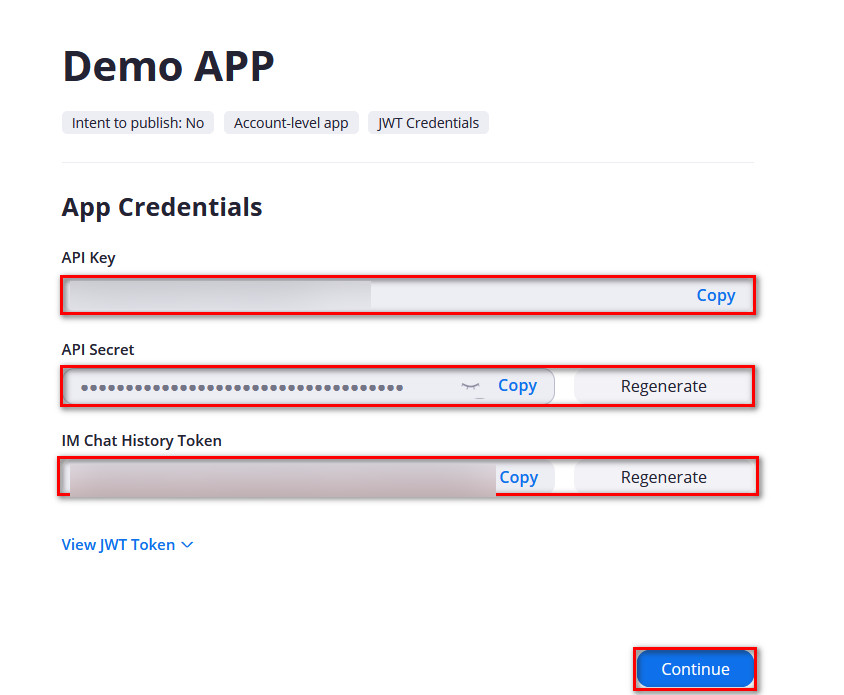

- Im Feature-Bereich werden Sie gefragt, ob Sie sich für die Funktion „Event-Abonnements“ anmelden möchten. Sie können sich dagegen entscheiden und direkt auf „ Weiter “ klicken.
- Jetzt informiert Sie die Website darüber, dass Ihre App aktiviert ist. Und Ihre API kann aktiviert werden.
Um Ihre App-Details zu überprüfen, können Sie zum Abschnitt „ Verwalten “ der Zoom-Website gehen. Dort finden Sie Ihre App-Details zusammen mit den API-Schlüsseln, falls Sie sie jemals verlieren sollten.
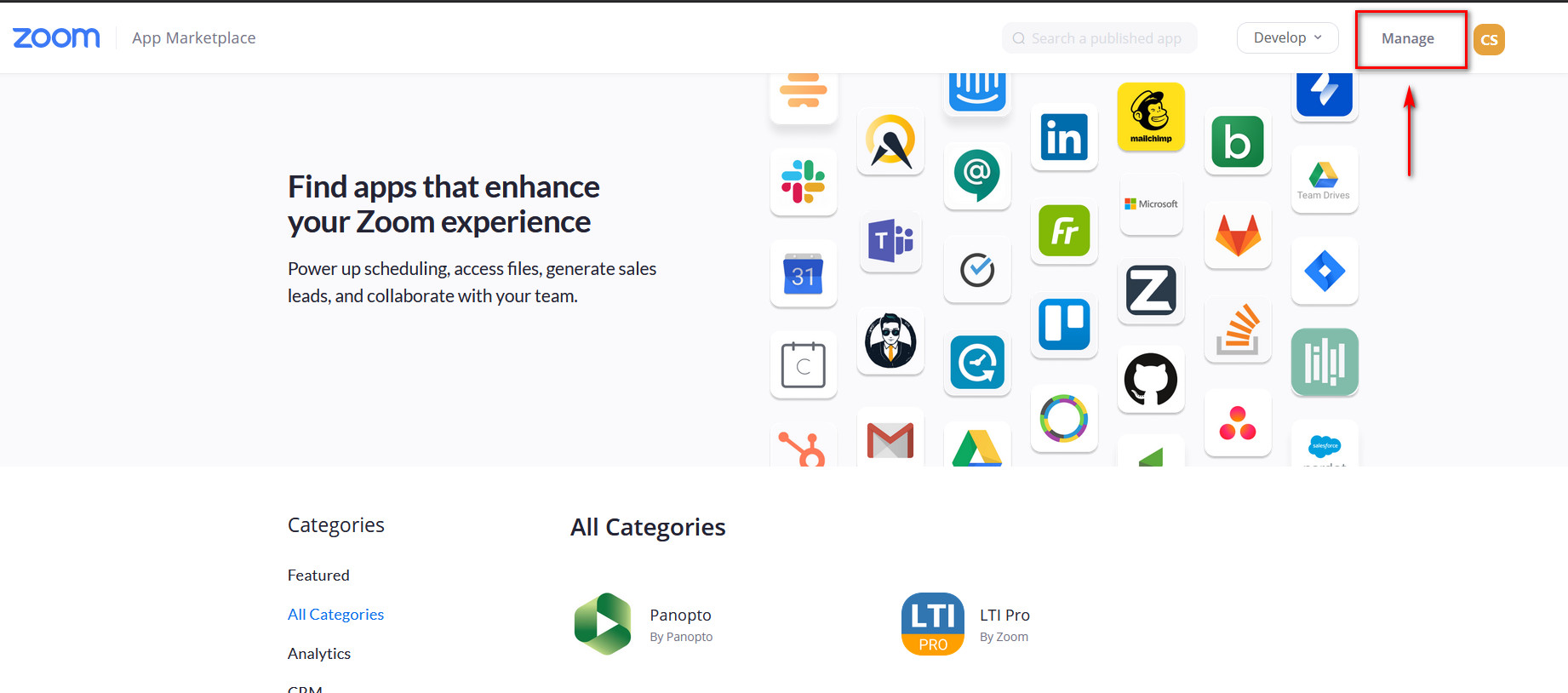
Wählen Sie dazu einfach Ihre APP aus und klicken Sie dann auf App-Anmeldeinformationen , um Ihre API-Schlüssel jederzeit zu überprüfen.
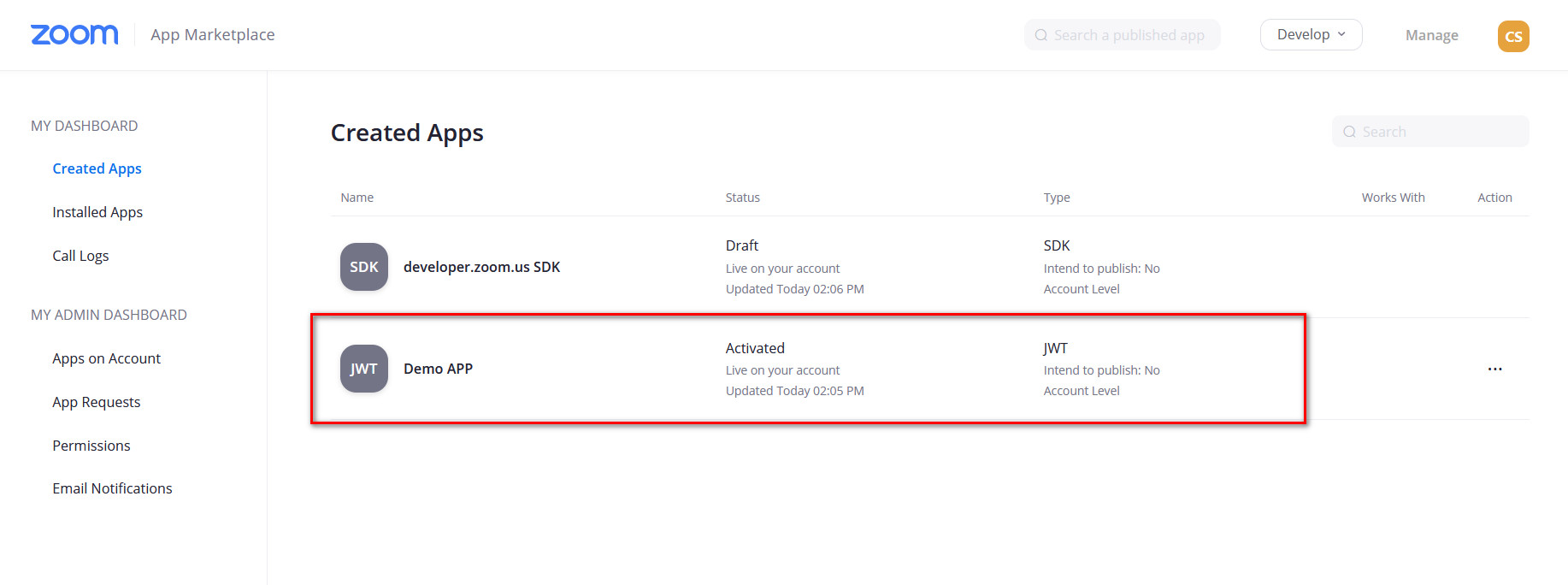
Aktivieren der API in den Einstellungen von Zoom Meetings
Um die Zoom-WordPress-Integration abzuschließen, müssen Sie diese Schlüssel nun auf Ihrer Website einfügen. Gehen Sie in Ihrem WordPress-Dashboard zu Zoom Meeting > Einstellungen und fügen Sie Ihre API-Schlüssel in die entsprechenden Felder ein. Wenn Sie fertig sind, denken Sie daran, die Änderungen zu speichern.
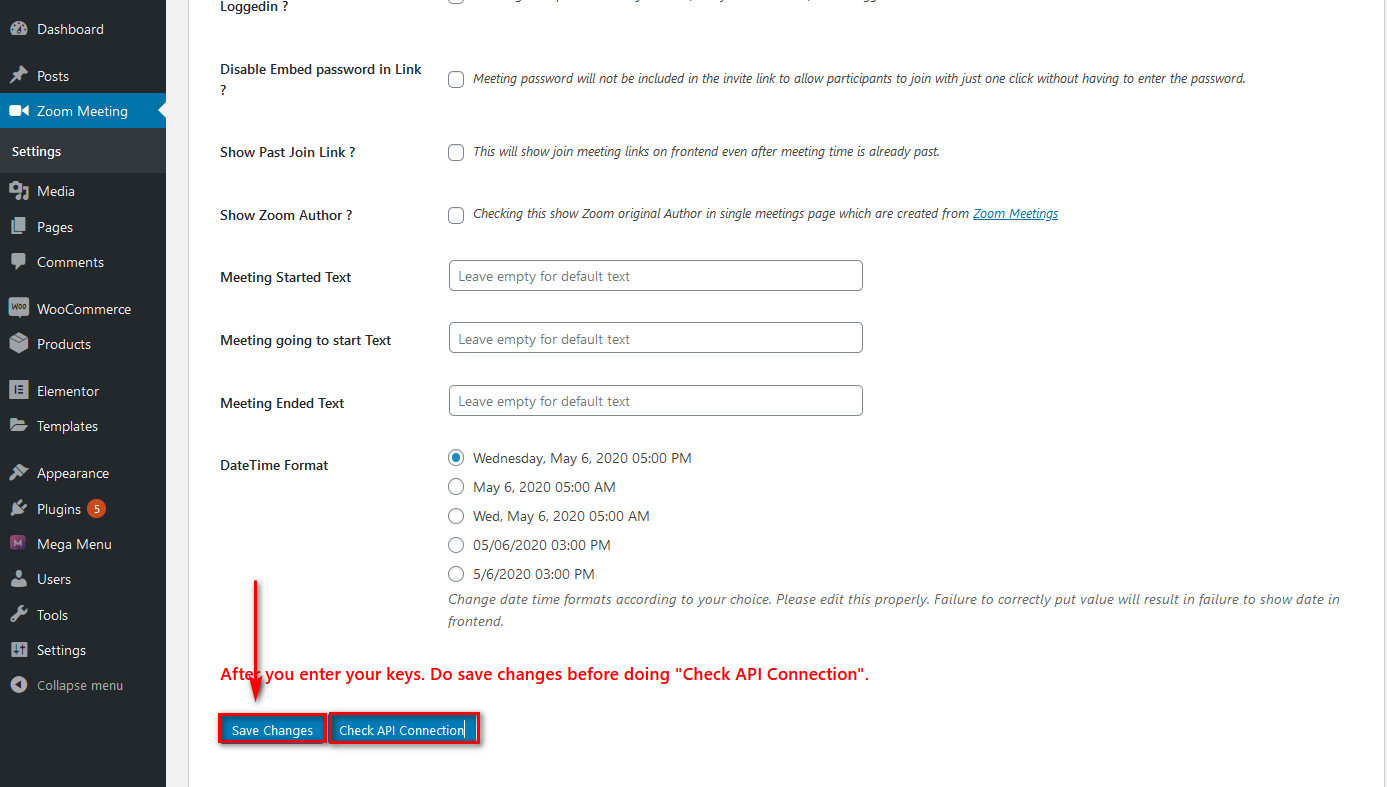
Klicken Sie abschließend auf die Schaltfläche API-Verbindung prüfen und ein Popup-Fenster wird angezeigt, das Ihnen mitteilt, dass Ihre Verbindung gut ist. Vorausgesetzt natürlich, dass Sie unsere Anweisungen sorgfältig befolgt haben. Das war's, Sie haben Zoom erfolgreich in WordPress und alle seine Konferenzverwaltungsfunktionen integriert .
Wie verwende ich Zoom für WordPress?
Nachdem Sie Zoom mit WordPress verbunden haben, schauen wir uns an, wie Sie dieses Plugin verwenden, damit Sie im Handumdrehen das Beste daraus machen können.
Hinzufügen eines neuen Zoom-Meetings aus dem Backend
Um ein neues Zoom-Meeting zu starten, bewegen Sie einfach den Mauszeiger über Zoom Meetings und klicken Sie auf Live-Meetings hinzufügen . Dann fügen Sie die Meeting-Informationen wie Meeting-Thema, Tagesordnung, Meeting-Gastgeber, Startdatum/-zeit usw. hinzu. Sie können auch die Meeting-Dauer, die automatische Aufzeichnung und das Meeting-Passwort einrichten.
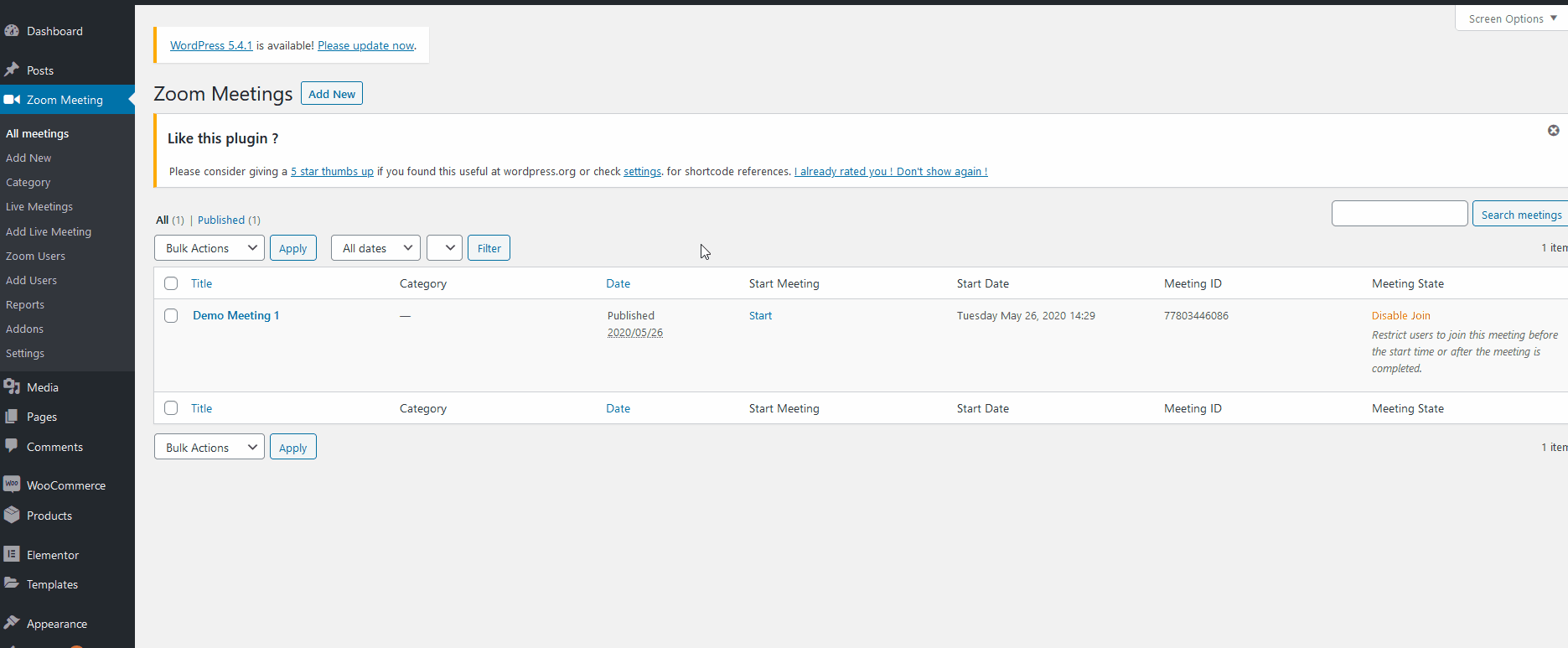
Nachdem Sie alle erforderlichen Informationen eingerichtet haben, klicken Sie unten auf Meeting erstellen .
Um alle Ihre erstellten Live-Meetings anzuzeigen, klicken Sie in der Seitenleiste unter Zoom Meeting auf Live Meetings und wählen Sie dann den Benutzer mit der Dropdown-Schaltfläche auf der rechten Seite aus. Alle Ihre Meetings werden darunter aufgelistet.
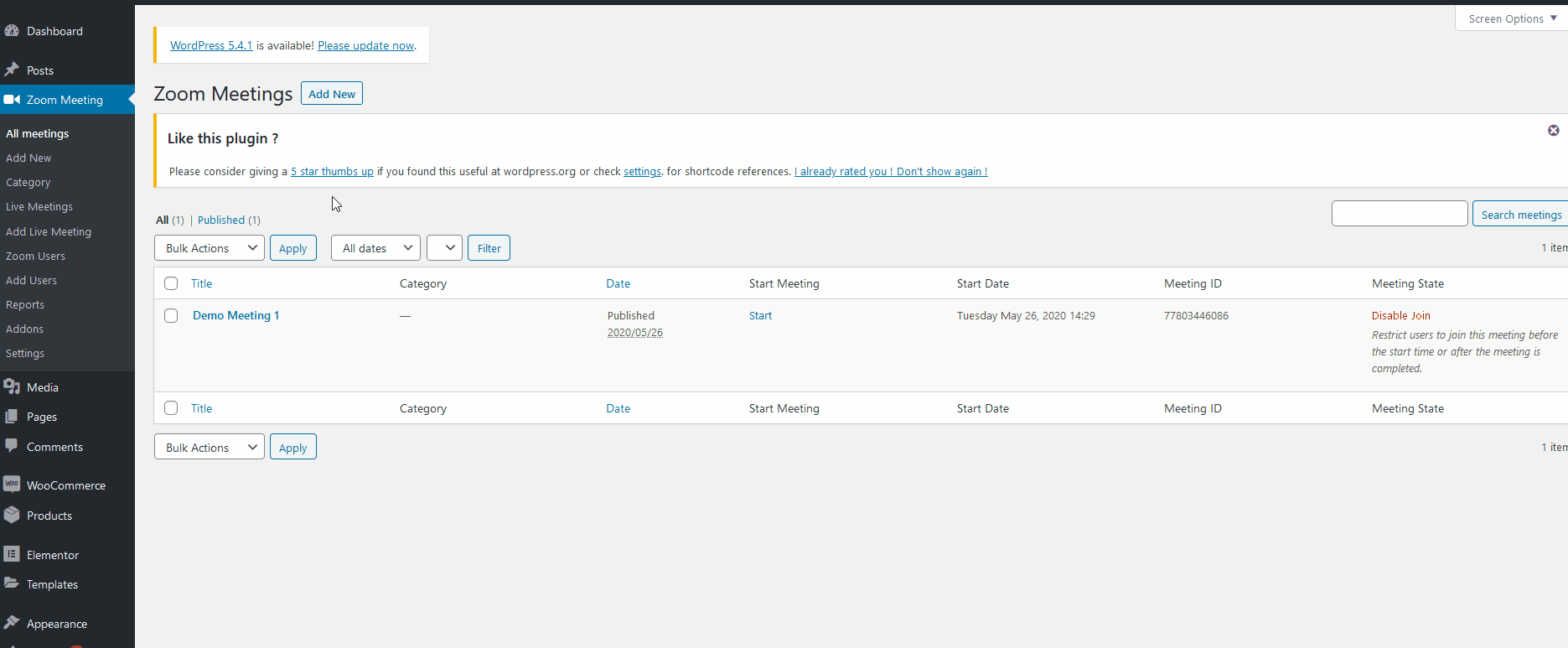
Anzeigen von Live-Meetings auf Ihren Seiten und Beiträgen
Damit Benutzer direkt von Ihrer Website aus auf Ihre Zoom-Meetings zugreifen können, müssen Sie Shortcodes verwenden und diese auf Ihren Seiten und Beiträgen aktivieren.
Gehen Sie dazu zum Abschnitt Live Meetings und wählen Sie den Benutzer/Host aus. Klicken Sie dann in einem Ihrer erstellten Live-Meetings auf den Ihnen bereitgestellten Shortcode . Ein einfacher Klick kopiert den Shortcode-Link sofort in Ihre Zwischenablage. Wenn nicht, können Sie es auch manuell kopieren.
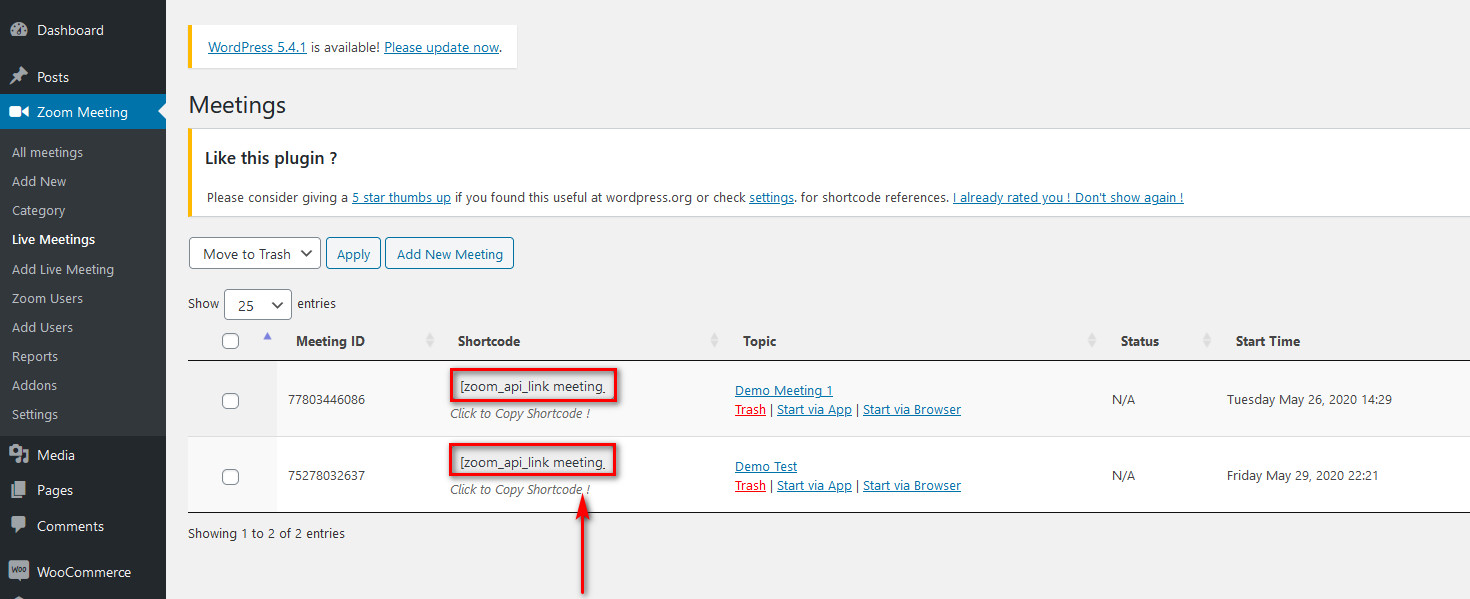
Dann müssen Sie diesen Shortcode in den gewünschten Beitrag oder die gewünschte Seite einfügen. Gehen Sie also zu der Seite oder dem Beitrag, auf der Sie das Meeting hinzufügen möchten, und fügen Sie den Shortcode in den Editor ein. Alternativ können Sie den Shortcode-Block verwenden.
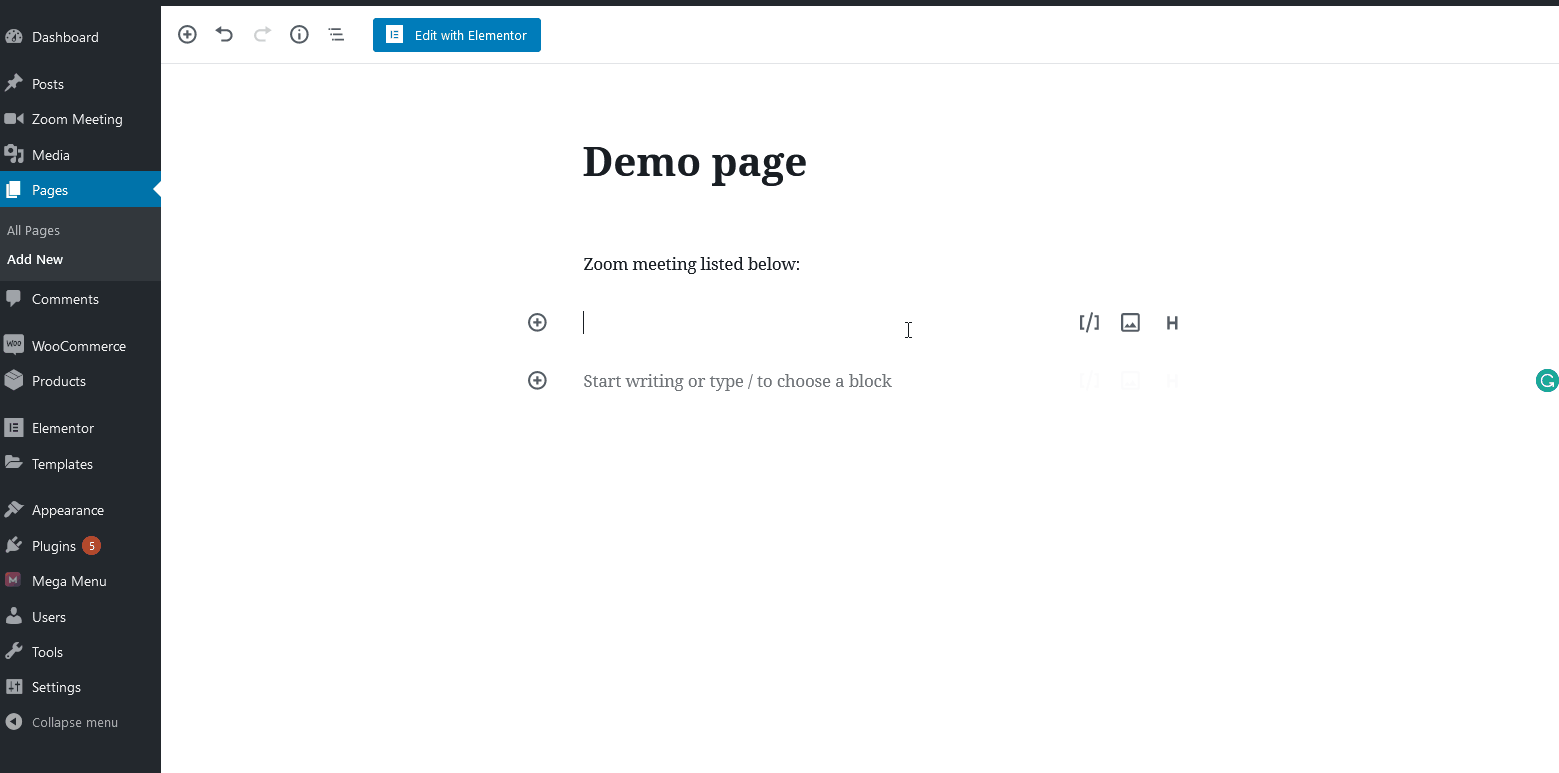
Wenn Sie fertig sind, speichern Sie es. Ihre Zoom-Meeting-Details sollten zusammen mit den entsprechenden Links auf Ihrer Website angezeigt werden.
Um schließlich eines dieser Meetings zu starten, können Sie einfach zu Ihrem Dashboard zurückkehren und unter Zoom Meetings auf Live Meetings klicken. Dann können Sie unter den aufgelisteten Meetings auf Per App starten oder Per Browser starten klicken, um sie zu starten, wenn Sie bereit sind.
Andere Möglichkeiten, Zoom mit WordPress zu verbinden
Wenn Sie der Meinung sind, dass die obige Methode nichts für Sie ist, machen Sie sich keine Sorgen. Hier sehen wir uns einige alternative Methoden zur Integration von Zoom mit WordPress an .
eRoom – Zoom-Meetings & Webinar
Heutzutage wird Remote-Arbeit immer häufiger und erfordert leistungsstarke Tools, um sicherzustellen, dass alles reibungslos läuft. eRoom – Zoom Meetings & Webinar ist ein hervorragendes Tool, mit dem Sie problemlos Videokonferenzen und Online-Meetings mit Ihrem Team abhalten können.
Es ermöglicht Ihnen, Zoom-Meetings zu verwalten und Optionen und Benutzer direkt von Ihrem WordPress-Dashboard aus zu planen. Darüber hinaus können Sie Webinare mit bis zu 10.000 Teilnehmern erstellen.
eRoom ist ein hervorragendes Tool für Bildungseinrichtungen, Beratungsunternehmen und entfernte Unternehmen, die virtuelle Meetings, Schulungen, Online-Konsultationen und Konferenzen durchführen müssen.
Haupteigenschaften
- Kompatibel mit jedem WordPress-Theme
- Kompatibel mit der Zoom-API
- Aktiviert Zoom-Videokonferenzfunktionen
- Bietet Shortcodes
- Ermöglicht das Hinzufügen und Verwalten von Benutzern
- Enthält Leistungs- und Engagementberichte
Preis
eRoom ist ein Freemium-Plugin. Es gibt eine kostenlose Version mit grundlegenden Funktionen und Premium-Plänen, die bei 19 USD für eine Website beginnen.
Zoom-WordPress-Plugin von eLearning Evolve
Ein weiteres hervorragendes Plugin zur Integration von Zoom in WordPress ist das Zoom WordPress-Plugin. Dies ist eine frühe Verzweigung der Videokonferenz mit Zoom-API, die wir oben beschrieben haben. Mit diesem Tool können Sie Zoom-Meetings von Ihrem WordPress-Dashboard aus erstellen und Videoanrufe direkt auf jeder Seite oder Post-Site durchführen, indem Sie Shortcodes verwenden.
Eine interessante Funktion des Zoom-WordPress-Plug-ins ist die Hinzufügung der Schaltfläche „Beitreten über die Zoom-App “ über dem Meeting-Fenster, sodass die Teilnehmer dem Meeting beitreten können, wenn sie Probleme beim Zugriff über das Internet haben. Darüber hinaus können Sie das Meeting aufzeichnen und Ihre Teamkollegen oder Benutzer die Aufzeichnung ansehen lassen.
Dieses Plugin enthält auch die Option, den Zugriff auf das Meeting nur auf angemeldete Benutzer zu beschränken, und enthält einige Berichte.
Haupteigenschaften
- Ermöglicht es Ihnen, ein Meeting auf jeder Seite oder in jedem Post mit Shortcodes anzuzeigen
- Kompatibel mit Zoom-API
- Ermöglicht die direkte Integration von Zoom-Videoanrufen auf Ihrer WordPress-Seite
- Fügt über die Zoom-App-Schaltfläche beitreten hinzu
- Sie können den Zugriff nur auf angemeldete Benutzer beschränken
- Enthält Leistungsberichte
Preis
Zoom WordPress ist ein Premium-Plugin mit verschiedenen Plänen, die bei 69 USD pro Jahr beginnen.
Abschließend
Und das ist unser Tutorial zur Integration von Zoom-Videoanrufen in WordPress. Was wir Ihnen hier gezeigt haben, ist nur die Spitze des Eisbergs, es gibt so viel mehr, was Sie mit diesem erstaunlichen Plugin tun können! Sie können Ihre Benutzer direkt aus dem Backend heraus einrichten, zukünftige Live-Meetings planen und einrichten, Zoom-Meetings mit WooCommerce integrieren und vieles mehr.
Wir haben viele Dinge behandelt, also fassen wir kurz zusammen, was Sie tun müssen, um Ihre Live-Meetings einzurichten:
- Verwenden Sie die Option Live- Meetings hinzufügen, um ein neues Live-Meeting zu erstellen
- Fügen Sie Meeting-Details wie Meeting-Thema, Startdatum/-zeit und Meeting-Gastgeber hinzu
- Holen Sie sich Ihren Meeting-Shortcode von Zoom Meetings > Live Meetings
- Fügen Sie der Seite/dem Beitrag die Shortcode-ID hinzu und veröffentlichen Sie sie
- Starten Sie das Meeting direkt aus der Zoom-App oder dem Backend auf der Seite Live-Meetings
Darüber hinaus haben wir Ihnen 2 alternative Möglichkeiten gezeigt, Zoom mit WordPress zu verbinden, indem Sie eRoom und das Zoom WordPress-Plugin verwenden.
Darüber hinaus gibt es noch viel mehr, was Sie tun können, um die Interaktionen mit Ihrem Team und Geschäftspartnern auf Ihrer Website zu verbessern und so die Arbeitseffizienz zu steigern. Sie können beispielsweise einen Google-Kalender mit Ihren geplanten Zoom-Meetings einrichten, um die Produktivität direkt von Ihrer Website aus zu steigern.
Jetzt sind Sie also an der Reihe, die unendlichen Möglichkeiten zu erkunden, die Ihnen Zoom für WordPress bietet. Und wenn Sie Zweifel haben, können Sie jederzeit unseren Kommentarbereich nutzen und sich von uns helfen lassen. Teilen Sie uns außerdem Ihre Erfahrungen mit diesem Plugin mit. Wir freuen uns immer, von Ihnen zu hören!