Eine vollständige Anleitung zur Integration von Google Kalender mit Slack
Veröffentlicht: 2022-04-27Sie verwenden wahrscheinlich regelmäßig viele Anwendungen. Sie können Anwendungen, die Sie regelmäßig verwenden, mit der Integration der Google Kalender-App in Slack verbinden. Es gibt immer einen Datenpunkt in einer anderen Software, auf den Sie nicht schnell zugreifen können, von Ihrer Kalender-App bis zu Ihrem CRM.
Wäre es nicht toll, wenn sie alle miteinander interagieren könnten, was es Ihnen erleichtert, den Überblick zu behalten? Mit nur wenigen Klicks können Sie Benachrichtigungen erhalten, Verfahren verbessern und auf das zugreifen, was Sie benötigen.

Was ist Slack-Integration?
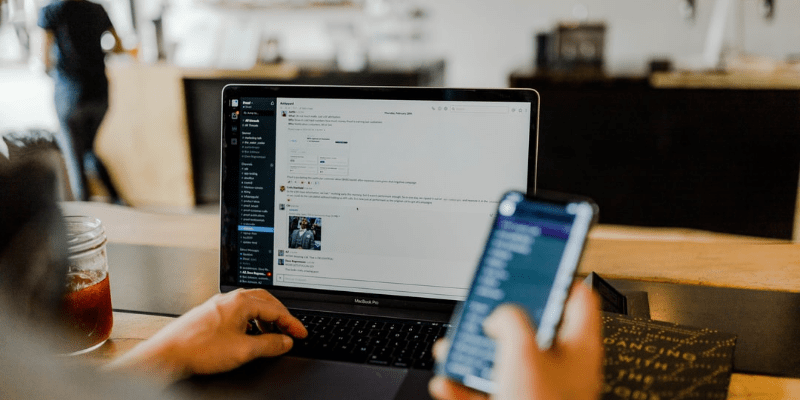
Slack-Integrationen sind Add-ons und maßgeschneiderte Anwendungen, die es Ihnen ermöglichen, Slack mit einer Vielzahl unterschiedlicher Business-Tools zu verknüpfen. Integrationen wie diese können Ihnen Benachrichtigungen senden, den Zugriff auf andere Apps innerhalb der App erleichtern und Daten aus mehreren Quellen kombinieren.
Sie steigern die Produktivität, indem sie Ihren Arbeitsbereich kollaborativer gestalten. Sie sparen Zeit, da Sie sich nicht bei anderen Plattformen anmelden müssen.
Slack-Integrationen, ähnlich wie Gmail-Add-Ons, bringen alles, was Sie brauchen, in Ihre Chat-App. Indem Sie Ihren Arbeitsplatz anpassen und neue Integrationen hinzufügen, die für Ihre Ziele relevant sind, sollten Sie in der Lage sein, effizienter zu arbeiten und mehr zu erreichen.
Slack hat drei verschiedene Integrationsoptionen:
- Slack enthält zum Zeitpunkt der Erstellung dieses Artikels integrierte Integrationen mit über 60 Partnern, von denen viele kleine Unternehmen kennen und täglich nutzen.
- If This Then That (IFTTT) und Zapier sind zwei Dienste, mit denen Sie Ihre Aufgaben automatisieren können. Um Slack mit einer Vielzahl anderer Systeme und Lösungen zu verknüpfen, können Sie IFTTT-Rezepte und Zapier-Zaps verwenden. Slack-Integrationen können derzeit auf über 500 verschiedene Arten erweitert werden.
- Erstellen Sie Ihre eigenen Integrationen mit Slack. Wie Slackbot, Amazon SQS usw.
Lesen Sie auch: 5 versteckte Facebook-Funktionen, die nur Power-User kennen
So integrieren Sie Slack
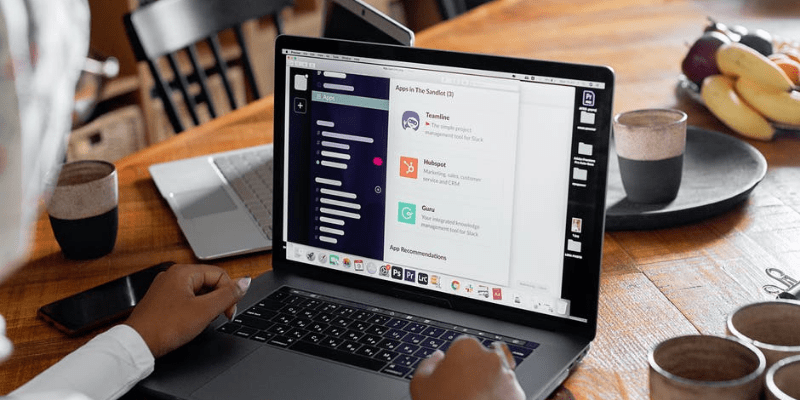
Es ist ganz einfach, eine Slack-Integration (oder ein Dutzend) zu installieren. Das App-Verzeichnis von Slack, ein Online-Marktplatz mit einer breiten Palette von Integrationen, ist der Ort, an dem Benutzer sie erhalten können.
Integrationen sind für eine Vielzahl von Anwendungen verfügbar. Es gibt eine Vielzahl von Tools, mit denen Sie Zeit sparen und effektiver arbeiten können, von Kalendern bis hin zur Buchhaltung.
Während Sie den Installationsvorgang abschließen, verfügt jede Integration über eigene Anweisungen, die Sie befolgen müssen.
Die Mehrheit beinhaltet jedoch die folgenden Schritte:
- Klicken Sie auf die Option „Zum Installieren anmelden“, nachdem Sie eine Integration ausgewählt haben. Die Schaltfläche zeigt „In Slack öffnen“ an, wenn du dich bereits angemeldet hast.
- Nachdem Sie sich angemeldet haben, können Sie auf „In Slack öffnen“ klicken und die Integration wird in Ihrem Slack-Fenster angezeigt.
- Es wird normalerweise die Integration beschreiben, Slack-Shortcodes bereitstellen (falls die App diese verwendet) und Sie bitten, sie zu autorisieren.
- Sie sind fertig! Klicken Sie einfach auf „Autorisieren“.
- Mit nur wenigen Klicks sind Sie auf dem Weg zu einer stärker integrierten Benutzeroberfläche, die auf Ihre spezifischen Bedürfnisse zugeschnitten ist.
Lesen Sie auch: Benutzerdefinierte BuddyBoss-Plattformentwicklung
Schritte zur Integration des Google-Kalenders in Slack
Google Kalender synchronisiert Ihren Tagesplan mit Ihrem Slack-Workspace und liefert Statusaktualisierungen, Erinnerungen und Terminänderungen direkt in Ihren Posteingang.

Eine der nützlichsten Funktionen von Google Kalender ist, dass Benutzer mit nur wenigen Klicks Terminanfragen annehmen oder ablehnen und neue Termine erstellen können.
Sie können Ihren Google Kalender mit Ihrem Slack-Status verbinden, um Ihr Team darüber zu informieren, wenn Sie nicht für die Kommunikation zur Verfügung stehen. Sie müssen Ihren Status nicht mehr manuell aktualisieren; Diese Aktualisierungen erfolgen automatisch, wodurch Sie Zeit sparen.
Darüber hinaus können Sie in Slack Benachrichtigungen erhalten, wenn ein Meeting beginnt. In der Mitteilung von Slack finden Sie alle Informationen, die Sie benötigen, einschließlich eines Links oder einer Einwahlnummer, um an einem Hangout-, Zoom-, Webex- oder Microsoft Teams-Meeting teilzunehmen.
Lesen Sie auch: Befähigen Sie Ihr Online-Geschäft reibungslos, in Ihrer Abwesenheit zu arbeiten
1. Installieren Sie die Google Kalender-App
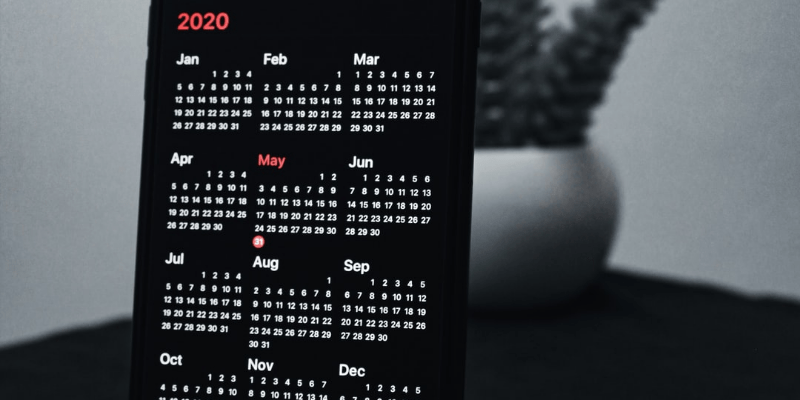
Eine Person in deinem Workspace muss die Google Kalender-App installieren, bevor du sie in Slack verwenden kannst. Mitglieder können ihre Kalender mit Slack synchronisieren, nachdem sie die App installiert haben. Gehen Sie im App-Verzeichnis von Slack zur Seite Google Kalender. Zu Slack hinzufügen, indem Sie auf die Schaltfläche Zu Slack hinzufügen klicken. Erlaube Google Kalender den Zugriff auf Slack, indem du auf Zulassen klickst. Um zu deinem Workspace zurückzukehren, klicke auf Slack öffnen, wenn du dazu aufgefordert wirst.
2. Verbinden Sie Slack mit dem Google-Kalender
Nachdem Sie die Google Kalender-Software in Ihrem Arbeitsbereich installiert haben, führen Sie die folgenden Schritte aus, um Ihr Konto zu verbinden:
Für Desktop
Klicken Sie auf Ihrem Desktop in der linken Seitenleiste auf Apps. Wenn diese Option nicht sichtbar ist, gehen Sie zu Mehr und suchen Sie danach. Öffnen Sie Google Kalender, indem Sie danach suchen und es auswählen. Klicken Sie im Startmenü der App auf Konto verbinden und befolgen Sie die Anweisungen auf dem Bildschirm. Kehre zu deinem Workspace zurück, indem du auf Slack Open klickst.
Für Telefon
Tippen Sie oben auf dem Bildschirm auf Springen zu und suchen Sie auf der Registerkarte Startseite nach Google Kalender.
Um die App zu öffnen, tippen Sie auf Google Kalender. Tippen Sie im Startmenü der App auf Kalender verbinden und folgen Sie den Anweisungen. Vergessen Sie nicht, auf Fertig zu tippen.
Wie Sie den Google-Kalender in Slack verwenden können
1. Erstellen Sie ein Ereignis
Über die Google Kalender-App können Sie Besprechungen planen, Einzelpersonen einladen und Besprechungseinladungen in Gruppenchats austauschen.
Für Desktop
Wählen Sie im oberen Menü der linken Seitenleiste Apps aus. Wenn diese Option nicht sichtbar ist, gehen Sie zu Mehr und suchen Sie danach. Öffnen Sie Google Kalender, indem Sie danach suchen und es auswählen. Wählen Sie in der oberen rechten Ecke der Registerkarte „Startseite“ der App „Ereignis erstellen“ aus. Geben Sie Ihrer Veranstaltung einen Namen, suchen Sie dann nach Personen und laden Sie sie ein. Wählen Sie eine Zeit und eine Zeitdauer aus. Wählen Sie aus dem Dropdown-Menü unter Verfügbare Zeiten eine Zeit aus, zu der alle eingeladenen Personen verfügbar sind, oder wählen Sie eine benutzerdefinierte Zeit aus dem Dropdown-Menü unter Verfügbare Zeiten aus.
Wenn Sie möchten, können Sie das Ereignis im Feld Beschreibung beschreiben.
Für Handy
Suchen Sie auf der Registerkarte Startseite nach Google Kalender, indem Sie oben auf dem Bildschirm auf Wechseln zu tippen.
Erstellen Sie ein Ereignis, indem Sie auf die Schaltfläche tippen. Um das Meeting zu Ihrem Kalender hinzuzufügen, füllen Sie die Veranstaltungsinformationen aus und klicken Sie dann auf Erstellen.
Lesen Sie auch: 5 zu berücksichtigende Slack-Alternativen
2. Verfolgen Sie Ihre Zeitpläne und Termine

Um alle Ereignisse an einem bestimmten Datum anzuzeigen, gehen Sie zur Registerkarte „Startseite“ und klicken Sie auf „Heute“, „Morgen“ oder „Datum auswählen“.
Klicken Sie auf das Symbol mit den drei Punkten rechts neben der Veranstaltung und wählen Sie Veranstaltungsdetails anzeigen aus, um zusätzliche Informationen zur Veranstaltung zu erhalten, z. B. Veranstaltungsort, Gästeliste und Beschreibung.
Um auf Ereignisse zu reagieren oder Antworten zu ändern, tippen Sie in der App auf die Registerkarte Nachrichten.
Interessante Lektüre:
Wie füge ich Events zu einer BuddyPress-Site hinzu?
14 Must Collaboration Tools für Webdesigner
Die 10 besten Workast-Alternativen 2022
