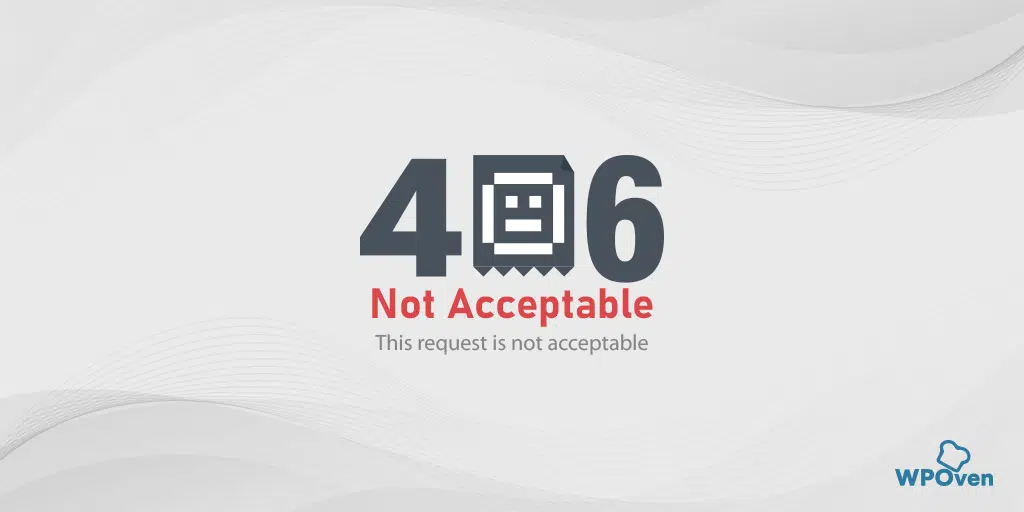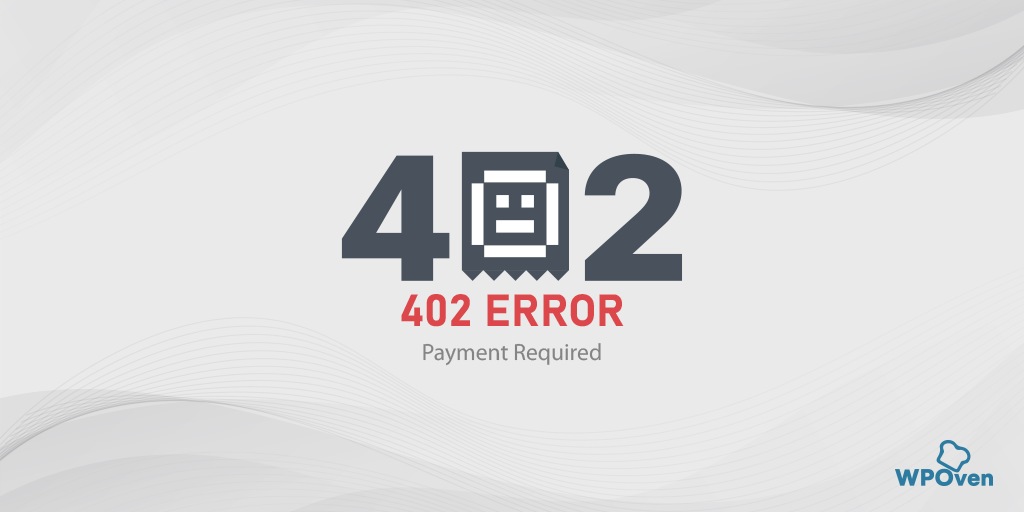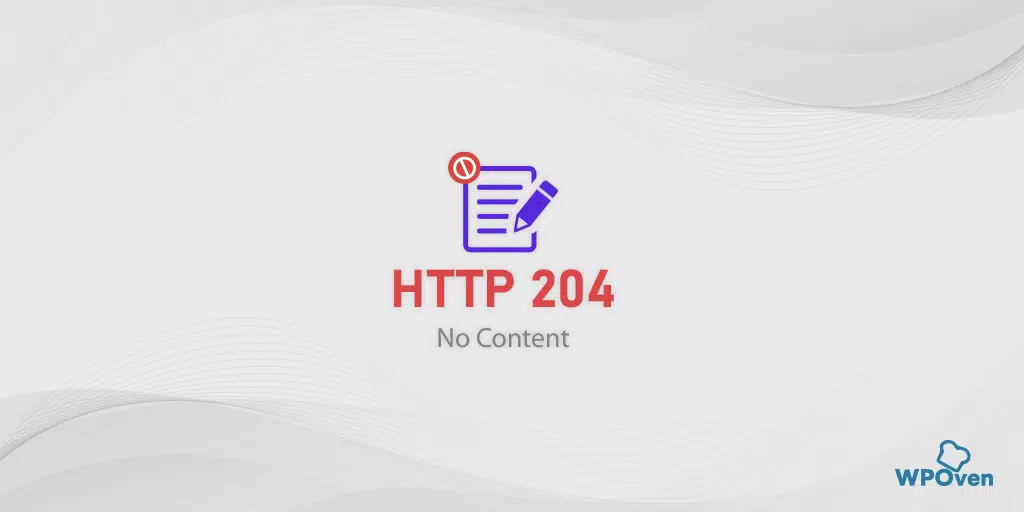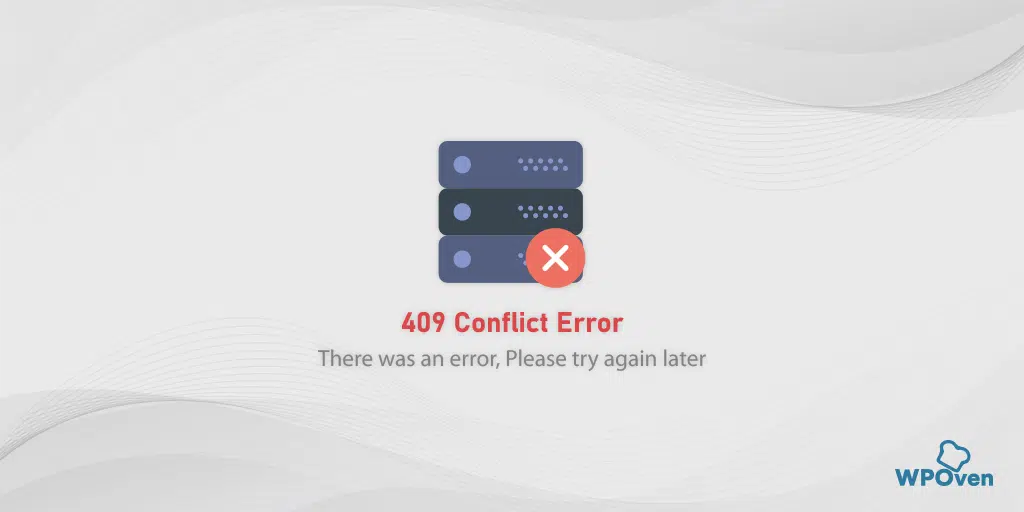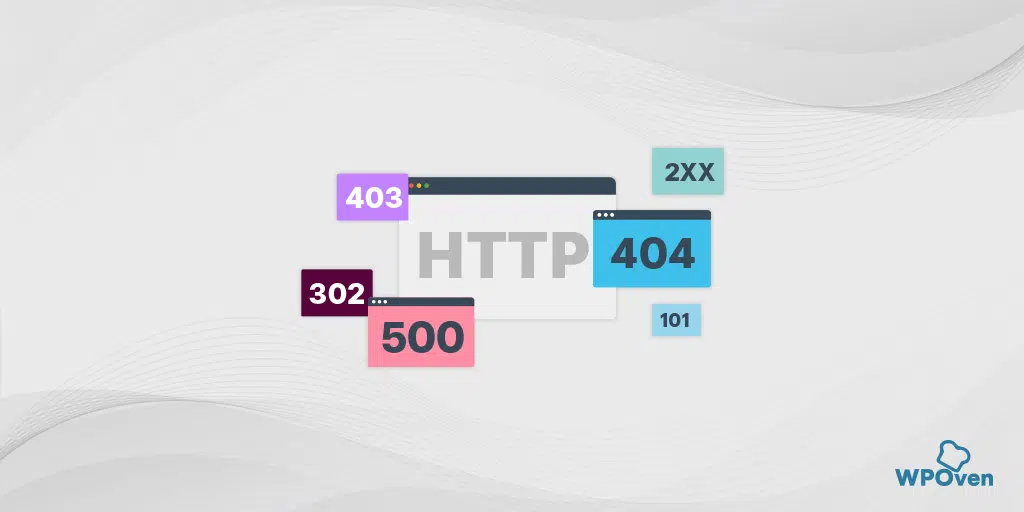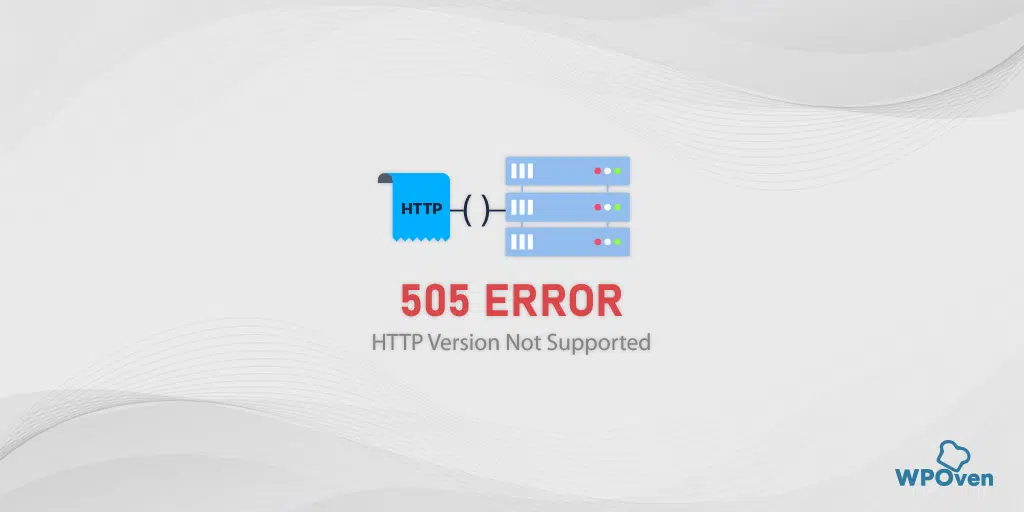So beheben Sie einen ungültigen JSON-Fehler in WordPress: 10 schnelle Möglichkeiten
Veröffentlicht: 2024-08-28Anscheinend sind Sie kürzlich auf die Meldung „Die Antwort ist keine gültige JSON-Antwort“ oder „Aktualisierung fehlgeschlagen“ gestoßen. Die Antwort ist keine gültige JSON-Antwort?“ Fehler in Ihrem WordPress-Editor und suchen nach einer Lösung. Sie sind im richtigen Beitrag gelandet.
In diesem Beitrag untersuchen wir die Ursachen dieses Fehlers und erläutern wirksame Methoden zur Behebung. Also, ohne weitere Verzögerung, fangen wir an.
Was verursacht einen ungültigen JSON-Antwortfehler in WordPress?
Bevor wir uns mit den Gründen befassen, die in WordPress einen Fehler aufgrund einer ungültigen JSON-Antwort verursachen, wollen wir zunächst verstehen, warum er überhaupt ausgelöst wird.
Die Fehlermeldung erscheint im Allgemeinen, wenn Sie im WordPress-Blockeditor arbeiten, und sie erscheint auch, wenn Sie versuchen, eine Mediendatei direkt in einen Block einzufügen.
Warum wird in WordPress überhaupt der Fehler „ein ungültiger JSON-Antwortfehler“ ausgelöst?
Die Antwort lautet: Wenn Sie eine Seite oder einen Beitrag bearbeiten, kommuniziert WordPress kontinuierlich mit dem Server, um die von Ihnen vorgenommenen Änderungen zu speichern.
Diese Kommunikation erfolgt mithilfe von JavaScript, das für den Versand von Daten in einem Format namens JSON verantwortlich ist.
Wenn während der Kommunikation etwas schief geht, beispielsweise ein Problem mit dem JavaScript-Code oder ein Verbindungsproblem mit dem Server, erhält WordPress nicht die richtige Antwort und führt in der Folge zu diesem Fehler.
Hinweis: Bevor Sie versuchen, diesen Fehler zu beheben, sollten Sie zunächst eine Sicherungskopie Ihrer Website erstellen, denn falls etwas schief gehen sollte, können Sie Ihre Website ganz einfach wiederherstellen, wie sie vorher war.
Häufige Gründe, die in WordPress zu einem ungültigen JSON-Antwortfehler führen
Zu den Ursachen des „Ungültiges JSON“-Fehlers in WordPress gehören typischerweise die folgenden:
1. Falsche URL-Einstellungen:
– Wenn die Website-URL oder die WordPress-URL-Einstellungen falsch sind (z. B. nicht übereinstimmende URLs oder HTTP/HTTPS-Inkonsistenzen), kann der Editor möglicherweise Schwierigkeiten haben, eine Verbindung zum Server herzustellen, was den Fehler verursacht.
2. Defekte Permalinks :
– Permalinks sind die URLs Ihrer Beiträge und Seiten. Wenn diese fehlerhaft sind oder nicht richtig konfiguriert sind, generiert WordPress möglicherweise keine richtigen JSON-Antworten, was zu dem Fehler führt.
3. Theme- oder Plugin-Konflikte :
– Bestimmte Themes oder Plugins können die Kommunikation des Editors mit dem Server beeinträchtigen. Dies kann auf veralteten Code, Konflikte zwischen Plugins oder Probleme bei der JavaScript-Ausführung zurückzuführen sein.
4. Probleme mit der Serverkonfiguration :
– Fehlkonfigurationen auf dem Hosting-Server, wie z. B. falsche SSL-Einstellungen, falsche Serverberechtigungen oder Firewall-Einstellungen, können den Editor daran hindern, die erwartete JSON-Antwort zu empfangen.
5. Beschädigung der .htaccess-Datei :
– Die .htaccess Datei steuert, wie URLs von Ihrem Server verarbeitet werden. Wenn diese Datei beschädigt oder falsch konfiguriert ist, kann sie verhindern, dass WordPress Anfragen korrekt verarbeitet, was zu JSON-Fehlern führt.
6. Probleme mit der Rest-API :
– WordPress verlässt sich auf die REST-API, um mit dem Server zu kommunizieren. Wenn die REST-API deaktiviert, blockiert oder nicht richtig funktioniert, kann sie verhindern, dass WordPress gültige JSON-Antworten empfängt.
7. JavaScript-Fehler:
– Fehler im JavaScript-Code, der von WordPress oder Drittanbieter-Plugins verwendet wird, können zu Problemen beim Senden oder Empfangen von JSON-Daten führen, was zu dem Fehler führt.
8. Probleme mit SSL-Zertifikaten:
– Wenn das SSL-Zertifikat nicht ordnungsgemäß konfiguriert ist oder Probleme mit gemischten Inhalten vorliegen (bei Verwendung von HTTP und HTTPS), kann es zu einer Unterbrechung der Kommunikation zwischen dem Editor und dem Server kommen, was zu JSON-Fehlern führen kann.
9. Firewall- oder Sicherheits-Plugin-Einschränkungen:
– Firewalls oder Sicherheits-Plugins blockieren möglicherweise notwendige Anfragen zwischen dem Editor und dem Server, was dazu führt, dass der Editor keine gültigen JSON-Antworten abrufen kann.
Das Verständnis dieser möglichen Ursachen kann dabei helfen, den Fehler „Ungültiger JSON“ in WordPress effektiv zu diagnostizieren und zu beheben.
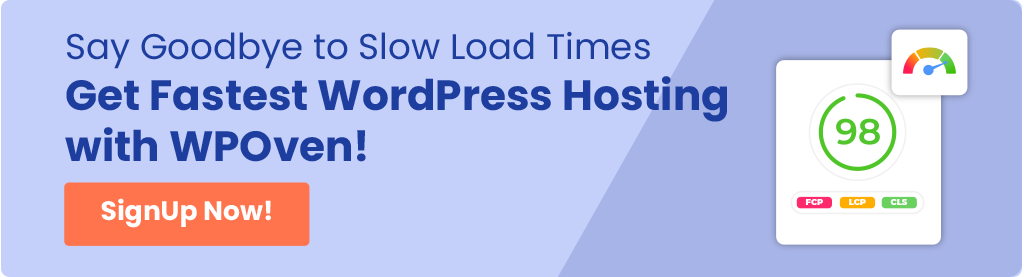
Wie behebe ich den WordPress-Fehler „Ungültige JSON-Antwort“?
Nachdem Sie nun die Bedeutung eines Fehlers aufgrund einer ungültigen JSON-Antwort und den Grund dafür kennen, schauen wir uns einige Methoden an, die Ihnen bei der Behebung des Fehlers helfen können.
Im Folgenden werden Methoden bereitgestellt, angefangen von grundlegenden Schritten zur Fehlerbehebung bis hin zu fortgeschrittenen Schritten, sodass das Problem im Allgemeinen mit den ersten Methoden behoben wird und Sie nicht den anderen Methoden folgen müssen.
- Überprüfen Sie die URL-Einstellungen in WordPress
- Korrigieren Sie die Permalinks Ihrer WordPress-Site
- Löschen Sie die .htaccess-Datei und generieren Sie sie neu
- Deaktivieren Sie Plugins und wechseln Sie zu einem Standard-Theme
- Versuchen Sie es mit dem klassischen Editor
- Überprüfen Sie die Sicherheits-Firewall-Einstellungen oder -Regeln
- Verwenden Sie das Tool „Element prüfen“, um das Protokoll zu debuggen
- Überprüfen Sie die WordPress-Debug-WordPress-Protokolle
- Laden Sie Mediendateien über die Medienbibliothek hoch
- Holen Sie sich fachkundige Unterstützung
1. Überprüfen Sie die URL-Einstellungen in WordPress
Einer der häufigsten Gründe, der einen Fehler aufgrund einer ungültigen JSON-Antwort auslöst, ist die Verwendung falscher URL-Einstellungen.
Wenn Sie versehentlich „HTTP“ anstelle von „HTTPS“ verwendet haben, kann es möglicherweise zu einem Problem mit gemischten Inhalten kommen, was bedeutet, dass Ihr Browser versucht, sowohl HTTP- als auch HTTPS-Inhalte zu laden, was zu dieser Fehlermeldung führt.
Es kann jedoch leicht behoben werden, indem Sie einfach die Einstellungen für die WordPress-Adresse und die Site-Adresse Ihrer WordPress-Site überprüfen. Um dies zu tun,
- Gehen Sie zu Ihrem WordPress-Dashboard und navigieren Sie zu Einstellungen → Allgemein
- Gehen Sie nun zu den URL-Einstellungen und stellen Sie sicher, dass sowohl die WordPress-Adresse (URL) als auch die Site-Adresse (URL) auf „HTTPS“ eingestellt sind, wenn Ihre Site ein SSL-Zertifikat verwendet.
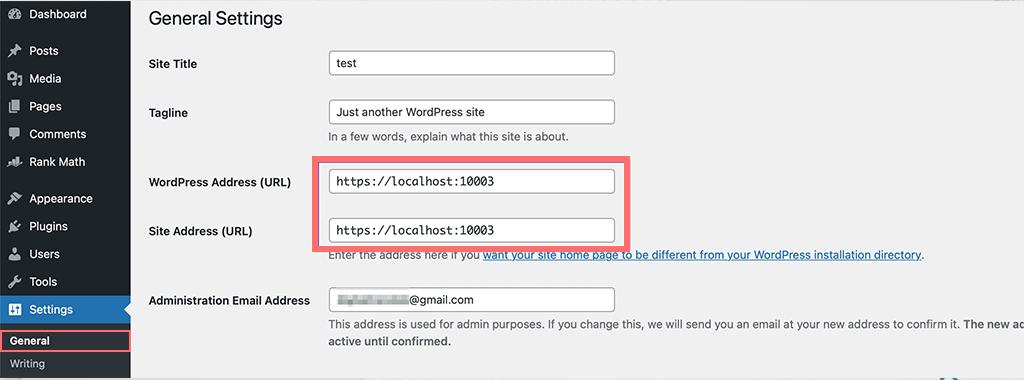
- Wenn Sie Fehler gefunden und korrigiert haben, klicken Sie auf die Schaltfläche „Änderungen speichern“.
- Wenn Sie fertig sind, versuchen Sie erneut, einen Blog-Beitrag zu bearbeiten und versuchen Sie auch, neue Blöcke hinzuzufügen oder den Beitrag zu speichern, um zu sehen, ob der Fehler behoben ist.
2. Korrigieren Sie die Permalinks Ihrer WordPress-Site
Permalinks oder permanente Links sind eindeutige Webadressen für jede Seite oder jeden Beitrag auf Ihrer Website.
Wenn Sie die Permalink-Einstellungen jedoch falsch konfigurieren, kann es zu Problemen kommen, bei denen der WordPress-Editor keine gültige JSON-Antwort erhält, was zu einem Fehler „Ungültige JSON-Antwort“ führt.
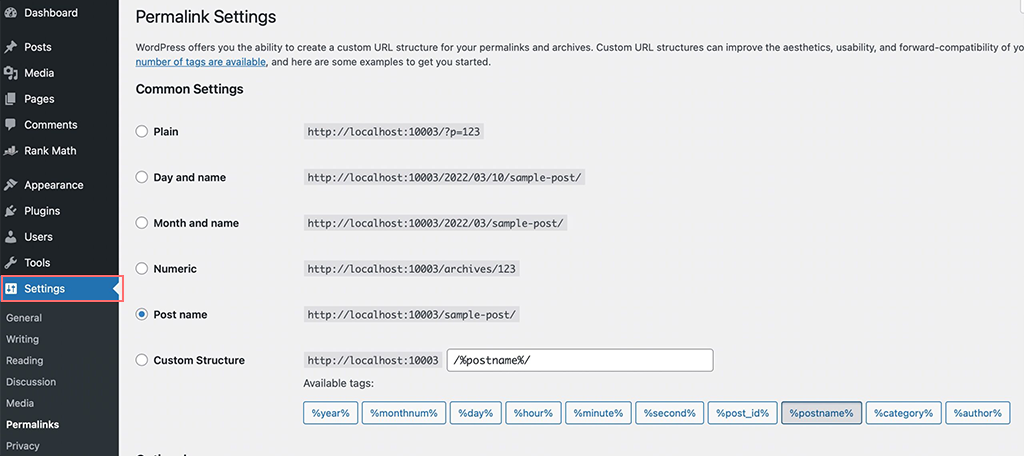
Um dies zu beheben,
- Melden Sie sich zunächst bei Ihrem WordPress-Dashboard an.
- Navigieren Sie zu Einstellungen → Permalinks
- Überprüfen Sie nun die Permalink-Einstellungen und stellen Sie sicher, dass die richtige Permalink-Struktur ausgewählt ist. Wenn Sie Anfänger sind und nicht wissen, welche Einstellung Sie verwenden sollen, wählen Sie die Standardoption.
- Nachdem Sie die Korrekturen vorgenommen und die richtigen Permalink-Einstellungen ausgewählt haben, klicken Sie auf die Schaltfläche „Änderungen speichern“ und versuchen Sie, den Beitrag oder die Seite zu bearbeiten, um zu überprüfen, ob der Fehler behoben ist.
3. Löschen Sie die .htaccess-Datei und generieren Sie sie neu
In WordPress ist die .htaccess Datei für die Verwaltung und Konfiguration SEO-freundlicher Links, sogenannter Permalinks, für Ihre Website verantwortlich.
Jedes Mal, wenn eine neue URL generiert wird, wird diese automatisch in der .htaccess Datei aktualisiert. Dies geschieht auch, wenn Sie die Permalink-Einstellungen in WordPress ändern und auf die Schaltfläche „Änderungen speichern“ klicken.
Wenn die Links jedoch falsch konfiguriert sind oder während der Aktualisierung Probleme auftreten, wird die .htaccess Datei möglicherweise nicht ordnungsgemäß aktualisiert, was zu einem Fehler „JSON ungültige Antwort“ führen kann.
Wenn das Problem dadurch verursacht wird, können Sie es beheben, indem Sie die .htaccess-Datei löschen und WordPress zwingen, sie neu zu generieren. Hier erfahren Sie, wie Sie es tun können.
1. Stellen Sie eine Verbindung zur Website her, um über einen FTP-Client (wie FileZilla) oder den Dateimanager in Ihrem WordPress-Hosting-Dashboard auf Dateien zuzugreifen.
2. Sobald die Verbindung hergestellt ist, suchen Sie im Hauptordner (Stammordner) Ihrer Website nach der .htaccess Datei. Diese Datei steuert, wie URLs verwaltet werden.
3. Laden Sie eine Kopie der .htaccess Datei auf Ihren Computer herunter. Sie dient als Backup für den Fall, dass Sie sie später benötigen.
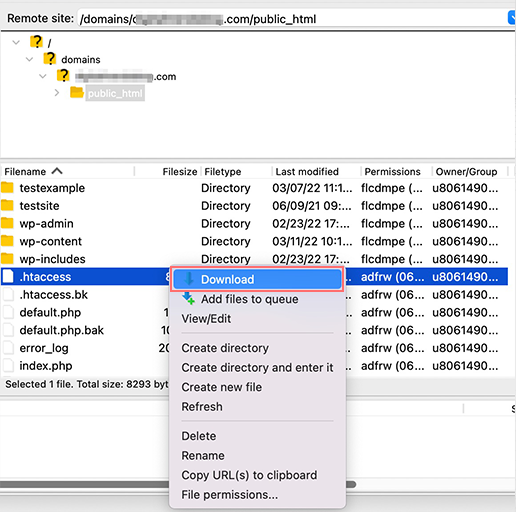
4. Löschen Sie die .htaccess Datei vom Server. Keine Sorge, WordPress erstellt ein neues für Sie.
5. Permalink-Einstellungen aktualisieren:
– Gehen Sie zu Ihrem WordPress-Dashboard.
– Navigieren Sie zu **Einstellungen → Permalinks**.
– Stellen Sie sicher, dass die gewünschte Permalink-Struktur ausgewählt ist.
– Klicken Sie auf die Schaltfläche **Änderungen speichern**. Dadurch wird automatisch eine neue, saubere .htaccess Datei erstellt.
6. Gehen Sie nun zurück zu Ihrer Website und prüfen Sie, ob die Fehlermeldung „Aktualisierung fehlgeschlagen“ angezeigt wird. „Die Antwort ist keine gültige JSON-Antwort“ ist verschwunden.
4. Deaktivieren Sie Plugins und wechseln Sie zu einem Standard-Theme
Wenn keine der oben genannten Methoden funktioniert, überprüfen Sie Ihr Theme und Ihre Plugins. Manchmal kann ein fehlerhaftes Theme oder ein fehlerhaftes Plugin solche Fehler auslösen.
Das Thema herauszufinden ist relativ einfach; Sie können vorübergehend zu einem Standardthema wechseln, um zu sehen, ob der Fehler weiterhin besteht.
Das Debuggen von WordPress-Fehlern kann jedoch eine Herausforderung sein, da jedes Plugin seine Komplexität mit sich bringt.
Bei so vielen verfügbaren Plugins gibt es viele mögliche Gründe für Fehler wie „ungültige JSON-Antwort“. Jedes Plugin kann sich auf unterschiedliche Weise auf Ihre Website auswirken, was es schwierig macht, festzustellen, was falsch ist.
Dies bedeutet jedoch nicht, dass Sie den Fehler nicht herausfinden können. Der beste Ansatz besteht darin, alle Plugins auf einmal zu deaktivieren.
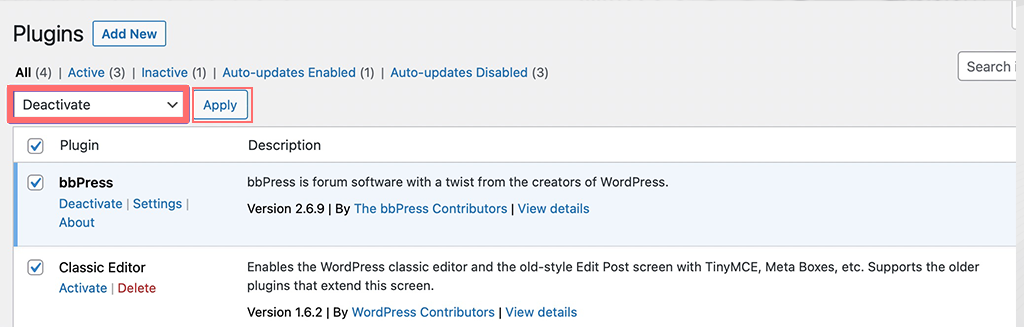
Hier erfahren Sie, wie Sie es tun können:
1. Gehen Sie zu Ihrem WordPress-Dashboard und navigieren Sie zu Plugins → Installierte Plugins.
2. Aktivieren Sie das Kontrollkästchen oben in der Liste, um alle Ihre WordPress-Plugins auszuwählen.
3. Wählen Sie im Dropdown-Menü **Massenaktionen** die Option **Deaktivieren** aus.
4. Klicken Sie auf die Schaltfläche **Übernehmen**, um alle ausgewählten Plugins zu deaktivieren.
Wenn der Fehler nach der Deaktivierung aller Plugins weiterhin besteht, sind die Plugins nicht das Hauptproblem und Sie können sie erneut aktivieren.
Falls das Deaktivieren der Plugins den Fehler „Ungültige JSON-Antwort“ behebt, haben Sie festgestellt, dass ein Plugin das Problem verursacht.
Um die fehlerhaften Plugins zu finden, aktivieren Sie diese einzeln erneut und überprüfen Sie nach jeder Aktivierung den Editor.

Wenn der Fehler nach der Aktivierung eines bestimmten Plugins erneut auftritt, haben Sie das problematische Plugin gefunden. Sie haben dann zwei Möglichkeiten: entweder das fehlerhafte Plugin vollständig zu entfernen oder ein alternatives Plugin zu verwenden.
5. Versuchen Sie es mit dem klassischen Editor
Aufgrund des Feedbacks vieler Benutzer wurde festgestellt, dass der Fehler „Ungültige JSON-Antwort“ häufig durch den Wechsel zurück zum klassischen Editor behoben wird.
Dieses Problem ist seit dem Upgrade vom klassischen Editor auf den Blockeditor häufiger geworden. Daher sollten Sie auch versuchen, wieder auf den klassischen Editor umzusteigen; es dauert nur 10 Minuten.
Hinweis: Seien Sie vorsichtig, wenn Sie in WordPress vom neuen Block-Editor zum alten klassischen Editor wechseln. Da dadurch möglicherweise bestimmte Änderungen und Abwandlungen an den Seiten oder Beiträgen vorgenommen werden, kann sich dieser Vorgang auch auf die Formatierung und das Layout aller zuvor mit dem Blockeditor bearbeiteten Inhalte auswirken.
Um solche Pannen zu vermeiden, sollten Sie vor der Umstellung vorsorglich eine Einstellung im Classic-Editor anpassen, um sicherzustellen, dass Ihre Website sicher und stabil bleibt.
So können Sie den klassischen Editor installieren
1. Wie bei jedem WordPress-Plugin ist auch die Installation eines klassischen Editors gleich, d. h. Gehen Sie zum WordPress-Dashboard > Plugins > Neu hinzufügen > Suchen Sie nach „Klassischer Editor“ > Installieren > Aktivieren .
2. Gehen Sie nun nach der Aktivierung zu Einstellungen > Schreiben
- Suchen Sie in den Einstellungen nach der Option, den Standardeditor auszuwählen.
- Verwenden Sie das Dropdown-Menü, um **Classic Editor** als Standard für alle Benutzer auszuwählen.
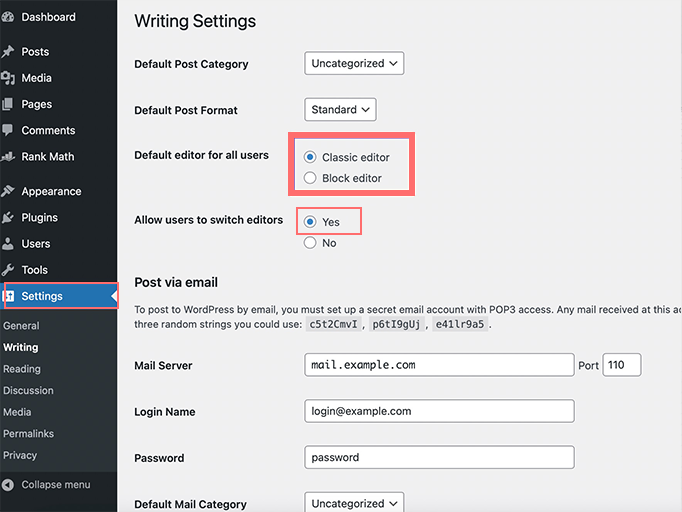
- Klicken Sie auf die Schaltfläche „Änderungen speichern“ , um diese Einstellung zu übernehmen.
3. Versuchen Sie nun, einen neuen Beitrag zu erstellen oder zu bearbeiten, um zu sehen, ob das Problem behoben ist.
4. Wenn Sie zum Blockeditor zurückkehren möchten, gehen Sie zurück zu **Einstellungen → Schreiben**.
- Verwenden Sie das Dropdown-Menü, um **Blockeditor** als Standardeditor auszuwählen.
- Klicken Sie erneut auf „ Änderungen speichern “.
5. Versuchen Sie nach dem Zurückschalten, einen weiteren Beitrag zu erstellen oder zu bearbeiten, um sicherzustellen, dass alles ordnungsgemäß funktioniert.
6. Überprüfen Sie die Sicherheits-Firewall-Einstellungen oder -Regeln
Wenn Sie strenge oder aggressive Firewall-Regeln eingerichtet haben, z. B. die Verwendung von Cloudflare CDN, um Ihre WordPress-Site vor Spam zu schützen.
Es könnte die Verbindung zwischen dem WordPress-Editor und Ihrem Server beeinträchtigen. Dies könnte den Fehler verursachen: „Aktualisierung fehlgeschlagen.“ Die Antwort ist keine gültige JSON-Antwort.
Um dies zu beheben, können Sie die folgenden Schritte ausführen:
1. Deaktivieren Sie vorübergehend die Firewall, um zu prüfen, ob der Fehler dadurch verursacht wird
Schalten Sie Ihren WordPress-Firewall-Dienst vorübergehend aus und überprüfen Sie dies. Wenn der Editor danach funktioniert.
2. Wenn sich die Firewall auf Hostebene befindet:
Wenn Ihre Firewall von Ihrem Hosting-Anbieter bereitgestellt und verwaltet wird, wenden Sie sich an diesen, um dies von seiner Seite aus zu überprüfen. Wenn ja, bitten Sie sie, den WordPress-Editor auf die Whitelist zu setzen, damit er die Firewall nicht auslöst und Fehler verursacht.
3. Optionen für Firewall-Plugins:
Wenn Sie ein Firewall-Plugin verwenden und dieses das Problem verursacht, sollten Sie möglicherweise einen Wechsel zu einem anderen Firewall-Plugin in Betracht ziehen.
Sie können sich auch an den Entwickler des Plugins wenden, um bei der Lösung des Problems behilflich zu sein.
7. Verwenden Sie das Tool „Element prüfen“, um das Protokoll zu debuggen
Wenn Sie ein technisch versierter WordPress-Benutzer sind, können Sie versuchen, genauer zu untersuchen, was falsch läuft, indem Sie das Inspect Element-Tool verwenden, um die Debug-Protokolle zu überprüfen.
Alles, was Sie tun müssen, ist,
- Öffnen Sie Chrome, drücken Sie F12 oder klicken Sie mit der rechten Maustaste auf Ihre Seite und wählen Sie „Inspizieren“, um die Entwicklertools zu öffnen.
- Gehen Sie zur Registerkarte „Netzwerk“. Hier können Sie alle von Ihrer Site gestellten Netzwerkanfragen überwachen.
- Wählen Sie „FETCH/XHR“, um gezielt Ajax-Anfragen zu filtern und anzuzeigen. Dies hilft Ihnen zu erkennen, ob es Probleme mit der REST-API gibt, die für die ordnungsgemäße Funktion Ihrer WordPress-Site unerlässlich ist.
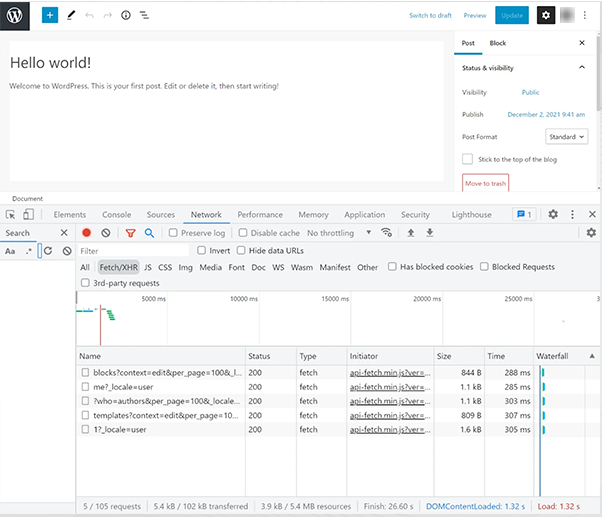
Sie können direkt in Ihrem WordPress-Dashboard nach REST-API-Problemen suchen. Gehen Sie dazu wie folgt vor:
- Klicken Sie in Ihrem WordPress-Dashboard auf „Extras“ und wählen Sie dann „Site Health“ aus.
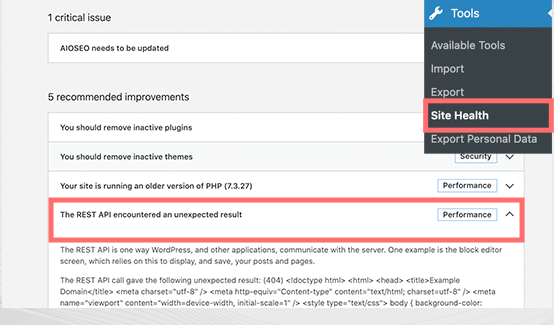
- Suchen Sie dort nach einer Meldung, die etwa „Die REST-API hat ein unerwartetes Ergebnis festgestellt“ lautet. Diese Meldung kann Ihnen helfen zu verstehen, ob ein Problem mit der REST-API auf Ihrer Website vorliegt.
Dies ist eine einfache Möglichkeit, festzustellen, ob mit der REST-API etwas nicht stimmt, was für die Funktionsweise Ihrer WordPress-Site wichtig ist.

8. Überprüfen Sie die WordPress-Debug-WordPress-Protokolle
Neben den Entwicklertools können Sie auch WordPress-Protokolle überprüfen, die Ihnen bei der Lösung möglicher Probleme helfen können, die den Fehler verursachen.
Zuvor müssen Sie jedoch zunächst das WordPress-Debug-Protokoll aktivieren, da es standardmäßig nicht aktiviert ist. Dazu müssen Sie lediglich den folgenden Codeausschnitt zur Datei wp-config.php hinzufügen.
define( 'WP_DEBUG', true );
define( 'WP_DEBUG_LOG', true );
Nachdem Sie den Code hinzugefügt haben, verfolgt WordPress alle Fehler in einer Datei namens debug.log. Sie können diese Datei leicht im Ordner /wp-content/ finden, indem Sie einen FTP-Client wie FileZilla verwenden.
Wenn Sie sich dieses Fehlerprotokoll ansehen, erhalten Sie alle Details zur Ursache des „Fehlers durch ungültige JSON-Antwort“ und können ihn leicht beheben.
9. Laden Sie Mediendateien über die Medienbibliothek hoch
Wenn Sie auf die Fehlermeldung „Aktualisierung fehlgeschlagen“ stoßen. Die Antwort ist keine gültige JSON-Antwort“ beim direkten Hochladen von Mediendateien über den Blockeditor. Sie können stattdessen versuchen, den Upload über die Medienbibliothek durchzuführen.
Wenn Sie einen Bildblock einfügen, wählen Sie die Option „Medienbibliothek“.
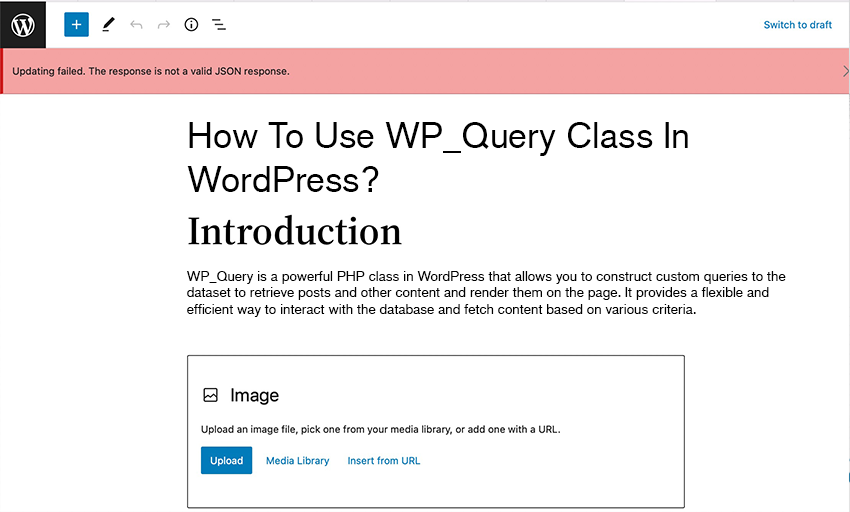
Wählen Sie dann die Datei aus, die Sie verwenden möchten, und klicken Sie auf die Schaltfläche „Auswählen“.
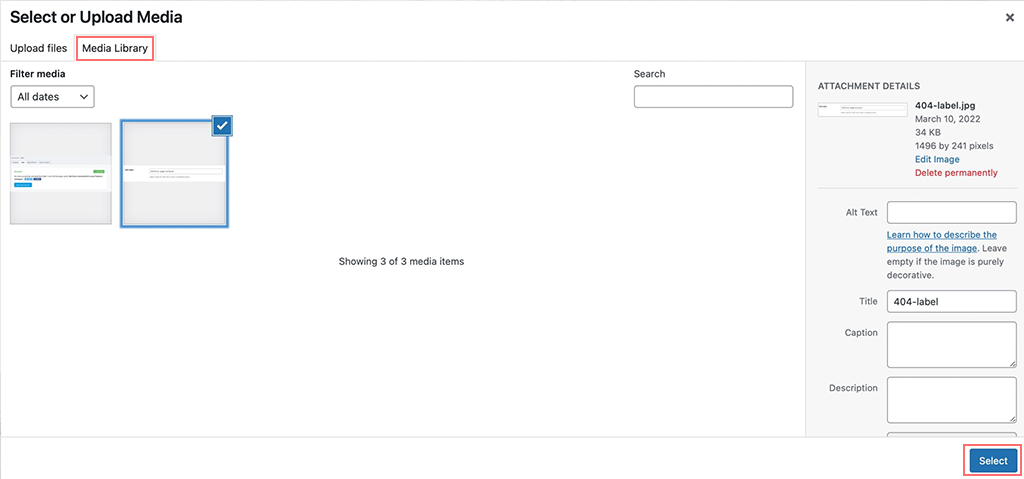
Dies sollte helfen, den Fehler vorübergehend zu beheben, ist aber sehr hilfreich für diejenigen, die gerade einen Beitrag schreiben und andere Methoden nicht funktioniert haben.
Hinweis: Beachten Sie, dass die Benennung der Bilddatei keine Sonderzeichen (wie Symbole oder nicht-englische Buchstaben) enthalten darf, da sonst die Fehlermeldung „Die Antwort ist keine gültige JSON-Antwort“ auftreten kann. ”
Um dieses Problem zu vermeiden, stellen Sie sicher, dass der Name Ihrer Bilddatei nur aus englischen Buchstaben besteht und Zahlen und Symbole wie Bindestriche enthalten kann. Versuchen Sie nach dem korrekten Umbenennen Ihrer Bilder erneut, sie hochzuladen, um festzustellen, ob der Fehler behoben ist.
10. Holen Sie sich fachkundige Unterstützung
Wenn keine der oben genannten Methoden für Sie funktioniert, können Sie sich als letztes an Ihren Webhosting-Anbieter wenden, insbesondere wenn dieser auf WordPress-Hosting spezialisiert ist.
Sie verfügen über ein technisches WordPress-Supportteam, das Ihnen in der Regel bei der Lösung aller Probleme im Zusammenhang mit WordPress oder technischen Problemen im Zusammenhang mit Ihrer Website helfen kann.
Abschluss
Der Fehler „Ungültige JSON-Antwort“ kann sehr irritierend und frustrierend sein.
Aber das Beste daran ist, dass die Behebung nicht mühsam ist und keine großen technischen Kenntnisse erfordert. Im Allgemeinen tritt dieser Fehler aufgrund aggressiv konfigurierter Firewalls oder falscher Permalinks auf. Durch die Behebung dieser Probleme kann das Problem normalerweise gelöst werden. Wenn nicht, haben wir bereits alle möglichen Lösungen erwähnt, die Sie ausprobieren können.
Teilen Sie uns außerdem im Kommentarbereich mit, welche Methode für Sie funktioniert hat.

Rahul Kumar ist ein Web-Enthusiast und Content-Stratege, der sich auf WordPress und Webhosting spezialisiert hat. Mit jahrelanger Erfahrung und seinem Engagement, über Branchentrends auf dem Laufenden zu bleiben, entwickelt er effektive Online-Strategien, die den Traffic steigern, das Engagement steigern und die Conversions steigern. Rahuls Liebe zum Detail und seine Fähigkeit, überzeugende Inhalte zu erstellen, machen ihn zu einer wertvollen Bereicherung für jede Marke, die ihre Online-Präsenz verbessern möchte.