So richten Sie iOS-Web-Push-Benachrichtigungen ein (einfach, ohne Code)
Veröffentlicht: 2024-04-05Suchen Sie nach einer Anleitung zum Versenden von iPadOS- und iOS-Web-Push-Benachrichtigungen, die Ihr Geschäft tatsächlich steigern können?
Web-Push-Benachrichtigungen können ein leistungsstarkes Marketinginstrument sein. Und wenn Sie automatisierte Systeme einrichten, laufen diese praktisch von selbst. Aber welche Benachrichtigungen sollten Sie versenden? Woher wissen Sie, ob sie für Ihr Unternehmen funktionieren? Und wie fängt man an?
In diesem Artikel zeigen wir Ihnen, wie Sie mit einfachen, umsetzbaren Tricks mithilfe von iPadOS- und iOS-Web-Push-Benachrichtigungen automatisch Traffic und Verkäufe generieren. Wir zeigen Ihnen auch, wie Sie die Einrichtung ohne Programmiererfahrung durchführen können.
Hört sich gut an? Lasst uns einfach eintauchen.
- Eine Aufschlüsselung der Web-Push-Benachrichtigungen für iPadOS und iOS
- Der beste Service zum Senden von iPadOS- und iOS-Web-Push-Benachrichtigungen
- So fügen Sie iPadOS- und iOS-Web-Push-Benachrichtigungen hinzu
- Schritt #1: Erstellen Sie ein kostenloses PushEngage-Konto
- Schritt #2: Melden Sie sich für PushEngage an
- Schritt #3: Fügen Sie Ihrer Website eine Web-App-Manifestdatei hinzu
- Schritt #4: Installieren Sie PushEngage auf Ihrer WordPress-Site
- Schritt #5: Verbinden Sie Ihre WordPress-Website mit PushEngage
- Schritt #6: Testen Sie Ihr Website-Manifest
- So personalisieren Sie Ihre Kampagnen für iOS und iPadOS
- So erstellen Sie eine Push-Benachrichtigungs-Drip-Kampagne für iOS
- So senden Sie eine iOS-Web-Push-Benachrichtigungssendung
- So erstellen Sie ein iOS-Web-Push-Benachrichtigungs-Popup-Modal
- Was Sie tun müssen, bevor Sie iOS-Web-Push-Benachrichtigungen senden
- Welche iPadOS- und iOS-Web-Push-Benachrichtigungen können Sie senden?
- #1. iOS-Web-Push-Benachrichtigungen für Willkommenskampagnen
- #2. Web-Push-Benachrichtigungen für iPadOS und iOS bei abgebrochenem Warenkorb
- #3. Durchsuchen Sie die Web-Push-Benachrichtigungen für iPadOS und iOS
- #4. RSS-Feed-Push-Kampagnen
- #5. Automatisierte Benachrichtigungen über erneutes Engagement
- #6. Seitenbesuch-Trigger-Kampagnen
- #7. Automatisierte Push-Benachrichtigungen von Click-Through
- #8. Wiederholte automatisierte Push-Benachrichtigungen
- #9. Zeitzonenbenachrichtigungen für Abonnenten
- #10. E-Mail-Opt-In-Benachrichtigungen
- Was nach dem Einrichten von iPadOS- und iOS-Web-Push-Benachrichtigungen zu tun ist
Eine Aufschlüsselung der Web-Push-Benachrichtigungen für iPadOS und iOS
Im weitesten Sinne gibt es drei Arten von iPadOS- und iOS-Web-Push-Benachrichtigungen:
- Broadcast-Benachrichtigungen
- Drip-Push-Benachrichtigungskampagnen
- Ausgelöste Push-Benachrichtigungskampagnen
Broadcasts sind Push-Benachrichtigungen, die Sie als einzelne Benachrichtigung versenden. Sie können sie planen, aber sie werden nur einmal ausgelöst. Bei getriggerten Kampagnen müssen Sie eine Push-Benachrichtigung einrichten, einen Auslöser für deren Auslösung definieren und einen Workflow zur Steuerung ihrer Planung festlegen. Bei automatisierten Tropfbenachrichtigungen handelt es sich um eine Reihe von Benachrichtigungen, die bei bestimmten Bedingungen oder bei Erfüllung bestimmter Bedingungen automatisch ausgelöst werden.
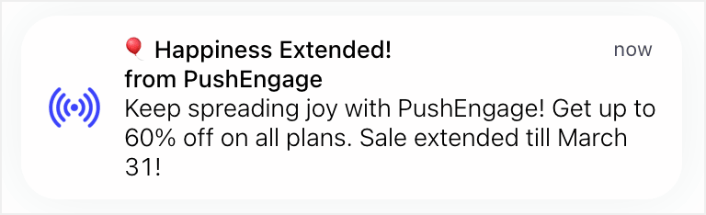
Im Grunde sehen getriggerte Kampagnen und automatisierte Drip-Kampagnen von außen betrachtet gleich aus. Der entscheidende Unterschied besteht darin, dass Trigger-Kampagnen viel flexibler und anpassbarer sind. Wenn Sie bedenken, dass Push-Benachrichtigungen viel weniger kosten als die meisten anderen Kanäle, ist es absolut sinnvoll, eine Kombination aus allen dreien zu nutzen, um Ihr Geschäft auszubauen.
Wenn Sie mit Push-Benachrichtigungen noch nicht vertraut sind, empfehlen wir Ihnen dringend, Ihre Reise mit bewährten Vorlagen zu beginnen.
HINWEIS: Die meisten getriggerten Kampagnen erfordern etwas Erfahrung in der Entwicklung. Sie müssten eine API verwenden, um ausgelöste Benachrichtigungen optimal zu nutzen. Es gibt jedoch einige ausgelöste Benachrichtigungen, die Sie direkt versenden können. Wenn Sie neugierig sind, lesen Sie unseren Artikel über E-Commerce-Push-Benachrichtigungen für eine bessere Vorstellung.
Mit Web-Push-Benachrichtigungen auf iOS ist das Erlebnis genau wie bei anderen nativen Apps. Diese Benachrichtigungen werden als Heads-up-Benachrichtigungen auf dem Bildschirm angezeigt und Benutzer können sie auch im Benachrichtigungscenter und sogar auf dem Sperrbildschirm finden. So ist es für Benutzer ganz einfach, über Ihre Nachrichten auf dem Laufenden zu bleiben!
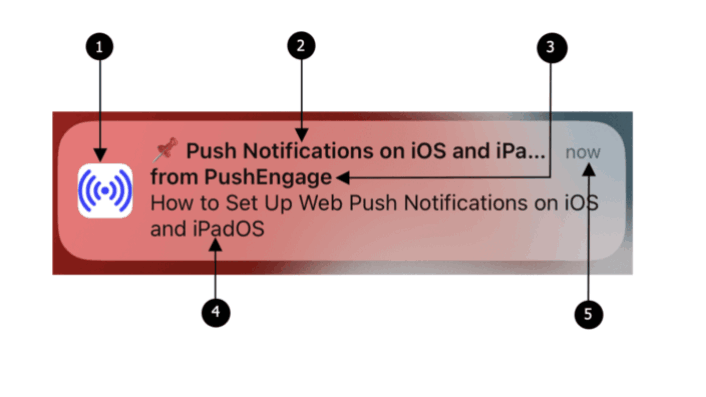
Web-Push-Benachrichtigungen auf iOS und iPadOS umfassen die folgenden Elemente:
- Symbol : Das angezeigte Symbol ist das in der Manifestdatei angegebene. Leider kann es nicht für einzelne Nachrichten geändert werden. Stellen Sie daher sicher, dass Sie das gewünschte Symbol im Manifest festlegen.
- Titel : Der Titel der Benachrichtigung ist auf 30–40 Zeichen begrenzt. Wenn dieser Grenzwert überschritten wird, wird er gekürzt. Halten Sie ihn daher prägnant und aussagekräftig.
- App-Name : Der in der Benachrichtigung angezeigte App-Name ist der in der Manifestdatei angegebene. Es ist, ähnlich wie das Icon, für einzelne Nachrichten nicht änderbar.
- Nachricht : Der Text der Benachrichtigung ist auf 120–150 Zeichen beschränkt. Wenn diese Grenze überschritten wird, wird sie gekürzt. Verfassen Sie eine überzeugende und kurze Botschaft, um den verfügbaren Platz optimal zu nutzen.
- Zeitstempel : Die Benachrichtigung zeigt auch einen Zeitstempel an, der angibt, wie lange es her ist, dass die Benachrichtigung an das Gerät des Benutzers übermittelt wurde. Dies hilft Benutzern, die Aktualität der Nachricht zu verstehen.
HINWEIS: iOS-Web-Push-Benachrichtigungen unterstützen derzeit keine Rich Media, animierten GIFs oder Videos. Sie können jedoch Emojis hinzufügen. Und Sie können umfangreiche Push-Benachrichtigungen mithilfe von iOS-App-Push-Benachrichtigungen senden, wenn Sie über eine iOS-App verfügen.
Wenn Sie diese Elemente bei der Erstellung Ihrer Web-Push-Benachrichtigungen berücksichtigen, stellen Sie sicher, dass Ihre Nachrichten prägnant und optisch ansprechend sind und Ihre iOS- und iPadOS-Benutzer effektiv ansprechen.
Wenn eine Benachrichtigung erscheint und Sie darauf klicken, werden Sie schnell zur spezifischen Zielseite innerhalb der Web-App weitergeleitet. Es handelt sich um einen nahtlosen Ablauf, der die Aufmerksamkeit der Benutzer aufrechterhält und ihnen hilft, die Inhalte, die sie interessieren, schnell zu finden.
Der beste Service zum Senden von iPadOS- und iOS-Web-Push-Benachrichtigungen
Beginnen wir damit, dass es sich bei den meisten „kostenlosen Push-Benachrichtigungsdiensten“ tatsächlich um kostenlose Testversionen handelt. Bei einigen der hier aufgeführten Anbieter handelt es sich um Testsoftware, während andere einen dauerhaft kostenlosen Plan anbieten, für den Sie sich entscheiden können.
Es gibt einige andere Freemium-Optionen wie Firebase Cloud Messaging (FCM), aber das ist überhaupt keine gute Option. Lesen Sie mehr darüber, warum FCM nicht mit einem Dienstleister wie PushEngage konkurrieren kann. Aber für den Moment vertrauen Sie uns einfach und stürzen Sie sich in die besseren Optionen.
Wir empfehlen die Verwendung von PushEngage.
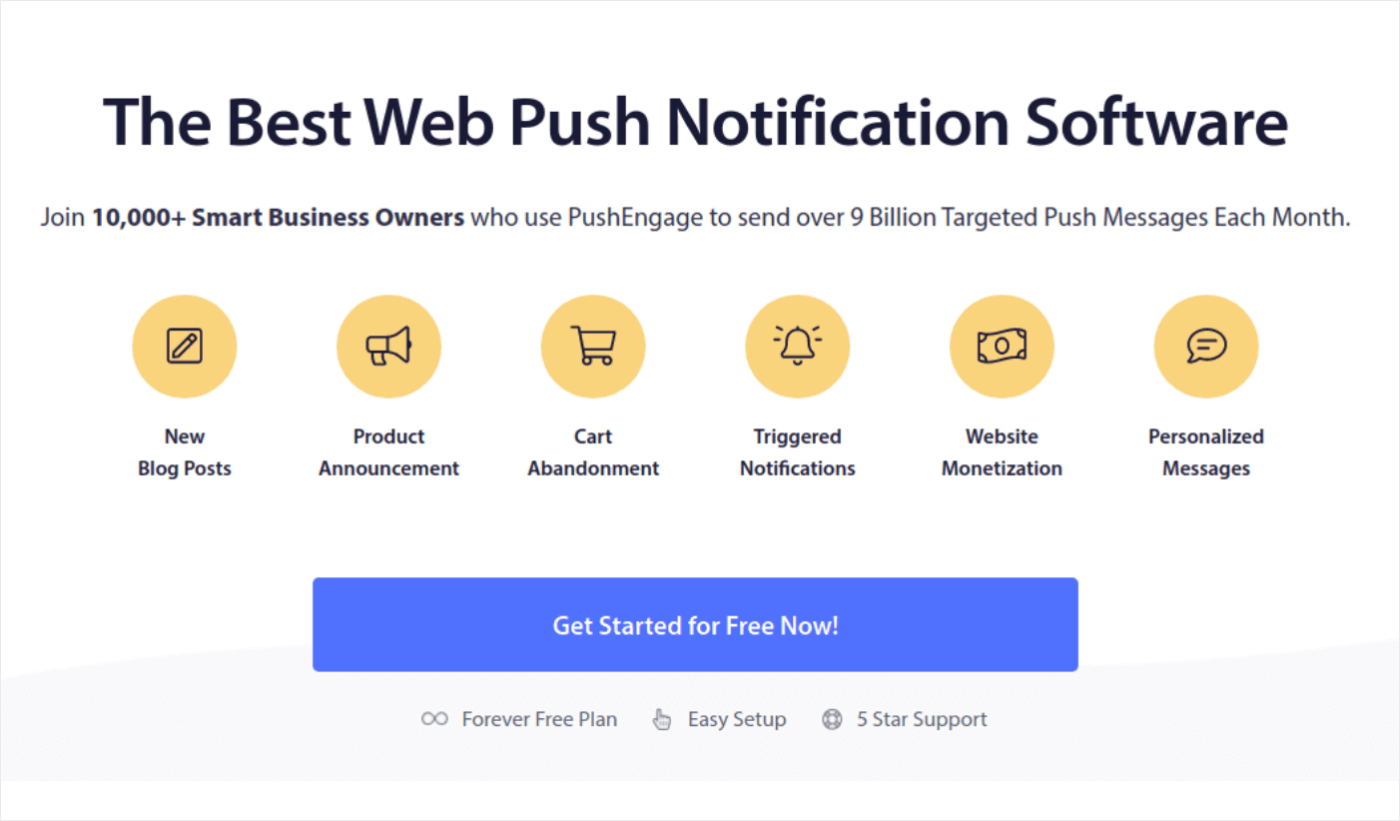
PushEngage ist das weltweit führende Push-Benachrichtigungs-Plugin.
Push-Benachrichtigungen helfen Ihnen, Ihren Website-Traffic und Ihr Engagement per Autopilot zu steigern. Und wenn Sie einen Online-Shop betreiben, hilft Ihnen PushEngage auch dabei, Ihren Umsatz zu steigern, indem es Sie bei der Erstellung automatisierter E-Commerce-Push-Benachrichtigungen unterstützt.
Sie können kostenlos loslegen, aber wenn Sie ernsthaft daran interessiert sind, Ihr Geschäft auszubauen, sollten Sie einen kostenpflichtigen Plan kaufen. Bevor Sie einen Push-Benachrichtigungsdienst kaufen, sollten Sie außerdem diesen Leitfaden zu den Kosten für Push-Benachrichtigungen lesen.
Hier ist ein kurzer Blick darauf, was Sie mit PushEngage erhalten:
- Hochkonvertierende automatisierte Kampagnen
- Mehrere Targeting- und Kampagnenplanungsoptionen
- Zielverfolgung und erweiterte Analysen
- Intelligente A/B-Tests
- Push-Kampagnenvorlagen
- Leistungsstarke Segmentierungsoptionen
- Ein engagierter Erfolgsmanager
Und das kratzt kaum an der Oberfläche. Schauen Sie sich die vollständige Funktionsliste von PushEngage an, bevor Sie fortfahren.
Aber das Attraktivste an PushEngage ist, dass Sie mit einem für immer kostenlosen Plan beginnen können. Und Sie können es nutzen, um Ihr Geschäft mithilfe mehrerer Anpassungsoptionen tatsächlich auszubauen.
Sie werden sehen, dass PushEngage zweifellos die beste Wahl ist, wenn Sie Traffic, Engagement und Verkäufe für Ihr Unternehmen steigern möchten. Und wenn Ihr Budget begrenzt ist, können Sie bei Ihren Push-Benachrichtigungen jederzeit ein wenig kreativ werden.
HINWEIS: Wenn Sie eine WordPress-Site betreiben, sollten Sie das PushEngage WordPress-Plugin installieren und aktivieren.
Die kostenlose Version ermöglicht bis zu 200 Abonnenten und 30 lebenslange Benachrichtigungen. Das ist gut genug, um Ihr Unternehmen an einen Punkt zu bringen, an dem Sie sich die kostenpflichtigen Pläne, die bei 9 $/Monat für 100.000 Abonnenten beginnen, problemlos leisten können.
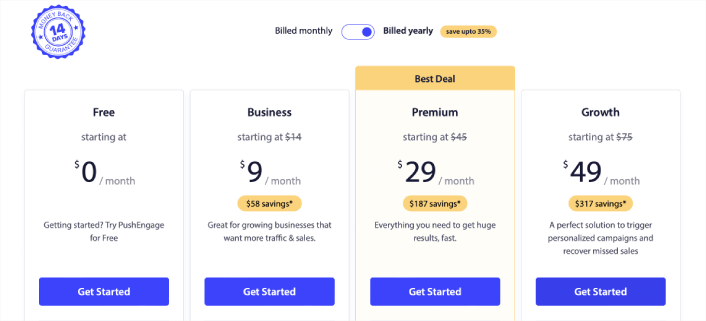
Und machen Sie sich keine Sorgen, wenn Sie absolut keine Ahnung vom Programmieren haben. Sie können PushEngage mithilfe einer der zahlreichen Installationsanleitungen für jede Website und jedes CMS installieren.
So fügen Sie iPadOS- und iOS-Web-Push-Benachrichtigungen hinzu
Die Installation von iOS- und iPadOS-Web-Push-Benachrichtigungen auf einer Website ist nicht schwierig. Es sind jedoch einige Schritte erforderlich, und Sie sollten dieser Anleitung Schritt für Schritt folgen.
Schritt #1: Erstellen Sie ein kostenloses PushEngage-Konto
Gehen Sie zu PushEngage und klicken Sie auf „Jetzt kostenlos starten“:
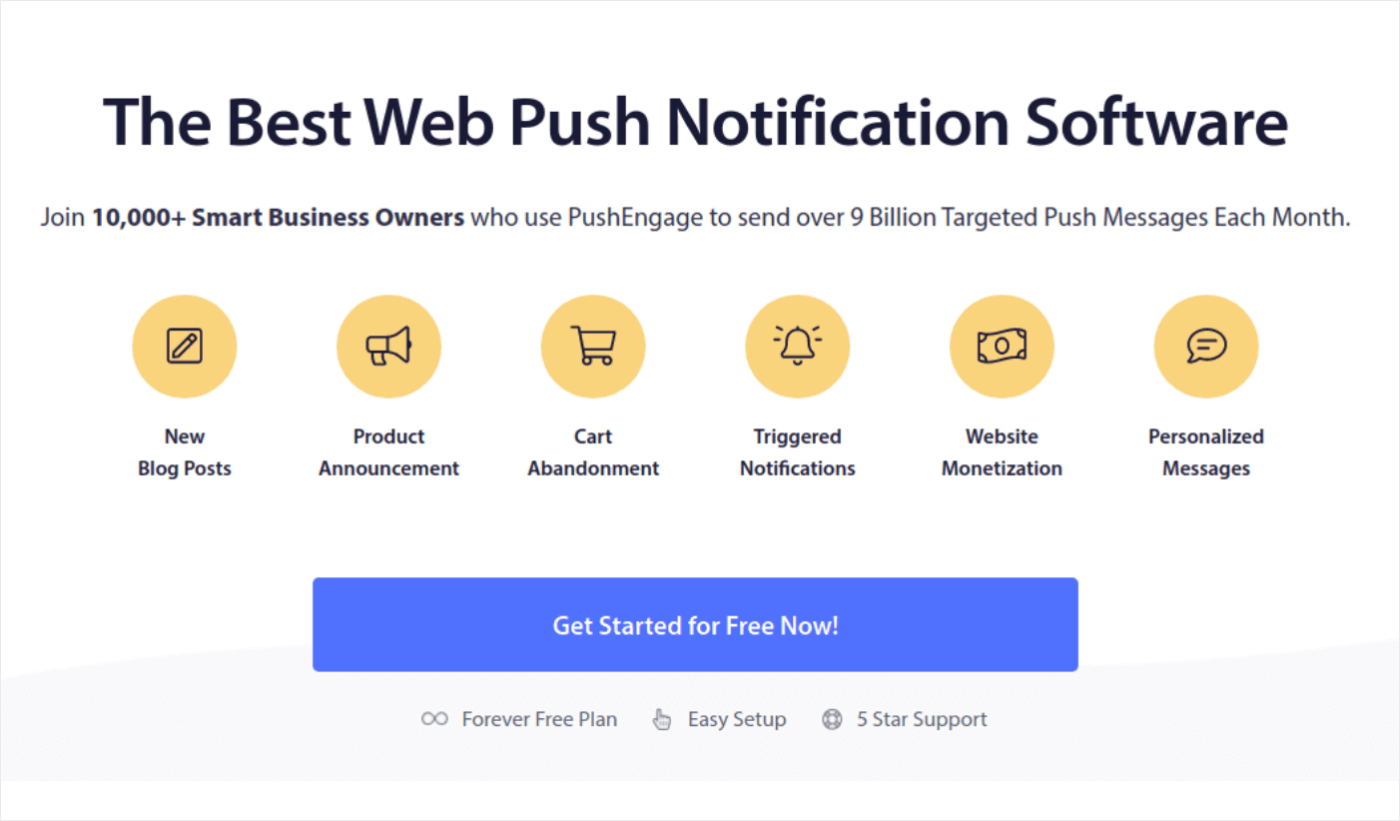
Sie können mit dem kostenlosen Plan beginnen. Wenn Sie jedoch nach den leistungsstärksten Browser-Benachrichtigungen suchen, sollten Sie einen kostenpflichtigen Plan auswählen, der auf Ihren Geschäftsanforderungen basiert. Sobald Sie wissen, welchen Plan Sie möchten, klicken Sie auf „Erste Schritte“ , um Ihr PushEngage-Konto zu erstellen.
Schritt #2: Melden Sie sich für PushEngage an
Jetzt ist es an der Zeit, Ihr PushEngage-Konto zu erstellen. Melden Sie sich zunächst mit einer E-Mail-Adresse oder einer Gmail-ID an:
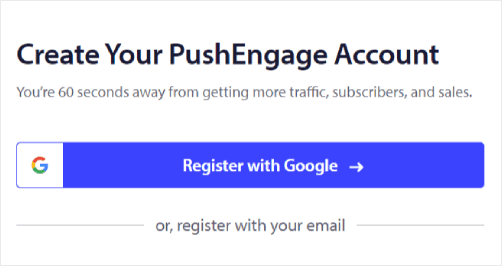
Geben Sie dann Ihre Kontodaten ein:
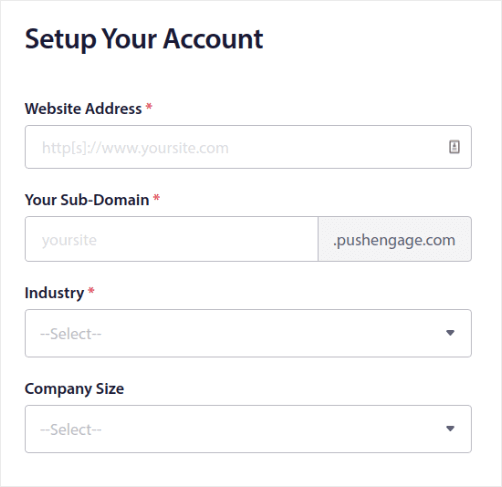
Und fügen Sie Ihre Kreditkarteninformationen hinzu, um Ihren Plan zu kaufen:
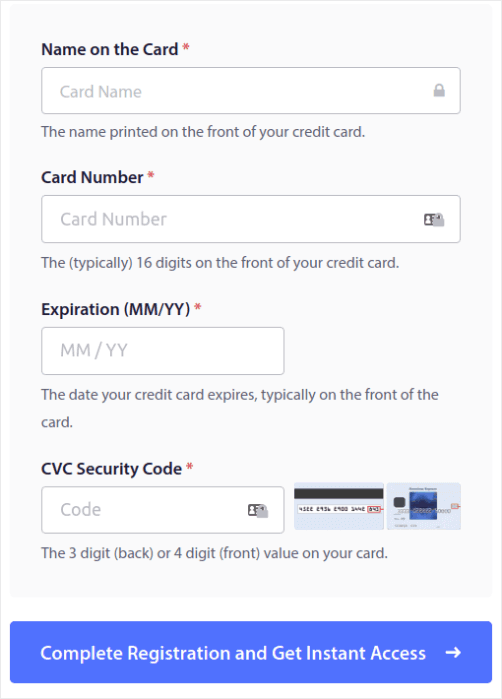
Wenn Sie das kostenlose Konto ausgewählt haben, wird Ihre Kreditkarte erst belastet, wenn Sie sich für ein Upgrade Ihres Plans entscheiden. Und jetzt können Sie auf Ihr PushEngage-Dashboard zugreifen. Klicken Sie einfach auf „Registrierung abschließen“ und erhalten Sie sofortigen Zugriff .
Wenn Sie OneSignal oder PushAlert bereits verwendet haben, werden Sie feststellen, dass PushEngage Ihnen vom Dashboard aus ein viel übersichtlicheres Erlebnis bietet. Das OneSignal-Dashboard ist nicht für erweiterte Kampagnen gedacht. Dafür benötigen Sie die API mehr als das OneSignal-Plugin.
Schritt #3: Fügen Sie Ihrer Website eine Web-App-Manifestdatei hinzu
Stellen Sie sich ein Web-App-Manifest als eine spezielle Datei vor, die wie ein Leitfaden für Ihre Website fungiert, wenn sie auf dem Telefon oder Computer einer anderen Person installiert wird. Es ist in einer Sprache namens JSON geschrieben, aber über diesen Teil müssen Sie sich keine Gedanken machen.
Die Manifestdatei enthält wichtige Informationen zu Ihrer Web-App, wie Name, Beschreibung, Symbole und Farben. Wenn also jemand Ihre Website zu seinem Startbildschirm hinzufügt oder sie auf seinem Gerät installiert, verwendet der Browser dieses Manifest, um zu wissen, wie Ihre App aussehen und sich verhalten soll.
Das Manifest teilt dem Browser beispielsweise mit, welches Symbol für Ihre App auf dem Startbildschirm oder in der App-Schublade verwendet werden soll, damit sie gut aussieht und erkennbar ist. Außerdem werden die Farben und das Thema Ihrer App festgelegt, um ihr ein einheitliches und ansprechendes Erscheinungsbild zu verleihen. Es ist eine coole Möglichkeit, Ihre Website in eine Progressive Web App (PWA) zu verwandeln.
Darüber hinaus enthält das Manifest die URL, die geöffnet werden soll, wenn jemand Ihre App startet. Auf diese Weise weiß der Browser, welche Seite oder welchen Abschnitt Ihrer Website er zuerst anzeigen soll.
Das Erstellen einer Manifestdatei kann mit Online-Tools, die Ihnen die harte Arbeit abnehmen, schnell erledigt werden. Wir empfehlen die Verwendung dieses kostenlosen App-Manifest-Generators, um Ihr Web-App-Manifest mit wenigen Klicks und ohne Programmieraufwand zu erstellen.
Sobald Sie das Manifest fertig haben, nennen Sie es normalerweise „manifest.json“ und laden es in den Stammordner Ihrer Website hoch.
Kurz gesagt, das Web-App-Manifest ist wie ein Handbuch, das dafür sorgt, dass Ihre Web-App genau richtig aussieht und sich anfühlt, wenn Benutzer sie auf ihren Geräten verwenden. Dies ist ein wesentlicher Bestandteil der Schaffung eines großartigen Benutzererlebnisses für Ihre Website-Besucher.
Ein typisches Manifest sieht etwa so aus:
{ "name": "PushEngage", "short_name": "PushEngage", "start_url": "/", "display": "standalone", "theme_color": "#3b43ff", "background_color": "#ffffff", "icons": [ { "src": "icon/icon-128x128.png", "sizes": "128x128", "type": "image/png" }, { "src": "img/icon-192x192.png", "sizes": "192x192", "type": "image/png" }, { "src": "img/icon-512x512.png", "sizes": "512x512", "type": "image/png" } ] }Sobald Sie Ihre Manifestdatei zum Stammordner Ihres Website-Servers hinzugefügt haben, müssen Sie im HTML-Kopf Ihrer Website ein Code-Snippet hinzufügen. Der Ausschnitt würde etwa so aussehen:
<link rel="manifest" href="/manifest.json">Wenn Sie WordPress verwenden und Hilfe beim Hinzufügen dieses Code-Snippets zum Header Ihrer Website benötigen, können Sie WPCode verwenden, um die Manifestdatei hochzuladen. Es ist eines der besten Code-Snippet-Plugins für WordPress.
Schritt #4: Installieren Sie PushEngage auf Ihrer WordPress-Site
HINWEIS: Wenn Sie keine WordPress-Site betreiben, sollten Sie sich unsere Installationsanleitungen ansehen.
Sie sind jetzt mit der Erstellung Ihres PushEngage-Kontos fertig. Gehen Sie also zum PushEngage-Dashboard und folgen Sie den Anweisungen:
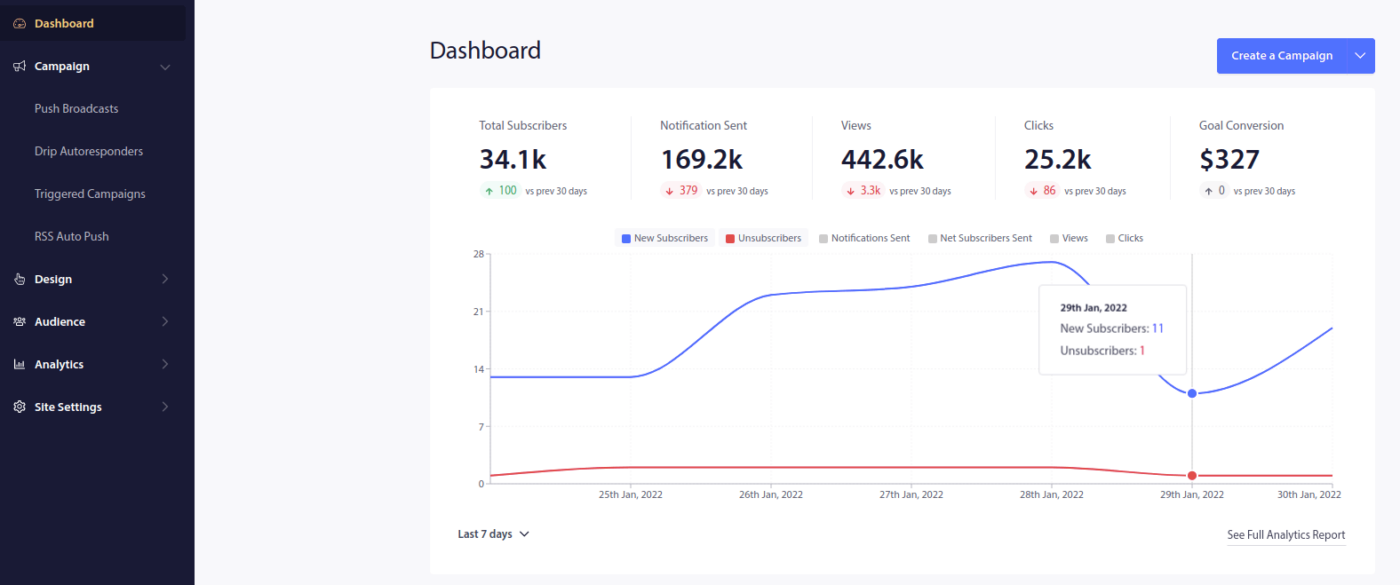
Klicken Sie auf Site-Einstellungen » Site-Details und klicken Sie auf die Schaltfläche „Hier klicken, um Anweisungen zur Einrichtung zu erhalten“ :
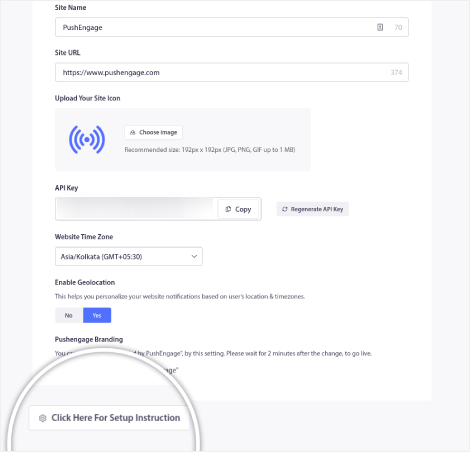
Klicken Sie auf die Registerkarte „WordPress“ und dann auf die Schaltfläche „PushEngage WordPress Plugin installieren“, um das Plugin auf Ihrer Website zu installieren.
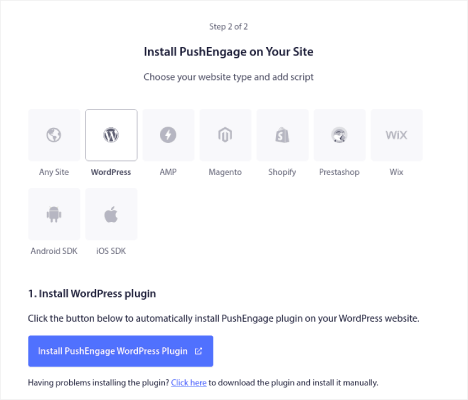
Das Coole daran: Als Sie Ihr PushEngage-Konto erstellt haben, haben Sie Ihre Website bereits mit Ihrem PushEngage-Konto synchronisiert. Klicken Sie also auf den Installationslink im PushEngage-Dashboard, um das PushEngage WordPress-Plugin automatisch auf Ihrer Website zu installieren.
Schritt #5: Verbinden Sie Ihre WordPress-Website mit PushEngage
Wenn Sie mit der Installation und Aktivierung des PushEngage WordPress-Plugins fertig sind, wird der PushEngage-Onboarding-Assistent angezeigt:
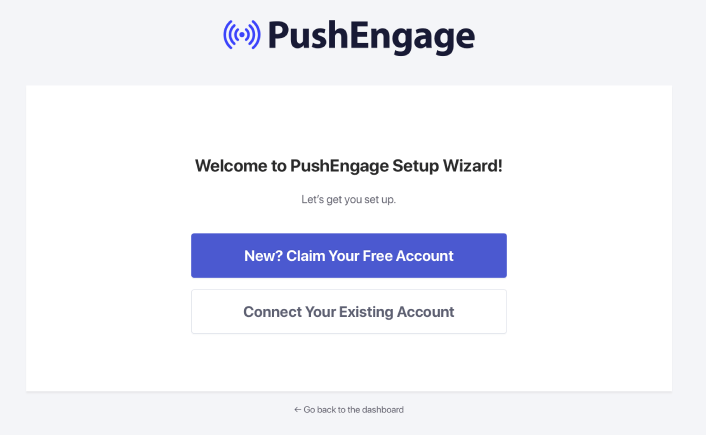
Der Assistent ist ziemlich einfach. Wenn Sie ein neuer Benutzer sind, klicken Sie auf Neu? Fordern Sie Ihr kostenloses Konto an . Und wenn Sie sich bereits angemeldet haben, klicken Sie auf „Verbinden Sie Ihr bestehendes Konto“ .
Als Nächstes können Sie Ihre Site aus der Dropdown-Liste „Site auswählen“ unter „Eine registrierte Site verbinden“ auswählen, wenn Sie bei der Anmeldung bereits eine Site registriert haben:
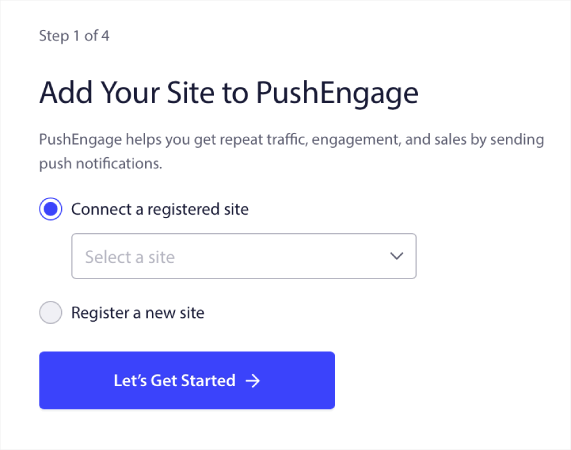
Alternativ können Sie auf „Neue Website registrieren“ klicken, um eine neue Website hinzuzufügen, wenn Sie einen Premium-Preisplan oder höher haben. Im nächsten Schritt werden Sie vom Onboarding-Assistenten aufgefordert, weitere unverzichtbare WordPress-Plugins zu installieren.
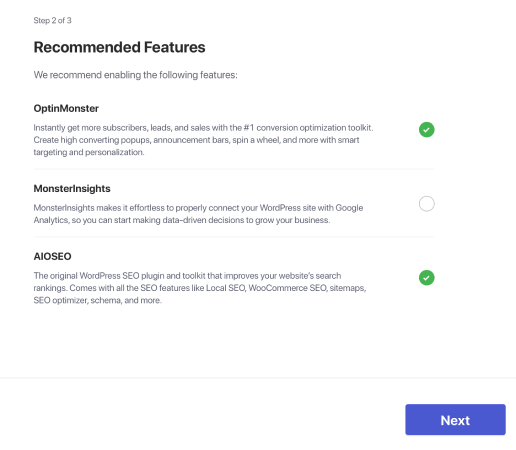
Wenn Sie jeden Schritt korrekt ausgeführt haben, wird vom Assistenten diese Erfolgsmeldung angezeigt:
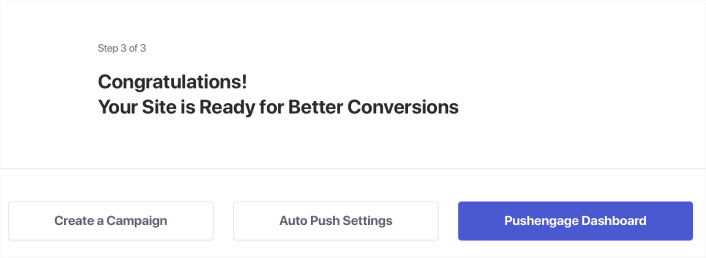
Sie können jetzt Kampagnen und Push-Benachrichtigungs-Popup-Modi erstellen.
Schritt #6: Testen Sie Ihr Website-Manifest
Okay, lassen Sie uns die Schritte durchgehen, um Ihre Web-App zu testen und sicherzustellen, dass alles reibungslos funktioniert.
Öffnen Sie zunächst Ihre Website mit dem Safari-Browser auf Ihrem iPhone oder iPad. Stellen Sie sicher, dass auf Ihrem Gerät iOS 16.4 oder eine neuere Version ausgeführt wird. Sobald Ihre Website geladen ist, wird die Schaltfläche „Teilen“ angezeigt. Es sieht aus wie ein Quadrat mit einem nach oben zeigenden Pfeil. Tippen Sie auf diese Schaltfläche, um das Freigabemenü zu öffnen.
Im Freigabemenü sollten Sie eine Option namens „ Zum Startbildschirm hinzufügen“ finden. Klicken Sie auf diese Option.
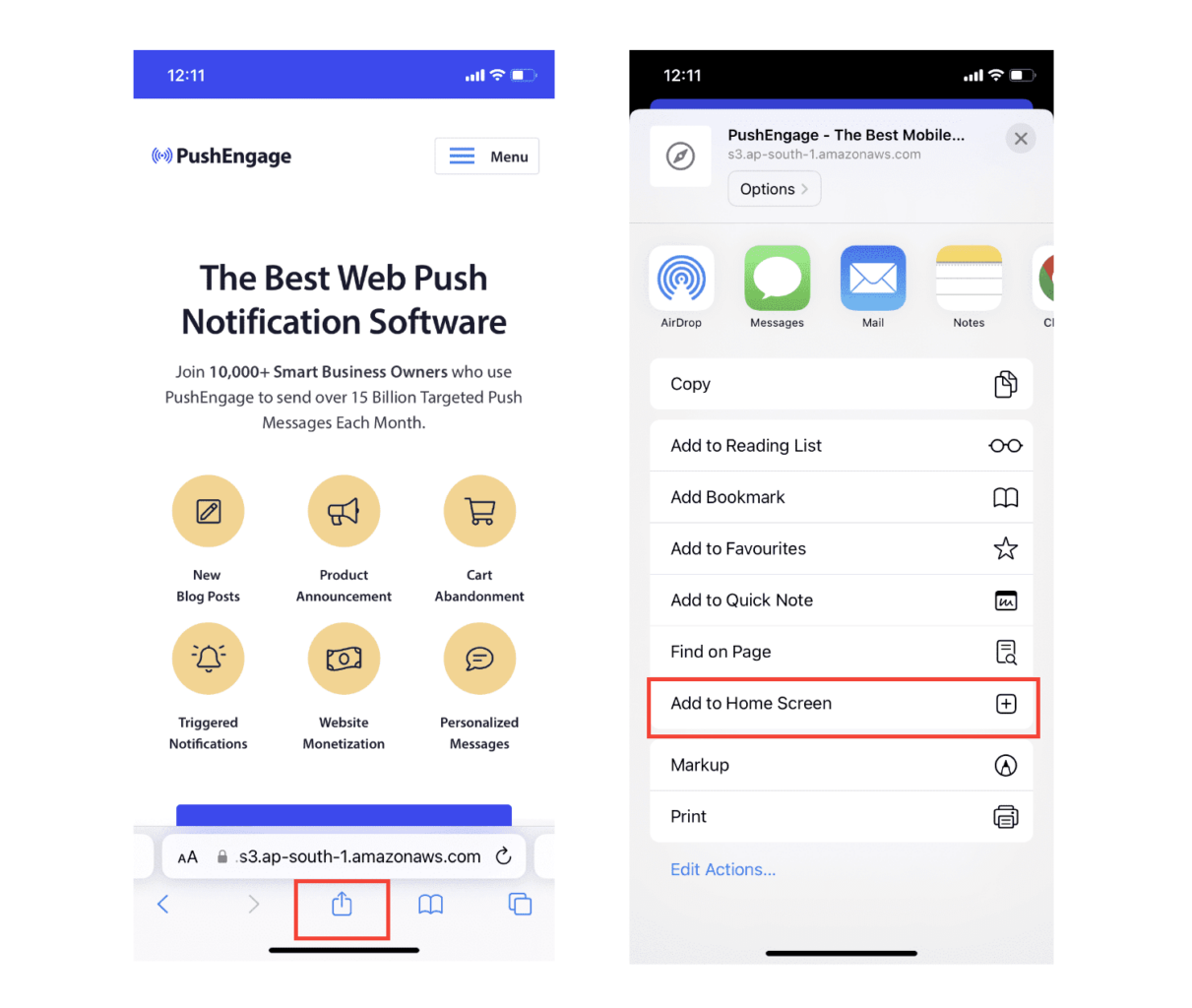
Jetzt wird die Web-App wie jede andere App, die Sie aus dem App Store herunterladen, auf dem Startbildschirm Ihres Geräts gespeichert.
Wenn alles richtig eingerichtet wurde und Sie die App über Ihren Startbildschirm öffnen, wird sie nicht mehr im Safari-Browser geöffnet. Stattdessen wird es sich anfühlen, als ob Sie eine normale App auf Ihrem iPhone oder iPad verwenden würden.
Um Ihre Benutzer darüber zu informieren, dass sie Web-Push-Benachrichtigungen von Ihrer App erhalten können, können Sie ihnen ein Banner auf dem Bildschirm anzeigen. Dieses Banner fordert sie auf, Ihre App zu ihrem Startbildschirm hinzuzufügen und die Web-Push-Benachrichtigungen zu abonnieren. Dies ist eine praktische Möglichkeit, Ihre Benutzer mit Ihrer App zu beschäftigen und wichtige Updates zu erhalten.
Befolgen Sie also diese Schritte und Sie sind bereit, Ihren Benutzern auf iOS-Geräten ein reibungsloses und App-ähnliches Erlebnis zu bieten! Eine vollständige Anleitung zum Testen Ihrer Push-Benachrichtigungen finden Sie in unserer Dokumentation zu iOS-Web-Push-Benachrichtigungen.
So personalisieren Sie Ihre Kampagnen für iOS und iPadOS
Bevor Sie eine Kampagne erstellen, sollten Sie Segmente und Zielgruppengruppen einrichten, um personalisierte Push-Nachrichten zu versenden.
Nichts übertrifft den Grad der Personalisierung, den Sie durch die Erstellung von Segmenten und Zielgruppengruppen für Ihre Push-Benachrichtigungs-Abonnenten erreichen können. Gehen Sie zu PushEngage » Zielgruppe und beginnen Sie sofort mit der Erstellung von Segmenten und Zielgruppengruppen.
Auf der Registerkarte „Segmente“ können Sie neue Segmente erstellen oder bestehende bearbeiten:
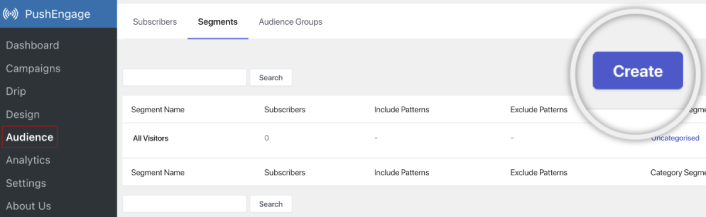
Und wenn Sie eine noch stärkere Personalisierung benötigen, erstellen Sie auf der Registerkarte „Zielgruppen“ eine Zielgruppe:
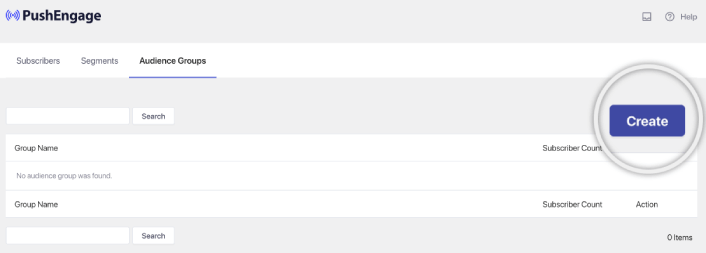
Wenn Sie mit Push-Benachrichtigungssegmenten und personalisierten Push-Benachrichtigungen noch nicht vertraut sind, sollten Sie sich unseren Artikel zum Erstellen von Segmenten und unsere Ankündigung zur erweiterten Zielgruppengruppierung ansehen.
Das Coolste daran ist, dass Sie gezielte Push-Kampagnen erstellen können, indem Sie eine Zielgruppe nur für Ihre iOS- und iPadOS-Benutzer erstellen:
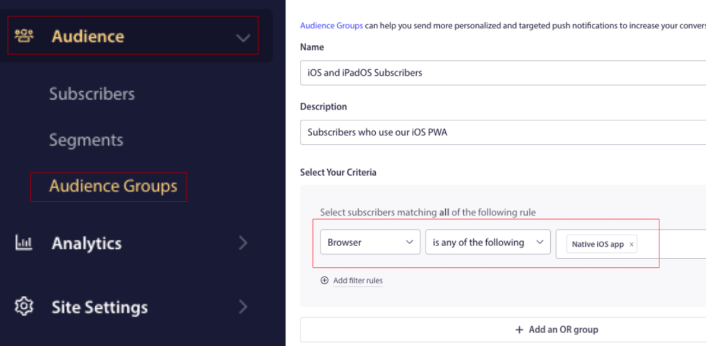
Und Sie können diese Zielgruppe für Ihre Drip-Kampagnen und Sendungen nutzen.
So erstellen Sie eine Push-Benachrichtigungs-Drip-Kampagne für iOS
Gehen Sie zum PushEngage-Dashboard, gehen Sie zu Kampagne » Drip-Autoresponder und klicken Sie auf Neuen Drip-Autoresponder erstellen :

Geben Sie dann Ihrer Kampagne einen Namen (wir empfehlen etwas wie „Welcome Drip“) und wählen Sie unter „Inhalt “ die Option „ Benachrichtigung sofort nach dem Abonnieren des Benutzers senden “ aus:
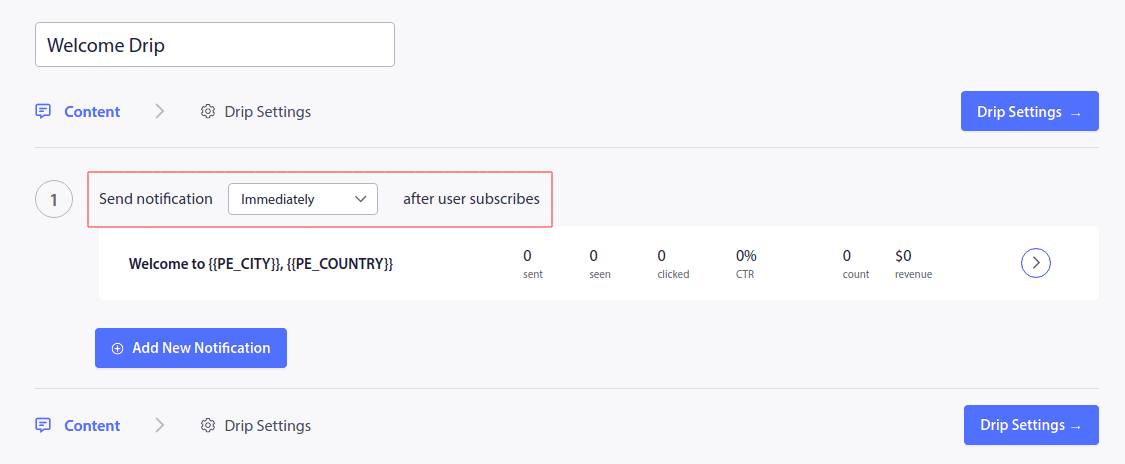
An dieser Stelle können Sie auf den Pfeil neben der Benachrichtigung klicken, um den Inhalt Ihrer Benachrichtigung zu bearbeiten.
Wenn Sie einen Premium- oder Enterprise-Plan mit PushEngage haben, können Sie mehr als eine Benachrichtigung hinzufügen, um eine Abfolge automatischer Willkommensnachrichten zu erstellen. Klicken Sie einfach auf Neue Benachrichtigung hinzufügen und bearbeiten Sie den Inhalt.
Wenn Sie fertig sind, klicken Sie auf Drip-Einstellungen und wählen Sie die Option zum Senden Ihrer Willkommenskampagne an alle Abonnenten:
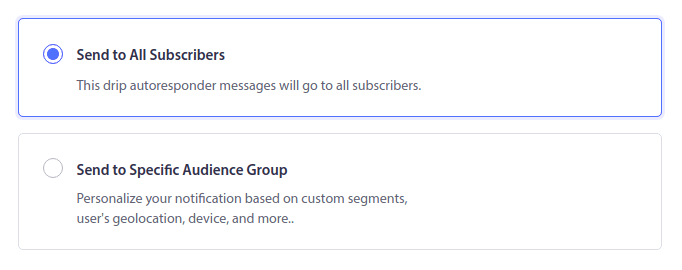
Scrollen Sie dann nach unten, um Ihre eigenen UTM-Parameter zum Verfolgen der Push-Benachrichtigungen festzulegen:
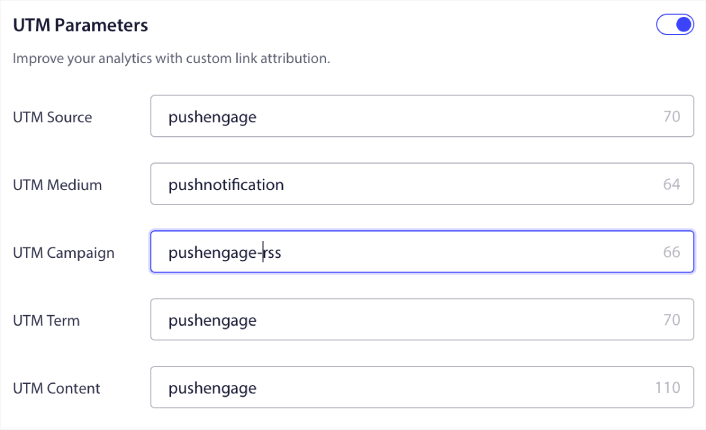
Und wenn Sie fertig sind, scrollen Sie wieder nach oben und klicken Sie auf die Schaltfläche „Autoresponder aktivieren“ :
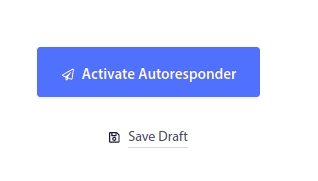
Und du bist fertig!
So senden Sie eine iOS-Web-Push-Benachrichtigungssendung
Gehen Sie zu Ihrem PushEngage-Dashboard, gehen Sie zu Kampagne » Push-Broadcasts und klicken Sie auf die Schaltfläche „Neuen Push-Broadcast erstellen“ :
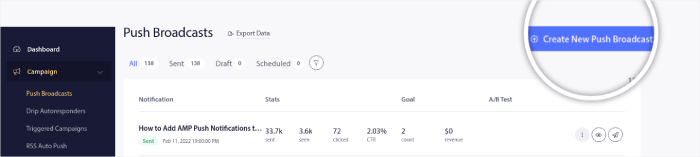
Fügen Sie auf der Registerkarte „Inhalt “ Ihren Push-Benachrichtigungsinhalt hinzu:
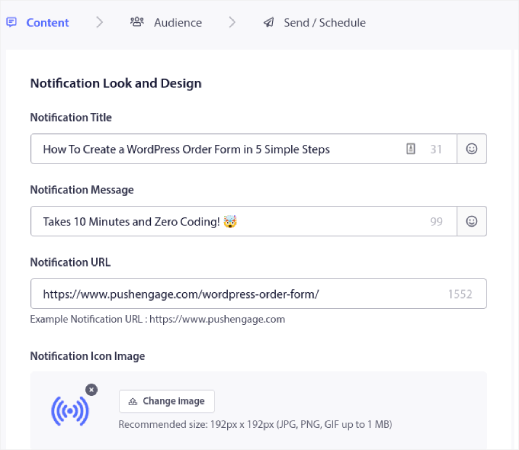
Und Sie können einen A/B-Test einrichten, um Ihre Klickraten zu erhöhen, oder Sie können Ihre Push-Übertragungen planen, um mehr Aufrufe zu erhalten. In jedem Fall sollten Sie sich unsere Best Practices für Push-Benachrichtigungen ansehen, um die besten Ergebnisse zu erzielen.
So erstellen Sie ein iOS-Web-Push-Benachrichtigungs-Popup-Modal
Ein Push-Benachrichtigungs-Popup-Fenster ist ein kleines Fenster, das oben auf der Benutzeroberfläche einer Website oder einer mobilen App erscheint, um dem Website-Besucher eine Nachricht oder Benachrichtigung anzuzeigen.
Das Popup-Modal kann durch verschiedene Ereignisse ausgelöst werden. Sie können Popups so einrichten, dass sie beim Seitenbesuch, bei der Scrolltiefe und sogar bei benutzerdefinierten Aktionen wie dem Klicken auf eine Schaltfläche ausgelöst werden.
Normalerweise sehen Sie im Popup-Fenster einen Call-to-Action wie „Abonnieren“ oder „Zulassen“, um die Zustimmung der Besucher einzuholen, ihnen Push-Benachrichtigungen zu senden. Wenn Sie dieser Anleitung folgen, können Sie ein Popup wie dieses erstellen:
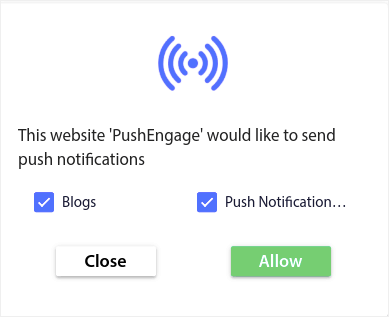
Sie können Popup-Modalitäten erstellen, die Abonnenten direkt segmentieren können, oder reguläre Popups erstellen, die einfach Abonnenten mit den Standardattributen wie Geolokalisierung und Browser sammeln.
Gehen Sie zurück zu Ihrem WordPress-Dashboard. Gehen Sie zu PushEngage » Design :
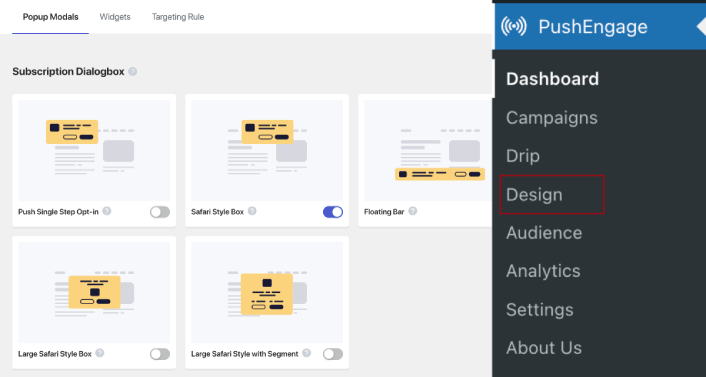
Und Sie können beliebig viele Popup-Modalitäten einrichten. Natürlich können Sie unter Anzeigeoptionen für jedes Popup-Modal sicherstellen, dass sie zu unterschiedlichen Zeiten ausgelöst werden.

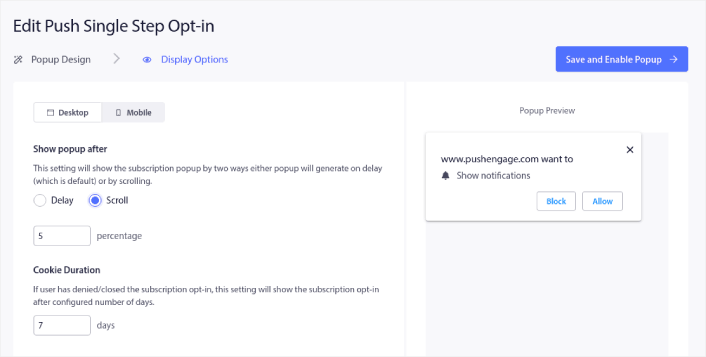
Die Idee hier ist, Ihren Besuchern einen guten Grund zum Abonnieren zu geben. Wenn Sie dabei Hilfe benötigen, lesen Sie unseren Artikel zum Erstellen einer benutzerdefinierten Push-Benachrichtigungs-Opt-in-Option.
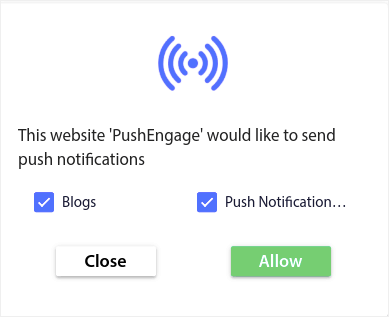
Und wenn Sie zielgerichtetere Popup-Modalitäten erstellen möchten, können Sie die Targeting-Regeln auf der Registerkarte „Targeting-Regel“ verwenden:
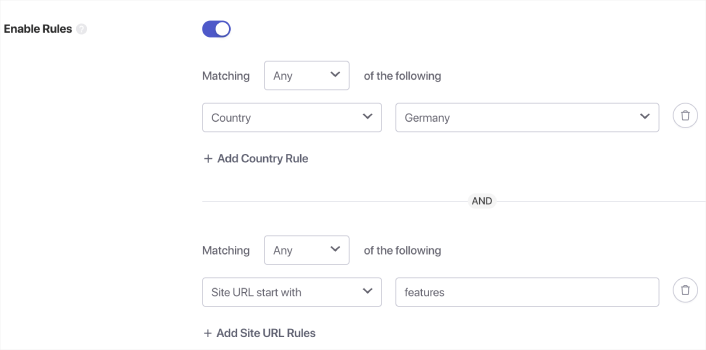
Hierbei handelt es sich um globale Targeting-Regeln, die Vorrang vor Targeting-Regeln für einzelne Popup-Modale haben. Wenn Sie möchten, können Sie jedoch robuste Targeting-Regeln für jedes Modal erstellen, indem Sie diese bearbeiten.
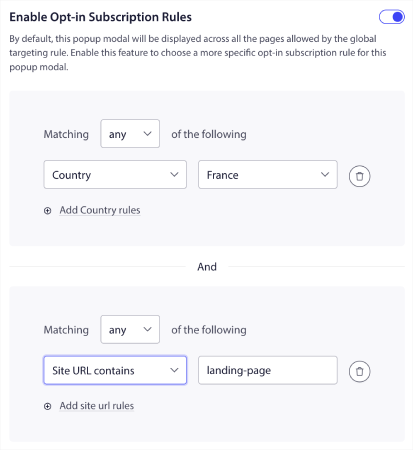
Sie können beispielsweise Popup-Modale in verschiedenen Sprachen erstellen, um Besucher aus verschiedenen Ländern anzusprechen.
Und wenn Sie für den Einstieg einige Vorlagen mit einer hohen Klickrate benötigen, sollten Sie sich diesen Artikel über Push-Benachrichtigungs-Opt-Ins mit hoher Conversion-Rate ansehen.
Was Sie tun müssen, bevor Sie iOS-Web-Push-Benachrichtigungen senden
Du bist fast fertig.
Bevor Sie mit dem Versenden von Push-Benachrichtigungen beginnen, müssen Sie ein Abonnement für Ihre Website einrichten. Durch Ihr Opt-in werden Webbesucher in Abonnenten für Push-Benachrichtigungen umgewandelt. Das ist also ein entscheidendes Element.
Wenn Sie Inspiration benötigen, können Sie sich diesen Artikel über Push-Benachrichtigungs-Opt-Ins mit hoher Conversion-Rate ansehen. Sobald Sie die Opt-in-Einrichtung abgeschlossen haben, kann Ihre Website Abonnenten gewinnen. Aber woher wissen Sie überhaupt, dass Ihr Opt-in richtig funktioniert?
Daher ist es sinnvoll, eine Willkommens-Push-Benachrichtigung einzurichten.
Profi-Tipp: Sie sollten sich etwas Zeit für einen umfassenden Test Ihrer Push-Benachrichtigungen nehmen. Dadurch werden die häufigsten Probleme behoben und Sie verschwenden Ihre Zeit nicht damit, später Probleme zu lösen.
Welche iPadOS- und iOS-Web-Push-Benachrichtigungen können Sie senden?
Nachdem Sie nun wissen, was iPadOS- und iOS-Web-Push-Benachrichtigungen sind und welchen Dienst Sie zum Versenden benötigen, ist es an der Zeit, herauszufinden, wie Sie verschiedene Benachrichtigungen senden. Aus praktischen Gründen sprechen wir hier nicht von individuell ausgelösten Kampagnen, die Sie mithilfe eines API-Dienstes erstellen können. Wenn Sie mehr an benutzerdefinierten Benachrichtigungen interessiert sind, sollten Sie sich unsere Dokumentation ansehen.
#1. iOS-Web-Push-Benachrichtigungen für Willkommenskampagnen
Eine Willkommens-Push-Benachrichtigungskampagne ist eine einfache Push-Benachrichtigung, die jeden neuen Abonnenten willkommen heißen soll.
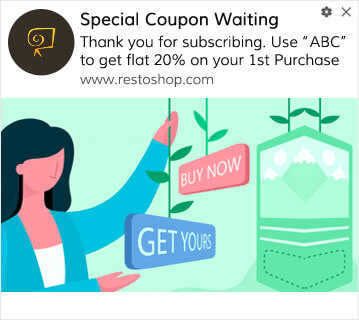
Sie können auch ein Angebot oder ein Geschenk für das Abonnieren Ihrer Push-Benachrichtigungen erhalten. Dies kommt bei vielen unserer Kunden häufig vor. Sie können Ihre Willkommens-Push-Benachrichtigungen verwenden, um:
- Teilen Sie einen Willkommensgutschein
- Bieten Sie Premium-Funktionen an
- Senden Sie eine kostenlose Lieferung
- Bieten Sie kostenlose Geschenke an
- Integrieren Sie Ihren Abonnenten mit einer exemplarischen Vorgehensweise
Lassen Sie uns nun Ihre erste Willkommens-Push-Benachrichtigung mit PushEngage einrichten.
Hier erfahren Sie, wie Sie Willkommensbenachrichtigungen in PushEngage aktivieren. Gehen Sie zum PushEngage-Dashboard, gehen Sie zu Kampagne » Drip-Autoresponder und klicken Sie auf Neuen Drip-Autoresponder erstellen :

Geben Sie dann Ihrer Kampagne einen Namen (wir empfehlen etwas wie „Welcome Drip“) und wählen Sie unter „Inhalt “ die Option „ Benachrichtigung sofort nach dem Abonnieren des Benutzers senden “ aus:
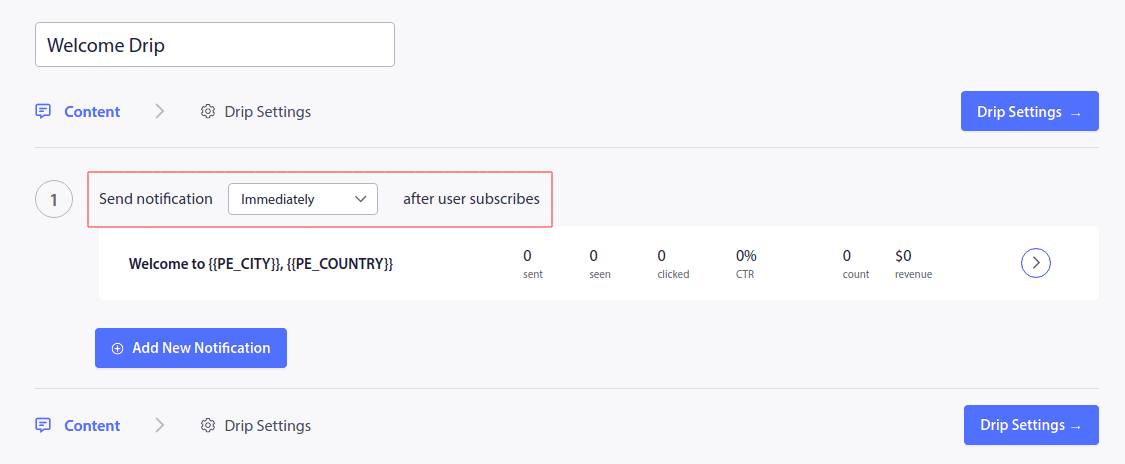
An dieser Stelle können Sie auf den Pfeil neben der Benachrichtigung klicken, um den Inhalt Ihrer Benachrichtigung zu bearbeiten. Wenn Sie einen Premium- oder Enterprise-Plan mit PushEngage haben, können Sie mehr als eine Benachrichtigung hinzufügen, um eine Abfolge automatischer Willkommensnachrichten zu erstellen. Klicken Sie einfach auf Neue Benachrichtigung hinzufügen und bearbeiten Sie den Inhalt.
Wenn Sie fertig sind, klicken Sie auf Drip-Einstellungen und wählen Sie die Option zum Senden Ihrer Willkommenskampagne an alle Abonnenten:
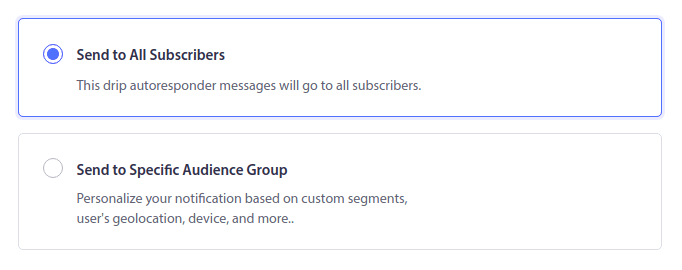
Scrollen Sie dann nach unten, um Ihre eigenen UTM-Parameter zum Verfolgen der Push-Benachrichtigungen festzulegen:
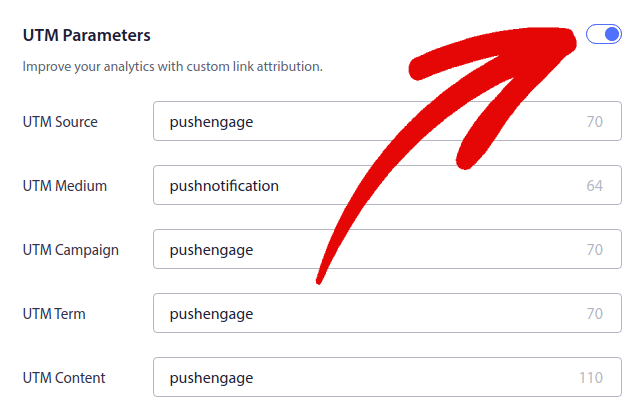
Und wenn Sie fertig sind, scrollen Sie wieder nach oben und klicken Sie auf die Schaltfläche „Autoresponder aktivieren“ :
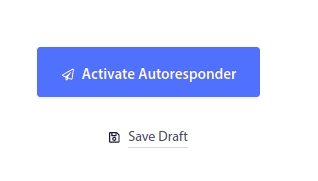
Jetzt wissen Sie, warum Willkommens-Push-Benachrichtigungen wichtig sind. Sie wissen auch, wie man es einrichtet. Aktivieren Sie Willkommens-Push-Benachrichtigungen, um neue Abonnenten erneut anzusprechen, oder schauen Sie sich diesen Artikel über Website-Willkommensnachrichten an, um sich inspirieren zu lassen.
#2. Web-Push-Benachrichtigungen für iPadOS und iOS bei abgebrochenem Warenkorb
Ein Warenkorbabbruch liegt vor, wenn ein potenzieller Kunde ein Produkt in den Warenkorb legt und den Bestellvorgang nicht abschließt.
Ihre Aufgabe ist es, Warenkorbabbrüche so weit wie möglich zu reduzieren.
Eine Möglichkeit, Ihre entgangenen Verkäufe wiederherzustellen, ist die Verwendung von Web-Push-Benachrichtigungen bei Warenkorbabbrüchen für iPadOS und iOS. Kampagnen zur Wiederherstellung nach Warenkorbabbrüchen zielen auf Abonnenten mit einem verlassenen Warenkorb ab und senden ihnen Follow-ups, Erinnerungen, Angebote, Gutscheine und Rabatte.
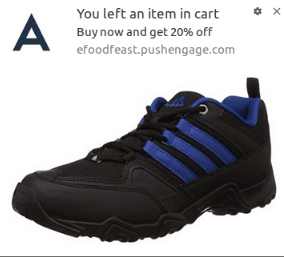
Die Idee ist einfach: Bringen Sie so viele Menschen wie möglich dazu, etwas zu kaufen.
Push-Benachrichtigungen bei Warenkorbabbrüchen haben einen sehr realen Einfluss auf Ihr Endergebnis. Beispielsweise erzielt WickedWeasel durch seine Push-Kampagne zum Abbruch des Einkaufswagens zusätzliche Umsätze in Höhe von 2.000 bis 4.000 US-Dollar pro Woche.
Jetzt können wir mit PushEngage Ihre allererste Kampagne zum Abbruch des Einkaufswagens einrichten.
Gehen Sie zum PushEngage-Dashboard, gehen Sie zu Kampagne » Ausgelöste Kampagnen und klicken Sie auf Neue ausgelöste Kampagne erstellen :
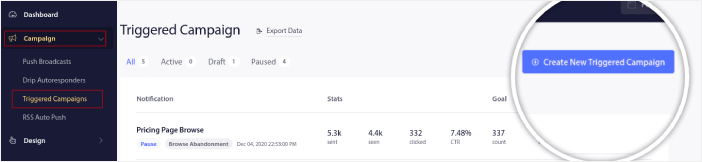
Wählen Sie dann die Vorlage „Warenkorbabbruch“ aus und klicken Sie auf „Neu erstellen“ :

Und Sie können mit dem Entwurf eines Autoresponders für abgebrochene Warenkörbe beginnen. Auf der Registerkarte „Inhalt“ können Sie eine Reihe von Push-Benachrichtigungen erstellen:
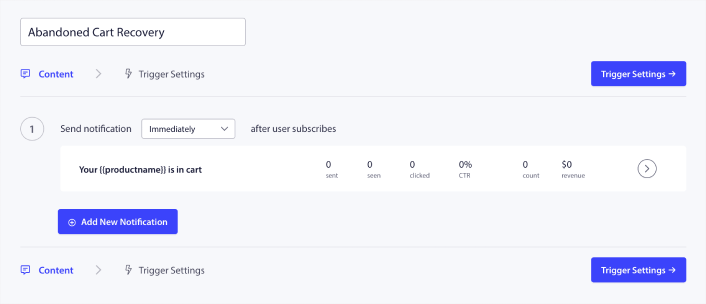
Um eine Benachrichtigung zu bearbeiten, klicken Sie einfach auf die Pfeilspitze daneben und Sie können die Push-Benachrichtigung anpassen:
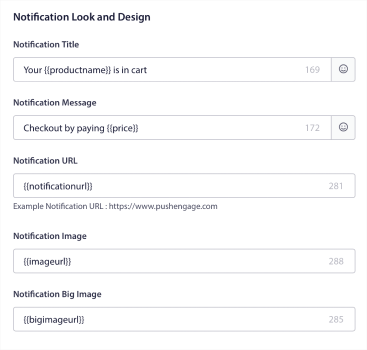
Eine weitere Anleitung finden Sie in diesem Artikel zum Einrichten von Push-Benachrichtigungen für abgebrochene Warenkörbe.
#3. Durchsuchen Sie die Web-Push-Benachrichtigungen für iPadOS und iOS
Der Abbruch des Browsens ist genau das, wonach es sich anhört. Dies geschieht, wenn ein Website-Besucher Ihre Website durchsucht und beschließt, die Website plötzlich zu verlassen. Diese Vorfälle werden von anderen Anbietern auch als „Funnel Abandonment“ bezeichnet.
Abbrüche beim Surfen kommen in fast jeder Branche häufig vor.
Und es ist wirklich schwer zu reduzieren oder zu kontrollieren, da es keine Möglichkeit gibt, einen zufälligen Benutzer dazu zu bewegen, auf Ihrer Website zu bleiben. Hier sind Kampagnen zum Abbruch des Browsens so wirkungsvoll.
Hier ist ein Beispiel für Push-Benachrichtigungen bei Suchabbrüchen für einen Publisher:
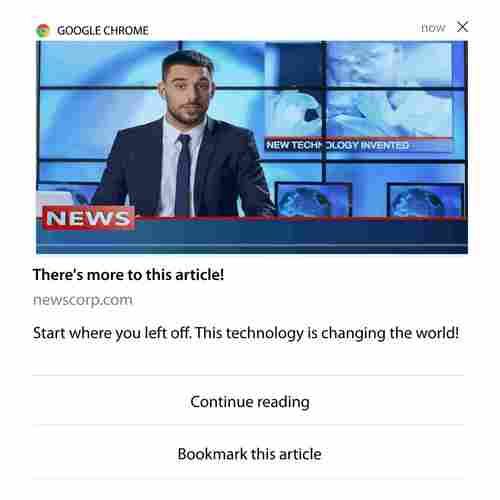
Das Beeindruckende an PushEngage ist, dass Sie Kampagnen für nahezu jede Branche erstellen können. So können Sie Push-Benachrichtigungen zum Abbruch des Suchvorgangs auch für SaaS- und Reise-Websites senden.
Wie richtet man also Kampagnen zum Abbruch des Browsens ein?
Beim Warenkorbabbruch gibt es einen sehr klaren Parameter zum Auslösen Ihrer Push-Benachrichtigungen. Bei Suchabbrüchen sollten Sie folgende Parameter berücksichtigen:
- Das Produkt wurde zur Wunschliste hinzugefügt
- Habe mir das gleiche Produkt mehr als X Mal angesehen
- Mehr als X Produkte in derselben Kategorie durchsucht
- Durchsuchte die Website nach einem bestimmten Produkt
- Bin mindestens X Minuten vor Ort geblieben, bevor ich abgesprungen bin
Die Idee hinter dieser Kampagne für eine E-Commerce-Website besteht darin, den Abonnenten dazu zu bringen, das Produkt in seinen Warenkorb zu legen. Für Verlage könnte es ein Klick oder ein Download auf den Artikel sein, den sie gerade lesen.
Gehen Sie erneut zum PushEngage-Dashboard und gehen Sie zu Kampagne » Ausgelöste Kampagnen, um eine neue ausgelöste Kampagne zu erstellen:

Erstellen Sie dann eine neue Browse Abandonment-Kampagne, indem Sie auf die Schaltfläche „Neu erstellen“ klicken:
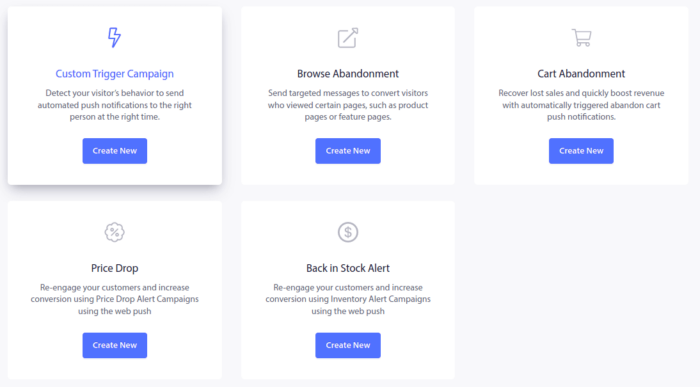
Als Nächstes können Sie Ihre gesamte Abfolge von Push-Benachrichtigungen zusammen mit einer Verzögerung zwischen den einzelnen Benachrichtigungen einrichten:
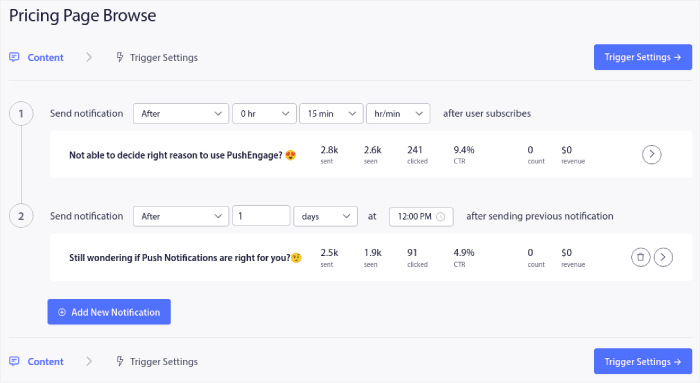
Wenn Sie mit Push-Benachrichtigungen noch nicht vertraut sind, sollten Sie sich unseren Artikel über Best Practices für Push-Benachrichtigungen ansehen. Wenn Sie mit dem Inhalt Ihrer Push-Benachrichtigung zufrieden sind, klicken Sie auf Trigger-Einstellungen . Sie werden sehen, dass die Bedingungen für eine Kampagne zum Abbruch des Suchvorgangs in der Sequenz vorkonfiguriert wurden.
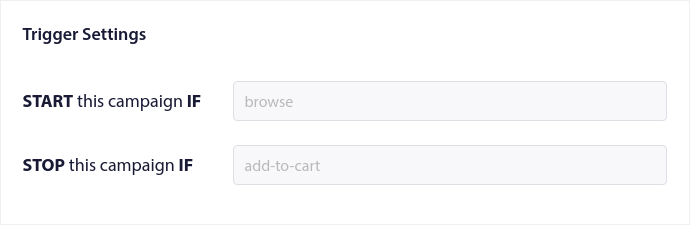
Klicken Sie auf die Schaltfläche „Integrationscode“ , um den Codeausschnitt zu erhalten, den Sie zum Einbetten der Kampagne zum Abbruch des Browsens auf Ihrer Website benötigen.
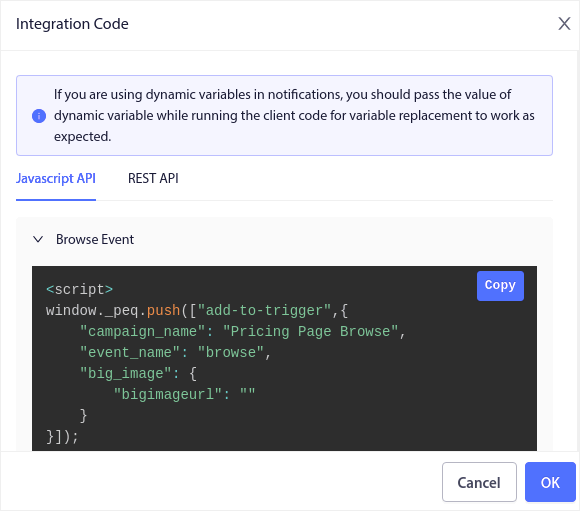
Kopieren Sie dann den Code und fügen Sie ihn in Ihre Website ein. Sie möchten diesen Code in den HTML- <head> -Abschnitt der Seite einfügen, die Sie verfolgen möchten. Klicken Sie abschließend auf die Schaltfläche „Ausgelöste Kampagne aktivieren“ :
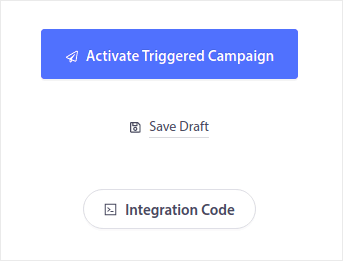
Und du bist fertig!
#4. RSS-Feed-Push-Kampagnen
Mit RSS Auto Push können Sie Ihre Benachrichtigungen per RSS automatisieren.
PushEngage prüft alle 10 Minuten, ob Ihrem RSS-Feed ein neuer Beitrag hinzugefügt wurde. Wenn ein neuer Beitrag gefunden wird, wandelt PushEngage ihn in eine Push-Benachrichtigung um und versendet sie an alle Ihre Abonnenten. Das Beste daran ist, dass es komplett mit Autopilot geschieht.
RSS-Feed-Kampagnen eignen sich perfekt für Verlage und Nachrichtenseiten:
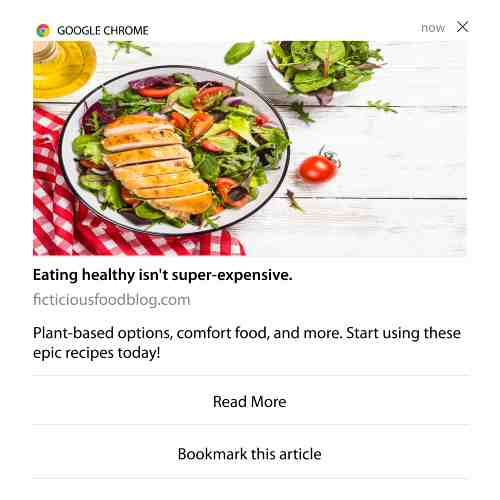
Wenn Sie ein großer Verlag sind und alle 30 Minuten mehr als einen Beitrag veröffentlichen, hält PushEngage eine Verzögerung von 5 Minuten zwischen zwei Beitragsbenachrichtigungen ein.
Bevor wir weitermachen, sollten Sie sich diesen Artikel zur Verwendung von RSS-Feeds ansehen, um weitere epische Tipps und Tricks zu erhalten.
Jetzt richten wir RSS-Push-Benachrichtigungen auf PushEngage ein.
Gehen Sie zu Kampagne » RSS Auto Push und schalten Sie es einfach ein:
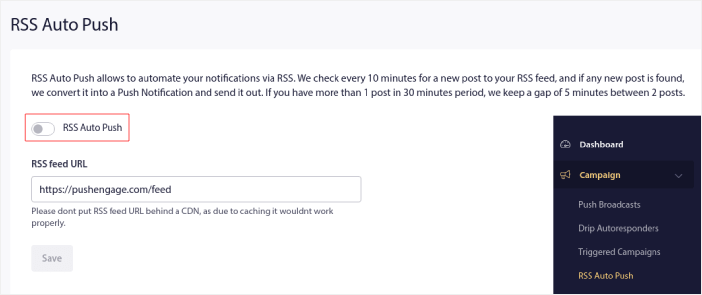
Sie müssen die URL Ihres RSS-Feeds einfügen. Für eine WordPress-Site hat es normalerweise das folgende Format:
https://examplesite.com/feed
Klicken Sie dann auf RSS überprüfen. Klicken Sie abschließend auf Speichern .
Das ist es! Sie sind bereit. Jedes Mal, wenn Sie einen neuen Beitrag veröffentlichen, wird dieser automatisch an alle Ihre Abonnenten weitergeleitet.
#5. Automatisierte Benachrichtigungen über erneutes Engagement
Sie können automatisierte Re-Interaktionskampagnen für Abonnenten einrichten, die sich eine Zeit lang nicht mit Ihren Inhalten beschäftigt haben.
Aber warum sollten Sie es überhaupt tun?
Wie wäre es damit:
- Die Kosten für die Akquise neuer Kunden sind fünfmal höher als die Kosten für die Bindung bestehender Kunden
- Es ist einfach, eine bekannte Zielgruppe anzusprechen und deren persönliche Vorlieben wir bereits kennen.
- Auf lange Sicht bescheren engagierte Kunden dem Unternehmen mehr Geschäfte als jemand, der sich kaum mit Ihrer Marke verbindet.
Durch Push-Benachrichtigungen mit personalisierten Angeboten konnte Ofertia seine Stammkundenzahl um 39 % steigern. Sie sind auch nicht die Einzigen. Sie können dies für eine E-Commerce-Website mit großem Erfolg nutzen:

Es gibt viele Möglichkeiten, Ihre Abonnenten erneut anzusprechen.
Eine der effektivsten Methoden ist jedoch die Verwendung der Segmentierung. Mithilfe dynamischer Segmente können Sie viel über Ihre Abonnenten herausfinden und ihnen personalisierte Inhalte senden, die sie lieben werden.
Gehen Sie in Ihrem PushEngage-Dashboard zu Segmentierung und erstellen Sie ein neues Segment:
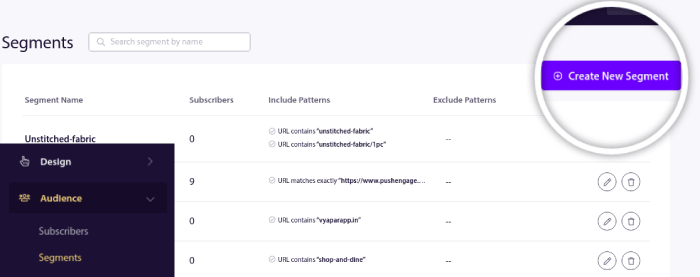
Auf diese Weise können Sie Segmente basierend auf Verhalten und Browsing-Mustern erstellen. Sie können tatsächlich eine Folge von UND/ODER-Operationen einrichten, die entscheiden, wann bestimmte Segmente automatische Push-Benachrichtigungen erhalten.
Sie können Ihre Benutzer sogar segmentieren, wenn sie Push-Benachrichtigungen abonnieren. Gehen Sie zu Design » Popup Modals und wählen Sie den großen Safari-Stil mit Segment aus.
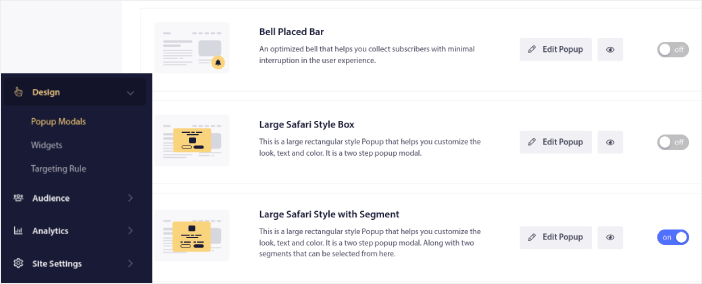
Wenn Sie noch mehr Möglichkeiten zur Segmentierung Ihrer Benutzer benötigen, können Sie mithilfe der PushEngage-Javascript-API benutzerdefinierte Segmente basierend auf Benutzeraktionen erstellen.
#6. Seitenbesuch-Trigger-Kampagnen
Seitenbesuchsauslöser sind eine Erweiterung von Push-Benachrichtigungssegmenten. Sie müssen lediglich ein Segment erstellen, wenn ein Webbesucher eine URL mit einer bestimmten Phrase oder einem bestimmten Muster durchsucht.
Dann gehen Sie einfach zu Zielgruppe » Segmente und richten Ihre Zielgruppe auf ein bestimmtes Segment ein:
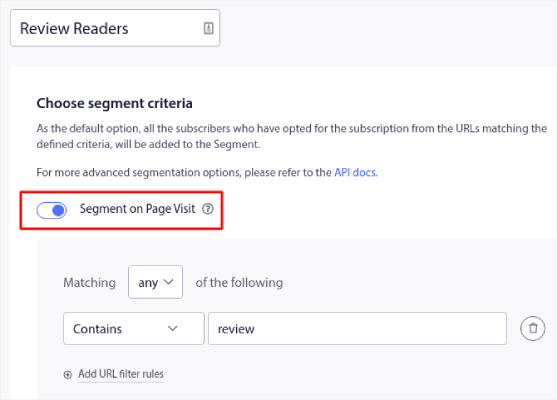
Dadurch können Sie wirklich personalisierte und automatisierte Push-Benachrichtigungen erstellen.
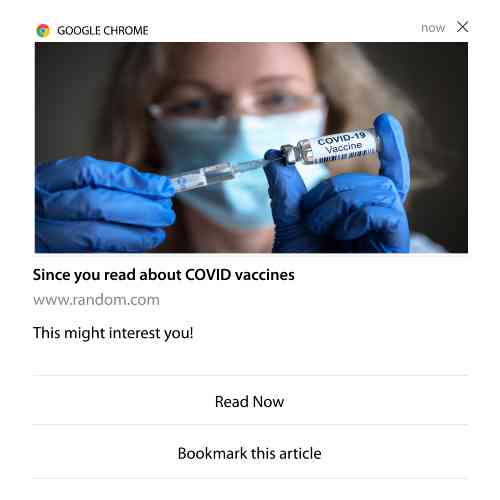
Und das Beste daran ist, dass Sie in PushEngage in wenigen Minuten benutzerdefinierte Segmente erstellen können.
#7. Automatisierte Push-Benachrichtigungen von Click-Through
Sie können mit PushEngage keine Push-Benachrichtigungen erstellen, die ausgelöst werden, wenn Ihre Abonnenten auf eine zugestellte Benachrichtigung klicken.
Aber es gibt einen sehr cleveren Workaround.
Sie können ein Segment basierend auf der URL erstellen, zu der eine bestimmte Benachrichtigung führt. Jedes Mal, wenn jemand auf dieser URL landet, wird er dem Segment hinzugefügt und Sie können dieses Segment verwenden, um gezielte Benachrichtigungen zu senden.
Push-Benachrichtigungs-Klickkampagnen sind im Wesentlichen eine Erweiterung der Standard-Zielgruppensegmentierung für Drip-Kampagnen.
Sehen Sie sich dieses Tutorial an, um zu erfahren, wie Sie eine Click-to-Subscribe-Schaltfläche erstellen.
#8. Wiederholte automatisierte Push-Benachrichtigungen
Stellen Sie sich vor, Sie hätten …
- Ein wöchentlicher Verkauf für einen Flohmarkt;
- Oder ein Wochenendverkauf;
- Oder ein Lagerräumungsverkauf;
- Oder ein monatlicher Flash-Sale.
Wie umständlich wäre es, für jedes Ereignis manuell Push-Benachrichtigungen erstellen zu müssen?
Glücklicherweise können Sie mit PushEngage sich wiederholende Benachrichtigungen festlegen.
Wiederholte Benachrichtigungen sind geplante und automatisierte Push-Benachrichtigungen für ein wiederkehrendes Ereignis. Sie können sie einmal einrichten, einen Zeitplan festlegen und fertig.
Das ist nur eine der Möglichkeiten, wie MyDeal Push-Benachrichtigungen nutzt. Lesen Sie unbedingt die vollständige Fallstudie!
Besuchen Sie das Kampagne und fügen Sie eine automatisierte Benachrichtigung in Ihr Pushengage -Dashboard hinzu. Scrollen Sie dann zum Zeitplanabschnitt nach unten und gehen Sie zur Registerkarte "Senden/Zeitplan" :
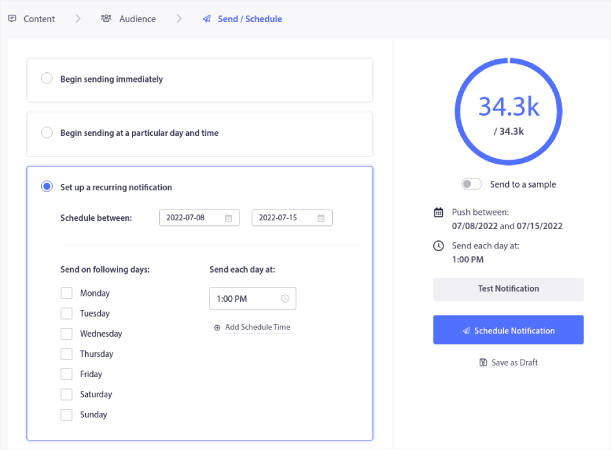
Richten Sie einfach das Timing ein und Sie sind fertig!
#9. Zeitzonenbenachrichtigungen für Abonnenten
Zeitzonenbenachrichtigungen für Abonnenten sind genau das, wonach sie klingen. Sie senden automatisierte Push-Benachrichtigungen an Ihre Abonnenten in deren Zeitzone.
Warum ist das so eine große Sache?
Zeitzonenbenachrichtigungen für Abonnenten weisen höhere Öffnungsraten auf. Normalerweise wird jede Push-Benachrichtigung auch dann zugestellt, wenn Ihr Abonnent offline ist. Diese Benachrichtigungen häufen sich dann und werden ignoriert, wenn Ihr Abonnent endlich online geht.
Andererseits werden Web-Push-Benachrichtigungen für iPadOS und iOS-Abonnenten in der Zeitzone zugestellt, wenn Sie WISSEN, dass Ihr Abonnent höchstwahrscheinlich online ist.
Profi-Tipp: Verwenden Sie A/B-Tests, um den perfekten Zeitpunkt herauszufinden, um Ihren Abonnenten eine Push-Benachrichtigung zu senden.
Zeitzonenbenachrichtigungen für Abonnenten wirken viel persönlicher. Und wenn Sie schlau sind, können Sie es mit Geolokalisierungsdaten kombinieren, um Ihre Benachrichtigungen noch weiter zu personalisieren. Genau das hat Phooto getan, als sie lokale Sprachen nutzten, um ihre Öffnungsraten in die Höhe zu treiben.
Lassen Sie uns jetzt Zeitzonenbenachrichtigungen für Abonnenten in PushEngage einrichten.
Wenn Sie eine neue Benachrichtigung erstellen, gehen Sie zu den Planungsoptionen und klicken Sie auf das Kontrollkästchen „ Benachrichtigungen in der Zeitzone des Abonnenten senden“ :
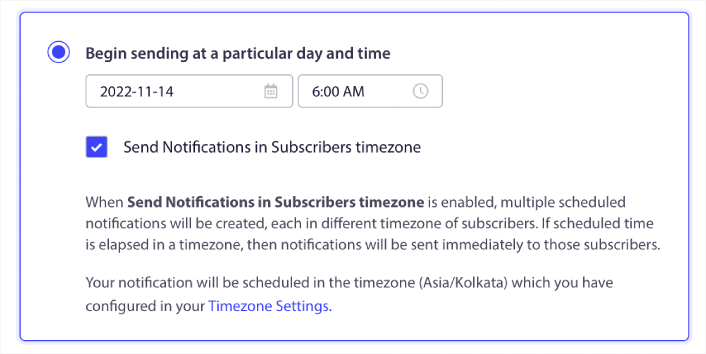
Das ist alles! Sie müssen das Gleiche auch für Ihre Drip-Kampagnen tun, aber die Ergebnisse sind die Mühe wert, für jede Kampagne nur eine Schaltfläche anzuklicken.
Profi-Tipp: Bei den letzten beiden Taktiken ging es ausschließlich um die Planung von Push-Benachrichtigungen. Aber diese beiden sind nicht die einzigen Möglichkeiten, automatisierte Push-Benachrichtigungen zu planen. Weitere epische Tricks finden Sie in unserem Artikel zum Planen von Push-Benachrichtigungen. Informieren Sie sich auch über die besten Zeiten zum Versenden von iPadOS- und iOS-Web-Push-Benachrichtigungen.
#10. E-Mail-Opt-In-Benachrichtigungen
E-Mail-Marketing ist längst der beste Weg, Leads zu generieren und zu pflegen. Das Beste an automatisierten Push-Benachrichtigungen ist, dass Sie damit mehr E-Mail-Abonnenten generieren können.
Die Einrichtung ist wirklich einfach und die Verwendung einer Kombination aus E-Mail und iPadOS- und iOS-Web-Push-Benachrichtigungen ist viel effektiver als die Verwendung des einen oder anderen.
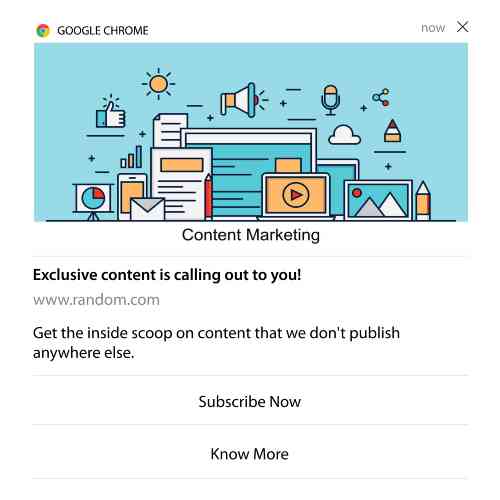
Sie müssen lediglich eine Trigger-Benachrichtigung senden, die den Benutzer auffordert, sich für E-Mail-Benachrichtigungen zu entscheiden.
Erstellen Sie einfach eine benutzerdefinierte Call-to-Action-Schaltfläche (CTA) und fügen Sie einen Abonnementlink als URL der Schaltfläche ein. Das ist wirklich alles, was Sie brauchen. Wenn Sie nicht sicher sind, wie Sie einen Abonnieren-Button erhalten, folgen Sie einfach den Anweisungen.
In jeder Benachrichtigung können Sie nach unten scrollen und die Schaltflächen mit mehreren Aktionen aktivieren:
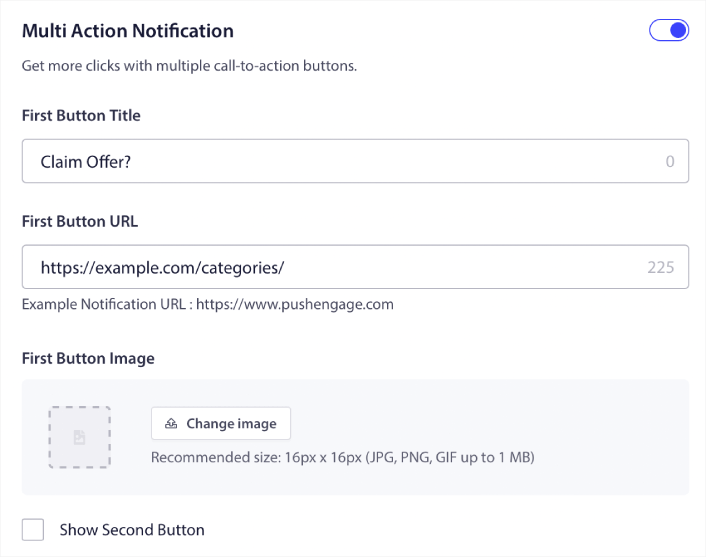
Die URL sollte ein Link zu einem E-Mail-Anmeldeformular sein. Sie können eines mit praktisch jedem E-Mail-Dienstanbieter wie Drip erstellen. Sie müssen lediglich auf die Freigabeoptionen für das Anmeldeformular klicken und diese URL kopieren. Fügen Sie es dann in die Schaltflächen-URL für Ihre Push-Benachrichtigung ein.
Weitere Informationen finden Sie in unserem Tutorial zu Multi-Action-Buttons. Sie können Ihrer Schaltfläche sogar ein E-Mail-Symbol hinzufügen, um deutlich zu machen, dass Sie Ihre Benutzer bitten, Ihre E-Mail-Benachrichtigungen zu abonnieren:
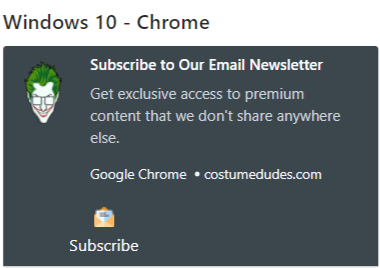
Profi-Tipp: Mit der gleichen Idee können Sie auch Ihren YouTube-Kanal erweitern. Fügen Sie einfach „?sub_confirmation=1“ am Ende Ihrer Kanal-URL hinzu und fügen Sie es in die URL Ihrer Push-Benachrichtigungsschaltfläche ein.
Jedes Mal, wenn jemand in Ihrer Push-Benachrichtigung auf die Schaltfläche „Abonnieren“ klickt, wird er zu Ihrem YouTube-Kanal weitergeleitet und aufgefordert, ihn zu abonnieren.
Was nach dem Einrichten von iPadOS- und iOS-Web-Push-Benachrichtigungen zu tun ist
Web-Push-Benachrichtigungen für iPadOS und iOS garantieren keinen Erfolg für Ihr Unternehmen. Wie bei jedem Marketinginstrument müssen Sie Ihre Botschaften und Ihre Segmente testen und verbessern. Leider können Sie automatisierte Benachrichtigungen nicht direkt einem A/B-Test unterziehen. Aber diese Ressourcen helfen Ihnen, auf die Überholspur zu kommen:
- So installieren Sie ein WordPress-Plugin für Webbenachrichtigungen auf Ihrer Website
- So führen Sie A/B-Tests für Push-Benachrichtigungen durch (Best Practices)
- 7 Best Practices für Push-Benachrichtigungen, um sofortigen Traffic zu erhalten
- Die 21 besten E-Commerce-WordPress-Plugins im Jahr 2022 (kostenlos und kostenpflichtig)
- Die 7 besten WordPress-News-Plugins im Jahr 2022 (im Vergleich)
Außerdem verfügt PushEngage über eine ganze Reihe von Integrationen. Sie können mit Zapier sogar einige benutzerdefinierte Trigger einrichten. Hierbei handelt es sich um ziemlich fortgeschrittene Kampagnen. Wir empfehlen, sie erst einzurichten, wenn Sie mit unserer anderen integrierten Automatisierung vertraut sind.
Sie sollten auch wissen, dass die PushEngage-Javascript-API sehr flexibel ist und Sie benutzerdefinierte Trigger für praktisch jede Aktion auf Ihrer Website einrichten können.
Wenn Sie alle diese Ressourcen durchgesehen haben, werden Sie feststellen, dass PushEngage die führende Push-Benachrichtigungssoftware auf dem Markt ist.
Also, falls Sie es noch nicht getan haben, starten Sie noch heute mit PushEngage!
