KBucket Review: Erstellen Sie einen Hub für kuratierte Inhalte mit WordPress
Veröffentlicht: 2022-05-16Wenn Sie die Besucher Ihrer Website bei Laune halten möchten, ist es wichtig, frischen Inhalt anzubieten. Warum sollte schließlich jemand auf Ihre Website zurückkehren, wenn sich am Inhalt nichts geändert hat?
Das regelmäßige Veröffentlichen von Inhalten auf Ihrer Website kann jedoch eine schwierige Aufgabe sein, insbesondere wenn „Inhalte“ nicht der Hauptfokus Ihres Unternehmens sind.
Content Curation bietet eine Alternative, mit der Sie frische, kuratierte Inhalte aus anderen Quellen teilen können ( wobei diese Quellen natürlich weiterhin erwähnt werden ). Die Leser erhalten immer noch frische Inhalte, aber Sie können Zeit sparen und gleichzeitig vielfältige Perspektiven anbieten.
KBucket ist ein WordPress-Plugin, mit dem Sie ganz einfach einen kuratierten Content-Hub auf Ihrer Website einrichten können.
Sie können eine Browsererweiterung verwenden, um Inhalte aus dem Internet mit nur wenigen Klicks zu speichern. Dann kannst du diese Inhalte auf deiner WordPress-Seite teilen und sie automatisch in verschiedenen Kanälen organisieren.
Lesen Sie weiter unsere KBucket-Rezension und ich werde Ihnen einen praktischen Einblick geben, wie es funktioniert.
KBucket Review: Was macht das Plugin?
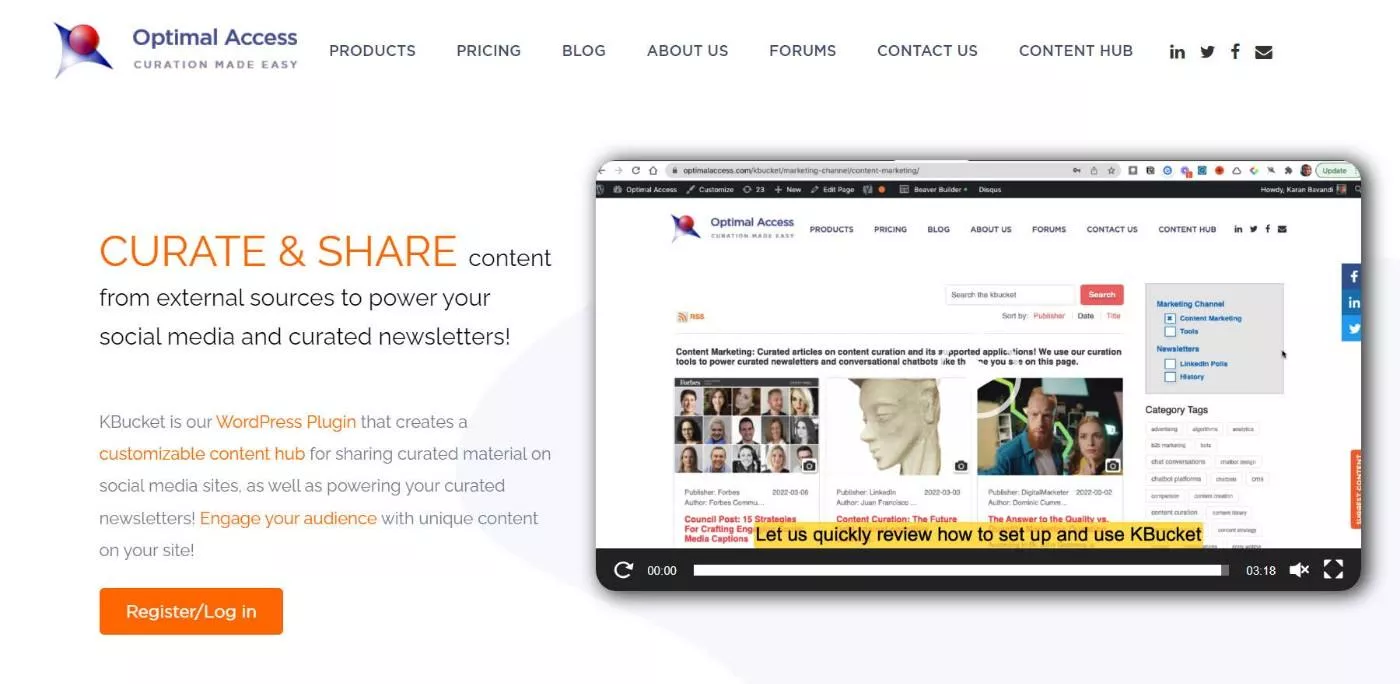
Auf hohem Niveau können Sie mit KBucket Inhalte aus dem gesamten Web kuratieren und in verschiedenen Kanälen organisieren.
Sie können diese Kanäle dann auf Ihrer WordPress-Website veröffentlichen, um aktuelle, relevante Inhalte mit Ihren Besuchern zu teilen.
Warum möchten Sie Inhalte von anderen Websites kuratieren? Nun, wir haben viel über die Vorteile der Inhaltspflege geschrieben. Die Grundidee ist jedoch, dass Sie damit Zeit sparen und dennoch frische, vielfältige Inhalte mit Ihren Besuchern teilen können.
Sie könnten es verwenden, um einen Blog für Ihr Unternehmen zu ersetzen. Oder Sie könnten es verwenden, um Ihren Blog mit zusätzlichen relevanten Inhalten zusätzlich zu den von Ihnen erstellten Inhalten zu ergänzen.
Um Inhalte einfach zu kuratieren, können Sie die Kurator Chrome-Erweiterung verwenden, mit der Sie Artikel schnell speichern und Inhalte vorab ausfüllen können, indem Sie einfach auf ein Symbol in der Chrome-Browserleiste klicken.
Sie können jedem Inhalt auch schnell Ihre eigenen redaktionellen Kommentare hinzufügen, sodass Sie dem, was Sie teilen, noch einen einzigartigen Wert hinzufügen können.
Außerdem können Sie Ordner und Tags verwenden, um Inhalte zu organisieren. Wenn Sie den Inhalt auf Ihrer Website veröffentlichen, organisiert KBucket ihn automatisch in verschiedenen Kanälen, basierend auf dem Ordner, in dem Sie den Inhalt kuratiert haben.
Schließlich haben Sie auch die Möglichkeit, Benutzern das Einreichen von Inhaltsvorschlägen zu erlauben, wodurch Sie auch einen Kurations-Hub für benutzergenerierte Inhalte erstellen und eine weitere Möglichkeit haben, Zeit zu sparen.
Anwendungsfälle für KBucket und Kurator
Es gibt zwei allgemeine Möglichkeiten, KBucket zu verwenden.
Erstens ist es offensichtlich, dass Sie damit Inhalte kuratieren können, die auf Ihrer Website angezeigt werden sollen. Dies ist der Hauptanwendungsfall für das Plugin.
KBucket erstellt jedoch auch einen RSS-Feed für jeden Ihrer Kurationskanäle, was aufgrund der Vielseitigkeit von RSS-Feeds einige zusätzliche Anwendungsfälle eröffnet.
Hier sind einige der zusätzlichen Dinge, für die Sie KBucket über den RSS-Feed verwenden können:
- E- Mail-Newsletter – Die meisten E-Mail-Marketing-Dienste machen es einfach, Inhalte aus einem RSS-Feed zu importieren, wodurch Sie KBucket und Kurator verwenden können, um Ihren E-Mail-Newsletter zu kuratieren.
- Social-Media-Posting – In ähnlicher Weise können Sie mit den meisten Social-Media-Posting-Diensten Posts aus einem RSS-Feed importieren, wodurch Sie KBucket verwenden können, um Ihre sozialen Medien zu kuratieren. Ihre freigegebenen Links kehren weiterhin zu Ihrer eigenen Website zurück, auf der Besucher den kuratierten Inhalt durchsuchen können.
Sie können auch kreativ werden und den RSS-Feed anderweitig nutzen.
So verwenden Sie KBucket und Kurator zum Kuratieren von Inhalten
Jetzt, da Sie wissen, was KBucket tut, lassen Sie uns Hand anlegen und ich zeige Ihnen, wie Sie KBucket und Kurator verwenden, um mit dem Kuratieren von Inhalten in WordPress zu beginnen.
1. Installieren und konfigurieren Sie das KBucket-Plugin
Zunächst sollten Sie das kostenlose KBucket Content Hub-Plug-in von WordPress.org installieren und aktivieren.
Als nächstes sollten Sie zu KBucket → Einstellungen gehen und Ihren KBucket-API-Schlüssel hinzufügen:
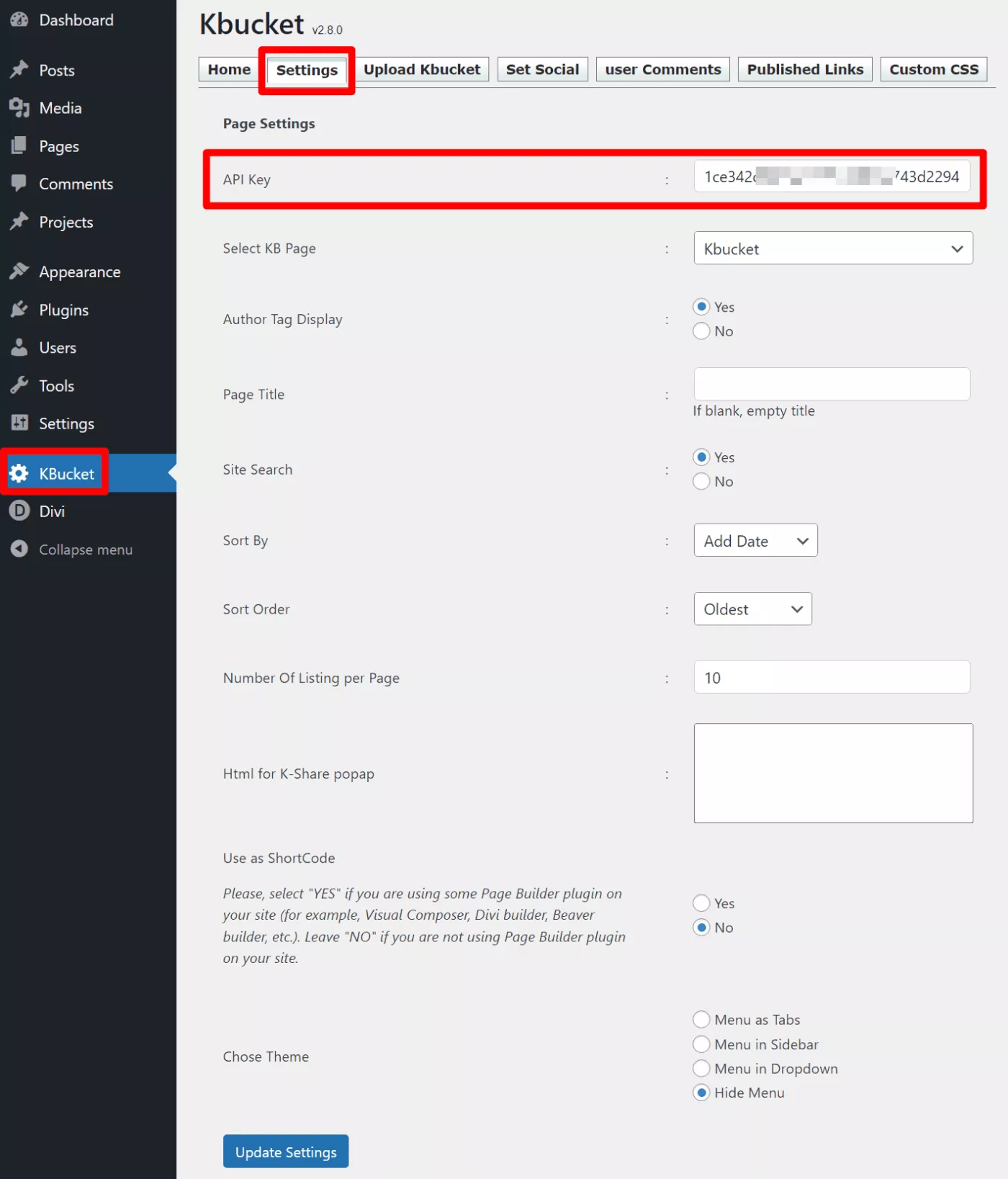
Sie können Ihren KBucket-API-Schlüssel erhalten, indem Sie eine Lizenz erwerben ( mehr zur Preisgestaltung später ) und dann diese Seite besuchen.
Es gibt auch andere Einstellungen, die sich auf die Funktionsweise von KBucket auswirken. Sie müssen keinen von ihnen konfigurieren, damit KBucket funktioniert, aber Sie möchten vielleicht zurückkommen und sie optimieren, sobald Sie mit dem Kuratieren von Inhalten beginnen.
2. Installieren Sie die Kurator Chrome-Erweiterung
Als nächstes müssen Sie die Kurator Chrome-Erweiterung aus dem Chrome Web Store installieren.
Die Kurator-Erweiterung hilft Ihnen beim Sammeln und Speichern von Inhalten, wenn Sie im Internet surfen.
Sobald Sie die Kurator-Erweiterung installiert haben, müssen Sie auch ein Kurator-Konto erstellen. Auch hier werde ich später mehr über die Preisgestaltung sprechen.
Sobald Sie sich bei Ihrem Kurator-Konto anmelden, richtet das Plugin automatisch einige Demo-Inhalte für Sie ein. Sie sollten einen Bildschirm wie diesen sehen:
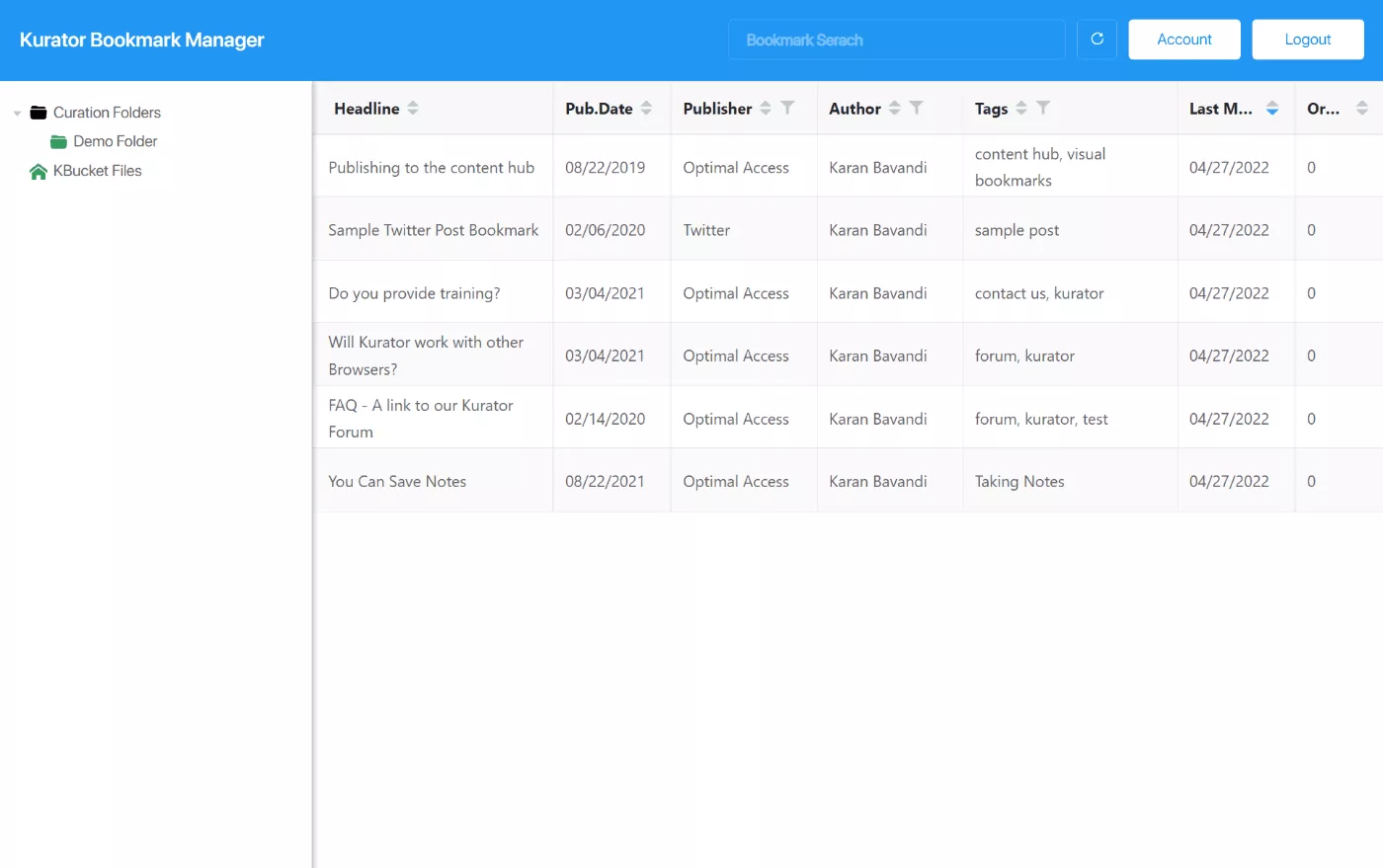
3. Richten Sie Ihre Kurationsordner ein
Während Sie sich im Kurator-Lesezeichen-Manager befinden, sollten Sie mit der Einrichtung Ihrer Kurationsordner beginnen.
Grundsätzlich hilft Ihnen die Verwendung von Ordnern dabei, organisiert zu bleiben.
Diese Ordner und Tags steuern jedoch auch, wo der Inhalt später auf Ihrer WordPress-Seite erscheint. Wenn Sie beispielsweise einen Beitrag im Ordner „WordPress“ speichern, wird er zusammen mit allen anderen WordPress-Inhalten auf Ihrer Website angezeigt.
Jeder Ordner erhält auch seinen eigenen dedizierten Feed, den Sie für E-Mail-Newsletter oder Social Sharing verwenden können.
Sie können einen Ordner erstellen, indem Sie mit der rechten Maustaste klicken und Create → Curation folder wählen:
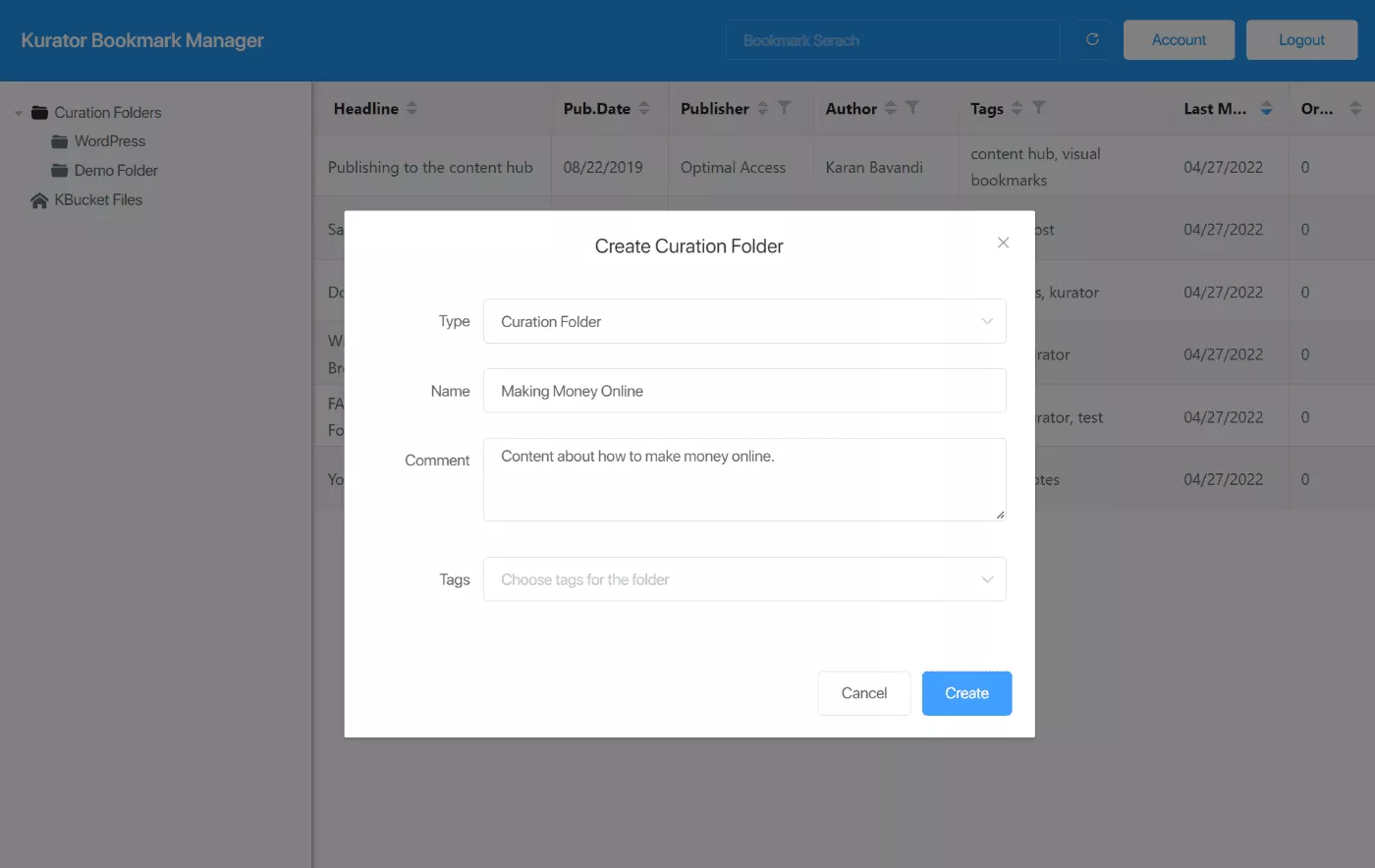
Zusätzlich zum Ordnernamen können Sie auch Tags hinzufügen, die Ihnen helfen, Ihre kuratierten Inhalte weiter zu organisieren. Zum Beispiel könnte ich dem WordPress-Ordner Tags für „Plugins“, „Themen“, „Kern“ usw. hinzufügen, um den Inhalt darin weiter zu organisieren.
4. Kuratieren Sie Inhalte aus dem gesamten Web
Nachdem Sie alles eingerichtet haben, können Sie mit Kurator mit dem Kuratieren von Inhalten beginnen.
Surfen Sie im Internet und finden Sie einige interessante Inhalte, die Sie auf Ihrer Website (oder über andere Kanäle) teilen möchten.
Sobald Sie etwas gefunden haben, können Sie in Chrome auf das Kurator-Erweiterungssymbol klicken.
Dadurch wird ein Popup geöffnet, das mit Informationen aus dem Artikel vorausgefüllt ist. Sie können diese Informationen bei Bedarf bearbeiten und Sie können auch den Ordner und die Tags auswählen, um diesen Inhalt zu organisieren.
Schön ist, dass Sie hier auch Ihre eigenen redaktionellen Kommentare hinzufügen können. Beispielsweise könntest du der Beschreibung eigene Gedanken hinzufügen, die dann auf WordPress erscheinen, wenn du den Inhalt einblendest:
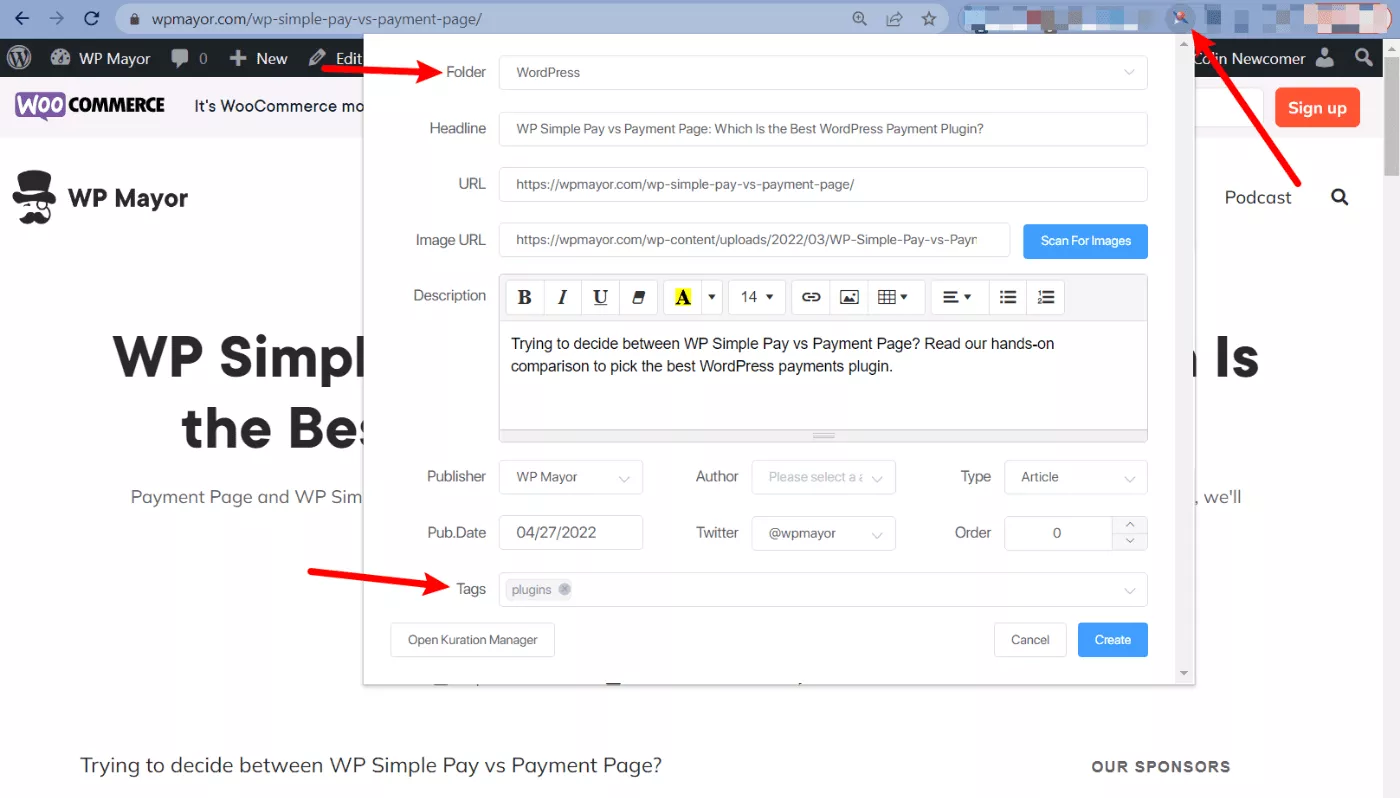
Jetzt können Sie denselben Vorgang einfach wiederholen, um weitere Inhalte zu speichern. Sie können entweder einige Zeit damit verbringen, gezielt nach Inhalten zu suchen, oder Sie können einfach interessante Inhalte speichern, wenn Sie beim täglichen Surfen darauf stoßen.
Wenn Sie ein Team haben, können Sie auch Ordner freigeben, sodass alle anderen Teammitglieder ebenfalls Inhalte kuratieren können.
Wenn Sie Artikel speichern, werden sie in Ihrem Kurator-Lesezeichen-Manager angezeigt.
Hier können Sie beispielsweise sehen, dass ich drei verschiedene Artikel von verschiedenen Websites gespeichert habe:
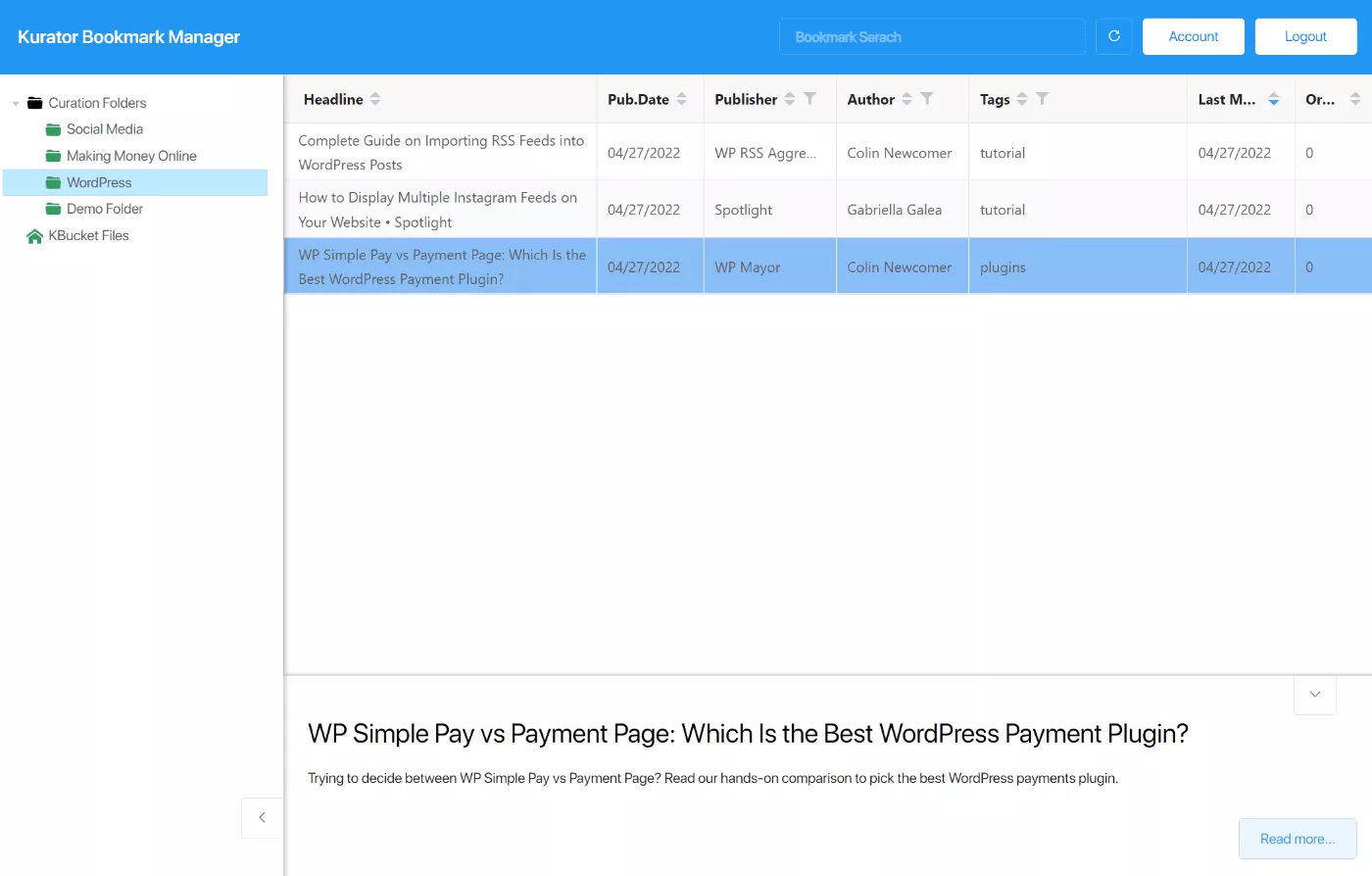
5. Veröffentlichen Sie Ihre kuratierten Inhalte in WordPress
Sobald Sie einige Inhalte kuratiert haben, können Sie sie mit dem KBucket-Plugin auf Ihrer WordPress-Site veröffentlichen.
Zuerst müssen Sie es jedoch aus dem Kurator-Lesezeichen-Manager exportieren. Ich habe ein wenig gebraucht, um herauszufinden, wie das funktioniert, aber es ist eigentlich ziemlich einfach.
Um zu beginnen, müssen Sie mit der rechten Maustaste auf KBucket-Dateien klicken und Create > Curation File auswählen:

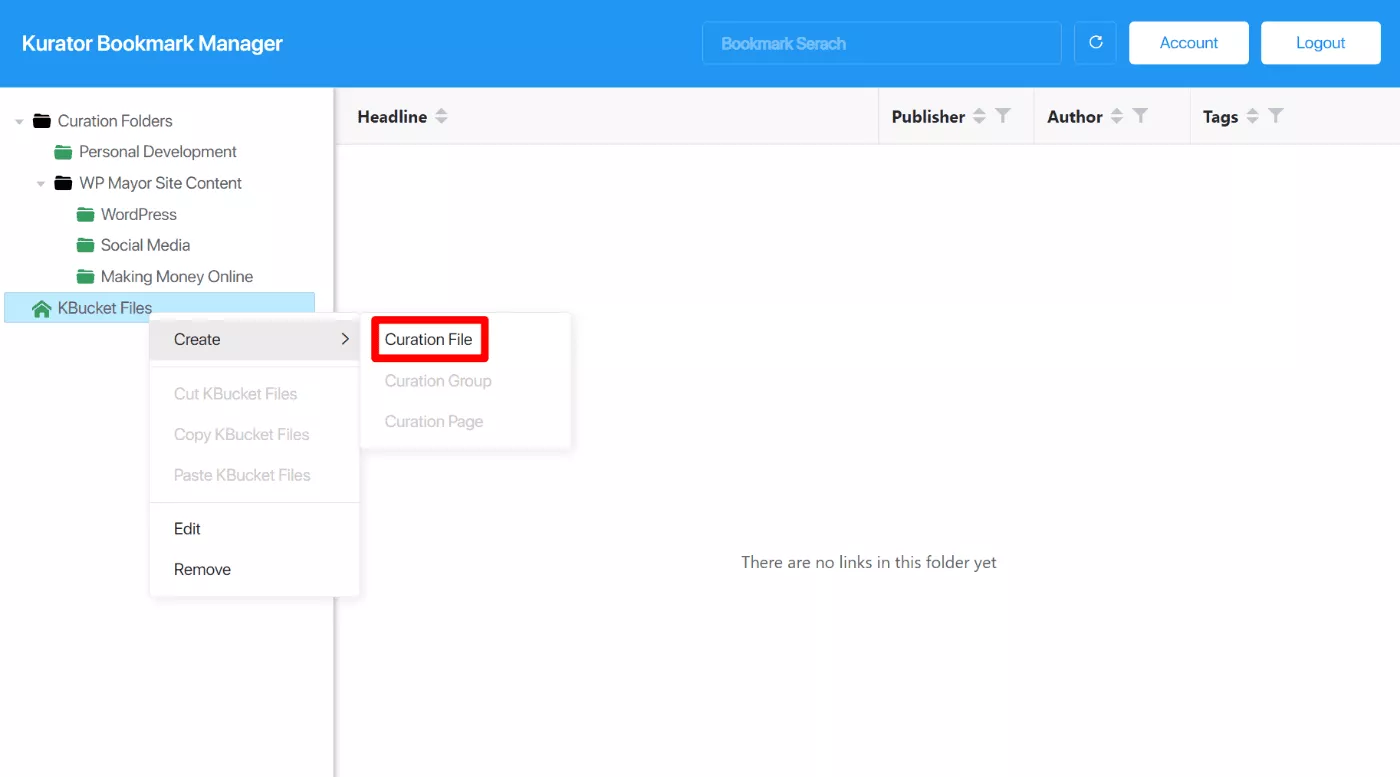
Dann müssen Sie mit der rechten Maustaste auf Ihre Kurationsdatei klicken und Create > Curation Group auswählen:
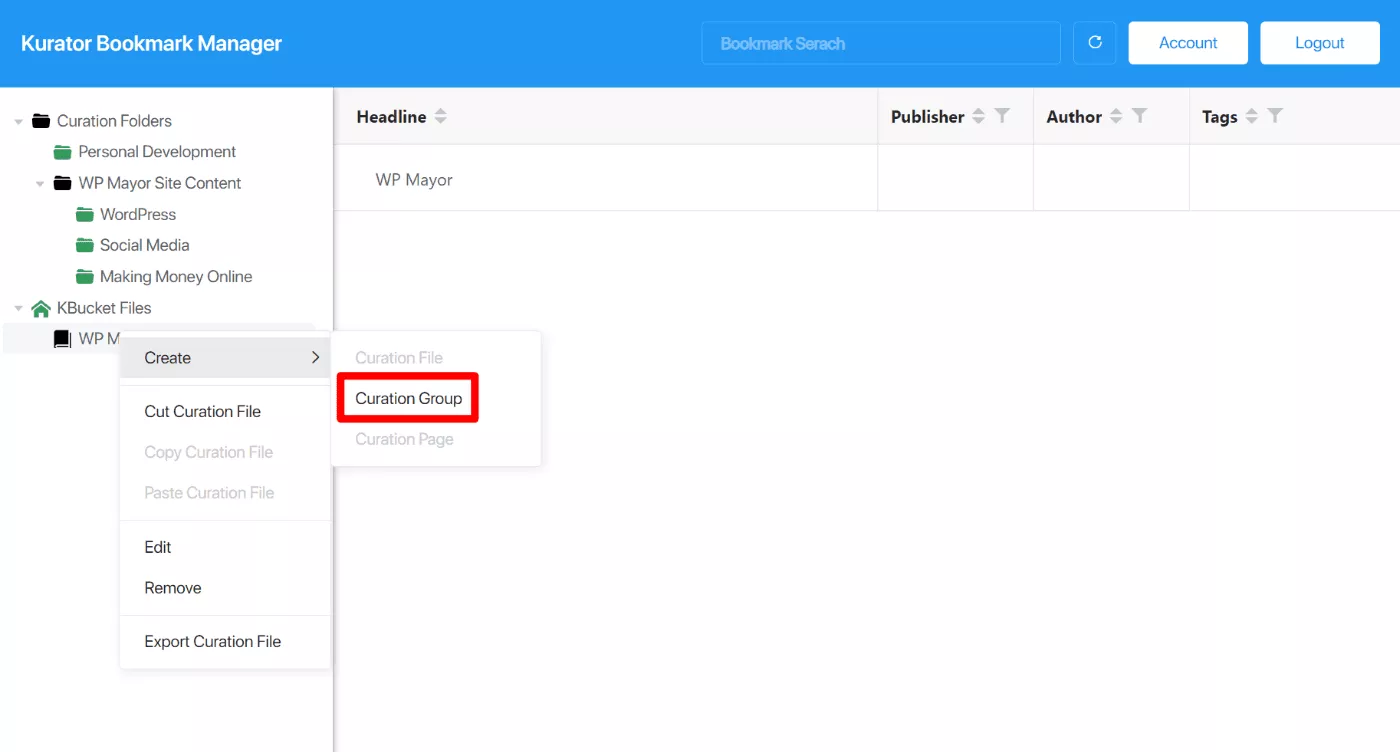
Jetzt können Sie einen oder mehrere Ihrer Kurationsordner auf die Kurationsgruppe ziehen.
Sobald Sie das getan haben, haben Sie zwei Möglichkeiten, den Inhalt an Ihre WordPress-Site zu senden:
- Manueller Export – Sie können die XML-Datei auf Ihren Computer exportieren und manuell auf Ihre Website hochladen.
- Automatische Synchronisierung – Sie können Ihre Website regelmäßig automatisch mit Ihren kuratierten Inhalten synchronisieren.
Ich zeige Ihnen, wie beide Methoden funktionieren:
Manueller Export
Klicken Sie für die manuelle Methode mit der rechten Maustaste auf die übergeordnete Kurationsdatei und wählen Sie Kurationsdatei exportieren :
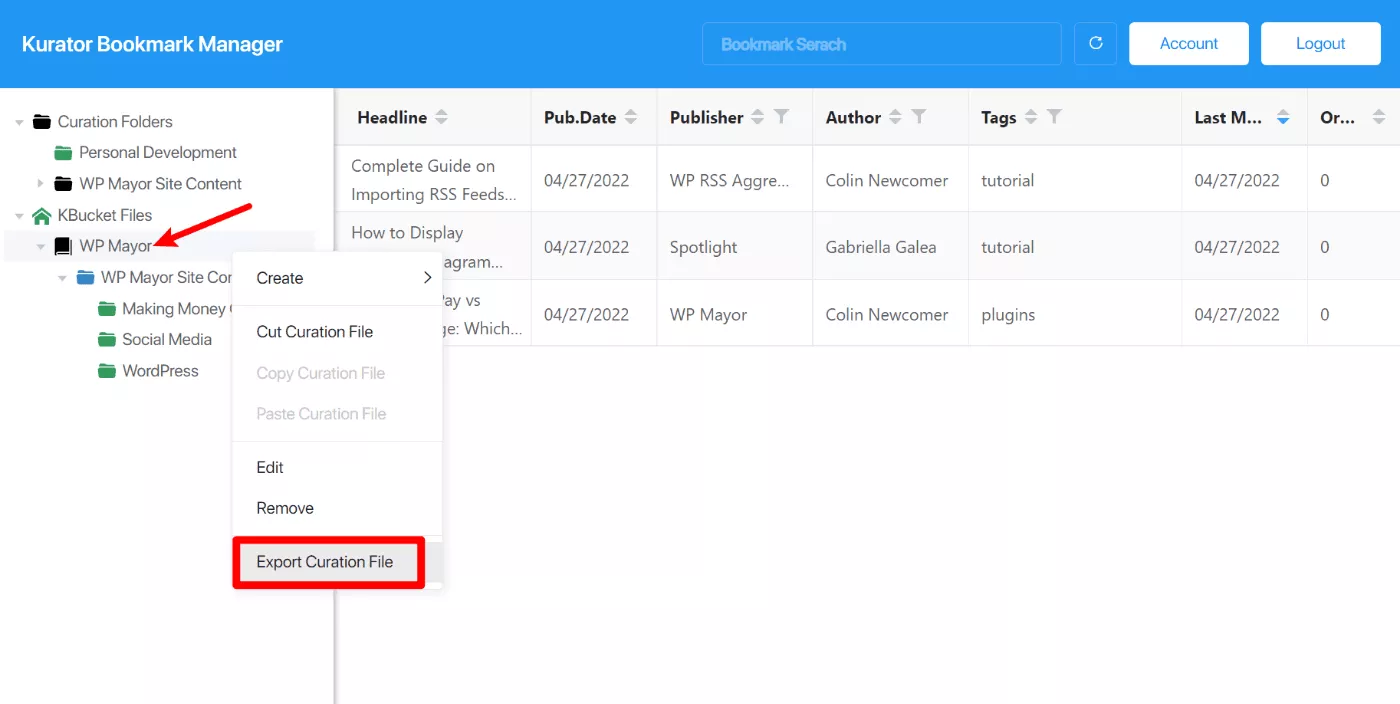
Dadurch wird eine .xml -Datei auf Ihren Computer heruntergeladen. So verwenden Sie diese Datei:
- Gehen Sie in Ihrem WordPress-Dashboard zu Kbucket → Kbucket hochladen .
- Klicken Sie auf Datei auswählen und wählen Sie die gerade heruntergeladene Datei aus.
- Klicken Sie auf XML hochladen .
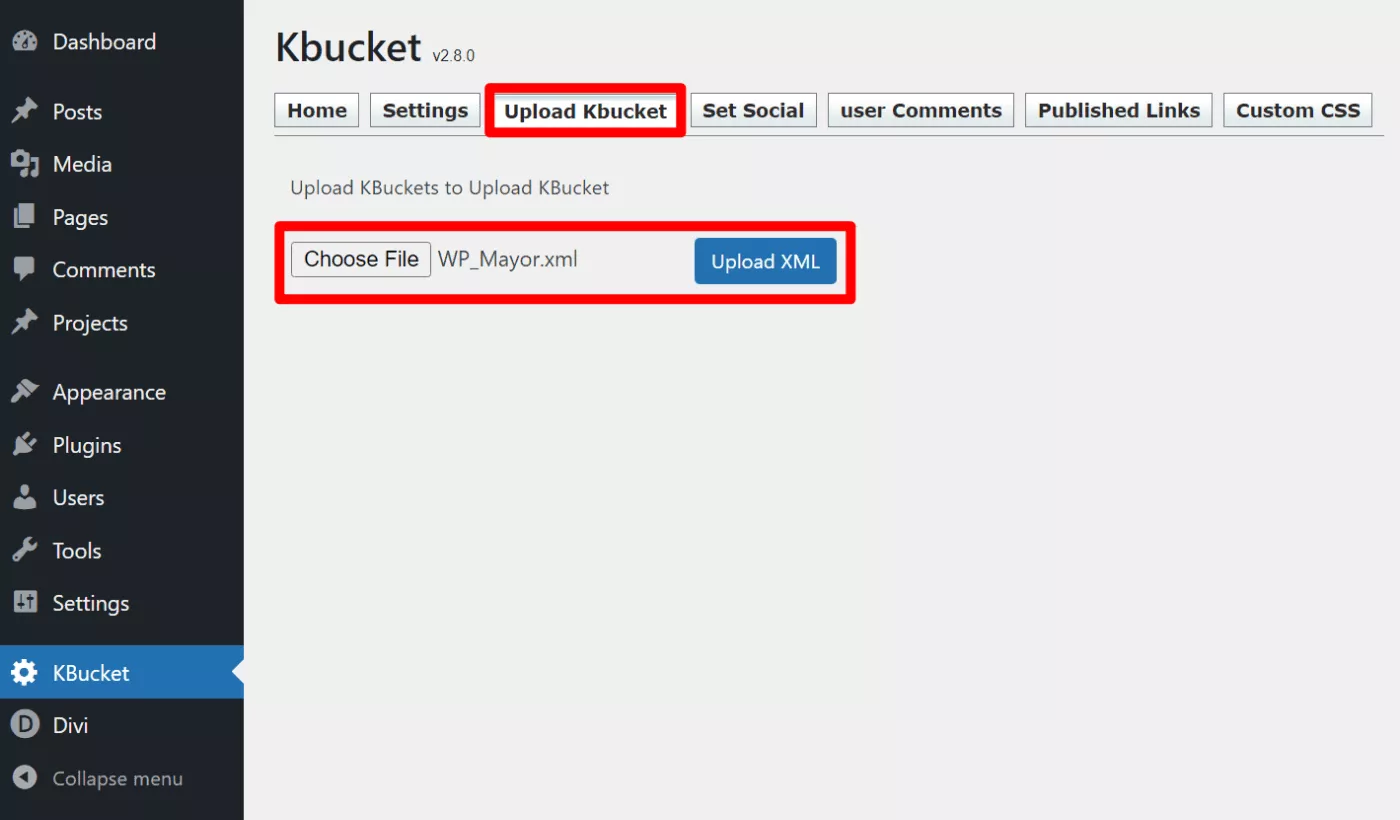
KBucket importiert dann den gesamten Inhalt. Sie sollten den Status sehen, wenn es funktioniert, und dann eine Erfolgsmeldung, wenn es fertig ist:
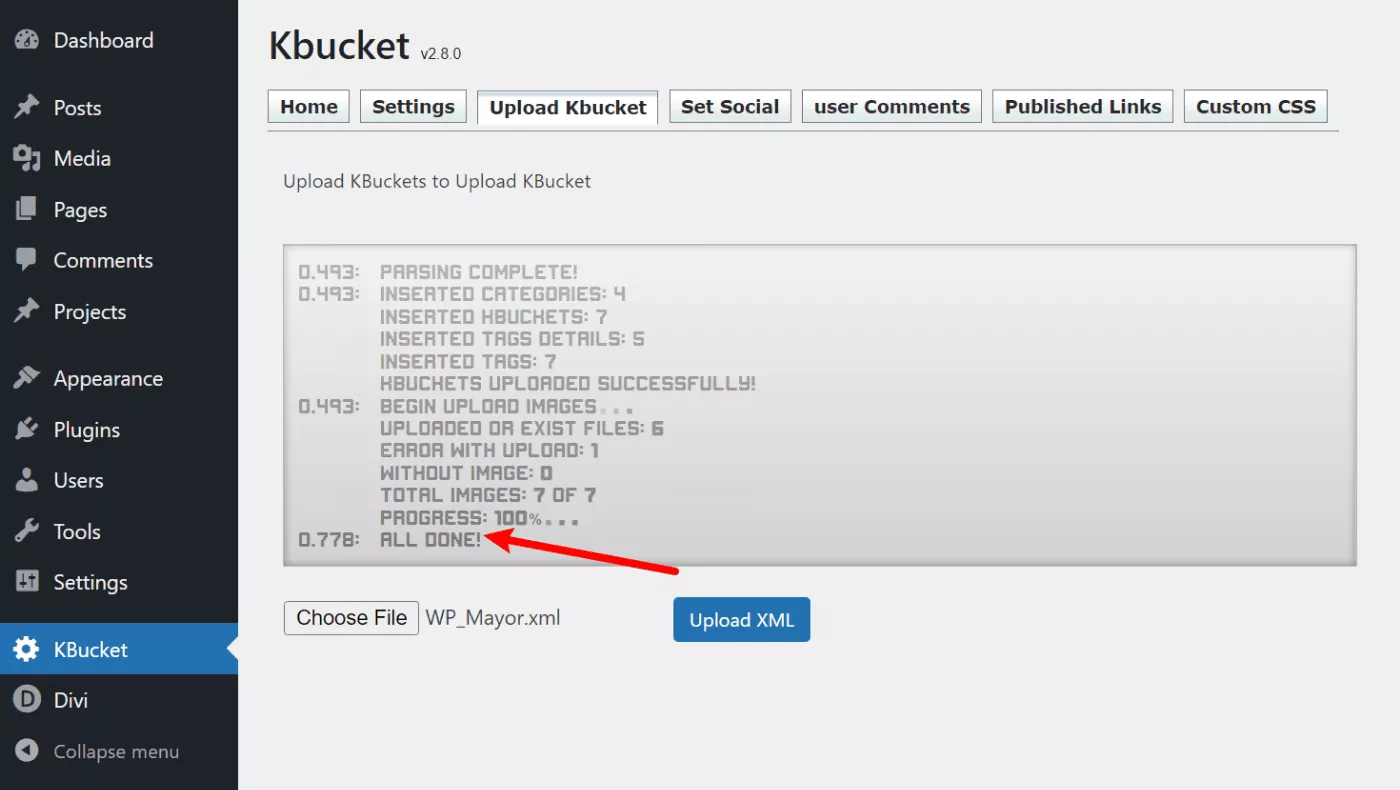
Dann werden Ihre kuratierten Inhalte auf der KBucket-Seite angezeigt. Jeder Ordner erhält seine eigene eindeutige URL, die den Inhalt dieses Ordners auflistet:
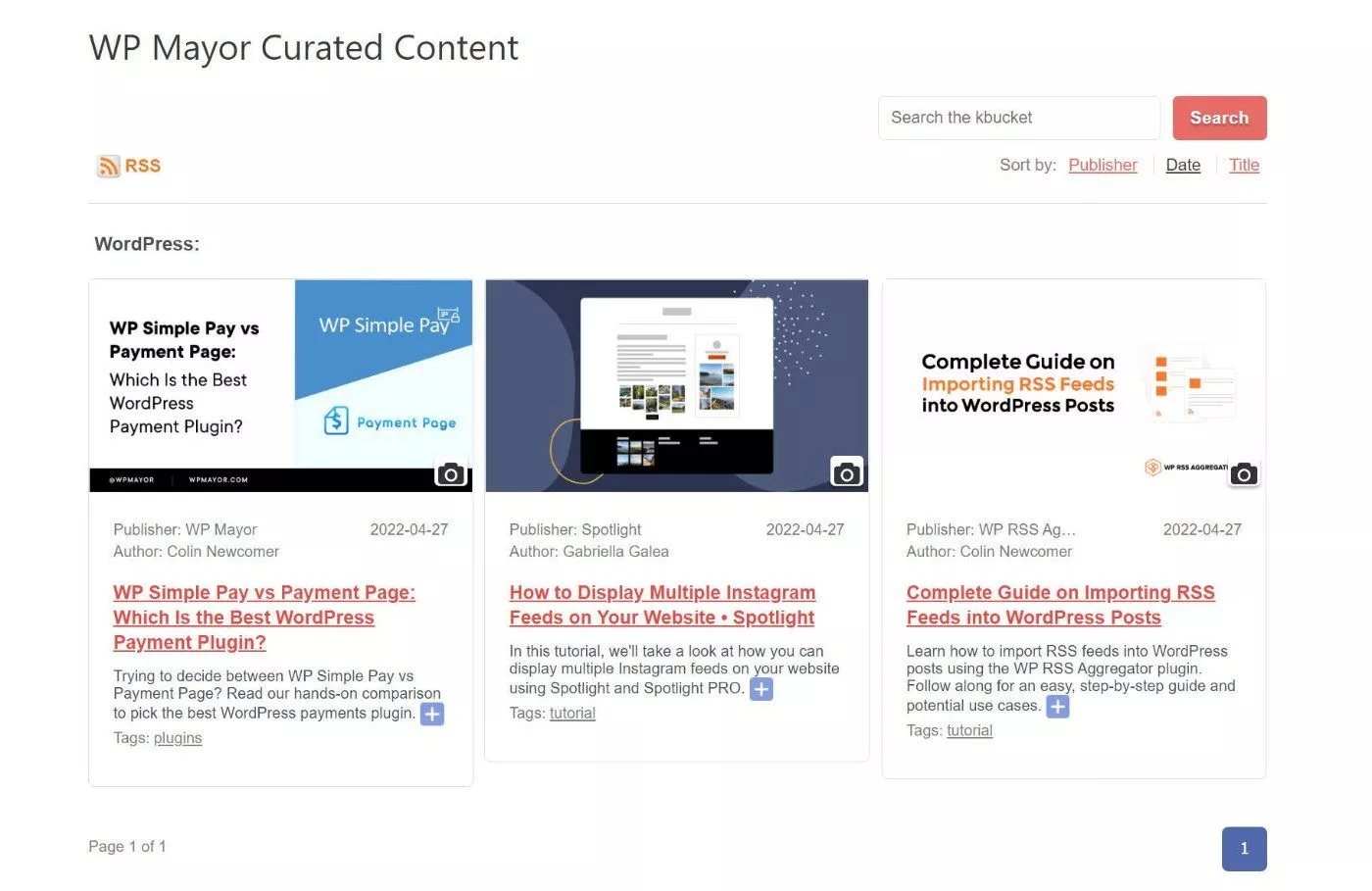
Wenn Sie das Bild für einen beliebigen Inhalt ändern möchten, können Sie auf das Kamerasymbol in der Liste klicken. Dadurch können Sie ein anderes Bild aus der WordPress-Medienbibliothek auswählen.
Wann immer Sie neue kuratierte Inhalte veröffentlichen möchten, müssen Sie die Datei aus Kurator exportieren und in WordPress hochladen. Wenn Sie das nicht möchten, können Sie die automatische Synchronisierung verwenden.
Automatische Synchronisierung
Um die automatische Synchronisierung zu verwenden, befolgen Sie dieselben Schritte wie oben. Anstatt Curation File exportieren zu wählen, sollten Sie die Option Copy link to XML wählen:
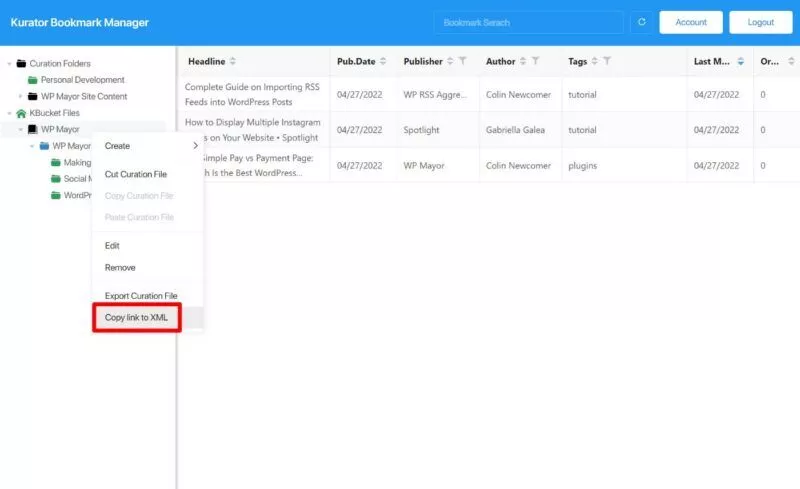
Öffnen Sie dann Ihr WordPress-Dashboard und gehen Sie zu KBucket → Kbucket hochladen . Fügen Sie die XML-URL in das Feld ein und wählen Sie dann Ihren bevorzugten Synchronisierungszeitplan aus der Dropdown-Liste aus:
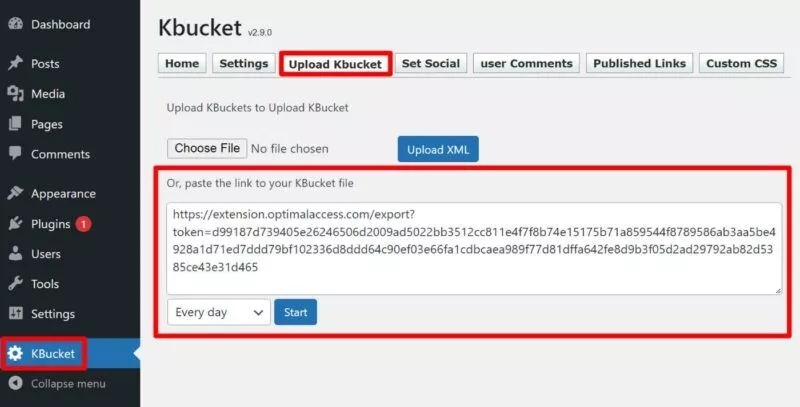
6. Passen Sie die Einstellungen bei Bedarf an
Nachdem Sie nun wissen, wie Ihre KBucket-Seite aussieht, möchten Sie vielleicht zum KBucket-Einstellungsbereich zurückkehren, um das Layout oder die Funktionalität zu ändern.
Sie können auch auf einige andere Funktionen zugreifen:
- Set Social – fügen Sie das Social-Share-Bild/die Beschreibung für jede KBucket-Seite hinzu.
- Veröffentlichte Links – Verwalten Sie alle Ihre veröffentlichten Inhalte. Sie können hier auch bestimmte Inhalte sticky machen und Bilder ändern.
- Benutzerkommentare – Sie können Inhaltsvorschläge verwalten, die Benutzer über die Registerkarte Inhalt vorschlagen einreichen, die auf Ihren KBucket-Seiten erscheint.
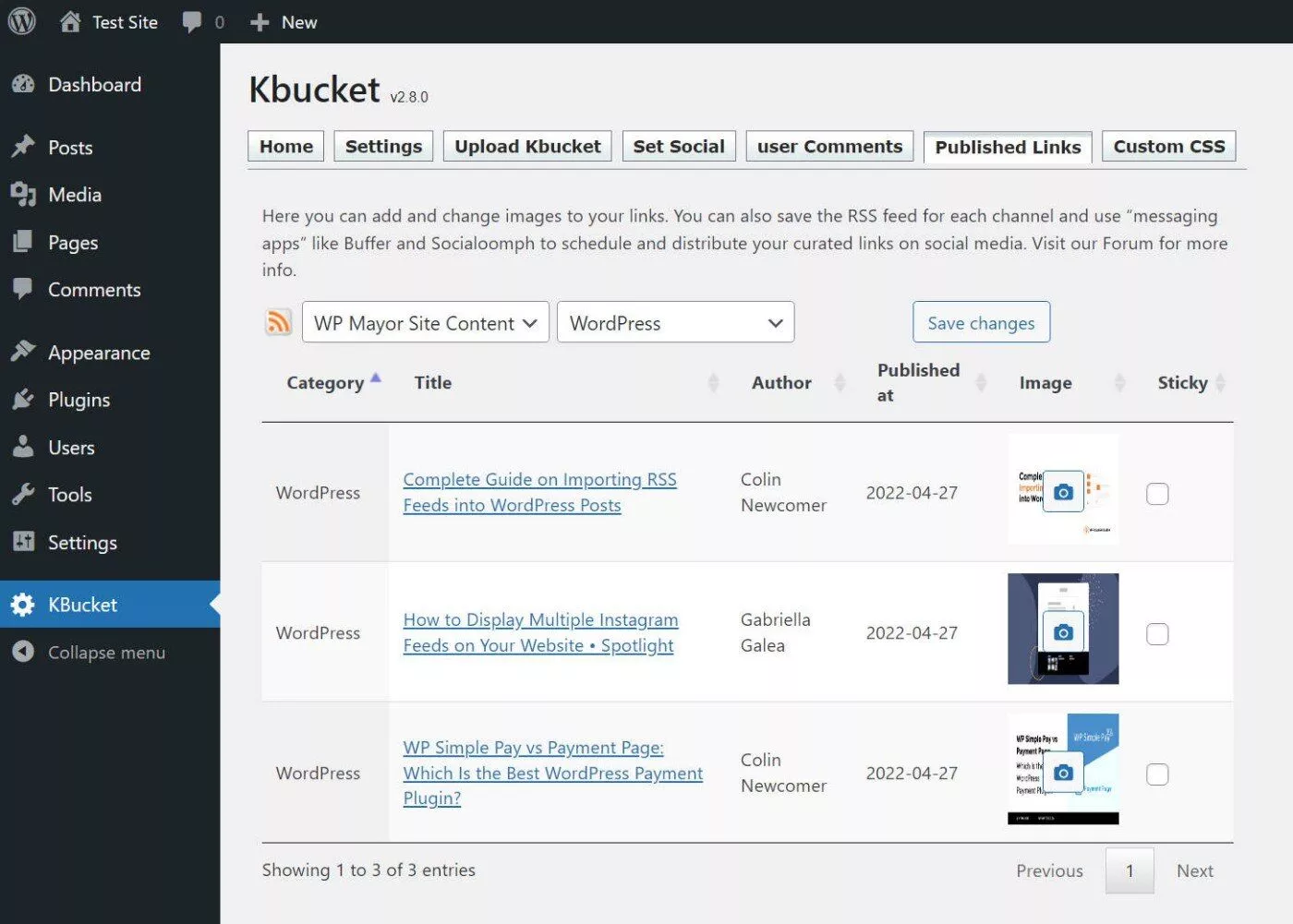
7. Verwenden Sie bei Bedarf den RSS-Feed der KBucket-Seite
Wie ich bereits erwähnt habe, erstellt KBucket einen einzigartigen RSS-Feed für jeden Ordner/jede Seite, was einige interessante Anwendungsfälle eröffnet.
Sie können Ihre kuratierten Inhalte beispielsweise verwenden, um automatisch einen E-Mail-Newsletter zu veröffentlichen oder Inhalte in sozialen Medien zu teilen.
Sie haben mehrere Möglichkeiten, auf den RSS-Feed zuzugreifen:
- Klicken Sie in den Backend-Einstellungen auf der Registerkarte „ Veröffentlichte Links “ auf das RSS-Symbol.
- Suchen Sie nach dem RSS -Symbol im Frontend einer beliebigen KBucket-Seite.
- Hängen Sie ?format=rss&xml=true an das Ende einer beliebigen KBucket-Seiten-URL an.
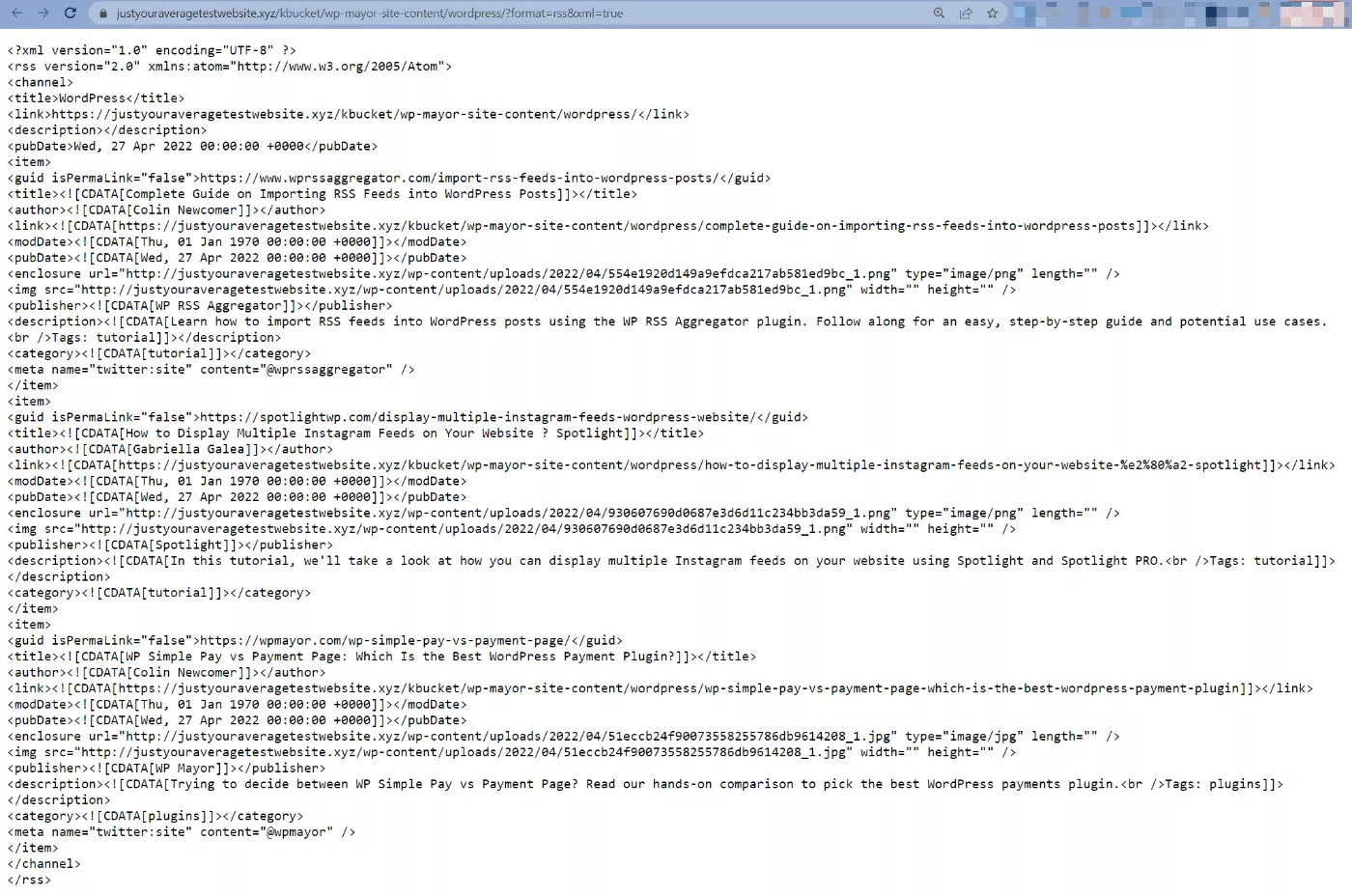
KBucket-Preise
Das KBucket-Plugin verwendet ein Freemium-Preismodell.
Mit der kostenlosen Version auf WordPress.org können Sie bis zu 100 Inhaltselemente auf jeder KBucket-Seite/jedem Kanal veröffentlichen.
Das ist in Ordnung, um das Plugin zu testen. Für eine seriöse Kuration von Inhalten möchten Sie jedoch wahrscheinlich mehr als 100 Elemente pro Kanal teilen.
Wenn Sie das Premium-KBucket-Plugin benötigen, kostet es 24,99 $ pro Monat. Sie können jedoch den exklusiven WP Mayor-Gutschein verwenden, um 40 % auf Ihre Zahlung zu sparen:
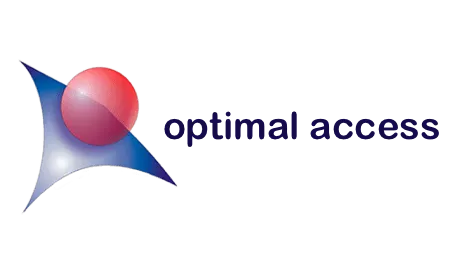
Die Kurator-Browsererweiterung verwendet ebenfalls ein Freemium-Modell. Wenn Sie die Premium-Version benötigen, kostet sie 4,99 $ pro Monat.
Abschließende Gedanken zu KBucket
Hier bei WP Mayor haben wir viel über den Wert der Verwendung von kuratierten Inhalten für das Wachstum Ihres Unternehmens geschrieben.
Wir haben uns jedoch hauptsächlich auf das Kuratieren von Inhalten aus RSS-Feeds konzentriert, während KBucket Ihnen einen eher zielgerichteten Ansatz bietet, bei dem Sie einzelne Inhalte von überall im Web kuratieren können.
Sie können diese kuratierten Inhalte verwenden, um Ihren Blog zu ergänzen, oder Sie können damit die Notwendigkeit eines eigenen Blogs vollständig ersetzen. Da Sie für jeden Kanal einen RSS-Feed erhalten, können Sie ihn auch auf andere Weise verwenden, z. B. zum Erstellen eines E-Mail-Newsletters oder zum Posten in sozialen Medien.
Die Kurator Chrome-Erweiterung macht es einfach, Inhalte aus dem Internet zu speichern, und mit dem KBucket-Plug-in können Sie diese Inhalte auf Ihrer WordPress-Site anzeigen.
Wenn Sie es ausprobieren möchten, können Sie die kostenlose Version auf WordPress.org verwenden, um bis zu 100 Artikel in einem Kanal zu veröffentlichen, was mehr als genug sein sollte, um Ihnen einen Vorgeschmack auf das Plugin zu geben.
Wenn Sie unbegrenzt Artikel teilen möchten, können Sie auf die Premium-Version upgraden, sobald Sie der kostenlosen Version entwachsen sind.
