So erstellen Sie Live-Verkaufsbenachrichtigungen für WooCommerce
Veröffentlicht: 2020-03-16Möchten Sie Ihren Online-Verkauf einfach steigern?
Sie können dies tun, indem Sie Ihren Besuchern eine Benachrichtigung anzeigen, die die Leute über alle Echtzeit-Verkäufe auf Ihrer Website informiert.
In diesem Leitfaden haben wir daher Schritt-für-Schritt-Anleitungen zum Erstellen einer Live-Verkaufsbenachrichtigung für WooCommerce zusammengestellt.
Warum TrustPulse für Live-Verkaufsbenachrichtigungen verwenden?
In diesem Tutorial verwenden wir die TrustPulse-Software.
Denn TrustPulse ist der goldene Standard, wenn es um Live-Verkaufsbenachrichtigungen für WooCommerce geht. Außerdem ist es die beste App, um FOMO (Fear Of Missing Out) und Social Proof zu nutzen, um Ihr Geschäft online auszubauen.
Hier sind einige der anderen Gründe, warum Leute TrustPulse als Popup-Tool für Live-Verkaufsbenachrichtigungen verwenden:
- Schaffen Sie Dringlichkeit bei Ihren Besuchern, steigern Sie Verkäufe, Up- und Cross-Sells
- Nutzt das psychologische und soziale Phänomen des Social Proofs, bei dem sich Menschen auf Handlungen und Feedback anderer Menschen verlassen, um zu entscheiden, was zu tun ist
- Funktioniert perfekt mit WooCommerce und anderen E-Commerce-Shops wie Shopify für Online-Shop-Besitzer
- Kommt mit einem benutzerfreundlichen visuellen Builder, mit dem Sie WordPress FOMO-Popups erstellen können, die nachweislich Besucher konvertieren
- Es ist einfach, Dinge wie Farben, Nachrichten und Bilder anzupassen, sodass Sie Ihre Live-Verkaufsbenachrichtigungen so gestalten können, dass sie wie Ihre Website aussehen
- Zeigen Sie mehr als nur ein aktuelles Verkaufs-Popup mit aktuellen Kaufaktivitäten (wie einem Live-Verkaufsfeed), Registrierungen, E-Mail-Anmeldungen usw
- "On-Fire"-Kampagnen, die zeigen, wie viele Personen während eines bestimmten Zeitraums auf Ihrer Website gehandelt haben.
Erfahren Sie mehr über diese großartigen Funktionen in unserem TrustPulse-Test.
Nachdem Sie nun eine gute Vorstellung davon haben, warum TrustPulse der richtige Weg für Ihre Live-Verkaufsbenachrichtigung ist, sehen wir uns genau an, wie Sie sie auf Ihrer WooCommerce-Site einrichten.
So erstellen Sie Live-Verkaufsbenachrichtigungen für WooCommerce
So richten Sie Live-Verkaufsbenachrichtigungen für WooCommerce (oder eine beliebige WordPress-Site) ein.
Schritt 1: Registrieren Sie sich für TrustPulse
TrustPulse, ein WordPress-Plugin und -Tool für Live-Verkaufsbenachrichtigungen, bietet sowohl einen kostenlosen als auch einen kostenpflichtigen Plan. Und es ist mit den beliebtesten WordPress-Plugins kompatibel.
Für dieses Tutorial haben wir den kostenpflichtigen TrustPulse-Plan verwendet. Sie können jedoch beide verwenden, und der Vorgang ist ab Schritt 2 derselbe.
Um sich für TrustPulse anzumelden, klicken Sie hier und wählen Sie Jetzt starten.
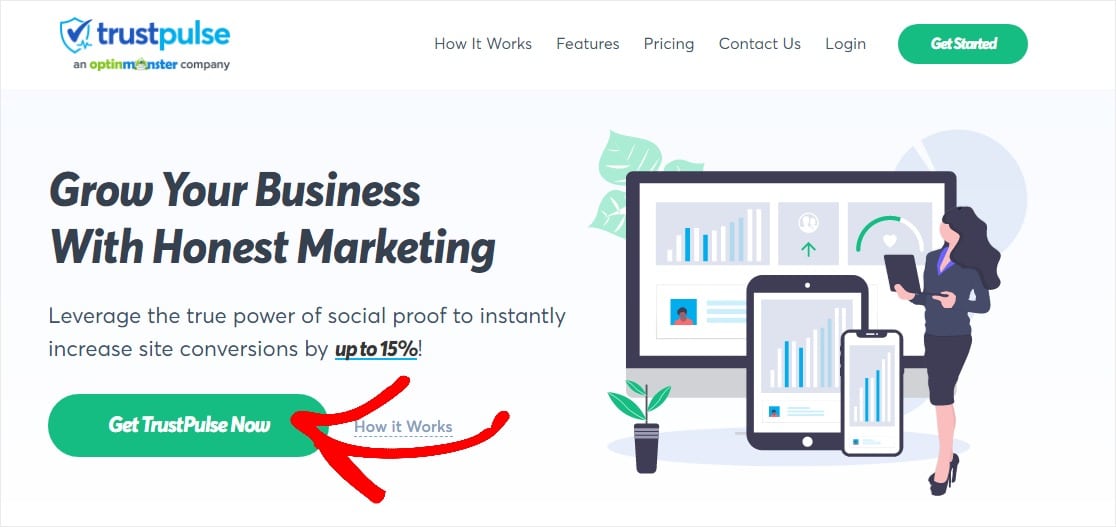
Wählen Sie auf der nächsten Seite den gewünschten Plan aus und klicken Sie unter diesem Plan auf Erste Schritte.
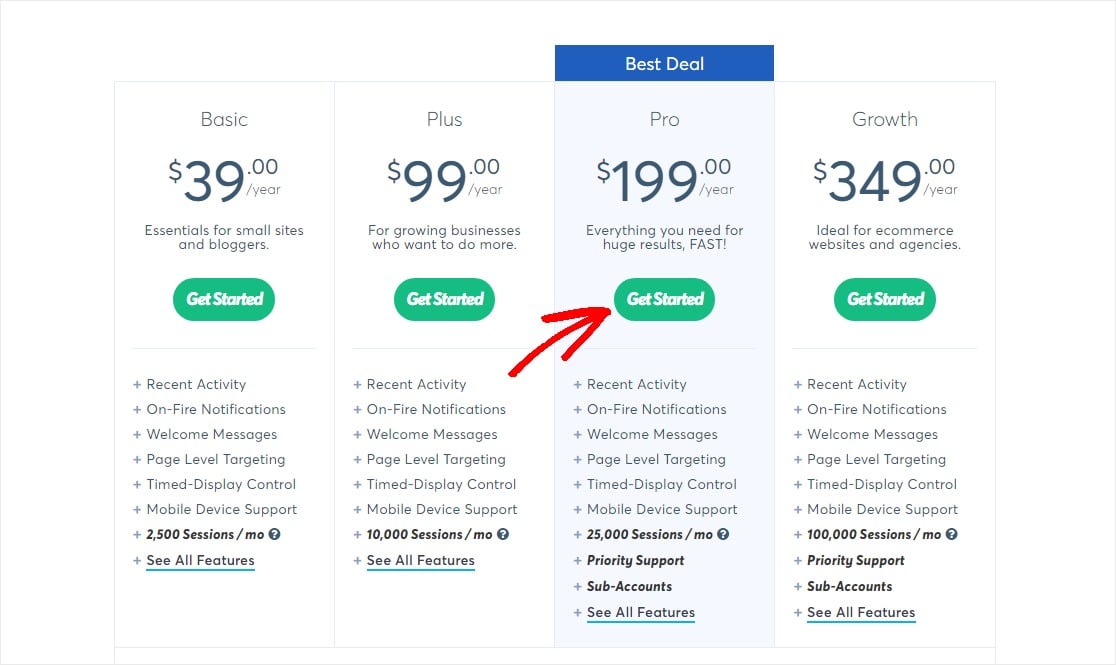
Geben Sie als Nächstes Ihre Kontoinformationen ein und klicken Sie auf Jetzt mit TrustPulse starten. Sie sind der Verwendung von TrustPulse als Ihr WooCommerce-Plugin für Live-Verkaufsbenachrichtigungen einen Schritt näher gekommen!
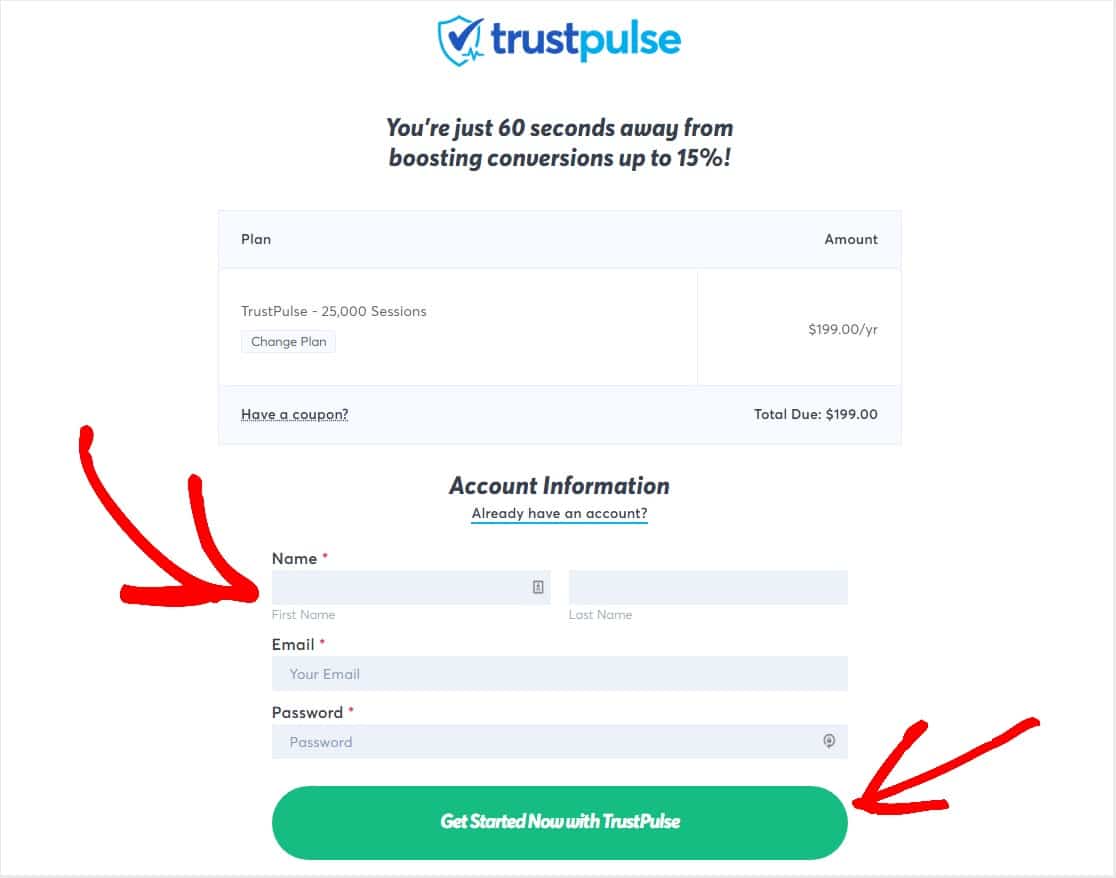
Füllen Sie die Zahlungsinformationen aus und klicken Sie auf die Schaltfläche Bezahlen.
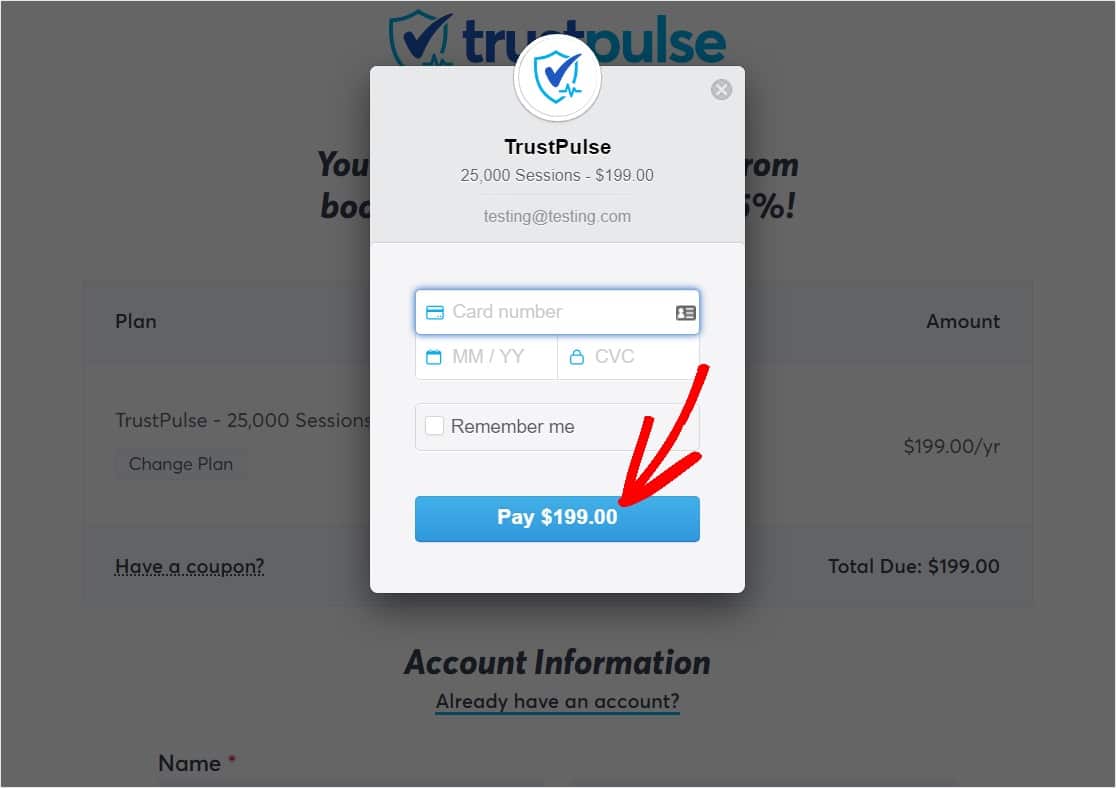
Herzlichen Glückwunsch, Sie sind alle bei TrustPulse registriert. Zeit für Ihre Live-Verkaufsbenachrichtigung.
Schritt 2: Fügen Sie Ihre Website hinzu
Nachdem Sie sich bei TrustPulse angemeldet haben, werden Sie aufgefordert, den Namen und den Domänennamen Ihrer Site einzugeben.
Sie können Ihrer Site einen beliebigen Namen geben, aber Sie müssen den tatsächlichen Domainnamen eingeben, z. B. http://www.example.com.
Nachdem Sie diese Angaben ausgefüllt haben, klicken Sie auf Site speichern.
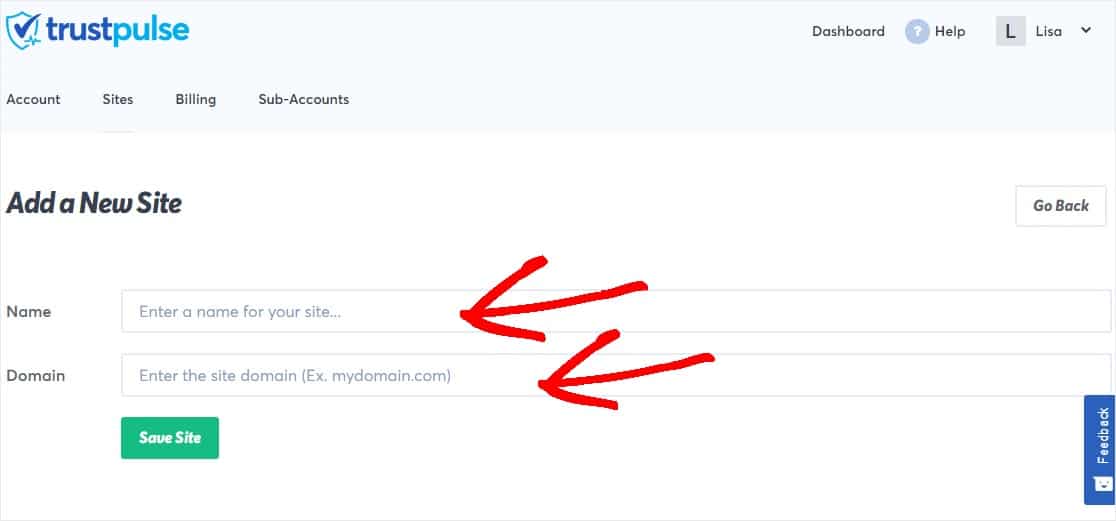
Schritt 3: Erstellen Sie Ihre Live-Verkaufsbenachrichtigungskampagne
Auf der nächsten Seite werden Sie aufgefordert, Ihre erste Kampagne zu erstellen. Klicken Sie oben rechts auf die Schaltfläche Kampagne erstellen, um zu beginnen.
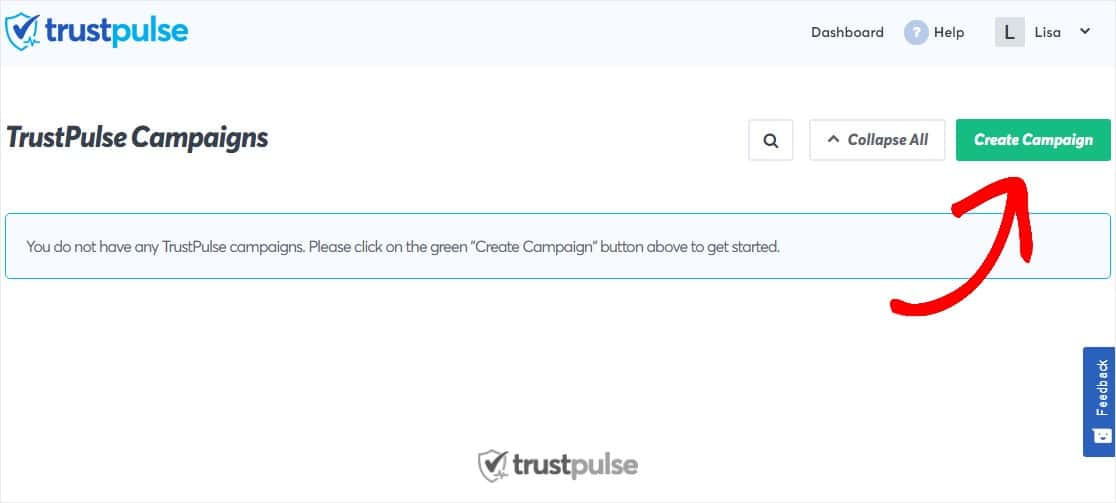
Benennen Sie Ihre Kampagne auf der ersten Seite zur Kampagnenerstellung nach Belieben, z. B. Live-Verkaufsbenachrichtigung.
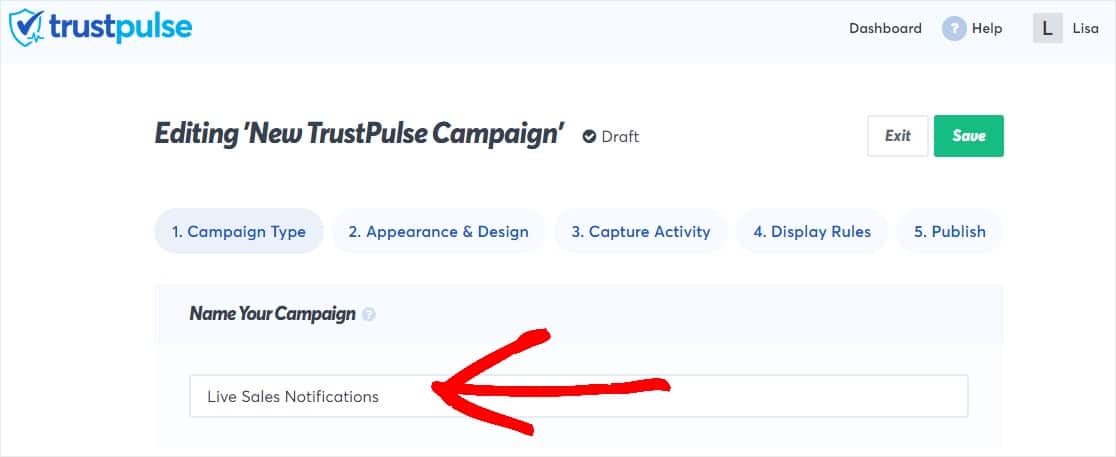
Scrollen Sie nach unten und bestätigen Sie, dass die letzten Aktivitäten unter Wählen Sie Ihren Kampagnentyp markiert ist, und klicken Sie dann auf Nächster Schritt.
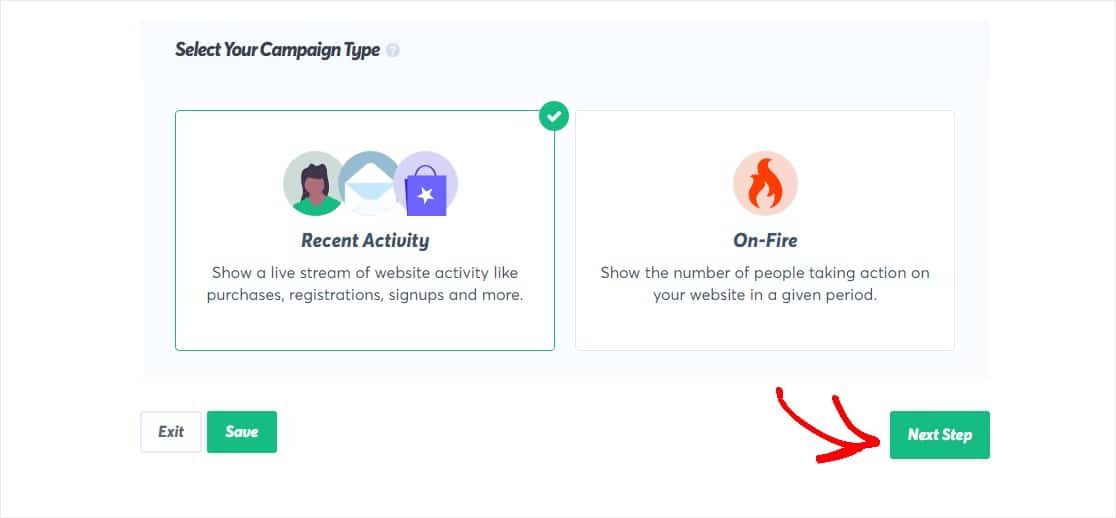
Und wenn Sie neugierig sind, was auf Ihrer WooCommerce-Site passiert? In diesem Beitrag erfahren Sie, wie Sie das WooCommerce-Conversion-Tracking aktivieren.
Schritt 3: Passen Sie das Erscheinungsbild an
Mit TrustPulse können Sie Ihre Kampagnen ganz einfach anpassen. So können Sie das Aussehen Ihrer Live-Verkaufsbenachrichtigungen ändern. Sie sehen sogar eine Live-Vorschau auf dem Bildschirm, während Sie sie ändern.
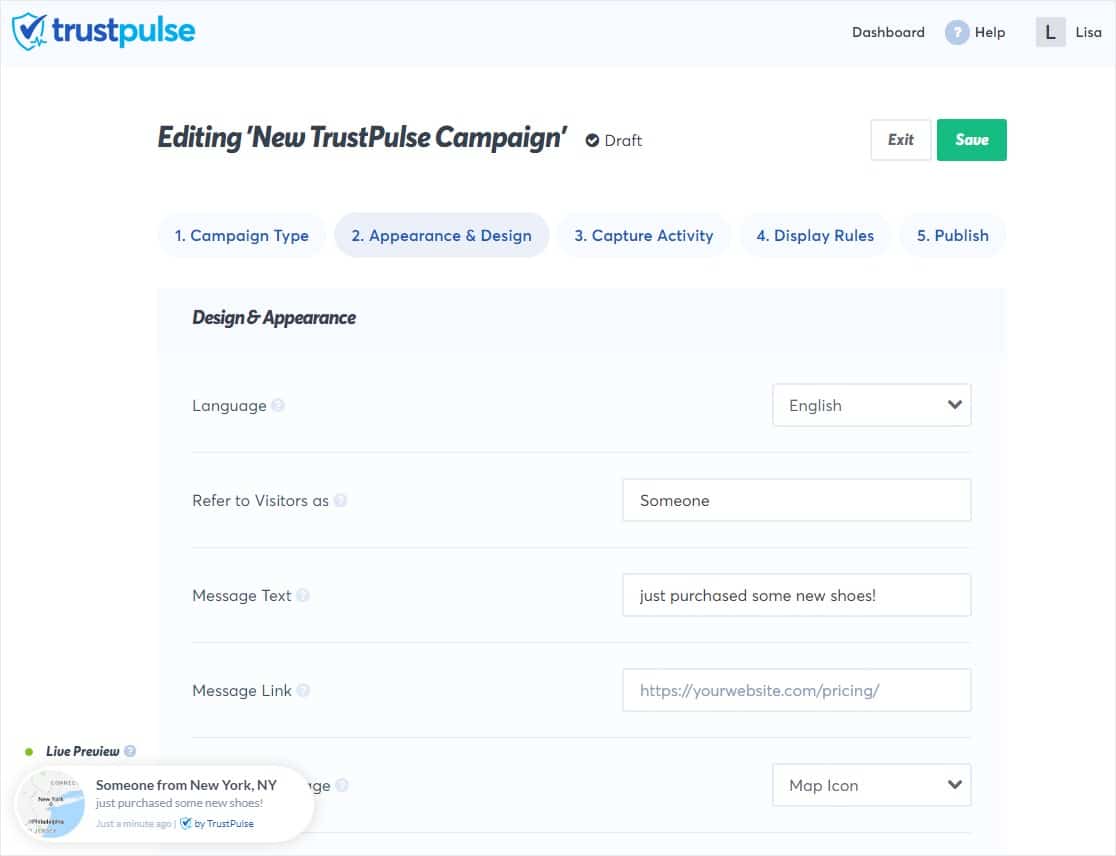
Passen Sie gerne Folgendes an:
- Sprache – Welche Sprache wird den Besuchern in Ihren Live-Verkaufsbenachrichtigungen angezeigt.
- Verweisen Sie auf Besucher als – Wie Sie Besucher in Ihren Benachrichtigungen nennen.
- Nachrichtentext – Die Notiz, die ein Besucher zu der gerade durchgeführten Aktion sieht.
- Nachrichtenlink – Wohin durch Klicken auf die Benachrichtigung jemand gelangt.
- Benachrichtigungsbild – Wählen Sie zwischen verschiedenen Symbolen wie einer Karte, einem Benutzeravatar, vorgefertigten oder erstellen Sie benutzerdefinierte Bilder.
- Benachrichtigungsposition – Wo auf Ihrer Website soll die Benachrichtigung angezeigt werden.
- Benachrichtigungseckenstil – Der Stil der Kanten Ihrer Benachrichtigungen.
- Benachrichtigungsgröße – Wie groß Ihre Benachrichtigung sein soll.
- Animation – Wählen Sie zwischen beeindruckenden Animationen wie Vertikal einschieben, Horizontal einschieben oder Einblenden.
- Standardbenachrichtigung anzeigen – Entscheiden Sie, ob Sie ein Standard-Widget mit vorab bereitgestellten Informationen laden möchten, wenn keine Live-Benachrichtigungen vorhanden sind.
Sie können den Bereich für erweiterte Einstellungen erweitern, wenn Sie Hintergrundfarbe, Schlagschatten, Rahmen usw. anpassen möchten. Passen Sie das Branding Ihres Kleinunternehmens ganz einfach an Ihre Live-Verkaufsbenachrichtigung an.

Passen Sie diese Einstellungen nach Ihren Wünschen an und klicken Sie auf Nächster Schritt, wenn Sie bereit sind, fortzufahren.
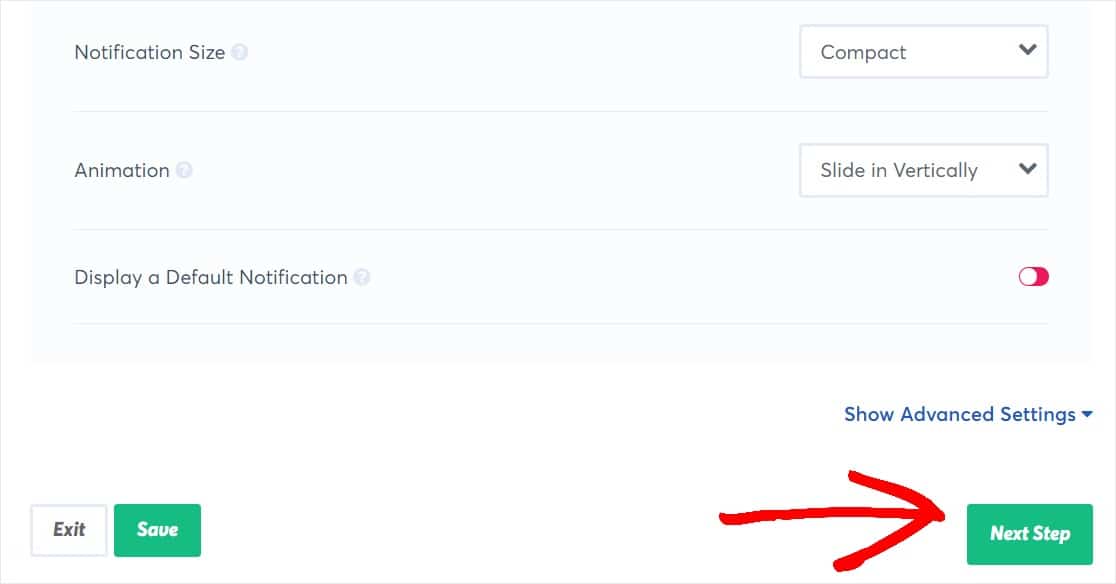
Schritt 4: Aktivitätserfassung einrichten
Um Ihre Live-Verkaufsbenachrichtigung anzuzeigen, müssen Sie TrustPulse die Aktivitäten Ihrer Website erfassen lassen, die angezeigt werden können.
Auf dieser nächsten Seite können Sie zwischen zwei Möglichkeiten zum Erfassen der Site-Aktivität wählen:
- AutoMagic – Verfolgt und zeichnet automatisch Benutzeraktivitäten und Einsendungen auf Ihrer WordPress WooCommerce-Website auf.
- Zapier – Ein separates Tool, mit dem Sie Besucherinteraktionen aus über 2.000 Web-Apps erfassen können.
Für dieses Tutorial wählen wir AutoMagic. Das liegt daran, dass es einfach zu bedienen ist und gut funktioniert, wenn Sie ein Anfänger sind. Aber wenn Sie bereits ein Zapier-Konto eingerichtet haben, könnte dies auch eine gute Option sein.
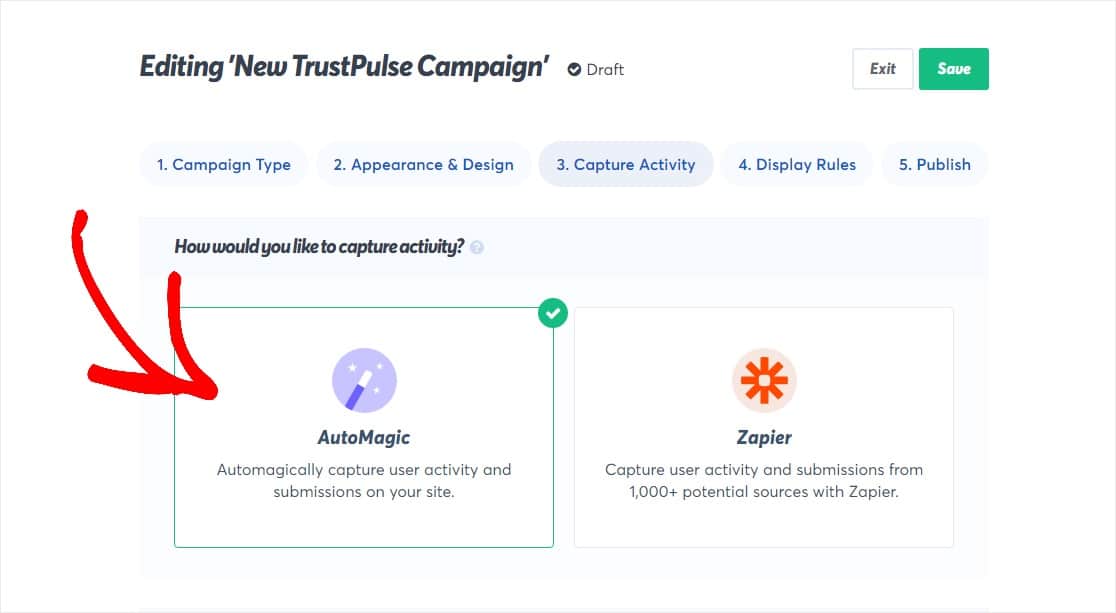
Scrollen Sie als Nächstes nach unten, um weitere Optionen für Ihre AutoMagic-Einstellung anzuzeigen. Im ersten Abschnitt wird die Frage „Auf welche Website-Aktivitäten sollten wir achten?“ gestellt.
In der Dropdown-Liste können Sie bestimmte Orte auswählen, die Sie auf Website-Aktivitäten verfolgen möchten, z. B. von:
- Genaue URLs
- URLs mit spezifischem Text
- URLs, die einem regulären Ausdruck entsprechen
- Beliebige Seite
- Jede Seite, außer URLs, die bestimmten Text enthalten
- Jede Seite, außer diesen genauen URLs
TrustPulse ist sehr flexibel, sodass Sie dies nach Belieben einrichten können. Wenn Sie es einfach halten möchten, wählen Sie einfach Exakte URLs (wie eine Checkout-Seite oder Produktseite) und geben Sie die URLs ein, die Sie verfolgen möchten. Oder klicken Sie einfach auf Beliebige Seite.
Wenn Sie fertig sind, klicken Sie auf Nächster Schritt.
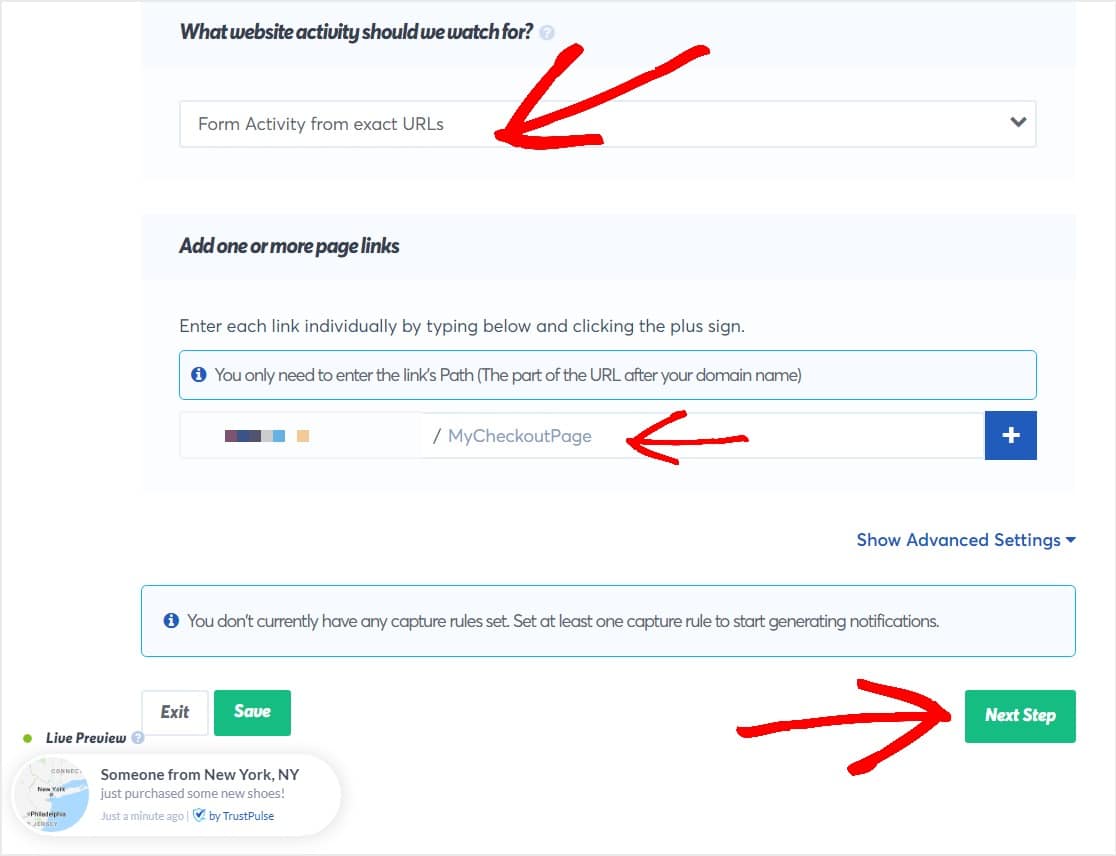
Schritt 5: Anzeigeregeln einrichten
Als Nächstes möchten Sie Ihrer Live-Verkaufsbenachrichtigung einige Regeln geben, wo und wie sie Ihren Besuchern angezeigt und Bestellungen angezeigt werden.
Wählen Sie zunächst aus der Dropdown-Liste aus, wo diese Benachrichtigungen angezeigt werden sollen.
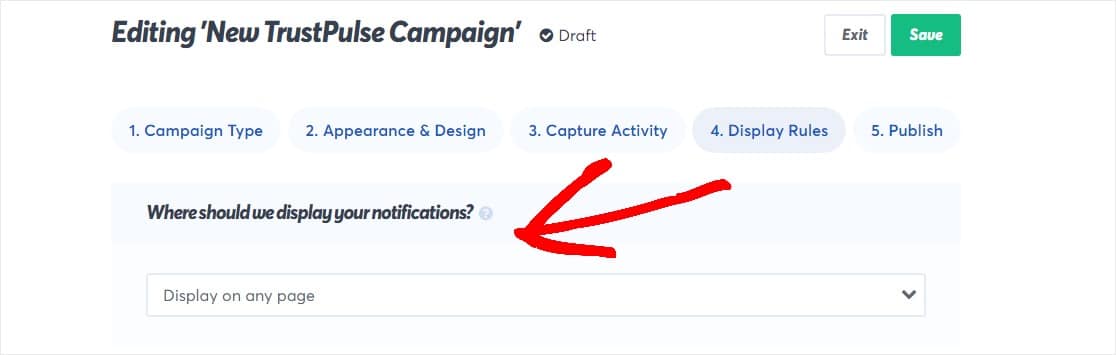
Sie können wählen zwischen der Anzeige auf:
- Beliebige Seite
- Genaue URLs
- URLs mit spezifischem Text
- URLs, die einem regulären Ausdruck entsprechen
- Jede Seite, außer URLs, die bestimmten Text enthalten
- Jede Seite, außer diesen genauen URLs
Sie können auch die Einstellungen anpassen für:
- Verzögerung – Wählen Sie aus, wie viele Sekunden einer Verzögerungszeit gewartet werden soll, bevor einem Besucher Ihre erste Benachrichtigung angezeigt wird.
- Anzeigedauer — Wählen Sie aus, wie lange jede Benachrichtigung angezeigt werden soll.
- Verzögerung zwischen Benachrichtigungen – Legen Sie fest, wie lange zwischen den einzelnen Benachrichtigungen vergehen.
- Benachrichtigungen auf Mobilgeräten laden – Wählen Sie diese Option, wenn Sie möchten, dass mobilen Besuchern Live-Verkaufsbenachrichtigungen auf ihren Mobilgeräten angezeigt werden.
- Schleifenbenachrichtigungen – Entscheiden Sie, ob alle Benachrichtigungen erneut durchlaufen werden sollen, wenn ein Besucher sie alle gesehen hat.
Die Standardeinstellungen sind ein guter Ausgangspunkt dafür oder wählen Sie Ihre eigenen. Wenn Sie fertig sind, klicken Sie auf Nächster Schritt.
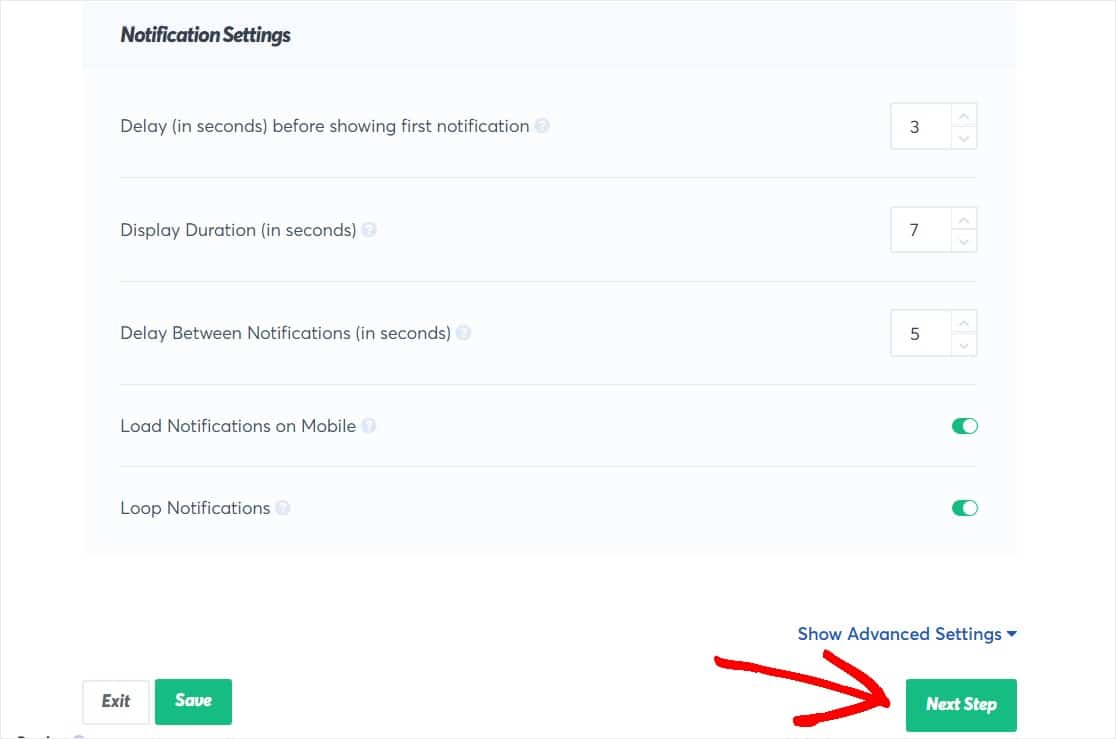
Schritt 6: Veröffentlichen Sie Ihre Live-Verkaufsbenachrichtigung
Du bist fast da! Der letzte Schritt besteht darin, Ihre Live-Verkaufsbenachrichtigung auf Ihrer WooCommerce-Site zu veröffentlichen.
Da sich TrustPulse automatisch mit Ihrer Website verbindet, können Sie Ihre Kampagne veröffentlichen, indem Sie einfach auf die Schaltfläche Ihre TrustPulse-Kampagne starten klicken.
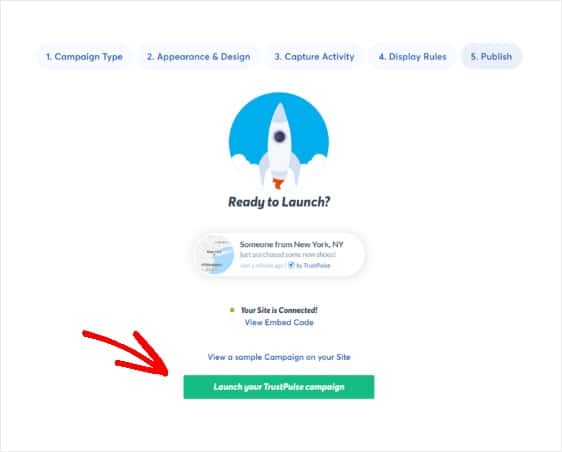
Alternativ müssen oder möchten Sie möglicherweise den von TrustPulse bereitgestellten Einbettungscode einfügen, um Ihre Live-Verkaufsbenachrichtigung an einer beliebigen Stelle auf Ihrer WooCommerce-Site hinzuzufügen.
Und das ist es! Jetzt können Ihre Kunden Live-Benachrichtigungen sehen, wenn andere Kunden Artikel in Ihrem Geschäft kaufen. Denken Sie als Nächstes darüber nach, PushEngage zu verwenden, um Browserbenachrichtigungen einzurichten, mit denen Ihre Kunden ihren verlassenen Warenkorb leicht wiederherstellen können.
Abschließende Gedanken
Und das schließt es ein. Sie wissen jetzt, wie Sie erfolgreich eine Live-Verkaufsbenachrichtigung für WooCommerce erstellen.
Möchten Sie sehen, wer auf Ihre WooCommerce-Site kommt? Sie sollten zu unserem Tutorial zur Verwendung von Google Analytics in WordPress gehen.
Um Ihr Kontaktformular nützlicher zu gestalten, können Sie die Felder automatisch mit dem Namen Ihrer Produkte ausfüllen. Damit Sie keine Kundenanfrage mehr verpassen, können Sie auch SMS-Benachrichtigungen für Ihr Kontaktformular erhalten.
Und wenn Ihnen dieser Beitrag gefallen hat, folgen Sie uns auf Facebook und Twitter für weitere kostenlose WordPress-Tutorials.
