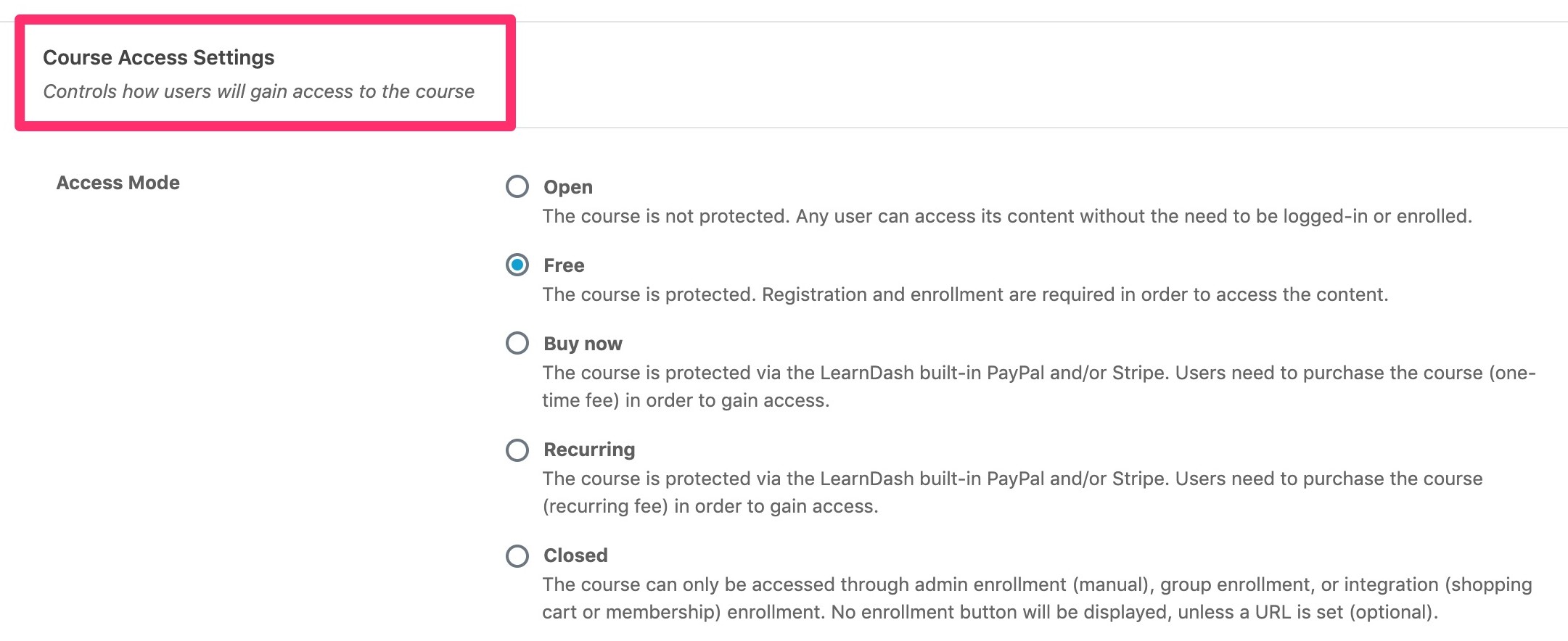So richten Sie ein Lernmanagementsystem mit LearnDash ein
Veröffentlicht: 2019-12-09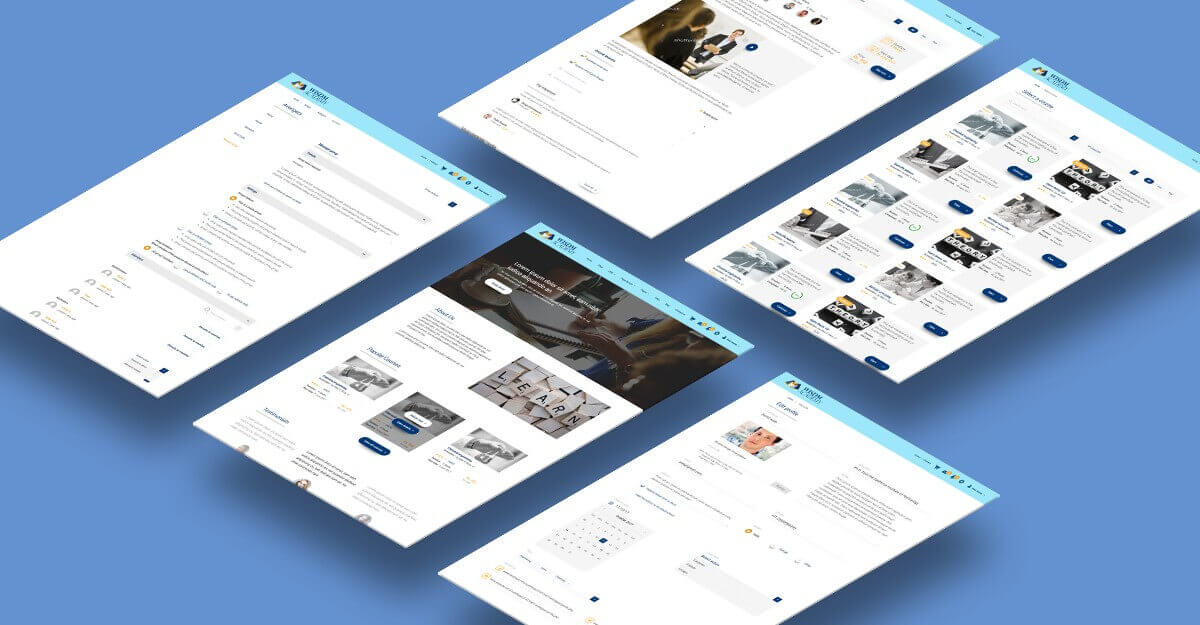
Im E-Learning-Bereich von WordPress dominieren einige Plugins. Und ob Sie mir zustimmen oder nicht, LearnDash gehört zu den Top Drei ( LifterLMS und LearnPress sind die anderen beiden).
LearnDash verfügt über umfangreiche Funktionen, die in den Kern gepackt sind, und mehrere Erweiterungen, um weitere Funktionen hinzuzufügen ( wir haben auch einige gebaut! ).
Wer ernsthaft ein LMS mit WordPress aufsetzt, macht mit LearnDash nichts falsch.
Bevor wir zum Einrichtungsprozess von LearnDash springen, gibt es eine Sache, über die Sie sich im Klaren sein müssen.
Ein Plugin macht noch kein LMS.
Im Gegensatz zu Moodle ist LearnDash kein eigenständiges LMS. Es ist eine Erweiterung von WordPress. Sicher, es verfügt über alle Funktionen eines Lernmanagementsystems, aber das Plugin selbst kann Schülern und Lehrern keine E-Learning-Schnittstelle bieten.
Sie benötigen WordPress, um Ihre E-Learning-Website einzurichten.
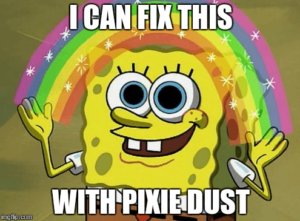
Nun, ich verstehe, dass dies als Ausbilder, Kursersteller, Tutor wie eine schwierige Aufgabe erscheinen mag. Aber Sie brauchen sich nicht zu ärgern.
Ich habe diesen Leitfaden entwickelt, um Sie durch den gesamten LMS-Einrichtungsprozess zu führen, damit Sie dies selbst tun können.
Lass uns weitermachen.
Schritt #0 Richten Sie WordPress ein
Wenn Sie Ihre WordPress-Site noch nicht eingerichtet haben, müssen Sie WordPress installieren . Die Installation von WordPress ist ziemlich einfach.
Sie müssen sich beim cPanel Ihres Webhosts anmelden.
Unter „ Datenbanken “ sollten Sie den „ MySQL Database Wizard “ sehen. Verwenden Sie diesen Assistenten, um eine MySQL-Datenbank und einen Datenbankbenutzer zu erstellen. Diese Schritte sind ziemlich einfach. Denken Sie daran, den Datenbanknamen, den Benutzernamen und das Passwort zu notieren. Sie benötigen diese Details, wenn Sie WordPress installieren.
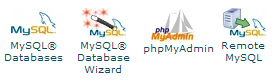
Wenn Sie einen WordPress-Hosting-Service erworben haben, wird Ihnen im cPanel ein WordPress-Installationsassistent angezeigt. Dieser Assistent führt Sie durch die WordPress-Installation.
Wenn nicht, müssen Sie WordPress manuell installieren.
- Sie müssen zunächst die neueste Version von WordPress herunterladen und den Inhalt der ZIP-Datei extrahieren.
- Jetzt müssen alle diese Dateien auf Ihren Webhost hochgeladen werden. Um diese Dateien hochzuladen, müssen Sie ein FTP-Konto erstellen . Auch hier sollten Sie in Ihrem cPanel unter „ Dateien “ „ FTP-Konten “ sehen. Verwenden Sie diese Option, um ein FTP-Konto zu erstellen.
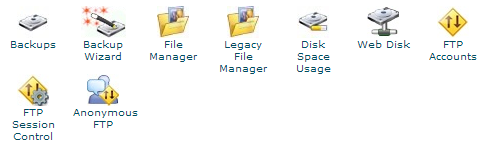
- Laden Sie mit einem FTP-Client Ihrer Wahl (ich verwende Filezilla ) Ihre WordPress-Dateien hoch.
- Verbinden Sie sich über das von Ihnen erstellte FTP-Konto mit Ihrem Webhost und kopieren Sie unter „ public_html “ alle Dateien im Ordner „ WordPress “. (Ordner nicht komplett hochladen, alle Inhalte auswählen und hochladen)
Wenn Sie alle oben genannten Schritte ausgeführt haben, besuchen Sie Ihre Website und Sie sollten vom WordPress-Installationsassistenten begrüßt werden.
Folgen Sie dem Assistenten, legen Sie die Sprache fest, in der WordPress installiert werden muss, den Datenbanknamen, den Benutzernamen und das Passwort, setzen Sie das Tabellenpräfix auf einen kurzen Wert Ihrer Wahl, geben Sie Site-Details ein und erstellen Sie einen Benutzer.
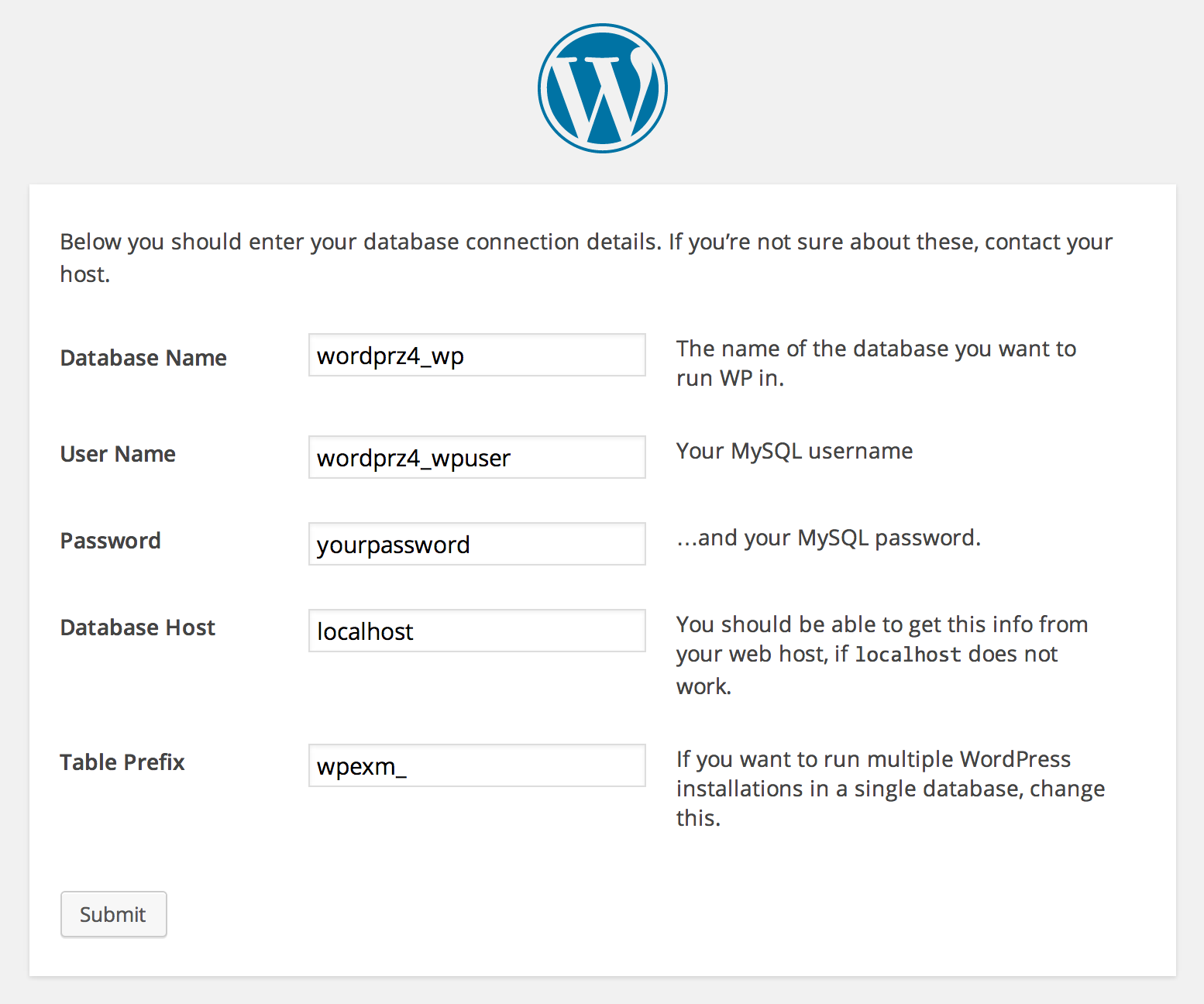
Bild mit freundlicher Genehmigung: make.wordpress.org
| SICHERHEITSHINWEIS : Das Tabellenpräfix „wp_“ und der WordPress-Benutzername „admin“ sind die am häufigsten verwendeten Werte und stellen offene Einladungen für Hacker dar. Versuchen Sie, ein eindeutiges Präfix und einen eindeutigen Benutzernamen festzulegen. |
Schritt #1 Installieren Sie ein Thema
Sobald Sie Ihre Website zum Laufen gebracht haben, können Sie mit der Installation eines Designs fortfahren. Ein Thema ist die „Haut“ Ihrer Website. Es bestimmt das Erscheinungsbild Ihrer Website – nicht nur die Farben, sondern auch das Layout Ihrer Seiten.
Jetzt sollte sich LearnDash gut mit dem von Ihnen gewählten Thema „verhalten“.
Eine sicherere Option wäre die Auswahl eines LearnDash-Designs. Es sind einige LearnDash-zentrierte Themen verfügbar.
| Wenn Sie Hilfe bei der Auswahl des richtigen Themas benötigen, ist diese Liste der 10 besten LearnDash-Themen hilfreich . |
Sobald Sie sich für ein Thema entschieden haben, das Ihnen gefällt, ist die Installation ganz einfach, folgen Sie einfach den folgenden Schritten:
- Melden Sie sich bei Ihrem WordPress-Admin-Panel an.
- Gehen Sie zu Darstellung > Themen und klicken Sie auf Neu hinzufügen .
- Verwenden Sie die Option Hochladen , um eine gezippte Kopie des Designs hochzuladen.
- Aktivieren Sie es!
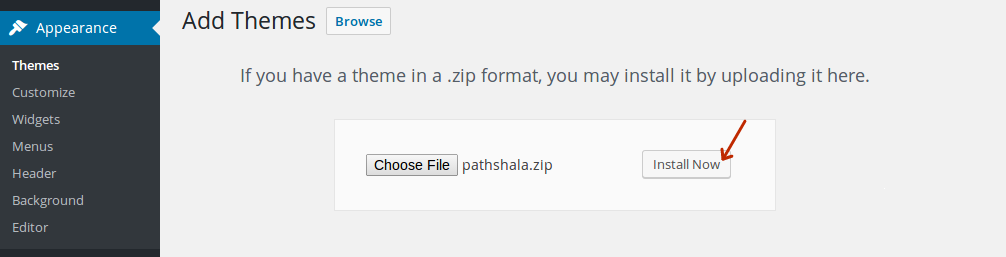
Weitere Einrichtungsdetails finden Sie in der Installationsanleitung des Themas.
Jetzt reicht es nicht mehr aus, das Theme zu installieren. Sie müssen das Menü, die Homepage, die Kontaktseite und so weiter erstellen.
Aber das ist Schritt 4 .
Wir müssen zuerst LearnDash einrichten.
Schritt 2 Richten Sie LearnDash LMS ein
Führen Sie die folgenden Schritte aus, um LearnDash einzurichten:
1. Beginnen Sie mit der Installation von LearnDash
LearnDash kann wie jedes andere Plugin installiert werden, das Sie auf WordPress installieren würden.
- Wenn Sie nicht angemeldet sind, melden Sie sich erneut bei Ihrem WordPress-Admin-Panel an.
- Gehen Sie zu Plugins > Neu hinzufügen
- Laden Sie die gezippte Kopie des LearnDash-Plugins hoch und aktivieren Sie es.-
Sie werden feststellen, dass ein LearnDash LMS-Menü erstellt wurde.
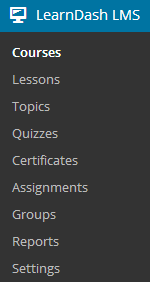
Mit den Optionen in diesem Menü können Sie Ihre Kurse, Lektionen, Themen und Tests erstellen.
| Wiederholen Sie dieselben Schritte für ProPanel , wenn Sie das PLUS- oder PRO-Paket erworben haben. |
2. Konfigurieren Sie die LearnDash-Einstellungen
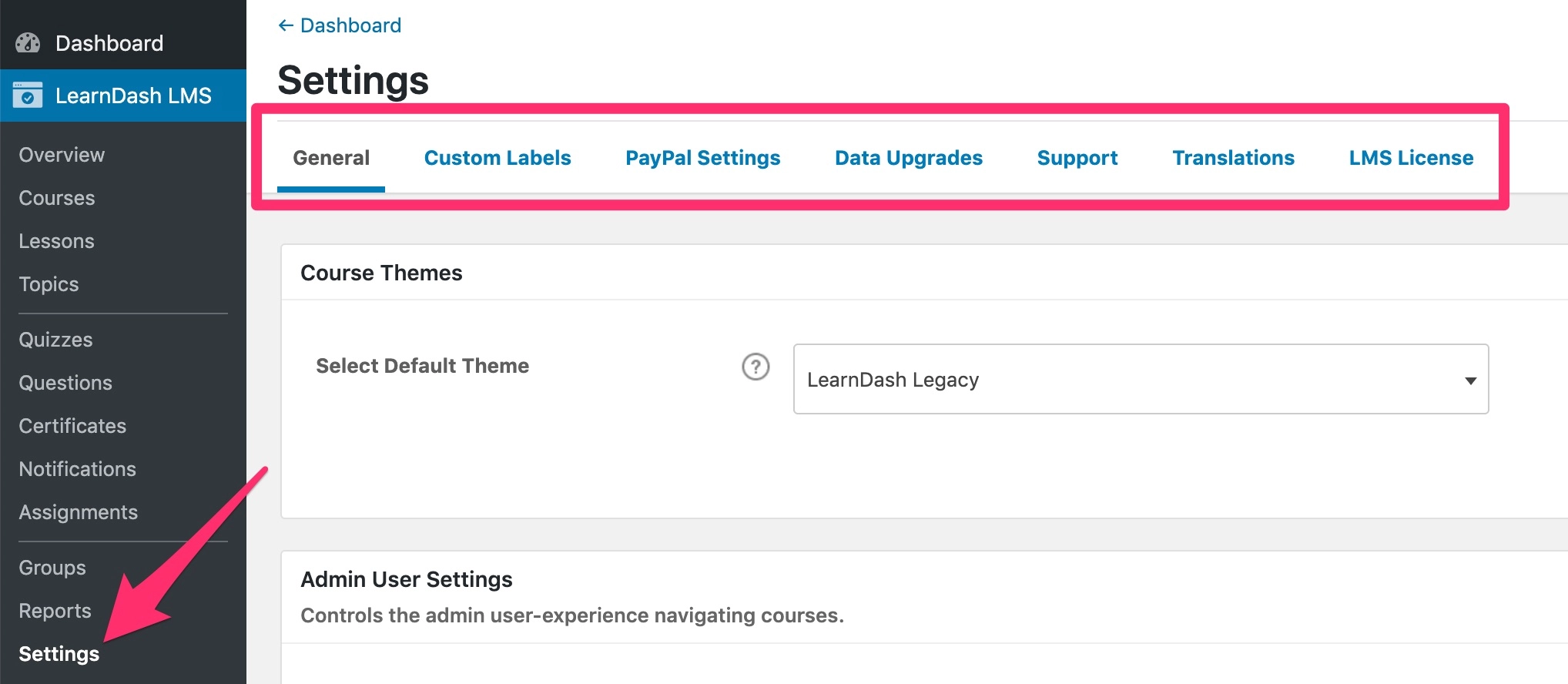
Bild mit freundlicher Genehmigung: LearnDash.com
- Stellen Sie unter LearnDash LMS > Einstellungen > LMS-Lizenz sicher, dass Sie Ihre LearnDash-Supportlizenz eingeben.
Sobald Ihre Installation abgeschlossen ist, wendet LearnDash eine Reihe von Standardeinstellungen auf Ihr LMS an. Wir empfehlen jedoch, je nach Ihren Anforderungen notwendige Änderungen vorzunehmen.
- Sie können auf Allgemeine Einstellungen klicken, um die Standardeinstellungen für Design und Inhalt, den Admin-Benutzer, zu bearbeiten.
- Benutzerdefinierte Labels können basierend darauf festgelegt werden, wie Sie auf Ihr Lernmaterial verweisen möchten. Im Gegensatz zu LearnDash können Sie beispielsweise „Themen“ als „Module“ oder „Quiz“ als „Tests“ bezeichnen. Du bekommst das Bild.
- Legen Sie unter PayPal-Einstellungen Ihre PayPal -ID fest, falls Sie Zahlungen über Ihr LearnDash-Setup abwickeln möchten.
| Ab sofort verfügt LearnDash über eine integrierte Integration für PayPal. Wenn Sie Stripe verwenden möchten, müssen Sie das Stripe Integration Plugin von LearnDash verwenden. |
3. Richten Sie Kurse auf LearnDash LMS ein
Kurseinstellungen
Da Sie LearnDash zum allerersten Mal einrichten, werde ich Sie schnell durch die Standardkurseinstellungen führen.
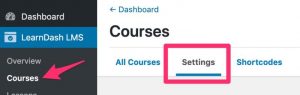
Bild mit freundlicher Genehmigung: LearnDash.com
Sobald Sie auf „Einstellungen“ klicken, sehen Sie die Standardeinstellung für Folgendes.
Globale Kursverwaltung und -anzeige
Nun, der Screenshot unten ist ziemlich selbsterklärend. Sie können die Einstellungen nach Ihren Wünschen ändern, und die Änderungen gelten für alle Ihre Kurse.
| Wir empfehlen Ihnen, die Option „Kurserstellung“ aktiviert zu lassen, da sie eine übersichtliche und einfache Oberfläche für die Kurserstellung bietet. |
Als nächstes hilft Ihnen die Option „Paginierung der Kurstabelle“ bei der Entscheidung, wie viele Kurse oder Themen auf einer einzelnen Seite angezeigt werden sollen.
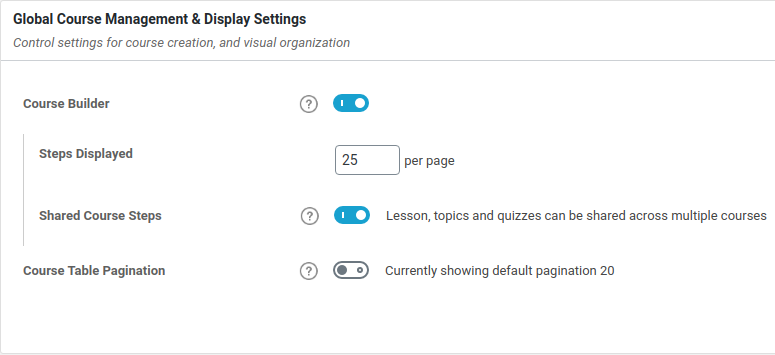
Kurstaxonomien (Kategorien & Tags)
Kategorien und Tags helfen Ihnen, die Kurse in Ihrem LearnDash-Setup besser zu organisieren. Da der Zweck dieser beiden Taxonomien derselbe ist, ist es leicht, die eine mit der anderen zu verwechseln.
„Kategorien“ werden für breite Themen verwendet. Wenn Ihre Website beispielsweise Kurse für Musiker anbietet, können „Streichinstrumente“, „Schlagzeug“ und „Holzblasinstrumente“ als Kategorien Ihres Unterrichts bezeichnet werden.
„Tags“ hingegen werden für spezifischere Themen verwendet. Beispielsweise könnten die Genres „Rock“, „Country“ oder „Blues“ Ihre Tags sein.
Die Option zum Verwalten dieser Taxonomien ist standardmäßig aktiviert.
Um die Kategorien und Tags festzulegen (hinzuzufügen, zu bearbeiten oder zu löschen):
- Navigieren Sie zu LearnDash LMS > Kurse
- Wählen Sie das Dropdown-Menü Aktionen aus
- Wählen Sie Ihre gewünschte Menüoption aus
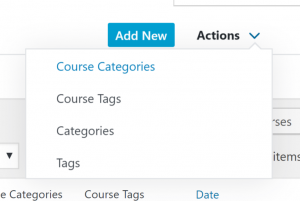
Bild mit freundlicher Genehmigung: LearnDash.com
Optionen für den benutzerdefinierten Beitragstyp des Kurses
Die einzige Änderung, die Sie hier vornehmen sollten, ist die Aktivierung der Option „Kurssuche“ . Dadurch wird sichergestellt, dass Ihre Kurse in den Suchergebnissen enthalten sind, wenn Ihre Lernenden die standardmäßige WordPress-Suchoption verwenden.
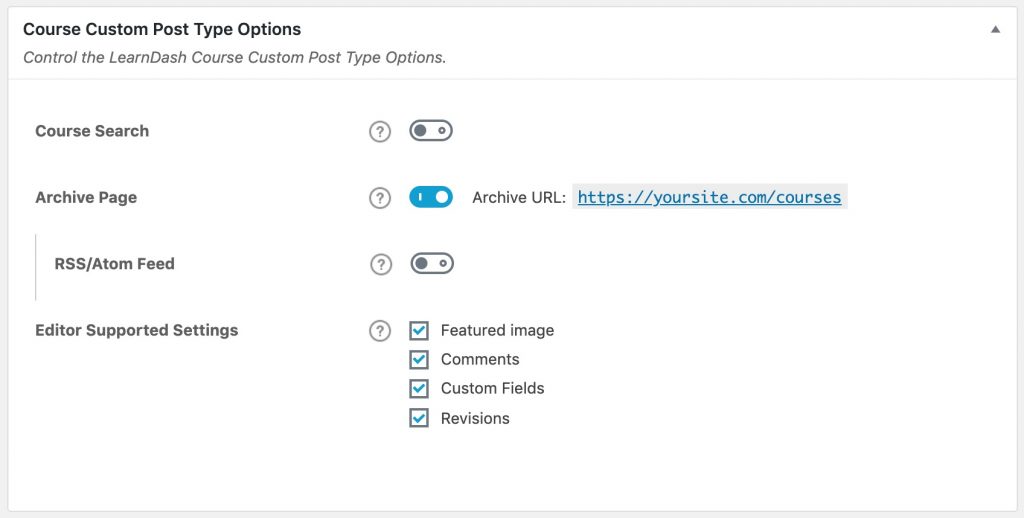
Bild mit freundlicher Genehmigung: LearnDash.com
Erstellen eines Kurses
Um einen Kurs zu erstellen, gehen Sie zu LearnDash LMS > Courses > Add New . So sieht Ihr Bildschirm aus:
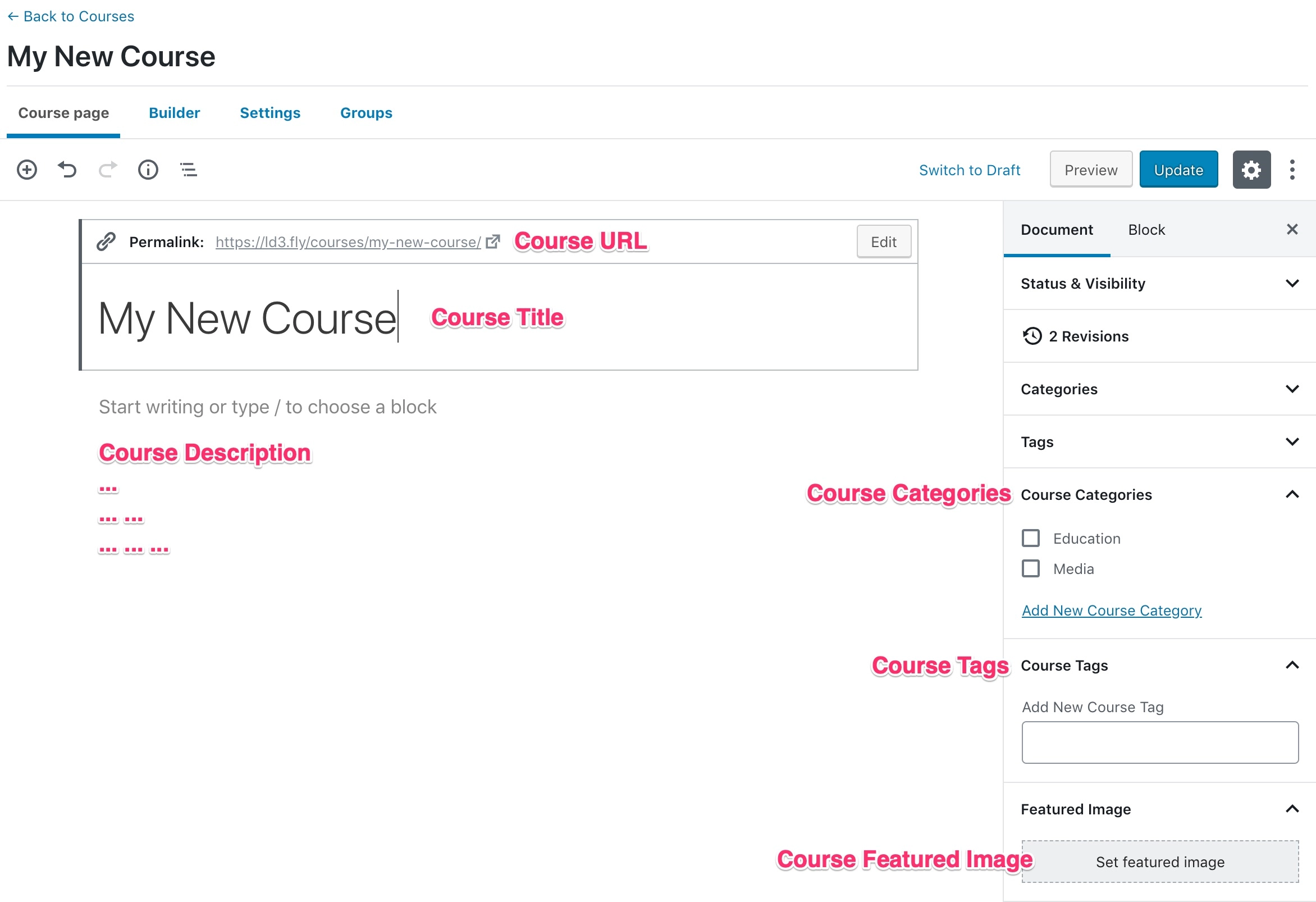
Bild mit freundlicher Genehmigung: LearnDash.com
Wenn Sie mit dem Ausfüllen aller Daten (Kurstitel, Beschreibung, URL, Kategorien usw.) fertig sind, besteht der nächste Schritt darin, die „kursspezifischen“ Einstellungen zu optimieren. Diese Einstellungen, wie Sie im obigen Bild sehen können, befinden sich in Ihrem neuen Kurs. Lassen Sie uns alle Ihre Optionen durchgehen:
Kurszugriffseinstellungen
Stellen Sie die Weichen auf
- Offen: Wenn Sie möchten, dass alle Ihre Studierenden automatisch für den Kurs eingeschrieben werden.
- Kostenlos: Wenn der Kurs kostenlos ist, aber nur die Studenten, die sich dafür entscheiden, werden darin eingeschrieben.
- Jetzt kaufen: um einen Preis für den Kurs festzulegen, der gekauft werden kann. Dieser Kauf kann über die Standardzahlungsoption in LearnDash (PayPal) getätigt werden.
- Wiederkehrend: für Kurse, die auf Abonnementbasis erworben werden können.
- Geschlossen: wenn der Kurs geschlossen ist (und nicht zugänglich ist). Wenn Sie diese Option auswählen, wird eine URL-Option für benutzerdefinierte Schaltflächen angezeigt, die verwendet werden muss, um einen Kauflink für den Kurszugriff einzugeben.
Kursvoraussetzungen
Dies gilt sicherlich nicht für den ersten Kurs, den Sie erstellen. Für nachfolgende Kurse können Sie jedoch die Option wählen, einen anderen Kurs als Voraussetzung für den von Ihnen erstellten Kurs festzulegen. Wenn Sie diese Option festlegen, wird verhindert, dass ein Student einen Kurs beginnt, ohne den vorausgesetzten Kurs abgeschlossen zu haben.
Sobald Sie diese Option aktivieren, wird ein Dropdown-Menü angezeigt, in dem Sie die Kurse auswählen können, die Sie als Voraussetzungen zuweisen möchten. Wenn Sie mehrere Kurse auswählen, haben Sie die Möglichkeit, entweder alle Kurse abzuschließen oder einen beliebigen Kurs aus dem Los zu nehmen.
- Kurspunkte – Wenn Sie von Ihren Lernenden verlangen, dass sie eine bestimmte Anzahl von Kurspunkten sammeln, ist dies eine großartige Möglichkeit, sie zu motivieren.
- Ablauf des Kurszugriffs – Wie der Titel schon sagt, erlischt mit dieser Option der Zugriff eines Schülers auf einen Kurs nach einer festgelegten Dauer.
| Wenn Sie die Option „Datenlöschung“ auswählen, werden die Kurs- und Quizdaten des Benutzers dauerhaft gelöscht; Es sei denn, Sie haben natürlich ein Backup. |
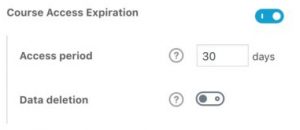
- Kurszugriffsliste ändern – Obwohl diese Option hier verfügbar ist, wird empfohlen, einen Benutzer über die Profilseite des Benutzers im WordPress-Adminbereich hinzuzufügen oder aus einem Kurs zu entfernen.
Kursnavigationseinstellungen
Ihre beiden Optionen sind:
- Linear (Standard) – Der Benutzer muss die Kursschritte in der von Ihnen festgelegten Reihenfolge durchlaufen. Sie können nicht herumspringen und Lektionen, Themen oder Tests überspringen.
- Freie Form – Ermöglicht dem Benutzer, sich frei durch den Kurs zu bewegen, ohne die Kursschritte in einer bestimmten Reihenfolge zu befolgen.
Sobald Sie die erforderlichen Details hinzugefügt haben, können Sie mit der Erstellung von Lektionen und Themen fortfahren.
Aber zuerst sehen wir uns an, worum es beim „Course Builder“ geht.
LearnDash Course BuilderMit Version 3.1 integriert LearnDash jetzt einen Drag-and-Drop-Kursersteller, mit dem Sie Kurse, Lektionen, Themen und Quiz visuell erstellen können, ohne die Seite jemals verlassen zu müssen. Wenn Sie die oben genannten Schritte ausgeführt haben oder einen bestehenden Kurs haben,
Wenn Sie einen neuen Kurs einrichten:
Anschließend können Sie ganz einfach mit dem Hinzufügen Ihrer Lektionen, Themen und Quiz beginnen, indem Sie eine Oberfläche verwenden, die in etwa so aussieht: 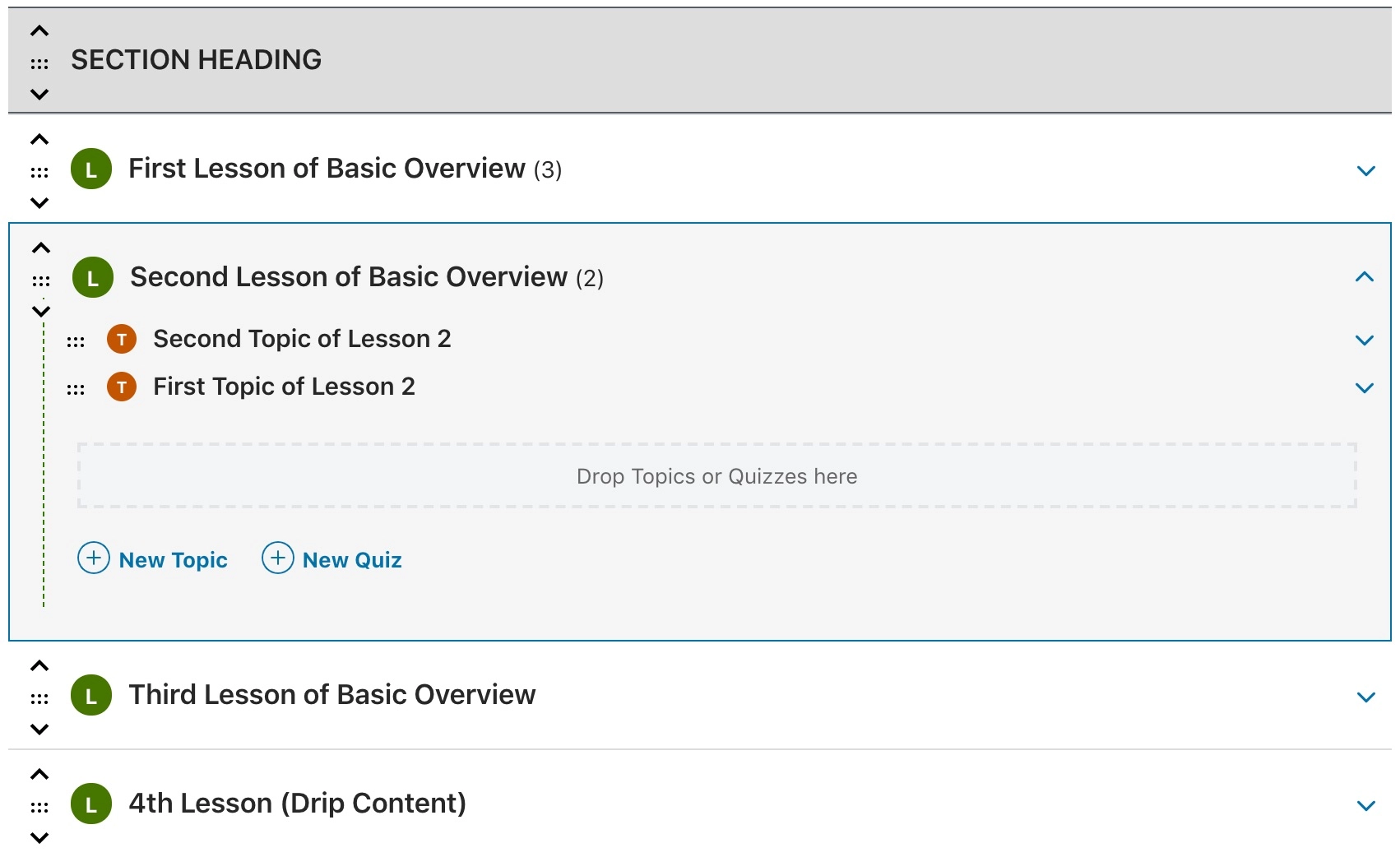 Bild mit freundlicher Genehmigung: LearnDash.com |
4. Richten Sie Lektionen auf LearnDash ein
Unterrichtseinstellungen
Was die Einstellungen betrifft, so fangen Sie an:
- Navigieren Sie zu LearnDash LMS > Lektionen
- Klicken Sie auf die Registerkarte Einstellungen
Die globalen Einstellungen (die für alle Ihre Kurse gelten, sind):
Unterrichtsanzeigeeinstellungen
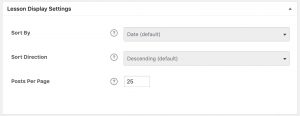
Bild mit freundlicher Genehmigung: LearnDash.com
- Wählen Sie eine Option zum Sortieren nach
- Datum (Standard)
- Titel
- Menübestellung
- Wählen Sie eine Sortierrichtung
- Absteigend (Standard)
- Aufsteigend
- Wählen Sie aus, wie viele Beiträge pro Seite angezeigt werden sollen
Als nächstes haben Sie die Lektionstaxonomien (Kategorien und Tags) und die Optionen für benutzerdefinierte Beitragstypen, die genau wie Ihre Kurse eingerichtet werden können.
| Wenn Sie den Kursersteller verwenden, um Ihre Lektionen zu organisieren, gelten die Einstellungen für die Lektionsanzeige hier nicht. Sie können sie ignorieren. |
Für lektionsspezifische Einstellungen (die nur für die aktuelle Lektion gelten) können Sie beginnen mit:
Lektionszugriffseinstellungen
- Navigieren Sie zu LearnDash LMS > Lektionen
- Klicken Sie auf die Lektion, die Sie bearbeiten möchten
- Klicken Sie oben auf der Seite auf die Registerkarte Einstellungen
- Suchen Sie den Abschnitt mit dem Titel „Einstellungen für den Unterrichtszugriff“ .
- Zugeordneter Kurs – Legen Sie den Kurs fest, zu dem die Lektion gehört.
- Probelektion – Wenn diese Option aktiviert ist, steht diese Lektion den Schülern zur Verfügung, auch wenn der Kurs bezahlt wird.
- Unterrichtsplan – Sie können den Unterricht zu einem bestimmten Zeitpunkt verfügbar machen. Die Standardoption ist so eingestellt, dass die Lektion dem Benutzer sofort nach dem Posten zur Verfügung gestellt wird.
In ähnlicher Weise können Sie die „Anzeige- und Inhaltsoptionen“ erkunden, um die erforderlichen Änderungen vorzunehmen.
Nun, ich weiß, das alles sieht ziemlich überwältigend aus. Die Standardeinstellungen, die mit Ihrer LearnDash-Installation geliefert werden, sind ziemlich autark, wenn Sie gerade erst anfangen . Sie können direkt zur Erstellung Ihrer Kurse oder Lektionen springen und sich später um die Einstellungen kümmern. Oder Sie können sich jederzeit an unser Team von LearnDash-Experten wenden, um Hilfe zu erhalten.
Erstellen einer Lektion
Um mit dem Erstellen einer Lektion auf LearnDash zu beginnen:

- Navigieren Sie zu LearnDash LMS > Lektionen
- Klicken Sie auf die Lektion, die Sie bearbeiten möchten – oder – klicken Sie auf die Schaltfläche „ Neu hinzufügen“.
- Sie landen automatisch auf der Registerkarte Lektionsseite
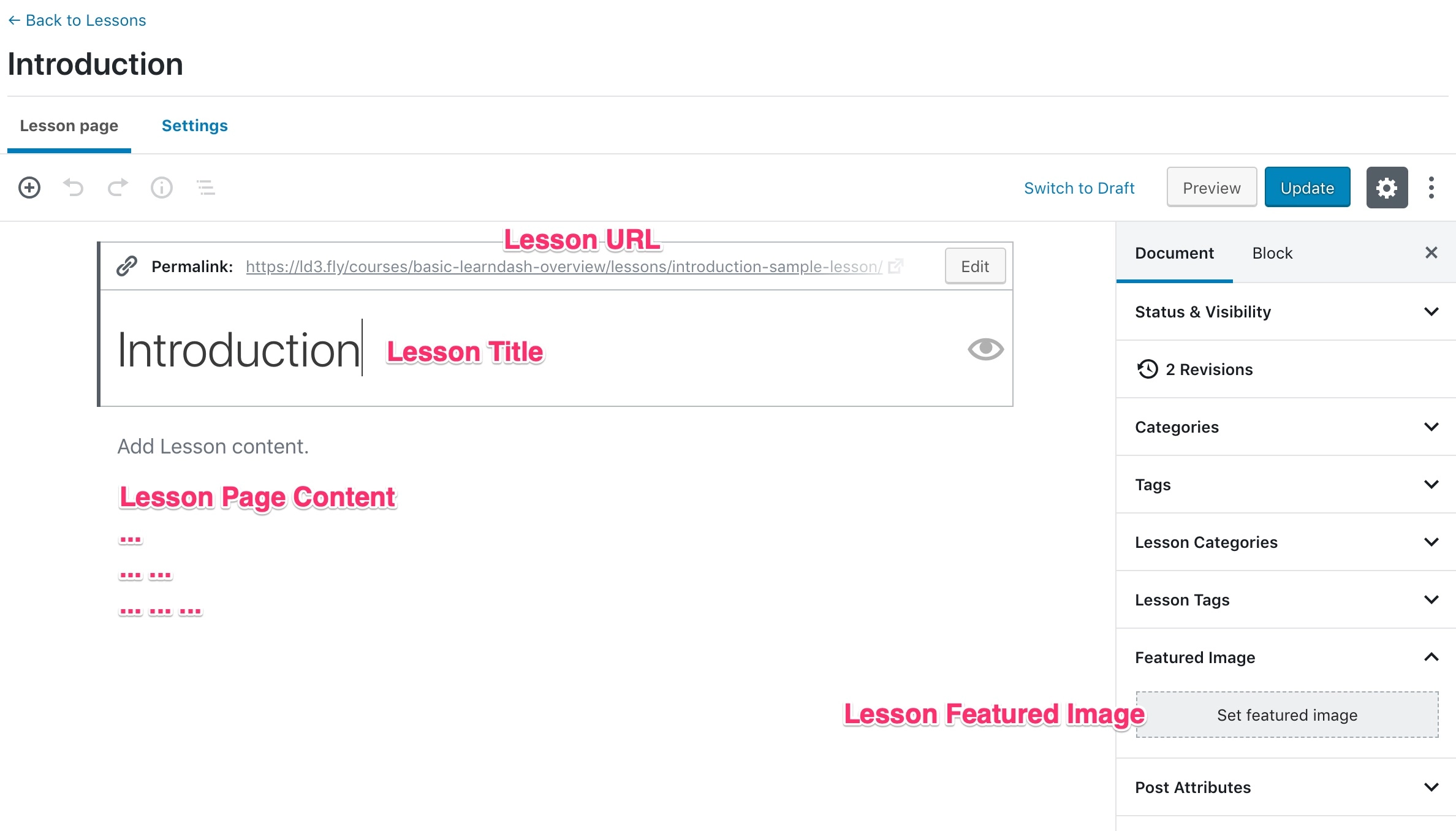
Bild mit freundlicher Genehmigung: LearnDash.com
5. Erstellen Sie ein Thema (innerhalb der Lektionen)
Wie ich bereits erwähnt habe, enthalten Lektionen in LearnDash Themen. Inzwischen wissen Sie, wie Sie mit den globalen Einstellungen herumspielen (Themen-Taxonomien und Optionen für benutzerdefinierte Beitragstypen).
Der neue Teil hier behandelt die „ Themenanzeige- und Inhaltseinstellungen“ in Ihrer LearnDash-Installation:
- Navigieren Sie zu LearnDash LMS > Themen
- Klicken Sie auf das Thema, das Sie bearbeiten möchten
- Klicken Sie oben auf der Seite auf die Registerkarte Einstellungen
- Suchen Sie den Abschnitt mit dem Titel „Anzeige- und Inhaltsoptionen“ .
Innerhalb jedes Themas passiert viel.
Sie werden mehrere Themenmaterialien verwenden (z. B. PDFs, Bilder oder Videos), Aufgaben- Uploads verwalten (indem Sie angeben, welche Dateitypen von Ihren Benutzern hochgeladen werden dürfen) und Themen- Timer einrichten (um zu helfen feststellen, ob Ihre Lernenden ein bestimmtes Thema abgeschlossen haben).
Sobald Sie all diese Dinge eingerichtet haben, kommt als Nächstes die Videoprogression. Diese detaillierte Anleitung führt Sie durch den gesamten Prozess der Videoprogression auf LearnDash.
| LEARNDASH-PRO-TIPP : Für eine schnelle Kurserstellung können Sie das WISDM Content Cloner-Plugin verwenden , das die gesamte Kurshierarchie dupliziert. |
Laden Sie Ihren Leitfaden herunter!
6. Autoren-Quiz
Aha! Quiz in LearnDash.
Seufzen!
Ich war schon immer der Meinung, dass LearnDash sein Quizmodul verbessern muss . Aber ich muss zugeben, dass sie mit Ergänzungen wie dem „Quiz Builder“ einen langen Weg zurückgelegt haben.
Nun, ich hoffe, Sie fanden das Erstellen von Kursen, Lektionen und Themen ziemlich einfach … denn das Erstellen von Quiz ist nicht so einfach! Das Hauptproblem ist die überwältigende Menge an Optionen.
Aber wenn die Dinge so einfach wären, bräuchten Sie diese Anleitung erst gar nicht! :-P
Da der Quiz-Bereich ziemlich umfangreich ist, kann ich in diesem Artikel nicht den gesamten Prozess abdecken, aber ich werde Ihnen auf jeden Fall genügend Informationen geben, um Sie in die richtige Richtung zu führen.
Um die „Globalen Einstellungen“ für Ihre LearnDash-Quiz zu verwalten, müssen Sie zunächst Folgendes tun:
- Navigieren Sie zu LearnDash LMS > Quiz
- Klicken Sie auf die Registerkarte Einstellungen
Jetzt bietet LearnDash die folgenden Quiz-Fragetypen: Einfachauswahl, Mehrfachauswahl, Freie Auswahl, Sortierauswahl, Matrix-Sortierauswahl, Lückentext ausfüllen, Bewertung (Umfrage) und Essay (offene Antwort).
So beginnen Sie mit der Erstellung Ihres LearnDash-Quiz:
- Navigieren Sie zu LearnDash LMS > Quiz
- Klicken Sie oben auf der Seite auf die Schaltfläche „Neu hinzufügen“.
- Klicken Sie in der oberen Navigationsleiste auf die Registerkarte „Builder“ .
So fügen Sie einem Quiz eine ganz neue Frage hinzu:
- Klicken Sie unten im Quiz-Builder auf den Link + Neue Frage
- Geben Sie den Namen Ihrer Frage ein (nur für den internen Gebrauch)
- Drücken Sie die EINGABETASTE oder klicken Sie auf die Schaltfläche „Frage hinzufügen“ .
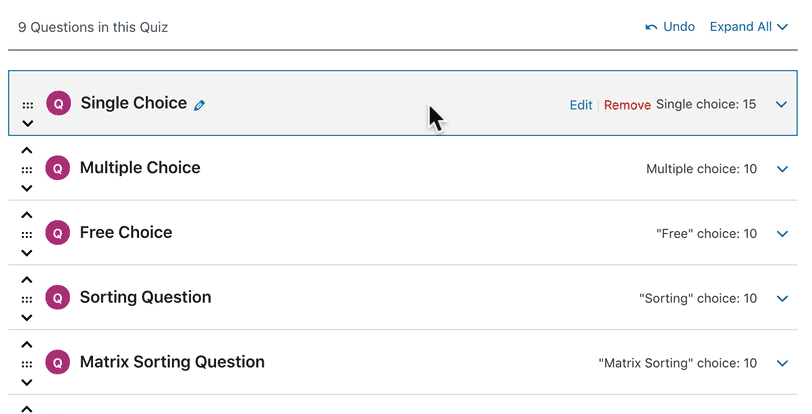
Mit freundlicher Genehmigung der Medien: LearnDash.com
| Noch einmal, wenn Sie beim Einrichten Ihrer Quiz nicht weiterkommen, können Sie uns jederzeit zurückschreiben , damit wir Ihnen dabei helfen können. |
7. Zertifikate erstellen
Erstellen eines Zertifikats
Wenn Sie Schülern nach erfolgreichem Abschluss von Kursen Zertifikate ausstellen möchten, können Sie dies tun, indem Sie ein Zertifikat in LearnDash erstellen und es mit einem Kurs oder Quiz verknüpfen.
- Navigieren Sie zu LearnDash LMS > Zertifikate
- Klicken Sie auf die Schaltfläche Neu hinzufügen
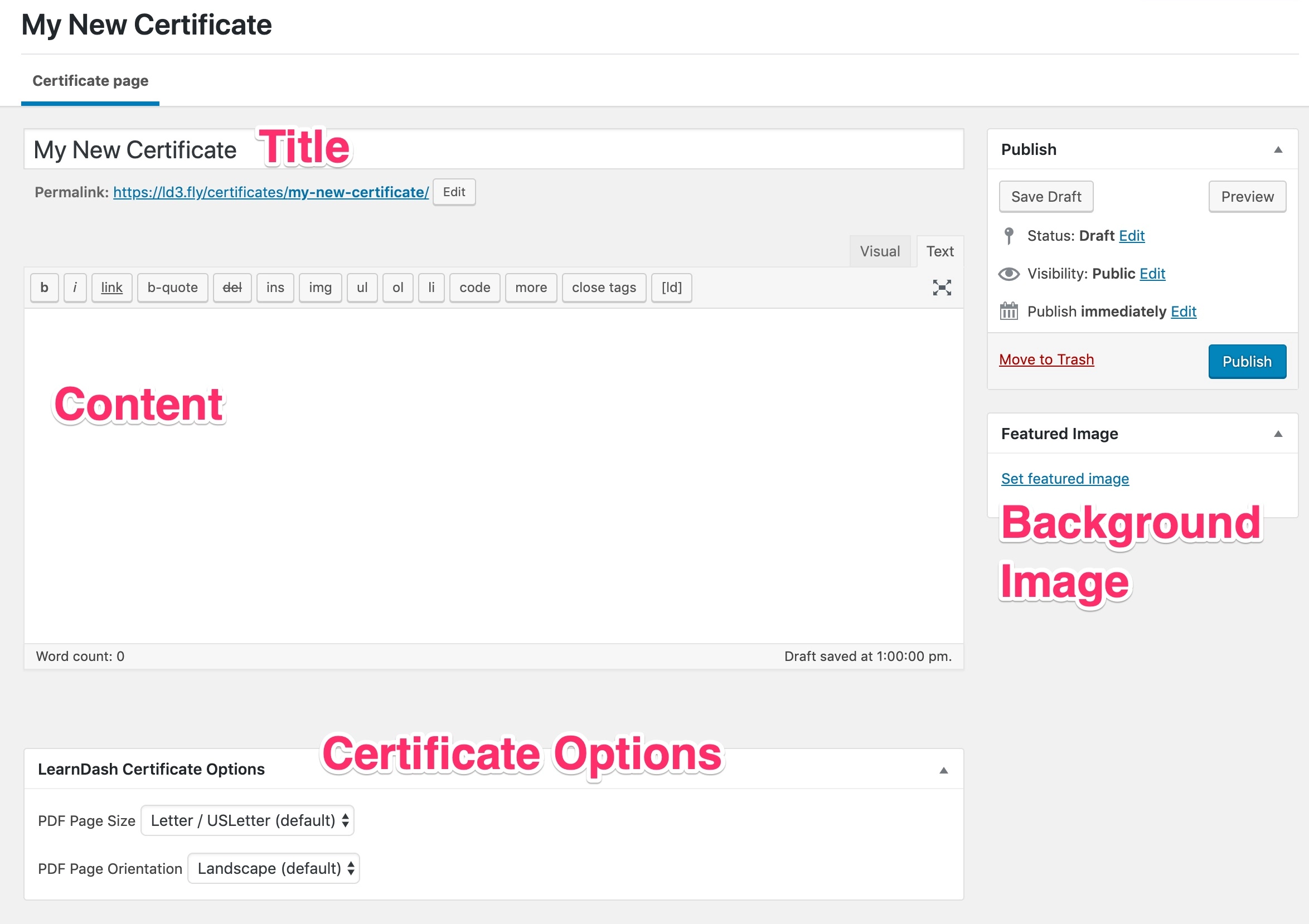
Bild mit freundlicher Genehmigung: LearnDash.com
Nachdem Sie den gesamten Inhalt ausgefüllt haben (einschließlich Titel und Hintergrund-/Empfohlenes Bild), müssen Sie die entsprechende Zertifikatsoption auswählen, dh die Größe und Ausrichtung Ihres Zertifikats-PDF angeben.
| Dieses Video von LearnDash führt Sie durch den gesamten Prozess des Entwerfens und Erstellens Ihrer Zertifikate. |
Zuordnen eines Zertifikats zu einem Quiz
In LearnDash können Zertifikate nur einem Quiz zugeordnet werden. Um ein Zertifikat mit einem Quiz zu verknüpfen,
- Gehen Sie zu LearnDash LMS > Quiz > Einstellungen
- Scrollen Sie nach unten zu den „Fortschritts- und Beschränkungseinstellungen“.
- Geben Sie eine geeignete „Passing Score“ ein, mit der Sie das Zertifikat vergeben möchten.
- Wählen Sie das Zertifikat, das Sie im obigen Schritt erstellt haben, über das Dropdown-Menü aus.
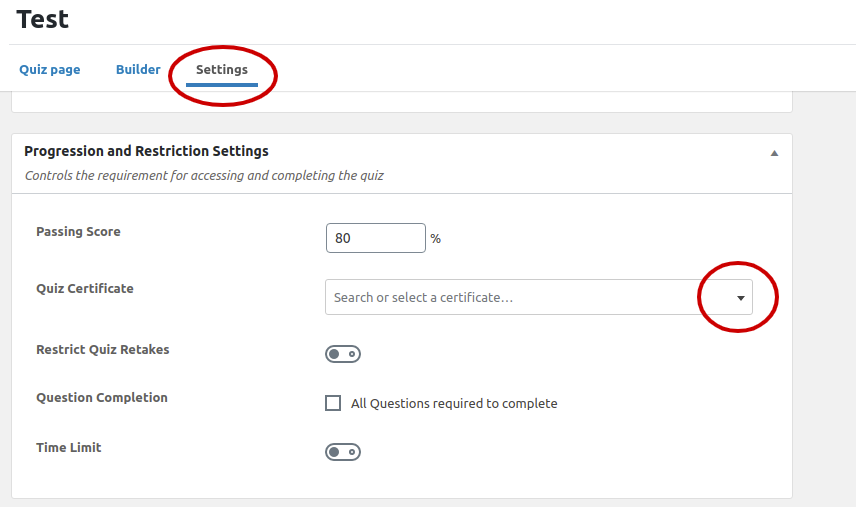
Schritt Nr. 3 Richten Sie den kostenpflichtigen Kurszugriff auf LearnDash LMS ein
Wenn Sie Ihre E-Learning-Website sofort monetarisieren möchten, müssen Sie entweder die E-Commerce-Plugin-Route oder die Mitgliedschafts-Plugin-Route einschlagen. Es gibt gewisse Unterschiede zwischen dem Verkauf von Kursen und dem Verkauf von Mitgliedschaften . Welche Option Sie wählen, hängt hauptsächlich von der Anzahl der Kurse ab, die Sie haben.
Verwendung eines E-Commerce-Plugins
Jetzt bietet ein standardmäßiges LearnDash-Setup eine Option zum Verkauf von Kursen über PayPal, aber für zusätzliche E-Commerce-Funktionen wie Verkaufspreise, die Option zum Bündeln von Kursen und Rabattcoupons sind Sie mit einem E-Commerce-Plugin besser dran.
LearnDash bietet Integrationen mit beliebten E-Commerce-Plugins auf WordPress – WooCommerce und Easy Digital Downloads . Nun ist der Vorteil, den beide Plugins auf den Tisch bringen, unterschiedlich. Easy Digital Downloads kann verwendet werden, um rein digitale Produkte zu verkaufen, während WooCommerce verwendet werden kann, um physische Waren zusammen mit virtuellen Produkten zu verkaufen.
Der Weg zur Integration eines der Plugins in Ihr grundlegendes LearnDash-Setup ist jedoch ziemlich ähnlich.
- Sie müssen zunächst eines der Plugins installieren und einrichten ( WooCommerce bietet einen Einrichtungsassistenten, daher könnte dies ein Vorteil für das nicht so technisch versierte Publikum sein).
- Basierend auf dem von Ihnen gewählten Plugin müssen Sie das Integrations-Plugin mit LearnDash installieren – dies wäre entweder das WooCommerce-Integrations-Plugin oder das EDD-Integrations-Plugin.
- Möglicherweise möchten Sie ein zusätzliches Zahlungsgateway speziell für Ihren Standort oder Ihre Währung einrichten. Jetzt ist die Zeit dafür gekommen. Sie müssen nach dem Zahlungs-Gateway-Plug-in suchen (oder wenden Sie sich an einen Zahlungs-Gateway-Entwickler, wenn das Zahlungs-Gateway ein Muss ist und kein fertiges Plug-in verfügbar ist).
| REKAPITULIEREN: Wenn Sie Kurse auf Ihrer LearnDash-Website verkaufen, müssen Sie sicherstellen, dass der Kurszugriff entsprechend eingestellt ist.
Sobald Sie den Abschnitt „Zugang zum Kurs“ gefunden haben, stellen Sie ihn auf „Jetzt kaufen“ ein .
|
Einen Kurs mit einem Produkt verknüpfen
- Der Prozess der Erstellung eines kostenpflichtigen Kurses beginnt mit der Erstellung eines kostenpflichtigen Produkts. Sie müssen dann einen LearnDash-Kurs mit dem Produkt verknüpfen.
- In WooCommerce müssen Sie beispielsweise ein „ Kurs “-Produkt erstellen und dann einen oder mehrere LearnDash-Kurse mit diesem Produkt verknüpfen.
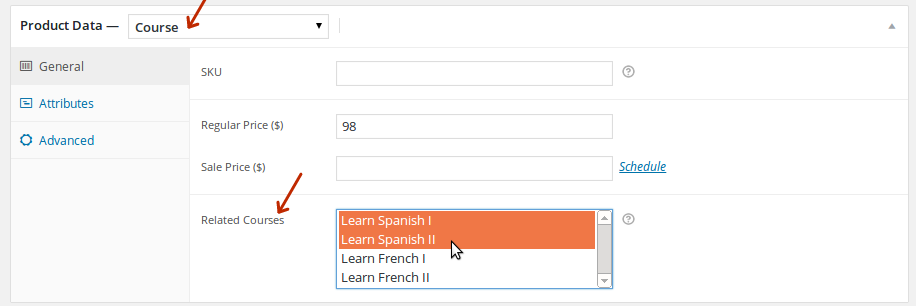
- Für den Kurs müssen Sie den „ Preistyp “ auf „ Geschlossen “ setzen und die Produkt-URL als „URL der benutzerdefinierten Schaltfläche“ eingeben.
Verwenden eines Mitgliedschafts-Plugins
Im Gegensatz zum Verkauf von Kursen benötigen Sie ein Mitgliedschafts-Plugin, wenn Sie Mitgliedschaften verkaufen und den Zugang der Schüler kontrollieren möchten. Und von den vielen verfügbaren Mitgliedschafts-Plugins würde ich Paid Membership Pro empfehlen.
Die Schritte zur Integration Ihres LearnDash-Setups mit einem Mitgliedschafts-Plugin sind die gleichen wie bei der Integration mit einem E-Commerce-Plugin.
- Sie müssen das Mitgliedschafts-Plugin Paid Membership Pro installieren.
- und dann das Integrations-Plugin mit LearnDash .
| Weiterführende Literatur: Wenn Sie ein Mitgliedschaftssystem mit Paid Memberships Pro einrichten, kann dieser Artikel Aufschluss darüber geben, wie Sie die Mitgliedschaftsfunktionalität optimal nutzen können. |
Verknüpfung von Kursen mit Mitgliedschaftsstufen
Innerhalb der kostenpflichtigen Mitgliedschaft Pro können Sie einen oder mehrere Kurse mit einer Mitgliedschaftsstufe verknüpfen. Legen Sie für Kurse, die einer Mitgliedschaftsstufe zugeordnet sind, den „Preistyp“ auf „Geschlossen“ fest und geben Sie die URL der Registrierungsseite für die Mitgliedschaft als „URL der benutzerdefinierten Schaltfläche“ ein. Um auf einen Kurs zugreifen zu können, müsste sich der Student jetzt als Mitglied registrieren.
Noch ein Schritt zu gehen…
Schritt #4 Seiten erstellen
Bisher hatten wir uns nicht wirklich auf das Frontend Ihrer E-Learning-Website konzentriert. Es gibt eine Menge, was getan werden kann, um Ihre Website vorzeigbar zu machen. Ein paar Dinge sind jedoch ein absolutes Minimum, wie wichtige Seiten und das Menü.
Nun könnte das von Ihnen gewählte Thema Demo-Inhalte bereitstellen. Durch die Installation des Demo-Inhalts werden möglicherweise die erforderlichen Seiten erstellt. Da eLumine beispielsweise ein LearnDash-Theme ist, erstellt es generische Seiten wie die Homepage, die Kontaktseite und Seiten, die für eine E-Learning-Website spezifisch sind, wie die Kursarchivseite und die Shop-Seite.
Aber wenn Sie wie ich sind und den manuellen Einrichtungsweg einschlagen möchten, können Sie folgendermaßen vorgehen.
Homepage erstellen
Die Homepage ist der Ort, an dem die meisten Ihrer Website-Besucher landen.
Es sollte eine klare, prägnante Botschaft darüber enthalten, worum es auf Ihrer Website geht, und idealerweise die verfügbaren Kurse oder ein Registrierungs- und Anmeldeformular für Studenten anzeigen.
Technisch gesehen ist das Erstellen einer Homepage so einfach wie das Erstellen jeder anderen Seite in WordPress.
- Sie gehen zu Seiten > Neu hinzufügen
- Legen Sie den Titel fest ... (normalerweise ist er auf "Startseite" eingestellt), fügen Sie die erforderlichen Elemente hinzu und " veröffentlichen " Sie die Seite.
- Wählen Sie nun unter „Einstellungen“ > „Lesen“ > „Front Page Displays “ „ Eine statische Seite “ und stellen Sie die „ Front Page “ auf die Seite ein, die Sie gerade erstellt haben.
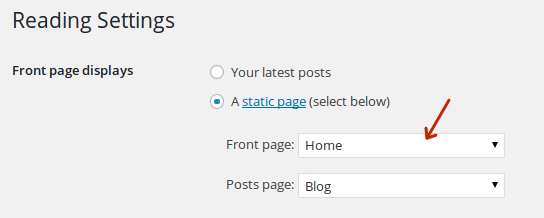
- Denken Sie daran, die vorgenommenen Änderungen zu speichern .
Auf ähnliche Weise können Sie eine weitere Seite – Blog – erstellen und diese als „Beitragsseite“ festlegen.
Registrierung & Anmeldung einrichten
Standardmäßig leitet WordPress Benutzer nach der Anmeldung in den Admin-Bereich weiter.
Nicht gut.
Sie möchten nicht, dass Benutzer in Ihrem Admin-Bereich herumspielen, insbesondere wenn sich alles, was für sie relevant ist, im Frontend befindet.
Aus diesem Grund ist es am besten, sie nicht zum Backend umzuleiten, und das Plugin, das diese Aufgabe übernimmt, ist Theme My Login .
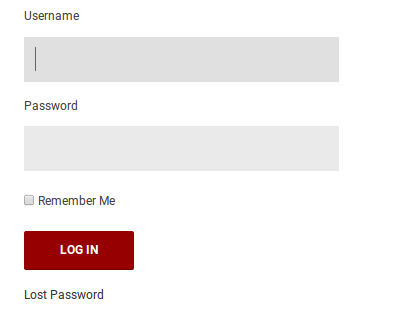
Frontend-Login mit Theme My Login
- Das Plugin fügt ein anpassbares Widget für die Anmeldung überall auf Ihrer Website hinzu
- Sie können Benutzer basierend auf ihrer Benutzerrolle zum An- und Abmelden umleiten
- Das Beste daran ist, dass sich die Widgets und Seiten nahtlos in den Rest Ihrer Website einfügen!
Hinzufügen einer Kontaktseite
Eine Kontaktseite ist die wichtigste Seite auf jeder Website. Sie können ganz einfach eine Kontaktseite erstellen, indem Sie eine neue Seite auf Ihrer Website hinzufügen und ein Kontaktformular hinzufügen.
Ein Kontaktformular kann mit dem allseits beliebten Contact Form 7-Plugin oder für erweiterte Funktionen mit dem Gravity Forms-Plugin erstellt werden.
Diese beiden Plugins bieten Shortcodes, um die Kontaktformulare auf einer Seite hinzuzufügen.
Erstellen eines Menüs
Jetzt landen Benutzer auf Ihrer Website und registrieren sich als Studenten. Aber dann, was kommt als nächstes?
Die Kurse natürlich! :-P
Um den Studenten das Durchsuchen der verfügbaren Kurse zu erleichtern, müssen Sie einen Link zur Kursarchivseite bereitstellen (die Seite, auf der im Wesentlichen alle Kurse aufgelistet sind).
Sie müssen also ein Navigationsmenü erstellen.
- Gehen Sie in Ihrem Admin-Bereich zu Darstellung > Menüs
- Erstellen Sie ein neues Menü, nennen wir es das "Hauptmenü".
- Fügen Sie von Ihnen erstellte Seiten, z. B. Startseite, Kontakt, Blog, aus der Seitenliste hinzu
- Und für die Kursarchivseite fügen Sie einen „ Custom Link “ zu „ /courses/ “ hinzu.
- Legen Sie dieses Menü als „ Primäres Navigationsmenü “ fest und speichern Sie es
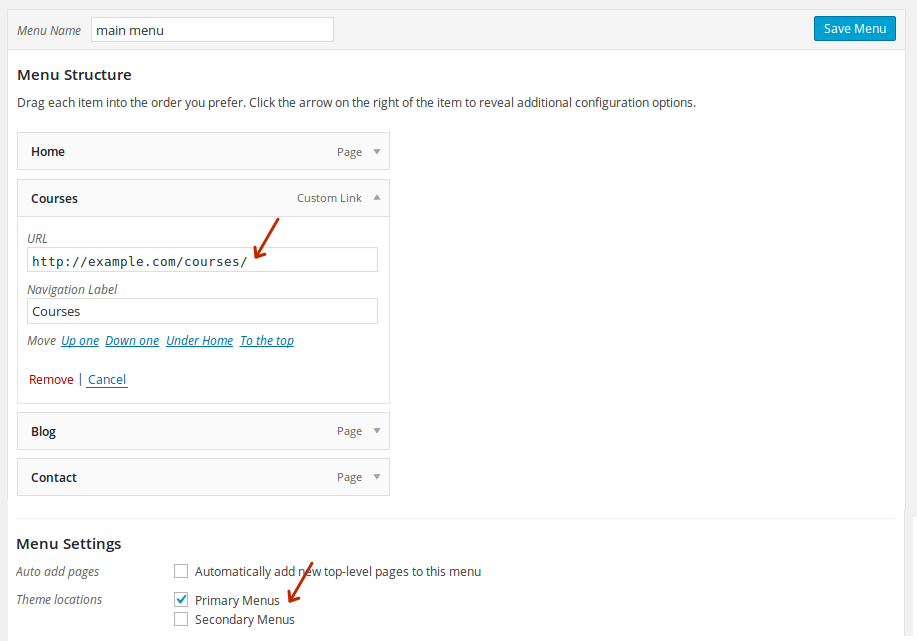
Und mit diesem Schritt sollte Ihr Shell-LMS-Setup fertig sein!
Auflösung
Mit LearnDash , einem Design und der Einrichtung der erforderlichen Plugins sollte Ihr LMS betriebsbereit sein!
Dies ist jedoch ein ziemlich einfaches LMS-Setup. Sie können zum Beispiel noch viel mehr hinzufügen
- das ProPanel für zusätzliche Meldungen,
- BuddyPress für ein soziales Netzwerk mit bbPress für Diskussionsforen,
- ein Gamification-Modul mit BadgeOS
- eine Lehrer-/Ausbilderrolle mit WISDM-Ausbilderrollenerweiterung ,
- LRS-Integration … und so weiter.
Ob Sie diese benötigen oder nicht, hängt jedoch von Ihren spezifischen Anforderungen ab.
| TIPP : Hier ist ein letzter Tipp, bevor ich mich abmelde. Die Verwendung eines Seitenerstellungs-Plugins wie Elementor oder Visual Composer kann Ihnen dabei helfen, Seitenlayouts ganz einfach einzurichten! |
Falls Sie Zweifel haben oder weitere Hilfe benötigen, können Sie sich jederzeit auf unsere LMS-Einrichtungshilfe verlassen. Wir übernehmen die Einrichtung von LearnDash für Sie und führen Sie durch LearnDash Einstellungen, die es Ihnen leicht machen, Kursinhalte hinzuzufügen und bei Bedarf Änderungen vorzunehmen.
Das war's erstmal von meiner Seite...
Viel Spaß beim Unterrichten!
Häufig gestellte Fragen
- Welche Art von Kursinhalten kann ich mit LearnDash erstellen?
Sie können Lektionen, Themen, Aufgaben, Tests, Zertifikate für die Kurse und andere Kursinhalte erstellen. - Wie kann ich Lektionen für meine Kursinhalte in LearnDash LMS erstellen?
Um mit dem Erstellen einer Lektion auf LearnDash zu beginnen:- Navigieren Sie zu LearnDash LMS > Lektionen
- Klicken Sie auf die Lektion, die Sie bearbeiten möchten – oder – klicken Sie auf die Schaltfläche „ Neu hinzufügen“.
- Sie landen automatisch auf der Registerkarte Lektionsseite
- Kann ich mehrere Instruktoren zu meinem LearnDash LMS hinzufügen?
Ja, Sie können mehrere Dozenten über das WISDM Instructor Role Plugin hinzufügen, um mehrere Kursinhalte zu erstellen.