Add-On-Tutorial für lokale Cloud-Sicherungen: So machen Sie das Beste daraus
Veröffentlicht: 2022-07-29Das regelmäßige Durchführen von Site-Backups, ob lokal oder in der Cloud, kann eine zeitaufwändige Aufgabe sein. So sehr, dass viele Websitebesitzer ganz darauf verzichten, was zu erheblichen Datenverlusten und sogar zu Umsatzeinbußen führen kann. Und dann erscheinen all diese Sorgen über die verlorene Zeit bei der Durchführung von Backups wie kleine Kartoffeln im Vergleich zu der Zeit und dem Geld, die verloren gehen, wenn sich Ihre Daten in Luft auflösen.
Glücklicherweise können Sie durch die Verwendung eines einfachen Backup-Tools Zeit und Mühe sparen und die Sicherheit Ihrer Daten mit minimalem Aufwand gewährleisten.
Das Cloud Backups-Add-on für Local (auch bekannt als Local by Flywheel) ist eine großartige Ergänzung für Ihren Workflow und lässt sich einfach einrichten und verwenden. Heute zeigen wir Ihnen, wie Sie mit diesem Add-on beginnen, besprechen, wie Sie seine Funktionen optimal nutzen können, und bieten einige Vorschläge für bestimmte Anwendungsfälle und Fehlerbehebung.
Tauchen wir ein.
Was ist das Add-on für lokale Cloud-Sicherungen?
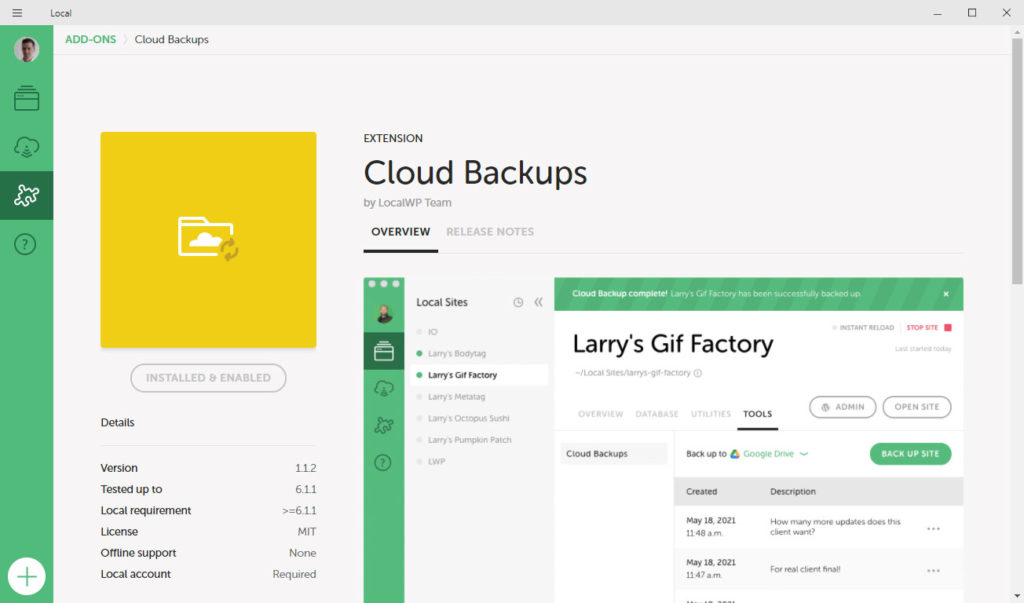
Zunächst einige Definitionen und Erläuterungen. Cloud Backups ist ein Add-on für Local, das eine unkomplizierte Möglichkeit bietet, Ihren lokalen Entwicklungsstandort für einfache und regelmäßige Backups mit einem Cloud-Service zu verbinden. Es ist eine dieser lokalen Funktionen, die wirklich nützlich ist – und kostenlos. Darüber hinaus nutzt dieses Add-On inkrementelle Sicherungen. Das bedeutet, dass bei jedem Backup nur geänderte Dateien und die exportierte Datenbank hochgeladen werden.
Folglich ist jedes Backup klein und nimmt weniger Platz ein, wodurch Sie langfristig auch Geld für die Dienste von Cloud-Anbietern sparen. Die geringe Dateigröße jeder Sicherung bedeutet auch, dass die Durchführung einer Sicherung weniger Zeit in Anspruch nimmt.
Hauptmerkmale
Bevor wir zum Tutorial-Teil dieses Artikels kommen, wollen wir zunächst einige der wichtigsten Funktionen des Cloud Backups Add-ons besprechen:
- Speichern Sie Projekte einfach mit einem einzigen Klick in Local.
- Verwenden Sie Ihren bestehenden Cloud-Speicheranbieter für zusätzlichen Komfort.
- Kompatibel mit Google Drive und Dropbox.
- Kann mit mehreren Maschinen arbeiten.
- Gut organisierte Sicherungsdateien, die in Ihrem Cloud-Speicher gespeichert sind, einschließlich einzelner Dateien, Datenbanken und Verzeichnisse.
- Einfaches Abrufen Ihrer Backups jederzeit auf jedem Computer, auf dem Local installiert ist. Auf die neueste Version Ihres Projekts kann von jedem Computer aus zugegriffen werden.
- Das Cloud Backups Add-on kann völlig kostenlos heruntergeladen und verwendet werden.
Und jetzt ein paar wichtige Punkte, die Sie beachten müssen, bevor Sie dieses Add-On verwenden.
Ein paar Dinge, die Sie wissen sollten, bevor Sie beginnen
Lassen Sie uns nun einen Moment damit verbringen, einige häufige Bedenken hinsichtlich der Verwendung des Cloud Backups-Add-Ons zu besprechen.
Keine automatischen Sicherungen
Es ist wichtig zu beachten, dass Cloud Backups derzeit keine Möglichkeit bietet, automatische Backups zu planen. Lokale Benutzer können ein Backup jederzeit manuell auslösen – so oft sie möchten –, aber eine automatische Planung ist noch nicht verfügbar. Es ist jedoch eine Funktion, die auf der To-Do-Liste des Unternehmens steht, um sie in zukünftigen Iterationen hinzuzufügen.
Einzelsicherungen
Wenn Sie mehr als eine Website sichern möchten, ist es möglicherweise wünschenswert, sie alle auf einmal durchzuführen. Mit Cloud Backups können Sie jedoch nur jeweils eine Sicherung durchführen. Der Grund dafür ist, dass Website-Datenbanken ziemlich groß sein können. Um Systemprobleme (und Probleme mit Local) zu vermeiden, ist das Add-on auf jeweils nur eine Sicherung beschränkt.
Das manuelle Wiederherstellen von Backups ist möglich
Wenn Sie den Zugriff auf Ihren Computer verlieren oder ein Fehler auftritt, können Sie Ihre Backups jederzeit von Ihrem Cloud-Speicheranbieter abrufen und manuell auf einem lokalen Server oder auf Ihrer Live-Website sichern. Local empfiehlt dazu das Tool Restic zu verwenden.
Tools und Dienste, die Sie benötigen, um das Local Cloud Backups Add-on zu verwenden
Eine letzte Sache, bevor wir zum Tutorial-Teil dieses Beitrags kommen. Sie benötigen einige Tools und Dienste, um das Cloud Backups Add-on nutzen zu können, darunter:
- Lokal auf Ihrem Computer installiert und auf dem neusten Stand.
- Ein lokales Konto. Diese wird für den Verbindungsaufbau zwischen Local und dem Cloud-Speicheranbieter benötigt. Sie können es hier einrichten, aber das Setup wird Sie auch dazu auffordern, während des Vorgangs eines zu erstellen.
- Das Cloud Backups-Add-on (wir werden die Installation gleich besprechen).
- Ein Cloud-Speicheranbieter zum Speichern Ihrer Backups. Lokal funktioniert derzeit nur mit Dropbox und Google Drive.
So installieren Sie das lokale Cloud-Backup-Add-on
Zunächst müssen Sie das Add-on installieren. Sie können dies direkt in Ihrer lokalen Installation tun. Gehen Sie einfach zum Add-ons- Menü auf der linken Seite, suchen Sie es in der Liste und klicken Sie darauf.
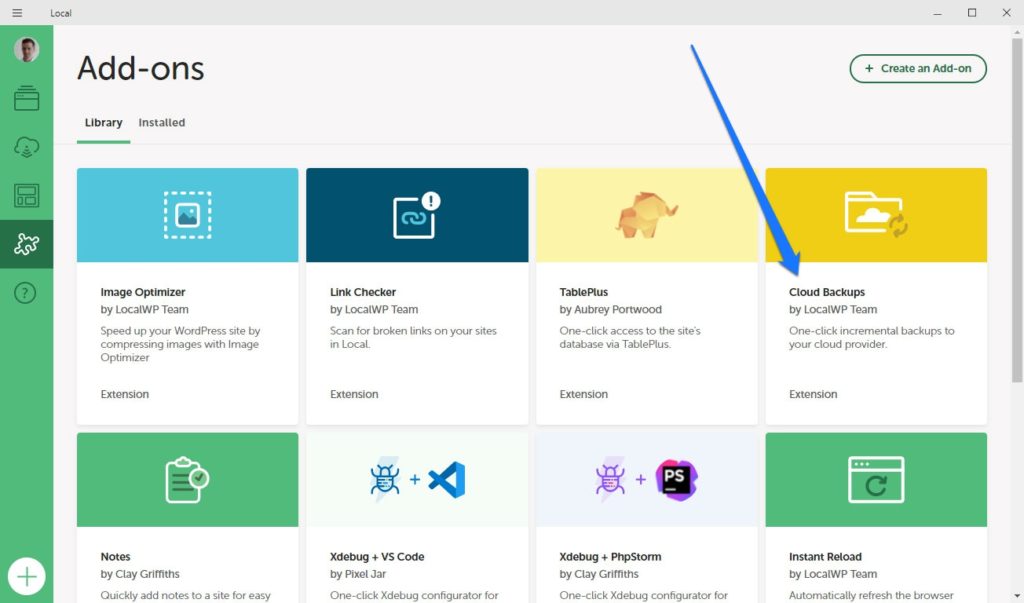
Klicken Sie im nächsten Bildschirm zunächst links auf Add- on installieren. Sobald dies abgeschlossen ist, ändert sich die Schaltfläche in Enable & relaunch .
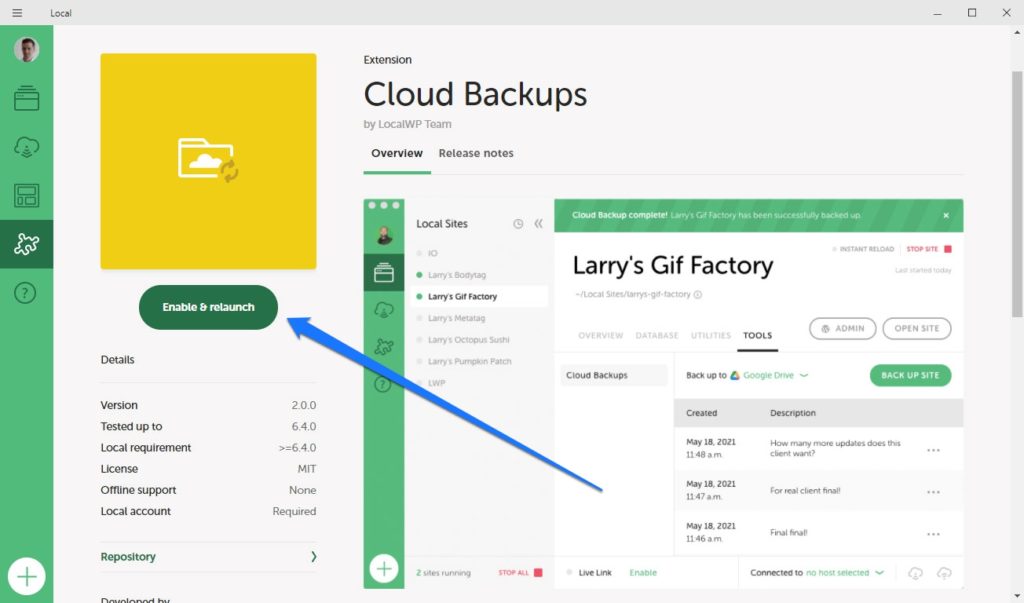
Klicken Sie auch darauf, um die Installation abzuschließen und Local neu zu starten.
Verbinden Sie Ihr Lokal mit Google Drive oder Dropbox
Sobald Sie das Add-on installiert haben, sind Cloud-Backups im Menü Tools Ihrer lokalen Sites verfügbar.
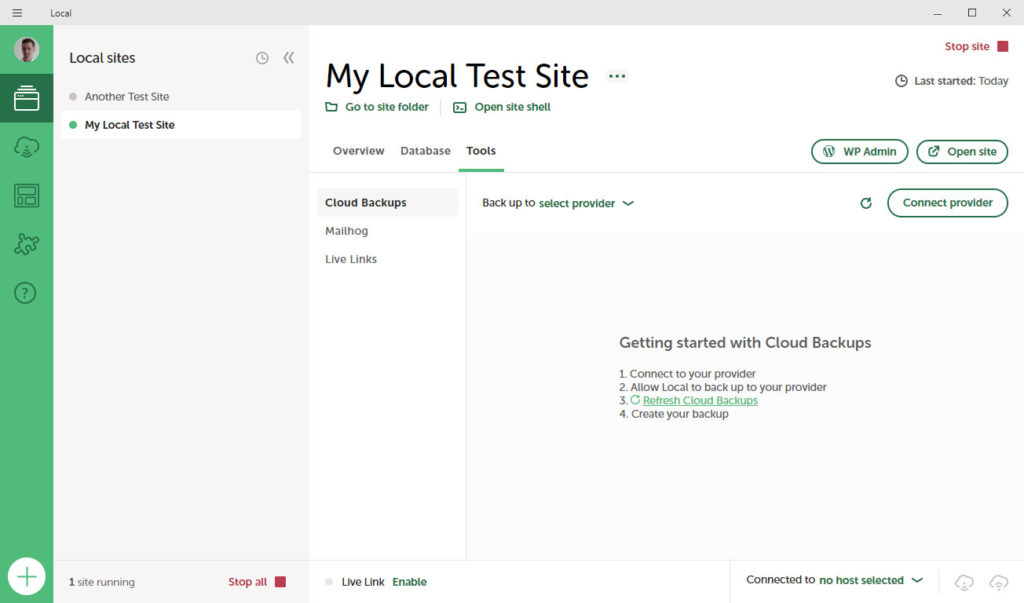
Wenn Sie derzeit nicht bei Ihrem lokalen Konto angemeldet sind, werden Sie stattdessen dazu aufgefordert. Danach besteht Ihr nächster Schritt darin, es mit Ihrem Cloud-Speicheranbieter zu verbinden.
Befolgen Sie dazu diese Anweisungen:
- Drücke den Connect Provider -Button in Local (in der oberen rechten Ecke oben).
- Klicken Sie nach dem Öffnen Ihres lokalen Kontos neben dem Cloud-Speicheranbieter, den Sie verwenden möchten, auf Verbinden .
- Jeder Anbieter hat leicht unterschiedliche Einrichtungsanweisungen, folgen Sie also den Anweisungen auf dem Bildschirm, um die Verbindung abzuschließen.
- Sobald dies eingerichtet ist, gehen Sie zu Cloud Backups in Local.
- Klicken Sie auf den Link mit der Aufschrift „ Kein Anbieter “ neben dem Text „Sichern auf …“.
- Wählen Sie entweder Google Drive oder Dropbox aus, je nachdem, welchen Anbieter Sie verwenden möchten.
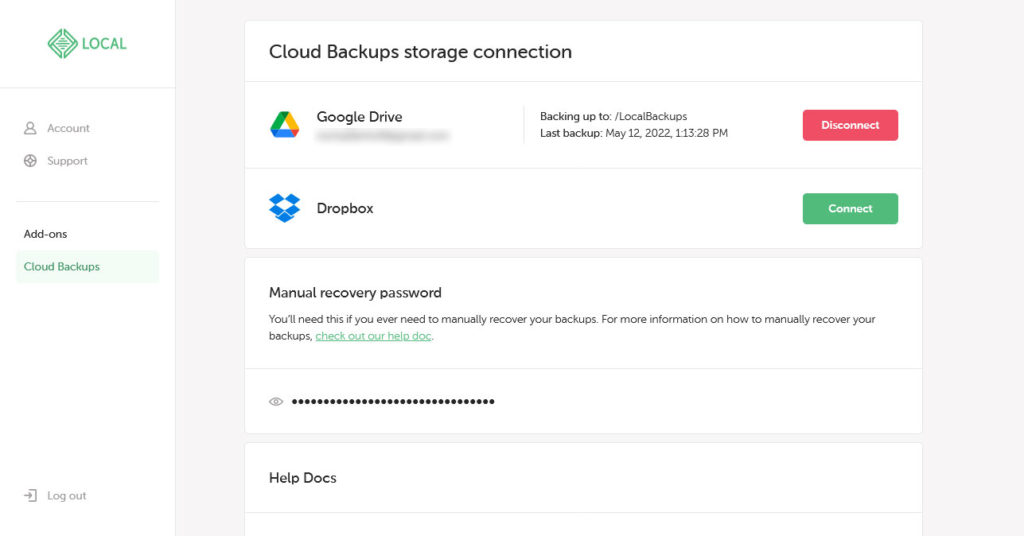
Nachdem Sie die Verbindung hergestellt haben, können Sie den Sicherungsvorgang starten.

So sichern Sie eine Website mit dem Cloud Backups Add-on
Sie haben alle Teile an Ort und Stelle – Sie müssen nur noch Ihr allererstes Backup erstellen. So geht's:
- Klicken Sie unter Lokal auf die Schaltfläche Website sichern .
Das ist es. Das ist buchstäblich alles, was dazu gehört. In Ordnung, Sie können optional eine Beschreibung hinzufügen und Dateien von der Sicherung ausschließen, aber das war es wirklich!
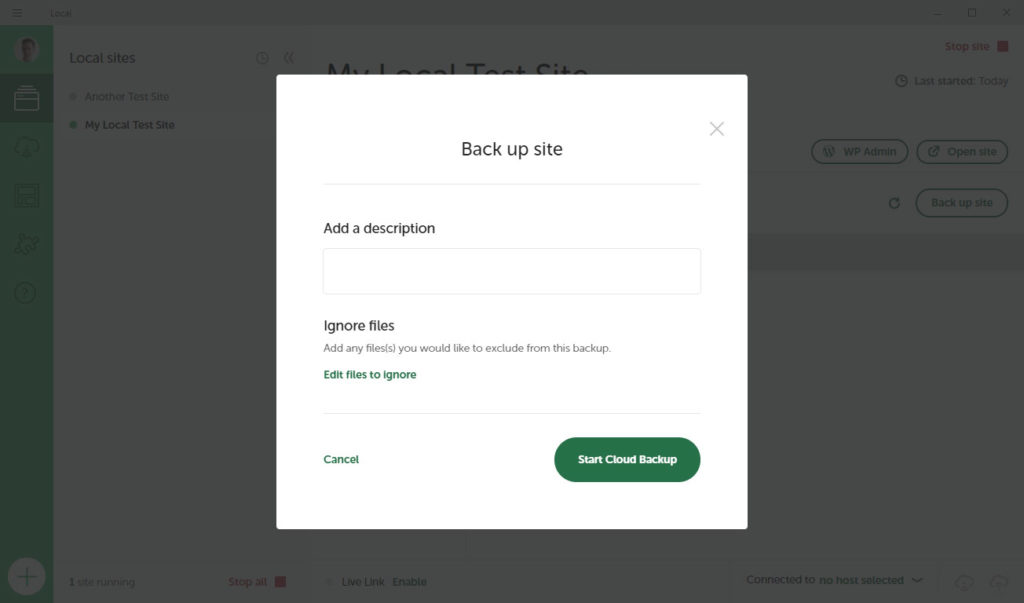
Wenn alles richtig funktioniert, exportiert Local eine Kopie Ihrer Website und lädt sie direkt auf den Cloud-Speicheranbieter hoch, den Sie im vorherigen Abschnitt verbunden haben.
Ihr erstes Backup wird wahrscheinlich eine ganze Weile dauern – besonders wenn Sie eine größere Website haben. Alle Website-Daten müssen hochgeladen werden, einschließlich aller Dateien, Bilder, Verzeichnisse und Datenbanken.
Jede nachfolgende Sicherung sollte jedoch nicht annähernd so lange dauern, da das Cloud Backup Add-on nur eine inkrementelle Sicherung hochlädt. Das bedeutet, dass nur die Dateien hochgeladen werden, die seit dem letzten Backup und Ihrer Site-Datenbank geändert wurden.
So stellen Sie eine Website mit dem Cloud Backups Add-on wieder her
Wenn Sie jemals ein Backup wiederherstellen müssen, können Sie dies auch einfach mit dem Add-on tun. Genau wie beim Sichern Ihrer Website ist auch dies ein Vorgang in einem Schritt.
- Klicken Sie auf das Drei-Punkte-Symbol neben einem Element in Ihrer Liste mit Sicherungen und wählen Sie dann Site auf dieser Sicherung wiederherstellen aus .
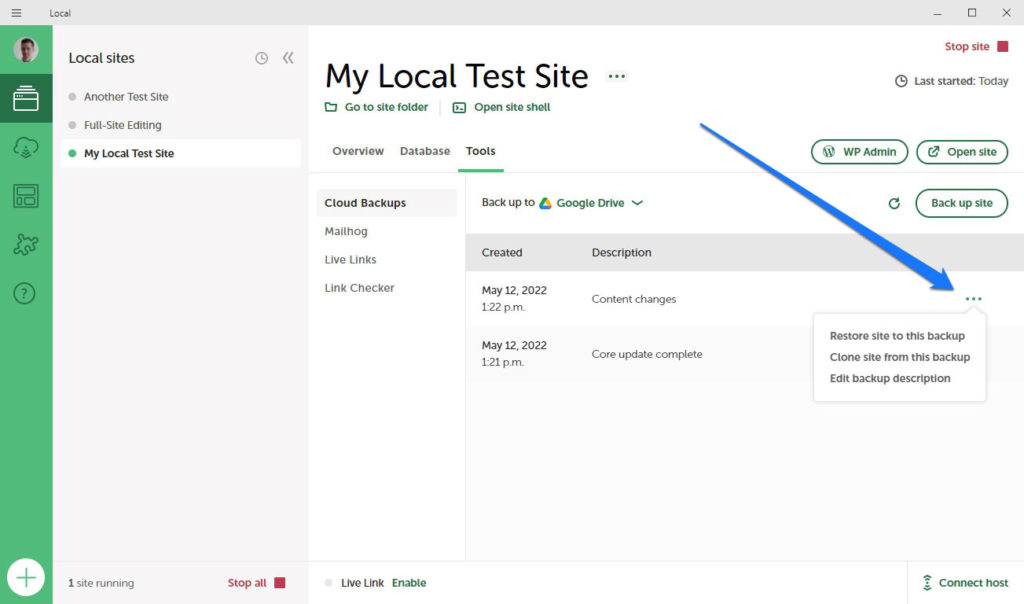
Local wird Sie auch um eine Bestätigung bitten und, wenn Sie diese geben, den Prozess der Wiederherstellung der gespeicherten Site-Version starten. Sie werden es wissen, sobald es fertig ist, und Sie können mit Ihrer Website weiterarbeiten.
So stellen Sie von einem Computer auf einen anderen wieder her
Wenn Sie den Cloud-Backup-Prozess überspringen möchten, können Sie Ihre Site-Backups direkt auf Ihrem Computer wiederherstellen. Das heißt, Sie können ein Backup erstellen, es als ZIP -Datei speichern und es dann an einen anderen Speicherort hochladen.
Um dies in Lokal zu tun, klicken Sie einfach mit der rechten Maustaste auf die Site, die Sie auf diese Weise sichern möchten, und klicken Sie auf Exportieren . Dadurch wird eine ZIP-Datei generiert und auf Ihren Computer heruntergeladen. Diese Datei können Sie dann über einen USB-Stick o.ä. auf einen anderen Rechner übertragen. Danach müssen Sie die ZIP-Datei nur noch per Drag & Drop in Local auf dem sekundären Computer ziehen. Ihr Site-Backup wird dann automatisch dort wiederhergestellt.
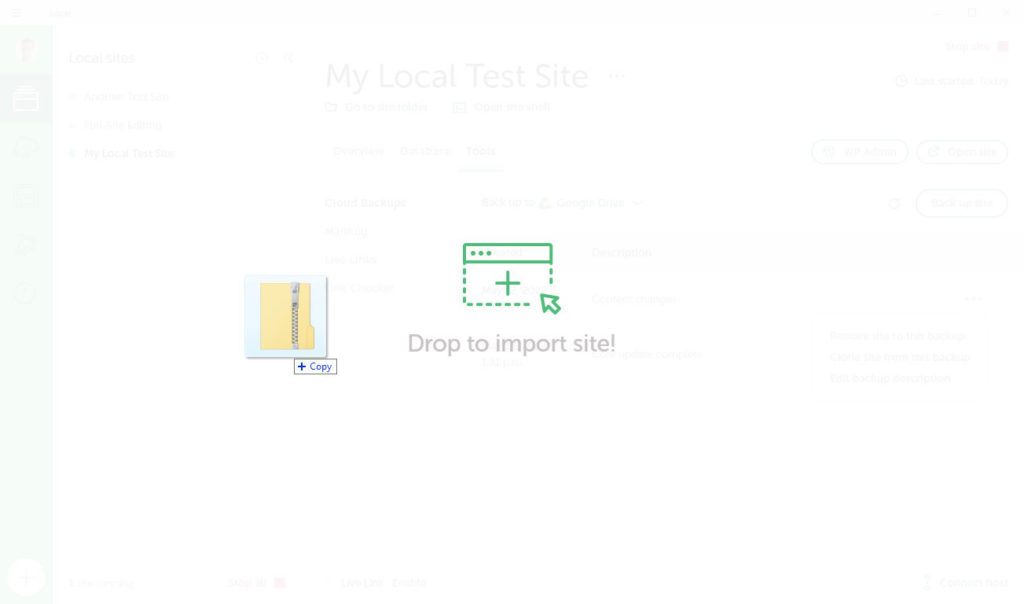
Da es in dieser Situation jedoch keine zentralisierten Backups gibt, bedeutet dies, dass Sie es jetzt mit zwei völlig separaten Instanzen Ihrer Website zu tun haben. Es gibt keine Synchronisierung zwischen den Versionen und Sie müssen die Site vom sekundären Computer exportieren, um sie wieder auf den ersten Computer hochzuladen, wenn Sie möchten, dass sie vollständig synchron sind. Wenn Sie es etwas einfacher haben möchten, können Sie die nächste Option verwenden.
So verwenden Sie das Cloud Backups-Add-on auf mehr als einem Computer
Die letzte Anleitung, die wir hier geben, hat mit der Verwendung des Cloud Backups-Add-Ons mit mehr als einem Computer zu tun. Dies macht es viel einfacher, Ihre Arbeit zwischen zwei verschiedenen Computern zu synchronisieren – viel einfacher als die manuelle Methode.
Bevor Sie beginnen, stellen Sie sicher, dass Sie Folgendes haben:
- Lokal (aktualisiert auf die neueste Version) auf beiden Computern.
- Das Cloud Backups-Add-on ist auf beiden Installationen installiert und aktiviert.
Sie sollten auch sicherstellen, dass Sie auf beiden Systemen bei Ihrem lokalen Konto angemeldet sind. Wenn diese Voraussetzungen erfüllt sind, gehen Sie folgendermaßen vor:
- Erstellen Sie auf dem ersten Computer ein neues Cloud-Backup Ihrer Website und lassen Sie es bei Ihrem Cloud-Speicheranbieter hochladen.
- Richten Sie auf Ihrem zweiten Computer eine neue Website in Local ein. Wählen Sie die Option „ Aus Cloud-Backup erstellen “ aus.
- Stellen Sie das Backup vom ersten Computer wieder her, den Sie zuvor in der Cloud gespeichert haben.
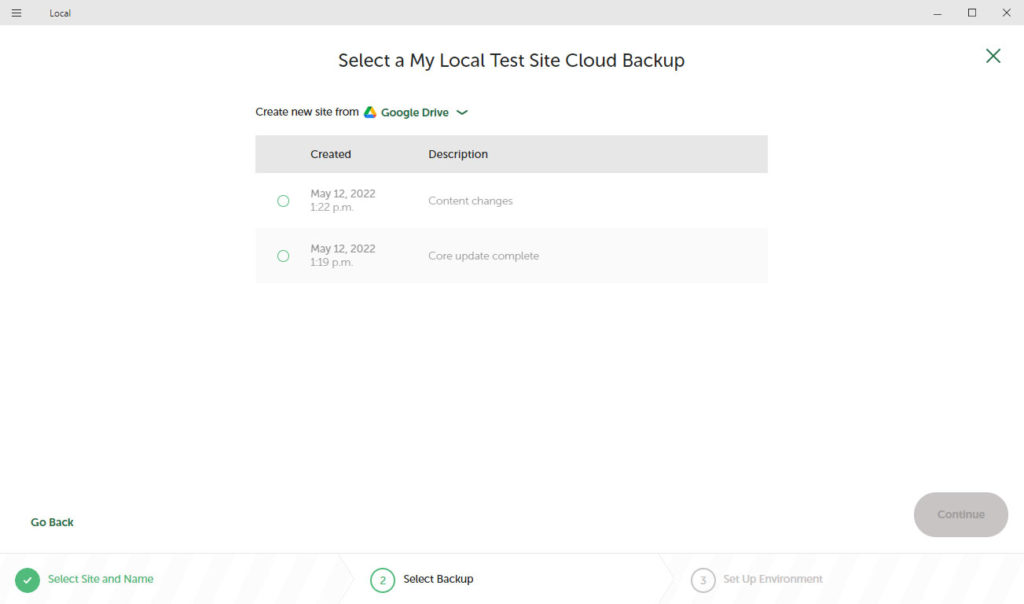
Das ist alles dazu. Es ist ein super unkomplizierter Prozess, der Ihnen die Flexibilität verleiht, die Sie benötigen, um die Art von Webentwicklungs-Workflow zu erstellen, die tatsächlich für Sie funktioniert.
Zusammenfassen…
Es sollte jetzt völlig klar sein, dass das Cloud Backups-Add-on eine unschätzbare Ressource für lokale Benutzer ist. Es bietet eine schnelle und einfache Möglichkeit, Website-Backups zu erstellen und bei einem Cloud-Speicheranbieter Ihrer Wahl zu speichern.
Dieses Add-on vereinfacht auch den Prozess der Wiederherstellung von Sites in Local auf einem oder mehreren Computern. Obwohl die Automatisierung noch nicht verfügbar ist, sollte dieses Add-on dennoch dazu beitragen, Ihren Arbeitsablauf erheblich zu optimieren. Es wird auch dazu beitragen, dass Sie nie wieder wertvolle Website-Daten verlieren.
Mögen Ihre Backups reibungslos verlaufen!
Verwenden Sie das Add-on Local Cloud Backups? Welche Funktionen würden Sie gerne hinzugefügt sehen? Teilen Sie in den Kommentaren unten!
