Lokal für WordPress: Ein Leitfaden für Site-Migrationen und -Bereitstellung
Veröffentlicht: 2022-05-05Das Entwickeln von Websites auf Ihrem lokalen Rechner ist die De-facto-Methode für die professionelle WordPress-Entwicklung.
Es gibt unzählige Möglichkeiten, eine lokale WordPress-Entwicklungsumgebung einzurichten, und wenn Sie Local verwendet haben, wissen Sie, wie lächerlich einfach es ist, eine WordPress-Installation zu starten.
Was jedoch nicht so einfach erscheint, ist die Bereitstellung einer Site, die Sie mit Local entwickelt haben. Wie geht man da am besten vor?
Darüber diskutieren wir in diesem Artikel. Konkret behandeln wir:
Beachten Sie, dass in diesem Artikel die Begriffe „Bereitstellen“ und „Migration“ synonym verwendet werden. Wenn Sie sich auf die lokale Instanz Ihrer Website beziehen, wird diese möglicherweise auch als „Ursprung“ bezeichnet. Wenn auf die Zielseite verwiesen wird, könnte sie in ähnlicher Weise als „Remote“, „Live“ oder „Produktion“ bezeichnet werden.
Spoiler-Alarm: Die Verwendung von Local Connect mit WP Engine und Flywheel ist zweifellos die einfachste Methode. Aber unabhängig davon, für welche Methode Sie sich entscheiden, führen wir Sie durch den Prozess und lösen einige häufige Hürden.
Site-Migration 101: Was Sie für jede Migration benötigen
WordPress besteht aus Dateien und einer Datenbank. Wenn wir also über das Migrieren einer Website sprechen, sprechen wir speziell über das Verschieben dieser beiden Dinge.
Wenn Sie WordPress herunterladen oder sich die Dateistruktur einer vorhandenen WordPress-Installation ansehen, finden Sie drei Ordner und eine Handvoll Dateien im Stammverzeichnis:
-- Wurzel
-- /wp-enthält
-- /wp-admin
-- /wp-content
Eine dieser Dateien im Stammverzeichnis ist für diese Konversation besonders wichtig, und das ist wp-config.php . Wir werden das später erwähnen. Es ist auch wichtig darauf hinzuweisen, dass der /wp-content- Ordner der Ort ist, an dem sich Theme- und Plugin-Dateien befinden.
Wenn Sie eine Website auf einen Host verschieben, auf dem WordPress bereits installiert ist, müssen Sie nur den Ordner /wp-content verschieben.
Stellen Sie Ihre Site manuell von lokal über Sftp oder cPanel bereit
Wenn sich Ihre Zielseite bei einem Host befindet, der cPanel und/oder SFTP unterstützt, hat die Migration von Seitendateien auf diese Weise eine relativ niedrige Eintrittsbarriere. (Nicht so einfach für die Datenbank, aber dazu kommen wir gleich).
cPanel File Manager ist eine Methode, mit der Sie Dateien auf einen Remote-Server hochladen, verschieben und entfernen können. Sie können alternativ einen SFTP-Client wie FileZilla (funktioniert mit jedem Betriebssystem) verwenden, um Dateien von Ihrem lokalen Computer auf einen Remote-Server zu übertragen. Wenn Sie mit SFTP nicht vertraut sind, finden Sie hier eine Einführung.
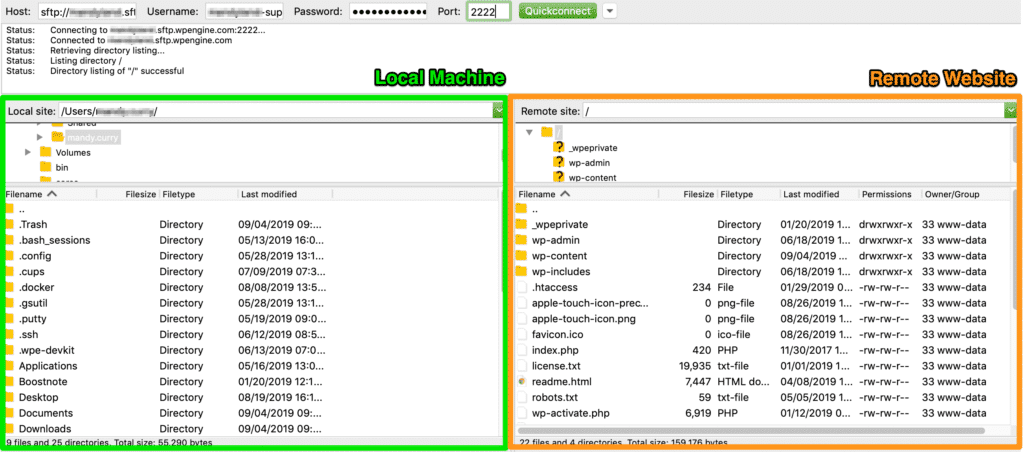
Nachdem Sie sich mit Ihrer Dateiübertragungsmethode festgelegt haben, müssen Sie Folgendes über die Bereitstellung einer mit Local erstellten Site wissen.
1. Standortdateien verschieben
Ihre lokalen Site-Dateien befinden sich auf Ihrem Computer unter Local Sites > yoursitename > app > public.
Verwenden Sie von dort aus cPanel File Manager oder SFTP, um /wp-content in das Stammverzeichnis der Remote-Installation zu verschieben.
2. Exportieren Sie die lokale Standortdatenbank
Standardmäßig verwendet Local Adminer für die Datenbankverwaltung. So greifen Sie auf die Datenbank Ihrer lokalen Website zu:
- Lokal starten
- Klicken Sie für die gewünschte Site-Datenbank auf Site starten
- Klicken Sie auf die Registerkarte Datenbank
- Klicken Sie auf Administrator , um die Benutzeroberfläche der Datenbank zu öffnen
- Klicken Sie auf Exportieren , um Ihren Datenbankexport vorzubereiten
- Belassen Sie die Standardoptionen unverändert, mit Ausnahme der Änderung der Ausgabe in gzip
Hier ist ein Video, das die obigen Schritte zeigt.
3. Importieren der Site-Datenbank auf dem Remote-Server
Von Ihrem Webhost aus müssen Sie Ihren Datenbankmanager finden. Es besteht eine gute Chance, dass Ihr Host phpMyAdmin verwendet, aber wenn dies nicht der Fall ist, suchen Sie einfach nach der Datenbankoption.
Sobald Ihr Datenbankmanager geöffnet ist, notieren Sie sich die bereits vorhandenen WordPress-Tabellennamen. Sie beginnen wahrscheinlich mit dem Präfix wp_ .
Bevor Sie Ihre Datenbank importieren, sollten Sie vorhandene Datenbanktabellen löschen. Hier ist ein Tutorial, das den Vorgang zum Importieren einer WordPress-Datenbank beschreibt.
Ein paar Überlegungen zu beachten:
- Das Tabellenpräfix der Datenbank, die du importierst, muss mit dem Tabellenpräfix übereinstimmen, das in der wp-config.php- Datei des Remote-Servers angegeben ist.
- Sie sollten ein Plugin wie Better Search Replace verwenden, um ein universelles Suchen/Ersetzen von Entwicklungs-URLs mit Ihrer Host-URL durchzuführen.
Vor- und Nachteile der Bereitstellung über SFTP
Bevor wir von der SFTP-Methode fortfahren, wollen wir einige Vor- und Nachteile hervorheben.
Vorteile:
- Eine vertraute Dateibrowser-Oberfläche zum Verschieben von Dateien und Ordnern
- Granulare Kontrolle über einzelne Dateien und Ordner
Nachteile:
- Es ist einfach, Dateien in den falschen Ordner zu verschieben
- Es gibt keine Versionskontrolle
- Wenn Sie versehentlich eine Datei (oder einen Ordner) überschreiben, ist sie weg (obwohl Sie sie von einem Backup wiederherstellen könnten, falls Sie eines haben).
- Es gibt keine Automatisierung – Sie verschieben Dateien/Ordner manuell vom Ursprungsserver zum Ziel
- Sie müssen Ihre Datenbank manuell exportieren und importieren
- Möglicherweise müssen Sie das Präfix der Datenbanktabelle in der wp-config.php des Remote-Servers aktualisieren
- Es gibt kein Konzept zum „Synchronisieren“ lokaler Änderungen mit dem Remote-Server (oder umgekehrt)
Stellen Sie Ihre Website mithilfe eines Migrations-Plugins lokal bereit
Die Bereitstellung Ihrer Website mit einem Migrations-Plugin ist in der Regel benutzerfreundlicher als eine cPanel-Migration.

Aus der Vogelperspektive ist der Prozess ähnlich, wenn es darum geht, Ihre Dateien und Ihre Datenbank von Ihrem lokalen Computer auf einen Remote-Server zu verschieben, aber diese Methode erfordert etwas mehr Automatisierung.
Es sind mehrere Plugins verfügbar, um diese Art der Bereitstellung zu handhaben, und einige der beliebtesten Optionen sind All-in-One WP Migration, WP Migrate DB und Duplicator.
All-in-One WP Migration ist eines der optimiertesten Backup- und Migrations-Plugins, das für technisch nicht versierte Benutzer entwickelt wurde. Wir verwenden es für unser Beispiel der Bereitstellung einer Site von Local auf einem Webhost.
Hier sind die Schritte, die Sie für diese Art der Migration ausführen würden.
1. Installieren Sie das Plugin auf Ihrer lokalen Site und Ihrer Produktionssite
Sie verwenden das All-in-One WP-Migrations-Plugin sowohl zum Exportieren Ihrer lokalen Site als auch zum Importieren auf Ihre Zielsite.
2. Suchen/Ersetzen-Regeln hinzufügen (optional)
Wenn Sie Ihre lokale URL in die Remote-Server-URL (oder andere Such-/Ersetzungsvorgänge in der Datenbank) ändern möchten, haben Sie die Möglichkeit, dies vor dem Export Ihrer Site zu tun.
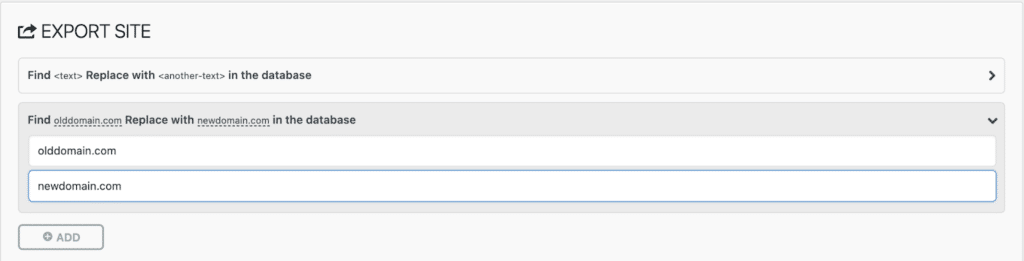
3. Erweiterte Optionen festlegen (optional)
Die All-in-One WP-Migration gibt Ihnen auch die Möglichkeit, eine Handvoll Optionen auszuwählen, die in Ihrem Export enthalten sein werden (oder nicht). Einige dieser Optionen sind beispielsweise:
- Keine Spam-Kommentare oder Beitragsrevisionen exportieren
- Kein Exportieren der Medienbibliothek, Designs oder Plugins
- Die Datenbank überhaupt nicht exportieren
4. Erstellen Sie eine Exportdatei
Gehen Sie vom Administrator Ihrer Live-Site zu All-in-One WP-Migration > Exportieren und erstellen Sie eine Kopie Ihrer Site (Dateien und Datenbank). Mit der kostenlosen Version können Sie Ihre Website in eine Datei exportieren. Sie müssten eine Erweiterung kaufen, wenn Sie direkt zu einem Drittanbieterdienst wie Google Drive oder Dropbox exportieren möchten.
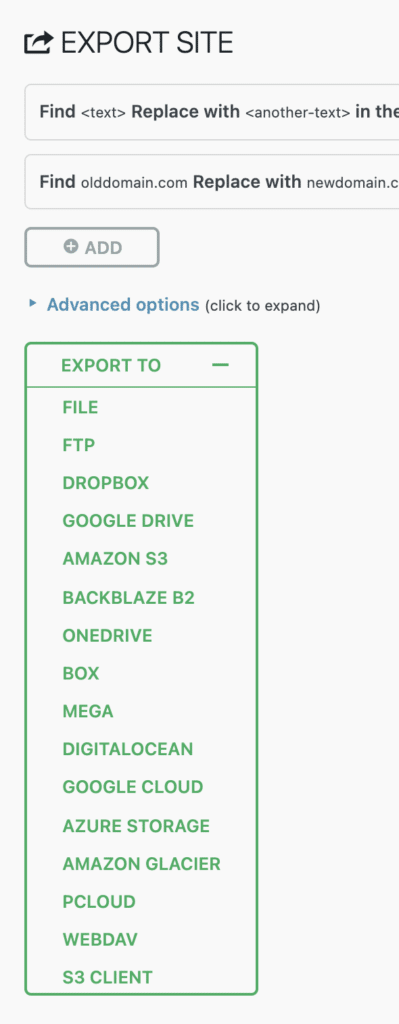
5. Importieren Sie die Site-Kopie auf der Live-Site
Gehen Sie vom Administrator Ihrer Live-Site zu All-in-One WP-Migration > Importieren und ziehen Sie Ihre exportierte Datei per Drag & Drop. Beachten Sie, dass Sie mit der kostenlosen Version auf Dateien mit einer Größe von 300 MB oder weniger beschränkt sind.
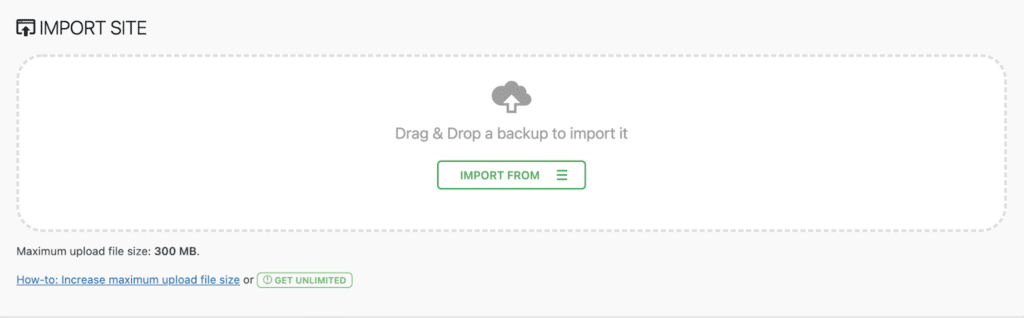
Vor- und Nachteile der Bereitstellung über das All-in-One WP-Migrations-Plugin
Bevor wir mit der Verwendung von Migrations-Plugins fortfahren, wollen wir einige Vor- und Nachteile hervorheben.
Vorteile:
- Funktioniert auf allen Hosting-Providern
- Beinhaltet die Möglichkeit, Ihre Entwicklungs-URL als Teil des Migrationsprozesses zu finden/durch Ihre Live-URL zu ersetzen
- Ideal für kleine Websites
- Ideal zum Erstellen von Site-Backups
Nachteile:
- Für zusätzliche Exportoptionen oder Websites mit mehr als 300 MB müssen Sie bezahlen
- Der Prozess ist zwar einfacher als die Verwendung von SFTP und einem Datenbankmanager, aber nicht vollständig automatisiert
- Möglicherweise müssen Sie dennoch ein Plugin auf der Zielwebsite verwenden, z. B. Better Search and Replace, um als serialisierte Daten gespeicherte URLs zu ersetzen
- Möglicherweise müssen Sie ein Plug-in wie „Regenerate Thumbnails“ verwenden, wenn Bilder nicht in Ihrer Medienbibliothek angezeigt werden
- Bei größeren Sites mit größeren Datenbanken kann es beim Erstellen der Kopie Ihrer Site zu Serverzeitüberschreitungen kommen
Wenn Sie Ihre Website von einem anderen Host direkt zu WP Engine migrieren möchten (wobei Local ganz übersprungen wird), gibt es eine problemlose Möglichkeit, dies mit dem Plugin WP Engine Automated Migration zu tun.
Bereitstellung über Local Connect mit WP Engine und Flywheel
Ok, wir haben uns das Beste und Einfachste zum Schluss aufgehoben! Und obwohl wir definitiv voreingenommen sind, ist das Bereitstellen einer Website über Local Connect wirklich ein Kinderspiel.
Zum Zeitpunkt der Erstellung dieses Artikels unterstützt Local Connect nur Websites, die auf WP Engine oder Flywheel gehostet werden. Wenn Sie also auf einem anderen Host bereitstellen möchten, müssen Sie eine der zuvor besprochenen Methoden verwenden.
1. Melden Sie sich beim Host an
Klicken Sie unter „Lokal“ auf das Symbol „Verbinden“, um auf die Option „Meine Hosts“ zuzugreifen, wo Sie sich bei WP Engine und/oder Flywheel anmelden können.
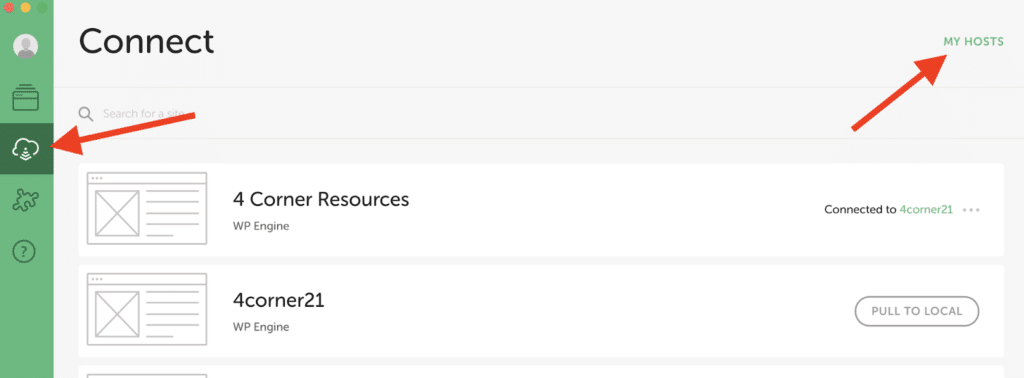
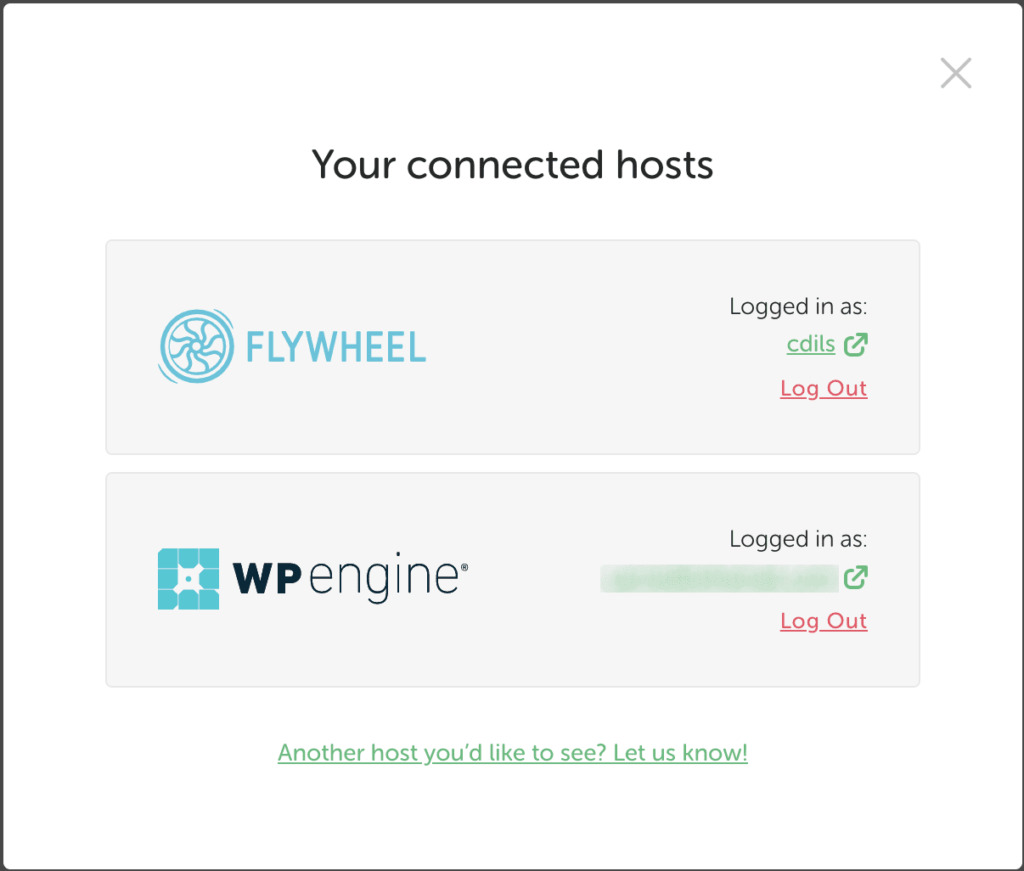
Sobald die Verbindung hergestellt ist, können Sie alle Websites anzeigen, die mit dem Hosting-Konto verbunden sind. Sie können eine vorhandene Site (und eine bestimmte Umgebung) auf Local ziehen. Das ist nicht das, was wir in diesem Artikel behandeln, aber es ist eine großartige Möglichkeit, eine vorhandene Flywheel- oder WP Engine-Site und -Umgebung zu nehmen und die Site mit einem Klick in Local zu importieren.
2. Verbinden Sie die lokale Site mit dem Host
Sobald Sie sich bei einem Host angemeldet haben, können Sie die lokale Site, die Sie migrieren möchten, mit dem Host verbinden, auf dem Sie bereitstellen möchten (Flywheel oder WP Engine).
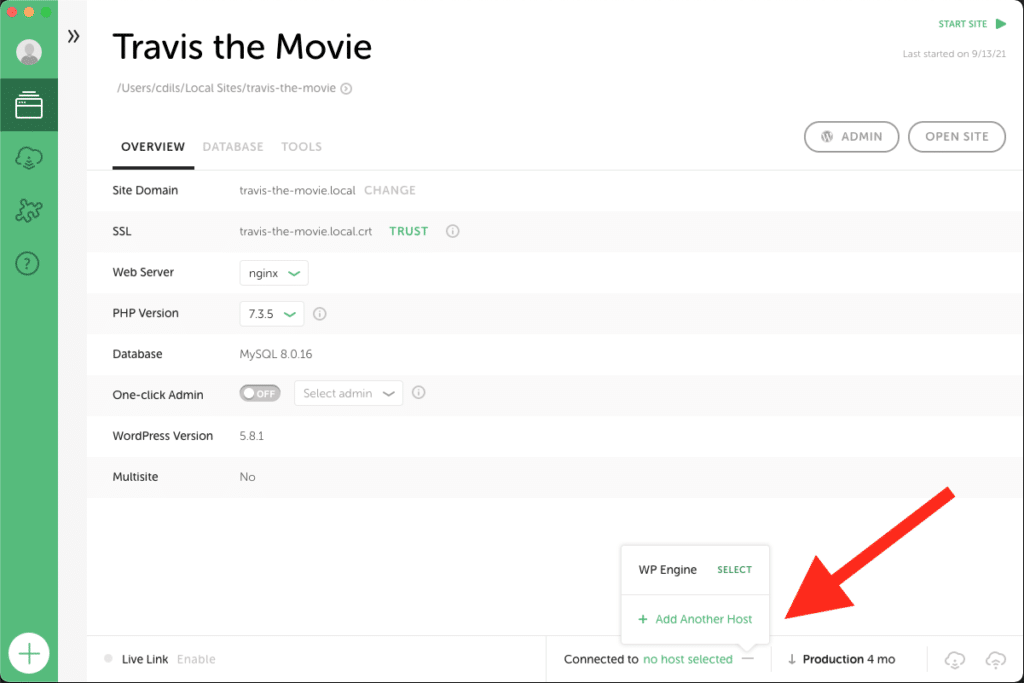
3. Push-to-Deployment mit einem Klick
Sobald eine Site mit dem Host verbunden ist, können Sie auf die PUSH-Schaltfläche klicken, um den Push-Vorgang zu starten. Wenn Sie diese Site zum ersten Mal pushen, müssen Sie die vorhandene Site auswählen, auf die Sie pushen möchten, und die Site-Umgebung, die Sie überschreiben möchten.

Wenn Sie danach auf die PUSH-Schaltfläche klicken, wird die Site basierend auf Ihren vorherigen Auswahlen automatisch auf den Remote-Server übertragen.
4. Das ist es!
Hast du auf mehr Schritte gehofft? Schade, du bist fertig! Sehen Sie sich Ihre lokale Website auf WP Engine oder Flywheel an!
Hier ist ein Video, das die obigen Schritte zeigt.
[Video einfügen]
Vor- und Nachteile der Bereitstellung über Local Connect
Vorteile:
- Die Bereitstellung mit einem Klick startet eine vollständige Automatisierung, um Websites von Local zu WP Engine oder Flywheel zu migrieren
- Passen Sie mit MagicSync die Dateien und Ordner an, die Sie übertragen möchten, und verhindern Sie so versehentliches Überschreiben
- Zusätzlich zu MagicSync, mit dem Sie genau steuern können, was bereitgestellt wird, leistet die Verwendung von Connect mehr für Ihren Bereitstellungsprozess:
- Cache-Busting: Wir löschen den Cache Ihrer Website, wenn Sie Änderungen vornehmen.
- Sicherungen: Wir sichern Ihre Website alle zwei Stunden, wenn Sie Änderungen vornehmen.
- Sicherheit: Im Gegensatz zu FTP (das eine direkte Verbindung zu Ihrer Website bereitstellt) wird MagicSync vor der Bereitstellung über einen separaten Mikrodienst geleitet.
Nachteile:
- Websites, die von anderen Anbietern als WP Engine und Flywheel gehostet werden, können Local Connect nicht verwenden.
Auf die Plätze, fertig, einsetzen!
Wenn es darum geht, eine Site von Local auf einen Zielserver zu verschieben, haben Sie viele Optionen, von denen wir einige oben beschrieben haben.
In Bezug auf die Automatisierung sind SFTP und ein Datenbankmanager die am wenigsten automatisierte Art, eine Bereitstellung durchzuführen, die Verwendung eines Migrations-Plugins bietet Ihnen etwas mehr Automatisierung, und die Bereitstellung über Local Connect ist am automatisiertesten, mit einem einfachen Ein-Klick-Push.
Bereit es auszuprobieren? Laden Sie Local kostenlos herunter!
