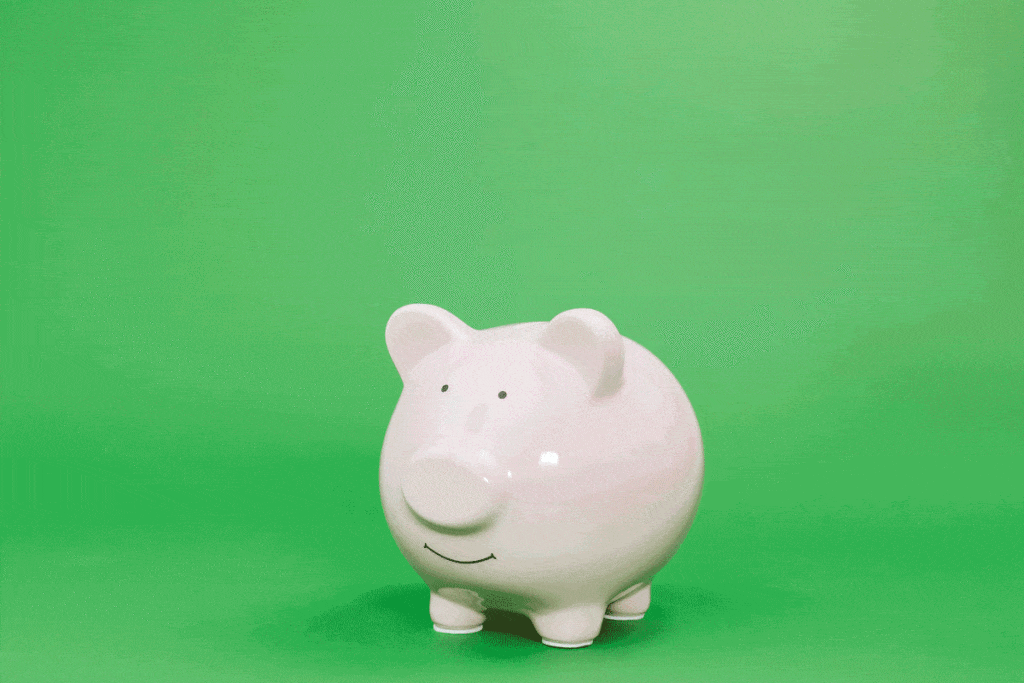So erstellen Sie ein GIF in Photoshop
Veröffentlicht: 2023-03-25Waren Sie schon einmal in einer Situation, in der Sie ein GIF erstellen müssen, aber nicht sicher sind, wo Sie überhaupt anfangen sollen? Ob Sie es glauben oder nicht, das Erstellen eines hochwertigen GIFs ist viel einfacher als Sie denken – alles, was Sie brauchen, sind die erforderlichen Bilder und Photoshop. Ich habe den Prozess sogar mit einer leicht verständlichen Anleitung vereinfacht. (PS: Ich bin ein Ersteller von Inhalten und in keiner Weise ein Designer, also wenn ich es kann, kannst du es auch!)
So erstellen Sie ein GIF in Photoshop:
- Laden Sie Bilder in Photoshop hoch
- Öffnen Sie das Timeline-Fenster
- Rahmenanimationen erstellen
- Erstellen Sie für jeden Frame eine neue Ebene
- Erstellen Sie Rahmen aus Ebenen
- Wählen Sie die Bilddauer und die Schleifenoption
- Sehen Sie sich Ihr GIF an und testen Sie es
- In Photoshop speichern und exportieren
- Zelebrieren
Diese Schritte mögen für Sie im Moment wie eine Fremdsprache aussehen, aber keine Sorge, ich breche jeden Schritt auf, damit er einfach zu befolgen ist und Sie dieses Tutorial mit einem schönen, funktionalen GIF verlassen können!
Schritt 1: Laden Sie Bilder in Photoshop hoch
Erstellen Sie zunächst ein neues Dokument und geben Sie ein, welche Größe Ihre Leinwand haben soll, da dies die Größe Ihres GIFs beim Exportieren ist. Anschließend müssen Sie die Dateien hochladen, mit denen Sie in Photoshop arbeiten möchten. Gehen Sie zu Datei > Skripts > Dateien in den Stapel laden. Wählen Sie entweder Dateien oder Ordner zum Hochladen und dann Durchsuchen und wählen Sie jede Datei aus, die Sie verwenden möchten. Nachdem Sie auf „OK“ geklickt haben, erstellt Photoshop automatisch eine Ebene für jedes Bild. Kinderleicht.
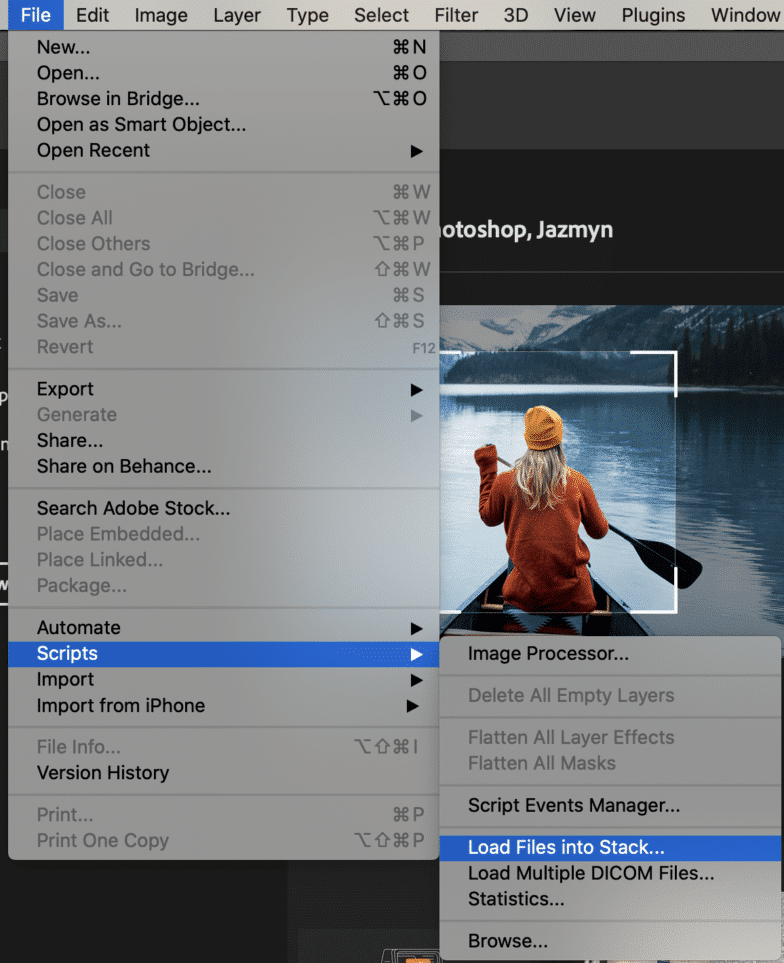
Sie sollten für jede Ebene einen Namen erstellen, damit Sie später beim Bearbeiten nicht verwirrt werden. Ziehen Sie ein numerisches oder anderes Namensformat in Betracht, das Sie sich leicht merken können.
Schritt 2: Öffnen Sie das Timeline-Fenster
Sie werden Ihre gesamte Bearbeitung im Zeitleistenfenster vornehmen, also müssen wir das öffnen, indem Sie zu Fenster> Zeitleiste gehen und die Option auswählen, um loszulegen. Jetzt sollten Sie das Timeline-Fenster unten auf dem Bildschirm wie folgt sehen:
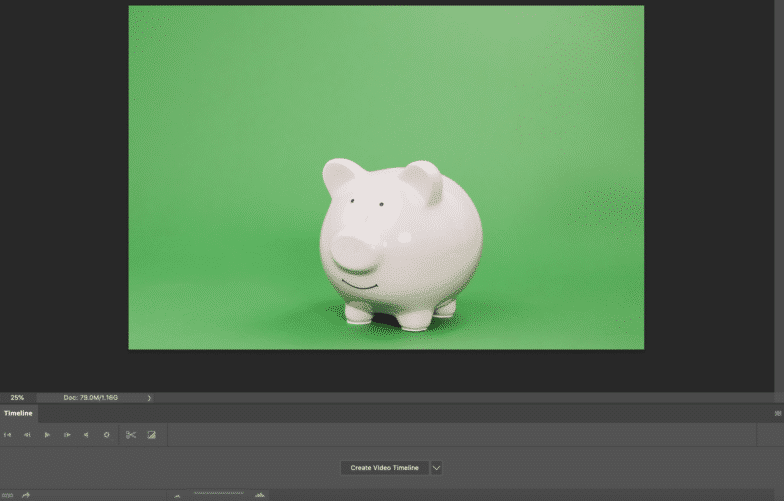
Über dem Abschnitt „Ebenen“ der Zeitleiste sehen Sie Steuerelemente zum Abspielen Ihrer Animation, des Tons und der Auflösungseinstellungen. Das Scherensymbol in dieser Symbolleiste teilt eine Ebene dort, wo sich der Abspielkopf (diese vertikale rote Linie) befindet. Das letzte Symbol (das Quadrat mit dem Dreieck in der Symbolleiste) aktiviert Optionen zum Ein- oder Ausblenden einer Ebene.
Nehmen Sie sich ein oder zwei Minuten Zeit, um mit diesen Einstellungen herumzuspielen, um sich damit vertraut zu machen, was sie bewirken und wie sie sich auf Ihr zukünftiges GIF auswirken.
Schritt 3: Rahmenanimationen erstellen
Bevor Sie anfangen können, irgendetwas zu animieren, müssen Sie in der Lage sein, Frame-Animationen zu erstellen. Bewegen Sie dazu den Mauszeiger über Videozeitachse erstellen und suchen Sie den Dropdown-Pfeil und wählen Sie Frame-Animation erstellen aus:
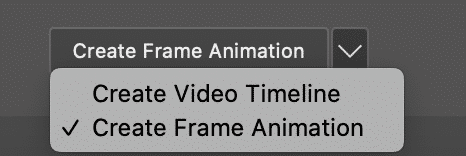
Schritt 4: Erstellen Sie für jeden Frame eine neue Ebene
Gehen Sie im oberen Menü auf Auswählen und dann auf „Alle Ebenen“. Sie sollten jetzt alle Ebenen hervorgehoben und ausgewählt sehen.
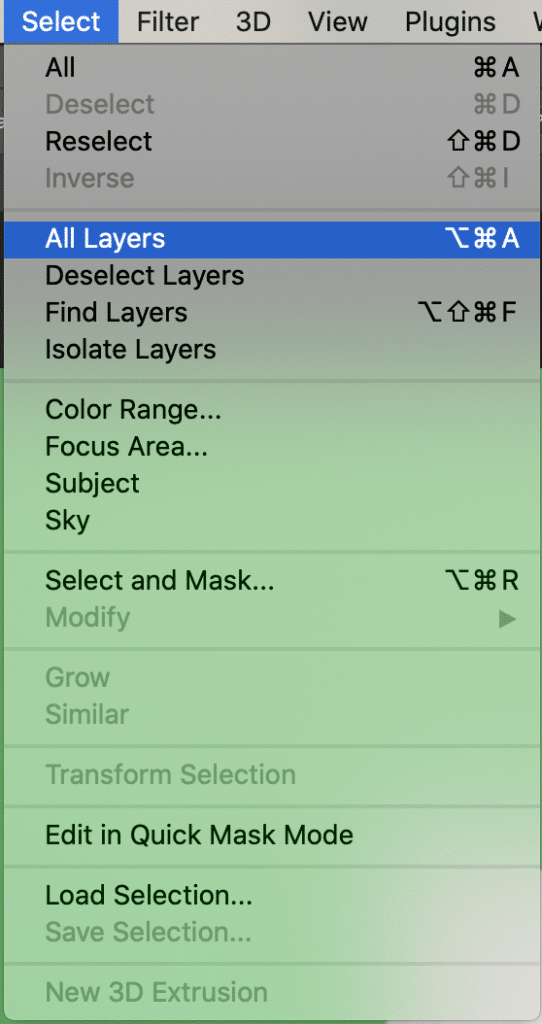
Klicken Sie von dort auf die Menüschaltfläche im Zeitleistenfenster (die drei horizontalen Linien auf der rechten Seite) und wählen Sie Neue Ebene für jeden neuen Frame erstellen.
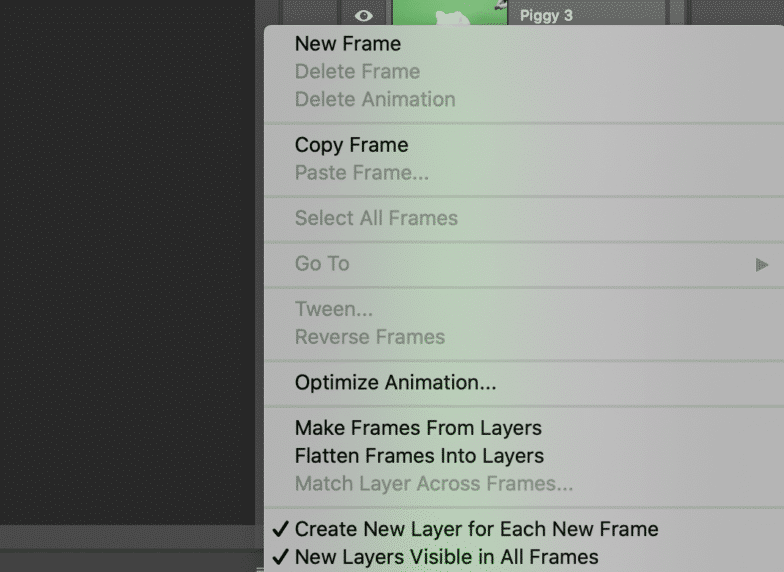
Schritt 5: Erstellen Sie Rahmen aus Ebenen
Wählen Sie im selben Menü im Zeitleistenfenster „Frames aus Ebenen erstellen“. Dadurch wird jede Ebene, die Sie erstellt haben, in einen Rahmen umgewandelt.
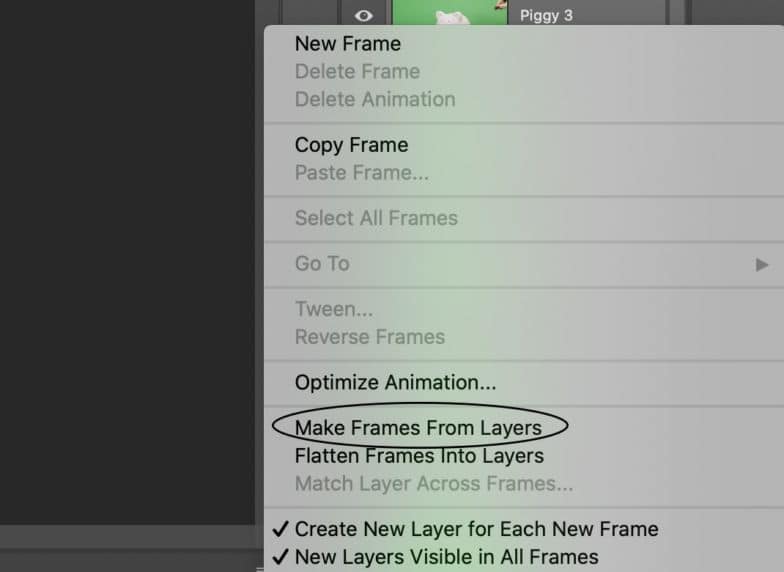
Sobald Sie dies getan haben, können Sie einzelne Rahmen auswählen und sie nach Bedarf bearbeiten. Je einfacher die Animation, desto weniger Frames benötigen Sie. In meinem Fall hatte ich 15 Frames:


Wenn die Rahmen nicht in der richtigen Reihenfolge sind, ist es jetzt an der Zeit, sie neu anzuordnen und neu zu ordnen, indem Sie sie dorthin ziehen, wo sie sein sollten! Sie möchten, dass dies nahezu perfekt ist, bevor Sie mit dem nächsten Schritt fortfahren.
Schritt 6: Wählen Sie die Frame-Dauer und die Schleifenoption
Jetzt, da die Frames in der richtigen Reihenfolge sind, ist es an der Zeit herauszufinden, wie lange jeder Frame abgespielt wird. Wählen Sie dazu den Frame aus, den Sie bearbeiten möchten, klicken Sie auf den Pfeil unter dem Frame und wählen Sie die Zeit aus der Dropdown-Liste aus. Ihre Optionen dafür sind 0,1 Sekunden, 0,2, 0,5, 1,0 und so weiter. Wählen Sie eine aus, die für diese Animation sinnvoll ist, und wie schnell dieser bestimmte Frame abgespielt werden soll. Wenn keine der Optionen ganz richtig erscheint, können Sie auch die Zeitdauer anpassen.
Für mein Piggy-Gif habe ich es so gemacht, dass jeder Frame eine Sekunde lang abgespielt wird!

Wenn Sie nicht möchten, dass sich Ihr GIF wiederholt, können Sie mit Schritt 7 fortfahren. Wenn Sie jedoch möchten, dass sich Ihr GIF wiederholt, ist es sehr einfach, diesen Wechsel vorzunehmen.
Unter Ihren Rahmen sehen Sie links eine Option mit der Aufschrift „Für immer“. Standardmäßig wird Ihr GIF für immer wiederholt. Wenn Sie das also möchten, lassen Sie es und fahren Sie mit dem nächsten Schritt fort! Wenn Sie dies nicht tun, klicken Sie auf das Dropdown-Menü neben Für immer und wählen Sie einmal oder dreimal aus. Es besteht auch die Möglichkeit, die Schleife anzupassen.
Schritt 7: Sehen Sie sich Ihr GIF an und testen Sie es
Dies ist wohl der einfachste Schritt! Um Ihr animiertes GIF in der Vorschau anzuzeigen, klicken Sie einfach auf die Wiedergabeschaltfläche im Zeitleistenfenster. Wenn Sie es durchspielen und etwas nicht stimmt, ist das in Ordnung. Gehen Sie zurück zu Schritt 5 und passen Sie Ihre Bildreihenfolge, Zeitdauer usw. weiter an. In meinem Fall war eine Sekunde für jedes Bild etwas zu lang, also habe ich es auf 0,02 Sekunden umgestellt, um es dort hinzubekommen, wo ich es haben möchte!
Schritt 8: In Photoshop speichern und exportieren
Wenn Sie mit Ihrem GIF zufrieden sind, speichern Sie Ihr Meisterwerk, indem Sie zu Datei > Exportieren > Für Web speichern gehen.
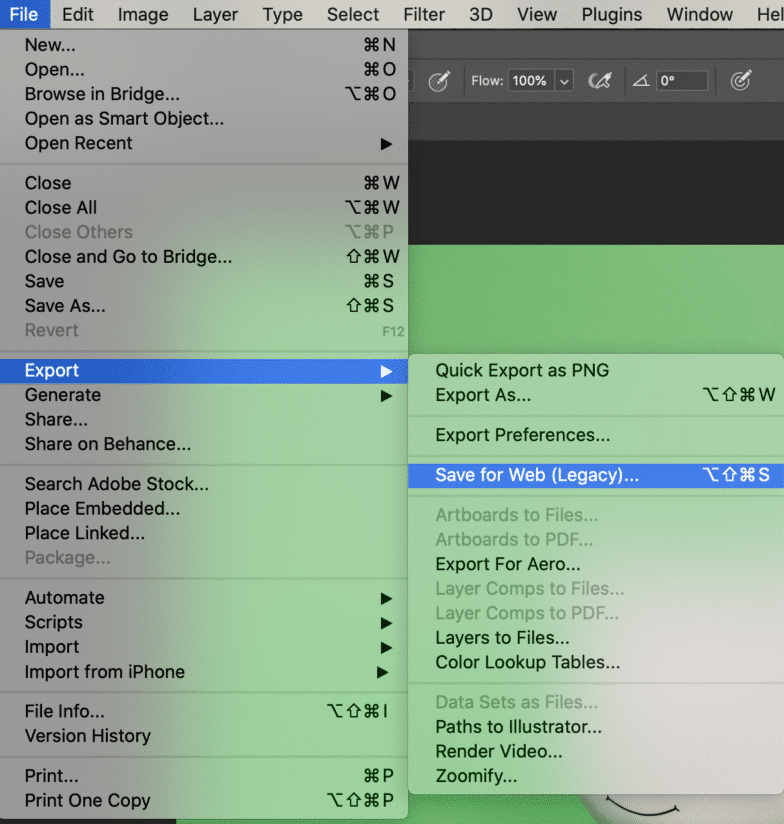
Sobald Sie darauf klicken, wird ein neues Feld angezeigt:
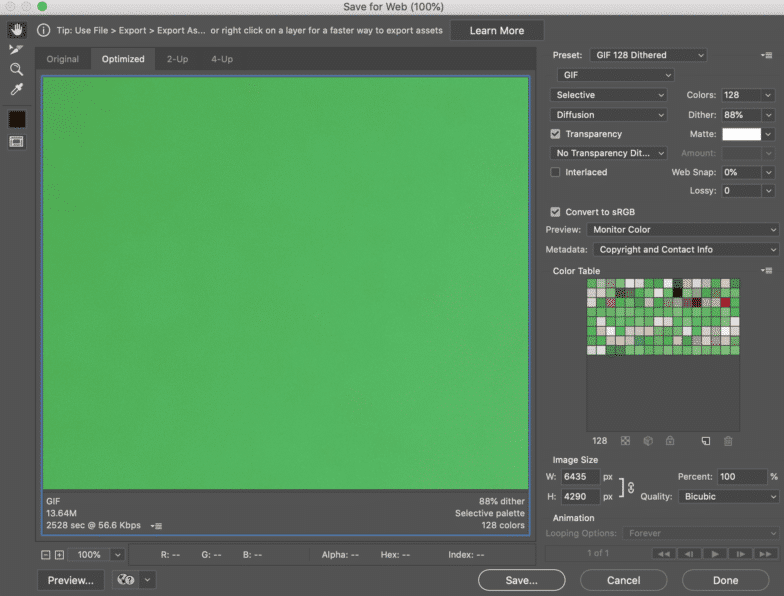
In diesem Fenster wollen wir ein paar Dinge tun:
- Wählen Sie unter Voreinstellung in der rechten Ecke den Typ der GIF-Datei aus, als die Sie sie speichern möchten. Die Zahl neben der GIF-Datei bestimmt, wie groß die GIF-Farben im Vergleich zu den Originaldateien sind. Ein höherer Dithering-Prozentsatz führt zu mehr Farben und Details, erhöht jedoch die Dateigröße. Da mein GIF einfarbig ist und ich eine hohe Auflösung haben möchte, wähle ich das GIF 128 ohne Zittern. Sie sollten auch sicherstellen, dass die Bildgröße unten so ist, wie Sie es haben möchten!
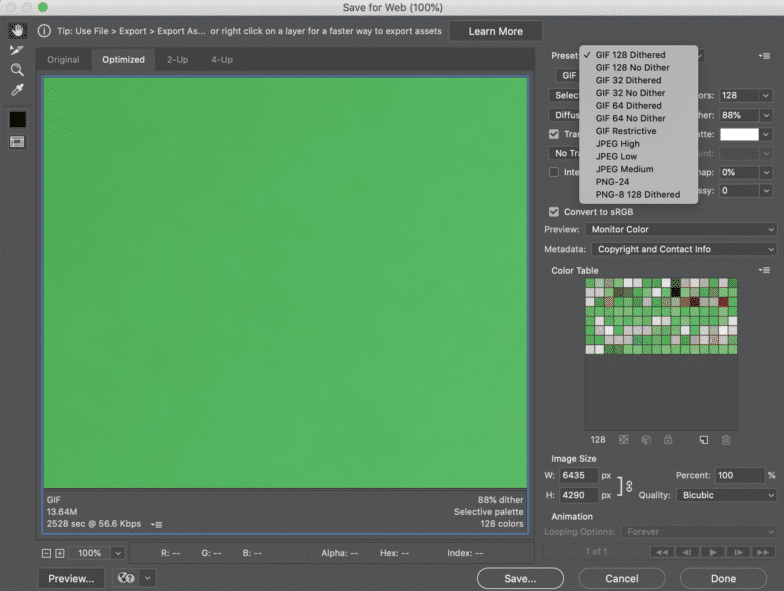
- Stellen Sie in der unteren rechten Ecke sicher, dass die zuvor ausgewählte Schleifenoption immer noch die gewünschte ist!
- Klicken Sie auf Speichern.
Um Ihr GIF zu exportieren, gehen Sie zu Datei > Exportieren > Exportieren als. Wählen Sie in der oberen rechten Ecke, wo „Format“ steht, GIF und klicken Sie auf „Exportieren“.
Schritt 8: Feiern
Herzlichen Glückwunsch – Sie haben ein GIF in Photoshop von Grund auf neu erstellt! Schnappen Sie sich eine Flasche Champagner, um zu feiern und fröhliches Photoshopping!