So erstellen Sie ein Quiz in WordPress, um das Engagement zu steigern
Veröffentlicht: 2023-10-03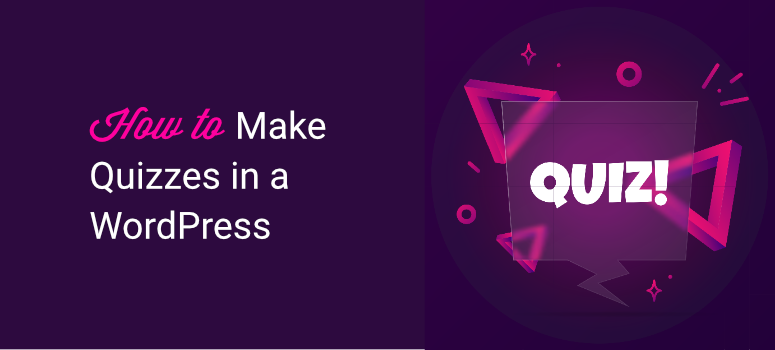
Suchen Sie nach einer einfachen Möglichkeit, Ihrer WordPress-Site ein Quiz hinzuzufügen?
Quizfragen sind eine großartige Möglichkeit, Engagement, Conversions und Social-Media-Buzz zu verbessern. Aber darüber hinaus macht es einfach Spaß, sie auf Ihrer Website zu haben. Jetzt können Quizze ganz einfach erstellt werden, wenn Sie das richtige Tool verwenden.
In diesem Tutorial zeigen wir Ihnen, wie Sie in nur 10 Minuten ein interaktives Quiz auf Ihrer Website erstellen. Wir verwenden ein Plugin, daher ist kein Programmieraufwand erforderlich.
Was Sie zum Erstellen eines Quiz in WordPress benötigen
Wenn es um WordPress geht, finden Sie ein Plugin oder Tool, mit dem Sie jede gewünschte Funktion hinzufügen können. Es gibt eine Handvoll guter WordPress-Plugins, mit denen Sie Quizze auf Ihrer Website erstellen und hosten können.
Unsere erste Wahl ist der Thrive Quiz Builder.
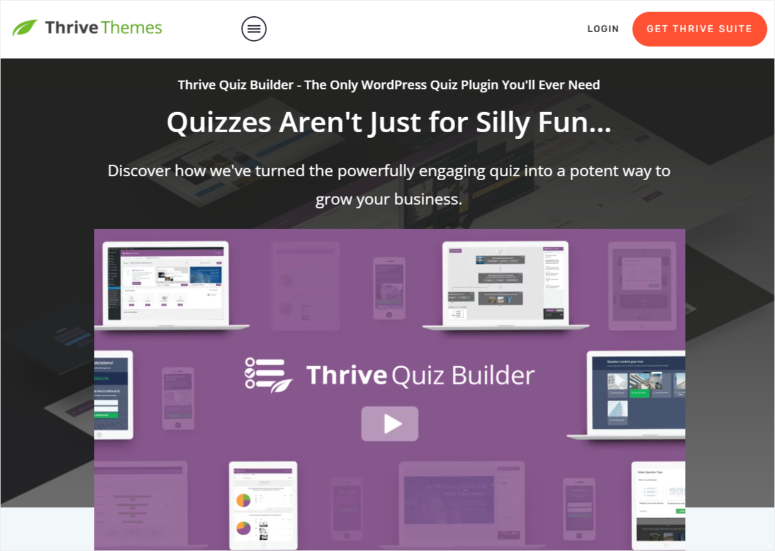
Thrive Quiz Builder ist mit Abstand der beste Quiz-Builder für WordPress. Sie können aus 5 Quiztypen wählen, die die Anzeige des Ergebnisses als Zahl, Prozentsatz, Persönlichkeit, richtig/falsch oder eine Umfrage umfassen.
Sie erhalten vorgefertigte Vorlagen, die die Erstellung von Quiz vereinfachen und es Ihnen ermöglichen, sich auf die kreative Seite der Dinge zu konzentrieren. Anschließend können Sie die Vorlagen ganz einfach per Drag-and-Drop anpassen.
Mit diesem Quiz-Builder können Sie sowohl Multiple-Choice-Fragen als auch offene Fragen hinzufügen. Sie können auch für jede Variante Ihres Quiz unterschiedliche Ergebnisse erstellen oder diese an eine andere URL senden.
Es gibt unzählige Elemente, die Sie zu Ihrem Quiz hinzufügen können, z. B. Fortschrittsbalken, Schaltflächen zum Teilen und Handlungsaufforderungen. Sie können Ihrem Quiz sogar ein atemberaubendes Aussehen verleihen, indem Sie Bilder und GIFs hinzufügen.
Thrive ist benutzerfreundlich und für Anfänger geeignet, sodass Sie problemlos jedes benötigte Quiz erstellen können, unabhängig von Ihrem WordPress-Kenntnisniveau. Es gibt sogar einen Einrichtungsassistenten, der Sie durch jeden Schritt führt.
Hier sind die wichtigsten Highlights des Thrive Quiz Builder:
- 5 Quizarten
- Optinieren Sie Gate, bevor Sie das Ergebnis anzeigen
- Social Shares zur Steigerung der Quizpopularität
- Leistungsstarke Bildwerkzeuge zum Bearbeiten, Festlegen des Hintergrunds, Hinzufügen von Text und Ändern der Größe
- Quiz-Workflow, um alle Fragen und Antworten und deren Ablauf zu sehen
- Verzweigte Tests, um basierend auf der vorherigen Antwort unterschiedliche Fragen zu stellen
- A/B-Tests in verschiedenen Quizphasen
- Integrierte Analysen, um Ihr Publikum besser kennenzulernen
Nachdem Sie nun wissen, warum wir für dieses Tutorial den Quiz Builder von Thrive ausgewählt haben, können wir beginnen.
Schritt 1: Installieren Sie den Thrive Quiz Builder
Melden Sie sich zunächst für den Thrive Quiz Builder an. Sie können es als eigenständiges Plugin oder als Teil der Thrive Suite erwerben, die eine Vielzahl von Tools zur Conversion-Optimierung enthält.
Sobald Sie sich angemeldet haben, werden Sie in Ihrem Thrive-Konto angemeldet. Hier sehen Sie eine Option zum Herunterladen des „Thrive Product Managers“.
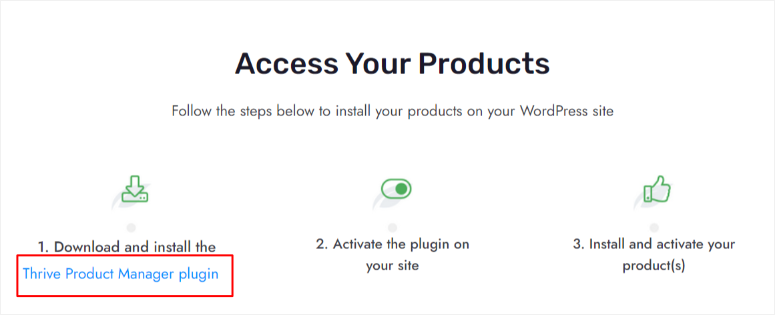
Als nächstes laden Sie das Plugin hoch und installieren es in Ihrem WordPress-Dashboard. Wenn Sie dabei Hilfe benötigen, folgen Sie unserem Tutorial zur Installation eines Plugins in WordPress »
Nach der Installation erscheint ein neues Menü mit dem Titel „Produktmanager“. sollte in Ihrem WordPress-Dashboard-Menü erscheinen; Klick es an.
Geben Sie hier Ihr Thrive Themes-Passwort und Ihren Benutzernamen ein, um sich bei Ihrem Konto anzumelden.
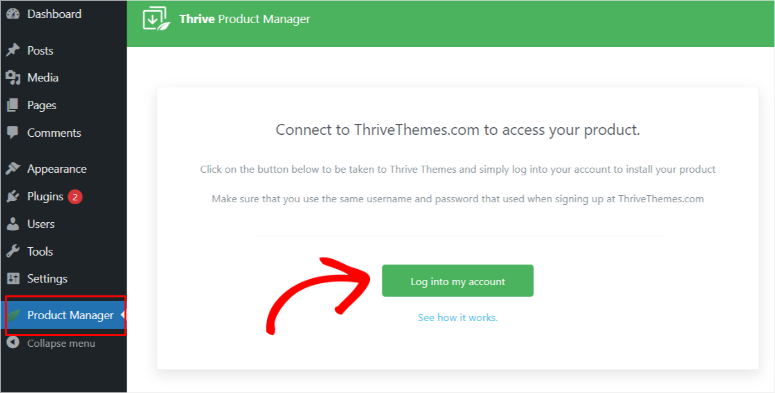
Nach der Anmeldung werden Sie automatisch zur Seite „Thrive Product Manager“ weitergeleitet, wo Sie Thrive-Produkte installieren und die Lizenz aktivieren können. Suchen Sie Thrive Quiz Builder, aktivieren Sie das Kontrollkästchen „Produkt installieren“ und fahren Sie dann mit „Ausgewählte Produkte installieren“ fort.
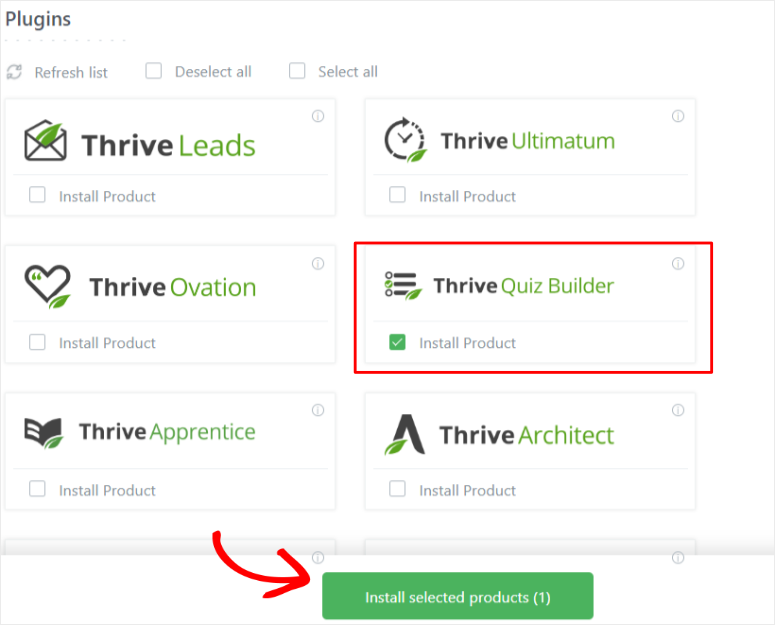
Sie sollten zu einer Verarbeitungsseite weitergeleitet werden. Wenn das Plugin anzeigt, dass es einsatzbereit ist, klicken Sie auf die Schaltfläche „Gehe zum Thrive Themes Dashboard“.
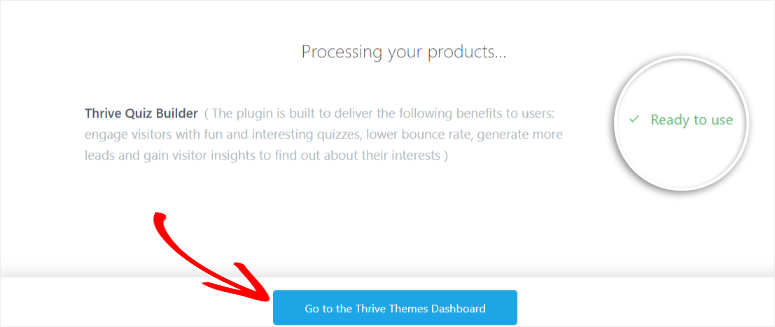
Schritt 2: Erstellen Sie ein Quiz mit Thrive Quiz Builder
Nachdem Sie dieses Quiz-Plugin nun korrekt installiert haben, sollte unter Thrive Dashboard ein neues Untermenü namens „Thrive Quiz Builder“ erscheinen.
Um Ihr erstes Quiz zu erstellen, gehen Sie zu Thrive Quiz Builder » Quiz Builder Dashboard, um loszulegen.
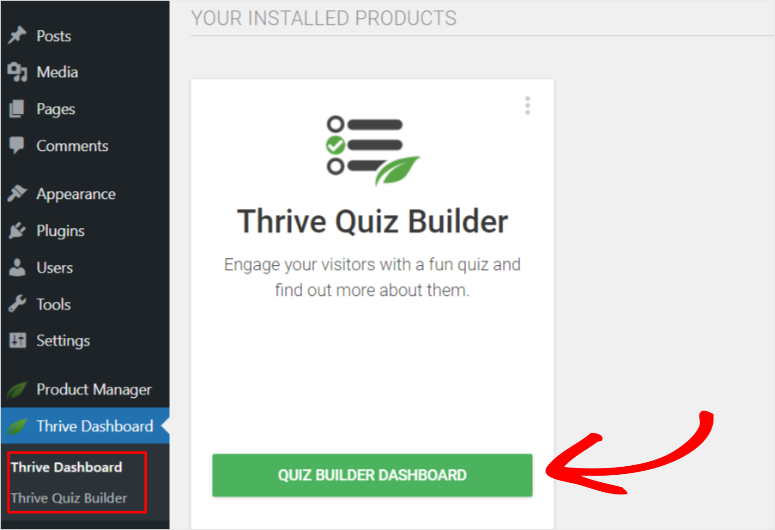
Gehen Sie als Nächstes auf die Schaltfläche „Neues Quiz hinzufügen“ oder klicken Sie einfach auf den Abschnitt mit dem Pluszeichen „Neues Quiz hinzufügen“.
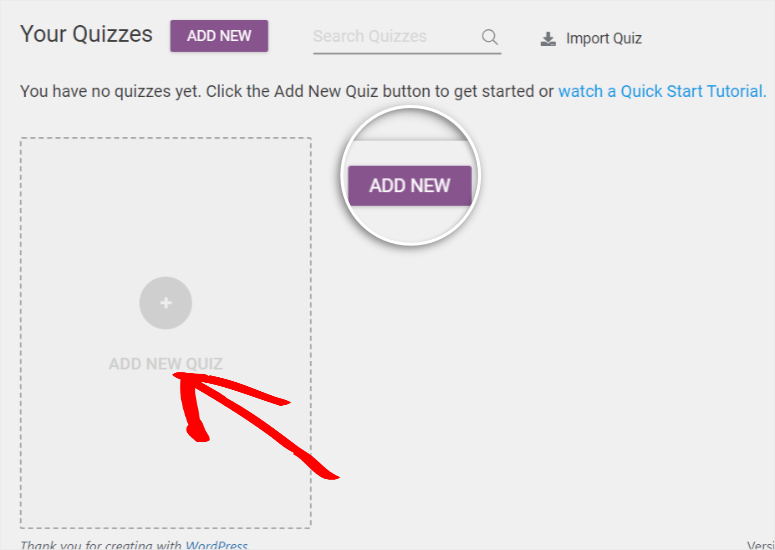
Es erscheint ein Popup-Menü mit vier Optionen:
- Von Grund auf neu erstellen: Dies ist eine leere Vorlage, mit der Sie Ihr Quiz nach Ihren Wünschen anpassen können.
- Listenerstellung: Die Ergebnisseite wird nur angezeigt, wenn der Benutzer sich angemeldet hat. Es ist eine großartige Möglichkeit, eine E-Mail-Liste mit hochwertigen, ansprechenden Leads aufzubauen.
- Social Shares : Enthält Schaltflächen zum Teilen in sozialen Netzwerken. Dies ist eine großartige Option, wenn Sie den organischen Traffic und die Markenpräsenz steigern möchten.
- Gewinnen Sie benutzerdefinierte Einblicke: Dies ist eine Umfrage-Quizvorlage, die Ihnen hilft, Ihre Zielgruppe besser zu verstehen und datengesteuerte Marketingentscheidungen zu treffen.
Nachdem Sie nun besser verstanden haben, was diese vier Vorlagenoptionen bieten können, wählen Sie die gewünschte Option aus. In diesem Tutorial werden wir „von Grund auf neu erstellen“.
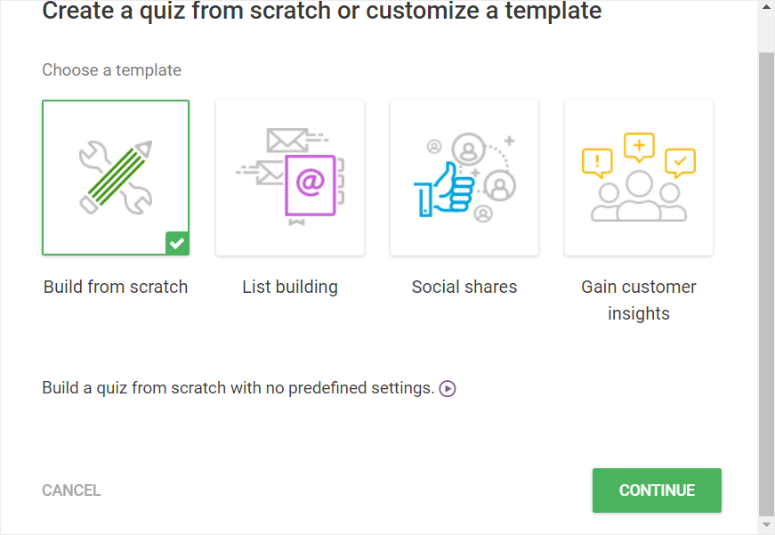
Es erscheint ein neues Popup-Fenster. Geben Sie hier den Namen des Quiz ein.
Sie können dem Quiz zu diesem Zeitpunkt einen beliebigen Namen geben, da es Ihren Benutzern nicht angezeigt wird. Es dient lediglich dazu, Ihnen bei der Differenzierung der von Ihnen erstellten Tests zu helfen. Fahren Sie fort und Sie werden zum Quiz Builder-Dashboard weitergeleitet.
Gehen Sie auf dieser neuen Seite zu Quiztyp und wählen Sie Typ ändern aus.
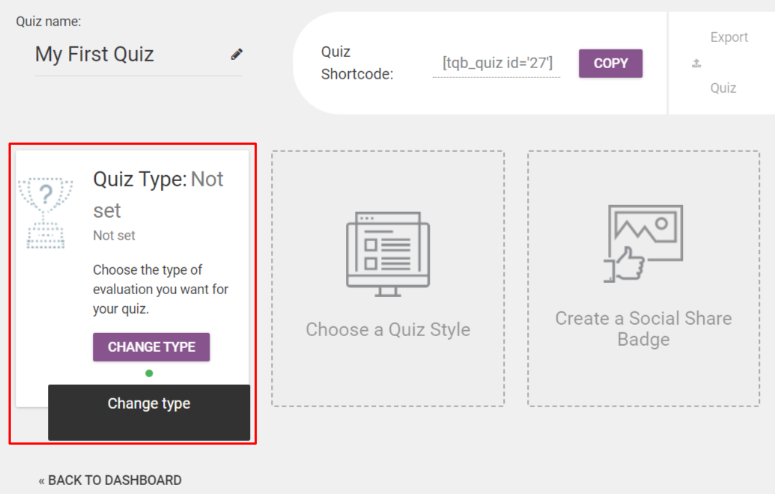
Es erscheint ein weiteres Popup-Fenster mit den fünf Arten von Tests, die Sie erstellen können.
- Zahl: Das Quizergebnis ist eine Zahl. Es bietet Ihrem Publikum ein einfaches, unkompliziertes Ergebnis. Grundsätzlich gilt: Je höher die Zahl, desto höher die Punktzahl.
- Prozentsatz: Gibt das Quizergebnis in Prozent an. Prozentuale Ergebnisse sind leicht zu merken und helfen Benutzern, sich selbst einzuschätzen, ohne die Ergebnisse anderer Teilnehmer zu kennen.
- Kategorie: Diese eignen sich hervorragend für Eigenschaftstests, weshalb sie häufig in Persönlichkeitstests wie denen von Buzzfeed verwendet werden. Solche Tests tragen dazu bei, eine emotionale Reaktion hervorzurufen.
- Richtig/Falsch: Ideal für schnelle Beurteilungstests. Es hilft den Lesern auch, mehr Informationen zu behalten.
- Umfragen: Umfragen liefern keine Ergebnisse wie die übrigen Einträge in dieser Liste. Aber sie eignen sich hervorragend für Benutzerfeedback, das Ihnen bei der Marktforschung helfen kann.
Lassen Sie uns die Nummer für dieses Tutorial auswählen.
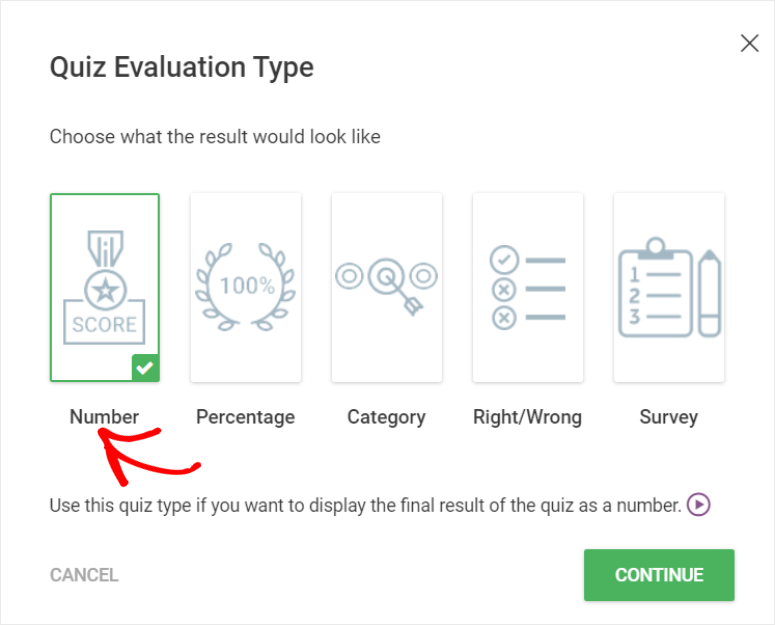
Mit diesem Quiz-Builder-Plugin können Sie nach jeder Frage eine Nachricht anzeigen; Thrive Quiz Builder nennt diese Nachricht Feedback.
Aus den Optionen können Sie wählen, ob kein Feedback angezeigt werden soll, ob das Feedback 10 Sekunden lang angezeigt werden soll oder bis der Benutzer auf „Weiter“ klickt.
Wir werden 10 Sekunden lang mit dem Display-Feedback fortfahren.
Darüber hinaus können Sie auch entscheiden, ob die Benutzer zurückgehen und Fragen erneut beantworten sollen. Für dieses Tutorial werden wir diese Funktion nicht aktivieren.
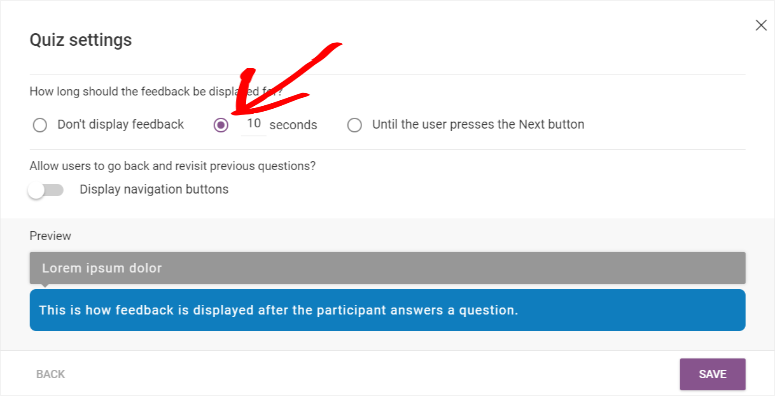
Wählen Sie anschließend aus, wie das Quiz den Benutzern angezeigt werden soll, indem Sie auf „Quizstil“ klicken.
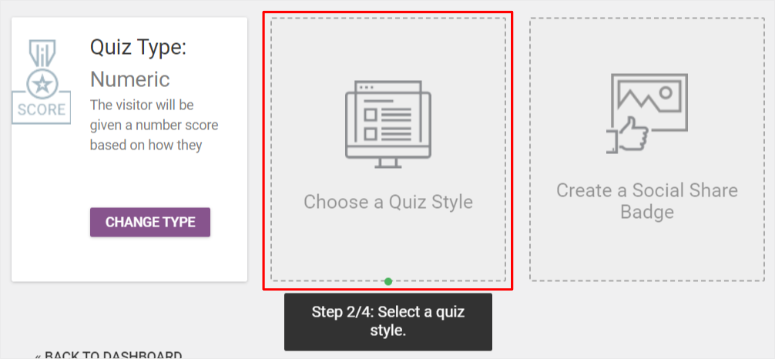
Thrive Quiz Builder bietet verschiedene vorgefertigte Stiloptionen, die Sie auswählen können. Scrollen Sie durch die Liste, bis Sie eines finden, das Ihnen gefällt. Um Ihnen ein Beispiel dafür zu geben, was dies bewirken kann, wählen wir „Üppig“ aus.
Der üppige Quizstil beinhaltet:
- Eine Splash-Seite, die Ihre Leser auf spannende Weise an das Quiz heranführt.
- Fragen und Antworten, bei denen Benutzer tatsächlich am Quiz teilnehmen.
- Opt-in-Gate, damit der Benutzer seine Ergebnisse nur erhalten kann, wenn er seine E-Mail-Adresse angibt.
- Die Quiz-Ergebnisseite, auf der Benutzer sehen können, wie sie abgeschnitten haben.
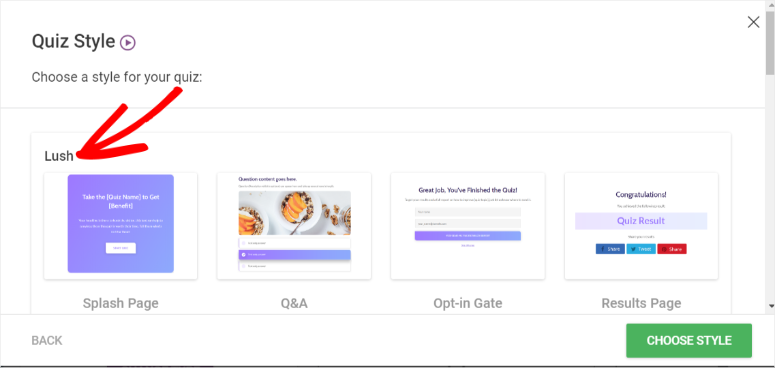
Sobald Sie den Quizstil ausgewählt haben, gehen Sie zur neu erstellten Registerkarte mit dem Namen „Fragen “ und wählen Sie „Verwalten“.
Sie werden zum Thrive Live-Frageneditor weitergeleitet, wo Sie die Fragen und Antworten für Ihr Quiz erstellen.
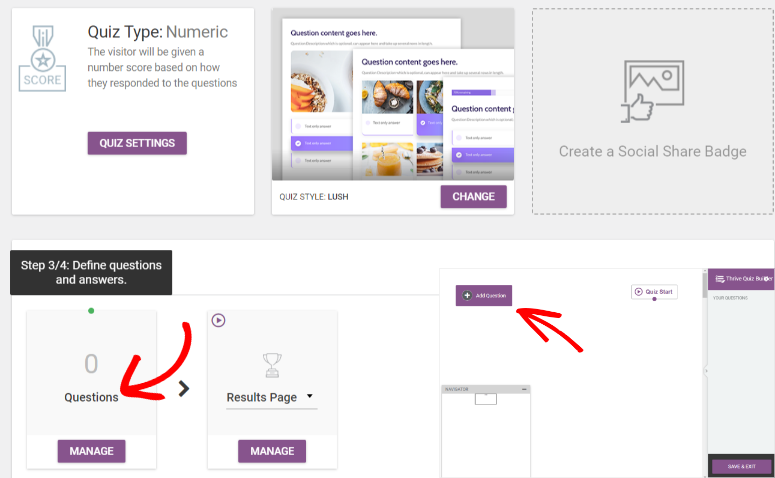
Schritt 3: Quizfragen und -antworten hinzufügen
Im Editor sehen Sie oben links auf der Seite die Registerkarte „Frage hinzufügen“. Diese Registerkarte führt Sie zu einem Popup-Fenster.
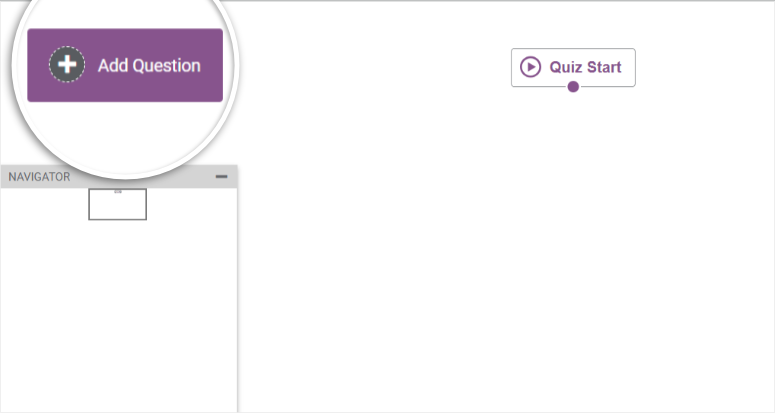
Das Popup-Fenster bietet drei Optionen zur Auswahl:
- Multiple Choice mit Schaltflächen: Dies führt zu einfachen, unkomplizierten und klaren Tests.
- Multiple Choice mit Bildern: Hilft bei einer besseren Einbindung und einem besseren visuellen Kontext.
- Offene Frage: Dies hilft, wenn Sie nach aussagekräftigen Antworten suchen.
Da wir ein einfaches und einfaches Quiz erstellen möchten, wählen wir für dieses Tutorial „Multiple Choice mit Schaltflächen“ aus und fahren fort.
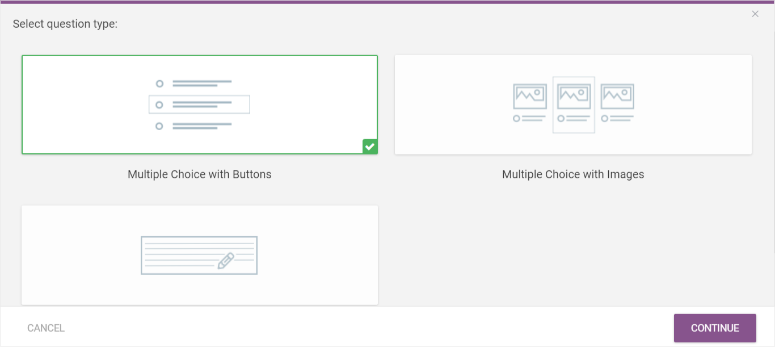
Im nächsten Popup-Fenster fügen Sie die Fragen und Antworten für Ihr Quiz hinzu.

Geben Sie zunächst eine Frage ein. Sie können der Frage eine Beschreibung hinzufügen, wenn Sie weitere Einzelheiten angeben möchten. Sie können auch die Funktion „Feedback hinzufügen“ aktivieren, wenn Sie möchten, dass dem Benutzer nach jeder Frage eine Nachricht angezeigt wird.
Sie können auch Tags aktivieren, die Quizteilnehmer nach Antworten aufteilen. Die Tags bieten die perfekte Möglichkeit, spezifische Folgeinhalte, E-Mails und Angebote zu versenden, die auf die Interessen und Vorlieben Ihrer Benutzer zugeschnitten sind.
Wenn Sie der Meinung sind, dass die Frage einen visuellen Kontext benötigt, können Sie auch ein Bild auf der linken Seite der Frage hinzufügen.
Entscheiden Sie abschließend, wie viele Antworten der Benutzer für die Frage auswählen kann.
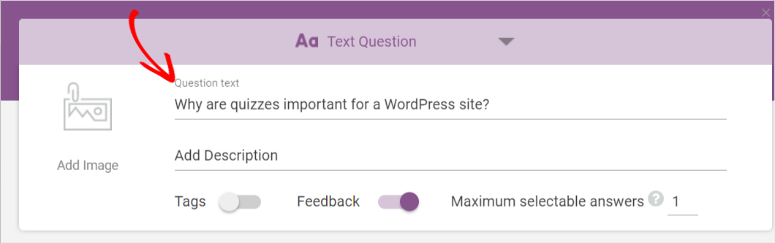
Geben Sie als Nächstes die erste Antwort ein, geben Sie an, ob sie richtig oder falsch ist, und legen Sie fest, wie viele Punkte diese Antwort hat.
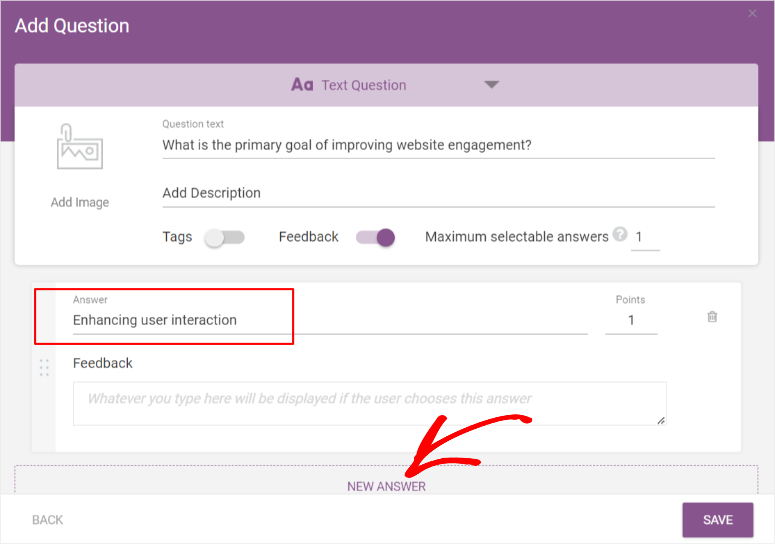
Fügen Sie weitere Antworten hinzu, um das Quiz für den Teilnehmer interessanter zu gestalten. Klicken Sie dann auf Speichern.
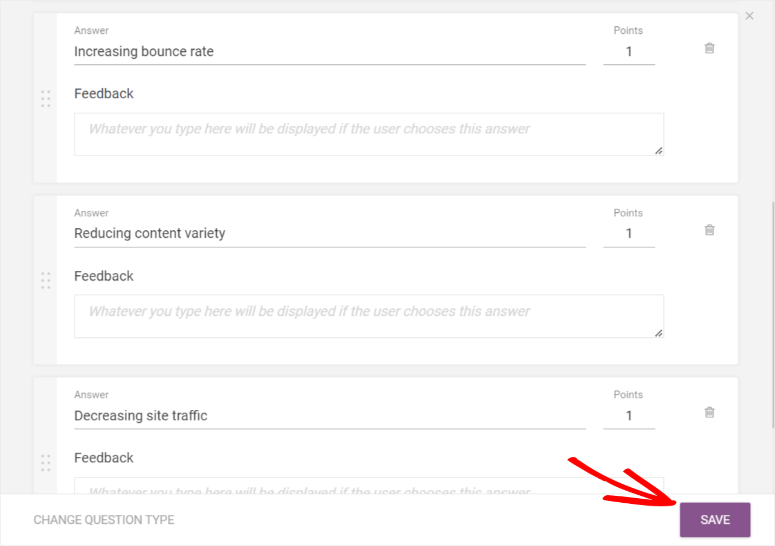
Sie werden zurück zum Live-Fragen-Editor weitergeleitet, wo Sie Ihre erste Frage und die dazugehörigen Antworten in einem rechteckigen grauen Block sehen.
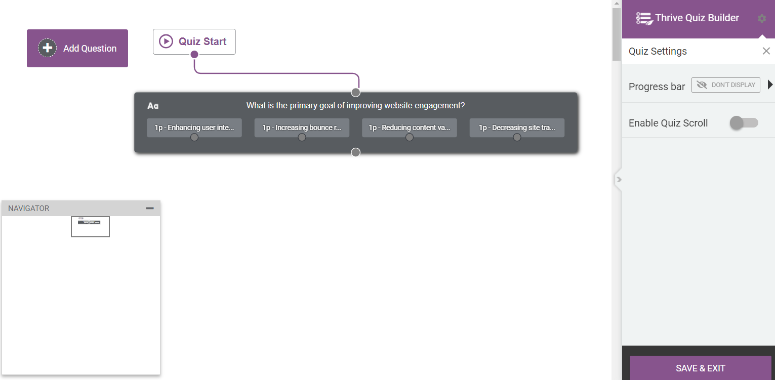
Fügen Sie weitere Fragen und Antworten hinzu, indem Sie die obigen Schritte wiederholen.
Nachdem Sie alle Fragen und Antworten hinzugefügt haben, sieht Ihr Live-Fragen-Editor wie eine Tafel mit vielen grauen Blöcken aus. Dieser Workflow erleichtert die Verwaltung des Ablaufs Ihres Quiz.
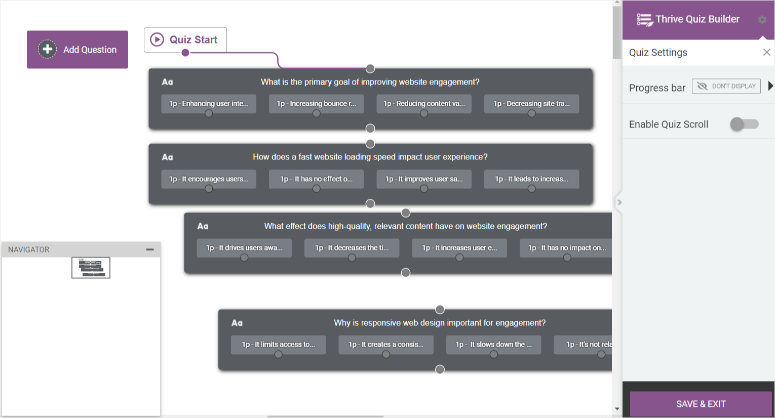
Sie können diese Blöcke an eine beliebige Stelle im Live-Fragen-Editor ziehen, um sie für den Quizablauf besser miteinander zu verbinden.
Um die Fragen zu verknüpfen, suchen Sie den kleinen grauen Kreis in der Mitte der Kästchen.
Wenn Sie mit der Maus klicken und mit dem Ziehen beginnen, erscheint eine Linie. Verbinden Sie diese Linie mit der Mitte eines anderen rechteckigen Fragefelds.
Wenn ein Benutzer nun die erste Frage beantwortet, wird er zur nächsten weitergeleitet und so weiter.
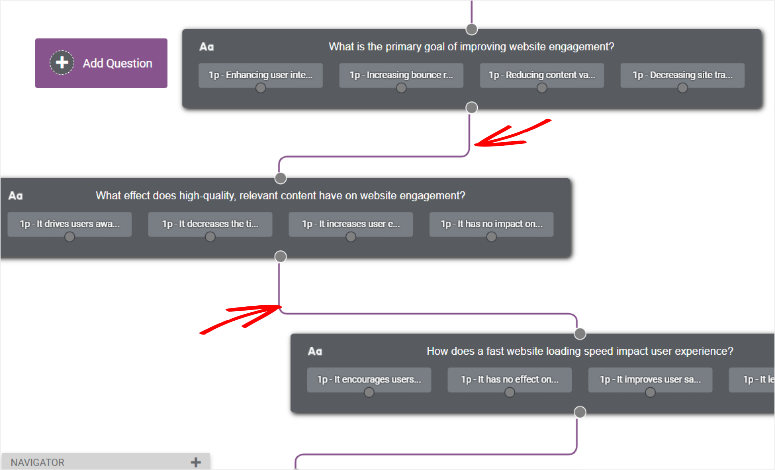
Schnelle Nebenquest: Erstellen Sie bedingte Tests
Mit Thrive Quiz Builder können Sie bedingte Tests erstellen. Bei diesen Quizfragen gehen Benutzer anhand ihrer Antworten zur nächsten Frage über.
Bedingte Tests helfen Ihnen dabei, Tests persönlicher zu gestalten, mehr über Ihr Publikum zu erfahren und nützliche, individuelle Inhalte anzubieten, wenn Sie diese vermarkten möchten.
Um ein bedingtes Quiz zu erstellen, klicken Sie auf den grauen Kreis unter einer Antwort – und nicht wie bei normalen Quiz unter der Frage.
Klicken Sie anschließend mit der Maus, um den Kreis auf den grauen Kreis in der Mitte der Frage zu ziehen, die als nächstes angezeigt werden soll, nachdem ein Benutzer diese bestimmte Antwort gegeben hat.
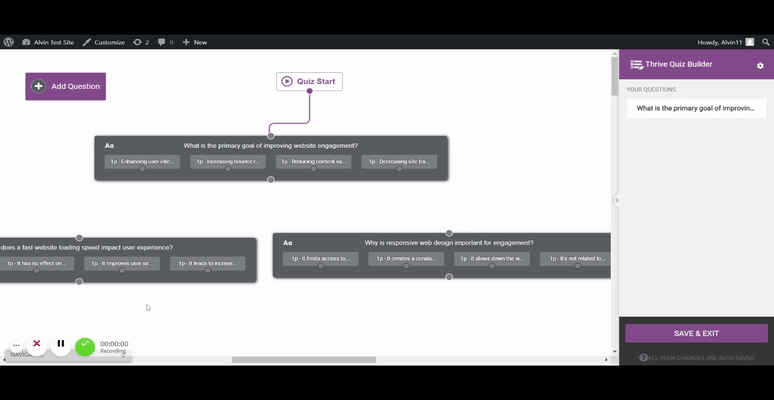
Nachdem Sie nun Ihre Fragen und Antworten erstellt und definiert haben, wie sie dem Benutzer angezeigt werden, klicken Sie auf „Speichern und beenden“.
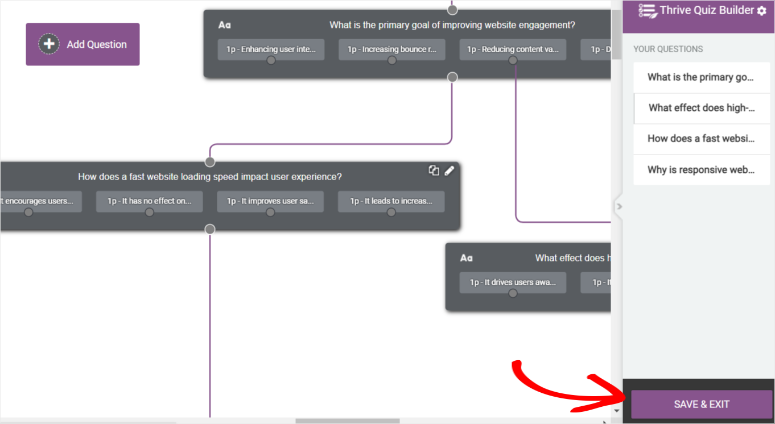
An diesem Punkt ist Ihr Quiz fertig und Sie können es Ihrer Website hinzufügen. Wir werden jedoch noch ein paar Anpassungen vornehmen, um es noch besser zu machen.
Gehen Sie unter „Quizstruktur“ zu Ergebnisseite » Verwalten .
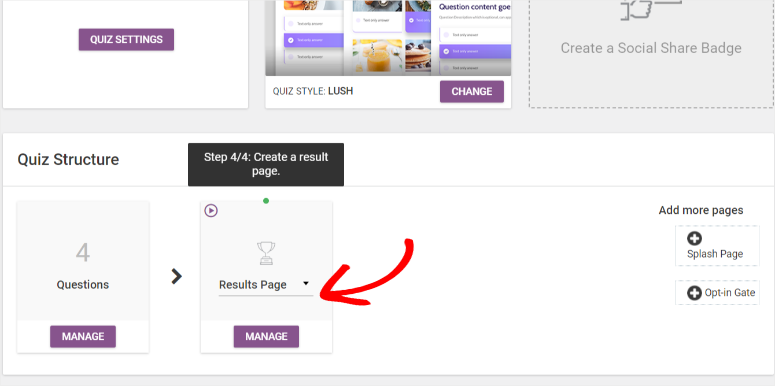
Sie sehen ein blaues Stiftsymbol zum Bearbeiten der Quiz-Ergebnisseite. Dadurch gelangen Sie zur Seite „Thrive Quiz Builder“.
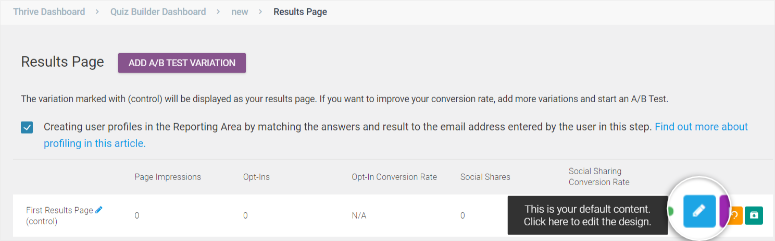
Bearbeiten Sie auf dieser Thrive Quiz Builder-Seite Ihre Ergebnisseite über die Elemente im linken Menü. Ändern Sie Farbe, Größe, Layout und Hintergrund nach Ihren Wünschen.
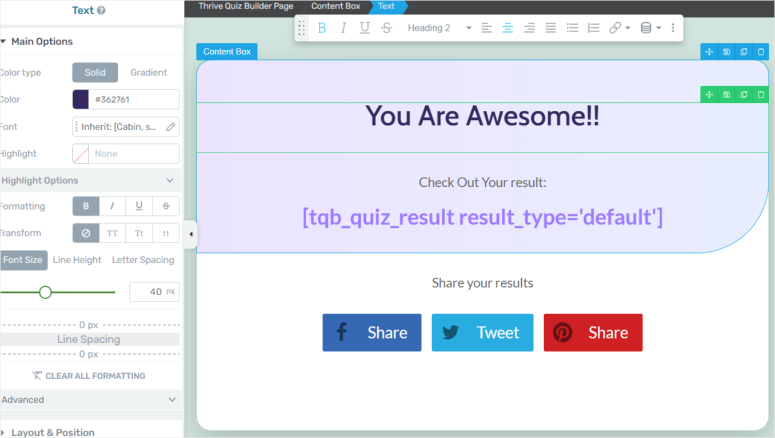
Sehen Sie sich unten auf der Seite eine Vorschau an, wie die Seite bei verschiedenen Bildschirmgrößen aussehen wird, und passen Sie sie an, um Ihren Benutzern das beste Erlebnis zu bieten. Zum Schluss „Arbeit speichern“.
Lassen Sie uns als Nächstes die Splash-Seite und die Opt-In-Gate-Seite personalisieren, indem wir zunächst zur Quizstruktur gehen.
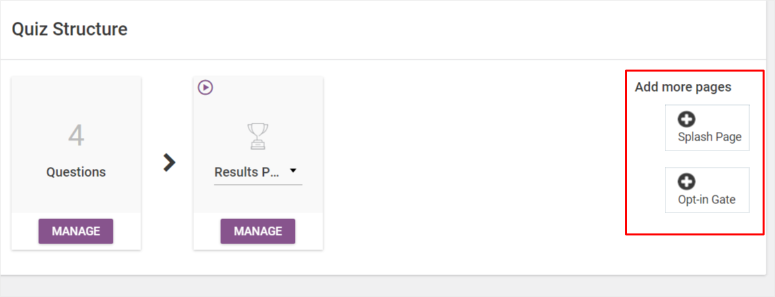
Wählen Sie dann ganz rechts die Seiten „Splash“ und „Opt-In Gate“ aus. Für beide Seiten wird derselbe Prozess verwendet. Daher zeigen wir Ihnen, wie Sie die Splash-Seite erstellen.
Gehen Sie zur Splash-Seite und fahren Sie mit „Verwalten“ fort. Auf der nächsten Seite finden Sie unser praktisches Blaustift-Werkzeug.
Sie werden zur Thrive Quiz Builder-Seite weitergeleitet, aber dieses Mal bearbeiten Sie die Splash-Seite. Nehmen Sie die gewünschten Änderungen vor und klicken Sie auf „Arbeit speichern“.
Eine weitere großartige Funktion des Thrive Quiz Builder-Plugins ist die Erstellung eines Social Share Badge. Ein Social Share Badge eignet sich hervorragend, um Menschen dabei zu helfen, ihre Ergebnisse in sozialen Medien zu teilen.
Nachdem Sie ein neues Quiz erstellt haben, sehen Sie ganz rechts die Registerkarte „Social Share Badge“.
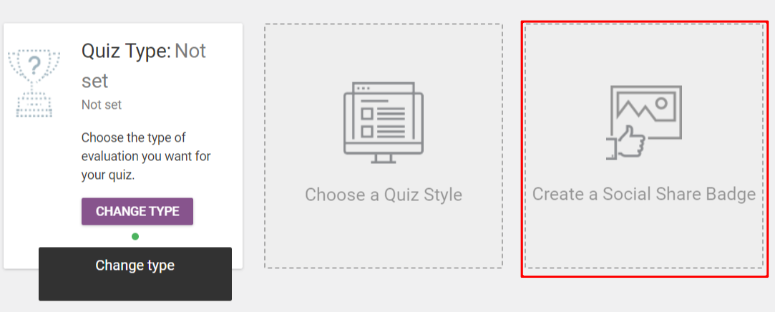
Wählen Sie auf der nächsten Seite eine Vorlage oder eine leere Vorlage aus. Wir empfehlen Ihnen, mit einer Vorlage zu beginnen, um es Ihnen einfacher zu machen.
Sobald Sie sich im Thrive Quiz Builder befinden, bearbeiten Sie die Seite, indem Sie die Farben, den Hintergrund und andere Elemente ändern.
Social Share Badges verfügen über eine dynamische Ergebnisfunktion, die die Punktzahl abhängig davon ändert, was der Benutzer im Quiz erreicht hat.
Daher müssen Sie nichts weiter tun, als das Seitendesign anzupassen. Das Plugin kümmert sich um die Ergebnisse und Punktestände.
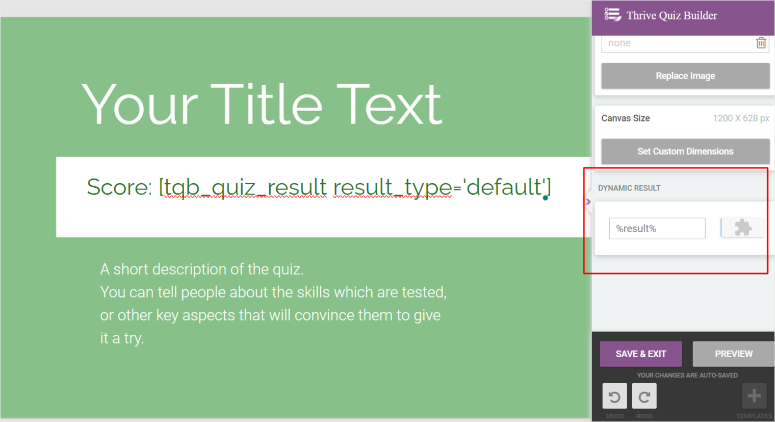
Und schon haben Sie ein neues Quiz parat, das Sie Ihrer Website hinzufügen können.
Schritt 4: Zeigen Sie ein Quiz auf Ihrer WordPress-Site an
Mit Thrive Quiz Builder können Sie Ihr Quiz auf einer Seite, einem Beitrag oder einem beliebigen Widget-fähigen Bereich anzeigen.
Sie fügen das Quiz mithilfe eines Shortcodes hinzu.
Für diesen Artikel werden wir unser Quiz zu einer Seite hinzufügen, aber denken Sie daran, dass der Vorgang für Beiträge und Widget-fähige Bereiche derselbe ist.
Kopieren Sie zunächst den Quiz-Shortcode, der oben rechts in Ihrem Thrive Quiz Builder-Dashboard angezeigt wird.
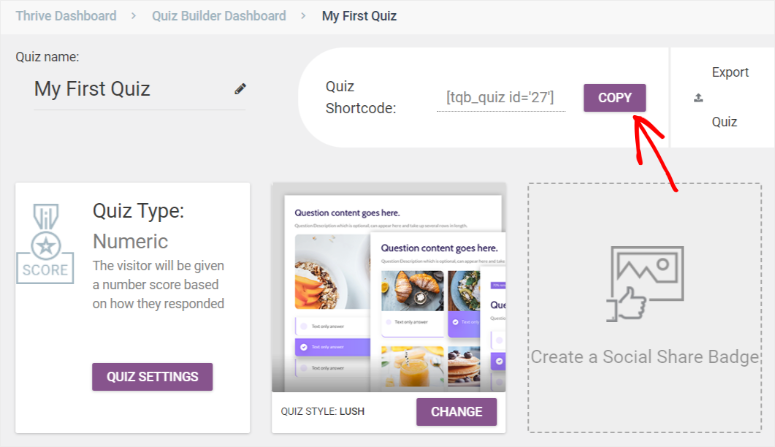
Gehen Sie in Ihrem WordPress-Dashboard zu Seiten » Seite hinzufügen . Fügen Sie auf der neuen Seite einen Block hinzu, indem Sie das Plus-Symbol verwenden.
Geben Sie in der Blocksuchleiste „Shortcode“ ein und fügen Sie ihn der Seite hinzu.
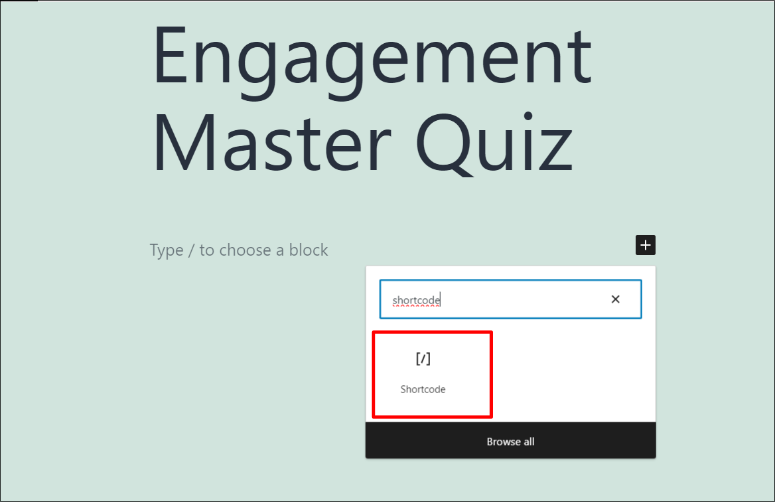
Fügen Sie den zuvor kopierten Shortcode ein. Als nächstes speichern und veröffentlichen.
Besuchen Sie abschließend Ihre Website und sehen Sie sich Ihr Quiz live an!
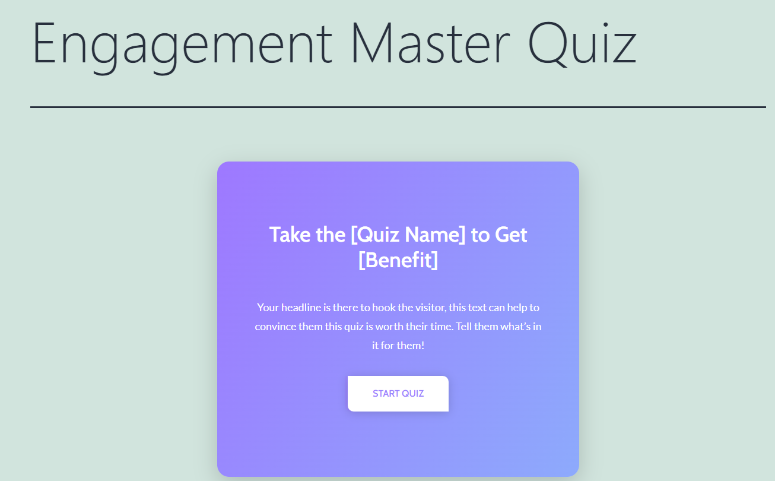
Jetzt steht Ihnen ein spannendes und detailliertes Quiz zur Verfügung, mit dem Sie Ihr Publikum vergrößern können.
Das ist es! Wir hoffen, dass Ihnen dieses Tutorial gefallen hat. Thrive ist eine leistungsstarke Suite von Tools. Erfahren Sie hier mehr darüber, was Sie mit diesem Plugin tun können: Thrive Leads Review und Thrive Architect Review.
Schauen Sie sich als Nächstes unten einige häufig gestellte Fragen zum Erstellen von Quiz an.
FAQs: So erstellen Sie ein Quiz in WordPress
Welche Arten von Quiz sind auf WordPress-Websites beliebt, um sich zu engagieren?
Zu den beliebtesten Tests zur Einbindung von Besuchern auf WordPress-Websites gehören Persönlichkeitstests, Wissenstests und Wissenstests. Persönlichkeitstests ermöglichen es Benutzern, mehr über sich selbst zu erfahren, während Quizfragen ihr Wissen testen. Mit Thrive Quiz Builder können Sie alle diese Arten von Quiz erstellen und Benutzer dazu ermutigen, ihre Ergebnisse in sozialen Medien zu teilen, wodurch mehr Verkehr auf Ihre WordPress-Site gelenkt wird.
Ist es möglich, Quizze zu erstellen, die personalisierte Ergebnisse für Benutzer generieren?
Ja, es ist durchaus möglich, mit hochgradig anpassbaren Plugins wie Thrive Quiz Builder Quizze zu erstellen, die personalisierte Ergebnisse für Benutzer auf WordPress generieren. Mit diesem Plugin können Sie Ergebnisse, Nachrichten oder Empfehlungen entsprechend den Antworten der Benutzer anpassen. Personalisierte Ergebnisse machen das Quizerlebnis ansprechender und relevanter, erhöhen die Zufriedenheit der Benutzer und erhöhen die Wahrscheinlichkeit, dass sie ihre Ergebnisse teilen.
Gibt es Best Practices zur Optimierung von Quizzen für Suchmaschinen in WordPress?
Ja, es gibt verschiedene SEO-Praktiken, mit denen Sie Quizze für Suchmaschinen auf WordPress optimieren können. Stellen Sie zunächst sicher, dass der Inhalt Ihres Quiz für Ihr Publikum relevant und wertvoll ist. Verwenden Sie beschreibende Titel und Meta-Beschreibungen für Ihre Quizseiten. Fügen Sie ALT-Texte zu Bildern in Tests hinzu, um Barrierefreiheit und SEO zu gewährleisten. Erwägen Sie, Ihren Quizfragen und -ergebnissen auf natürliche Weise relevante Schlüsselwörter hinzuzufügen. Verwenden Sie außerdem einen Quiz-Builder wie Thrive Quiz Builder, um sicherzustellen, dass Ihr Quiz auf Mobilgeräte reagiert, da Google mobilfreundliche Inhalte bevorzugt. Bewerben Sie Ihr Quiz schließlich in sozialen Medien und anderen Plattformen, um das Engagement zu steigern, was sich positiv auf die Suchmaschinenoptimierung auswirken kann.
Ist es möglich, mit dem Theme Builder zeitgesteuerte Quizze zu erstellen?
Ja, Sie können mit dem Thrive Theme Builder zeitgesteuerte Tests erstellen. Der Theme Builder bietet Flexibilität beim Entwerfen und Strukturieren von Tests, einschließlich des Hinzufügens zeitgesteuerter Elemente. Sie können bestimmte Zeitlimits für die Beantwortung von Quizfragen festlegen und so ein Gefühl der Dringlichkeit und Spannung erzeugen. Zeitgesteuerte Tests können für Benutzer spannend und herausfordernd sein und ihr Erlebnis auf Ihrer WordPress-Site verbessern.
Als Nächstes möchten Sie vielleicht auch weitere Möglichkeiten zur Gamifizierung Ihrer Website sehen, die über Quizze hinausgehen. Darüber hinaus finden Sie hier einige Artikel, die Sie besuchen können, um mehr über Quizze zu erfahren:
- Die 12 besten WordPress-Quiz-Plugins zur Steigerung der Benutzerinteraktion
- Crowdsignal Review: Umfragen, Umfragen und Quizze
- 10+ beste WordPress LMS Plugins im Vergleich
Die ersten beiden Artikel oben führen Sie durch alternative Quiz- und Umfrage-Plugins. Im letzten Artikel erfahren Sie mehr über Learning Management System (LMS)-Plugins, die auch eine großartige Möglichkeit bieten, mit Ihrem Publikum zu interagieren.
