So erstellen Sie eine Website mit Wix: Wix Tutorial für Anfänger
Veröffentlicht: 2021-09-09Wenn Sie bereit sind zu lernen, wie man eine Website mit Wix erstellt, dann haben wir genau das Wix-Tutorial, das Sie brauchen!
Wir führen Sie durch jeden Schritt der Verwendung von Wix, bis Sie bereit sind, innerhalb eines einzigen Nachmittags eine Website zu erstellen. Glauben Sie mir nicht? Dann schau es dir an.
Mit einer Reihe innovativer Tools mit einem umfangreichen, sofort einsatzbereiten Funktionsumfang können Sie die Technologie von Wix verwenden, um mit nur wenigen Klicks eine komplette Website zu erstellen. In diesem Artikel führen wir Sie durch jeden einzelnen Schritt der Wix-Erfahrung, um all Ihre Fragen darüber zu beantworten, wie Wix funktioniert und wie einfach es ist, mit Wix eine Website zu erstellen.
Inhaltsverzeichnis – So erstellen Sie eine Website mit Wix:
- Erstellen Sie ein Konto bei Wix
- Richten Sie Ihre Website mit Wix ein
- Erstellen Sie eine Website mit Wix ADI ️
- Verwenden Sie den Editor von Wix, um eine Website zu erstellen ️
- Erstellen Sie einen Blog auf Wix ️
- Sehen Sie sich eine Vorschau Ihrer Website an und speichern Sie sie
- Veröffentlichen Sie Ihre Website von Wix, um sie live zu schalten
Häufig gestellte Fragen zu Wix
„Ist Wix für die Erstellung einer Website kostenlos?“
Wix hat eine kostenlose Option, aber Ihre Website wird mit „Wix-Anzeigen“ gekennzeichnet sein. Es wird auch unter einer Subdomain wie dieser veröffentlicht: https://USERNAME.wixsite.com/SITE-NAME
„Muss ich mir Gedanken über Hosting und Sicherheit machen?“
Da Wix eine vollständig gehostete Lösung ist, werden Webhosting, Sicherheit und die Wartung Ihrer Website für Sie erledigt.
„Besitzt Wix meinen Domainnamen?“
Nein. Wenn Sie sich bei Wix anmelden, kaufen Sie den Domainnamen von ihnen. Abhängig von Ihrem Abonnement erhalten Sie ein kostenloses Jahr, aber das Eigentum an der Domain wird auf Sie übertragen. Wix ist nur da, um eine Transaktion auszuhandeln und Ihren Namen in Ihrem Namen in der Domain-Registrierung zu registrieren.
„Eigent Wix meine Inhalte?“
Nein. Wenn du eine Website mit Wix erstellst, sind deine Inhalte immer noch dein Eigentum. Wenn Sie jedoch planen, von Wix zu wechseln, müssen Sie alle Ihre Inhalte manuell kopieren und die Website mit einem neuen Tool neu erstellen. Leider bietet Wix keine einfache Möglichkeit, deine Inhalte zu exportieren.
„Ich bin kein Entwickler, kann ich trotzdem eine professionelle Website mit Wix erstellen?“
Definitiv. Wix enthält über 500 professionell gestaltete Vorlagen, mit denen du etwas Erstaunliches erschaffen kannst. Alles, was Sie tun müssen, ist, Ihre Inhalte hinzuzufügen und Ihre Website zu veröffentlichen. Immer noch nicht überzeugt? Sehen Sie sich unsere Sammlung echter Website-Beispiele von Wix an.
„Kann ich bei Wix einen Online-Shop erstellen?“
Ja, Wix bietet hervorragende Optionen zum Erstellen eines Online-Shops. Sie können den Shop über das Menü Zur Site hinzufügen → Store → Zur Site hinzufügen hinzufügen. Wix hat spezielle E-Commerce-Pläne für Geschäfte aller Art entwickelt. Die Preise sind höher als bei Standardplänen, aber Wix erhebt keine zusätzlichen Transaktionsgebühren.
„Ist Wix schlecht für SEO?“
Nein, Websites von Wix können in den Google-Suchergebnissen einen guten Rang einnehmen und tun dies auch. Es stimmt jedoch, dass Wix eine Zeit lang einen schlechten SEO-Ruf hatte. Blicken wir auf heute zurück, Wix hat viel Boden gut gemacht und seine SEO-Optionen im Laufe der Jahre erheblich verbessert. Sie haben sich nicht nur verbessert, sondern tun dies auch weiterhin. Wix hat kürzlich eine Reihe neuer SEO-Tools hinzugefügt, die dazu beitragen könnten, diesen Mythos endlich zu beseitigen. Lesen Sie unseren ausführlichen Wix-Test und entscheiden Sie, ob dies die beste Option für Sie ist.
Erstellen Sie ein Konto bei Wix
Wenn Sie es noch nicht getan haben, gehen Sie zur Website von Wix und klicken Sie auf die Schaltfläche Erste Schritte . Dies ist dein erster Schritt, um zu lernen, wie man eine Website mit Wix erstellt.
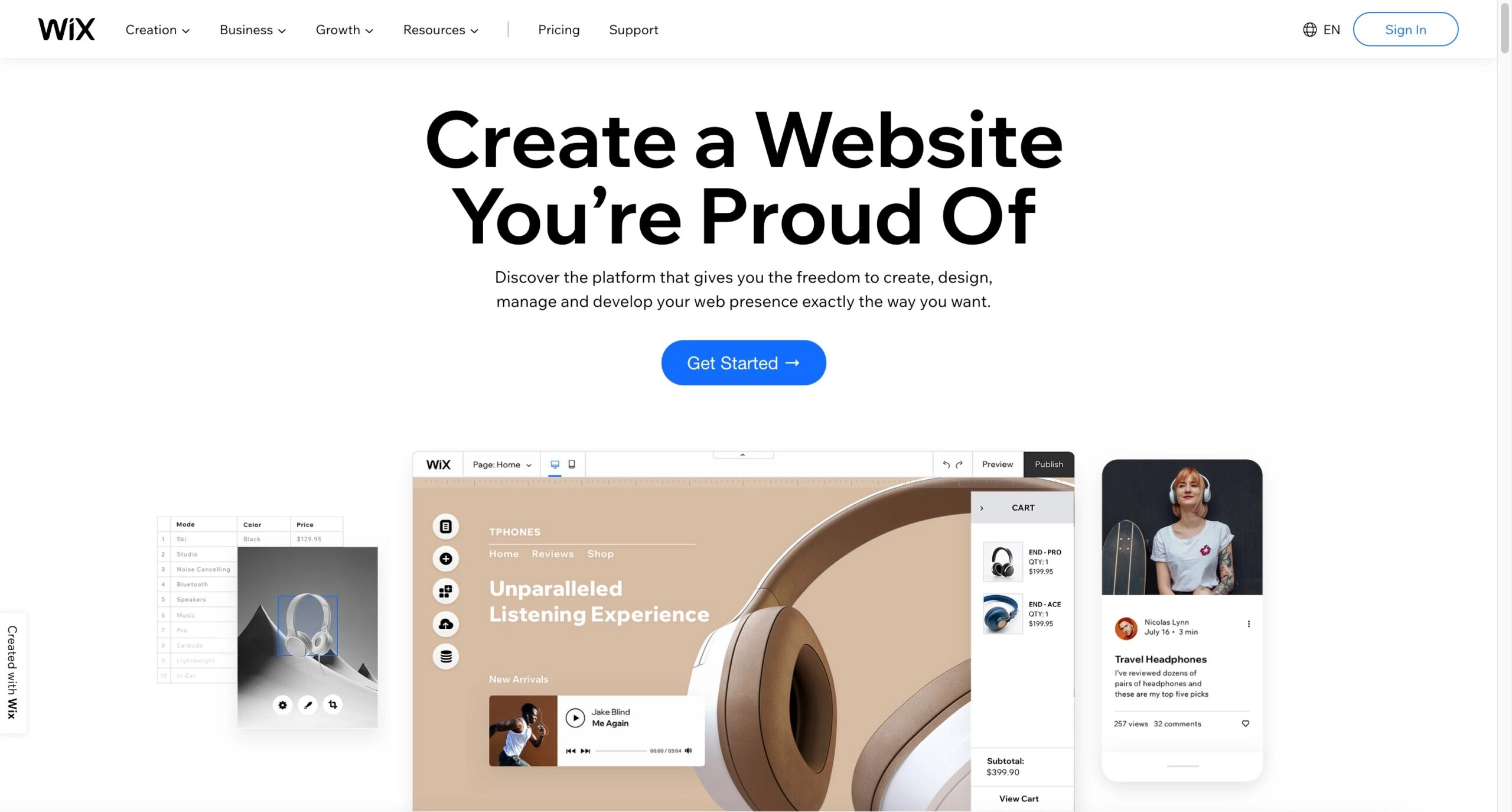
Sie können sich mit all diesen Standardmethoden anmelden. Wenn Sie Wix bereits verwendet haben, können Sie dieses Konto weiterhin verwenden. Tatsächlich können Sie mehrere Wix-Websites in einem Konto erstellen, aber die Preise von Wix unterstützen nicht mehrere Websites, sodass Ihnen der volle Preis für jede Website berechnet wird.
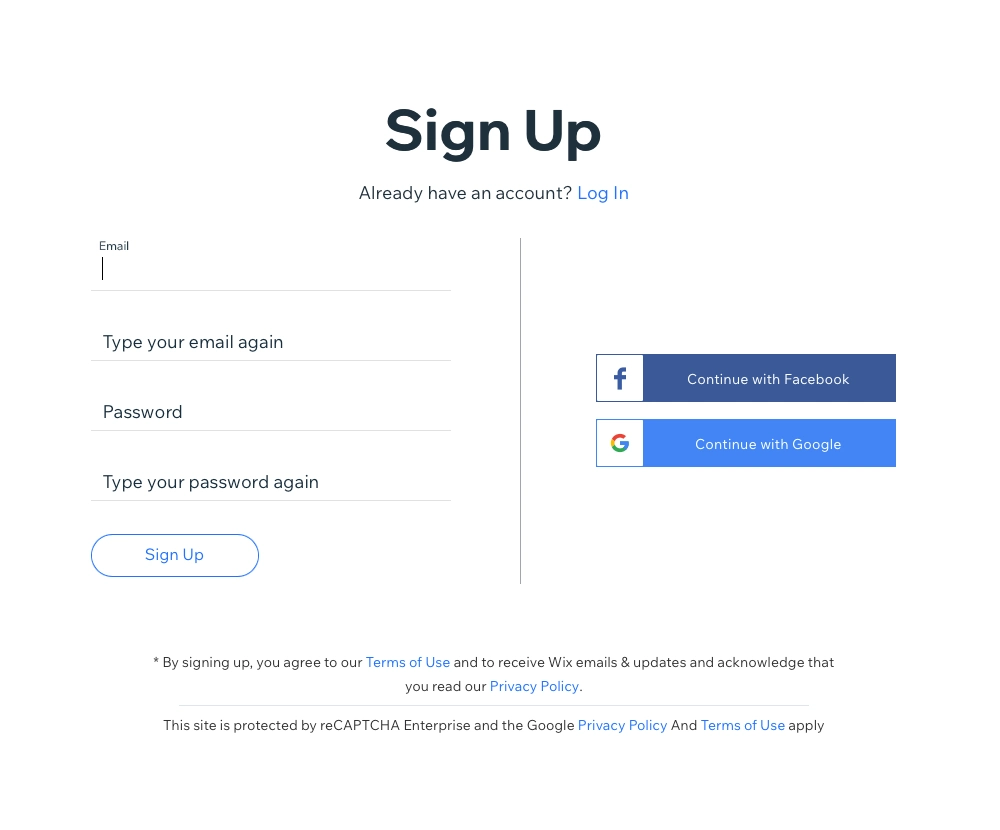
Sobald Sie ein Konto erstellt haben, stehen Sie vor Ihrer ersten schwierigen Entscheidung beim Erstellen einer Website von Wix: die Wahl zwischen dem Tool Artificial Design Intelligence (ADI) oder dem Editor von Wix.

Was ist besser zwischen dem ADI von Wix und dem Haupteditor? Ganz ehrlich, es kommt darauf an, wie viel Arbeit Sie tun möchten.
- Der ADI von Wix ist am besten geeignet, wenn Sie nach einer voll funktionsfähigen Website suchen, die hier und da ein wenig angepasst werden muss.
- Der Wix-Editor ist am besten für alle, die daran interessiert sind, ihre Website von Grund auf neu zu erstellen (na ja, zumindest eine Vorlage).
Sie sind sich immer noch nicht sicher, welche Option die beste ist? Beantworte diese Fragen:
Wenn Sie sich Sorgen machen, überfordert zu sein, dann seien Sie sich bewusst, dass Sie jederzeit vom Wix ADI zum traditionellen Editor wechseln können (leider ist das Zurückwechseln nicht so einfach). Beginnen wir also dieses Wix-Tutorial mit dem Wix ADI (springen Sie hier zum Wix-Editor).
So erstellen Sie eine Website mit Wix
Das Erste, was Sie über das Wix-Tool Artificial Design Intelligence (ADI) wissen sollten, ist, dass es beeindruckend ist. Es kann in etwa 20 Minuten eine einzigartige Website erstellen, die auf Ihre Bedürfnisse zugeschnitten ist. Wie rechnet Wix das aus? ADI verwendet eine Datenbank, um Milliarden von Layouts, Texten, Bildern und Designs zu filtern und zu kombinieren, um eine attraktive Website zu liefern. Und alles beginnt mit ein paar Fragen zu Ihrer Website.
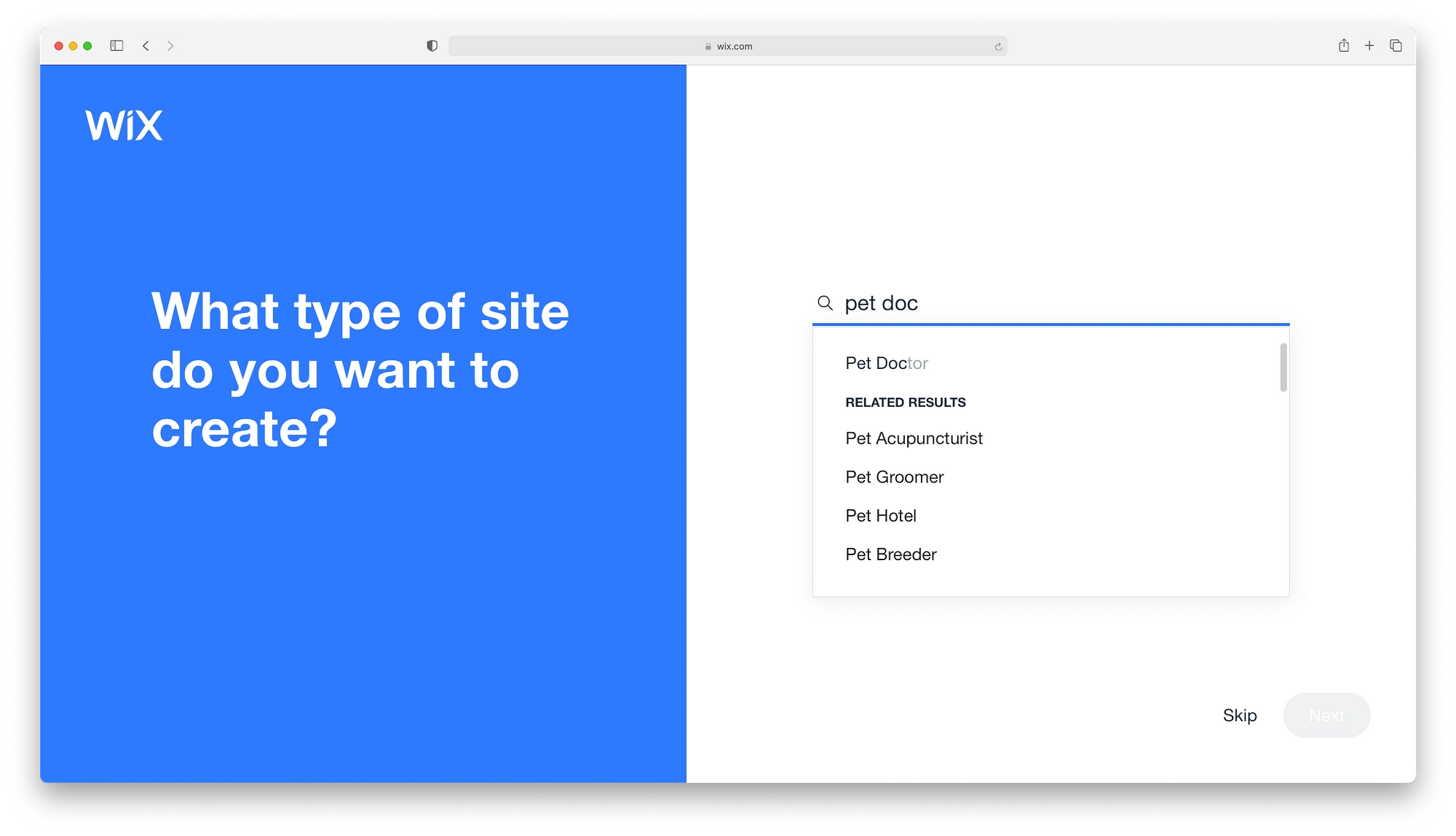
Ich erwähne immer, dass Sie weiter springen und mit dem Bauen beginnen können. Aber ich habe noch nie gesehen, dass es auf lange Sicht besser funktioniert.
Denken Sie daran, Ihre Antworten werden Wix ADI dabei helfen, eine Homepage mit aussagekräftigen Abschnitten und Funktionen für die Planung von Terminen, den Verkauf von Produkten, Werbedienstleistungen usw. zu erstellen. Für den Anfänger macht der Wix ADI das Hinzufügen von Funktionen im Wesentlichen zu einem Ein-Klick-Prozess. Scrollen Sie einfach durch die Liste und wählen Sie die gewünschten Funktionen auf Ihrer Startseite von Wix aus.
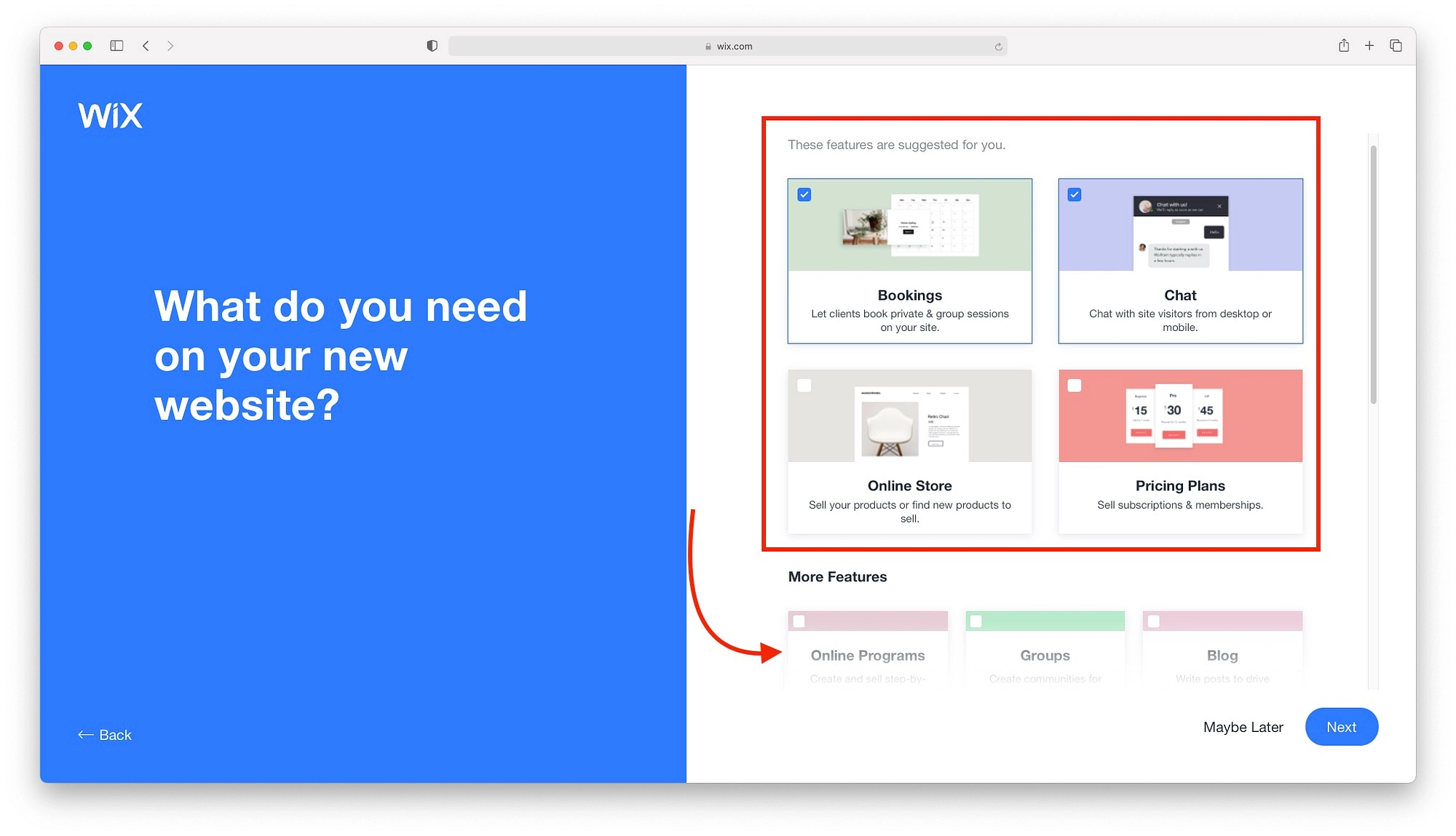
Bevor wir einsteigen und mit der Verwendung von Wix beginnen, benötigen wir einen Website-Namen. Auch hier können Sie weiter springen, aber das Optimieren Ihrer von ADI erstellten Website ist viel einfacher, wenn Sie einen Namen haben. Wenn Sie nicht den perfekten Namen haben, nehmen Sie sich eine Minute Zeit, um einen Namen zu erstellen, der im Baseballstadion ist .
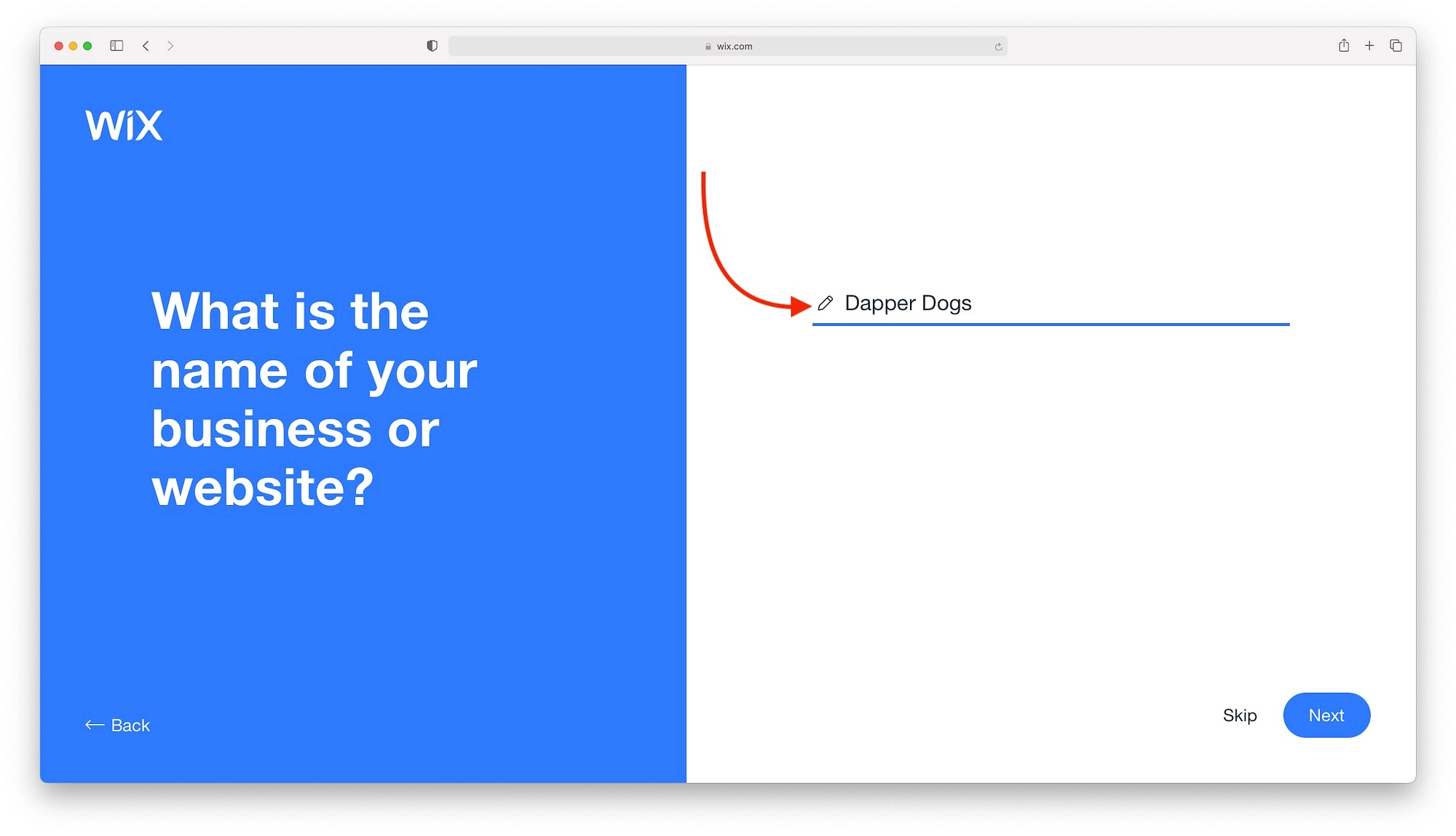
Es dauert möglicherweise nicht einmal eine Minute, wenn Sie etwas wie DomainWheel verwenden. Mit DomainWheel können Sie Namen generieren und die Domain sofort kaufen. Lassen Sie uns also in diesem Wix-Tutorial auf Pause drücken, während Sie einen Namen generieren.
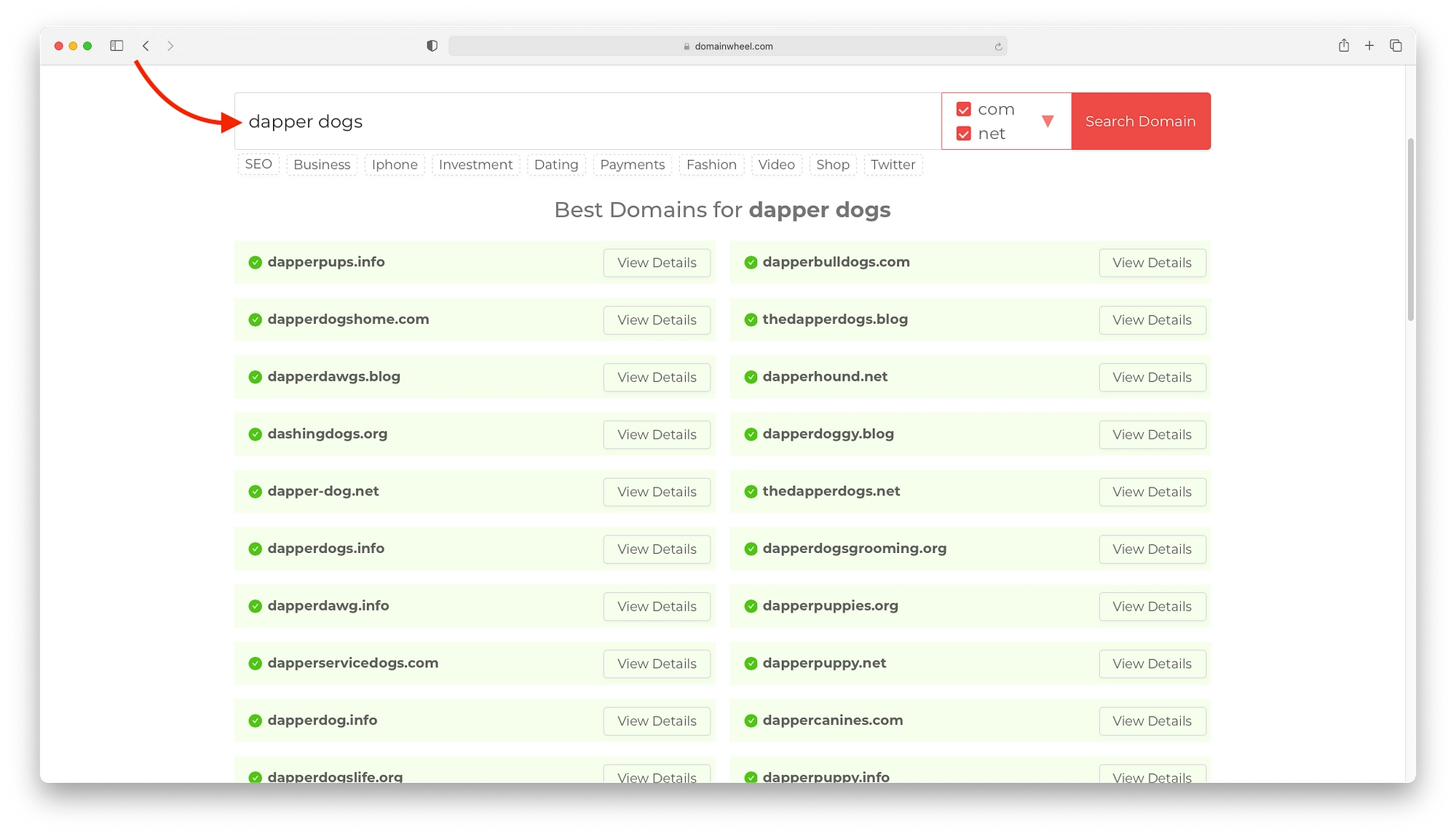
Nachdem Sie Ihren Namen hinzugefügt haben, können Sie versuchen, Inhalte von anderen Websites zu importieren. Scheint großartig zu sein, aber ich hatte noch nie bessere Ergebnisse als 50-50, wenn ich es benutzt habe. Schließlich können Sie weiter springen.
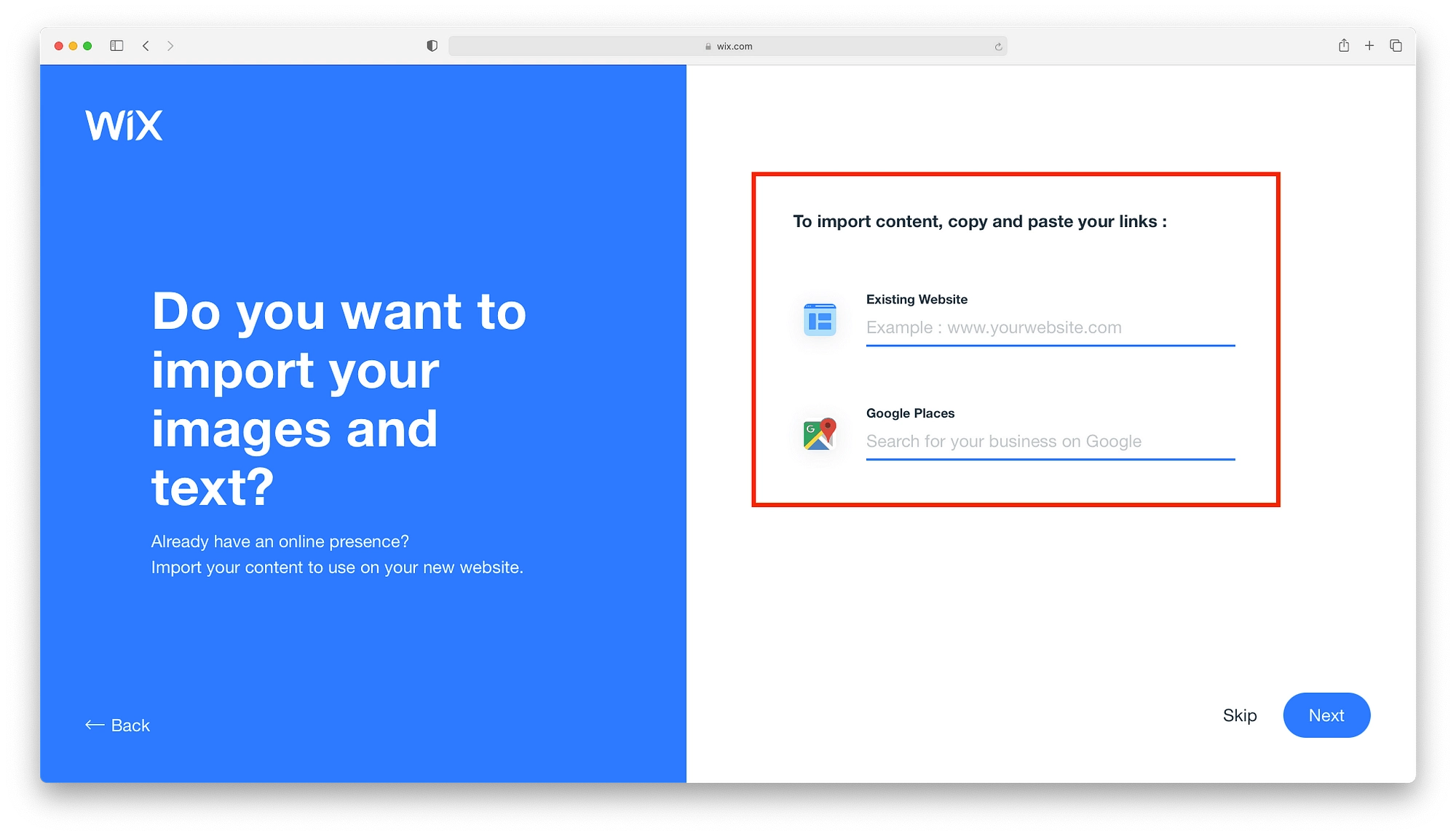
Es ist besser, wenn Sie Ihre Zeit investieren, um die Identität Ihrer Website auf dem folgenden Bildschirm fertigzustellen. Sie können alles, was Sie bisher hinzugefügt haben, überprüfen, Kontaktinformationen, einen physischen Standort und alle Ihre Social-Media-Seiten hinzufügen. Ich würde Ihnen auch ruhig raten, diese Gelegenheit zu nutzen, um ein Logo zu erstellen.
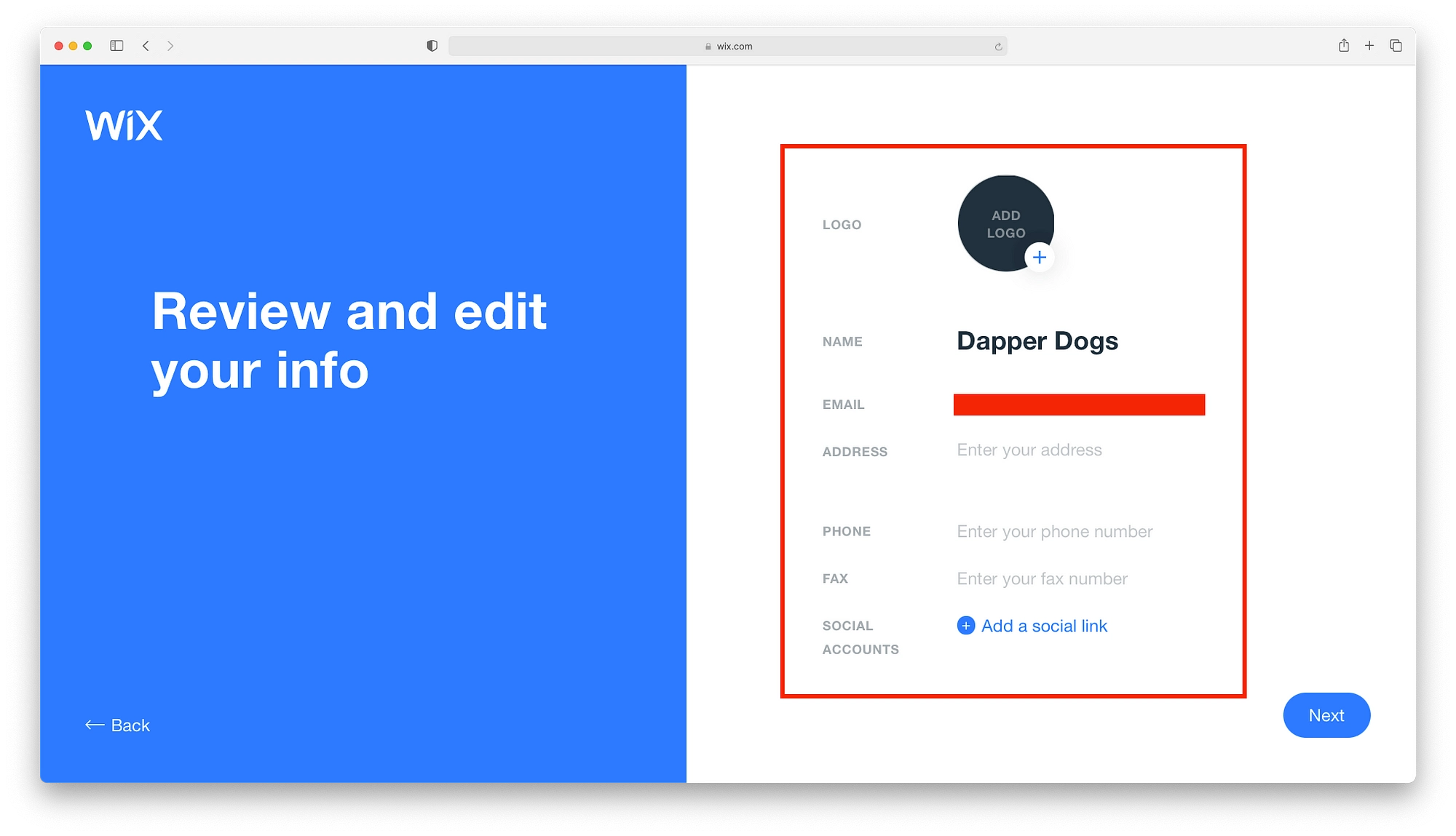
Keine Sorge, mit dem Themeisle Logo Maker können Sie mit wenig Aufwand und ohne Geld einfache Logos und Logos erstellen. Wählen Sie einfach einige Schriftarten, ein Layout und Farben aus und laden Sie dann ein vollständiges Logo-Paket herunter, um es auf Websites, in sozialen Medien und als Favicons zu verwenden.
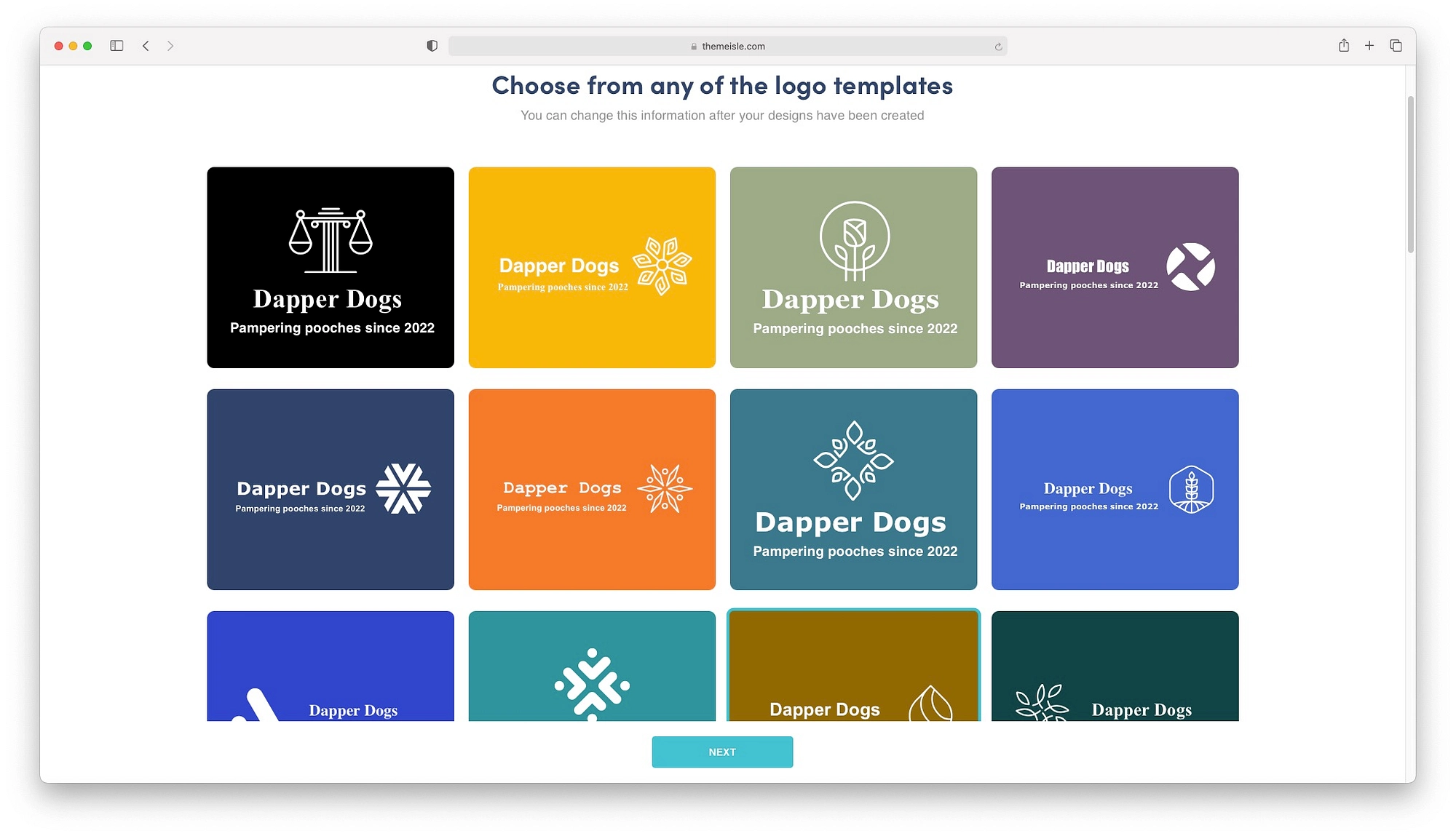
Erstellen Sie eine Website mit Wix ADI
Nun, da wir eine Website mit Identität haben, kommen wir zu den aufregenden Dingen: dem Erstellen.
Ihr erster Schritt besteht darin, ein geeignetes Farbschema und einen geeigneten Schriftstil auszuwählen. Wix ADI präsentiert neun Optionen mit vordefinierten Farbpaletten. Wählen Sie eine aus, die Ihnen gefällt, und lassen Sie Wix den Rest erledigen.
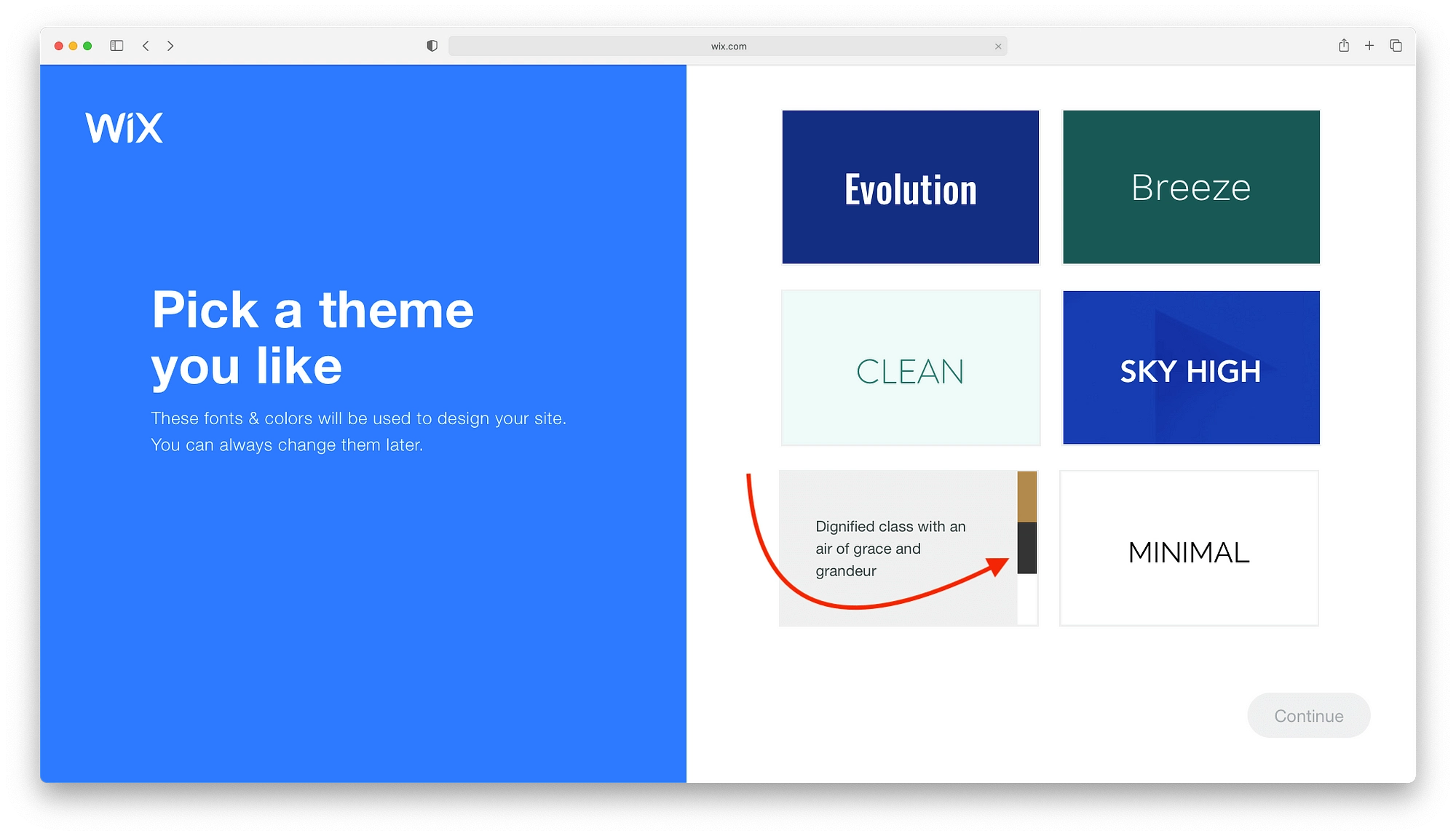
Nach ein oder zwei Minuten präsentiert Wix ADI drei Website-Designs mit allem, was dazugehört. Im Ernst, alles. Du wirst haben:
- Heldenbilder
- Produktgruppen
- Aussagekräftige Überschriften
- Tasten
- Und mehr.
Fahren Sie über jedes Design, um einen kurzen Rundgang zu machen und ein Gefühl dafür zu bekommen, wie es aussieht.
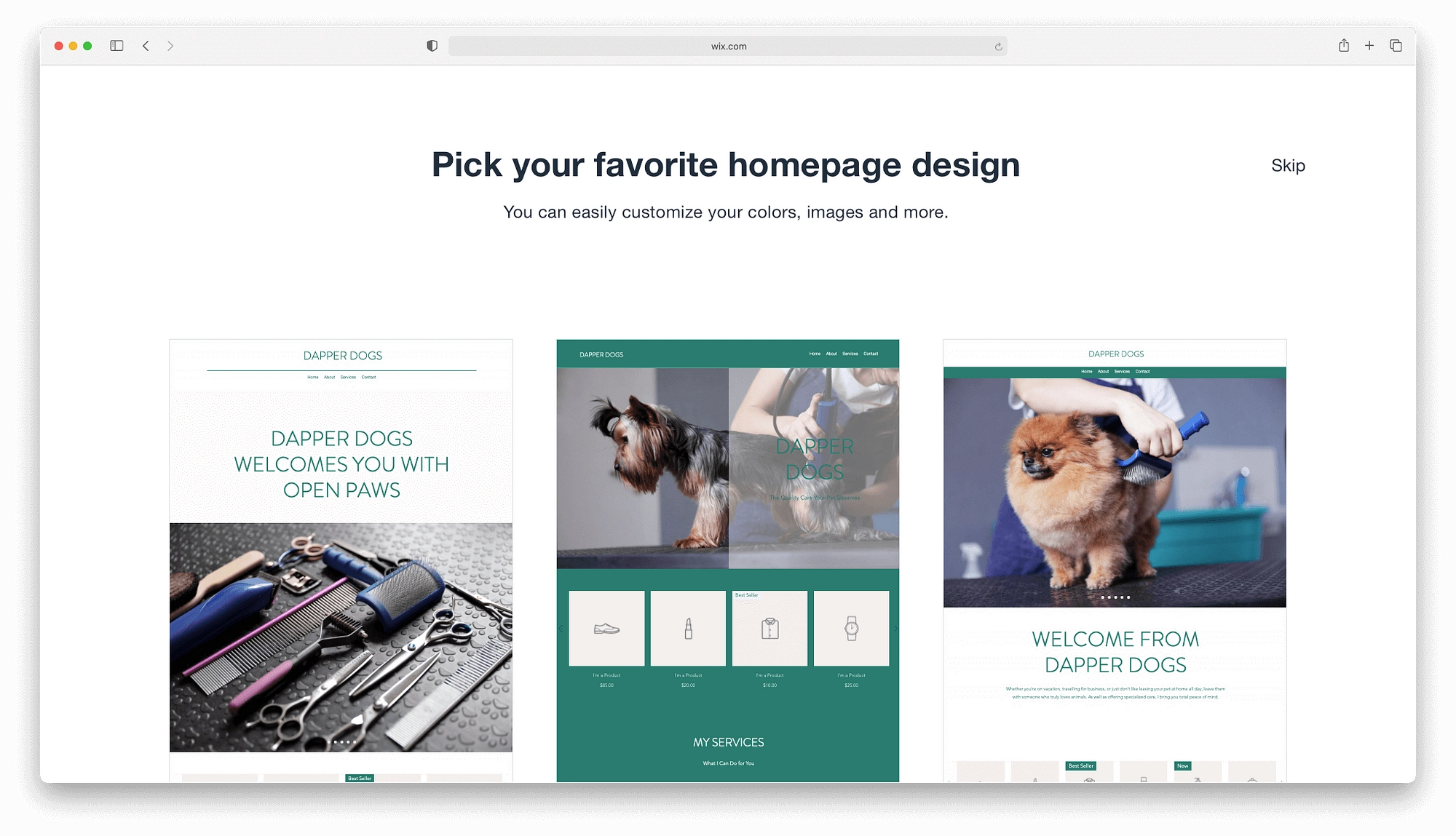
Sobald Sie die Startseite von Wix ausgewählt haben, die Sie anspricht, generiert Wix ADI einige wichtige Seiten. Sobald sie fertig sind, klicken Sie auf die Schaltfläche Seite hinzufügen, um sie in die endgültige Website aufzunehmen. Wenn Sie bereit sind, dieses Wix-Tutorial in die Bearbeitungsphase zu bringen, klicken Sie auf Website bearbeiten .
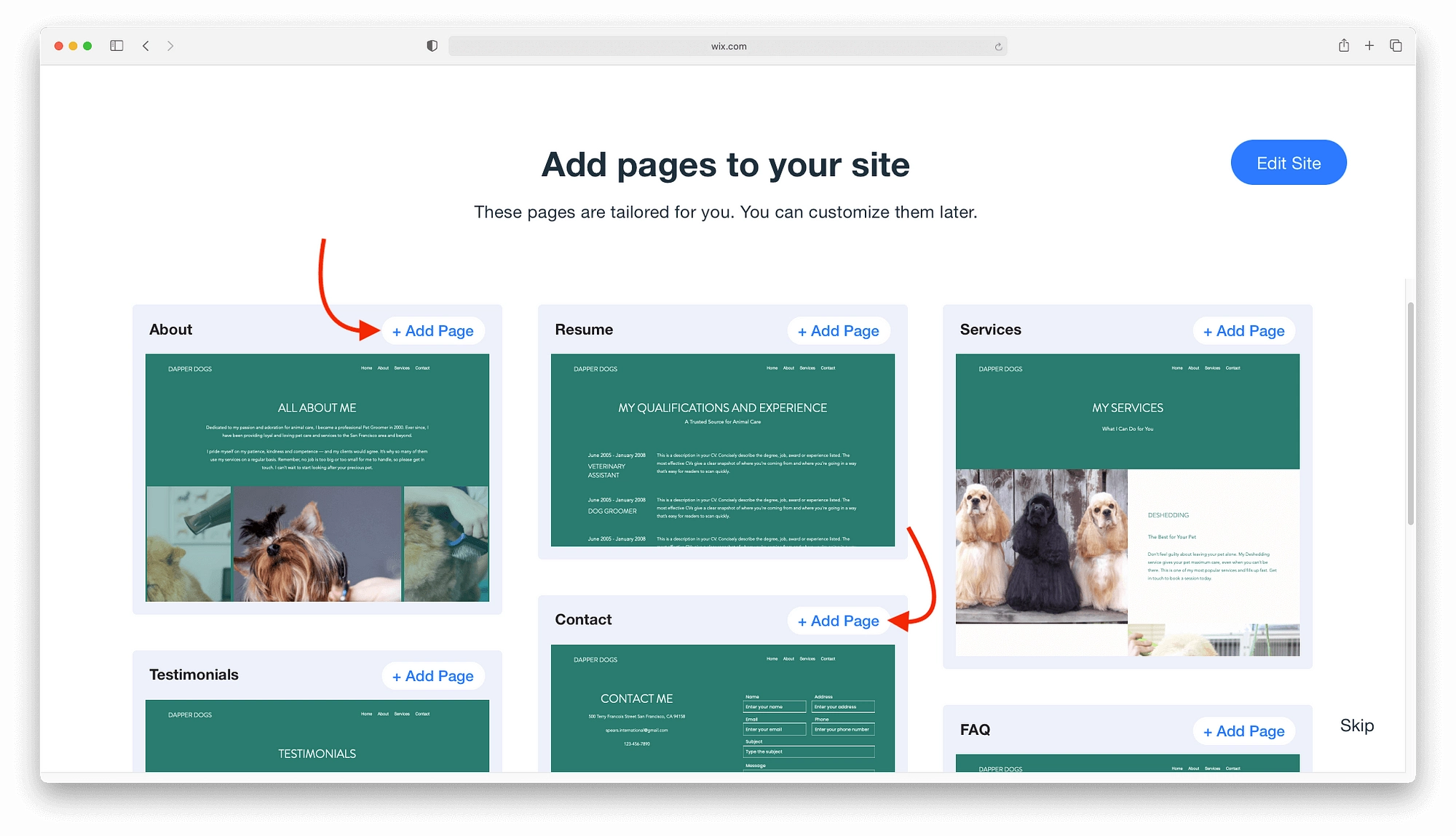
Den ADI-Editor von Wix beherrschen
Im Allgemeinen ist der ADI-Editor von Wix besser für Anfänger oder alle, die schnelle Bearbeitungen vornehmen möchten.
Klicken Sie einfach auf Designelemente wie Bilder oder Schaltflächen, um sie anzupassen. Auf der linken Seite erscheint eine Menüleiste mit einer Vielzahl von Optionen, mit denen Sie je nach Element Dinge wie Bilder, Titel und mehr ändern können.
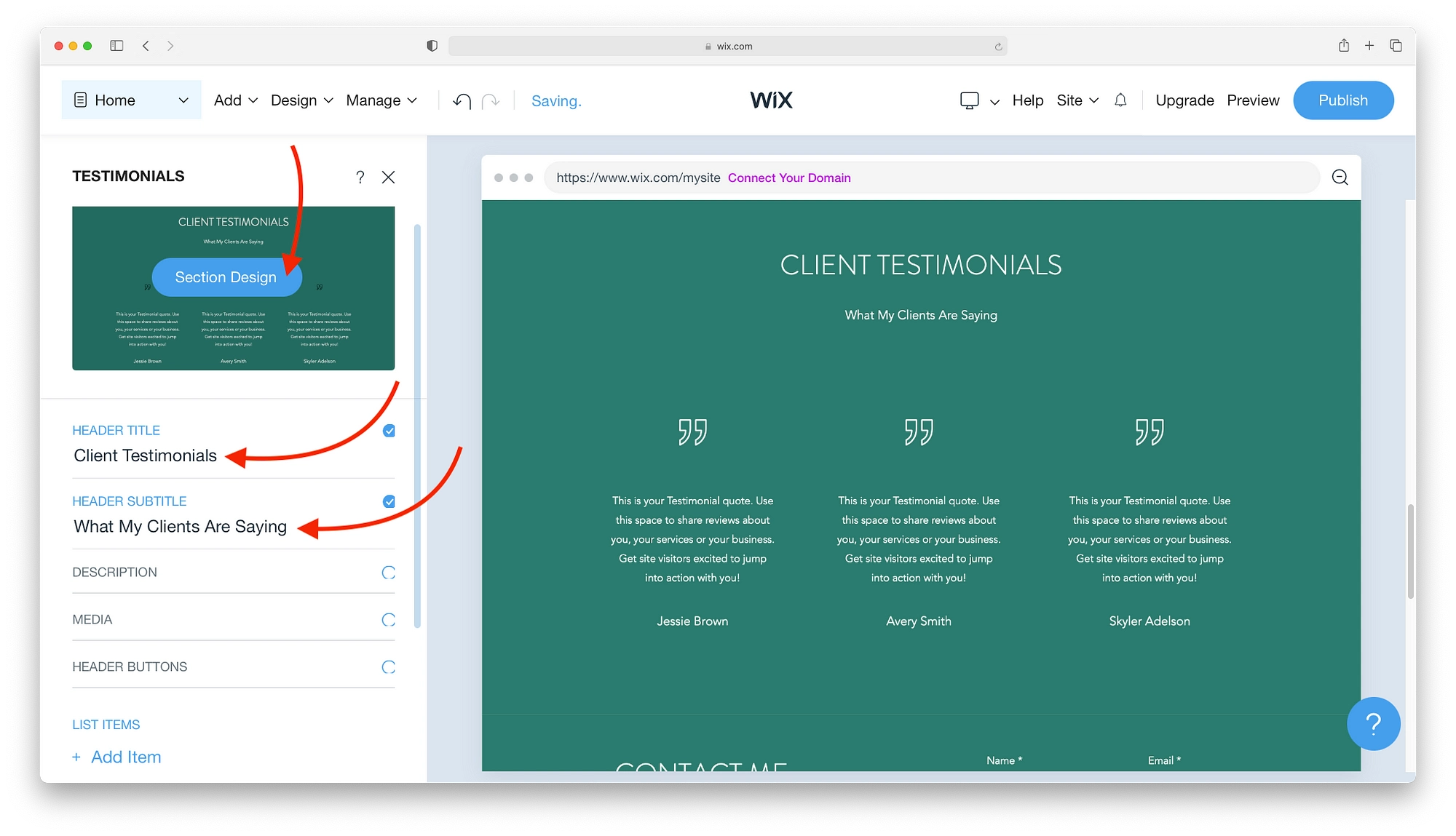
Wenn Sie auf die Schaltfläche Abschnittsdesign klicken, können Sie Farben, Schriftarten oder das gesamte Layout mit wenigen Klicks ändern.
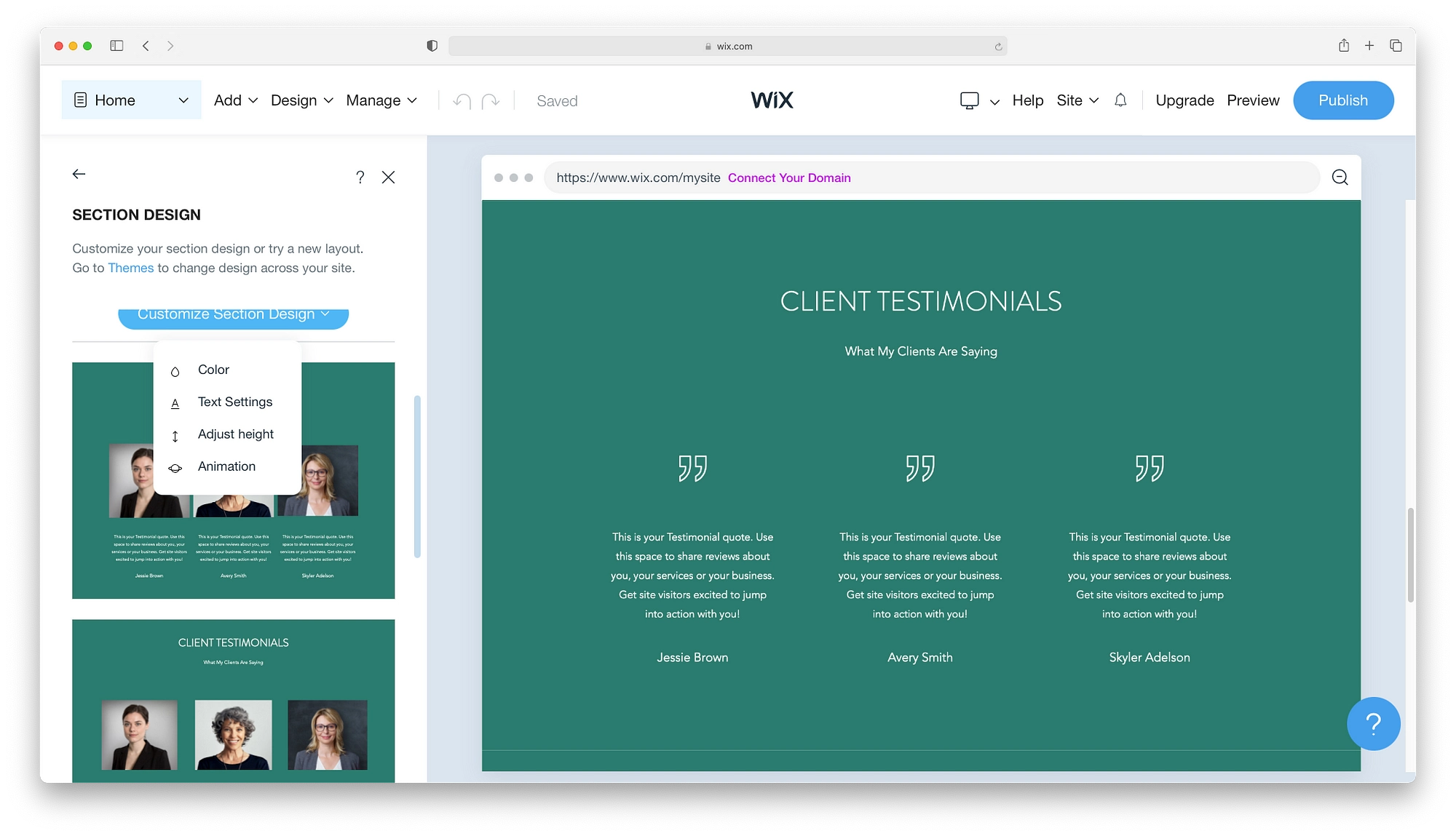
Während Sie mit einer guten Auswahl an Seiten beginnen, erfordert Ihre Website möglicherweise etwas anderes. Du kannst den Katalog von vorgefertigten Seiten von Wix durchsuchen, indem du in der oberen Menüleiste auf Hinzufügen → Seite klickst. Es gibt eine gute Mischung aus Seiten mit mehreren Layouts, darunter:
- Fortsetzen
- Werbeseiten
- Gesetzlich
- Aufträge
- Leere Seiten
- Und mehr
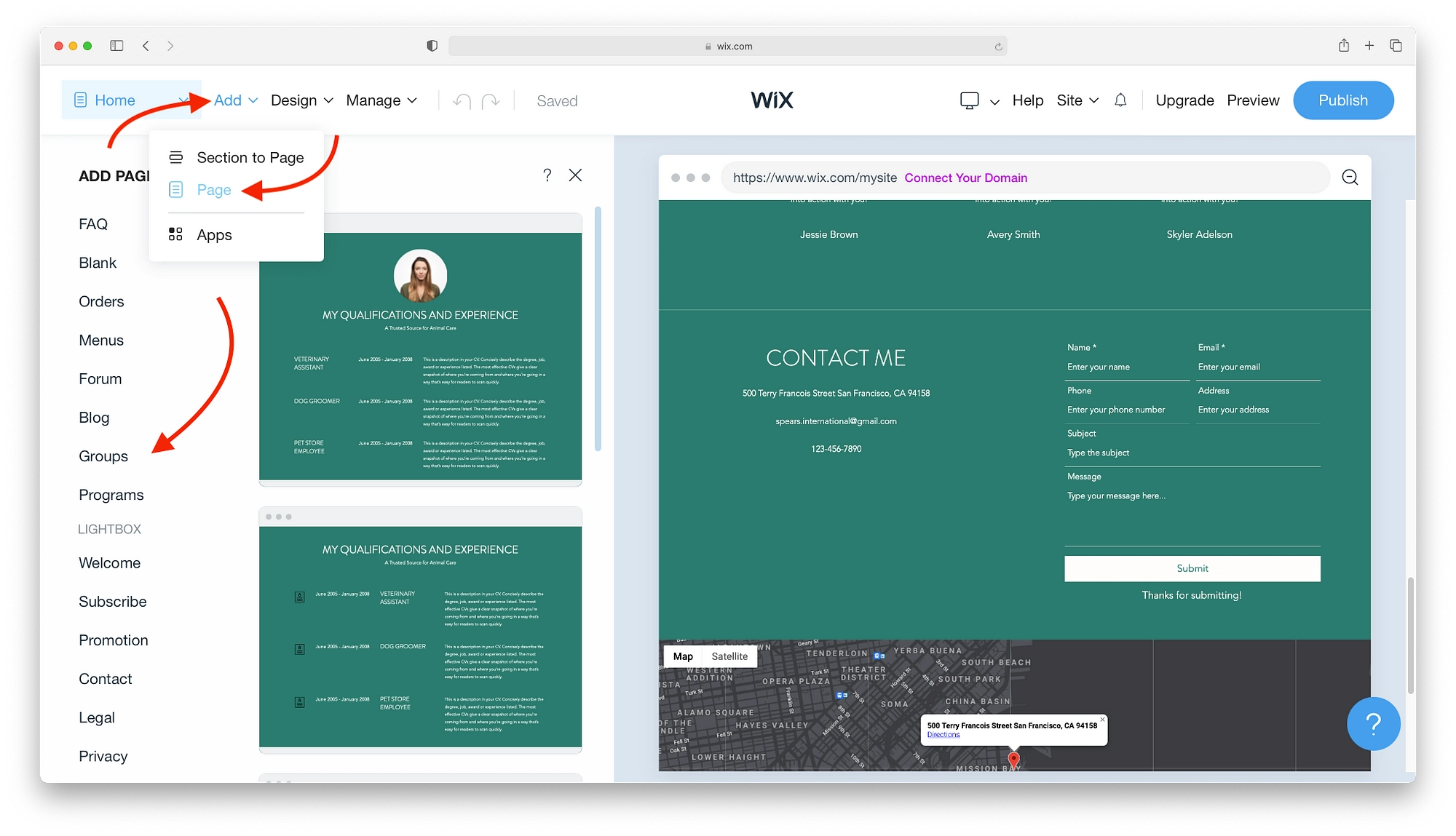
Vielleicht möchten Sie mit anderen Themen, Schriftarten und Farben experimentieren. Keine Sorge, Sie können all diese Dinge jederzeit über die Design -Optionen ändern. Sie können sogar zu den ursprünglichen Themen zurückkehren und etwas völlig anderes ausprobieren.
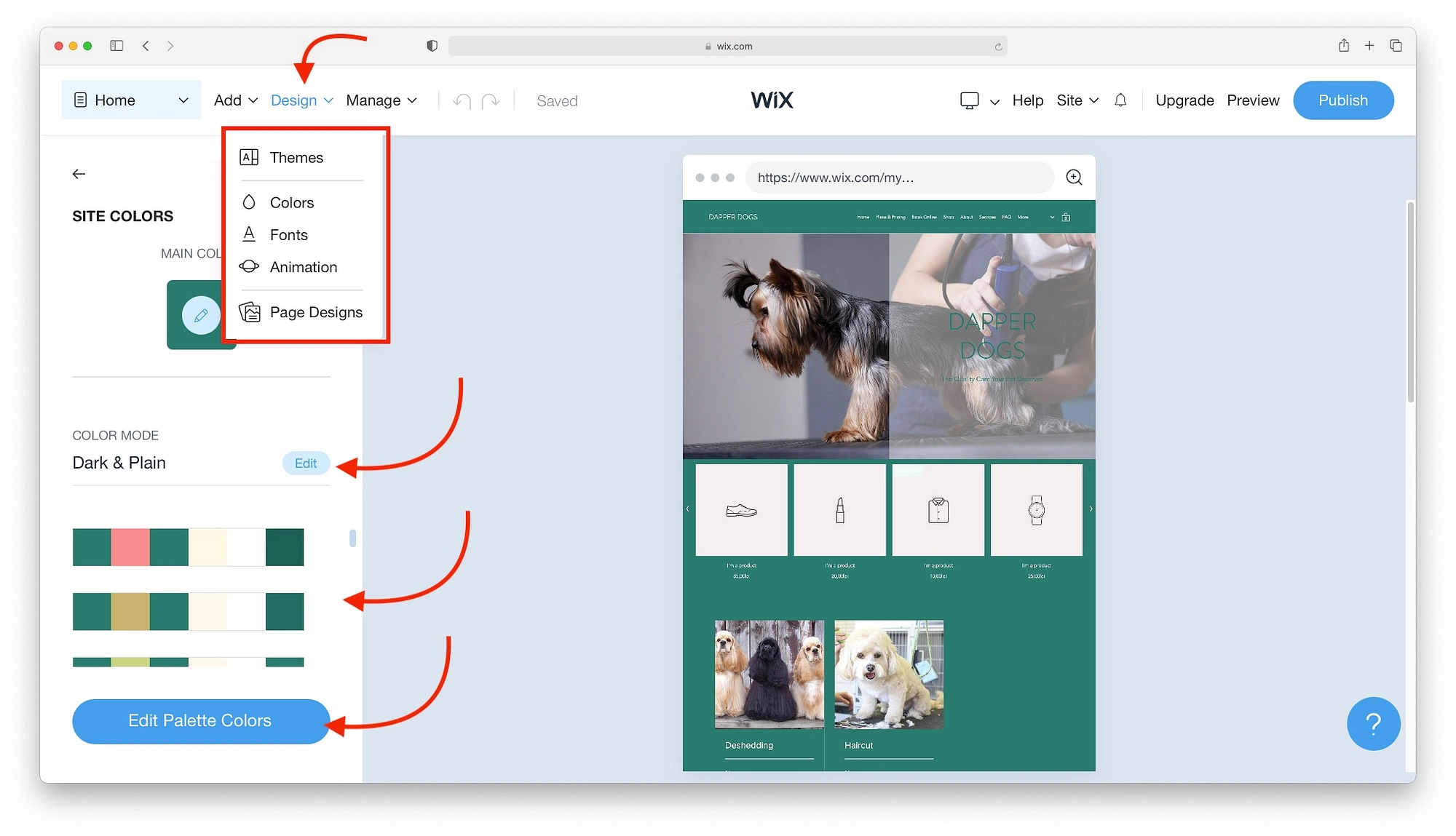
Klicken Sie für zusätzliche Funktionen und Website-Verwaltungstools auf Verwalten , um Ihre Optionen anzuzeigen.
- Alle Apps dienen dazu, zusätzliche Funktionen wie Videos, Veranstaltungen, Mitgliederbereiche und mehr hinzuzufügen.
- Ascend Business Tools ist ein Freemium-Service für Analysen, Marketingoptionen und andere wichtige Elemente der Website-Verwaltung.
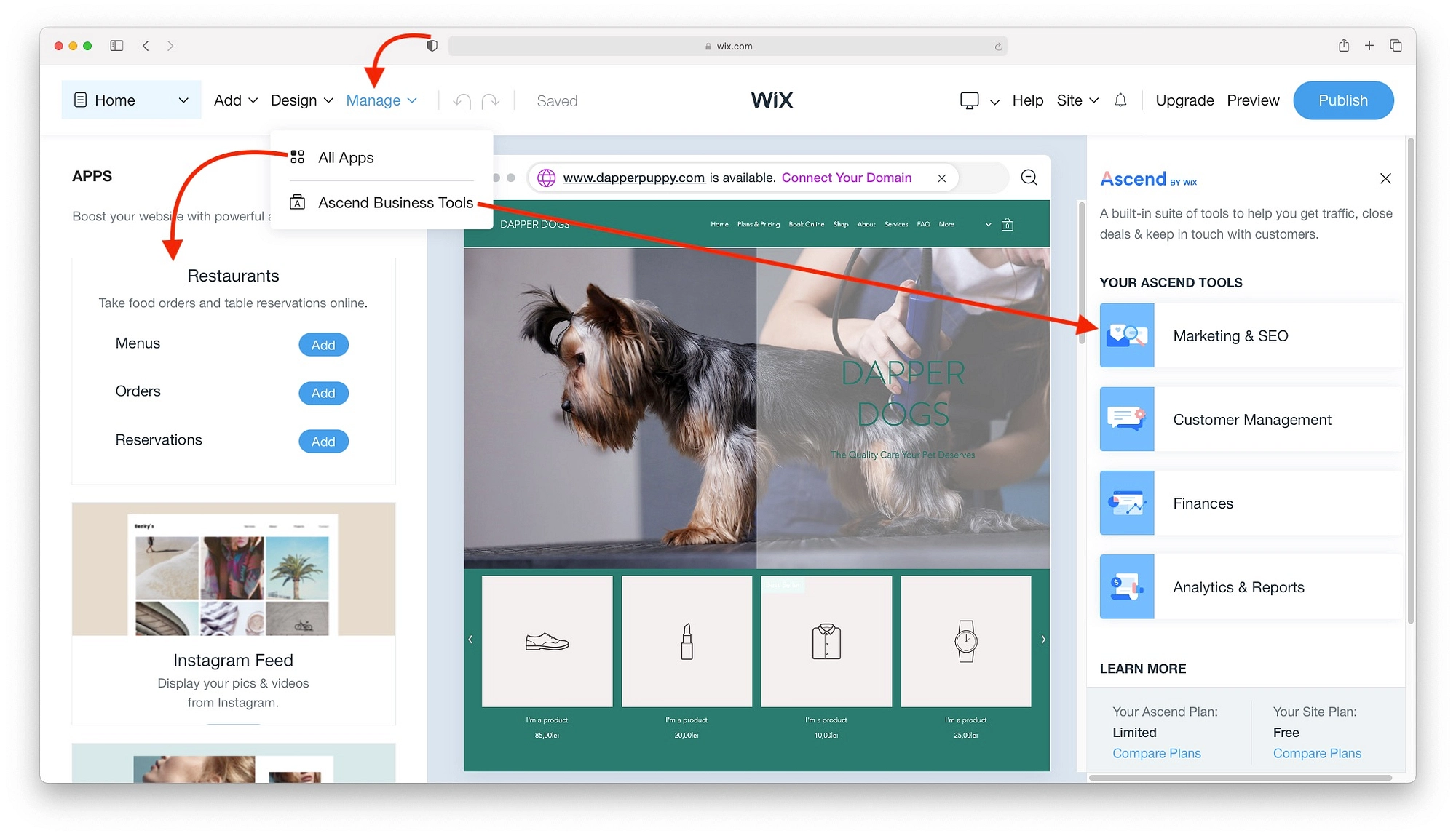
Wenn Sie mit Ihrer Website zufrieden sind, fahren Sie mit dem Abschnitt zum Veröffentlichen Ihrer Website fort. Wenn Sie jedoch neugierig sind, wie Sie den Editor von Wix verwenden, bleiben Sie bei diesem Wix-Tutorial, während wir lernen, wie Sie Wix mit dem traditionellen Editor verwenden.
So verwenden Sie den Editor von Wix
Folgendes erwartet Sie in diesem Abschnitt:
- Wix-Editor 101
- Hinzufügen von Elementen zu deiner Website von Wix
- Arbeiten mit Menüs und Seiten
- Verwendung des Theme-Managers
- Hintergründe einstellen
- Installiere Apps
- Medien hinzufügen
Um den Editor von Wix zu öffnen und diesen Teil des Tutorials von Wix zu starten, klicken Sie auf Vorlage bearbeiten.

Wix hat rund 800 Vorlagen, die nach Kategorie oder Suche gefiltert werden können. Wenn Sie eine Vorlage gefunden haben, die zu Ihrem Projekt passt, fahren Sie mit der Maus darüber und klicken Sie auf Bearbeiten .
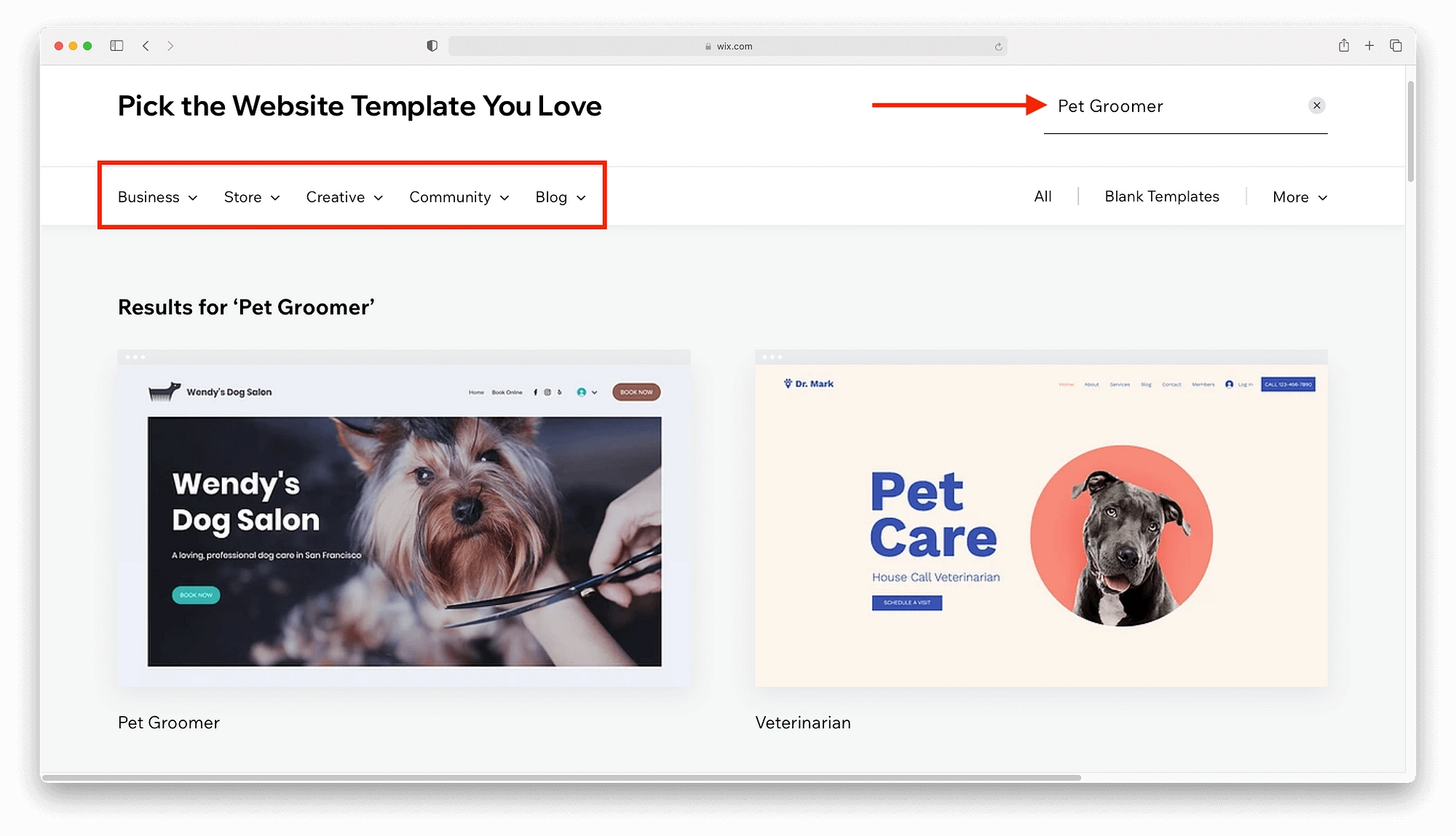
Wix-Editor 101
Im Gegensatz zum ADI-Editor von Wix verwendet der Drag-and-Drop-Editor von Wix keinen automatisierten Prozess, um eine einzigartige Website zu erstellen. Du wirst Wix manuell verwenden, um deine Website zu erstellen und anzupassen. Das heisst:
- Überschriften und Fließtext von Grund auf neu erstellen.
- Beschaffung und Hochladen von Bildern, einschließlich Heldenbildern, Produktbildern und mehr.
- Durchsuchen des App Marketplace nach zusätzlichen Funktionen, die nicht in der Vorlage enthalten sind.
Wenn Sie bereit sind zu beginnen, klicken Sie auf ein beliebiges Element, um die Bearbeitungsmöglichkeiten anzuzeigen.
Wenn Sie beispielsweise auf ein Bildelement klicken, haben Sie die Möglichkeit, Bilder zu ändern, Filter hinzuzufügen, Links hinzuzufügen, Bilder zuzuschneiden und vieles mehr.
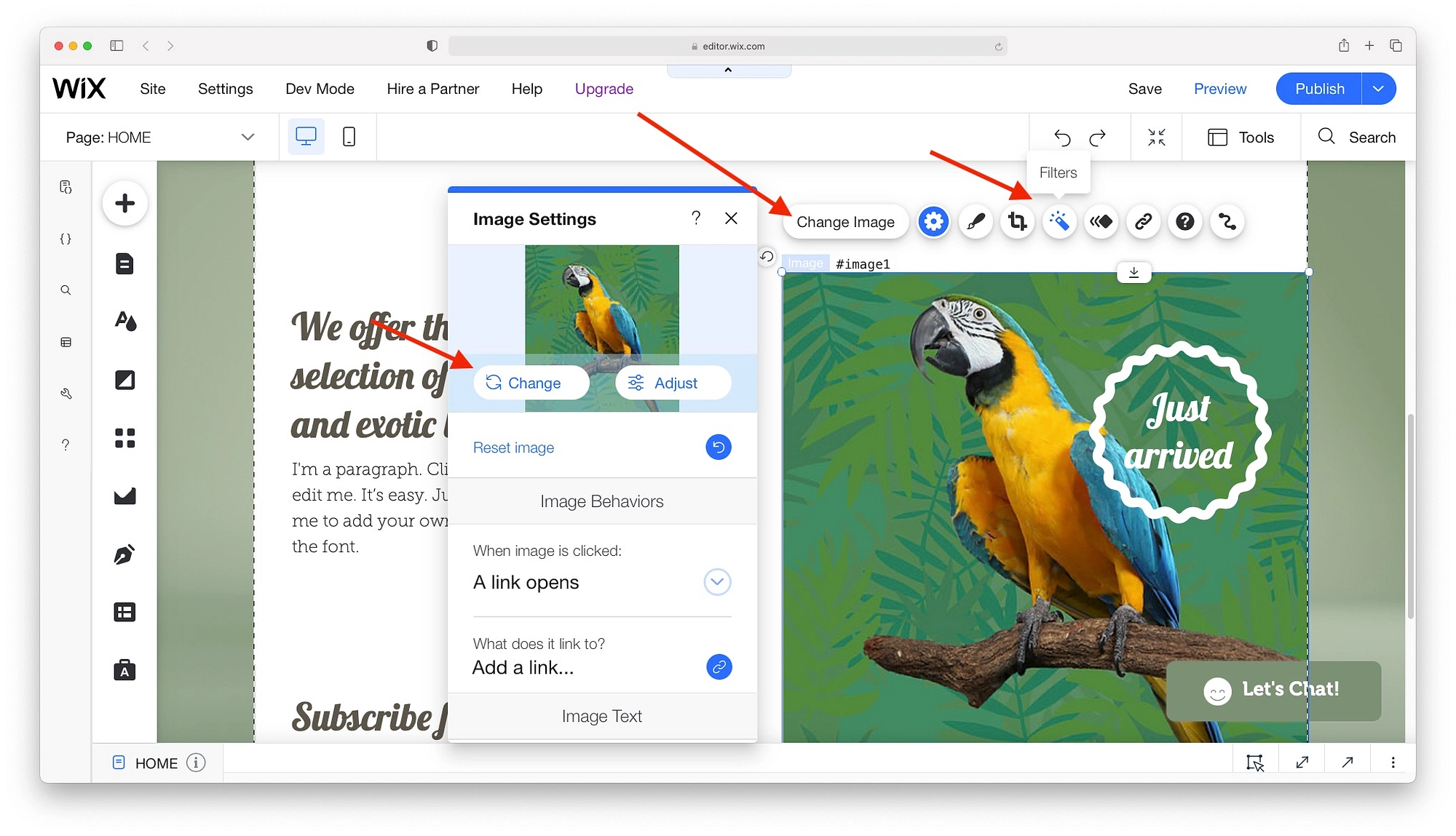
Um einen Überblick über Ihre Bearbeitungsmöglichkeiten zu erhalten, klicken Sie auf jedes der Elemente, um ihre einzigartigen Design- und Layoutoptionen zu entdecken. Zum Beispiel:
- Textblöcke haben Optionen zum Ändern von Überschriften- und Schriftgrößen, Hinzufügen von Effekten und mehr.
- Bei Formularen können Sie Designs, Layouts und die Anzahl der Felder ändern.
Jede Änderung wird in Echtzeit angezeigt. Nicht glücklich? Drücken Sie den Rückgängig -Pfeil und es ist, als wäre es nie passiert.
Das Bearbeiten der einzelnen Elemente verleiht Ihrer Website ein wenig Glanz, aber um zu erfahren, wie Sie eine Wix-Website für globale Änderungen bearbeiten, müssen Sie das Menü auf der linken Seite verwenden.
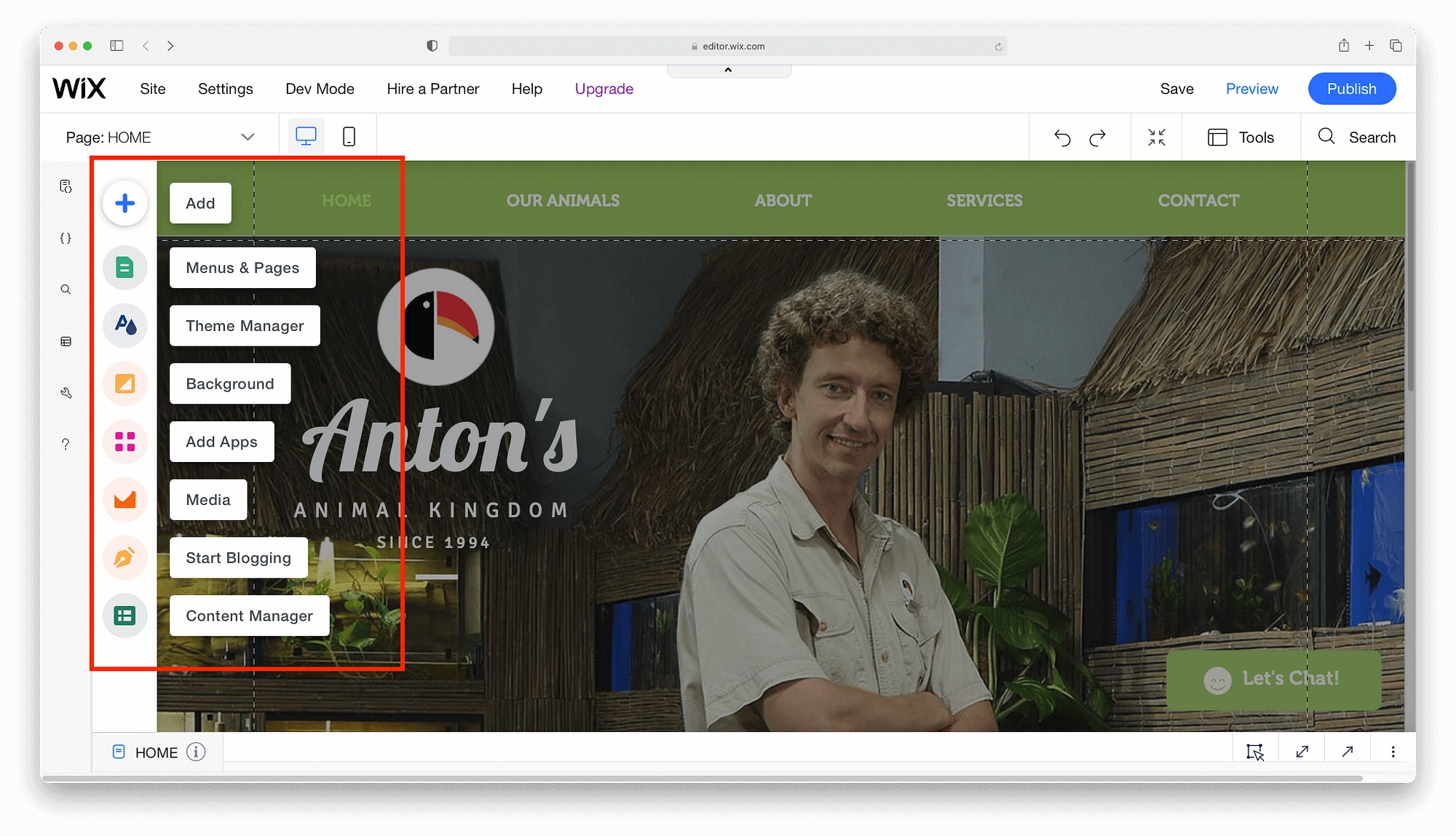
Hinzufügen von Elementen zu deiner Website von Wix
Um Website-Elemente hinzuzufügen, die nicht in der Vorlage enthalten sind, klicken Sie auf das „+“-Symbol. Alles, was Sie für eine Website benötigen, finden Sie hier, einschließlich:
- Galerien und Bilder
- Interaktive Diashows
- Videos und Musik
- Tasten
- Formen
In diesem Mini-Wix-Tutorial sehen wir uns zum Beispiel an, wie man eine Suchleiste in Wix hinzufügt. Klicken Sie auf „+“ → Menü → Seitensuche . Sie können eine beliebige Suchleiste auf die Seite ziehen.
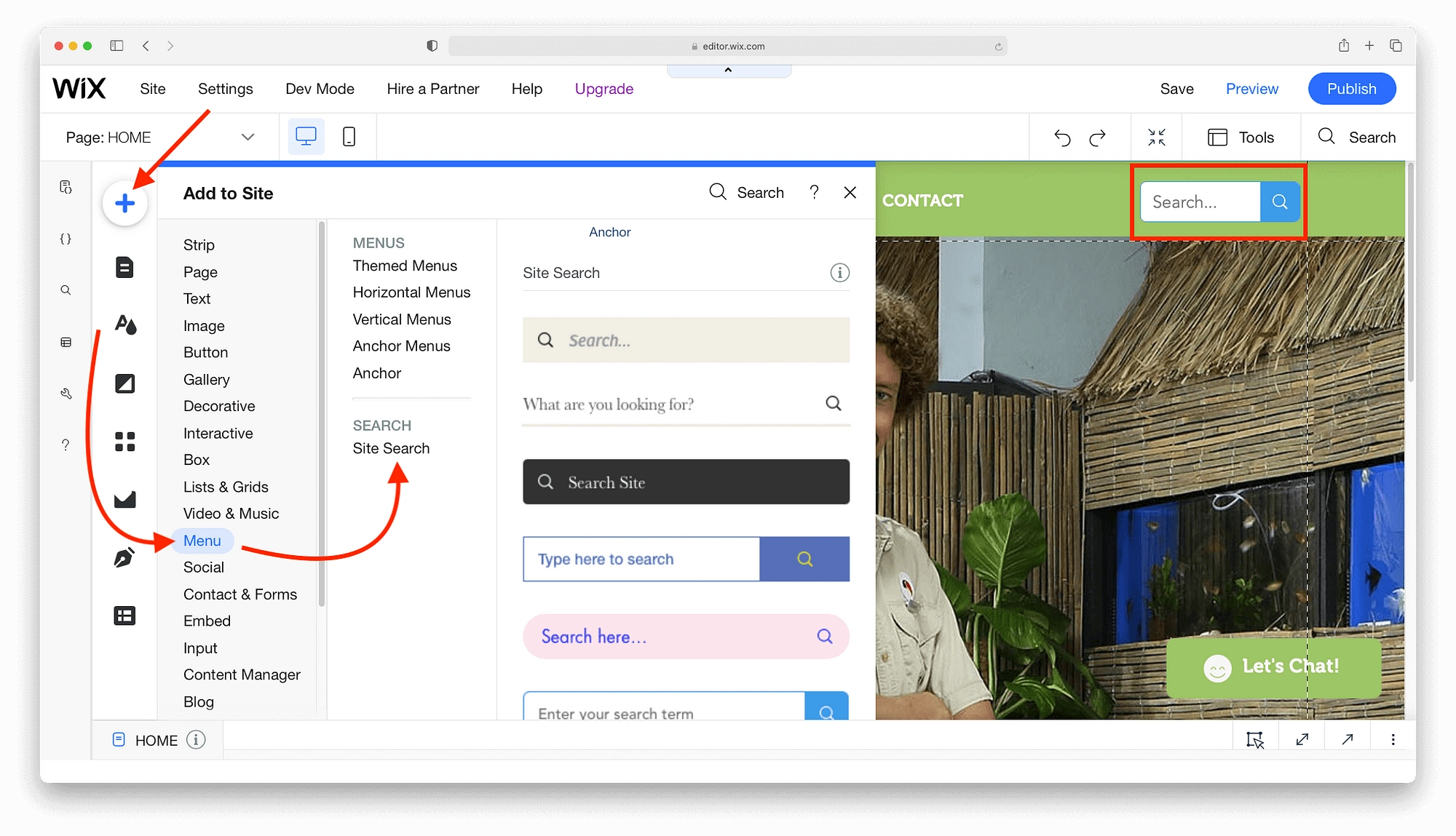
Wie andere Bearbeitungsoptionen von Wix haben die Website-Elemente eine gesunde Auswahl an Stilen und Layouts.
Arbeiten mit Menüs und Seiten
Für Änderungen an deiner Seitenstruktur ist es am einfachsten, Seiten von Wix über die Option Menüs & Seiten hinzuzufügen. Nach der Auswahl erhalten Sie einen Überblick über Ihre Menüs, Seiten und deren Sichtbarkeit im Hauptmenü.

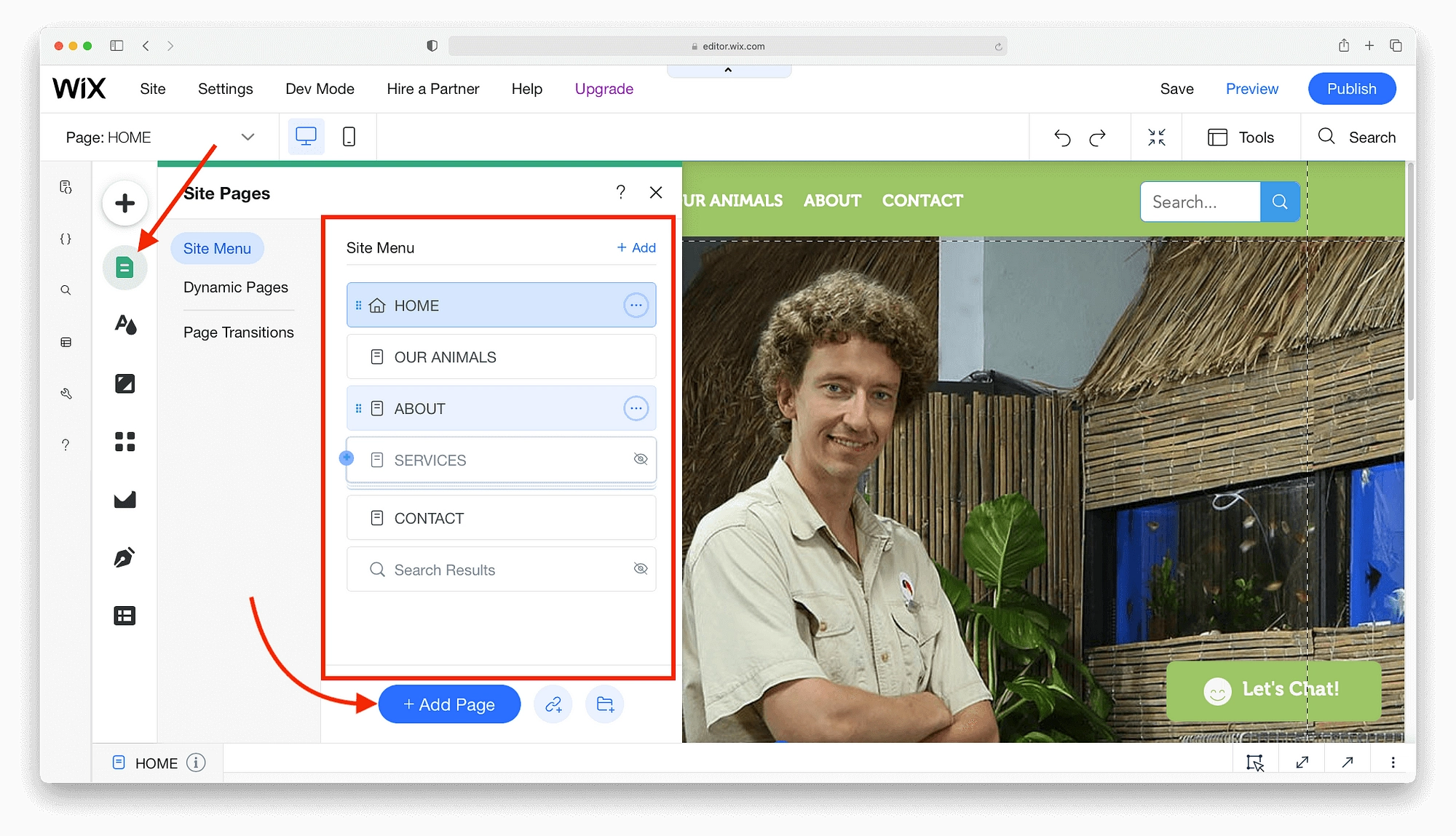
Wenn Sie bereit sind, eine Wix-Seite hinzuzufügen, klicken Sie auf die Schaltfläche Seite hinzufügen, um das Seitenauswahlmenü zu öffnen. Wenn Sie die früheren Phasen dieses Wix-Tutorials verfolgt haben, wird Ihnen das Seitenauswahlmenü vertraut sein. Es hat eine lange Liste zusätzlicher Seiten mit unterschiedlichen Layouts und Stilen. Fahren Sie einfach mit der Maus über das gewünschte Design und klicken Sie auf Seite hinzufügen .
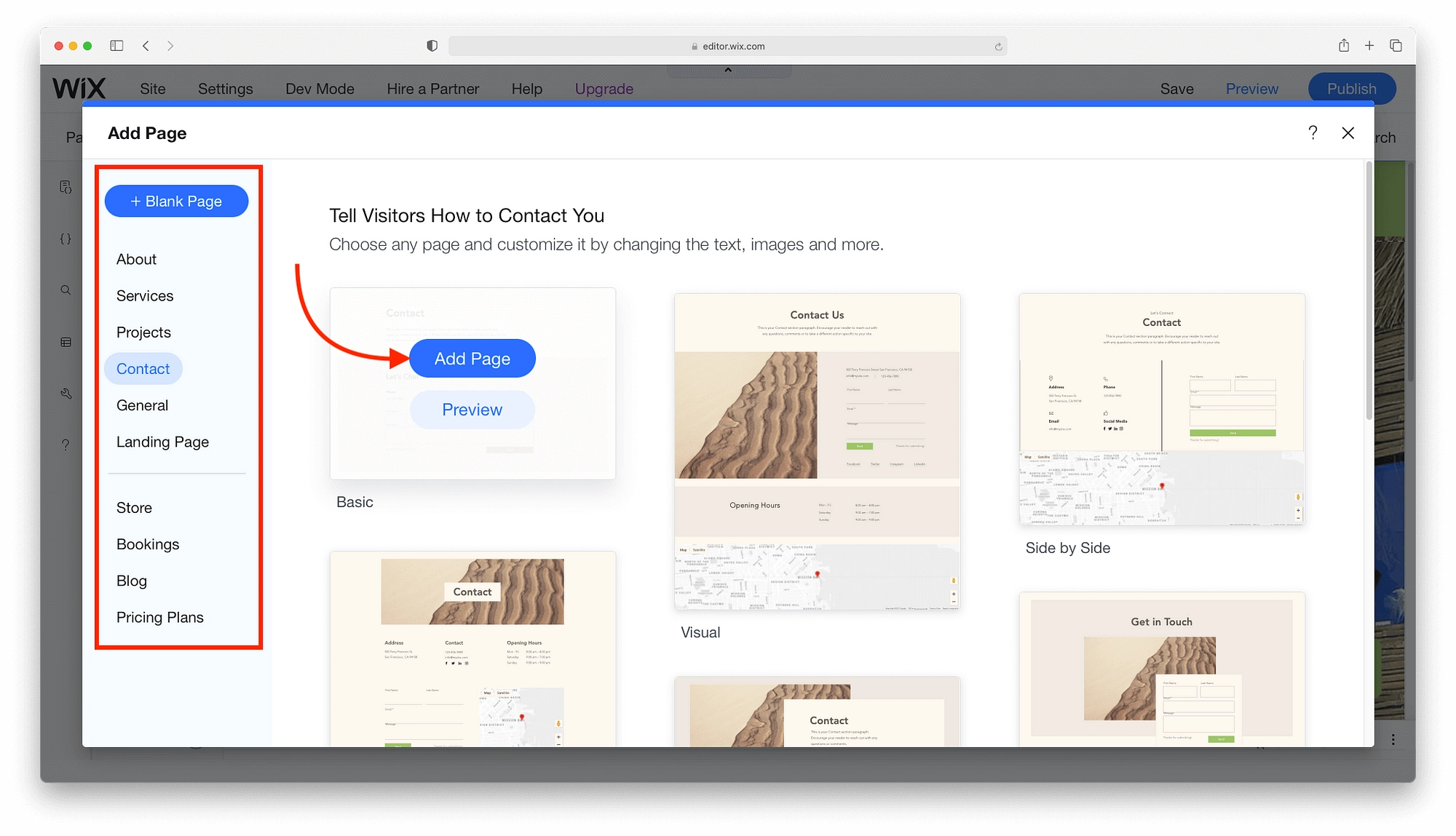
Sobald die Seite im Hauptmenü erscheint, können Sie grundlegende SEO-Einstellungen verwalten, Social-Share-Bilder hinzufügen oder den Titel ändern.
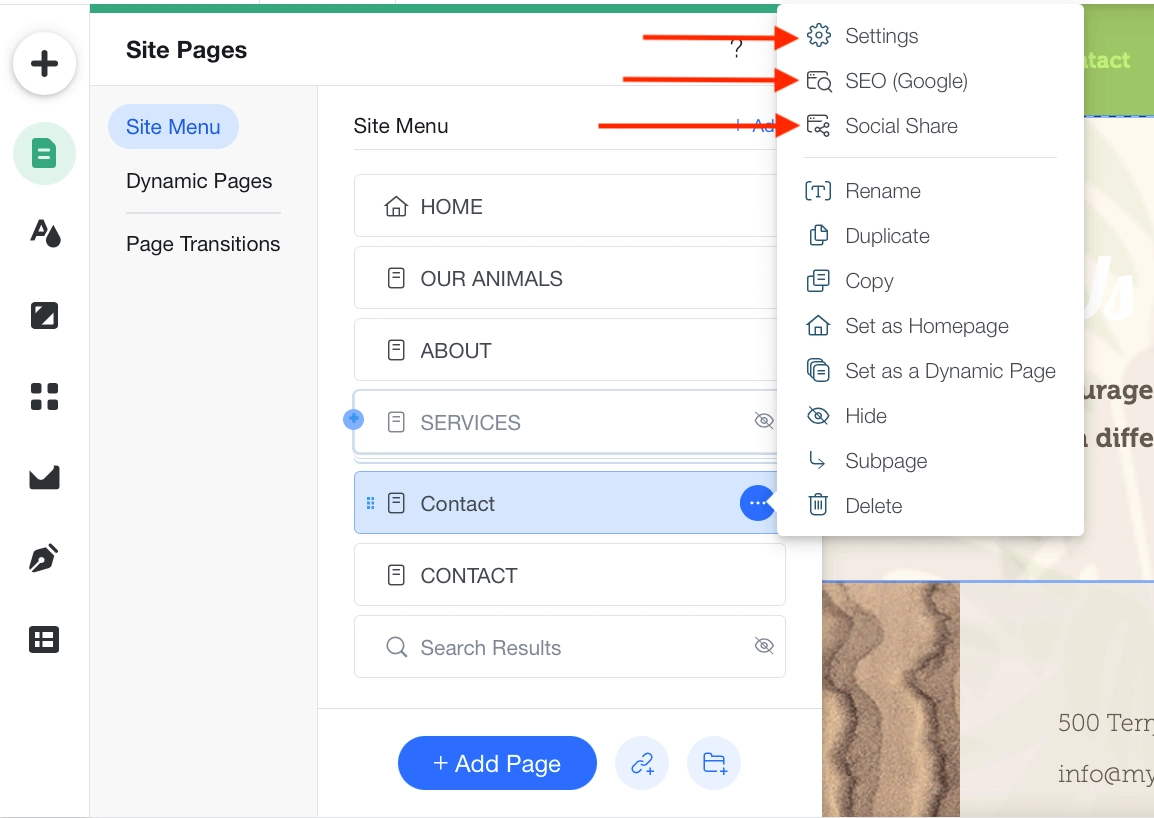
Schließlich können Sie die Seite auch aus dem Menü entfernen, umbenennen oder duplizieren.
Verwendung des Theme-Managers
Der Themenmanager dient zum Ändern von Farbschemata und Schriftartoptionen. Betrachten wir sie einzeln.
Farbe
Beim Erlernen der Erstellung einer Wix-Website stellen Farbpaletten die größte Herausforderung dar. Glücklicherweise bietet Wix einige „von Designern genehmigte“ Paletten an, um Ihnen den Einstieg zu erleichtern.
Wenn Sie auf Farben klicken, wird Ihr aktuelles Farbschema angezeigt. Sie können den Mauszeiger darüber bewegen und auf Design ändern klicken, um die von Wix empfohlenen Farben anzuzeigen. Wenn Sie über jede Palette fahren, erhalten Sie eine Vorschau.
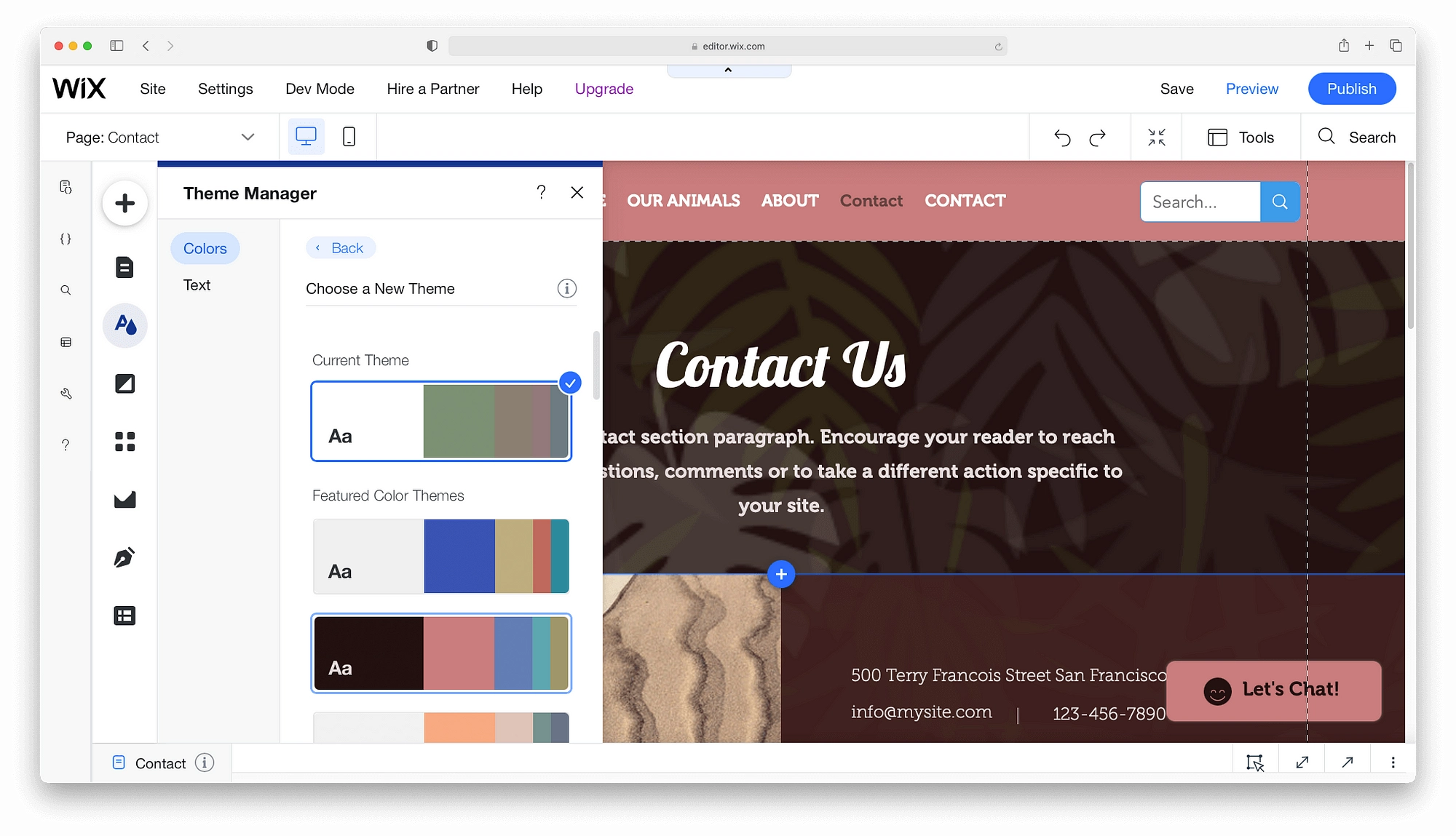
Wenn Ihnen das neue Farbschema gefällt, klicken Sie zum Wechseln auf die Palette. Klicken Sie andererseits auf Zurück , wenn Sie kleinere Anpassungen vornehmen möchten.
Um die Farben zu bearbeiten, klicken Sie auf einen beliebigen Farbtropfen, um die Farbauswahl zu öffnen.
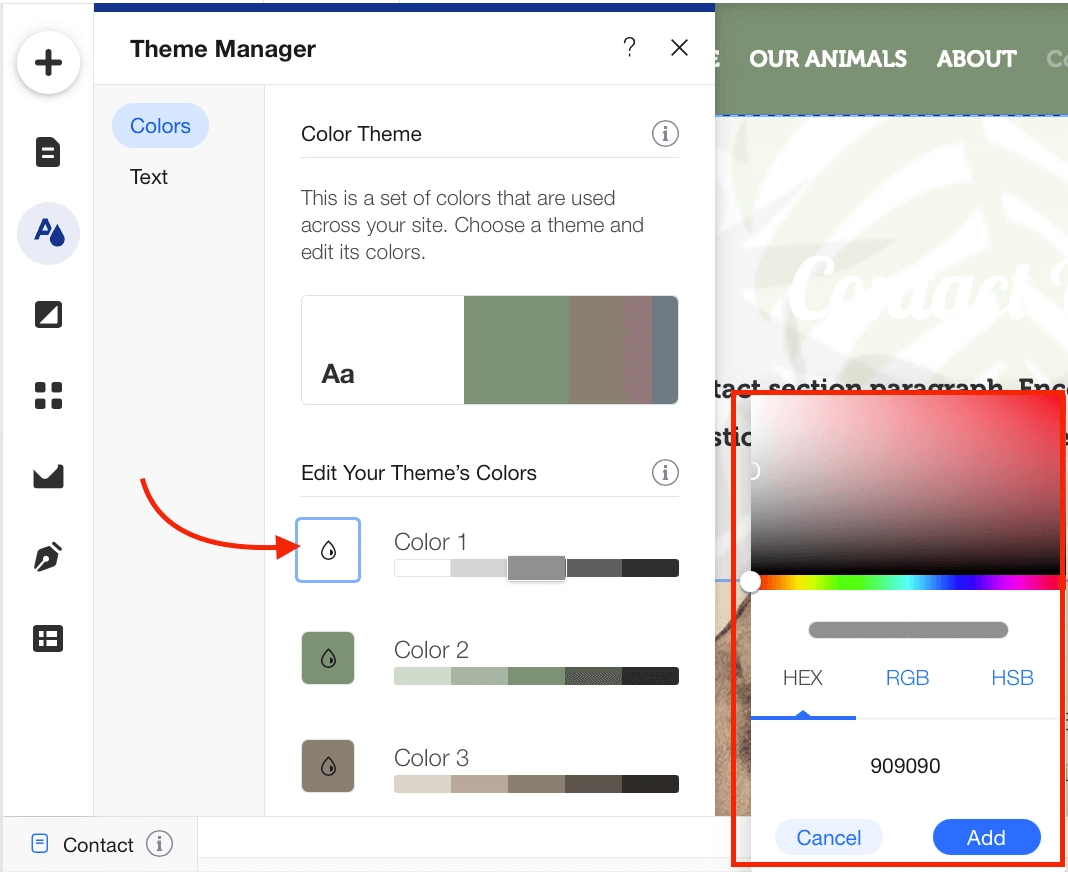
Klicken Sie für kleinere Anpassungen auf die kleinen farbigen Kästchen, um das Farbtonanpassungsfeld zu öffnen.
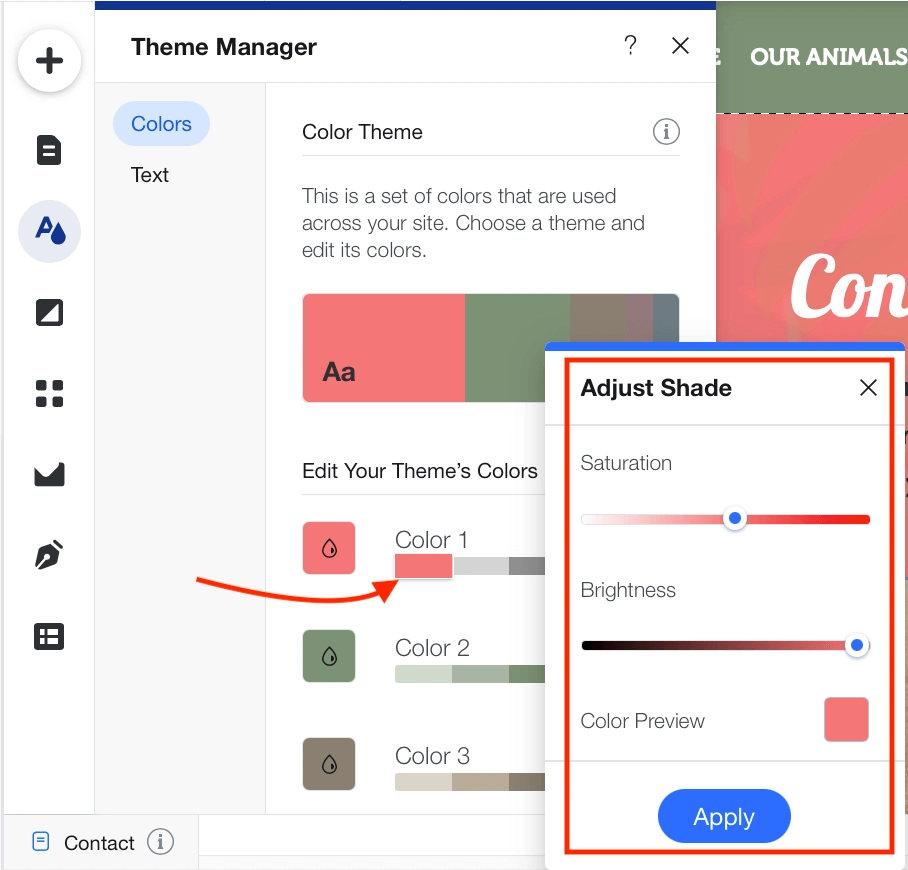
Auch hier sehen Sie eine Vorschau der Änderungen. Wenn Sie zufrieden sind, klicken Sie auf Übernehmen , um die Änderung vorzunehmen. Andernfalls schließen Sie das Feld, um alle Änderungen abzubrechen.
Text
Zum Anpassen der Schriftarten von Wix bietet der Theme Manager alles, was Sie brauchen. Öffnen Sie die Optionen über die Schaltfläche Text , um zu sehen, welche Schriftarten auf Ihrer Website verwendet werden.
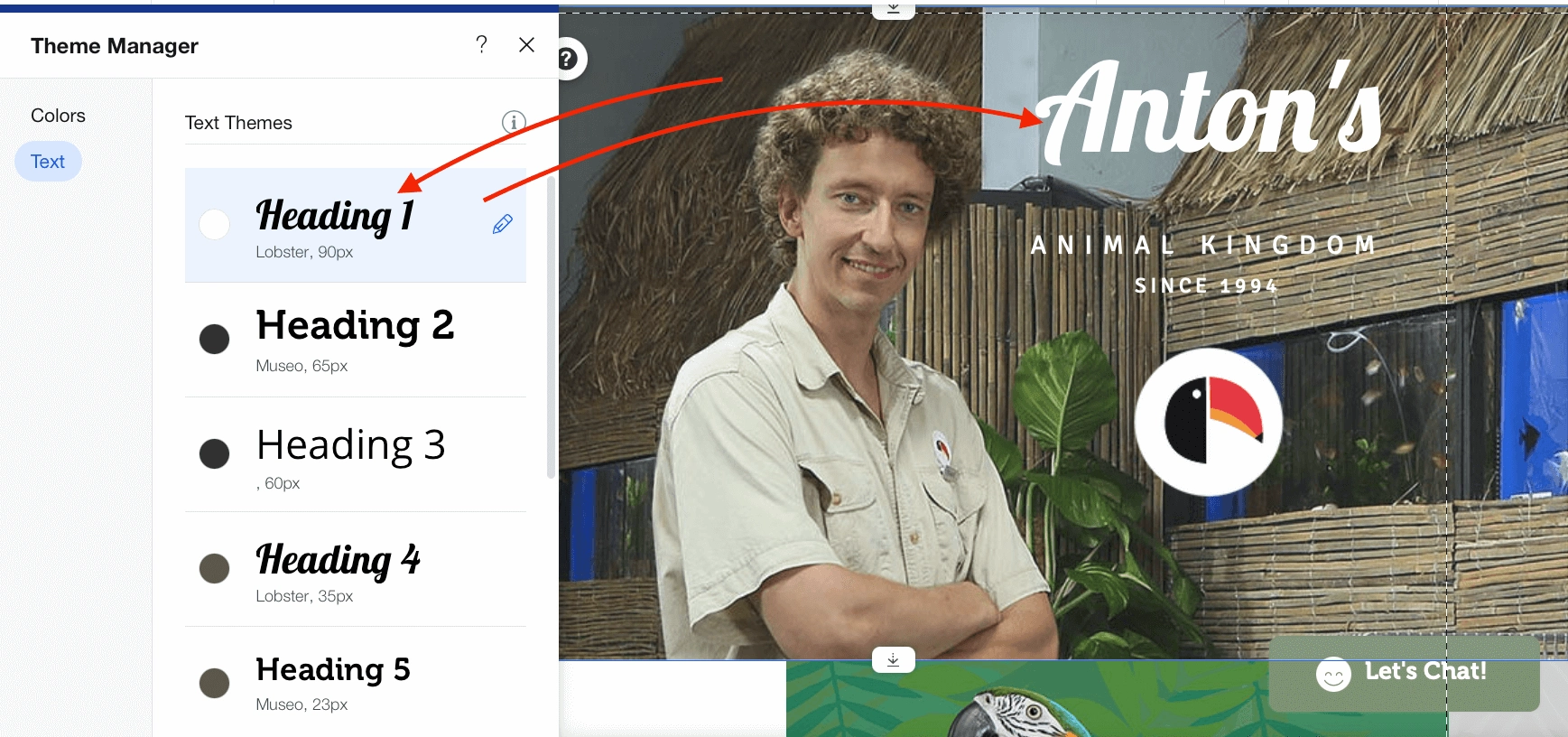
Zum Beispiel ist Überschrift 1 Ihre Hauptüberschrift auf jeder Seite. Wenn Sie diese Schriftart ändern, ändern Sie alle H1s auf Ihrer Website.
Um durch die verfügbaren Schriftarten bei Wix zu scrollen, klicken Sie auf den kleinen Stift → Pfeil nach unten , um die Liste der Schriftarten von Wix zu öffnen.
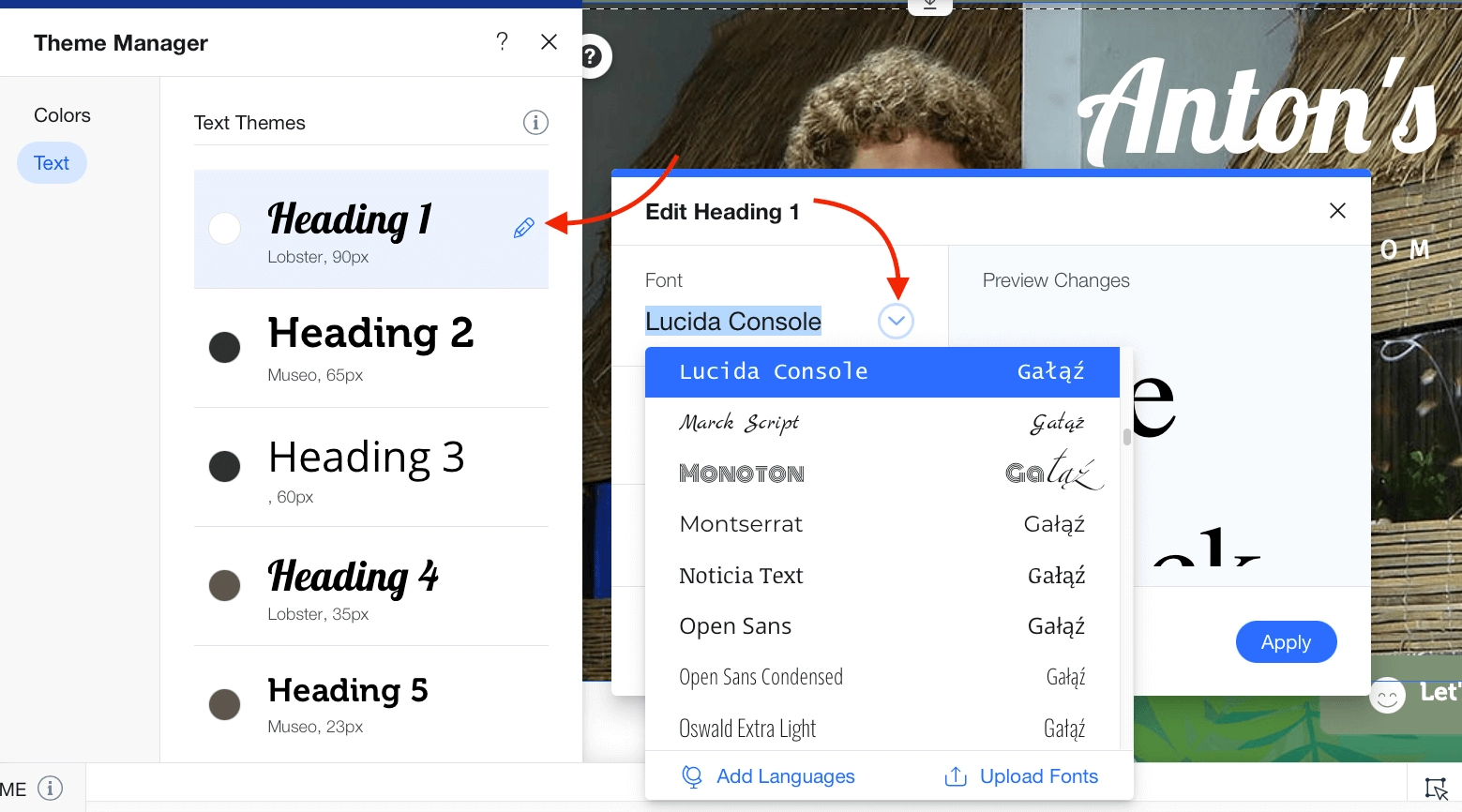
Alle der besten Schriftarten von Wix sind hier, aber wenn Sie weitere Schriftarten zu Wix hinzufügen möchten, klicken Sie auf die Schaltfläche Schriftarten hochladen . Du kannst TTF-, OTF-, WOFF- und WOFF2-Schriftarten in wenigen Sekunden zu Wix hinzufügen.
Hintergründe einstellen
Kein Wix-Tutorial ist vollständig, ohne die Hintergrundoptionen zu berücksichtigen. Wix bietet eine umfangreiche Auswahl an kostenlosen Bildern und Farben, die mit wenigen Klicks in den Hintergrund gezogen werden können. Nicht nur das, Sie können auch die Deckkraft ändern oder Bildlaufeffekte hinzufügen, ohne ein weiteres Wix-Tutorial zu benötigen.
Um ein Gefühl für die Hintergründe zu bekommen, klicken Sie auf Hintergrund . Unter den Optionen finden Sie eine kostenlose Medienbibliothek mit Hunderten von Optionen.
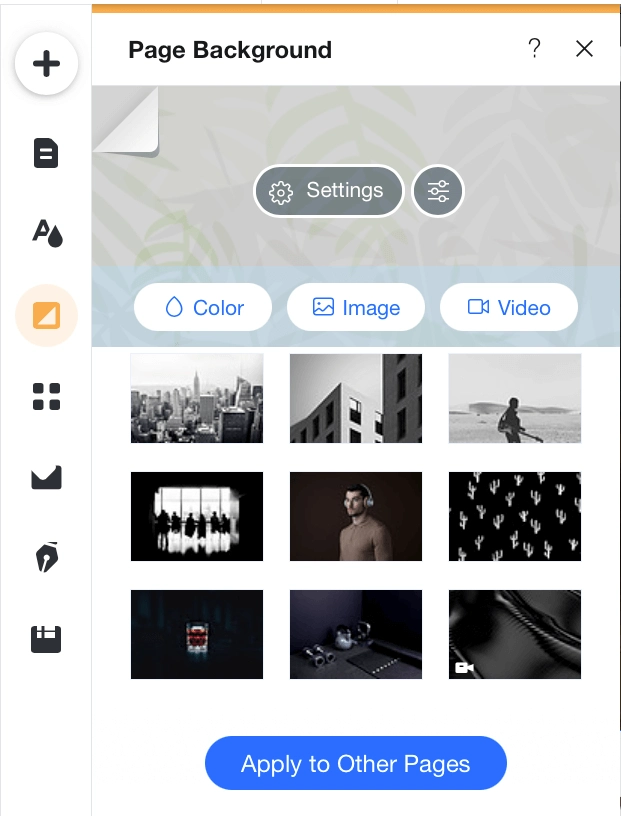
Um auf weitere dynamische Optionen zuzugreifen, klicken Sie auf Einstellungen . Hier können Sie die Deckkraft ändern oder Bildlaufeffekte hinzufügen.
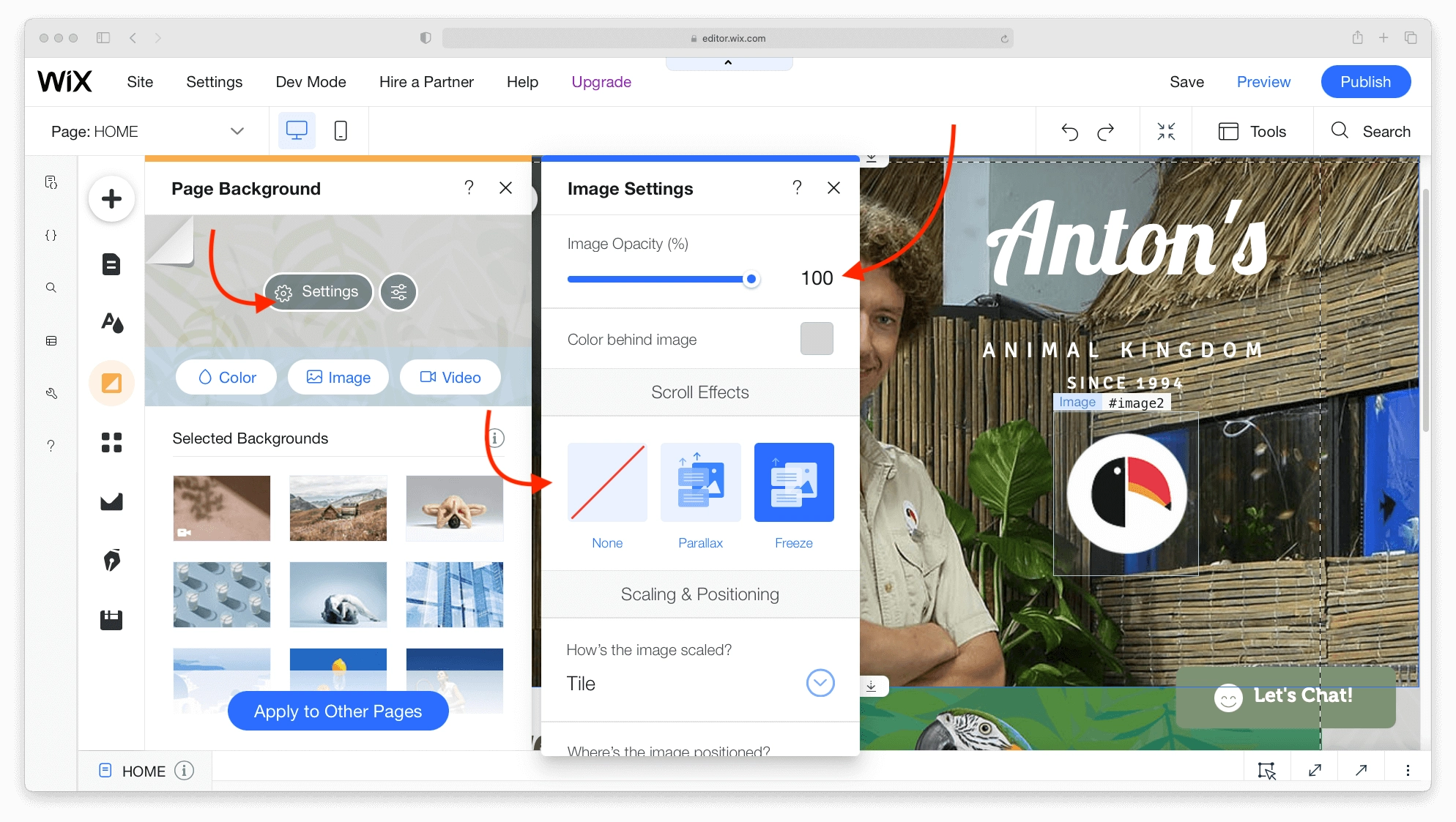
Wenn Sie zufrieden sind, können Sie die Änderungen auf die gesamte Website oder nur auf bestimmte Seiten anwenden.
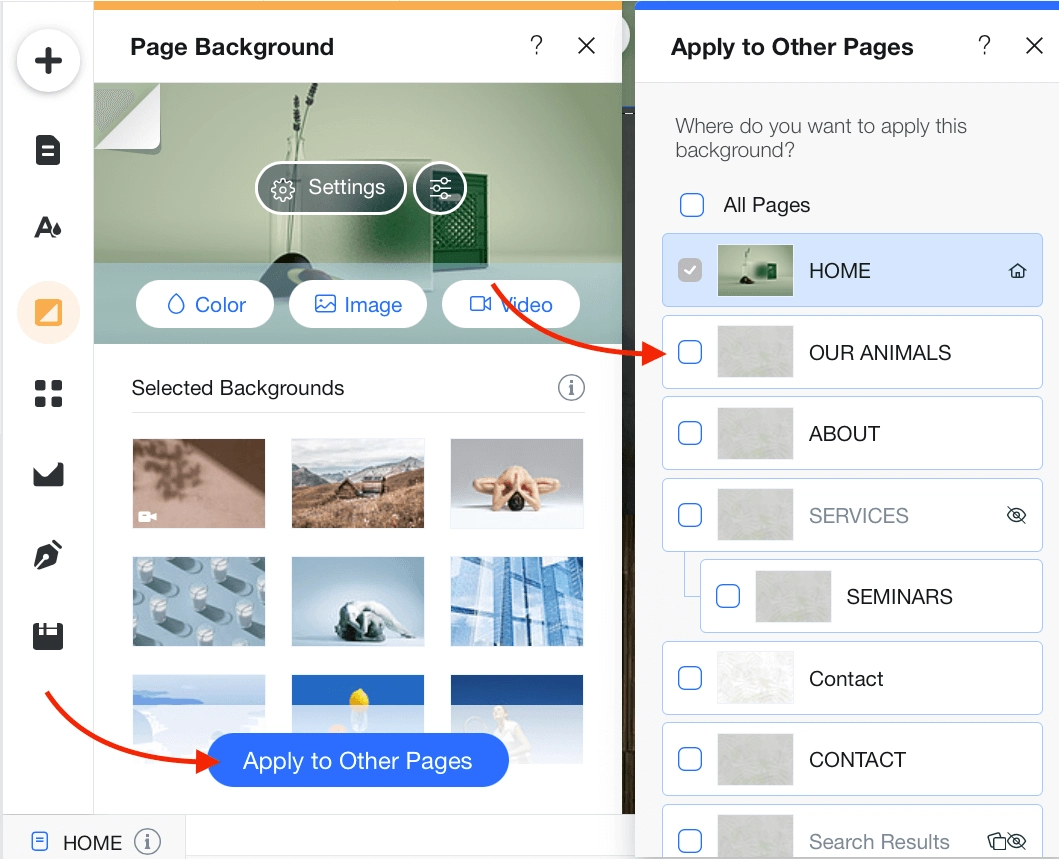
Installiere Apps
Nun zum spannenden Teil in diesem Wix-Tutorial: Hinzufügen von Apps und Funktionen. Mit über 250 kostenpflichtigen und kostenlosen Apps ist der App-Markt von Wix eine einfache Möglichkeit, deine Website zu verbessern.
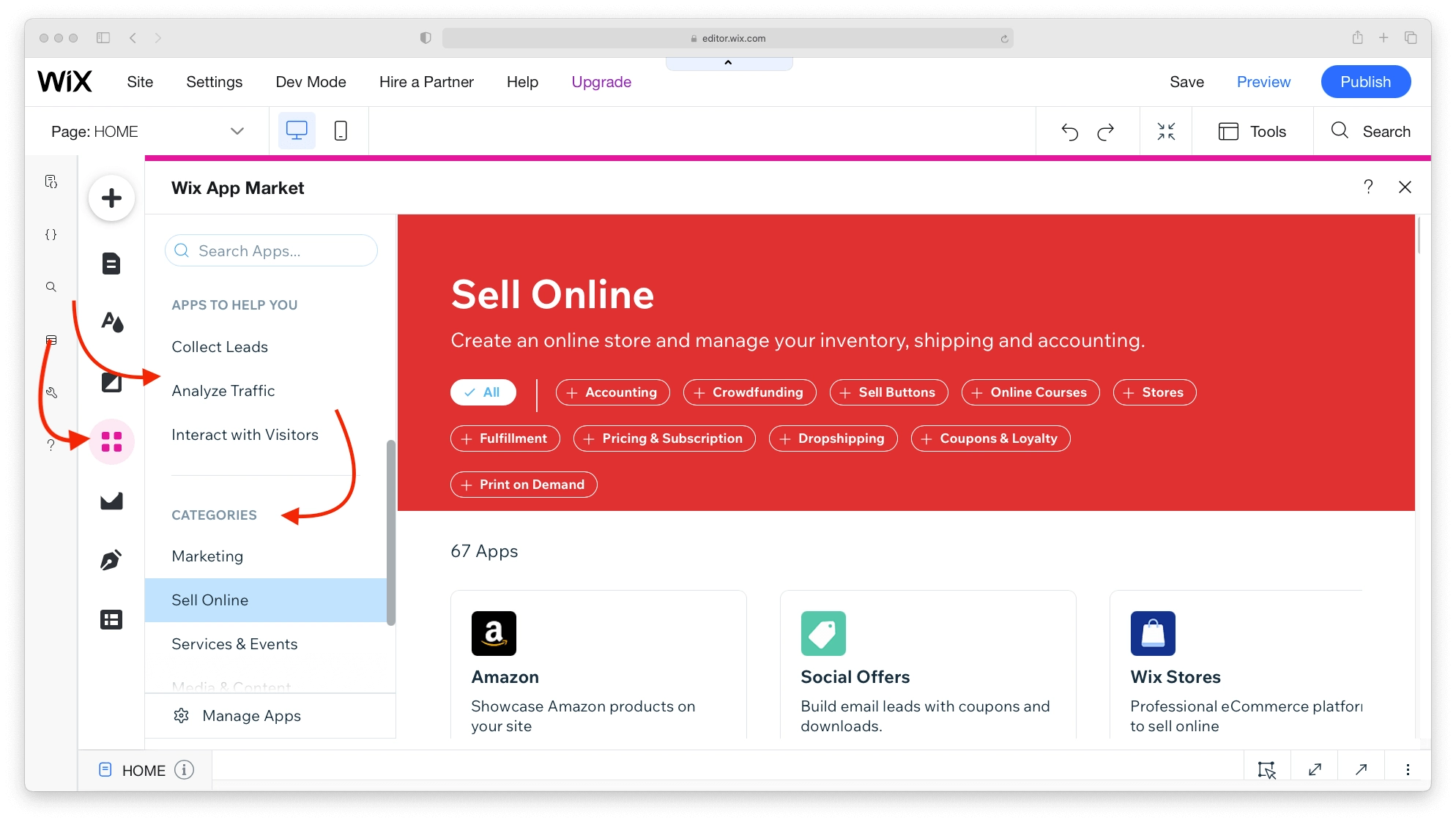
Eine App zu finden könnte nicht einfacher sein. Suchen Sie nach Funktionen oder durchsuchen Sie beliebte Optionen und Kategorien.
Zum Beispiel:
- Für die Datenerfassung und -analyse gibt es Apps wie Visitor Analytics.
- Mit Get Google Ads können Sie Google-Werbung einrichten.
- Sie finden sogar Apps wie Wix File Share, wenn Sie wissen möchten, wie Sie eine herunterladbare Datei zu Wix hinzufügen.
Auch wenn Sie von der Anzahl und Vielfalt der Apps beeindruckt sein könnten, warten Sie, bis Sie sehen, wie einfach sie zu installieren und zu verwenden sind. Es gibt kein Wix-Tutorial dafür, klicken Sie einfach auf Add to Site . Wix kümmert sich um den Rest.
Medien hinzufügen
Ganz gleich, welche Art von Website Sie erstellen, Sie verlassen sich auf Medienelemente, um die Aufmerksamkeit auf sich zu ziehen und die Menschen zu beschäftigen. Die Verwaltung dieser Elemente, das Vornehmen von Anpassungen und das Speichern dieser Elemente erfolgt über das Wix Media Center.
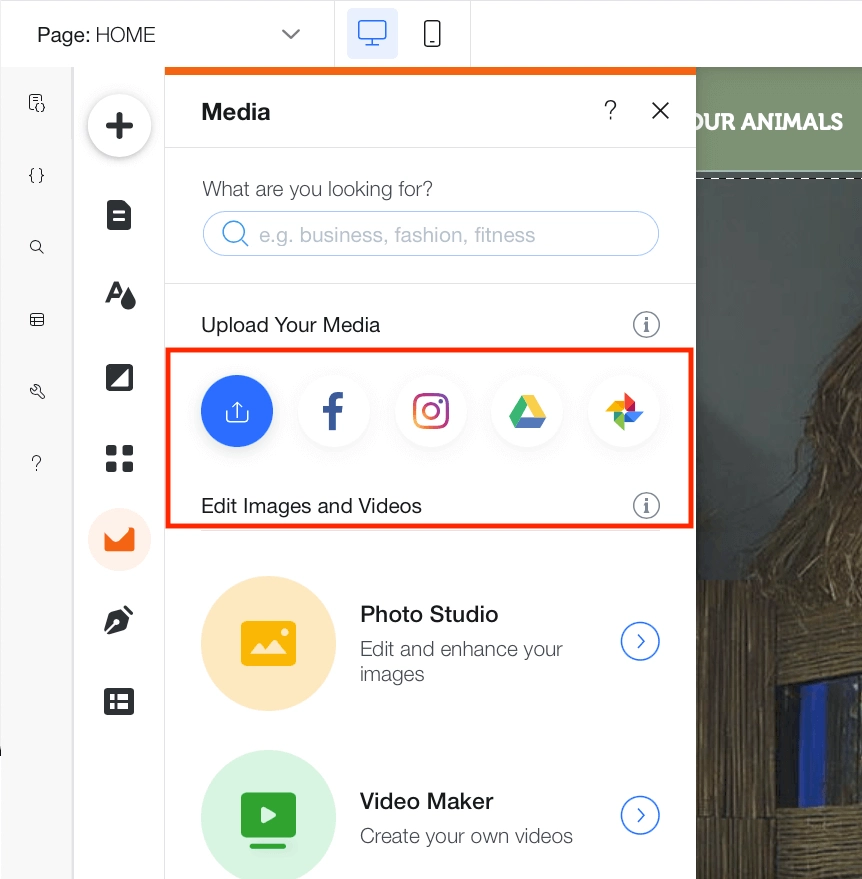
Sie können Medien von Standardplattformen wie Facebook, aber auch von Nischenseiten wie Dribble oder DeviantArt übertragen.
Verwenden Sie nach der Übertragung der Bilder das voll ausgestattete Fotostudio, um sie zuzuschneiden, zu verbessern und anzupassen.
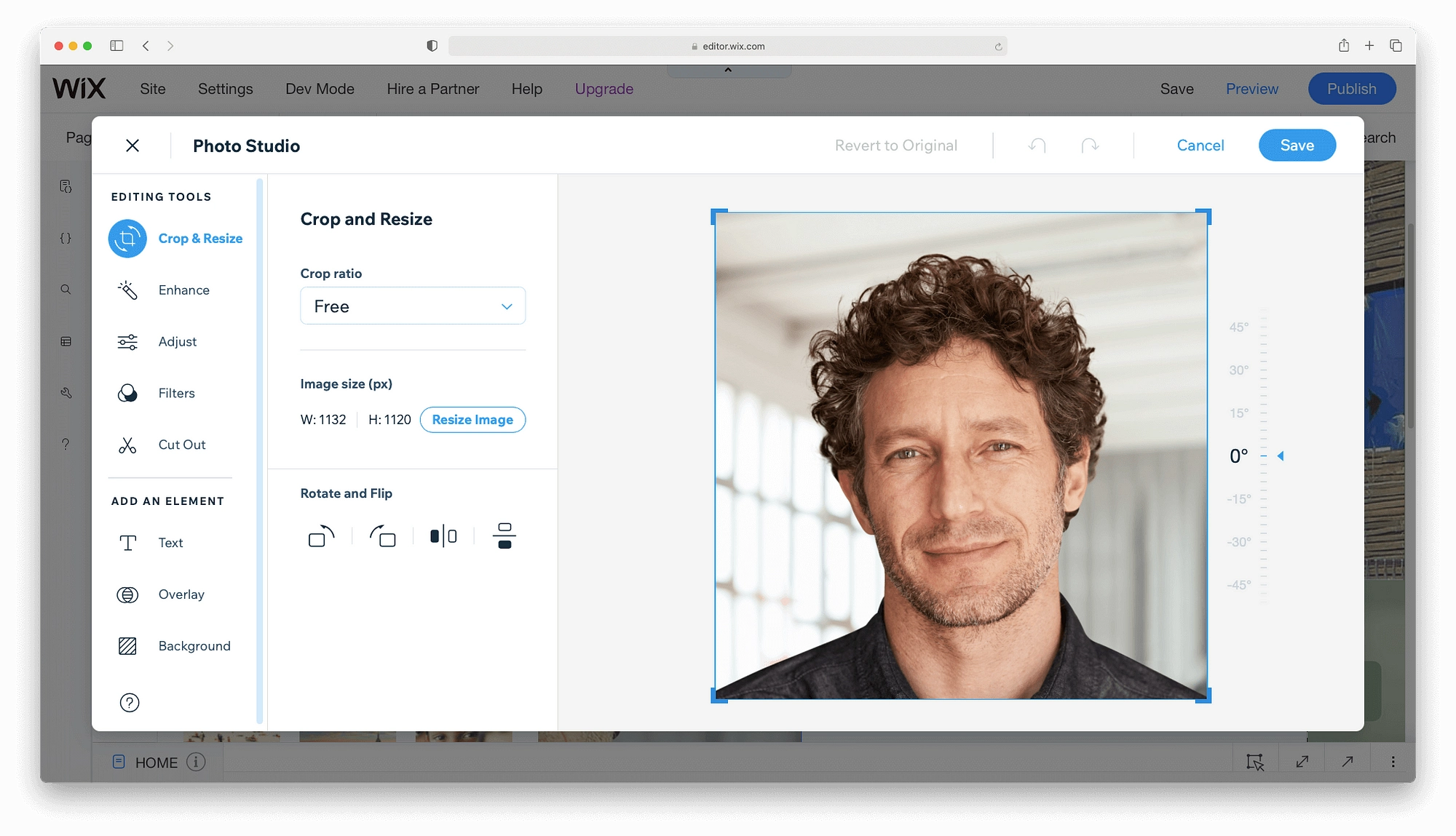
Erstelle einen Blog bei Wix
Wenn Sie sich für Content-Marketing interessieren, ist dies der Teil des Wix-Tutorials, auf den Sie gewartet haben. Wir werden unserer Website von Wix einen Blog hinzufügen. Beginnen wir mit der Schaltfläche „ Bloggen starten “.
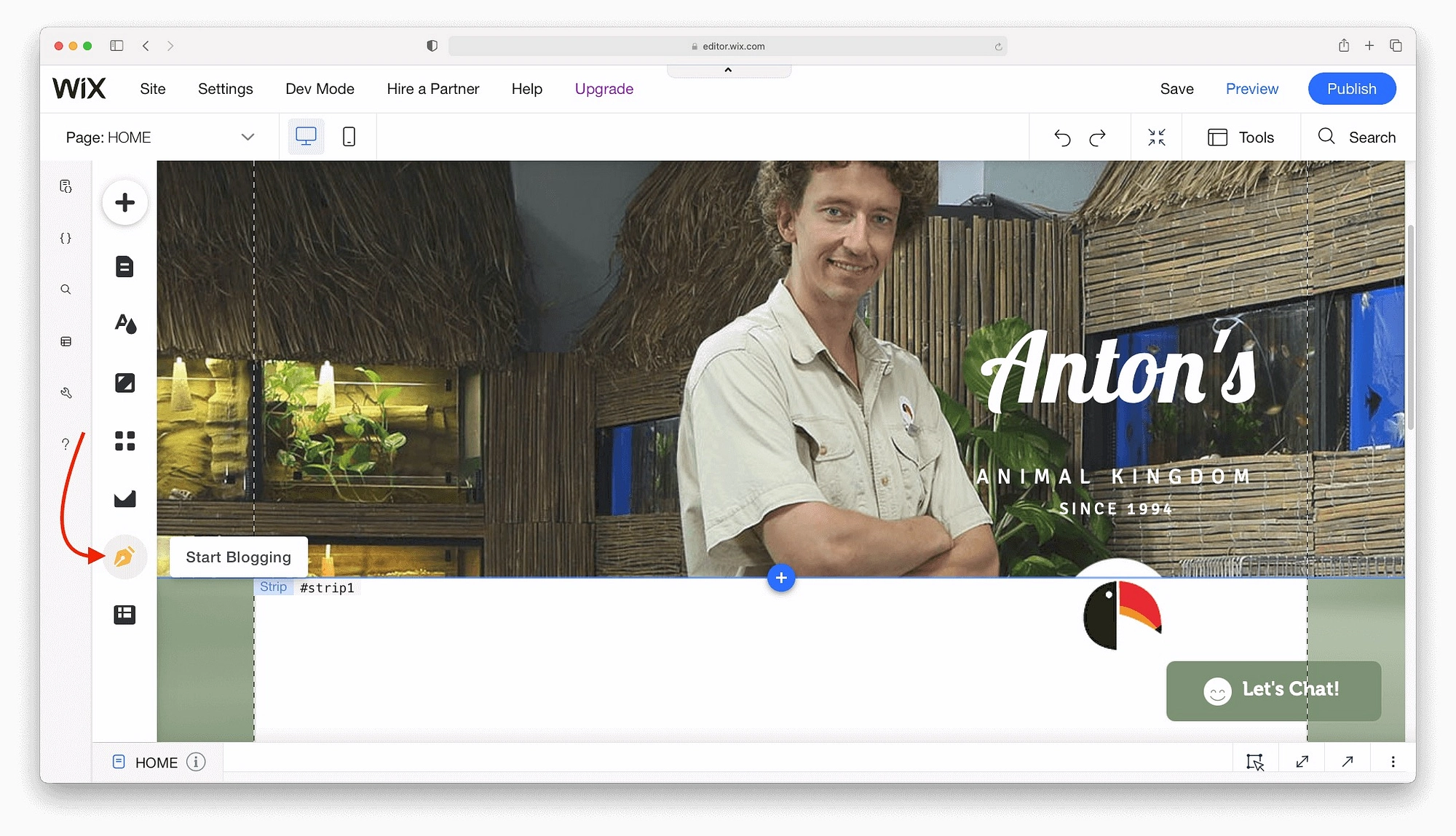
Obwohl Wix das Bloggen nicht standardmäßig aktiviert, ist es ziemlich einfach, den Wix Blogging Manager hinzuzufügen. Klicken Sie einfach auf Jetzt hinzufügen und die App wird installiert.
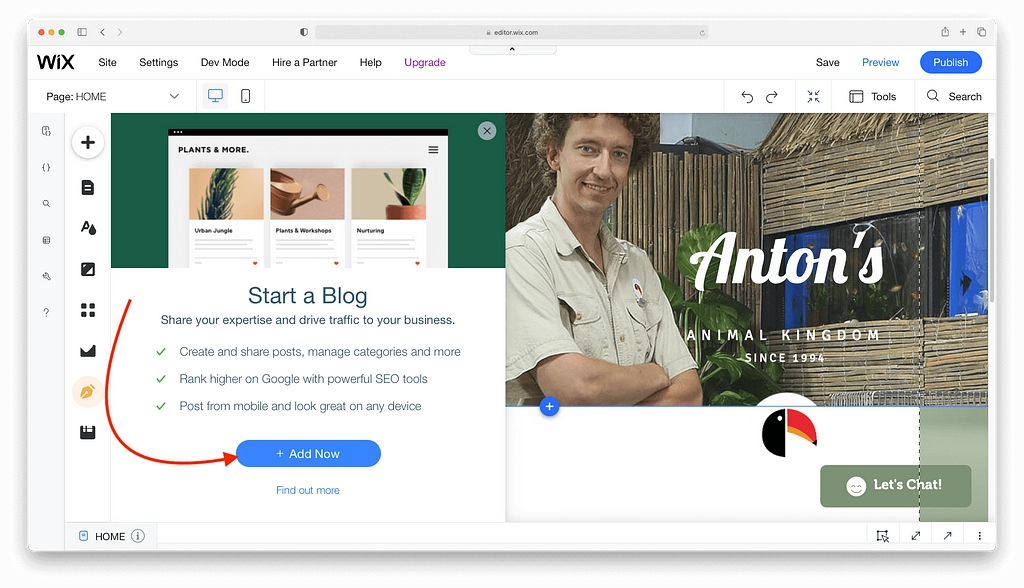
Jedes Blogging-Tool wird Ihrer Website in wenigen Minuten hinzugefügt. Sobald dies erledigt ist, können Sie ein ganzes Archiv von Beiträgen erstellen und verwalten. Lassen Sie uns jetzt einen Blogbeitrag hinzufügen.
Einen Blogbeitrag mit Wix erstellen
Starten Sie Ihre Blogging-Karriere, indem Sie auf Blog-Manager → Beitrag erstellen klicken.
Es dauert nur ein paar Sekunden, bis sich das Blogging-Dashboard und der Editor öffnen. Der Texteditor sieht aus wie jeder andere Texteditor auf dem Planeten. Alles, was Sie zum Formatieren von Text benötigen, wie Fettdruck, Farben, Listen und Ausrichtung, finden Sie oben auf dem Bildschirm.
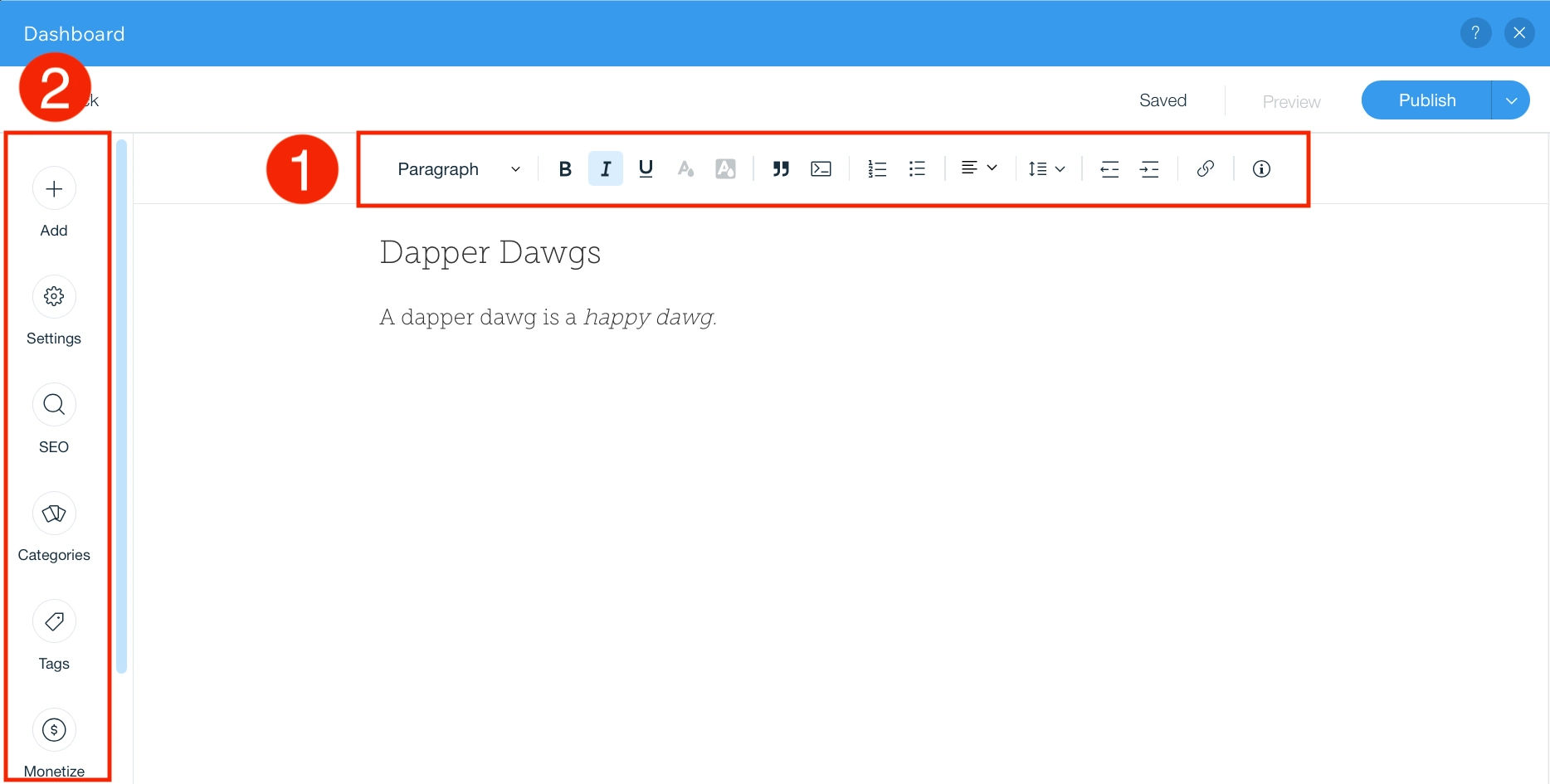
Auf der linken Seite haben Sie Optionen zum Verwalten Ihrer Beiträge und zum Hinzufügen von Designelementen wie Bildern, Galerien und Schaltflächen.
Wenn Sie Änderungen am Titelbild, dem Autor oder dem Veröffentlichungsdatum vornehmen müssen, öffnen Sie die Einstellungsoptionen . Sie können auch SEO -Aufgaben wie Titel, Beschreibungen und Slugs festlegen. Schließlich finden Sie hier auch die Verwaltung für Kategorien , Tags und Übersetzungen .
Verwalten Sie Ihre Wix-Blog-Beiträge
Klicken Sie auf Posts verwalten , um den Posts -Bereich des Haupt-Dashboards von Wix zu öffnen. Hier können Sie Standard-SEO-Optionen steuern, z. B. wie Ihre Posts online angezeigt werden, E-Mail-Benachrichtigungen und mehr.
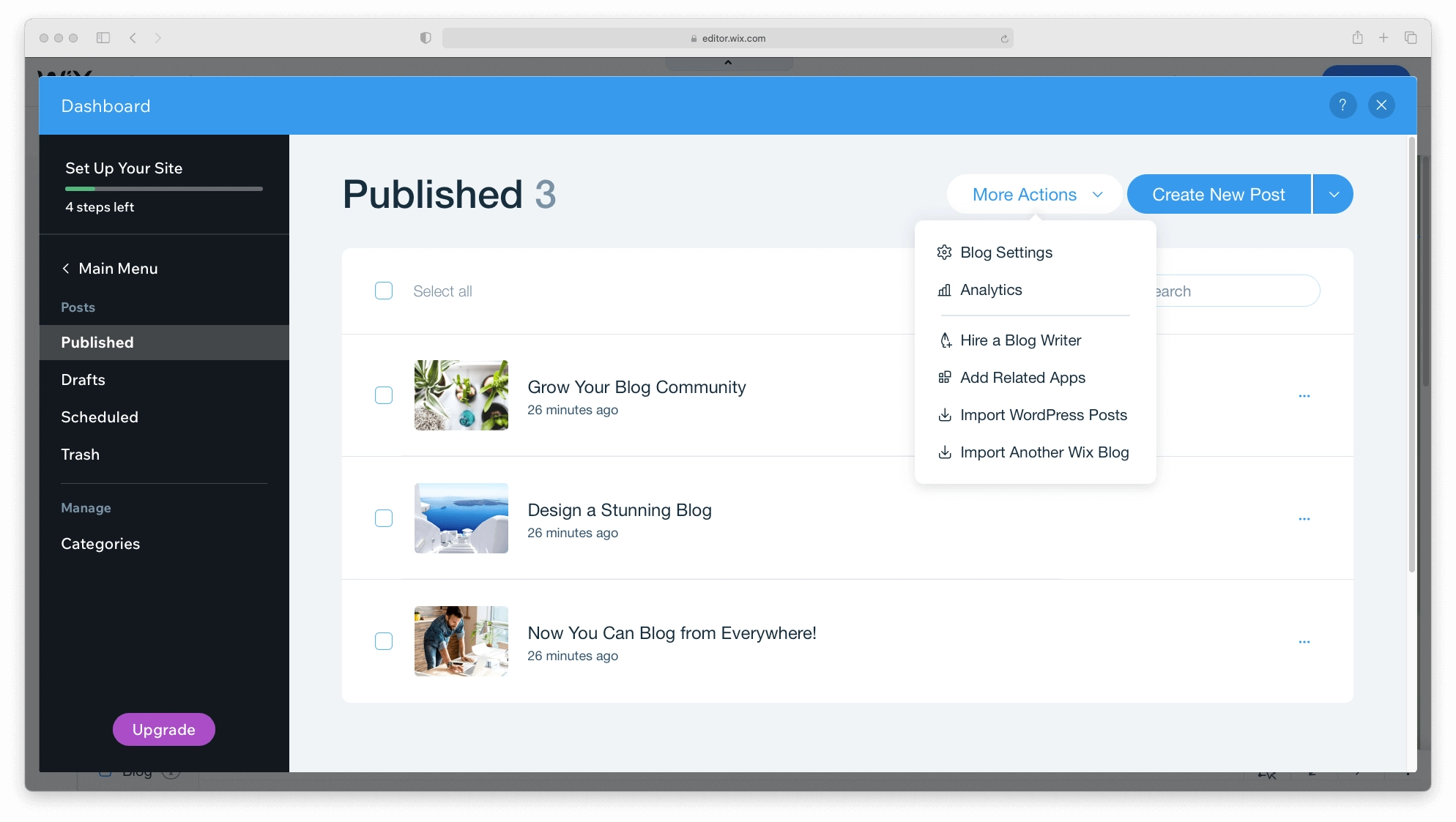
Sie können sogar einen Autor von diesem Bildschirm aus einstellen oder Beiträge von anderen Plattformen importieren. Sobald Sie über ein Archiv mit veröffentlichten Inhalten verfügen, finden Sie über dieses Dashboard auch detaillierte Analysen.
Sehen Sie sich eine Vorschau Ihrer Website an und speichern Sie sie
Es gibt ein paar andere wichtige Wix Editor-Funktionen, die du in der oberen Menüleiste finden kannst.
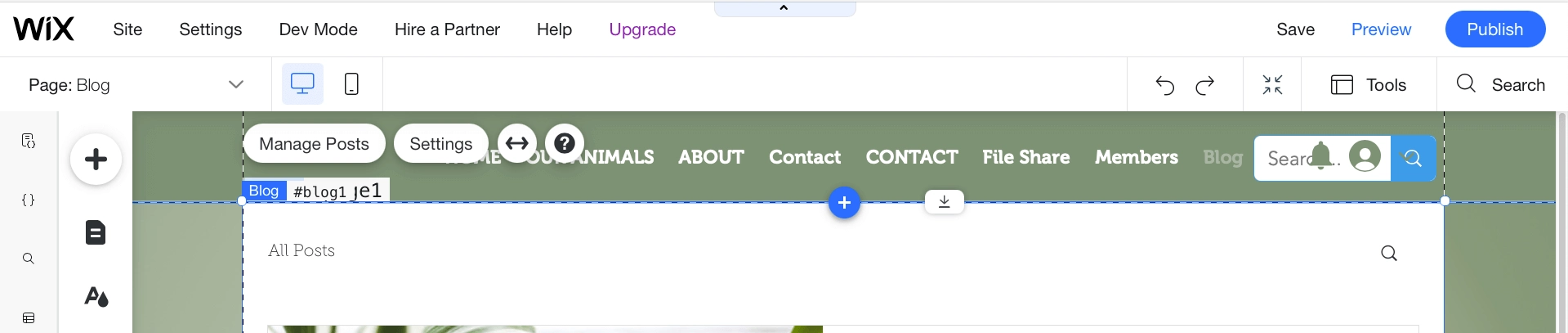
- Seite – Wechseln Sie schnell zwischen den Seiten Ihrer Website und Ihres Blogs.
- Desktop / Mobil – Wechseln Sie zwischen Desktop- und Mobilmodus, um Ihre Website für beide Gerätetypen zu bearbeiten.
- Einstellungen – Greifen Sie auf globale Einstellungen für Ihre Website zu, fügen Sie ein Favicon hinzu, zeigen Sie Analysen an und vieles mehr.
- Speichern / Vorschau / Veröffentlichen – Es ist wichtig, Ihre Website während des Vorgangs zu speichern. Sie können Ihre Website auch im Frontend in der Vorschau anzeigen und veröffentlichen, wenn Sie bereit sind.
Veröffentlichen Sie Ihre Website von Wix
Um Ihre Website öffentlich zugänglich zu machen, müssen Sie sie veröffentlichen.
Klicken Sie dazu im oberen Menü auf Veröffentlichen. Standardmäßig veröffentlicht Wix Ihre Website jedoch auf der Subdomain von Wix.
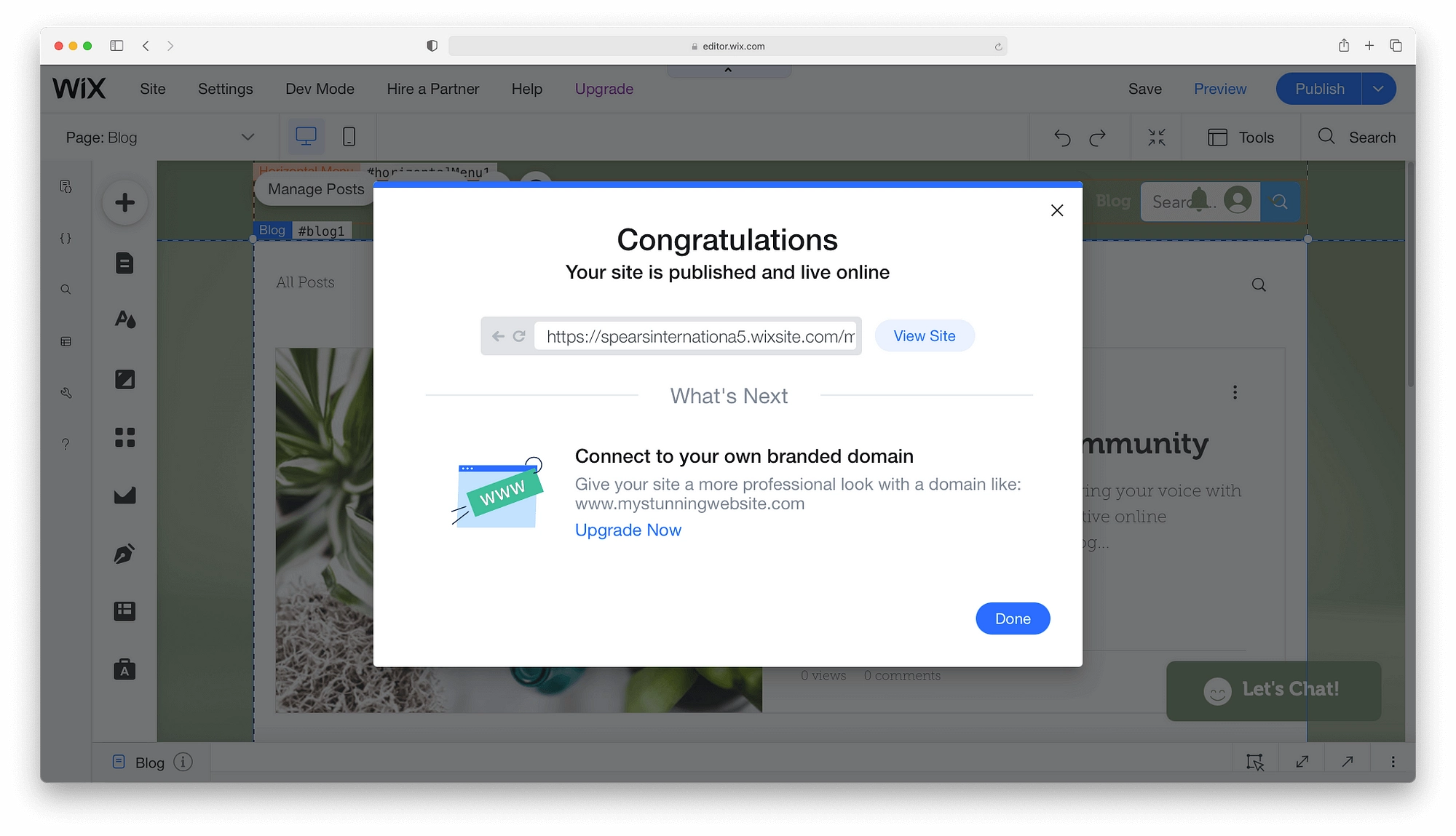
Dies ist aus mehreren Gründen nicht ideal. Sofern Sie nicht experimentieren, sollten Sie einen benutzerdefinierten Domänennamen verbinden.
Dazu müssen Sie auf einen kostenpflichtigen Plan upgraden. Jeder Wix-Plan beinhaltet ein kostenloses Registrierungsjahr und ein kostenloses SSL-Zertifikat sowie eine gut organisierte Wissensdatenbank und Hilfe rund um die Uhr durch das Kundenbetreuungsteam. Informationen zu den Unterschieden und Preisen finden Sie in den folgenden Tabellen:
| Combo | Unbegrenzt | Profi | VIP | |
|---|---|---|---|---|
| Preis | $14 | $18 | $23 | $39 |
| Lagerraum | 3GB | 10 GB | 20 GB | 35GB |
| Videostunden | 30 Minuten | 1 Stunde | 2 Stunden | 5 Stunden |
| Werbegutscheine im Wert von 300 $ | ||||
| Site-Booster-App 1 Jahr kostenlos | ||||
| Besucheranalyse-App 1 Jahr kostenlos | ||||
| Veranstaltungskalender-App 1 Jahr kostenlos | ||||
| Professionelles Logo | ||||
| Logo-Dateien für soziale Medien | ||||
| Kundendienst | 24/7 Kundenbetreuung | 24/7 Kundenbetreuung | 24/7 Kundenbetreuung | Vorrangige Kundenbetreuung |
| Business Basic | Geschäftlich unbegrenzt | Geschäfts-VIP | |
|---|---|---|---|
| Preis | $23 | $27 | $49 |
| Lagerraum | 20 GB | 35GB | 50 GB |
| Videostunden | 5 Stunden | 10 Stunden | Unbegrenzt |
| Verkaufen Sie auf Marktplätzen | |||
| Dropshipping durch Modalyst | Bis zu 250 Produkte | Unbegrenzte Produkte | |
| Abonnements | |||
| Mehrere Währungen | |||
| Erweiterter Versand | |||
| Produktbewertungen von KudoBuzz | 1.000 Bewertungen | 3.000 Bewertungen | |
| Kundendienst | 24/7 Kundenbetreuung | 24/7 Kundenbetreuung | Vorrangige Kundenbetreuung |
So erstellen Sie eine Website mit Wix!
Wie Sie sehen können, ist das Erstellen einer Website auf der Wix-Plattform ziemlich schmerzlos!
Dies ist jedoch nicht die einzige Möglichkeit, eine Website zu erstellen. WordPress ist auch ein großartiges alternatives Tool, das Sie verwenden können.
Sehen Sie, wie Wix im Vergleich zu WordPress abschneidet. Wir lieben WordPress, also mussten wir mindestens einen Pitch dafür machen, oder?
Sind Sie auf Probleme gestoßen, als Sie versucht haben, eine Website mit Wix zu erstellen? Fragen Sie in den Kommentaren nach und wir werden versuchen zu helfen!
Kostenlose Anleitung
5 wichtige Tipps zur Beschleunigung
Ihre WordPress-Seite
Reduzieren Sie Ihre Ladezeit sogar um 50-80 %
nur indem Sie einfache Tipps befolgen.
Kostenloser Leitfaden herunterladen* Dieser Beitrag enthält Affiliate-Links, was bedeutet, dass wir eine Provision erhalten, wenn Sie auf einen der Produktlinks klicken und dann das Produkt kaufen. Keine Sorge, Sie zahlen trotzdem den Standardbetrag, sodass Ihnen keine Kosten entstehen.
