So erstellen Sie eine Rechnung mit WooCommerce-PDF-Rechnungen
Veröffentlicht: 2022-08-23Wenn Sie „PDF-Rechnungen“ sagen, beziehen Sie sich auf eine PDF-Datei, die die Auftragsbestätigungen Ihrer Kunden enthält, wenn sie in Ihrem WooCommerce-Shop einkaufen. Sie unterstützen Geschäftsinhaber bei der Verwaltung der Leistung auf Filialebene und behalten gleichzeitig den Überblick über die Waren.
Aus diesem Grund ist es für das effiziente Erstellen und Drucken von Rechnungen unerlässlich.
Das Erstellen und Drucken von Rechnungen und Packzetteln ist mit WooCommerce standardmäßig nicht möglich. Darüber hinaus würde Sie das manuelle Versenden von PDF-Rechnungen an Kunden nur frustrieren und Ihre wertvolle Zeit verschwenden.
Ein zuverlässiger und effektiver PDF-Lieferschein und ein Rechnungs-Plugin sind daher erforderlich, um Sie bei der Automatisierung des Verfahrens zu unterstützen. WooCoomerce PDF-Rechnungen und Lieferscheine von Webtoffee ist ein solches Plugin.
Einführung in WooCommerce PDF-Rechnungen und Lieferscheine
Mit mehr als 30.000 aktiven Installationen zum Zeitpunkt der Erstellung dieses Artikels bieten mehrere Geschäfte ihren Kunden die Möglichkeit, ihre Bestellungen online zu sichern. Das WooCommerce-Rechnungs-Plugin fügt der Bestellbestätigungs-E-Mail automatisch eine PDF-Rechnung hinzu. Dieses Plugin ist ideal für kleine Unternehmen, die nach einer Möglichkeit suchen, Rechnungen mit PDFs zu versenden.
Wie auf der Plugin-Seite aufgeführt, sind dies die Hauptfunktionen:
- Sie können PDF-Packlisten und Rechnungen schnell von Ihrer Bestellverwaltungsseite herunterladen.
- Passen Sie Rechnungen an, indem Sie den Namen, die Mehrwertsteuer und das Logo Ihres Unternehmens angeben.
- Drucken Sie alle Etiketten in großen Mengen von der Bestellseite aus.
- Ermöglichen Sie Geschäften, PDF-Rechnungen per E-Mail zu versenden.
- Ermöglichen Sie Kunden auf der Seite „Mein Konto“, ihre Rechnungen auszudrucken.
Rechnungen erstellen mit WooCommerce PDF Invoice (Basisversion)
Geschäftsinhaber können den Rechnungsversandprozess ohne die Verwendung von Plugins nicht vollständig kontrollieren. Mit Hilfe von Plugins können Sie eine Rechnung für eine Bestellung erstellen, diese als PDF-Anhang an die E-Mail des Kunden senden und die Rechnung für eine bestimmte Bestellung ausdrucken.
Schritt 1: Installieren und aktivieren Sie das Plugin
Gehen Sie in Ihrem WordPress-Dashboard zu Plugins , dann Neu hinzufügen und suchen Sie nach dem Plugin „WooCommerce PDF-Rechnungen“ von WebToffee. Installieren und aktivieren Sie das Plugin.
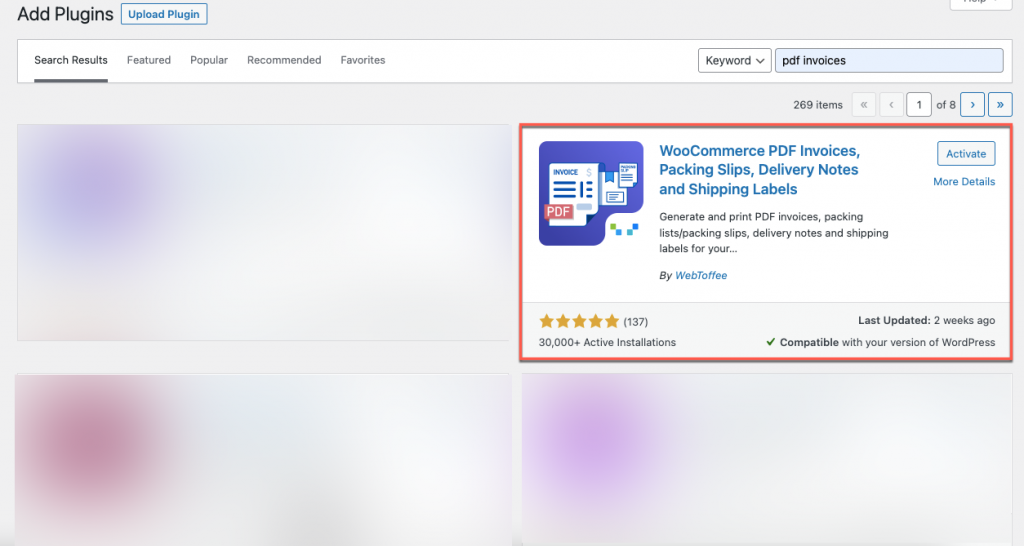
Schritt 2: Navigieren Sie zur Einstellungsseite des Plugins
Nach der Installation und Aktivierung des Plugins erscheint eine neue Registerkarte im Haupt-Dashboard von WordPress. Über das WordPress-Dashboard, Rechnung/Verpackung > Allgemeine Einstellungen .
Sie können dann zum Einstellungsbereich des Plugins navigieren.
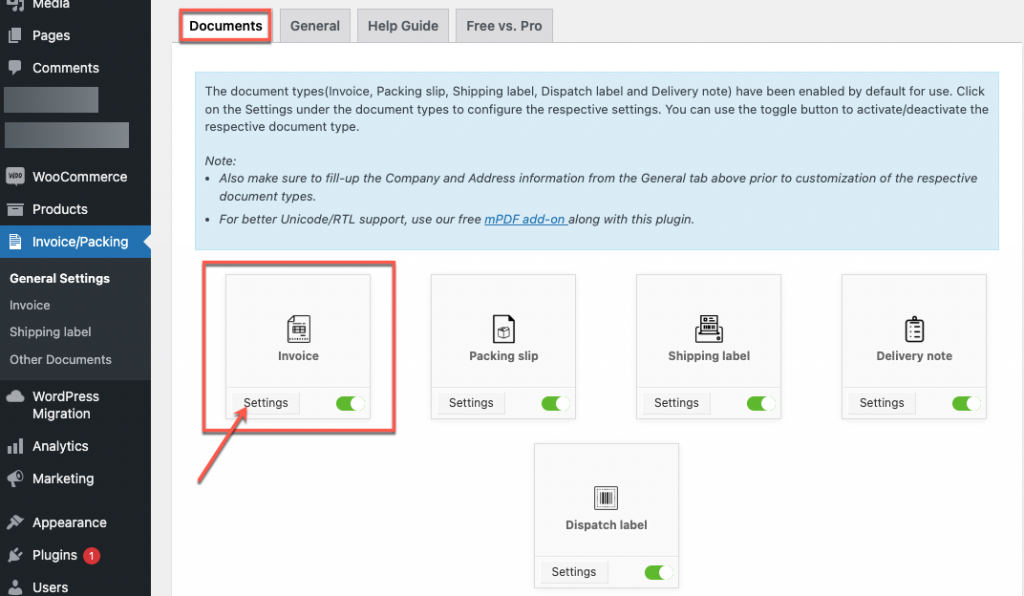
Unterlagen
Sie können jedes Dokument im Bereich Dokumente manuell aktivieren oder deaktivieren, indem Sie die entsprechenden Umschaltflächen verwenden. Verwenden Sie diese Funktion, um alle bereitgestellten Dokumente in Ihrem Geschäft im inaktiven Modus zu belassen, wenn Sie sie nicht alle generieren müssen.
Um die Einstellungen für jedes Dokument anzupassen, klicken Sie darunter auf das Symbol Einstellungen .
Allgemein
Im Bereich Allgemein können Sie Angaben zum Unternehmen, eine Lieferadresse etc. machen. Alle Dokumenttypen zeigen die hier angegebenen Adressinformationen an.
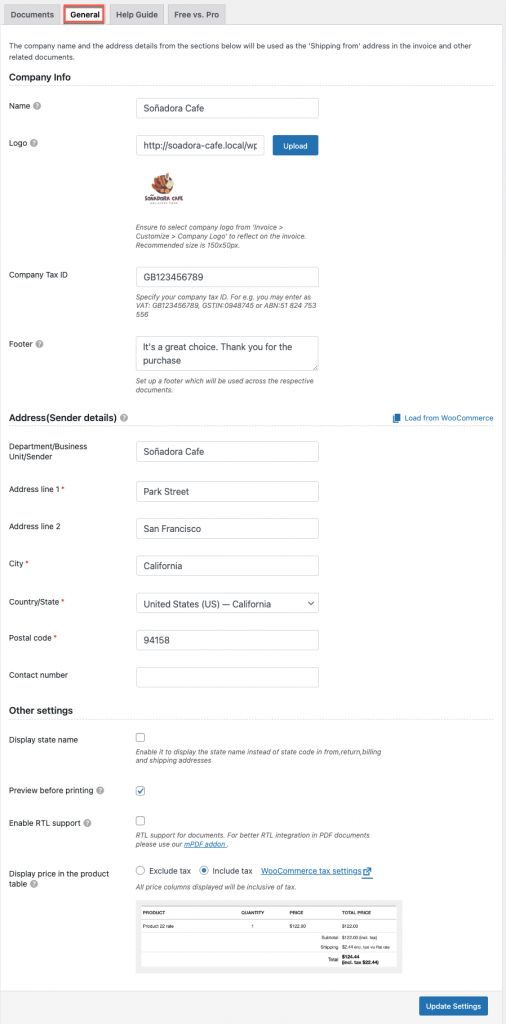
Firmeninfo
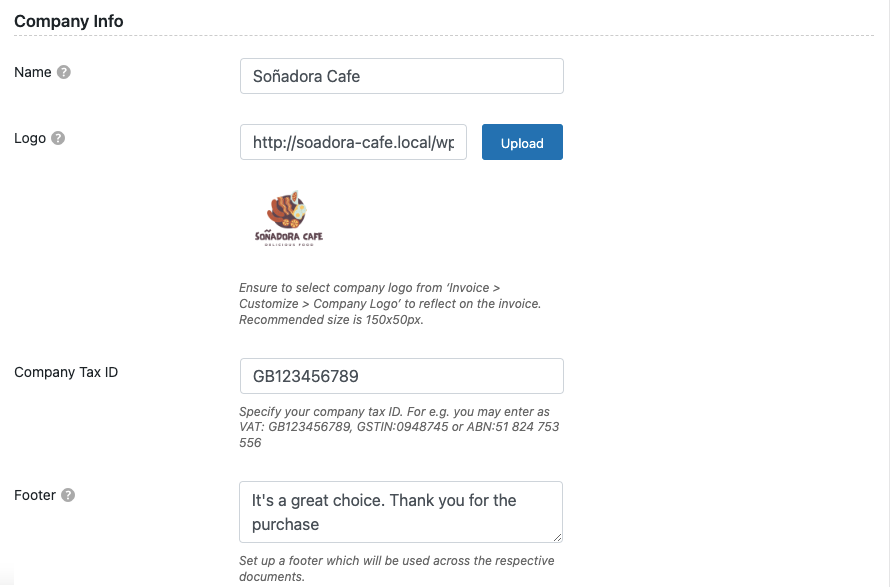
- Firmenname: Geben Sie den Namen Ihres Unternehmens in dieses Feld ein.
- Logo : Laden Sie für die Dokumente ein einzigartiges Firmenlogo oder -bild hoch. Geben Sie alternativ die URL des Bildes ein. Das Logo wird standardmäßig immer in der oberen linken Ecke des Dokuments angezeigt.
- Steuernummer des Unternehmens: Geben Sie hier die Steueridentifikationsnummer Ihres Unternehmens ein. Sie können etwas wie MwSt.: GB123456789, GSTIN:0948745 oder ABN: 51 824 753 556 eingeben.
- Fußzeile : Geben Sie Ihre eigene benutzerdefinierte Fußzeile zur Verwendung in allen Dokumenten ein.
Adresse (Absenderdetails)
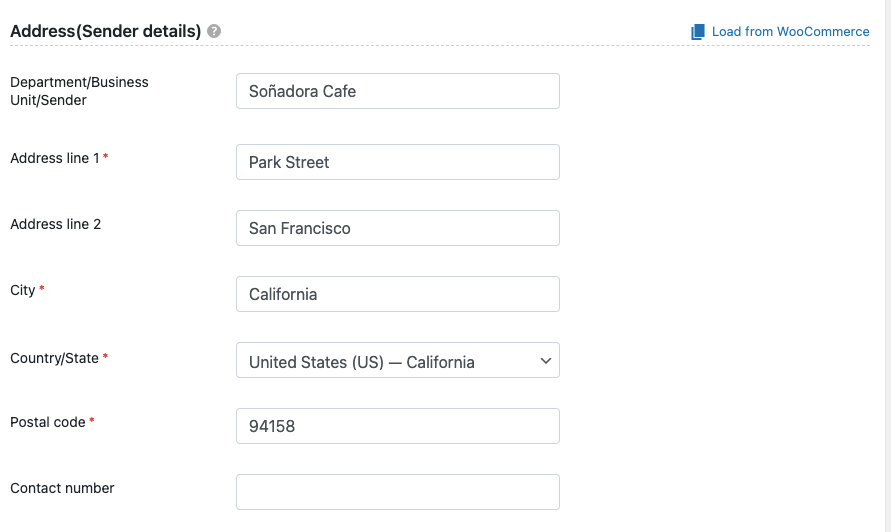
- Abteilung/Unternehmen/Absender – Geben Sie hier den Namen des WooCommerce-Shop-Betreibers ein.
- Adresszeile 1 – Geben Sie die erste Zeile der Adresse ein, die hauptsächlich aus dem Straßennamen und der Hausnummer besteht.
- Adresszeile 2: Geben Sie die zweite Zeile der Adresse ein, die die Wohnungsnummer sein könnte.
- Stadt – Geben Sie hier den Namen der Stadt des Absenders ein.
- Staat oder Land: Geben Sie das Land des Absenders an.
- Postleitzahl: Geben Sie die Postleitzahl des Ortes ein, von dem aus Sie Sachen versenden.
- Kontaktnummer: Geben Sie die Telefonnummer des Shop-Managers in den Kontaktinformationen an.
Alternativ können Sie auf die Schaltfläche Aus WooCommerce laden klicken, um die vorab ausgefüllten WooCommerce-Shop-Adressinformationen in die entsprechenden Felder einzufügen.
Andere Einstellungen
Entscheiden Sie als Nächstes, ob der Bundesstaatsname in der Rechnungs- und Lieferadresse angezeigt werden soll und nicht der Bundesstaatscode.
Sie können das Plugin so einrichten, dass ein Benutzer immer dann, wenn er einen Druckvorgang startet, eine Vorschau des Dokuments anzeigen kann.
Verwenden Sie unsere mPDF-Erweiterung, um RTL-Sprachen wie Arabisch, Hebräisch und andere Sprachen zu unterstützen.
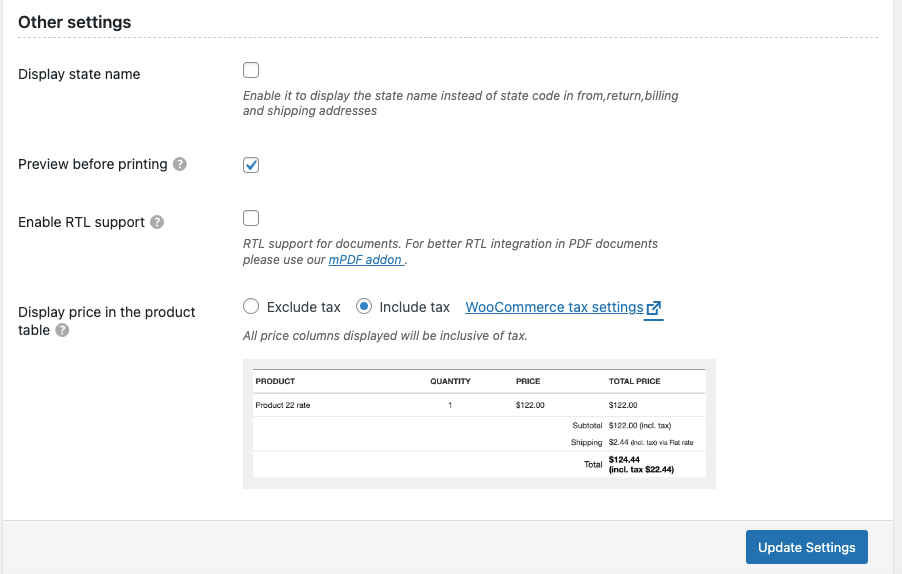
Stellen Sie die Steueroption so ein, dass Steuern im Anzeigepreis in der Produkttabelle entweder eingeschlossen oder ausgeschlossen werden. Falls noch nicht geschehen, klicken Sie auf die Steuereinstellungen von WooCommerce .
Um alle Optionen zu speichern, klicken Sie am Ende auf die Schaltfläche Einstellungen aktualisieren.
Schritt 3: Navigieren Sie zu den Rechnungseinstellungen
Aus dem WordPress-Dashboard, Rechnung/Verpackung > Rechnung
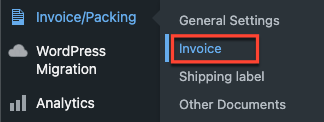
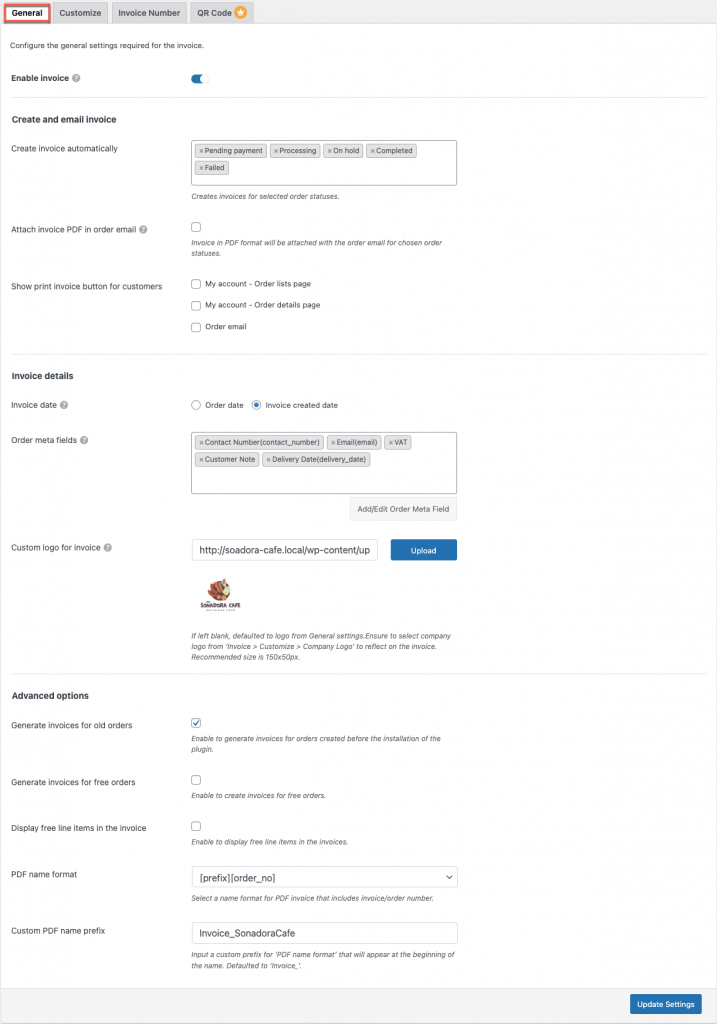
Sie können die Grundeinstellungen der Rechnungen nach Ihren Wünschen konfigurieren.
Lassen Sie uns als Nächstes über die Rechnungseinstellungen sprechen.
Rechnung erstellen und per E-Mail versenden
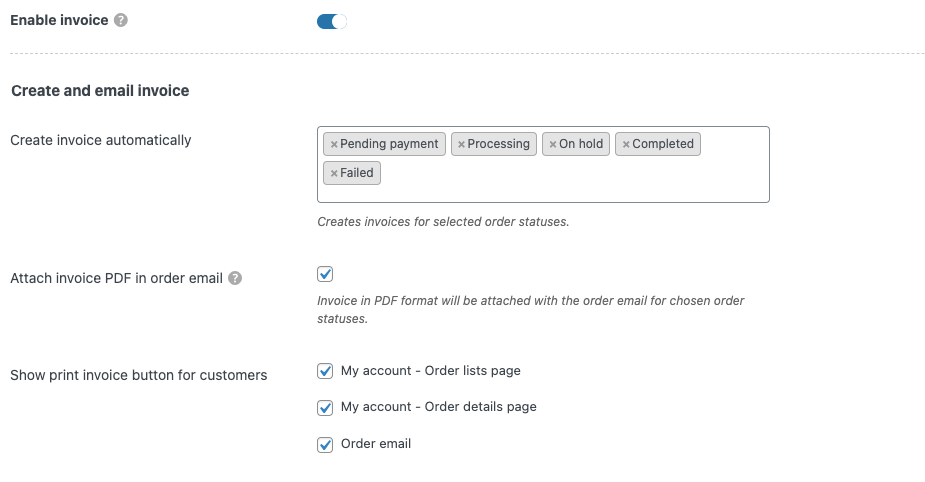
- Rechnung aktivieren – Durch die Aktivierung geben Sie Administratoren und Kunden unter anderem Zugriff auf das Drucken, Herunterladen und Anhängen von Rechnungen per E-Mail, wo immer es möglich ist.
- Rechnung automatisch erstellen – Erstellt Rechnungen für ausgewählte Bestellstatus.
- PDF-Rechnung an Bestell-E-Mail anhängen – Aktivieren Sie diese Option, um die PDF-Version der derzeit aktiven Rechnungsvorlage an die Bestell-E-Mail anzuhängen.
- Schaltfläche „Rechnung drucken“ für Kunden anzeigen – Sie haben 3 Optionen, um die Schaltfläche „Rechnung drucken“ für Kunden anzuzeigen, die je nach Präferenz aktiviert werden können.
Rechnungs-Details
Rechnungsdatum – Sie können zwischen dem Bestelldatum oder dem Erstellungsdatum der Rechnung wählen.
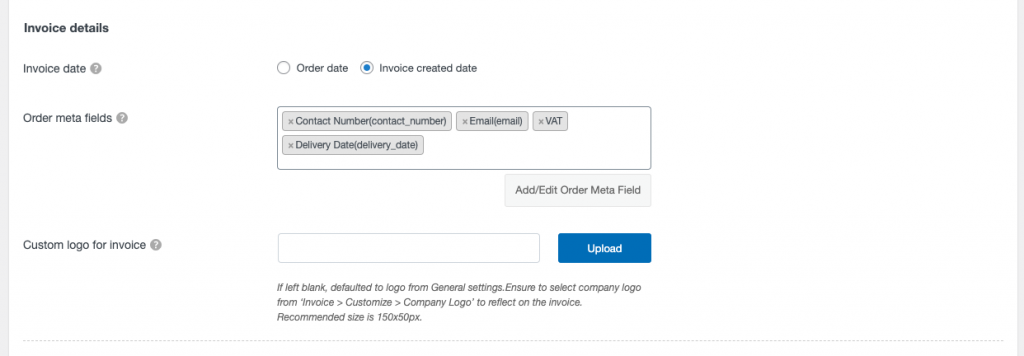
Bestell-Metafelder – Wählen Sie diese Option aus, um zusätzliche Bestellinformationen auf der Rechnung anzuzeigen.
Die Auswahlmöglichkeiten sind wie folgt:
- Telefonnummer
- SSN
- MwSt
- Kundenhinweis
Um der Rechnung ein benutzerdefiniertes Bestell-Meta hinzuzufügen, klicken Sie auf die Schaltfläche Bestell-Meta-Feld hinzufügen/bearbeiten .
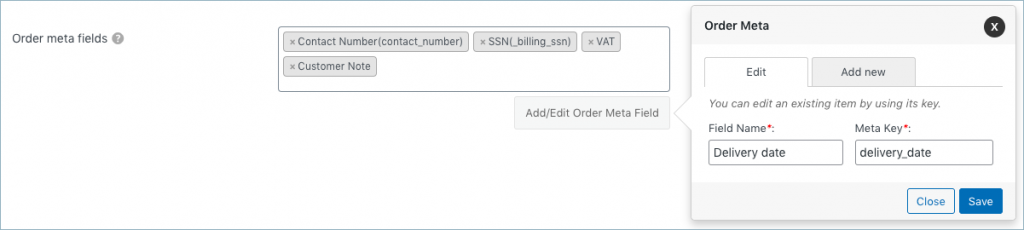
Benutzerdefiniertes Logo für Rechnung — Hier können Sie zusätzlich zu dem aus den allgemeinen Einstellungen hochgeladenen Standardlogo ein spezielles Logo für die Rechnung einreichen. Standardmäßig wurde das Logo in den allgemeinen Einstellungen gesetzt, wenn das Feld leer gelassen wurde.

Erweiterte Optionen
In den erweiterten Einstellungen können Sie zusätzliche Details zur Rechnung für kostenlose Bestellungen, das PDF-Namensformat usw. auswählen.
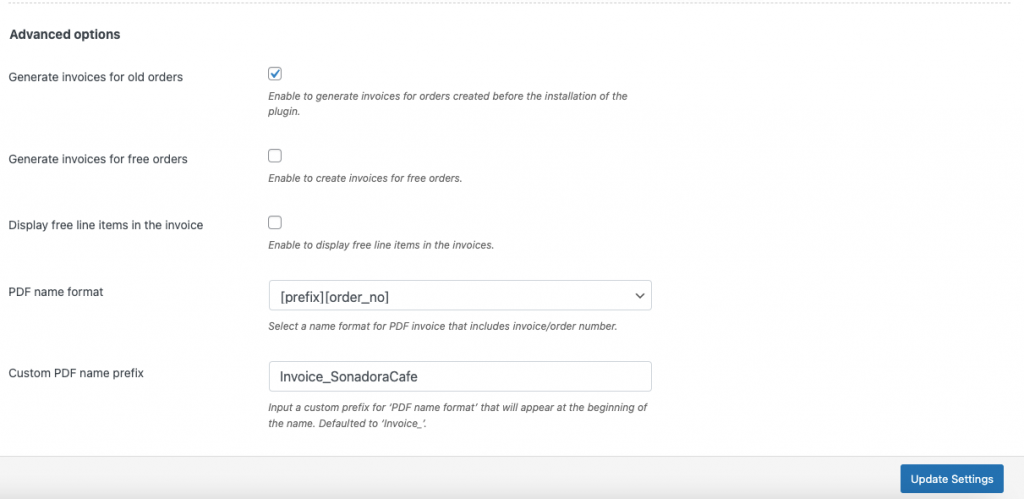
- Rechnungen für alte Bestellungen erstellen: Dies ermöglicht die Erstellung von Rechnungen für Bestellungen, die vor der Installation des Plugins aufgegeben wurden.
- Rechnungen für kostenlose Bestellungen erstellen: Aktivieren Sie die Erstellung von Rechnungen für kostenlose Bestellungen.
- Freie Posten in der Rechnung anzeigen: Aktivieren Sie die Option, freie Posten auf der Rechnung anzuzeigen.
- PDF-Namensformat: Wählen Sie ein Namensformat für eine PDF-Rechnung, das die Bestell-/Rechnungsnummer enthält.
- Benutzerdefiniertes PDF-Namenspräfix: Geben Sie ein spezielles Präfix für „PDF-Namensformat“ ein, damit es vor dem Namen angehängt wird. Standardmäßig wird es zu „Rechnung_“.
Um die Einstellungen zu speichern, drücken Sie am Ende die Schaltfläche Einstellungen aktualisieren.
Schritt 4: Navigieren Sie zur Registerkarte Anpassen
Mit dem Customizer können Sie das Gesamterscheinungsbild der Rechnung anpassen. Wählen Sie zunächst eine vordefinierte Vorlage aus.
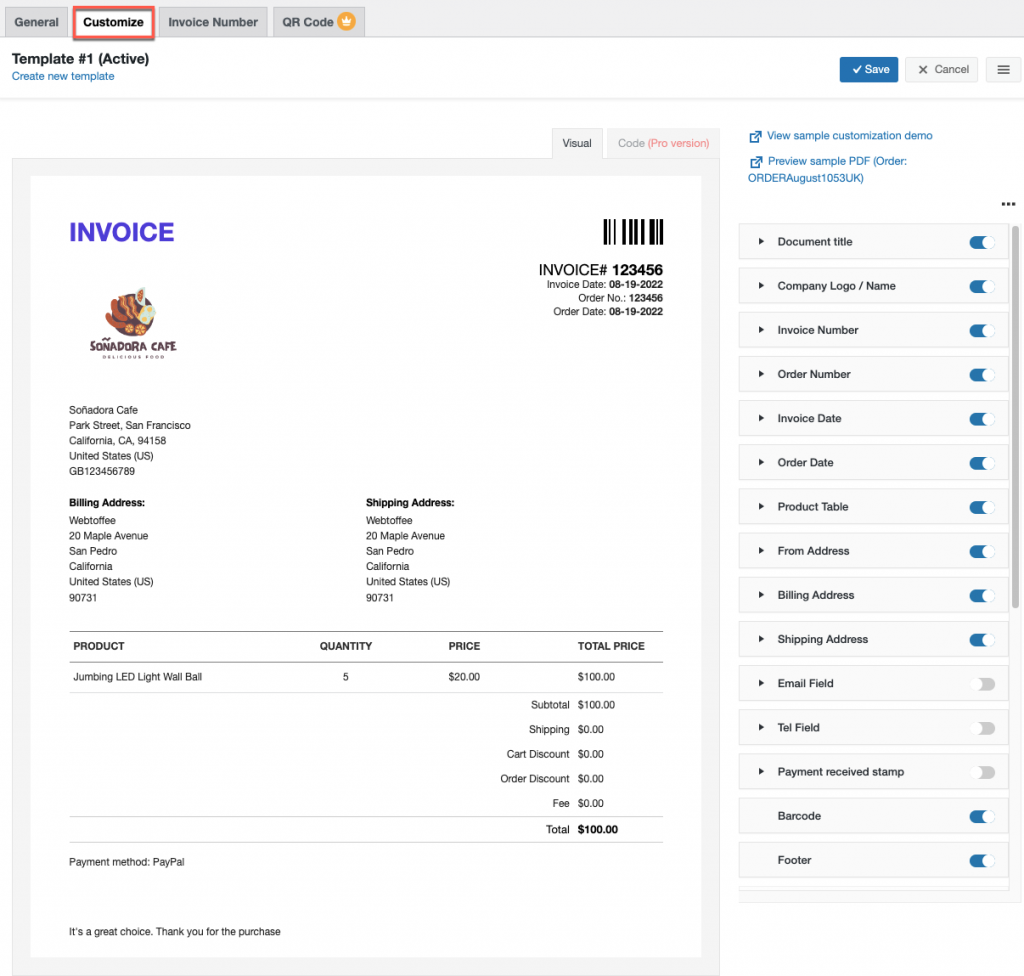
Mit der Umschaltfläche auf der rechten Seite der Seite können Sie Elemente zur Rechnung hinzufügen oder daraus entfernen. Einige dieser Elemente sind nur in der Premium-Version des Plugins verfügbar.
Während Sie die Rechnungsvorlage bearbeiten, können Sie diese live auf der linken Seite ansehen.
Nachdem Sie alles angepasst haben, klicken Sie auf die Schaltfläche Speichern , um die neu eingestellte Rechnungsvorlage (zusammen mit einem Namen) zu speichern.
Rechnungen erstellen mit WooCommerce PDF-Rechnung (Premium-Version)
Die Pro-Version dieses Plugins kann automatisch alle notwendigen PDF-Rechnungen, Lieferscheine, Lieferscheine, Versand-/Adressetiketten und andere Dokumentationen für WooCommerce erstellen.
Wenn Sie ein Premium-Benutzer sind, bietet die Premium-Version im Vergleich zur Basisversion ähnliche Funktionen sowie einige zusätzliche Funktionen, die Sie zu Rechnungen hinzufügen können.
Schritt 1: Installieren Sie das Plugin
Zuerst müssen Sie das WooCommerce-Plugin für PDF-Rechnungen/Lieferscheine auf der Seite „ Neues Plugin hinzufügen“ kaufen, installieren und aktivieren.
Gehen Sie im WordPress-Dashboard zu Rechnung/Verpackung > Allgemeine Einstellungen
Allgemein
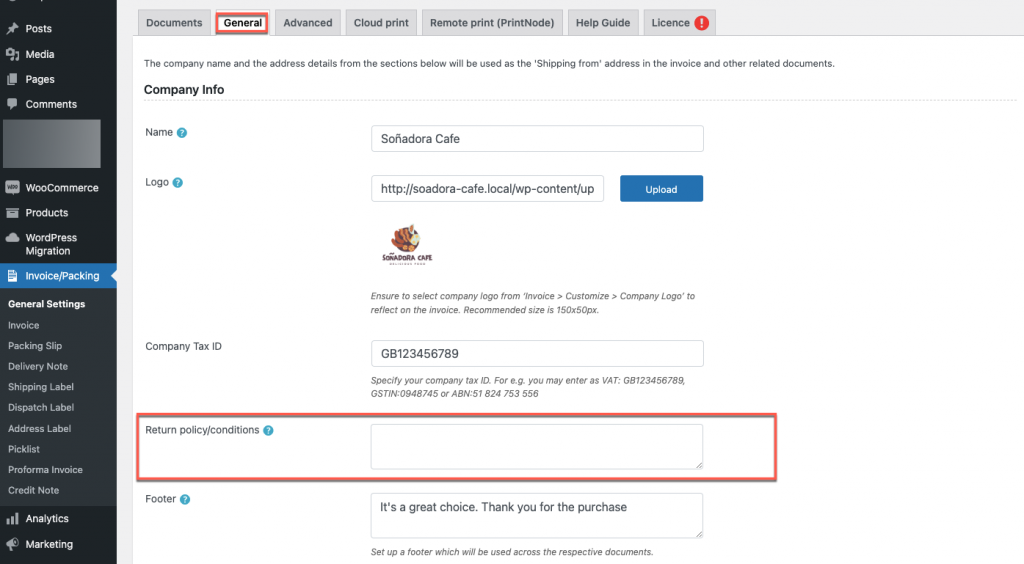
Abgesehen von der Basisversion verfügt die Premium-Version der Allgemeinen Einstellungen des Plugins über eine Rückgaberecht-Option in Ihren Rechnungen. Geben Sie die Rückgaberichtlinie des Unternehmens ein und klicken Sie auf die Schaltfläche Einstellungen aktualisieren.
Fortschrittlich
Mithilfe der Registerkarte „ Erweitert “ können Sie zusätzliche Daten bezüglich benutzerdefinierter Daten, RTL-Unterstützung, Paketformate usw. konfigurieren.
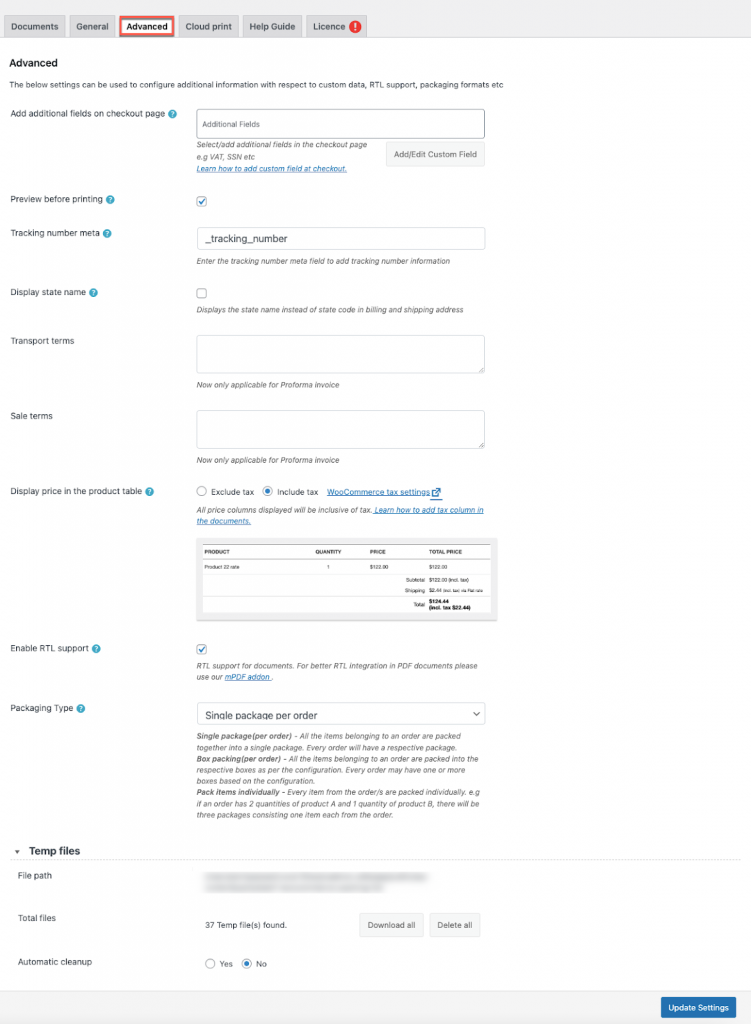
Zusätzliche Felder auf der Checkout-Seite hinzufügen: Wählen Sie das erforderliche Element aus dem Dropdown-Menü aus, um zusätzliche Informationen hinzuzufügen. Mit der Schaltfläche Benutzerdefiniertes Feld hinzufügen können Sie benutzerdefinierte Metafelder erstellen, indem Sie einen Feldnamen und einen Metaschlüssel angeben. Je nachdem, ob das Feld Pflichtfeld ist oder nicht, können Sie einen Platzhalter hinzufügen.
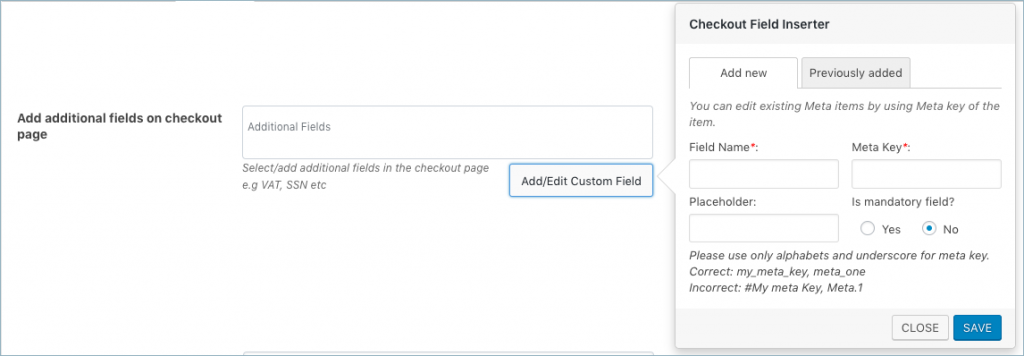
Je nach Bedarf können Sie vorhandene Metafelder anzeigen, löschen oder bearbeiten.
Vorschau vor dem Drucken: Ermöglicht die Vorschau von Dokumenten vor dem Drucken.
Tracking-Nummer-Meta: Fügen Sie Tracking-Nummer-Informationen zum Meta-Feld hinzu. Erfassen Sie das „Tracking-Nummer-Meta“ aus dem jeweiligen Plugin, das für das Tracking verwendet wird.
Transport-/Verkaufsbedingungen: Fügen Sie der Proforma-Rechnung zusätzliche Versand- oder Einkaufsbedingungen hinzu.
Verpackungsart: Mit Ausnahme der Rechnung unterliegen alle Dokumente der Verpackungsart. Für die Auswahl des Pakettyps stehen die folgenden drei Optionen zur Verfügung:

Artikel einzeln verpacken – Wenn eine Bestellung beispielsweise zwei Mengen von Produkt A und eine Menge von Produkt B enthält, enthalten drei Pakete jeweils einen Artikel.
Einzelpaket (pro Bestellung) – Ein Paket enthält alle bestellten Artikel. Für jede Bestellung gibt es ein passendes Paket.
Kistenverpackung (pro Bestellung) – Jedem Artikel wird eine Kiste zugeordnet, um der Konfiguration der Bestellung zu entsprechen. Je nach Konfiguration kann jede Bestellung eine oder mehrere Boxen enthalten.
Temporäre Dateien
Dateipfad: Gibt den Speicherort der temporären Dateien an.
Dateien insgesamt: Zeigt die Gesamtzahl der temporären Dateien an.
Automatische Bereinigung: Wählen Sie aus, ob die temporären Dateien automatisch gelöscht werden sollen.
Klicken Sie abschließend auf die Schaltfläche Einstellungen aktualisieren, um die Einstellungen zu speichern.
Schritt 2: Navigieren Sie zu den Rechnungseinstellungen
Sie können die allgemeinen Premium-Einstellungen des Plugins konfigurieren, einige der Funktionen ähneln der Basisversion.
- Produkte sortieren nach: Produkte nach Name und SKU sortieren.
- Aktivieren Sie die Schaltfläche "Rechnung drucken" für ausgewählte Bestellstatus: Sie können Ihren Kunden eine Schaltfläche zum Drucken von Rechnungen für ausgewählte Bestellstatus anzeigen.
- Variationsdaten unter jedem Produkt anzeigen: Aktivieren Sie diese Option, um die Variationsinformationen des Produkts in die Rechnung aufzunehmen.
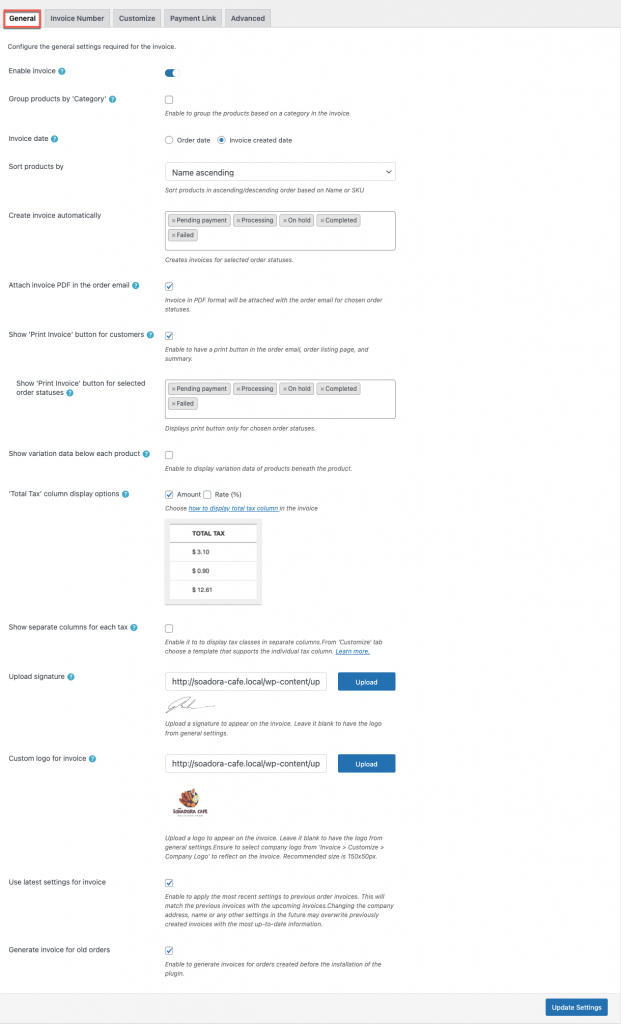
- Anzeigeoptionen für die Spalte „Gesamtsteuer“: Alle ausgewählten Formate werden verwendet, um die Spalte „Gesamtsteuer“ anzuzeigen. Betrag, Rate(%) und Rate(%) mit Betrag sind die angebotenen Formate.
- Wenn die Gesamtkosten beispielsweise 500 $ betragen und der Steuersatz 20 % beträgt, erscheint die gesamte Steuer folgendermaßen auf der Rechnung:
- Betrag-100 $
- Rate(%)-20%
- Rate (20 %) mit 100 $ als Betrag
- Separate Spalten für jede Steuer anzeigen: Ermöglicht separate Steuerspalten in der Rechnung. Wenn Ihr Shop mehrere Steuern eingerichtet hat, wird jede Steuerposition separat in einer eigenen Spalte angezeigt. Betrag, Satz (%), Satz (%) mit dem Betrag und separate Spalten für Satz (%) und Betrag gehören zu den verschiedenen Steuerdarstellungslayouts.
Klicken Sie abschließend nach den erforderlichen Änderungen auf die Schaltfläche Einstellungen aktualisieren, um die Einstellungen zu speichern.
Schritt 3: Navigieren Sie zur Registerkarte Anpassen
Die Arbeit am Customizer ist einfach, dynamisch und anpassungsfähig. Die folgenden Bilder zeigen seine Komponenten:
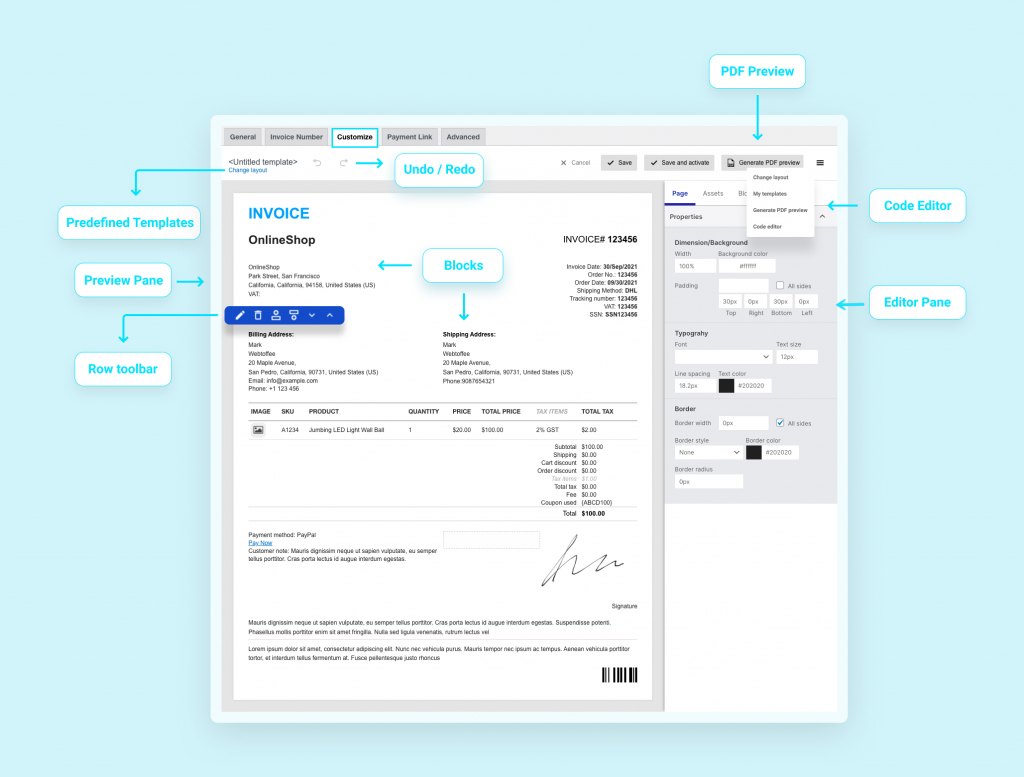
Weitere Informationen zum dynamischen Customizer und zum Anpassen der Rechnung finden Sie in diesem ausführlichen Artikel.
Letzte Worte
Für alle Geschäftsinhaber ist das Erstellen und Versenden von Rechnungen an Kunden unerlässlich. Trotz der Einfachheit des Prozesses können Sie sie nicht effektiver kontrollieren. Aus diesem Grund erleichtern Plugins die Verwendung für Sie. Mit dem Rechnungs-/Lieferschein-Plugin von Woocommerce können Sie den gesamten Prozess systematischer gestalten und das Kundenerlebnis verbessern.
Ihr Unternehmen kann davon profitieren, indem es Zeit, Geld und sogar die Umwelt spart. Bitte teilen Sie dies mit Ihren Freunden und schauen Sie wieder vorbei, um weitere Informationen zu erhalten.
Viel Glück mit Ihrem WooCommerce-Shop und danke fürs Lesen!
