So verwalten Sie das Inventar in WooCommerce
Veröffentlicht: 2022-06-04Haben Sie gerade ein Online-Geschäft mit vielen Produkten gestartet, sind sich aber nicht sicher, wie Sie mit dem Inventar umgehen sollen? Dann sind Sie bei uns genau richtig. In diesem Artikel zeigen wir Ihnen, wie Sie das Inventar in WooCommerce verwalten .
Bevor wir darauf eingehen, lassen Sie uns besser verstehen, warum es wichtig ist, eine gute Kontrolle über Ihren Shop-Katalog zu haben, und einen Blick auf einige wichtige Begriffe werfen, die Sie kennen sollten.
Warum ist es wichtig, Ihr Inventar in WooCommerce zu verwalten?
WooCommerce ist eine großartige Option, wenn es darum geht, einen E-Commerce-Shop einzurichten. Es ist einfach einzurichten, hat eine niedrige Lernkurve und eine riesige Auswahl an Plugins. Die größte Herausforderung für Geschäftsinhaber besteht jedoch darin, ihre Bestände zu kontrollieren.
Um den Nutzern ein gutes Einkaufserlebnis zu bieten, ist es sehr wichtig, dass Sie Ihren Bestand auf dem neuesten Stand halten . Ein organisiertes Inventar stellt sicher, dass die Produkte, die Sie in Ihrem Online-Shop anzeigen, verfügbar sind. In einigen Geschäften können Benutzer Produkte kaufen, die nicht verfügbar sind, aber die meisten von ihnen verstecken Produkte, die nicht vorrätig sind.
Angenommen, Sie verkaufen Gardinen und ein Kunde hat gerade eine Bestellung für ein vierteiliges Gardinenset aufgegeben. Ihre Website gibt an, dass die Lieferung innerhalb von 24 Stunden erfolgt, aber in der Kaufbestätigungs-E-Mail informieren Sie den Käufer, dass die Lieferung erst in einer weiteren Woche möglich ist, da Sie im Moment nur zwei Stück verfügbar haben. Dies wird sich nicht nur negativ auf Ihr Geschäft auswirken, sondern Ihnen auch zukünftige Verkaufschancen entgehen lassen .
Selbst wenn Sie schnell reagieren und das Problem gut lösen, werden sie es sich zweimal überlegen, bevor sie das nächste Mal eine Bestellung in Ihrem Geschäft aufgeben. Um solche Situationen zu vermeiden, ist es wichtig, dass Sie Ihren Bestand auf dem neuesten Stand halten. Sie verwalten auch weniger Rücksendungen, was Ihnen Zeit und Geld spart.
Was ist in der WooCommerce-Bestandsverwaltung enthalten?
In den standardmäßigen WooCommerce-Inventareinstellungen stehen sechs verschiedene Optionen zur Auswahl. Werfen wir einen Blick auf sie.
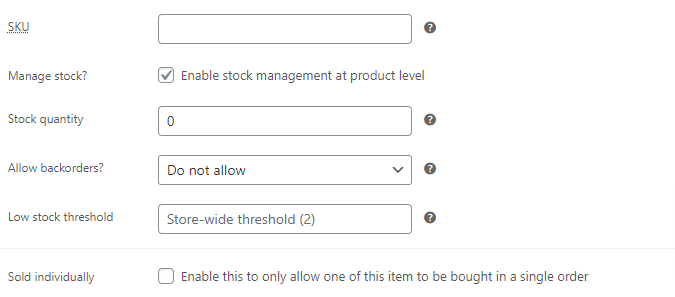
SKU : SKU (Stock Keeping Unit) ist ein scanbarer Strichcode, der auf die Produktetiketten gedruckt wird. Der Code ermöglicht es Anbietern, Bestandsbewegungen in Echtzeit zu verfolgen. Wenn ein Kunde einen Artikel an einem POS kauft, scannt das System die SKU und das POS-System entfernt den Artikel aus dem Bestand.
Bestand verwalten : Durch Aktivieren dieser Einstellung kann WooCommerce den Bestand des Produkts verfolgen. Es verfolgt jedoch nur den Bestand auf Produktebene und nicht auf Variationsebene.
Lagerbestand : Mit dieser Einstellung können Sie die Produktmenge anzeigen, die im Lager verfügbar ist. Außerdem ist es nur sichtbar, wenn Sie die Option zur Bestandsverwaltung aktiviert haben.
Nachlieferungen zulassen : Nachlieferungen treten auf, wenn ein Kunde ein Produkt von dem Unternehmen kauft, es aber nicht erhält. Sie können Lieferrückstände auf drei Arten verwalten: „Nicht zulassen“, „Zulassen, aber Kunden benachrichtigen“ oder „Zulassen“. Auch diese Einstellung ist nur verfügbar, wenn Sie die Option zum Verwalten des Bestands aktiviert haben.
Bestandsstatus : Mit dieser Option können Sie den aktuellen Bestandsstatus eines Produkts festlegen. Der Bestandsstatus wird nach jedem Kauf automatisch aktualisiert. Ähnlich wie Bestandsmenge und Nachbestellung zulassen, ist es auch nur verfügbar, nachdem die Option Bestand verwalten aktiviert wurde.
Einzeln verkauft : Durch Auswahl dieser Option können Sie die Menge eines Produkts begrenzen, die ein Kunde in einer einzigen Bestellung kaufen kann.
Dies sind also die Optionen, die in den Inventareinstellungen enthalten sind. Sehen wir uns nun an, wie wir diese Optionen verwenden können, um das Inventar in WooCommerce zu verwalten.
So verwalten Sie das Inventar in WooCommerce
In diesem Abschnitt zeigen wir Ihnen verschiedene Möglichkeiten, Ihr Inventar in WooCommerce zu verwalten:
- Manuell mit Inventareinstellungen
- Verwenden eines Plugins
Sehen wir uns zuerst die manuelle Methode an.
Bevor wir jedoch beginnen, vergewissern Sie sich, dass Sie alle wesentlichen Schritte im WooCommerce-Einrichtungsprozess abgeschlossen haben. Es wird auch empfohlen, ein WooCommerce-kompatibles Design für Ihre Website zu verwenden. Dies hilft Ihnen, Themen- oder Plugin-Konflikte zu vermeiden, die während des Prozesses auftreten können.
1. Verwalten Sie das Inventar manuell mit den Inventareinstellungen
Sie können Ihr Inventar mit zwei verschiedenen Arten von WooCommerce-Einstellungen manuell verwalten. Die Einstellungen sind:
- Globale Inventareinstellungen
- Produktbestandseinstellungen
Die in den globalen Lagerbestandseinstellungen vorgenommenen Änderungen werden automatisch auf das gesamte Produkt angewendet, bis sie durch individuelle Produktbestandseinstellungen geändert werden. Mal sehen, welche Art von Änderungen wir in den globalen Einstellungen vornehmen können, um das Inventar zu verwalten.
1.1 Inventar mit globalen Inventareinstellungen verwalten
Gehen Sie zu WooCommerce > Einstellungen und wählen Sie die Registerkarte „ Produkte “. Auf dieser Registerkarte finden Sie einen Link zu den Einstellungen für das Inventar . Hier sehen Sie verschiedene Einstellungsmöglichkeiten rund um die Bestandsverwaltung. Mal sehen, wie man sie benutzt.
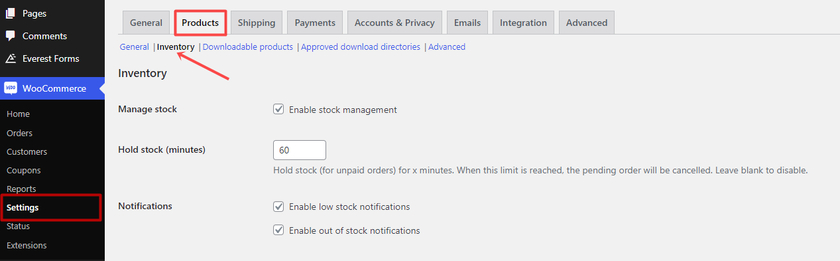
Bestandsverwaltung aktivieren
Jetzt müssen Sie zunächst sicherstellen, dass die Bestandsverwaltung aktiviert ist, wenn Sie möchten, dass WooCommerce die Bestandsverwaltung automatisch übernimmt. Der automatisierte Prozess funktioniert, indem er die Menge der verfügbaren vorrätigen Produkte reduziert, sobald jemand eines kauft. Obwohl dies eine globale Einstellung ist, kann sie auch zum Verwalten einzelner Produkte verwendet werden, was wir in Kürze sehen werden.
Bestand halten
Mit dieser Option können Sie eingeben, wie oft ein Lagerbestand für eine Bestellung gehalten werden soll, während sie bearbeitet wird. Wenn ein Kunde eine ausstehende Bestellung hat, entfernt WooCommerce den Artikel aus dem globalen Inventar, bis die Zeitbeschränkung abläuft.
Das Halten der Aktie im Allgemeinen für 1-3 Stunden ist eine gute Strategie. Achte aber darauf, dass die Dauer nicht zu kurz ist. Die Dauer sollte der typischen Zeit entsprechen, die jemand auf Ihrer Website einkauft, bevor er zur Kasse geht.
Benachrichtigungen
Danach können Sie Benachrichtigungen zu niedrigen oder nicht vorrätigen Artikeln als E-Mail-Benachrichtigung aktivieren . Wenn der Lagerbestand niedrig ist oder Sie keinen Lagerbestand haben, hilft Ihnen die Aktivierung dieser Einstellungen, Ihren Lagerbestand im Auge zu behalten. Achten Sie nur darauf, eine E-Mail-Adresse des Benachrichtigungsempfängers in die Feldadresse des Benachrichtigungsempfängers aufzunehmen, an die Benachrichtigungen gesendet werden sollen.
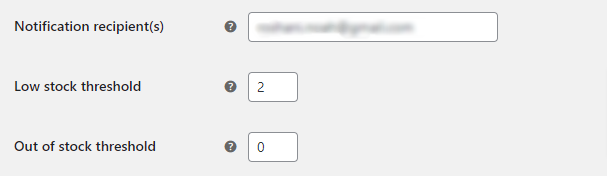
Als Nächstes können Sie den Schwellenwert für den niedrigen Lagerbestand festlegen, der mindestens auf 1 eingestellt sein sollte. Sie erhalten eine Benachrichtigung per E-Mail, wenn der Lagerbestand unter dieses Niveau fällt. Es ist möglich, die Mindestbestandsschwelle global oder individuell für jedes Produkt anzupassen.
In ähnlicher Weise können Sie einen Wert für die Nichtvorrätigkeitsschwelle eingeben. Der Wert, den Sie hier eingeben, entscheidet darüber, ob ein Artikel nicht auf Lager ist. Denken Sie auch daran, dass der Wert des Out-of-Stock-Schwellenwerts auf 0 gesetzt werden muss.
Nicht vorrätige Sichtbarkeit
Eine weitere Option in den Inventareinstellungen ist das Ausblenden des nicht vorrätigen Produkts. Wenn Sie es ankreuzen, werden nicht vorrätige Produkte aus dem WooCommerce-Katalog ausgeblendet. Auch auf der Shop-Seite von WooCommerce ist es für die Kunden nicht sichtbar.
Lageranzeigeformat
Schließlich können Sie ein Bestandsanzeigeformat auswählen, um zu steuern, wie der Bestand auf der WooCommerce-Produktseite angezeigt wird. Durch die Bestandsanzeige können Kunden sehen, wie viele Artikel noch auf Lager sind.
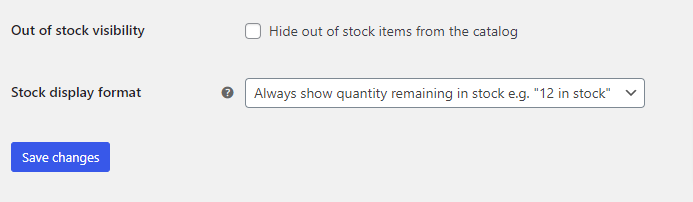
Nachdem Sie mit den Einstellungen fertig sind, stellen Sie sicher, dass Sie auf die Schaltfläche „ Änderungen speichern“ klicken.
Dies waren die Einstellungsoptionen für die gesamten Produkte in Ihrem WooCommerce-Shop. Wenn Sie das Inventar für einzelne Produkte verwalten möchten, können Sie dies auf der Produktbearbeitungsseite tun. Mal sehen, wie das geht.
1.2 Inventar mit Produktinventareinstellungen verwalten
Es gibt insgesamt sechs verschiedene Standardtypen von Produkten in WooCommerce. Hier sehen wir nur, wie Sie den Bestand einfacher Produkte verwalten, die auch als individuelle Produkte und variable Produkte bezeichnet werden.
i) Einzelne Produkte
Um die Einstellungen für einzelne Produkte anzuwenden, wählen Sie Produkt > Alle Produkte aus dem Dropdown-Menü. Wählen Sie nun ein Produkt aus, für das Sie den Bestand verwalten möchten.
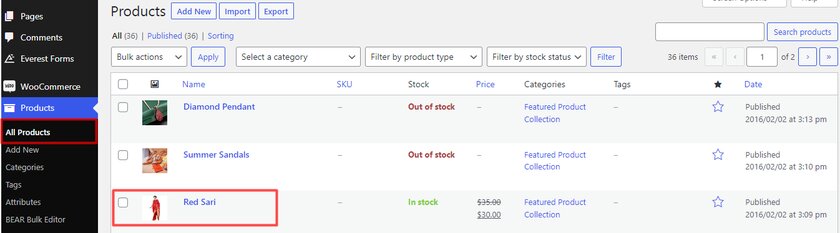
Dadurch wird eine Produktbearbeitungsseite geöffnet, aber wenn Sie weiter scrollen, werden Sie auf den Abschnitt mit den Produktoptionen stoßen.
In den Produktdaten sollten Sie „ Einfaches Produkt “ auswählen. Jetzt finden Sie verschiedene Optionen, aus denen wir " Inventar " auswählen müssen.
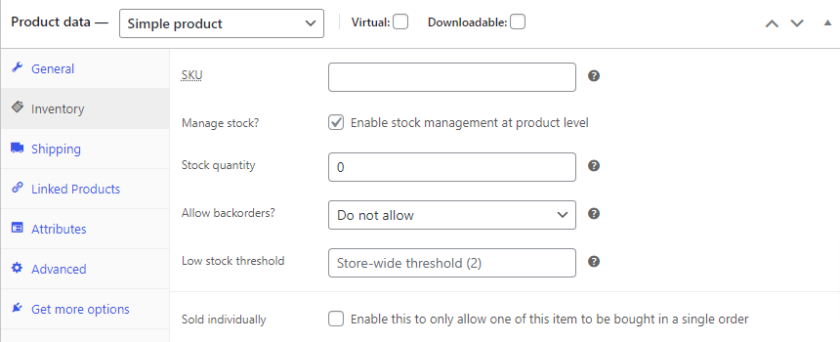
Das erste Feld erfordert, dass Sie die SKU-Nummer eingeben. Sie können die physische SKU des Produkts oder die von Ihrem Hersteller bereitgestellte SKU verwenden. Wenn Sie keine SKU haben, können Sie das Feld einfach leer lassen .

Die nächste Option besteht darin, die Bestandsverwaltung zu aktivieren, indem Sie einfach das Kästchen ankreuzen. Durch Aktivieren dieser Option wird der Bestand für das ausgewählte Produkt gesteuert. Diese Option ist nur verfügbar, wenn Sie Bestand verwalten in den globalen Einstellungen aktiviert haben. Wenn Sie das Kontrollkästchen deaktivieren, wird die Bestandsverwaltung nur für das ausgewählte Produkt deaktiviert.
Danach können Sie im Bereich Bestandsmenge die Anzahl der verfügbaren Produkte eingeben.
Sie können auch Nachbestellungen für das Produkt zulassen. Wenn Sie Nachbestellungen aktivieren, können Kunden Bestellungen für die Artikel aufgeben, auch wenn sie nicht vorrätig sind.
Dann können Sie, ähnlich wie bei den globalen Bestandseinstellungen, einen anderen Bestandsschwellenwert für ein einzelnes Produkt festlegen. Die Zahl sollte jedoch nicht kleiner als 1 sein.
Schließlich haben wir die Möglichkeit, den Verkauf der Produkte einzeln in einer einzigen Bestellung zu ermöglichen. Diese Option ist praktisch, wenn Sie Produkte in limitierter Auflage oder exklusive Produkte verkaufen. Aktivieren Sie einfach das Kontrollkästchen, damit Ihre Kunden nur ein Produkt in einer einzigen Bestellung kaufen können.
Nachdem Sie alle erforderlichen Änderungen vorgenommen haben, klicken Sie auf die Schaltfläche „ Aktualisieren “.
ii) Variable Produkte
Wie Sie sehen können, sind die Optionen und Einstellungen sehr gering, was die Verwaltung des Inventars eines einzelnen Produkts erleichtert. Wenn Sie hingegen variable Produkte verkaufen, sind die Schritte zur Bestandsverwaltung ganz anders. Sehen wir uns an, welche Schritte zum Verwalten des Inventars in variablen Produkten erforderlich sind.
Es gibt zwei verschiedene Möglichkeiten, den Bestand für variable Produkte zu verwalten. Sie gehen über die „ Produktebene “ und eine andere über die „ Variationsebene“ .
Um den Bestand variabler Produkte auf Produktebene zu verwalten, gehen Sie zur Registerkarte „ Bestand “ des Produktdatenfelds. Alles, was Sie tun müssen, ist „ Variables Produkt “ aus dem Dropdown-Menü der Produktdatenbox auszuwählen. Reste der anderen Schritte sind genau die gleichen wie bei einfachen Produkten.
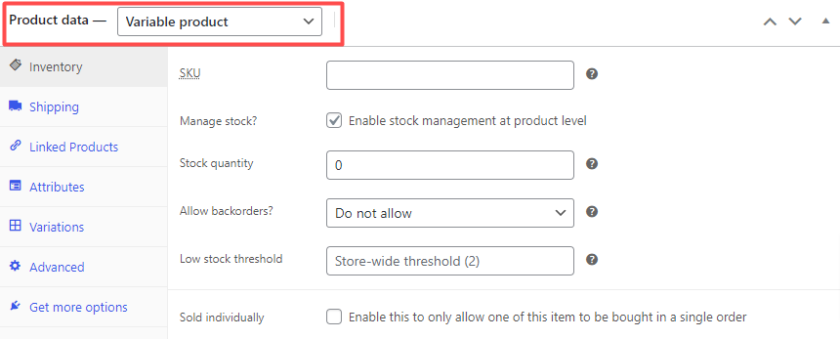
Um das Inventar jedoch auf Variationsebene zu verwalten, klicken Sie auf die Registerkarte " Variationen" . Wählen Sie eine der Varianten aus der Dropdown-Liste aus. Sobald Sie die Variationen auswählen, erweitern sich weitere Optionen. Diese neuen Optionen helfen Ihnen auch bei der Verwaltung und Nachverfolgung des Bestands für andere Variationen des Produkts.
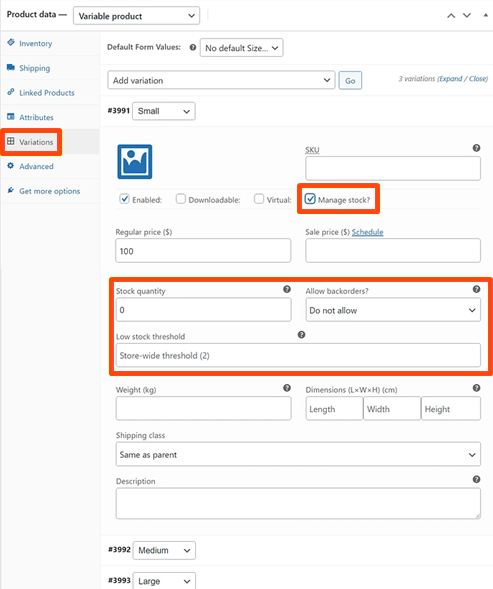
Und so können Sie das Inventar über die Einstellungen verwalten, die in WooCommerce verfügbar sind. Diese Methode ist perfekt für kleine Unternehmen. Aber wenn Sie eine sehr große Menge an Produkten haben, wird diese Methode zeitaufwändig sein. Dafür können Sie ein dediziertes Plugin für die Bestandsverwaltung verwenden.
2. Inventar automatisch mit einem Plugin verwalten
Um das Inventar automatisch ohne den langwierigen manuellen Prozess zu verwalten, verwenden wir Bear Bulk Editor und Products Manager für die Demonstration.

Sie finden neue geschäftsorientierte Dashboards, erweiterte Suche und Filterung, E-Mail-Benachrichtigungen über nicht vorrätige Produkte und weitere Funktionen, die in diesem Plugin enthalten sind. Darüber hinaus ist dies ein unglaublich zuverlässiges Plugin , das für zusätzliche Funktionen kostenlos ist.
Sehen wir uns nun an, wie wir das Plugin verwenden können, um das Inventar in WooCommerce automatisch zu verwalten.
2.1 Installieren und aktivieren Sie das Plugin Bear Bulk Editor und Products Manager
Um ein Plug-in verwenden zu können, müssen Sie zuerst das Plug-in installieren und aktivieren. Gehen Sie dazu im Dashboard zu Plugins > Neu hinzufügen.
Geben Sie dann auf der rechten Seite des Bildschirms die Schlüsselwörter des Plugins (Bear Bulk Editor ) in die Suchleiste ein. Klicken Sie dann auf Jetzt installieren, um mit der Installation des Plugins zu beginnen. Aktivieren Sie danach das Plugin, indem Sie auf die Schaltfläche Aktivieren klicken.
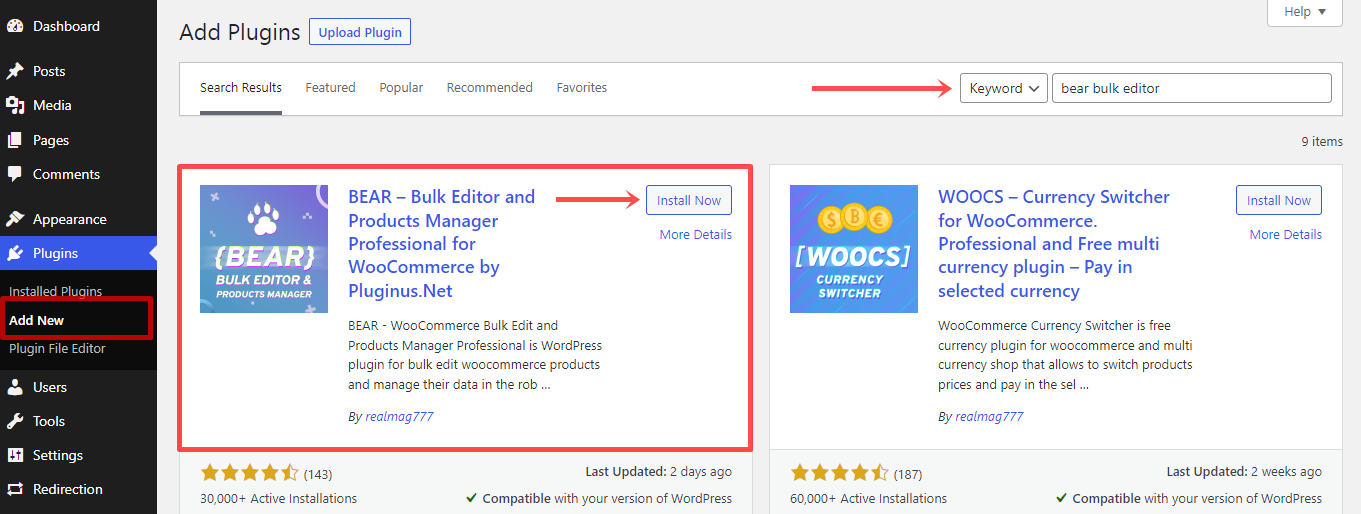
Wenn Sie die Premium-Version des Plugins oder eines anderen Premium-Plugins verwenden möchten, müssen Sie es manuell installieren. Weitere Einzelheiten dazu finden Sie in unserer Anleitung zur manuellen Installation eines WordPress-Plugins.
Sobald Sie das Plugin aktivieren, finden Sie eine neu hinzugefügte Option „ Bear Bulk Editor “ im Menü „ Produkte “.
2.2 Massenbearbeitung der Produkte
Es gibt fünf Hauptregisterkarten im Plugin: WooCommerce-Produkteditor, Einstellungen, Metafelder, Verlauf und Hilfe. Wir benötigen jedoch nur die Registerkarte " Produkt-Editor ", um das gesamte Inventar zu verwalten. Hier können Sie eine Liste aller Ihrer WooCommerce-Produkte in einer übersichtlichen Tabelle sehen.
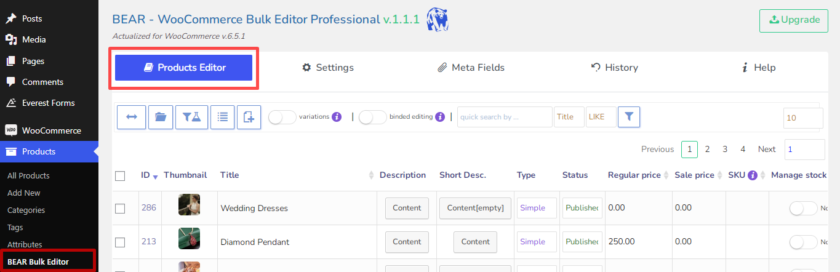
Jetzt ist der Prozess sehr einfach. Von dort aus können Sie nicht nur Ihr Inventar verwalten, sondern auch die Produkte direkt über das Plugin-Dashboard bearbeiten.
Sie können „ Lagerbestand verwalten “ für mehrere Produkte aktivieren, die Bestandsmenge festlegen und den Bestandsstatus von einer einzigen Seite aus ändern.
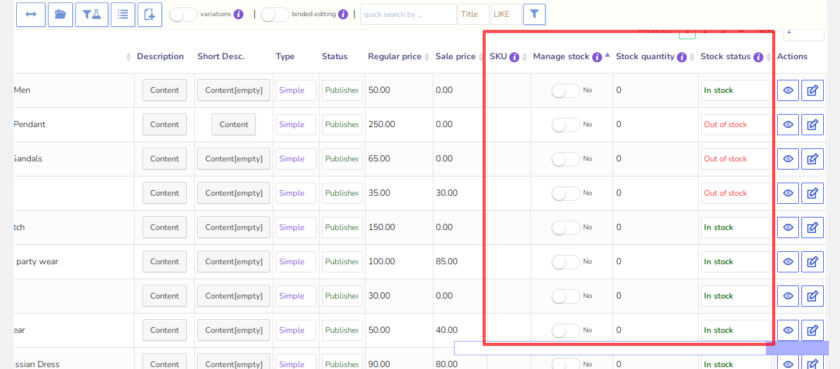
2.3 Massenbearbeitung variabler Produkte
Da wir unsere einfachen Produkte direkt vom Dashboard aus bearbeiten können, sind die Schritte für variable Produkte fast gleich. Durch die Verwendung des Filters können wir nur die variablen Produkte für die Massenbearbeitung anzeigen. Klicken Sie dazu auf die Registerkarte Filterprofil und wählen Sie variable Produkte aus und klicken Sie dann auf die Schaltfläche Laden.
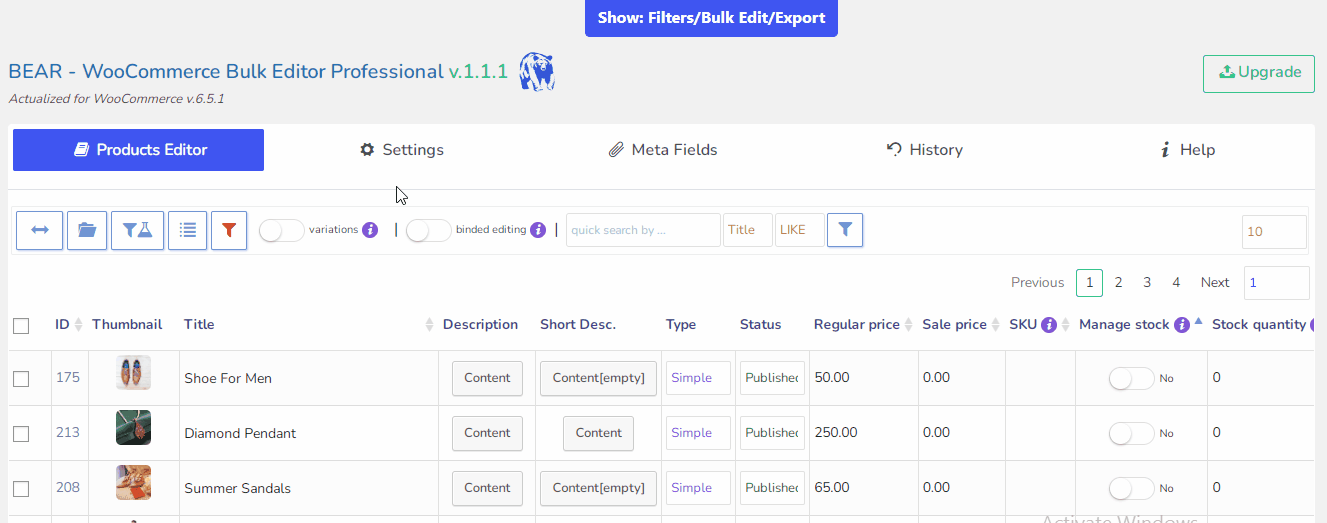
Dadurch werden auf dem Plugin-Blatt nur die variablen Produkte angezeigt. Ähnlich wie bei einfachen Produkten können Sie den Bestand variabler Produkte direkt über das Dashboard verwalten.
Und das ist es. Mit nur wenigen einfachen Schritten können Sie sowohl die einfachen als auch die variablen Produkte auf Ihrer WooCommerce-Website verwalten.
Bonus: Vergriffene Produkte ausblenden
Das Anpassen der WooCommerce-Produktseite ist eine der besten Möglichkeiten, die Benutzererfahrung zu verbessern. Als Geschäftsinhaber kann es vorkommen, dass bestimmte Produkte nicht vorrätig sind und Kunden das Produkt derzeit nicht kaufen können.
In diesem Fall können Sie in Ihrem WooCommerce-Katalog nur verfügbare Produkte anzeigen und nicht vorrätige Produkte ausblenden.
Dies kann einfach mit den WooCommerce-Einstellungen erfolgen. Dazu müssen Sie in Ihrem WordPress-Dashboard zu WooCommerce > Einstellungen gehen und die Registerkarte Produkte öffnen. Unter den Lagerbestandseinstellungen finden Sie die Option „ Vergriffenheitssichtbarkeit “.
Jetzt müssen Sie nur noch das Kontrollkästchen aktivieren, um die nicht vorrätigen Produkte aus Ihrem WooCommerce-Produktkatalog auszublenden. Nachdem Sie das Kästchen markiert haben, klicken Sie einfach auf die Schaltfläche „ Änderungen speichern “.
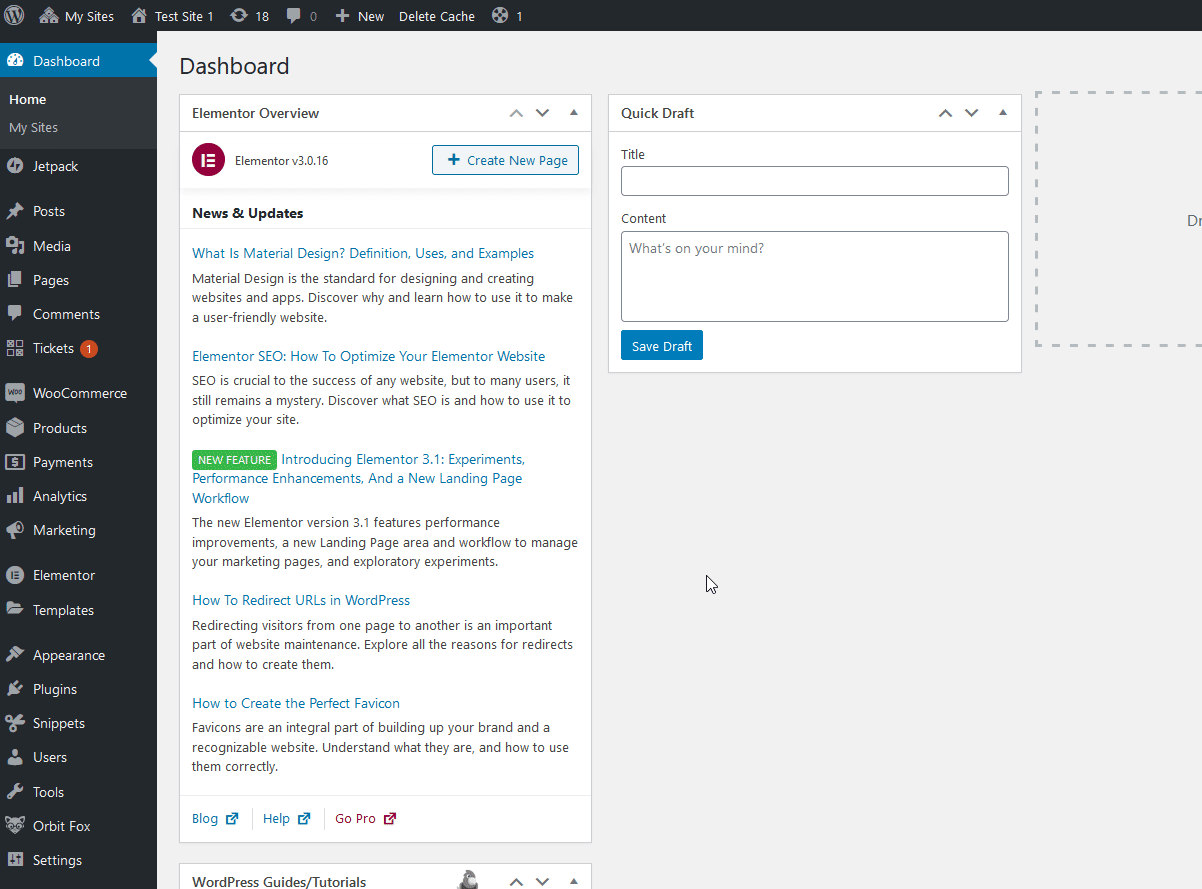
Diese Methode verbirgt das nicht vorrätige Produkt auf der Hauptshopseite, in Kategorien, Suchergebnissen, auf Produkttagseiten und in Abschnitten mit verwandten Produkten. Wenn Sie Ihre nicht vorrätigen Produkte jedoch nur auf bestimmten Seiten ausblenden möchten, können Sie dies mit Hilfe von Code tun.
Wenn Sie sich nicht sicher sind, wie das geht, lesen Sie diesen Artikel, in dem Sie die nicht vorrätigen Produkte auf verschiedenen bestimmten Seiten wie der Archivseite, der Startseite, der Suchseite und vielen mehr ausblenden können.
Fazit
Damit sind wir am Ende unseres Leitfadens zur Bestandsverwaltung in WooCommerce angelangt. Alles in allem verbessert die Verwaltung des WooCommerce-Inventars nicht nur die Benutzererfahrung, sondern ermöglicht auch die Auswertung wichtiger Informationen zu Ihren Produkten und Verkäufen.
Mit der richtigen Managementstrategie und den richtigen Tools können Sie die Lagerbestände jederzeit verfolgen und sicherstellen, dass Sie auf dem richtigen Weg zu Gewinn und Erfolg sind. Darüber hinaus hilft es auch bei Dingen wie Nachbestellvereinbarungen, Rohstoffverfolgung und Lieferantenmanagement.
Zusammenfassend lässt sich sagen, dass Sie das Inventar in WooCommerce auf zwei Arten verwalten können:
- Manuell mit Inventareinstellungen
- Verwenden eines Plugins
Beim manuellen Ansatz haben wir die globalen und Produkteinstellungen verwendet, die standardmäßig in WooCommerce bereitgestellt werden. Alle diese Optionen sind in den Bestandsverwaltungsoptionen enthalten. Anschließend haben wir uns auch angesehen, wie Sie das Inventar mit Hilfe eines Plugins massenhaft bearbeiten und verwalten können.
Zu guter Letzt haben wir als Bonus ein kurzes Tutorial hinzugefügt, um die nicht vorrätigen Produkte auszublenden. Es kann den Kunden helfen, nur die Artikel einzukaufen, die auf Lager verfügbar sind.
Welche Methode würden Sie für Ihre WooCommerce-Site bevorzugen? Teilen Sie uns Ihre Erfahrungen im Kommentar unten mit.
Wenn Sie mehr über WordPress und WooCommerce erfahren möchten, besuchen Sie unsere Blogs unter:
- So richten Sie einen Helpdesk in WordPress ein
- Beste WooCommerce-Bestellstatus-Plugins (kostenlos und Premium)
- Die 7 besten WooCommerce-Upsell-Plugins zur Steigerung Ihres Umsatzes
