So erstellen Sie ein Mautic WordPress-Formular (der einfache Weg)
Veröffentlicht: 2020-07-10Suchen Sie nach einer einfachen Möglichkeit, ein Mautic WordPress-Formular zu erstellen? Durch die Integration von WordPress mit Mautic können Sie Informationen über Leads direkt von Ihrer Website aus sammeln.
In diesem Artikel zeigen wir Ihnen, wie Sie mit Zapier Ihre Besucher beim Absenden Ihres Formulars automatisch als Mautic-Kontakte speichern.
Klicken Sie hier, um jetzt ein Mautic WordPress-Formular zu erstellen
Hier ist ein Inhaltsverzeichnis, damit Sie schnell zum richtigen Abschnitt springen können:
- Erstellen Sie ein Mautic WordPress-Formular
- Veröffentlichen Sie Ihr Mautic WordPress-Formular auf Ihrer Website
- Aktivieren Sie die Authentifizierung in Mautic
- Verbinden Sie WPForms mit Zapier
- Verbinden Sie Zapier mit Mautic
- Testen Sie Ihre Mautic WordPress-Integration
Was ist Mautic?
Mautic ist eine kostenlose Open-Source-Plattform zur Marketingautomatisierung.
Es ermöglicht Ihnen, Marketingkampagnen zu entwerfen und diese auf bestimmte Personen oder Gruppen auszurichten.
Mit Mautic können Sie:
- Sammeln, verwalten und bewerten Sie Leads
- Erstellen Sie gezielte Marketingkampagnen
- Dynamische Inhalte erstellen
- Senden Sie E-Mail-Newsletter.
In diesem Artikel zeigen wir Ihnen, wie Sie ein Mautic WordPress-Formular einrichten.
Was ist ein Mautic WordPress-Formular?
Ein Mautic WordPress-Formular ist ein Formular auf Ihrer Website, das beim Senden Daten an Mautic sendet.
Dazu müssen Sie kein Fokuselement erstellen. Und Sie können dies mit jeder Mautic-Site ausprobieren, einschließlich des Sandbox-Kontos. Stellen Sie einfach sicher, dass Ihre Mautic-Site eingerichtet und bereit ist, bevor Sie beginnen.
Sie können diesen Leitfaden verwenden, um Besucherdaten aus jedem Formular auf Ihrer Website in Mautic zu übertragen.
Schritt 1: Erstellen Sie ein Mautic WordPress-Formular
Sie können viele Daten zu Leads in Mautic speichern. Der Einfachheit halber sammeln wir in diesem Beispiel eine kleine Anzahl von Feldern.
Um zu starten, installieren und aktivieren Sie das WPForms-Plugin. Wenn Sie Hilfe benötigen, lesen Sie diese Anleitung zur Installation eines Plugins in WordPress.
Klicken Sie im WordPress-Dashboard auf WPForms » Neu hinzufügen . Um es wirklich einfach zu machen, wählen wir die Vorlage Einfaches Kontaktformular aus und passen sie an.
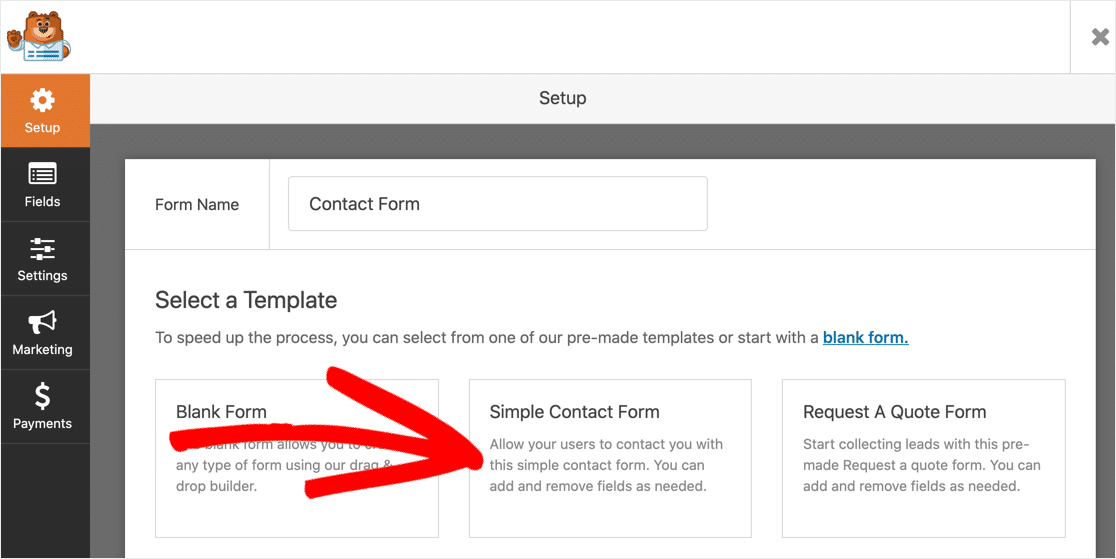
Die Kontaktformularvorlage hat 4 Felder:
- Vorname
- Nachname
- Nachricht
Sie können weitere Felder hinzufügen, die den Standardkontaktfeldern in Mautic entsprechen, und nicht benötigte Felder entfernen.
Verwenden Sie einfach den Drag-and-Drop-Builder, um Felder aus dem linken Bereich in den rechten Bereich zu ziehen.
Mautic hat beispielsweise ein Mobile- Feld, das Sie Ihrem Formular wie folgt hinzufügen können:
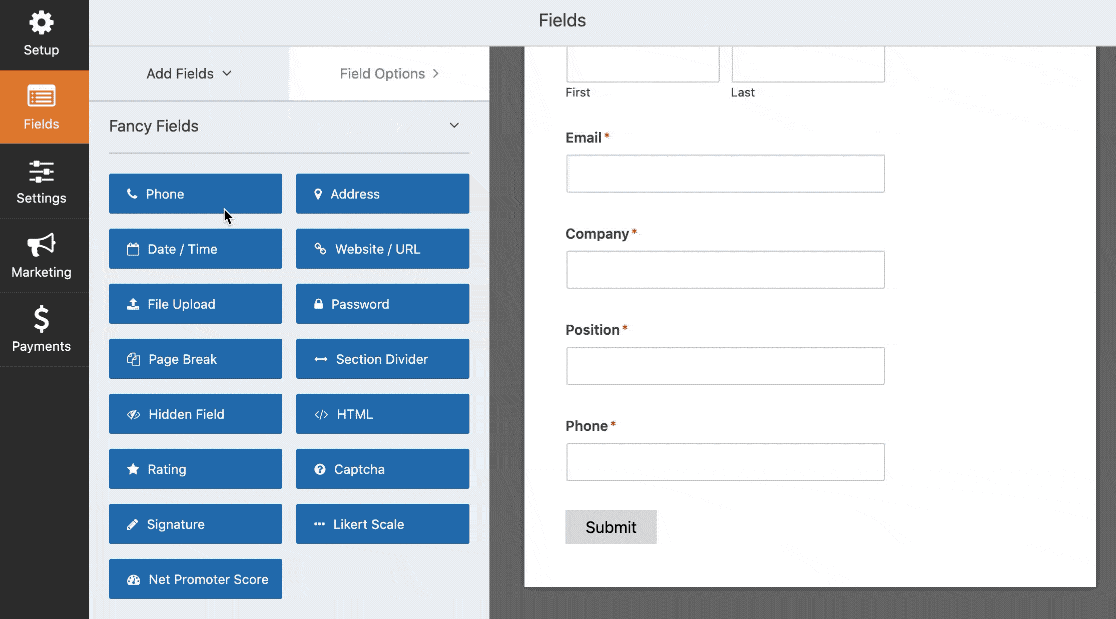
Klicken Sie auf Speichern, wenn Ihr Formular fertig ist.
Schritt 2: Veröffentlichen Sie Ihr Mautic WordPress-Formular auf Ihrer Website
WPForms macht es wirklich einfach, Ihr Formular in Ihre Website einzubetten, ohne Code zu berühren.
Sie können es auf einer Seite, in einem Beitrag oder in der Seitenleiste platzieren.
Wenn Sie sich nicht sicher sind, wo Sie Ihr Formular hinzufügen sollen, lesen Sie diesen Leitfaden zu den besten Orten zum Hinzufügen eines Kontaktformulars, um mehr Leads zu erhalten.
Für dieses Beispiel erstellen wir eine Seite in WordPress. Klicken Sie auf das Plus-Symbol, um einen Block hinzuzufügen. Suchen Sie dann nach WPForms und klicken Sie auf das WPForms-Widget.
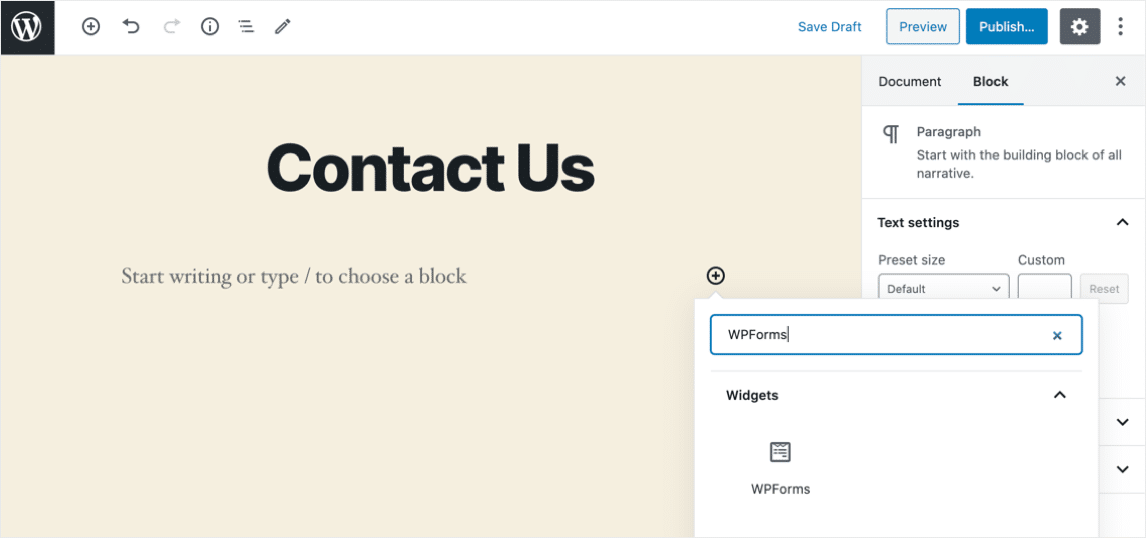
Wählen Sie das zuvor erstellte Formular aus und fügen Sie es der Seite hinzu.
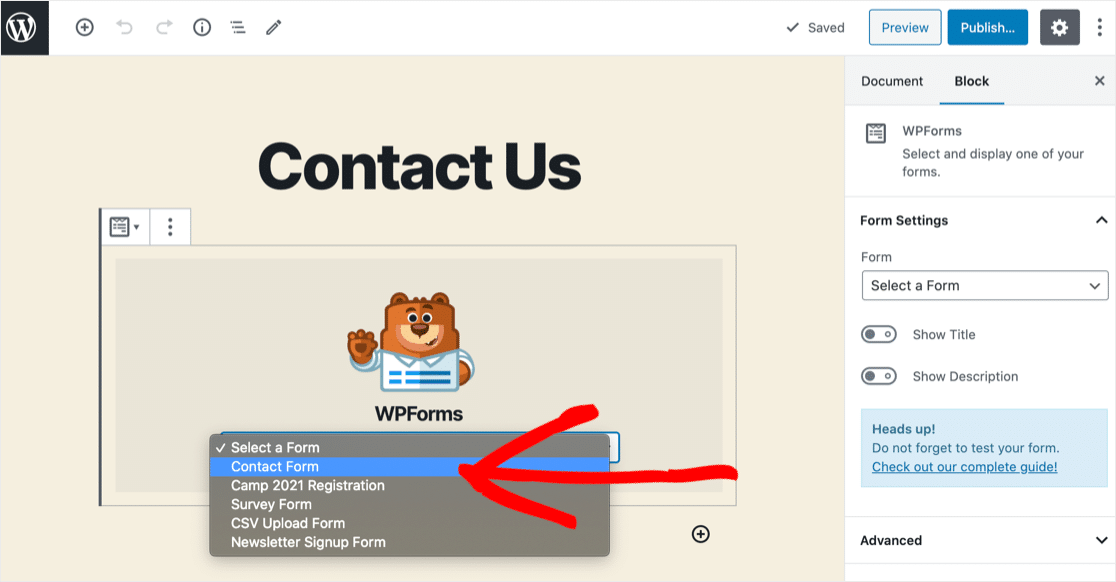
Klicken Sie nun auf Veröffentlichen oder Aktualisieren , um das Formular auf Ihrer Website zu veröffentlichen.
Es ist wichtig, einen Testeintrag über das Formular zu senden, damit Zapier weiß, dass es funktioniert. Hier ist ein Beispiel:
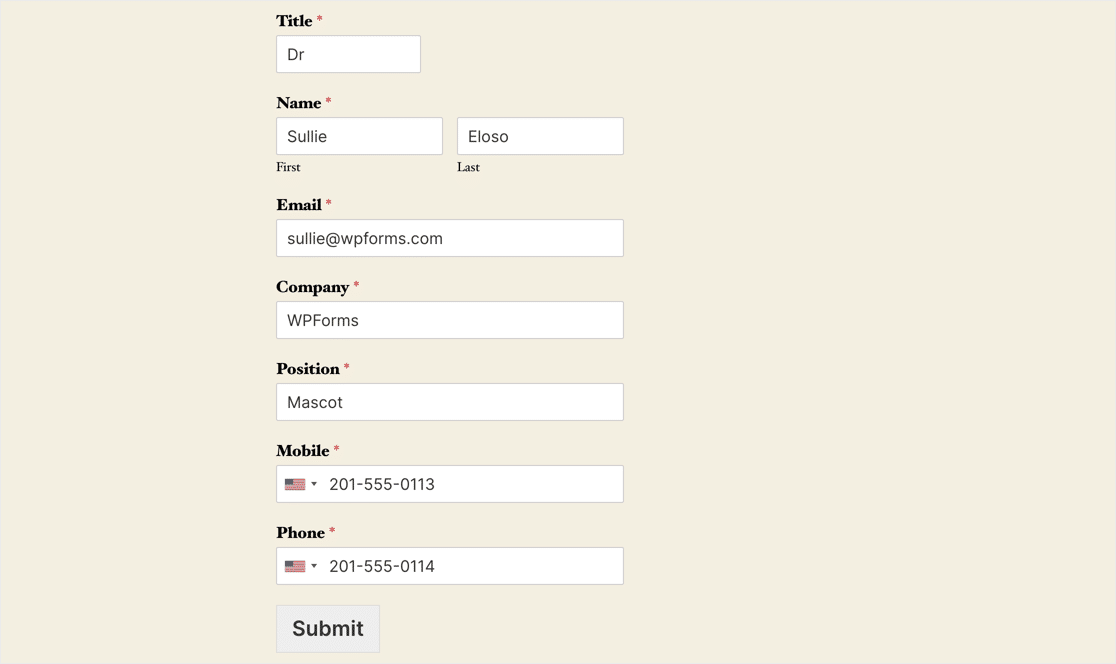
Stellen Sie beim Testen Ihres Formulars sicher, dass Sie eine E-Mail-Adresse verwenden, die noch nicht in Ihren Mautic-Kontakten enthalten ist. Wenn die E-Mail-Adresse bereits in Mautic existiert, wird Ihr Testeintrag den Datensatz überschreiben.
Es gibt nur noch eine Sache, die Sie tun müssen, bevor Sie Mautic in WordPress integrieren.
Schritt 3: Aktivieren Sie die Authentifizierung in Mautic
Es ist wichtig, die Authentifizierung in Mautic zu aktivieren. Wenn Sie dies nicht tun, wird in Zapier eine Fehlermeldung angezeigt.
Gehen Sie in Mautic zu Ihren Einstellungen und klicken Sie auf Konfiguration .
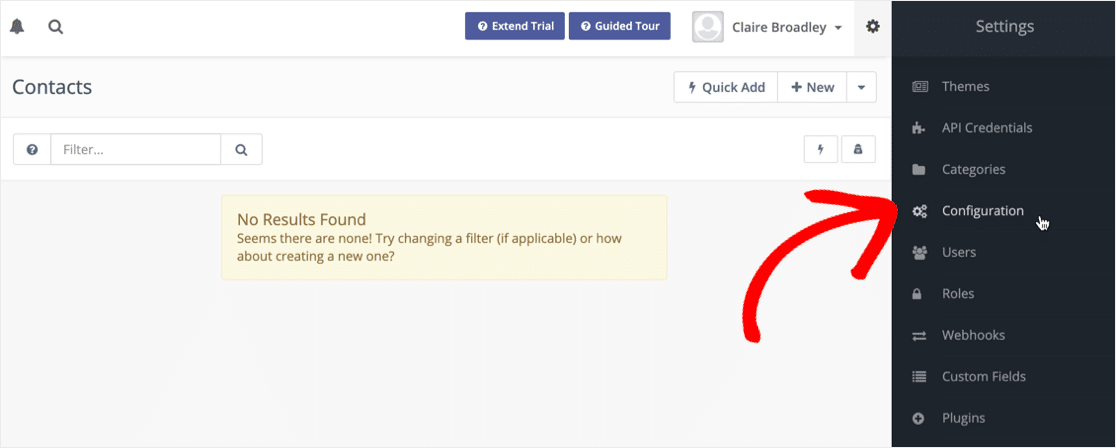
Klicken Sie links auf API-Einstellungen und dann unter HTTP-Basisauthentifizierung aktivieren? wählen Sie Ja .
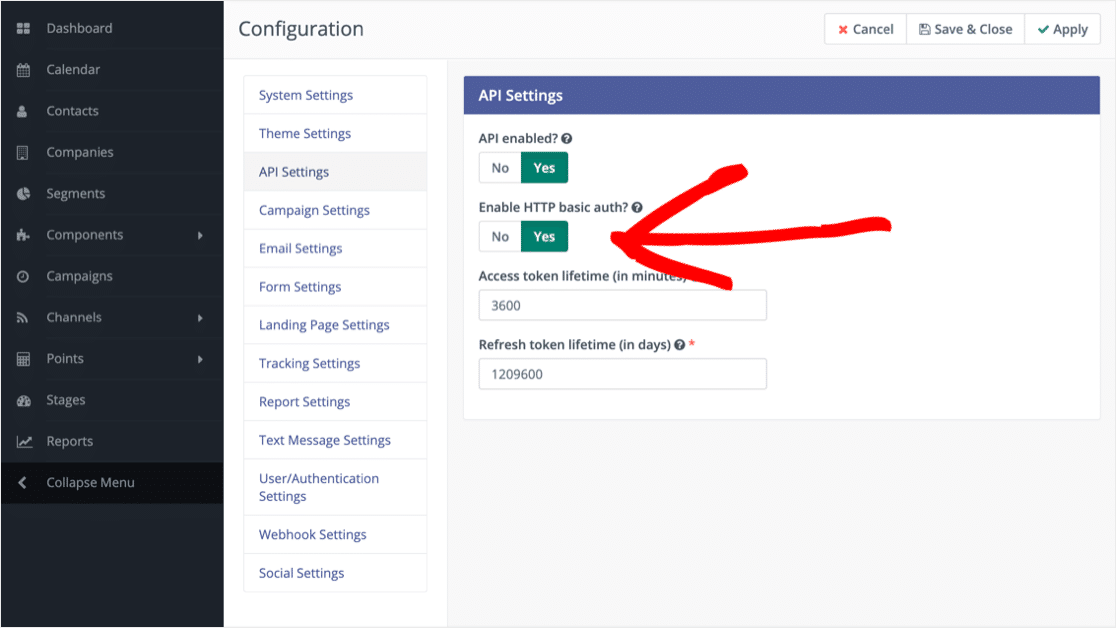
Jetzt können Sie mit der Arbeit in Zapier beginnen.
Schritt 4: Verbinden Sie WPForms mit Zapier
Wir werden Zapier verwenden, um eine „Brücke“ zwischen WPForms und Mautic zu bauen.
Wenn Zapier einen Auslöser erkennt – eine neue Formularübermittlung – erstellt oder aktualisiert es automatisch einen Kontaktdatensatz in Mautic.

Überprüfen Sie in WPForms, ob das Zapier-Addon aktiviert ist, bevor Sie beginnen. Wenn Sie dabei Hilfe benötigen, lesen Sie unser Tutorial zur Installation und Verwendung des Zapier-Addons in WPForms.
Beginnen wir nun mit Zapier. Klicken Sie auf Zap erstellen , um zu beginnen.
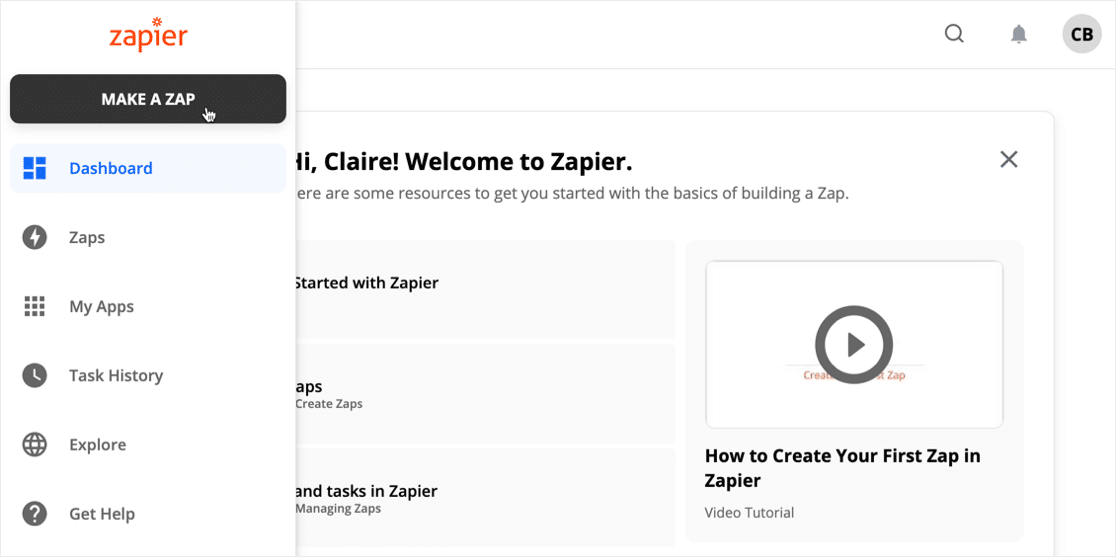
Klicken Sie oben auf den Namen des Zaps, um ihn anzupassen.
Suchen Sie dann unter App und Ereignis auswählen nach WPForms und klicken Sie auf das Symbol.
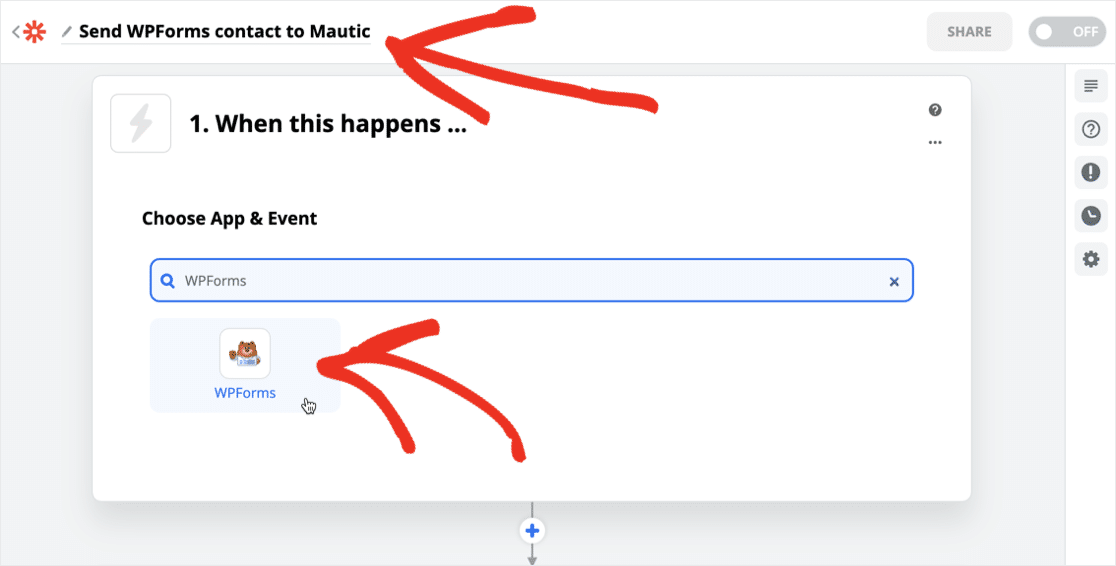
Zapier fragt nach Ihrem WPForms-Schlüssel. Um dies zu erhalten, gehen Sie zurück zu Ihrer WordPress-Site. Navigieren Sie im Dashboard zu WPForms » Einstellungen » Integrationen .
Klicken Sie in der Liste auf Zapier, um Ihren Schlüssel anzuzeigen.
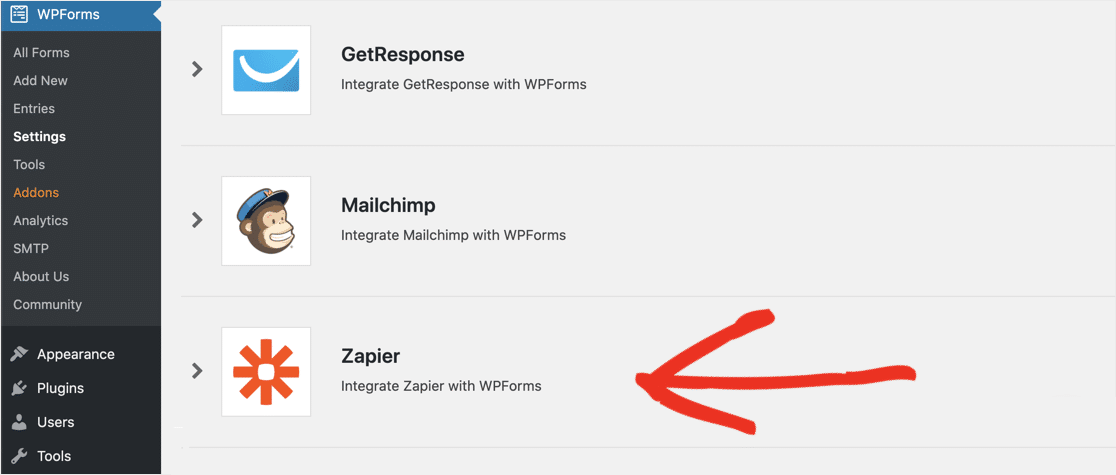
Kopieren Sie den Schlüssel von der WPForms-Einstellungsseite und fügen Sie ihn in Zapier ein. Geben Sie dann Ihren Domainnamen in das Feld darunter ein und klicken Sie auf Ja, Weiter .
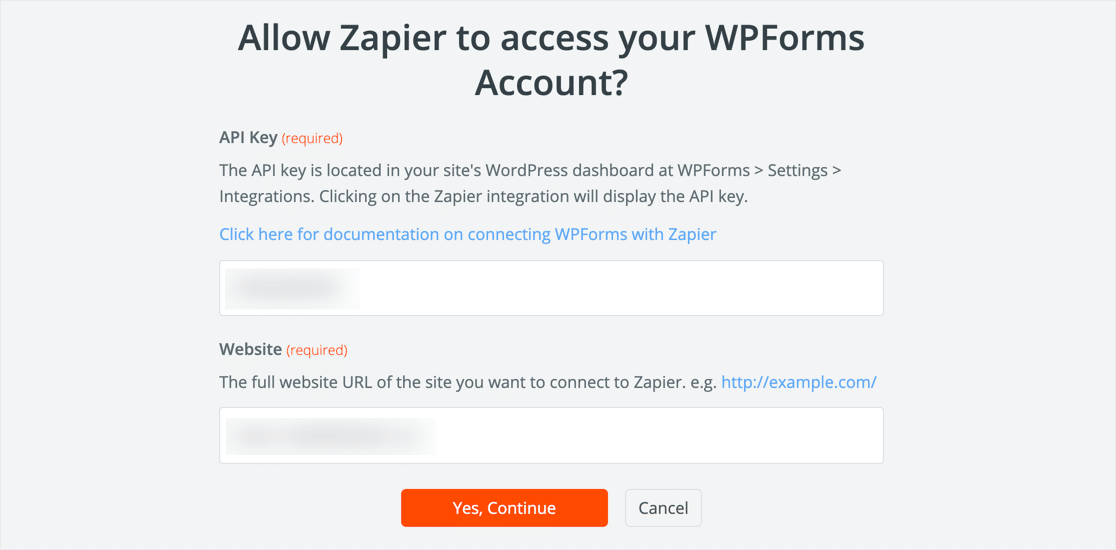
Sobald Zapier mit Ihrer Site verbunden ist, klicken Sie auf Weiter.
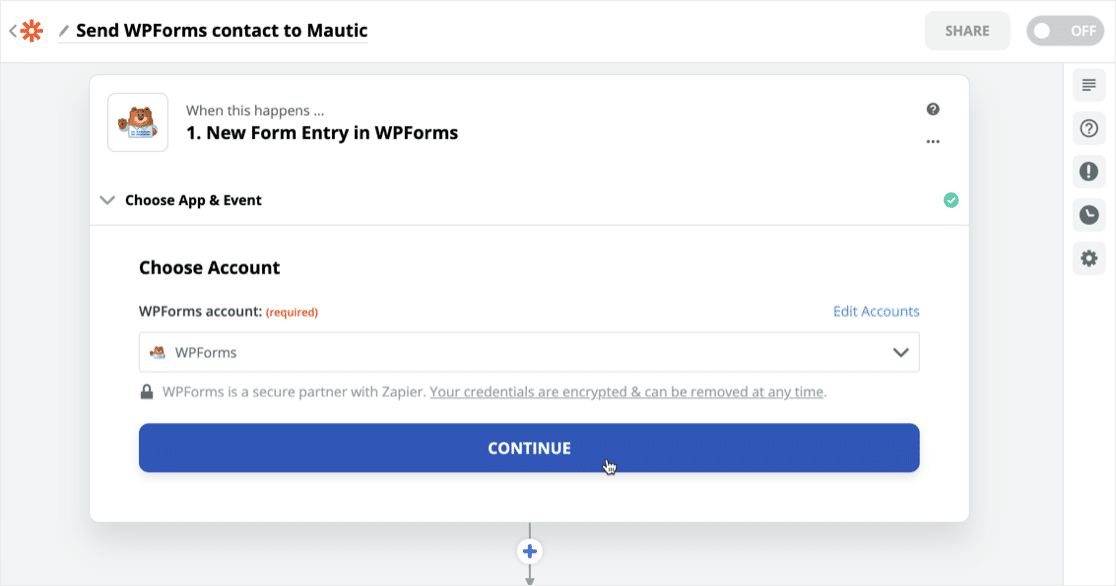
Wählen Sie das in Schritt 1 erstellte Formular aus.
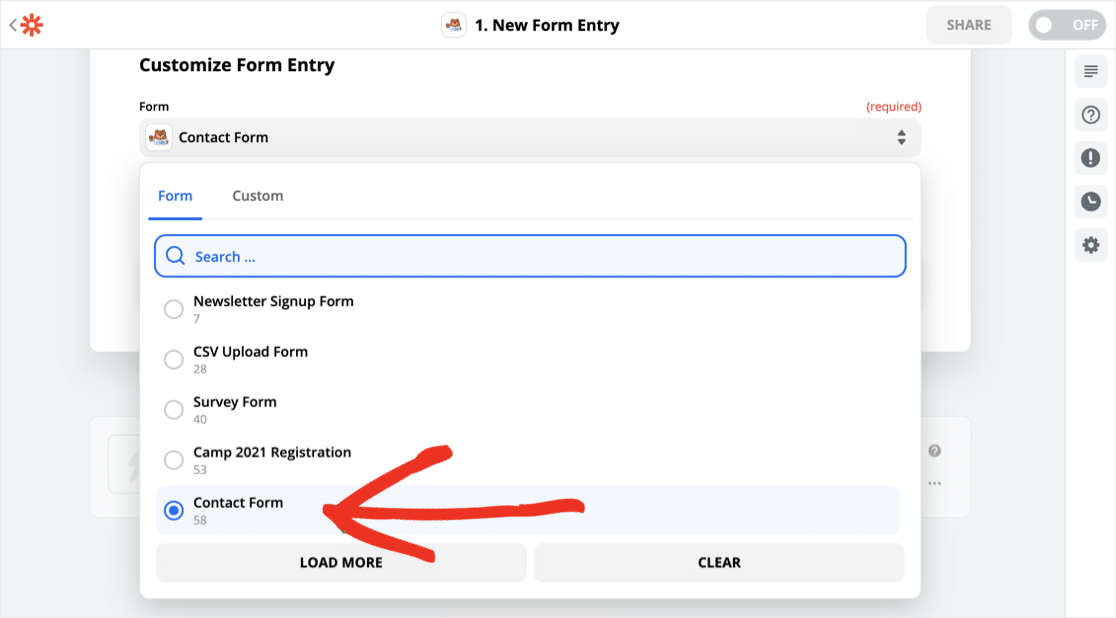
Klicken Sie nun auf Testtrigger .
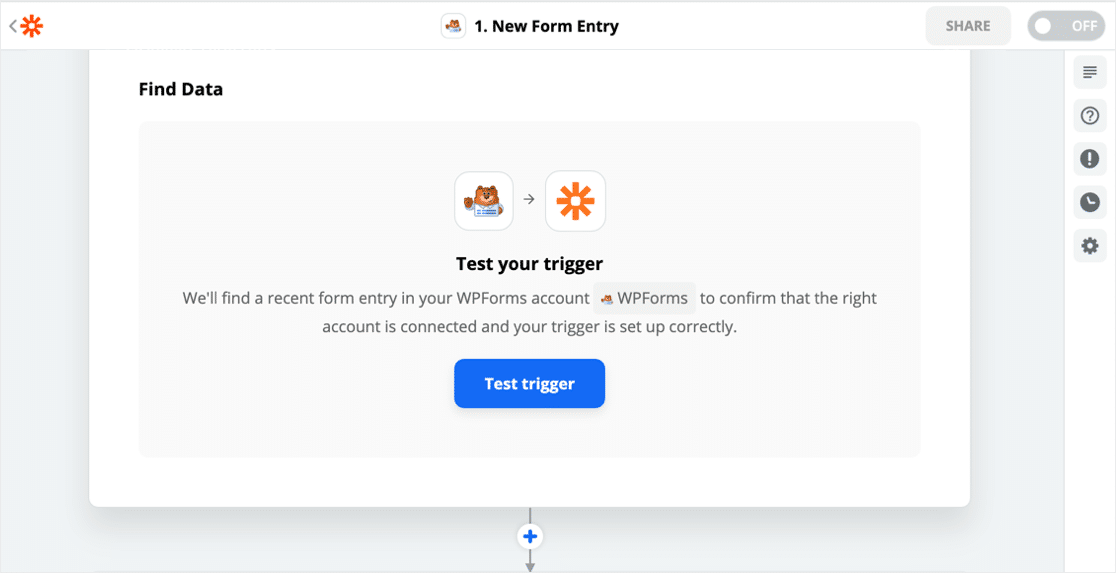
Erinnern Sie sich an den von uns erstellten Testformulareintrag? Zapier stellt eine Verbindung zu WordPress her und ruft alle Felder ab. Im nächsten Schritt senden wir alle diese Daten an Mautic.
Schritt 5: Verbinden Sie Zapier mit Mautic
Suchen Sie unter Do This nach Mautic und wählen Sie es aus. Wählen Sie dann Kontakt erstellen oder aktualisieren .
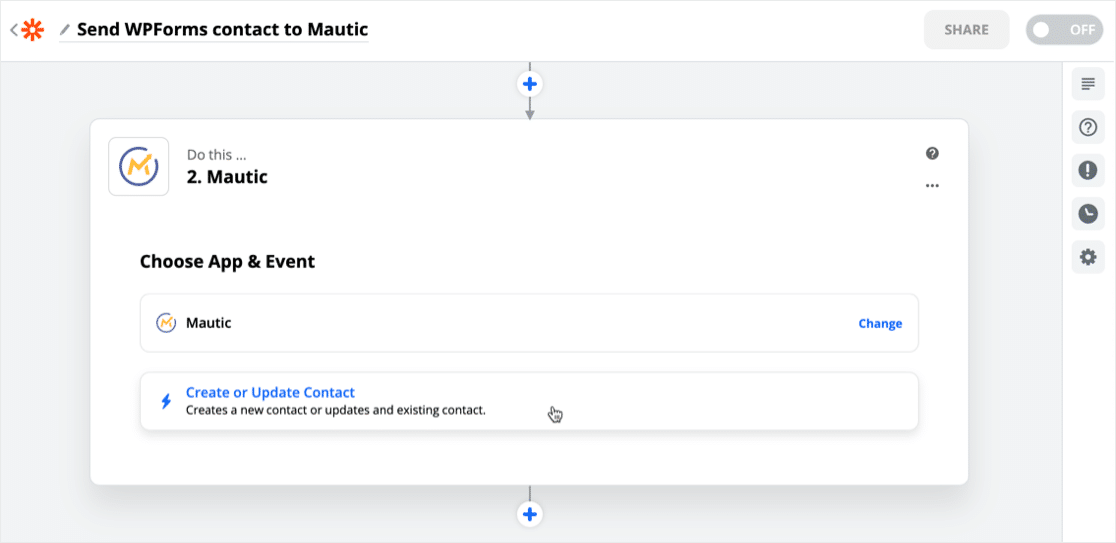
Jetzt ist es an der Zeit, Mautic mit Zapier zu verbinden. Geben Sie Ihre Mautic-Anmeldedaten und die URL ein. Klicken Sie nach der Verbindung auf Ja, Weiter .
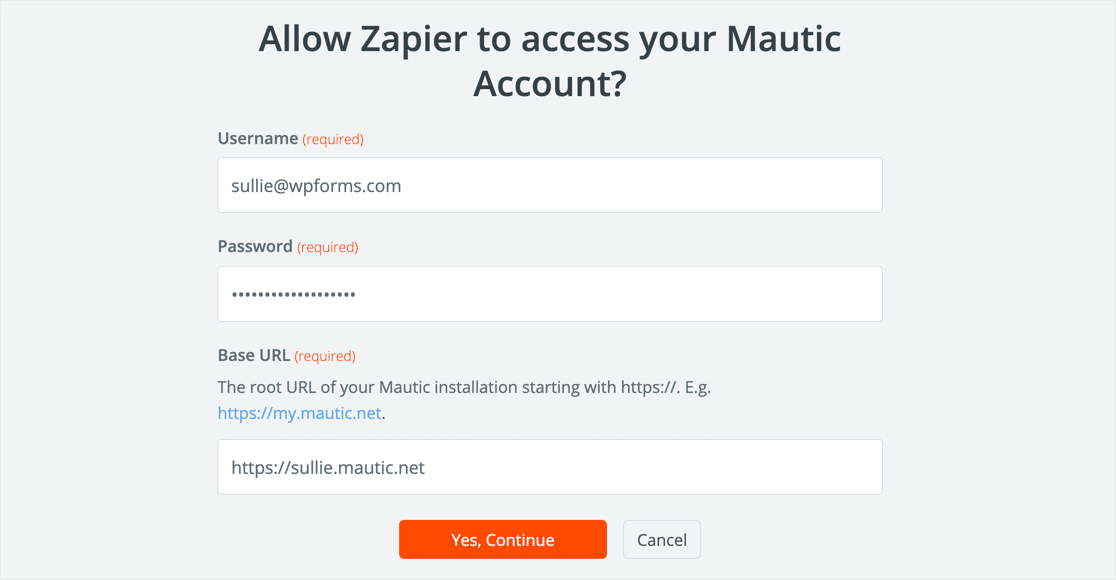
Lassen Sie uns nun die Felder aus dem WordPress-Formular dem Mautic-Kontaktdatensatz zuordnen. Das ist ganz einfach. Zapier hilft uns dabei, indem er uns die Daten aus unserem Testformulareintrag neben dem Feldnamen anzeigt.
Ihre fertige Zuordnung sieht in etwa so aus:
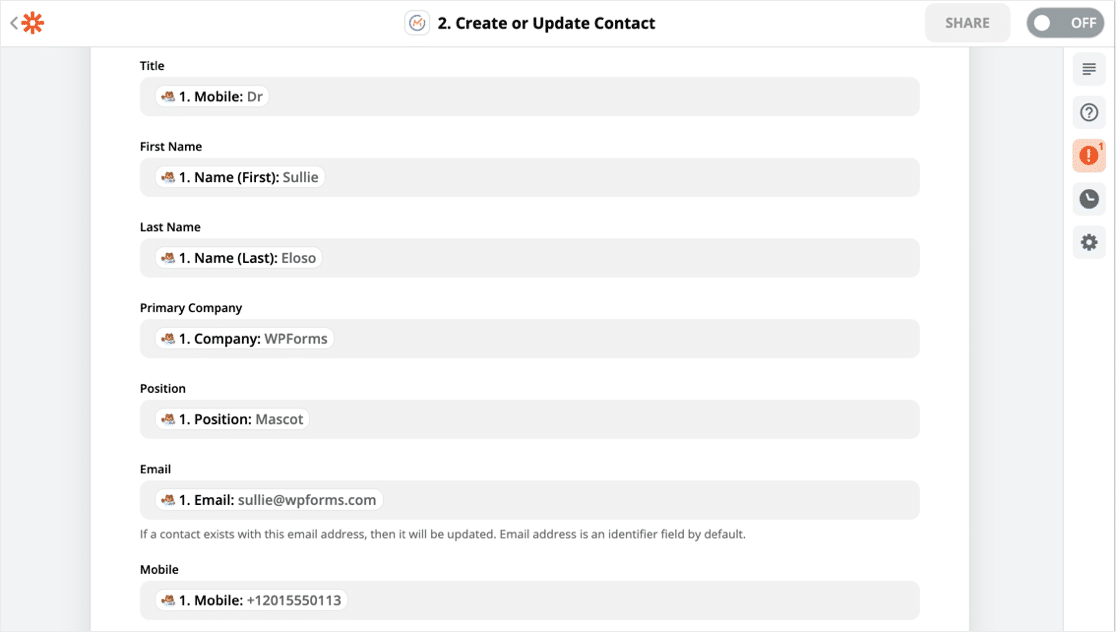
Dieser nächste Schritt ist optional, aber ein netter Trick. Unter Tags fügen wir ein benutzerdefiniertes Tag hinzu: Imported from WPForms . Auf diese Weise können wir unsere WordPress-Besucher einfach mit spezifischen Kampagnen ansprechen.
Weitere Informationen zum Tagging finden Sie auf der Mautic-Website.
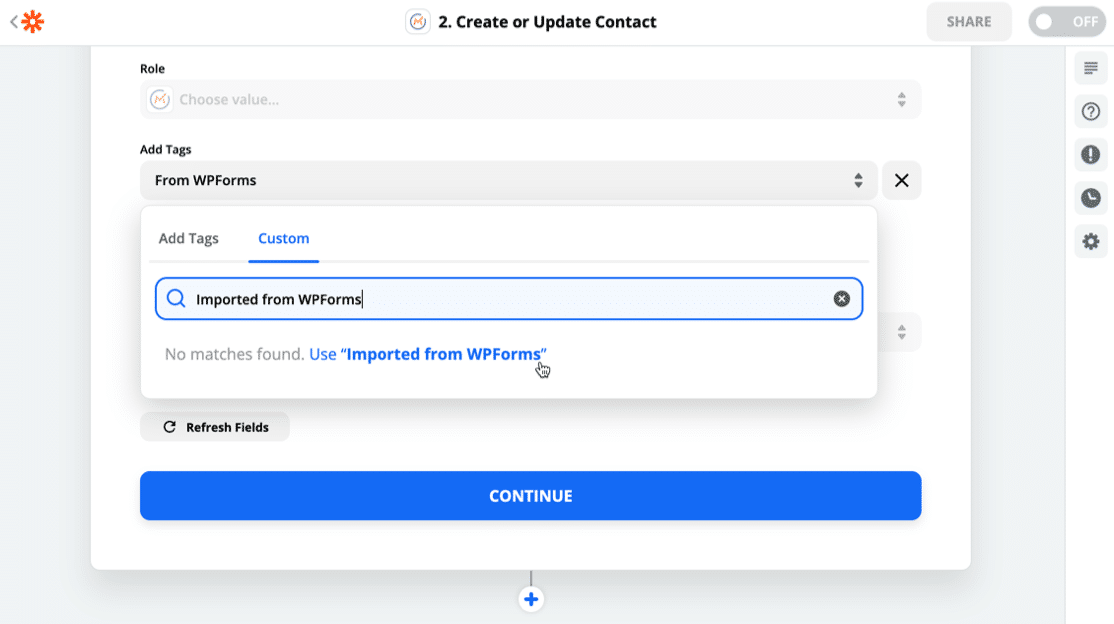
Klicken Sie auf Testen und fortfahren .
Das ist es! Es ist Zeit zu sehen, ob alles funktioniert hat.
Schritt 6: Testen Sie Ihre Mautic WordPress-Integration
Wenn Ihre Mautic WordPress-Integration funktioniert, sollten Sie den Test-WordPress-Formulareintrag in Mautic sehen. Lass uns das Prüfen.
Klicken Sie in Mautic auf der linken Seite auf Kontakte .
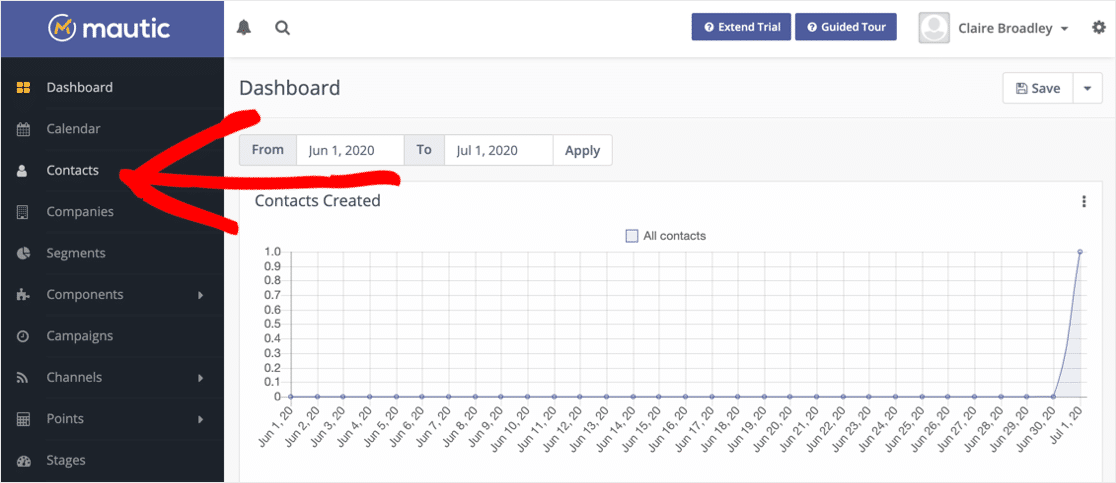
Klicken Sie auf die Zeile, um den Kontakt zu öffnen. Sie sollten alle Daten sehen, die Sie in Ihr Formular eingegeben haben.
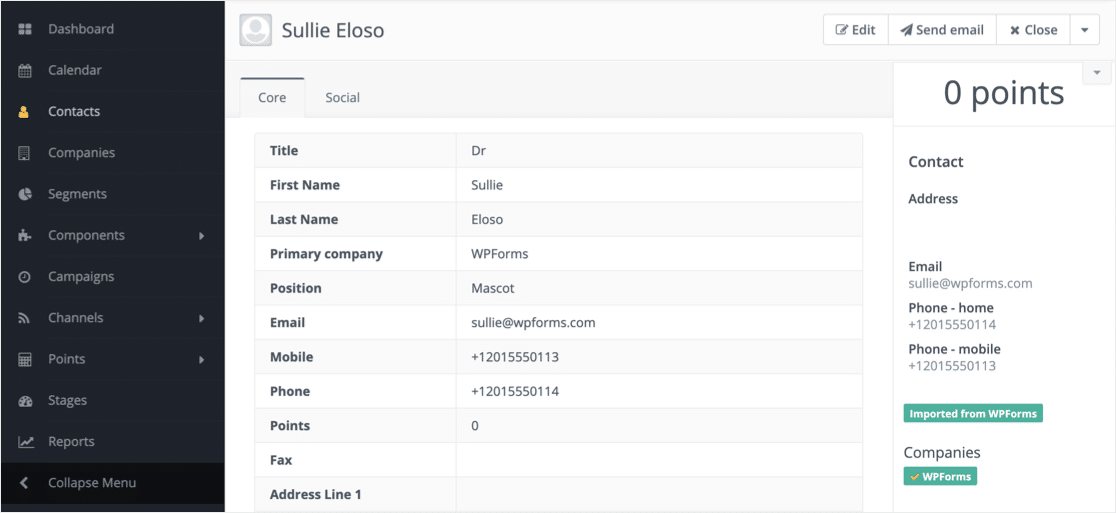
Groß! Es sieht so aus, als hätte Zapier alle Felder an die richtige Stelle kopiert.
Vergessen Sie nicht, Ihren Zap einzuschalten, wenn Sie bereit sind, live zu gehen. Dann lesen Sie unseren Leitfaden, wie Sie mehr Leads erhalten, damit Sie noch mehr Traffic auf Ihr Mautic-Formular lenken können.
Klicken Sie hier, um jetzt ein Mautic WordPress-Formular zu erstellen
Abschließende Gedanken
Sie sind fertig! Jetzt wissen Sie alles, was Sie wissen müssen, um Ihre WordPress-Formulare mit Mautic zu verbinden.
Jetzt können Sie ganz einfach Kontakte erstellen oder automatisch aktualisieren, wenn Ihr Besucher ein Formular auf Ihrer Website abschickt.
Wenn Sie die Informationen Ihrer Besucher in WordPress speichern möchten, lesen Sie dieses Tutorial zum Speichern Ihrer Kontaktformulardaten in Ihrer WordPress-Datenbank.
Sind Sie bereit, Ihr Mautic WordPress-Formular zu erstellen? Beginnen Sie noch heute mit dem einfachsten WordPress-Formular-Builder-Plugin. WPForms Pro enthält jede Menge kostenlose Vorlagen und bietet eine 14-tägige Geld-zurück-Garantie.
Wenn Ihnen dieser Artikel weitergeholfen hat, folgen Sie uns bitte auf Facebook und Twitter, um weitere kostenlose WordPress-Tutorials und -Anleitungen zu erhalten.
