8 Schritte zur Migration von Shopify zu WooCommerce
Veröffentlicht: 2022-11-01Shopify ist eine großartige Plattform, wenn Sie Ihren Online-Shop schnell starten möchten. Wenn Sie jedoch mit der Skalierung Ihres Online-Geschäfts beginnen, werden Sie die Mängel der gehosteten Plattform bemerken.
Wenn Ihr Unternehmen etwas anderes benötigt, kann es nicht schaden, nach anderen Optionen zu suchen. WooCommerce wird zu einem immer beliebteren Plugin, mit dem Sie einen E-Commerce-Shop von Grund auf neu aufbauen können.
Alles, was Sie tun müssen, ist das Plugin zu installieren und die Änderungen nach Belieben vorzunehmen. Mit WooCommerce können Sie Ihren Shop vollständig kontrollieren und alles von Steuern bis zu verschiedenen Versandmethoden ändern. Sie können auch Hunderttausende von Produkten kostenlos hinzufügen. Aus diesem Grund wechseln viele E-Commerce-Shop-Besitzer mit der Zeit von Shopify zu WooCommerce.
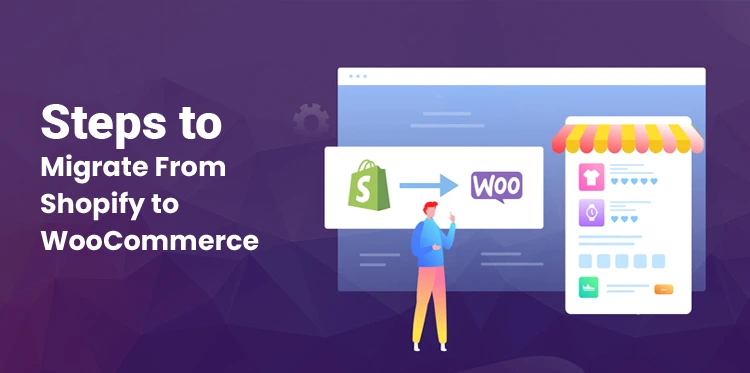
Warum erwägen Unternehmer, ihren Shop von Shopify zu WooCommerce zu verlegen?
WooCommerce ist eine Open-Source-Software, mit der Sie jeden E-Commerce-Shop auf WordPress erstellen können. Sie können Ihrem Shop eine beliebige Anzahl von Produkten hinzufügen, ohne eine Bearbeitungsgebühr für den Verkauf der Produkte zu zahlen.
Sie müssen die Hosting-Gebühren bezahlen, wenn Sie WordPress und WooCommerce zusammen verwenden, Sie sind jedoch nicht an eine bestimmte Plattform gebunden. Daher können Sie eine Plattform auswählen, die Ihren Geschäftsanforderungen entspricht.
Dinge, die vor der Migration von Shopify zu WooCommerce zu beachten sind
Wann immer Sie erwägen, eine Website von einer Plattform auf eine andere zu migrieren. Sie müssen viele Faktoren berücksichtigen, damit Sie später keine Probleme haben. Beispielsweise müssen Sie Dinge wie Hosting, Sicherung Ihrer Daten und mehr berücksichtigen.
1. Suche nach einem WordPress-freundlichen Webhost
Wenn Sie darüber nachgedacht haben, stattdessen auf eine Kombination aus WooCommerce und WordPress umzusteigen, sollten Sie auch einen Webhost finden, der für die CMS-Plattform geeignet ist.
WordPress ist eines der beliebtesten CMS weltweit und deshalb finden Sie viele Optionen, wenn es um die Wahl Ihres nächsten Webhosters geht. Bitte stellen Sie sicher, dass der von Ihnen gewählte Hosting-Partner für WordPress optimiert ist.
Sie sollten einen Webhost wählen, der über folgende Funktionen verfügt:
- SSD-Speicher
- Optimierung für hohen Traffic
- Automatische Sicherungen, die täglich stattfinden
- 24*7-Support und Malware-Entfernung
- Kostenlose SSL-Zertifizierung
Es wird empfohlen, dass Sie Ihre Nachforschungen anstellen, bevor Sie sich für einen Hosting-Anbieter entscheiden. Wenn Sie nach einem seriösen Hosting-Anbieter suchen, listet dieser die von ihm angebotenen Dienste auf.
Sie können überprüfen, ob sie die oben aufgeführten Dienste anbieten oder nicht. Wenn das von Ihnen gewählte Unternehmen seriös ist, wird Ihr E-Commerce-Shop besser abschneiden.
2. Erstellen Sie ein Backup für Ihren Shopify-Shop
Wann immer Sie planen, viele Änderungen an Ihrem E-Commerce-Shop vorzunehmen, ist es eine gute Idee, alle Daten vorher zu sichern. Einer der Hauptnachteile bei der Verwendung von Shopify zur Stromversorgung Ihres E-Commerce-Shops besteht darin, dass es keine Backup-Funktionalität bietet.
Sie können die Produktdaten im CSV-Format exportieren, was Ihnen während des Migrationsprozesses hilft. Sie können die Designs und Funktionen des Shops jedoch nicht sichern. Wenn Sie tatsächlich auf die Sicherungsfunktion zugreifen möchten, müssen Sie sich an den Shopify App Store wenden.
Mithilfe dieser App finden Sie grundlegende Sicherungsfunktionen und Funktionen wie das Zurückspulen von Sicherungen. Selbst mit Apps wie Rewind Backups können Sie keine exakte Kopie Ihres Shopify-Shops erstellen. Sie können diese Apps auch nicht verwenden, um Ihren Shopify-Shop zu migrieren.
Im Allgemeinen birgt die Migration Ihres Shopify-Shops zu WooCommerce keine Risiken. Sie sollten jedoch trotzdem eine Sicherungskopie des Speichers erstellen, wenn während des Vorgangs ein Problem auftritt. Es ist immer eine gute Idee, auf der sicheren Seite zu bleiben. Schließlich wirkt sich dies auf Ihr gesamtes Unternehmen aus.
So migrieren Sie in 8 Schritten von Shopify zu WooCommerce
Nachdem Sie sich nun für einen Webhost entschieden haben, ist es an der Zeit, den Migrationsprozess zu starten. In diesem Prozess migrieren Sie alle Ihre Produkte und das Layout Ihrer Website zu WooCommerce. Bevor Sie jedoch dazu kommen, müssen Sie WordPress einrichten.
Schritt 1: WordPress einrichten
Es gibt drei Möglichkeiten, WordPress zu installieren, aber alles hängt von der Art des Webhosts ab, den Sie wählen. Wenn Sie sich für einen verwalteten WordPress-Host entscheiden, wird das CMS automatisch für Sie eingerichtet, sobald Sie mit der Erstellung der Website beginnen. Wenn eine direkte WordPress-Installation keine Option ist, sollten Sie sich das Cpanel Ihres Hosting-Providers ansehen.
Hier finden Sie viele Software-Installer, mit denen Sie WordPress in wenigen Minuten einrichten können. Wenn keine der Optionen für Sie gut klingt, können Sie WordPress jederzeit manuell einrichten.
Sie können die Software auf WordPress.org herunterladen. Es wird auch mit einem fünfminütigen Installationsprogramm geliefert, das Sie durch den gesamten Prozess führt, sobald Sie die Dateien auf den Server hochgeladen haben.
Schritt 2: Installieren Sie WooCommerce
Sobald Sie WordPress installieren können, haben Sie vollen Zugriff auf das Dashboard. Sie können das Layout der Website und die auf der Website verfügbaren Inhalte überprüfen. Ihr Hauptziel ist die Migration eines Shopify-Shops zu WooCommerce.
Aus diesem Grund müssen Sie das WooCommerce-Plugin installieren. Gehen Sie dazu zum Abschnitt Plugins, klicken Sie auf Neu hinzufügen und geben Sie dann WooCommerce ein. WooCommerce wird das erste Ergebnis sein, klicken Sie auf die Schaltfläche Jetzt installieren.
Klicken Sie nach Abschluss der Installation auf die Schaltfläche Aktivieren. Dadurch wird WooCommerce auf Ihrer WordPress-Seite aktiviert. Jetzt können Sie damit beginnen, Produkte zu veröffentlichen und auf Ihrer Website zu verkaufen.
Sie haben jedoch bereits eine riesige Auswahl an Produkten in Ihrem Shopify-Shop. Lassen Sie uns also Ihren Katalog von Shopify zu WooCommerce verschieben.
Schritt 3: Exportieren von Produkten aus Shopify
Mit Shopify können Sie Ihren gesamten Produktkatalog im CSV-Format exportieren. Diese Datei enthält alle Slugs, Titel, Tags, Preise, Kategorien und Varianten der Produkte, die Sie migrieren möchten. Um den Exportvorgang zu starten, gehen Sie zum Produktbereich und klicken Sie dann auf Alle Produkte.
Diese Seite zeigt Ihnen alle Produkte in Ihrem Shopify-Shop. Außerdem haben Sie hier die Möglichkeit, Daten zu exportieren oder zu importieren. Da Sie diese Daten außerhalb von Shopify exportieren möchten, sollten Sie auf die Export-Schaltfläche klicken.
Shopify fragt Sie, welche Produkte Sie exportieren möchten. Klicken Sie auf alle Produkte und wählen Sie die CSV-Datei für Excel, Numbers oder andere Tabellenkalkulationsprogramme aus. Sobald Sie auf die Schaltfläche Produkte exportieren klicken, sammelt Shopify Daten über alle Ihre Produkte und sendet sie Ihnen per E-Mail.
Da Ihr Inventar recht groß sein kann, wird es einige Zeit dauern, die Daten zusammenzustellen. Das bedeutet, dass Sie möglicherweise warten müssen, bis die E-Mail ankommt. Je größer Ihr Bestand ist, desto länger dauert es, bis Sie die E-Mail erhalten.
Wenn Sie die E-Mail schließlich erhalten, enthält sie einen Link zum Herunterladen der CSV-Datei, die die gesamten Produktinformationen enthält. Speichern Sie die Datei auf Ihrem System, da Sie sie benötigen, um den Migrationsprozess abzuschließen.
Schritt 4: Importieren Sie Ihre Shopify-Produkte in WordPress
Das Gute am Importieren von Produkten aus Shopify ist, dass Sie keinen WooCommerce-Shop von Grund auf neu aufbauen müssen. WooCommerce plus WordPress sind extrem leistungsfähig und wenn sie einen bereits vorhandenen Produktkatalog erhalten, wird Ihre Website zu einer leistungsstarken Plattform.
Es gibt zwei Möglichkeiten, Shopify-Produkte in WooCommerce zu importieren. Eine Methode ist mit Hilfe des integrierten Produktimporteurs von Woo-Commerce. Die andere Methode ist mit Hilfe eines Migrationsdienstes. Lassen Sie uns beide Optionen behandeln, beginnend mit der, mit der Sie Geld sparen können.
Verwenden Sie den WooCommerce-Produktimporteur
WooCommerce ist aus einem bestimmten Grund ein leistungsstarkes Tool, und einer dieser Gründe ist, dass es mit einem Tool geliefert wird, mit dem Sie CSV-Dateien importieren können. Im vorherigen Schritt haben Sie den gesamten Katalog Ihrer Shopify-Produkte im CSV-Format heruntergeladen.
Jetzt müssen Sie also nur noch dieselbe Datei mit Hilfe des WooCommerce Product Importers importieren. Der Nachteil dieses Schritts ist, dass Sie nur Ihre Produktdaten importieren. Andere Geschäftshistorie wie Bestellhistorie, Bilder und Bewertungen werden jedoch bei Shopify hinterlassen.
In gewisser Weise starten Sie den Shop mit demselben Inventar neu, das Sie in Shopify hatten. Sie müssen die Kundenbeziehung neu aufbauen und das Image Ihres Geschäfts von Grund auf verbessern. Wenn das für Sie kein Dealbreaker ist, beginnen wir mit dem Prozess.
Gehen Sie zum WordPress-Dashboard, klicken Sie auf Tools und dann auf Importieren. Suchen Sie nach der Option WooCommerce-Produkte (CSV) und klicken Sie auf die Schaltfläche Run Importer. Dann fordert WooCommerce Sie auf, die Datei auszuwählen, die Sie importieren möchten. Erinnern Sie sich an die Datei, die Sie von Shopify heruntergeladen haben?
Diese Datei ist hier auszuwählen. Es besteht auch die Möglichkeit, bestehende Produkte mit passender SKU zu aktualisieren. Lassen Sie diese Option deaktiviert, da Sie mit einer sauberen Weste beginnen. Danach gibt es viele Möglichkeiten, Produktdaten aus der CSV-Datei mit WooCommerce-Feldern abzugleichen.

Gehen Sie die Liste durch und überlegen Sie, welche Daten Sie in Ihrem WooCommerce-Shop haben möchten und welche Daten Sie weglassen möchten. Hier müssen Sie aufpassen, dass es problematisch werden kann, wenn Sie in einem Datenfeld, das Sie später benötigen, nicht importieren auswählen.
Wenn Sie sich Ihrer Auswahl sicher sind, führen Sie den Importer aus und der Vorgang ist in wenigen Minuten abgeschlossen. Wenn der Importvorgang abgeschlossen ist, erhalten Sie die Benachrichtigung, dass die Produkte in WooCommerce importiert wurden. Klicken Sie auf die Option Produkte anzeigen und Sie können alle importierten Produkte gegenprüfen.
Sie können sich Zeit nehmen, Ihr Inventar zu überprüfen und sicherzustellen, dass alle Ihre Shopify-Shop-Produkte jetzt Teil Ihres WooCommerce-Shops sind. WooCommerce importiert die Bilder der Produkte nicht, Sie müssen dies manuell tun.
Bevor Sie dies tun, sollten Sie sicherstellen, dass die Produktinformationen korrekt sind. Wenn Produktdaten fehlen, können Sie diesen Vorgang jederzeit wiederholen, bis alle Datenfelder übereinstimmen.
Die Verwendung des WooCommerce-Importers ist einfach, erfordert jedoch eine Verwaltung durch den WordPress-Administrator. Wenn Sie zuvor einen großen Shopify-Shop mit Tausenden von Produkten verwaltet haben, wird dies eine hektische Aufgabe.
Verwenden Sie einen Drittanbieterdienst, um Shopify-Daten zu WooCommerce zu migrieren
Die Migration von Shopify zu WooCommerce ist eine häufige Notwendigkeit in der E-Commerce-Welt. Deshalb bieten viele Unternehmen Dienstleistungen an, die diesen Prozess vereinfachen. Der Vorteil dieser Dienste besteht darin, dass Sie Daten migrieren können, die mit Hilfe von CSV-Dateien nicht möglich sind.
Ein solcher hilfreicher Service ist Cart2Cart. Mit diesem Tool können Sie Shopify mit WooCommerce verbinden und dann jeden Datenpunkt migrieren. Dieser Service bietet eine begrenzte Anzahl kostenloser Migrationen. Wenn Sie jedoch auf Massenmigrationen zugreifen möchten, müssen Sie bezahlen.
Die Preise variieren je nach Bedarf. Wenn Sie Kundendaten, Bestelldaten und Blogbeiträge importieren möchten, müssen Sie mehr bezahlen. Die Migration eines kompletten Shopify-Shops mit 100 Produkten zu WooCommerce kostet Sie etwa 120 US-Dollar.
Um Cart2Cart zu nutzen, müssen Sie sich nur für ihren Dienst anmelden. Sobald Sie dies getan haben, haben Sie Zugriff auf das Dashboard, von wo aus Sie Quell- und Zielwagen auswählen können. Quelle ist Shopify und das Ziel ist WooCommerce.
Wenn Sie in Zukunft von WooCommerce auf eine andere Plattform migrieren möchten, können Sie diese Plattform auch dann verwenden. Damit der Cart2Cart-Importer funktioniert, müssen Sie einen Shopify-API-Schlüssel generieren. Gehen Sie zurück zu Shopify und klicken Sie auf den Apps-Bildschirm.
Scrollen Sie nach unten und klicken Sie auf den Link Private Apps verwalten. Dazu müssen Sie jedoch die private App-Entwicklung in Shopify aktivieren. Klicken Sie auf die Schaltfläche Private App-Entwicklung aktivieren. Wenn Sie dies bereits getan haben, stören Sie sich nicht.
Shopify warnt Sie davor, diesen API-Schlüssel nicht an nicht vertrauenswürdige Dritte weiterzugeben. Bestätigen Sie Ihre Auswahl und Sie haben eine private App erstellt. Beim Erstellen einer privaten App wird ein API-Schlüssel erstellt, auf den Cart2Cart Zugriff benötigt, um die Übertragung abzuschließen.
Legen Sie einen Namen für Ihre App fest und geben Sie Ihre E-Mail-Adresse ein. Lesen Sie die Berechtigungen und geben Sie der App Zugriff auf alle verfügbaren Berechtigungen in der Liste. Sie sollten die Option „Lesen und Schreiben“ verwenden, wenn verfügbar, und nur „Lesezugriff“, wenn die erstere Option nicht verfügbar ist.
Normalerweise sollten Sie einer App keine vollständigen Berechtigungen erteilen. Solange Sie den API-Schlüssel jedoch nicht mit unerwünschten Parteien teilen und die App später löschen, ist alles in Ordnung.
Wählen Sie als Nächstes die neueste Version der Webbook-API aus. Klicken Sie auf Speichern, um die App zu erstellen und Ihre Auswahl zu bestätigen. Sobald die App live ist, kann ihr Passwort auf dem Detailbildschirm angezeigt werden. Kopieren Sie den API-Schlüssel und fügen Sie ihn zusammen mit der URL Ihres Shops in das Cart2Cart-Migrationsmenü ein.
Wenn das erledigt ist, ist die ganze harte Arbeit vorbei. Das Konfigurieren des Zielkorbs ist einfacher, Sie müssen nur die WordPress-Kontodaten eingeben. Sobald Sie sich angemeldet haben, ist Ihre Zieleinrichtung abgeschlossen. Wenn Ihre Zugangsdaten korrekt sind, fragt das Tool, welche Daten Sie übertragen möchten.
Sie können die Daten auswählen, die Sie verschieben möchten, aber beenden Sie diesen Schritt nicht in Eile. Denken Sie darüber nach, wie Ihr zukünftiger WooCommerce-Shop aussehen soll, und klicken Sie dann auf die gewünschten Daten.
Danach führt Sie Cart2Cart zu einem Bildschirm, der Sie darüber informiert, dass der Vorgang erfolgreich war. Sie haben die Möglichkeit, zum WooCommerce-Shop zu gehen und sich die Ergebnisse selbst anzusehen.
Schritt 5: Richten Sie Ihre Domain auf WooCommerce aus
Jetzt haben Sie bereits einen voll funktionsfähigen WooCommerce-Shop mit all Ihren Produkten und anderen erforderlichen Daten. Der gesamte Prozess ist jedoch noch nicht abgeschlossen. Sie müssen noch viele Dinge tun, z. B. Ihre Domain-Einträge aktualisieren, damit sie auf Ihren neuen Host verweisen. Im Moment zeigt Ihre Domain noch auf Shopify und Sie können keine neue Domain registrieren.
Denn dann müssen Sie den Online-Traffic von Grund auf neu erstellen. Wenn Sie das tun, verlieren Sie Ihren Kundenstamm. Der Vorgang zum Ändern der Site, auf die eine Domain verweist, hängt davon ab, welchen Dienst Sie zur Verwaltung verwenden.
Wenn Sie einen Domain-Registrar verwenden, müssen Sie die Einträge dort aktualisieren. Der Prozess, um dasselbe zu tun, ist je nach Registrar unterschiedlich. Sie können Ihren Domain-Registrar dabei um Unterstützung bitten.
Wenn Sie die Domain direkt über Shopify registriert haben, müssen Sie die DNS-Einstellungen auf der Plattform bearbeiten.
Schritt 6: Konfigurieren Sie Ihre WordPress-Permalinks
WordPress gibt Ihnen die Befugnis, Ihre URL-Struktur zu bestimmen. Gleiches gilt für WooCommerce-Produkte. Die URL Ihres WordPress WooCommerce-Shops sieht in etwa so aus
yourwoocommercestore.com/?p=534
Solche Domains sehen standardmäßig nicht benutzerfreundlich aus. Es begünstigt Ihre Marke nicht und Ihre SEO-Bemühungen werden vergeblich sein. Sie müssen also die URL-Struktur ändern.
Dazu müssen Sie zu den Einstellungen>Permalinks>Produkt-Permalinks gehen und dann die Option Ihrer Wahl auswählen. Es wird empfohlen, eine Standardstruktur zu verwenden. Damit wird eine WooCommerce-Produkt-URL wie folgt angezeigt.
yourwoocommercestore.com/product/sample-name
Eine solche URL liefert dem Benutzer Informationen über das Produkt, das er sieht, und er weiß, was ihn erwartet. Dies verbessert insgesamt die Benutzererfahrung und die SEO-Unternehmungen Ihrer Website. Sie müssen auch einen Slug hinzufügen, der das Produkt detailliert beschreibt, sobald Ihre URL-Struktur so aussieht.
Slug hilft der SEO Ihrer Website. Nachdem Sie die Änderungen vorgenommen haben, denken Sie daran, sie zu speichern. Es ist wichtig, eine Permalink-Struktur zu wählen, wenn Sie einen WooCommerce-Shop eröffnen. Das spätere Ändern des Permalinks wirkt sich auf die Gesundheit und SEO Ihrer Website aus.
Sobald Sie mit dem Migrationsprozess fertig sind, sollte das Festlegen einer Permalink-Struktur Ihre Hauptpriorität sein. Sobald diese Aufgabe abgeschlossen ist, haben Sie später weniger Probleme.
Schritt 7: Wählen Sie das Design-Layout Ihres Shops
Wenn Sie WooCommerce-Websites überprüft haben, wissen Sie, dass sie anders aussehen als von Shopify betriebene Shops. Nachdem der Migrationsprozess abgeschlossen ist, müssen Sie Ihre Prioritäten kennen. Möchten Sie, dass die Umstellung für Ihre bestehenden Kunden einfach ist?
In diesem Fall müssen Sie das Design Ihres Shopify-Shops mithilfe von WooCommerce-Designs neu erstellen. Wenn Sie das tun, wissen die Kunden nicht, dass sich etwas an Ihrer Website geändert hat. Auf der anderen Seite besteht immer die Versuchung, das Benutzererlebnis zu verbessern.
WordPress bietet im Vergleich zu Shopify mehrere Anpassungsoptionen. Mit WordPress haben Sie Zugriff auf mehrere Seitenerstellungs-Plugins, die mühelos mit WooCommerce funktionieren. Du kannst jeden Weg gehen, aber du musst entscheiden, was dir wichtig ist.
Schritt 8: Konfigurieren Sie Ihre WooCommerce-Einstellungen
Der Import von Produkten in WooCommerce und die Auswahl des Design-Layouts Ihres Shops ist nur der Anfang. Bevor Sie tatsächlich mit dem Verkauf auf WordPress beginnen können, müssen Sie die folgenden WooCommerce-Einstellungen konfigurieren:
- Zahlungs- und Versandoptionen
- Sicherheitseinstellungen
- E-Mail-Benachrichtigungsoptionen
- Produkteinstellungen
- Besteuerungseinstellungen
Wenn Sie derjenige waren, der den Shopify-Shop eingerichtet hat, würden Sie sich an diese Einstellungen erinnern und es sollte einfach sein, sie erneut zu konfigurieren. Mit WooCommerce haben Sie jedoch mehr Kontrolle darüber, wie Sie Ihren Online-Shop einrichten. WooCommerce bietet auch eine Anleitung zur Konfiguration dieser Geschäftseinstellungen.
Nachdem diese Einstellungen konfiguriert wurden, sollten Sie sich einige zusätzliche WooCommerce-Plugins ansehen, die Ihren Shop noch leistungsfähiger machen können.
Fazit
Die Migration von Shopify zu WooCommerce erfordert viel Arbeit. Sie migrieren nicht nur Ihre gesamten Produkte von einer Plattform auf eine andere, sondern müssen danach auch den gesamten Shop von Grund auf neu gestalten.
Viele Unternehmer erwägen dies jedoch, weil WooCommerce ihnen mehr Kontrolle darüber gibt, wie sie ihr Geschäft führen. Auch müssen Sie bei WooCommerce keine unnötige Bearbeitungsgebühr bezahlen. Außerdem werden dem Plugin immer neue Funktionen hinzugefügt, was bedeutet, dass Ihr Geschäft immer mit den neuesten Trends aktualisiert wird.
