So migrieren Sie Ihre Website ohne Panik auf einen neuen Host
Veröffentlicht: 2017-10-03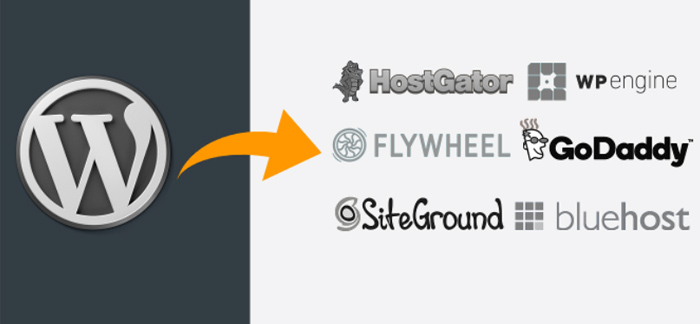
Wenn Sie sich zum ersten Mal entscheiden, eine WordPress-Site zu starten, müssen Sie einige Dinge tun. Sie müssen ein Hosting-Konto einrichten, einen Domainnamen kaufen, WordPress installieren und Ihre Website einrichten. Ein Jahr nachdem all dies erledigt wurde und Ihre Website gut läuft, erhalten Sie eine E-Mail, die Sie daran erinnert, Ihren Hosting-Account zu erneuern. Es gibt jedoch ein Problem: Die Verlängerungskosten sind viel höher als die Neuanmeldung für ein neues Konto. Der einzige Ausweg aus dieser Situation ist die „WordPress-Migration“.
Die Migration einer WordPress-Site kann ein anstrengender Prozess sein , besonders wenn Sie neu im Ökosystem sind. Die Verwaltung einer Website umfasst Routineaufgaben wie das Hinzufügen von Inhalten und das Anpassen Ihrer Website sowie das Durchführen von Sicherungen. A Diese Aufgaben unterscheiden sich sehr in Bezug auf das erforderliche Know-how, um eine WordPress-Site zu verschieben.
Was die WordPress-Migration zu einer so komplexen Aufgabe macht, ist die Tatsache, dass während des Prozesses eine Reihe von Dingen schief gehen können. (Deshalb ist es wichtig, vor Beginn der Migration ein Backup der Site zu haben). Die Website muss während des gesamten Prozesses auch ständig überwacht werden.
So verschieben Sie Ihre WordPress-Site
Es gibt einige Faktoren, die dabei helfen können, Ihre Migrationserfahrung zu bestimmen:
- Kenntnisse erforderlich
- Aufwand erforderlich
- Zeit genommen
- Effizienz (oder Genauigkeit)
Basierend auf diesen Faktoren können Sie eine WordPress-Migration auf zwei Arten durchführen:
- WordPress-Site manuell migrieren
- Migrieren Sie die Website mit einem WordPress-Plugin wie Migrate Guru.
Jeder Prozess hat seine Vor- und Nachteile, aber der Kompromiss hängt davon ab, wie wichtig die oben genannten Faktoren für Sie sind.
WordPress-Site manuell migrieren
Um Ihre WordPress-Site manuell zu migrieren, müssen Sie die folgenden Schritte ausführen (im WordPress-Codex erklärt):
1. Sichern Sie Ihre gesamte Website
Sie können dies manuell oder über ein Tool wie ein WordPress-Backup-Plugin wie BlogVault tun. WordPress-Sites bestehen aus 2 Hauptteilen: Dateien und einer Datenbank. Diese beiden Teile sind gleichermaßen wichtig und müssen gesichert werden, bevor Sie Änderungen an Ihrer WordPress-Site vornehmen (oder verschieben). Um die Site zu sichern, müssen Sie die Dateien per FTP kopieren und die Datenbank über phpMyAdmin importieren.
2. Sichern Sie die Datenbank
Nachdem Ihre Dateien sicher auf Ihrem lokalen Computer abgelegt wurden, müssen Sie die WordPress-Datenbank exportieren. Sie benötigen auch Zugriff auf cPanels.
- Melden Sie sich bei Ihrem cPanel an
- Navigieren Sie zum Abschnitt Datenbanken
- Öffnen Sie phpMyAdmin
- Wählen Sie die Registerkarte Exportieren
- Wählen Sie eine Methode aus
- Wählen Sie ein Format aus
- Klicken Sie auf die Schaltfläche Los , um die Datenbank auf Ihrem Computer zu speichern
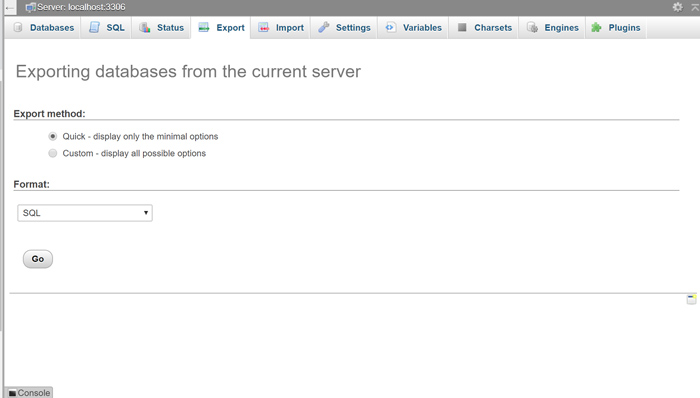
3.) Erstellen Sie eine neue Datenbank auf dem neuen Host
Um Ihre Website auf eine neue Domain zu verschieben, müssen Sie eine neue Datenbank auf dem Hosting-Service erstellen, zu dem Sie wechseln. Dazu gehört auch, einen neuen MySQL-Benutzer mit einem sicheren Passwort anzulegen.
Öffnen Sie cPanel auf einem neuen Host
- Navigieren Sie zu MySQL- Datenbank
- Erstellen Sie eine neue Datenbank
- Erstellen Sie einen neuen MySQL-Benutzer
- Fügen Sie der neu erstellten Datenbank ein neues Benutzerkonto mit allen ausgewählten Berechtigungen hinzu
- Kopieren Sie den Datenbanknamen, den Benutzernamen und das Passwort
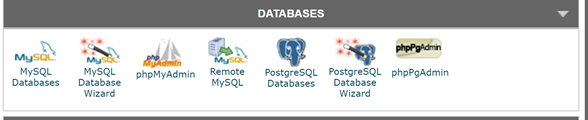
Hinweis: Sobald dies geschehen ist, bewahren Sie den Datenbanknamen, den neuen MySQL-Benutzernamen und sein Passwort sicher auf.
- Bearbeiten Sie die Datei wp-config.php, um die neuen Datenbankänderungen widerzuspiegeln
Sie müssen den Datenbanknamen, den Datenbankbenutzernamen und das Datenbankbenutzerpasswort ändern.
a.) Öffnen Sie den zuvor gesicherten WordPress-Ordner.
b.) Erstellen Sie eine Kopie der Datei wp-config.php, nur für den Fall, dass Sie etwas falsch machen
c. ) Öffnen Sie die Datei wp-config.php und finden Sie den folgenden Code:
define('DB_NAME', 'your_database_name');
/*Der Benutzername der MySQL-Datenbank */
define('DB_USER', 'your_user_name');
/*Das Passwort der MySQL-Datenbank */
define('DB_PASSWORD', 'your_password');d.) Ändern Sie den Datenbanknamen, den Benutzernamen und das Passwort in neu erstellte
e.) Änderungen speichern
5. Führen Sie eine weitere Sicherung durch
Stellen Sie sicher, dass diese Sicherung die vorherige Sicherung nicht überschreibt. Diese Sicherung sollte alle neuen Änderungen enthalten, die an der Datenbank vorgenommen wurden. Befolgen Sie die gleichen Schritte wie in Schritt 1 erwähnt.
6. Importieren Sie das Backup in eine neue Domäne
Danach müssen Sie die Dateien und die Datenbank per FTP bzw. phpMyAdmin auf die neue Domain verschieben. Befolgen Sie die folgenden Schritte:
a. Melden Sie sich bei Ihrem FTP-Konto an
b. Suchen Sie den Ordner WordPress oder public_html
c. Laden Sie den gesamten WordPress-Ordner von Ihrem Computer hoch
- Verknüpfen Sie Ihre Website mit der neuen Domain
Wenn Sie externe Links auf Ihrer Website haben, können diese beschädigt werden, wenn Sie sie auf eine neue Domain verschieben. Aus diesem Grund ist es wichtig, dass Sie die Links so aktualisieren, dass sie auf die neue Domain verweisen. Sie können dies entweder manuell oder über ein Plugin wie Better Search and Replace oder Search and Replace tun. - Aktualisieren (oder repointen) Sie Ihr DNS
Sie müssen Ihre DNS-Einstellungen aktualisieren, damit sie auf den neuen Server statt auf den alten verweisen. Die erforderlichen Angaben erhalten Sie von Ihrem Domain-Registrar.
Vor- und Nachteile einer manuellen WordPress-Migration
Auch deshalb gibt es Alternativen. Es gibt Migrationsdienste, die von Webhosts bereitgestellt werden, und WordPress-Migrations-Plugins.

Migrieren Sie die WordPress-Site mit Migrate Guru
Migrations-Plugins hingegen sind Tools, die den manuellen Migrationsprozess für Sie erheblich vereinfachen. Im Repository sind einige WordPress-Migrations-Plugins verfügbar. Obwohl ihre Prozesse leicht variieren, arbeiten sie alle nach dem Grundprinzip, ein Backup durchzuführen, es an den neuen Speicherort zu verschieben und automatisch ein Suchen und Ersetzen anzubieten, damit URLs neu geschrieben werden können.
Zur Veranschaulichung führen wir Sie durch den Migrationsprozess Ihrer WordPress-Site mit Migrate Guru, einem WordPress-Migrations-Plugin, das sich hervorragend zum Verschieben großer WordPress-Sites eignet.
Die Voraussetzungen für die Verwendung von Migrate Guru
Die Migration einer Website mit Migrate Guru erfordert einige einfache Voraussetzungen:
- Ein neues Hosting-Konto mit einer Domain, auf der WordPress installiert ist, und Kenntnis des Verzeichnisses, in dem Sie WordPress installiert haben (Sie hätten dies ausgewählt, als Sie eine Domain auf Ihrem neuen Hosting-Konto eingerichtet haben)
- Das Migrate Guru WordPress-Plugin, das auf der Website installiert ist, die Sie verschieben möchten
Sobald Migrate Guru auf der Quellsite installiert ist
Installieren und aktivieren Sie das Migrate Guru-Plugin auf der Website, die Sie verschieben möchten.
Sie können dies tun, indem Sie sich bei der Site anmelden, die Sie verschieben möchten (der Quellsite), zu „Plugins“ navigieren und auf „Neu hinzufügen“ klicken. Geben Sie „Migrate Guru“ in die Suchleiste ein und klicken Sie auf „Jetzt installieren“.
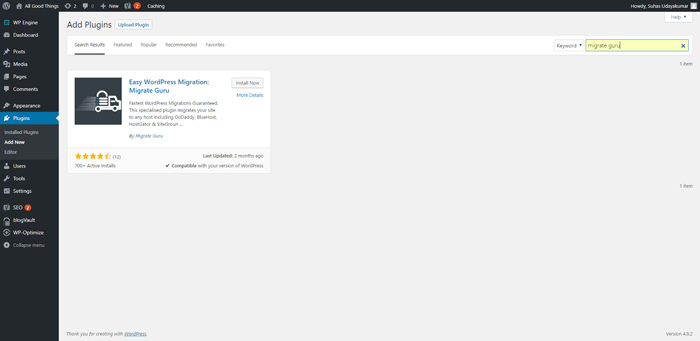
Aktivieren Sie nach der Installation das Plugin.
Verwenden von Migrate Guru
Schritt 1: Wählen Sie über Migrate Guru den Host aus, zu dem Sie migrieren möchten
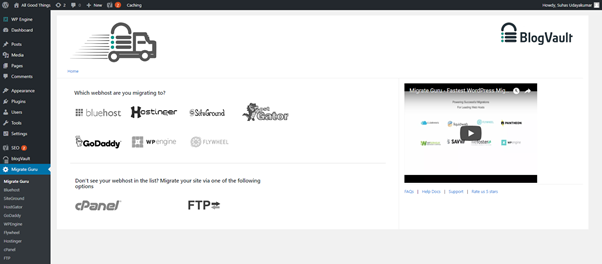 a.) Wenn Ihr Zielhost auf der Hostliste von Migrate Guru steht, wählen Sie einen davon aus.
a.) Wenn Ihr Zielhost auf der Hostliste von Migrate Guru steht, wählen Sie einen davon aus.
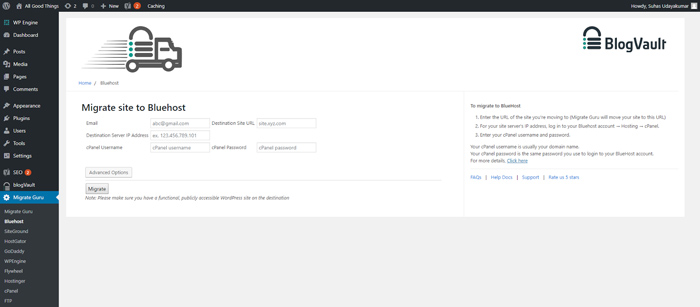 b.) Wenn Sie Ihren Host nicht in der Liste sehen können, können Sie Ihre Site per FTP oder cPanel verschieben, je nachdem, für welche Option Sie die Anmeldeinformationen haben
b.) Wenn Sie Ihren Host nicht in der Liste sehen können, können Sie Ihre Site per FTP oder cPanel verschieben, je nachdem, für welche Option Sie die Anmeldeinformationen haben
Wenn Sie FTP anstelle eines Hosts auswählen, sollten Sie Folgendes sehen:
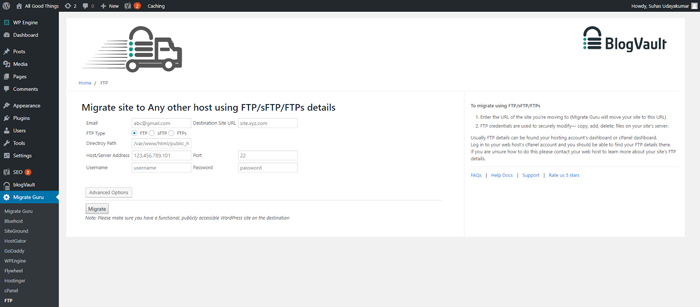
Sie werden nach den folgenden Details gefragt:
- E-Mail-Adresse: Die E-Mail-Adresse, an die Sie E-Mails mit Einzelheiten zum Fortschritt Ihrer Migration erhalten
- Ziel-Site-URL: die URL der Domain, zu der Sie Ihre Site verschieben
- FTP-Typ: Stellen Sie sicher, dass Sie wissen, welches Protokoll Ihr Host verwendet – FTP, SFTP oder FTPS. Wenn Sie das falsche Protokoll eingeben, fordert Migrate Guru Sie auf, es zu ändern.
- Host-/Server-Adresse: Diese sollte sich im cPanel Ihres Hosting-Kontos befinden.
- FTP-Benutzername und -Passwort
Wenn Sie cPanel anstelle eines Hosts auswählen, werden Sie nach diesen Details gefragt:
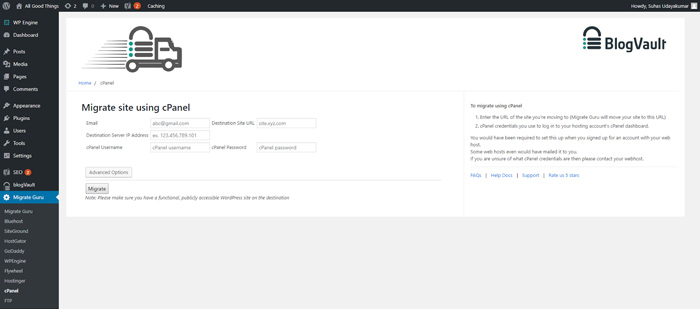
- E-Mail-Adresse: Die E-Mail-Adresse, an die Sie E-Mails mit Einzelheiten zum Fortschritt Ihrer Migration erhalten.)
- Ziel-Site-URL: Die URL der Domain, zu der Sie Ihre Site verschieben
- cPanel-Benutzername und Passwort
Notiz:
Wenn Ihre Site HTTP-authentifiziert ist, klicken Sie auf „Erweiterte Optionen“ und geben Sie den Benutzernamen und das Passwort für die Quell- und Ziel-Site ein. Sie werden NUR benötigt, wenn entweder die zu verschiebende Site oder die Zielsite 'https://' statt 'http://' ist. Wenn die URLs von beiden mit „https://“ beginnen, sind sie HTTP-authentifiziert. Diese Anmeldeinformationen können aus den Serverprotokollen der Website abgerufen werden. Einige Website-Hosts bieten Apps in cPanel an, die das Durchsuchen dieser Protokolle erleichtern.
Schritt 2: Füllen Sie das Formular aus und klicken Sie auf „Migration“.
Sobald Sie alle erforderlichen Details haben, füllen Sie das Migrate Guru-Formular aus und klicken Sie auf die Schaltfläche „Migration“.
Dadurch gelangen Sie zu einem Echtzeit-Fortschrittsbildschirm, auf dem Sie sehen können, wie viel des Migrationsprozesses abgeschlossen ist und wie viel noch übrig ist.
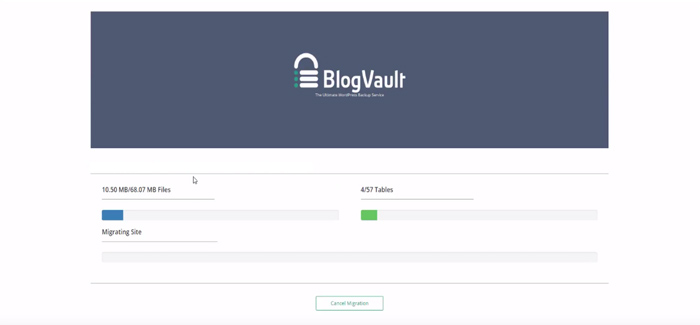
Migrate Guru sendet Ihnen eine E- Mail-Benachrichtigung , die bestätigt, dass der Migrationsprozess begonnen hat. In der Zwischenzeit werden Sie auch zu einem Bildschirm weitergeleitet, der den Fortschritt Ihrer Website-Migration in Echtzeit darstellt. Den Link dazu finden Sie auch in der Mailbenachrichtigung.
Sobald der Migrationsprozess abgeschlossen ist, erhalten Sie eine weitere E-Mail von Migrate Guru, die über die erfolgreiche Migration und den Link zur migrierten Website informiert.
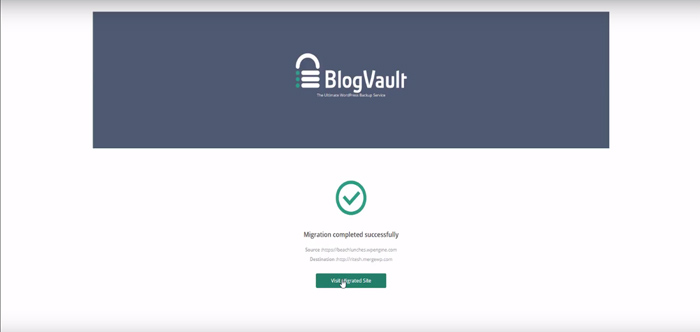
Eine freundliche Anmerkung: Sobald Sie Ihre Seite umgezogen haben
Nachdem Ihre Migration abgeschlossen ist, ist es wichtig, dass Sie das DNS Ihrer Website auf den Speicherort verweisen, an den sie verschoben wurde. Es dauert ungefähr 4 Stunden, bis dies geschieht.
Bei den meisten Hosting-Konten können Sie Ihre DNS-Einstellungen im cPanel unter einer Variante von „DNS-Einstellungen“ bearbeiten.
Notiz:
Dieser Link sollte Ihnen bei den Details für Bluehost helfen
Die WordPress-Migration kann mühsam sein, besonders wenn Sie neu im Ökosystem sind oder mit den erforderlichen Prozessen nicht vertraut sind. Ein WordPress-Migrations-Plugin wie Migrate Guru reduziert jedoch erheblich den Zeit- und Arbeitsaufwand, der erforderlich ist, um Ihre Website ohne Ausfallzeiten zu verschieben.
