So migrieren Sie Wix zu WordPress: Eine Schritt-für-Schritt-Anleitung
Veröffentlicht: 2022-06-17Möglicherweise müssen Sie Ihre Website aus mehreren Gründen von Wix zu WordPress verschieben. Vielleicht haben Sie zum Beispiel eine ältere Wix-Website, die Ihnen gute Dienste geleistet hat, aber jetzt sind Sie bereit, Ihr Geschäft mit E-Commerce auf die nächste Stufe zu heben. Vielleicht hilfst du einem Freund, der sich durch die Beschränkungen von Wix gefangen fühlt. Oder vielleicht möchten Sie nur Website-Kosten sparen. Wie auch immer, Sie haben das Gefühl, es ist Zeit für eine Migration.
WordPress bietet Ihnen viel mehr Funktionalität und Flexibilität für Ihre Website als das, was Wix bietet, sowie die Möglichkeit, Ihre Inhalte zu steuern und Seiten nach Bedarf anzupassen.
Das Verschieben einer Website von Wix zu WordPress ist nicht so schwierig, wie Sie sich vielleicht vorstellen. In diesem Artikel stellen wir Ihnen einige verschiedene Wege vor, die Sie bei der Umstellung einschlagen können.
Optionen für die Migration von Wix zu WordPress
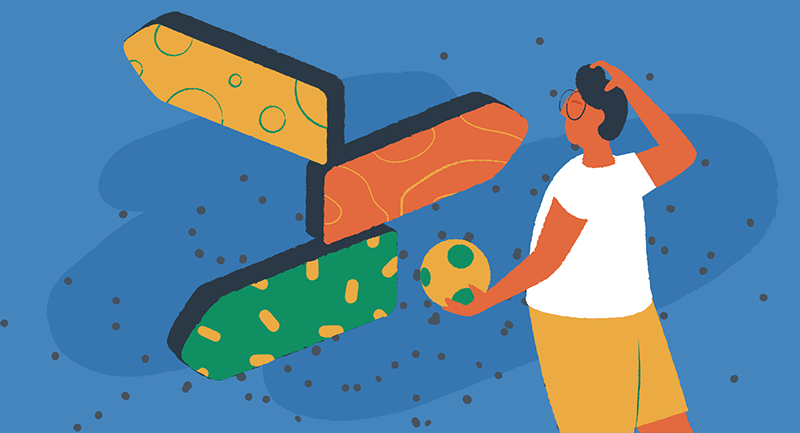
Sie können beim Verschieben von Website-Seiten, Posts und Assets drei Wege einschlagen.
- Professionelle Dienste
Das manuelle Verschieben Ihrer Website von Wix zu WordPress ist ein einfacher Vorgang, kann jedoch zeitaufwändig sein, wenn Sie viele Seiten und Blog-Beiträge haben. Migrationsdienste wie CMS2CMS automatisieren den Prozess über kostenpflichtige Plugins.
Professionelle Dienstleistungen sind darauf spezialisiert, Assets schnell und genau von einem Content-Management-System in ein anderes zu verschieben. Die Migrationen werden häufig von einem Webentwickler durchgeführt, der neben seiner eigenen jahrelangen Erfahrung mit der Migration von Websites proprietäre Software verwendet. Aufgrund dieser Erfahrung können die Profis den Job oft in Minuten anstatt in Stunden oder Tagen erledigen.
Migrationsdienste sind großartig, wenn Sie das Budget haben, aber für die meisten kleineren Websites mit nur wenigen Seiten können Sie den Inhalt ohne zusätzliches Geld selbst migrieren. Alles, was Sie brauchen, ist Zeit.
- RSS-Feed & Plugin-Methode
Wenn Ihre Wix-Website viele Blog- oder Nachrichtenbeiträge enthält und Sie die Idee mögen, Geld zu sparen, anstatt für einen Migrationsdienst zu bezahlen, ist dies eine großartige Option, die Sie erkunden sollten. Möglicherweise müssen Sie Ihre Website von Wix manuell mit einem RSS-Feed für neuere Blogs von Wix verbinden. Dies dauert nur wenige Schritte und Wix hat eine Schritt-für-Schritt-Anleitung. Danach können Sie das in WordPress verfügbare native Post-Import-Tool verwenden, um Ihre Inhalte zu verschieben.
Plugins wie XML- und RSS-Feeds importieren können Ihnen auch beim Importieren von Inhalten helfen. Sie beginnen damit, das Plugin zu installieren, Ihren Quell-Feed hochzuladen und das Plugin anzuweisen, den Import zu handhaben.
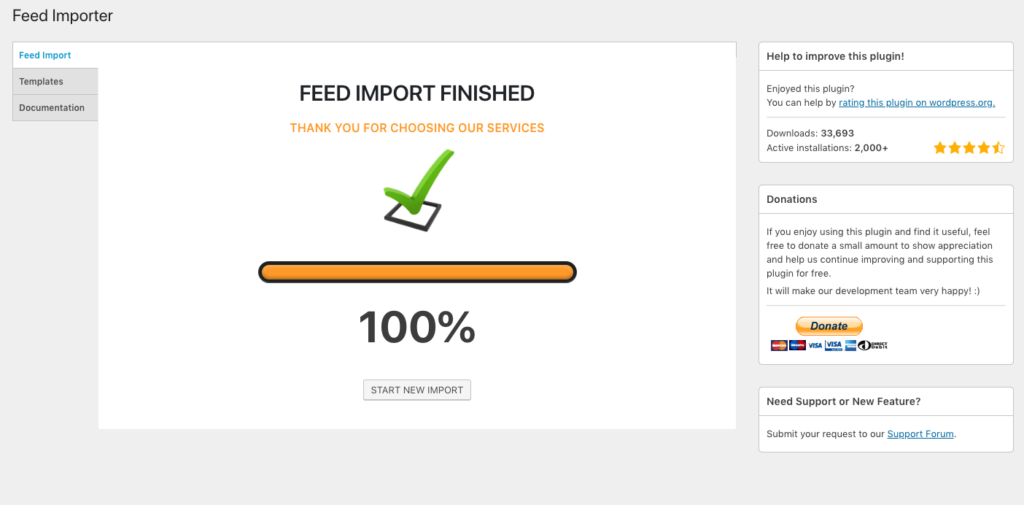
Einige Benutzer melden Probleme mit diesen Arten von Tools, da der Inhalt von einem CMS zum anderen nicht gleich behandelt wird. Geduld und Geschick sind erforderlich, um Ihre Inhaltsformate richtig sicherzustellen.
- Manuelle Migration
Ja, das Wort „manuell“ bedeutet oft „zeitaufwändig“, und das trifft in gewisser Weise auf die Umstellung von Wix auf WordPress zu. Denken Sie jedoch daran, dass der Aufbau einer qualitativ hochwertigen Website Zeit und Liebe zum Detail erfordert. Die manuelle Migration ist die einzige Möglichkeit für diejenigen, die Geld sparen möchten oder die maximale Kontrolle über den Inhalt ihrer Website behalten möchten.
Für den Rest dieses Beitrags führen wir Sie durch die Vor- und Nachteile der manuellen Migration.
Vorbereitung auf den Umzug
Sie können einige Planungsschritte unternehmen, um den Übergang so reibungslos wie möglich zu gestalten. Zunächst sollten Sie sicherstellen, dass Ihre aktuelle Wix-Website so weit wie möglich auf dem neuesten Stand und optimiert ist. Nutzen Sie dies als Gelegenheit, Ihre Website so gut wie möglich zu machen, bevor Sie sie zu WordPress migrieren. Reparieren Sie beschädigte Bilder und entfernen Sie veraltete Inhalte nach Bedarf.
Als nächstes notieren Sie sich alle Seiten und Beiträge, die auf Ihrer aktuellen Website veröffentlicht sind. Sie können schnell eine Liste aller Seiten erhalten, indem Sie Ihre XML-Sitemaps anzeigen. Auf diese Weise können Sie eine Checkliste erstellen, um sicherzustellen, dass alle Inhalte auf der neuen WordPress-Site erscheinen. Sie benötigen außerdem eine genaue Liste der URLs, die für jede Seite verwendet werden, damit Sie dieselbe URL-Struktur in WordPress erstellen können.
Bewerten Sie alle Elemente Ihrer Website von Wix und machen Sie sich Notizen zu allem, was Sie während Ihres Wechsels zu WordPress beibehalten, entfernen oder verbessern möchten. Zu berücksichtigende Ressourcen sind:
- Seiten
- Machen Sie sich mit all Ihren Top-Seiten und den wichtigsten vertraut.
- Menüs
- Machen Sie sich Notizen zu allen Seitenmenüs, wie z. B. der oberen Navigation und den Links in der Fußzeile.
- Beiträge
- Behalten Sie den Überblick über Kategorien und Tags.
- Produkte
- Stellen Sie bei E-Commerce-Shops sicher, dass Sie die vollständigen Produktdetails exportiert haben oder in einer anderen Datenbank darauf zugreifen können.
- Medien
- Du benötigst Offline-Zugriff auf alle Mediendateien, die bei Wix gespeichert sind. Denken Sie daran, dass Wix manchmal lizenzierte Stock-Bilder verwendet, die möglicherweise für Ihre WordPress-Site ersetzt werden müssen.
- Meta-Titel und -Beschreibungen
- Vergessen Sie nicht, alle Metadaten während der Migration neu auszufüllen.
- Google Analytics-Codes
- Speichern Sie Ihren Google Analytics UA-Code oder nutzen Sie diese Gelegenheit für ein Upgrade auf GA4.
- Kontaktformulare
- Kontaktformulare müssen in WordPress neu konfiguriert werden, notieren Sie sich also Ihre Liefer-E-Mail-Adressen und Verteilerlisten von Wix.
- Weiterleitungen
- Ältere 301-Weiterleitungen müssen ebenfalls zu WordPress migriert werden, um den Referral-Traffic nicht zu verlieren.
Nachdem Sie nun einen Entwurf Ihrer alten Website erhalten haben, müssen Sie nun bestätigen, wo Ihr Domainname gehostet wird. Wenn Wix Ihr Domain-Host ist, müssen Sie Ihre Domain zu einem anderen Anbieter wie Namecheap übertragen. Auf diese Weise kannst du deinen Domainnamen behalten und ihn mit deinem neuen, nicht von Wix stammenden Hosting-Service verbinden.
Sobald diese Notizen vollständig sind, kannst du die folgenden Schritte ausführen, um von Wix zu WordPress zu wechseln.
Schritt 1 – Sichern Sie Ihren WordPress-Hosting-Plan
Du benötigst keine Hosting-Dienste von Wix mehr, sobald deine Migration abgeschlossen ist, aber du benötigst ein neues WordPress-Hosting-Abonnement. Unsere EasyWP Turbo-Hosting-Stufe ist billiger als der einfachste Plan von Wix und beinhaltet ein kostenloses CDN und kostenlose SSL-Sicherheit. Dies wird wahrscheinlich die beste Option für die meisten Menschen sein, aber vergleichen Sie unbedingt selbst, damit Sie das Hosting-Paket erhalten, das Ihren Anforderungen am besten entspricht.
Dieses Video führt Sie durch den gesamten Prozess der ersten Schritte mit EasyWP.
Schritt 2 – Speichern Sie Ihre Inhalte von Wix mit der Option „Speichern unter“ in Chrome
Du musst alle deine Inhalte speichern, einschließlich Seiten, Blogbeiträge, Bilder und alle anderen Inhalte, die du bei Wix erstellt hast. Am schnellsten geht das über die Option Seite speichern unter in Chrome oder einem anderen Browser.
In Chrome finden Sie diese Option, indem Sie mit der rechten Maustaste auf die Seite klicken oder in den Einstellungen von Google Chrome anpassen und steuern in der oberen rechten Ecke des Fensters auf Weitere Tools klicken.
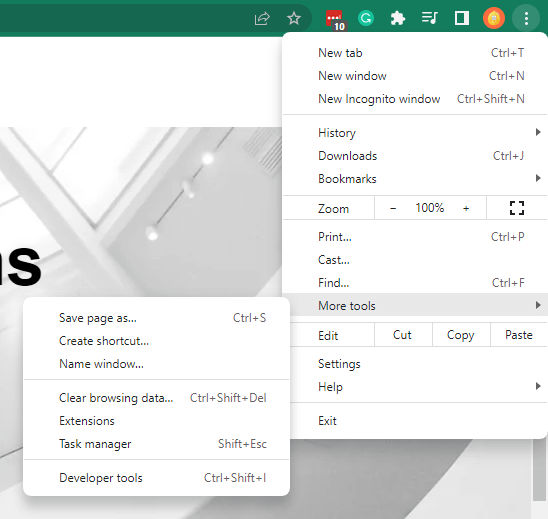
Dadurch wird eine HTML-Datei heruntergeladen, die den von Ihnen erstellten Inhalt enthält und Ihnen eine lokale Kopie Ihrer Seiten gibt.
Sie können diese Dateien später in einem Texteditor oder Webbrowser öffnen. Das manuelle Speichern Ihrer Seiten schützt Sie auch vor dem Verlust von Informationen, wenn Ihr Wix-Abonnement abläuft, bevor Ihre WordPress-Migration abgeschlossen ist.
Schritt 3 – Exportieren Sie Blogbeiträge von Wix mithilfe des RSS-Feeds
Wie bereits erwähnt, müssen Sie beim Migrieren eines Blogs die Blogbeiträge exportieren. Laden Sie dazu den RSS-Feed herunter und importieren Sie diese RSS-Datei dann in WordPress.
Wenn RSS-Feeds in Wix aktiviert sind, finden Sie die Feed-Datei unter username.wixsite.com/yourwebsite/blog-feed.xml, wobei „username“ Ihr Wix-Benutzername und „yourwebsite“ der Name Ihrer Website ist. Klicken Sie mit der rechten Maustaste auf eine beliebige Stelle auf der Seite mit dem Code, wählen Sie die Option Speichern unter und speichern Sie die Datei auf Ihrem Computer:
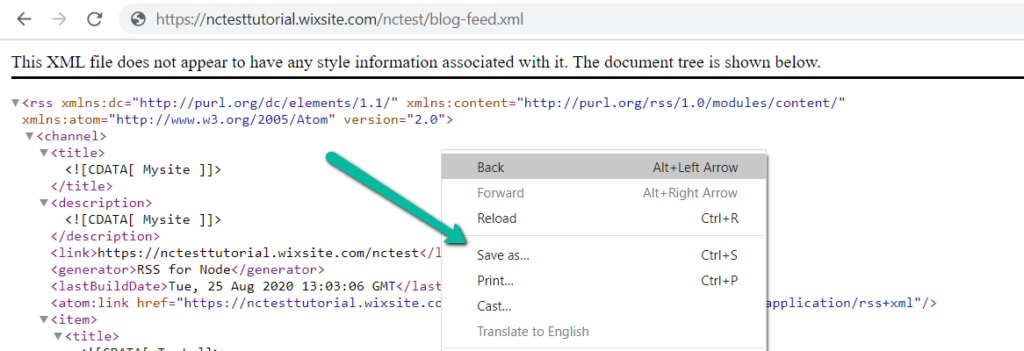
Eine vollständige Anleitung finden Sie in unserer Wissensdatenbank.
Schritt 4 – Wählen Sie ein WordPress-Theme aus, das Ihren Anforderungen entspricht
Der nächste Schritt besteht darin, ein WordPress-Theme auszuwählen, das Ihren Anforderungen entspricht. Sie können dies tun, indem Sie nach beliebten kostenlosen WordPress-Themes suchen oder durch die Auswahl an Premium-Themes stöbern. Sie werden sofort feststellen, dass es schwierig ist, eine genaue Übereinstimmung für Ihre Wix-Vorlage im WordPress-Theme-Store zu finden, daher dauert es einige Zeit, mehrere Optionen zu prüfen.
Es ist wahrscheinlich, dass Sie mit etwas Mühe ein WordPress-Theme finden, das Ihrem alten Wix-Theme sehr ähnlich ist.
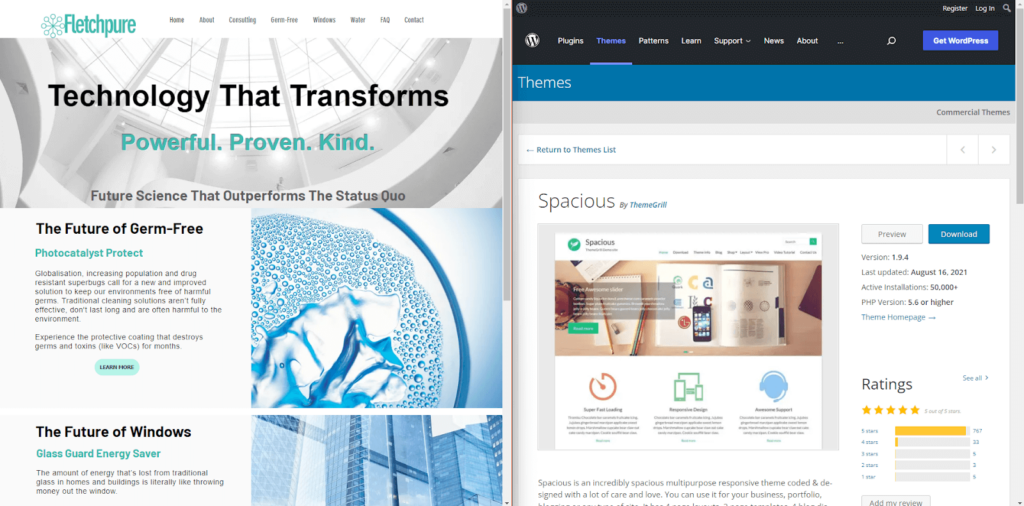
Zu beachtende Schlüsselbereiche sind:
- Logo-Standort
- Top-Navigationsstil
- Standardschriftähnlichkeiten
- Ähnlichkeiten im Seitenlayout
- Kostenlose Funktionen vs. Premium
Das WordPress-Ökosystem bietet Tausende zusätzlicher Optionen, die Sie mit Wix nicht erhalten können, und die meisten modernen Themen sind endlos anpassbar. Aber ein Thema zu finden, das Ihren Anforderungen bereits entspricht, spart im Voraus Zeit und stellt sicher, dass Sie Ihre Website in Zukunft problemlos erweitern können, ohne jede Seite einzeln anpassen zu müssen.

Bei EasyWP genießen wir auch die Flexibilität von Seitenerstellern wie Brizy, die die für Ihre Seiten verfügbaren Optionen maximieren. Sehen Sie sich bei der Suche nach Themen Screenshots und Beispielwebsites an und führen Sie eine Live-Vorschau durch, bis Sie die richtige Wahl getroffen haben. Und vergessen Sie nicht, Sie können jederzeit gegen ein anderes Thema austauschen.
Schritt 5 – Importieren und formatieren Sie alle Inhaltsseiten mit dem WordPress-Blockeditor
Der nächste Schritt besteht darin, alle Inhalte zu importieren und mit dem WordPress-Blockeditor zu formatieren. Der schnellste Weg, dies zu tun, ist die Verwendung der Methode Kopieren und Einfügen .
Beim Erstellen von Seiten und Beiträgen ist es wichtig sicherzustellen, dass die URLs Ihrer alten Wix-Seiten mit denen identisch sind, die Sie in WordPress erstellen.
Die anfängliche Paste
Kopieren Sie den Text und die Bilder von Ihrer Website von Wix und fügen Sie sie in den WordPress-Seiteneditor ein. Sobald Sie den Inhalt haben, müssen Sie ihn formatieren. Sie können dies tun, indem Sie Blöcke hinzufügen und in Elemente umwandeln, wie zum Beispiel:
- Überschriften
- Absätze
- Spalten
- Gruppen
- Listen
- Zitate
- Bilder
- Galerie
- Medien & Texte
Wenn Sie mit dem WordPress Gutenberg-Editor nicht vertraut sind, empfehle ich Ihnen, unseren Artikel über die Verwendung von Blöcken in WordPress zu lesen. Es gibt Ihnen eine Vorstellung davon, was beim Formatieren Ihrer Seiten möglich ist.
Überschriften und Absätze
Wenn Sie Text von Wix kopieren und in WordPress einfügen, sollten Sie die Formatierung überprüfen. Alle Überschriften sollten innerhalb von Überschriftenblöcken formatiert werden. Wenn eine Überschrift als Absatztext eingefügt wird, klicken Sie auf das Symbol am linken Ende des schwebenden Menüs und wandeln Sie den Text in eine Überschrift um.
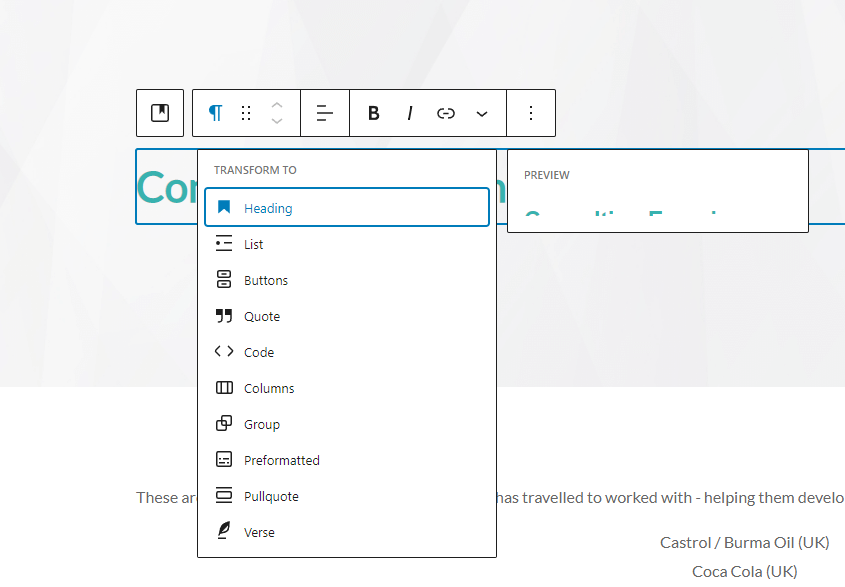
Wenn ein Absatz ursprünglich als Überschrift, Zitat oder Liste formatiert ist, verwenden Sie denselben Vorgang, um ihn in einen Absatz umzuwandeln.
Verwenden Sie beim Durchgehen der einzelnen Seiten die Vorschauoption in WordPress, um Ihre neuen und alten Seiten visuell zu vergleichen und bei Bedarf anzupassen.
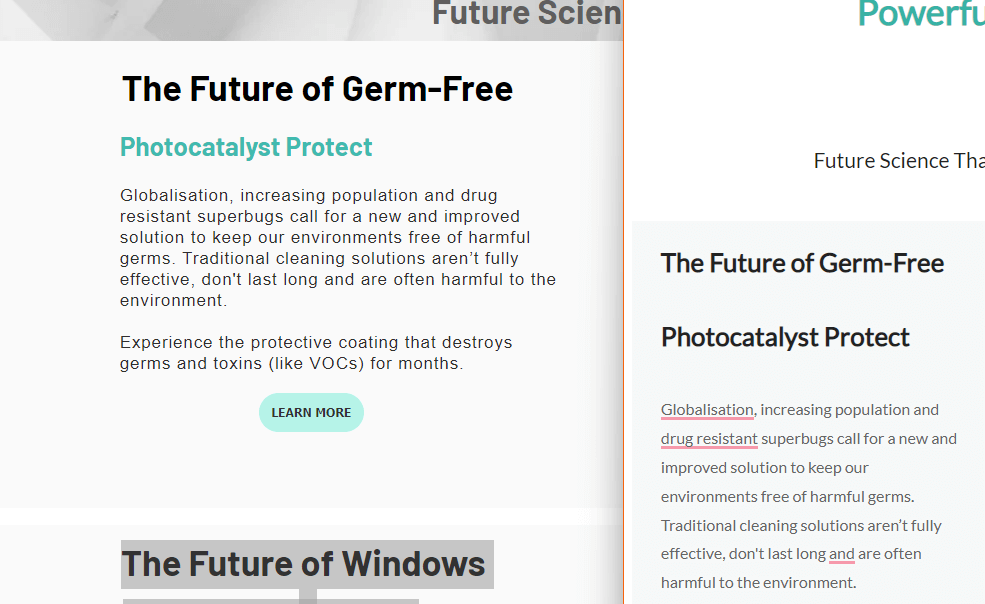
Möglicherweise müssen Sie auch eingefügte Textblöcke in Medien- und Textblöcke konvertieren, um Ihre Inhalte korrekt auszurichten. Das Medien- und Textblocksystem in WordPress funktioniert ganz anders als Wix, aber WordPress bietet eine gründliche Anleitung zum Verständnis dieses leistungsstarken, flexiblen Tools.
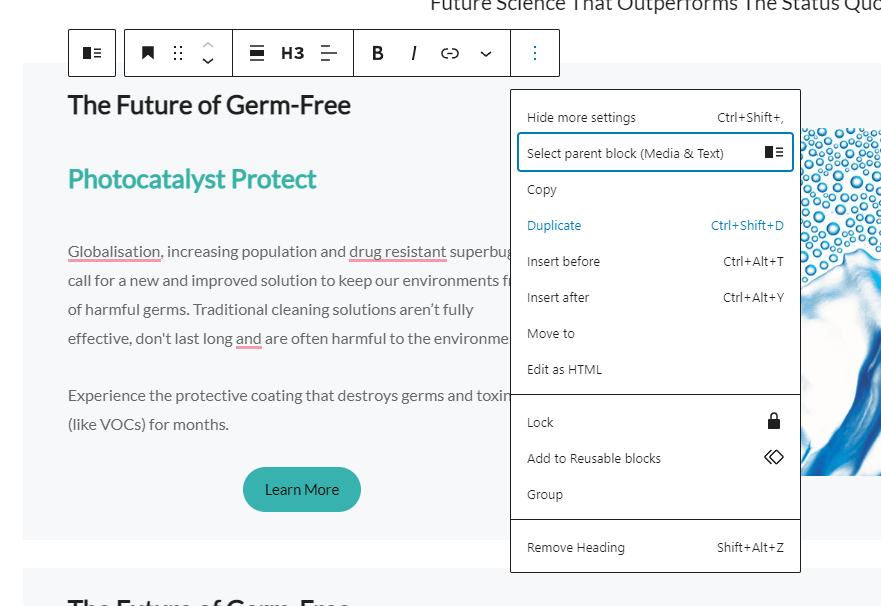
Listen
Wenn Listen von einer Website von Wix in WordPress eingefügt werden, prüfen Sie, ob Sie eine nummerierte geordnete Liste oder eine ungeordnete Liste mit einfachen Aufzählungszeichen benötigen. Verwenden Sie die schwebende Leiste, um Ihre Auswahl zu treffen, wenn die Liste nicht automatisch formatiert wurde.
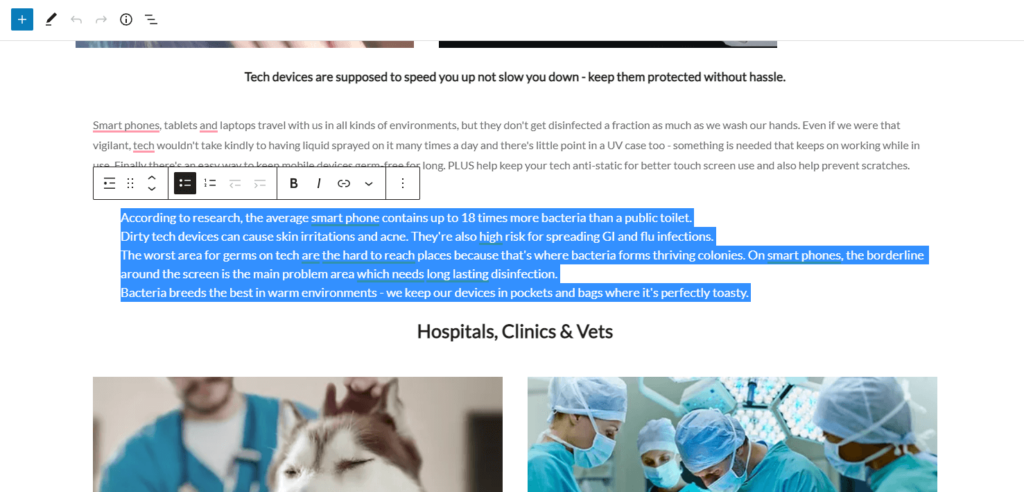
Bildergalerien und Videos
Fotos, Illustrationen und Videos sind für Ihre Seiten unerlässlich, und ihre richtige Formatierung ist bei der Migration einer Website von entscheidender Bedeutung. Auch wenn Sie die Bilder bereits in den Editor eingefügt haben, müssen Sie sie mithilfe der Mediengalerie ersetzen.
Bilder müssen ersetzt werden, denn wenn sie einfach eingefügt werden, verwendet WordPress standardmäßig die alte, von Wix gehostete Bild-URL. Klicken Sie auf das Bild, das Sie bearbeiten möchten, und klicken Sie dann in der schwebenden Symbolleiste auf Ersetzen .
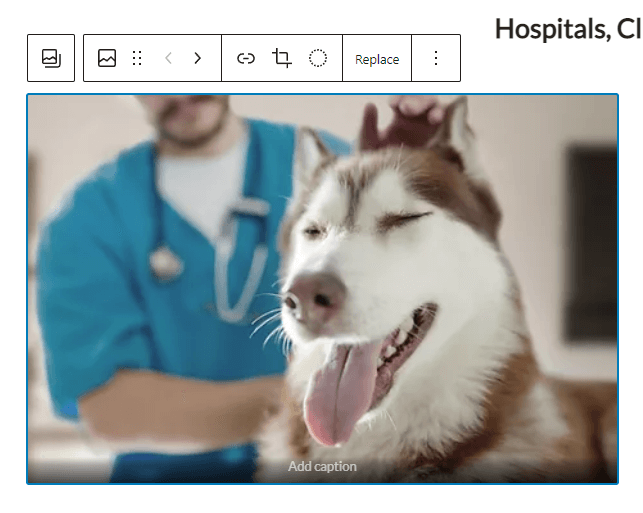
Laden Sie als Nächstes die zuvor gespeicherte Bilddatei auf Ihre Festplatte hoch. Dadurch wird eine neue Kopie Ihres Bildes auf Ihrem neuen WordPress-Hosting-Server erstellt, wodurch sichergestellt wird, dass es in keiner Weise mehr mit der alten Website verknüpft ist.
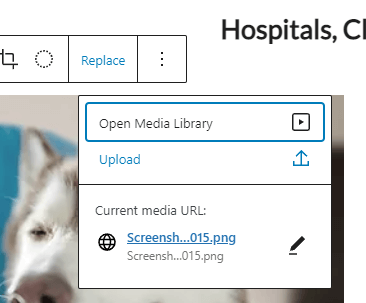
Tasten
Vergleichen Sie die standardmäßige Schaltflächenformatierung Ihres neuen WordPress-Themes damit, wie Ihre Schaltflächen in Wix gestaltet wurden. Höchstwahrscheinlich müssen Sie den Text, die Links und die Farbe jeder einzelnen Schaltfläche aktualisieren.
Klicken Sie zum Ändern auf die Schaltfläche im Editor und sehen Sie sich dann die Blockierungseinstellungen auf der rechten Seite Ihres Browserfensters an. Verwenden Sie die Farb- und Typografieeinstellungen, um Ihren Button nach Bedarf anzupassen.
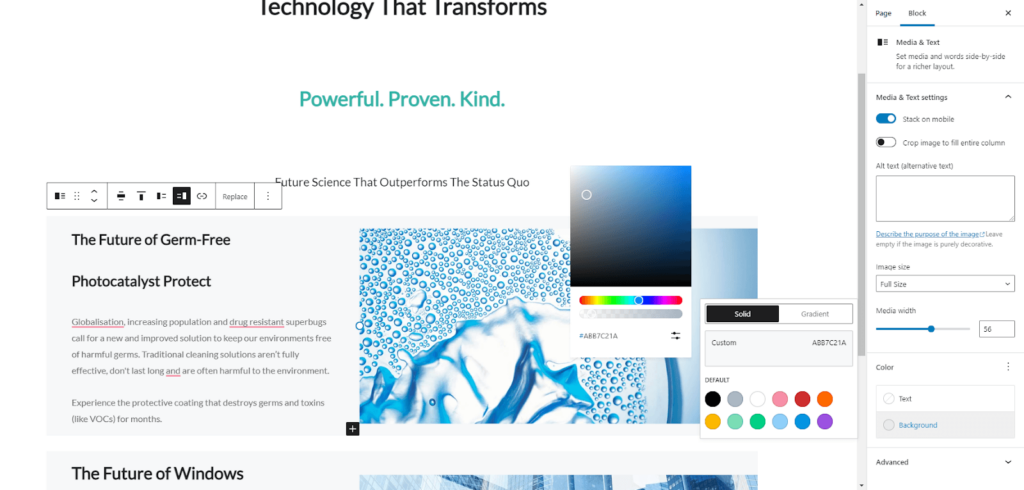
Überprüfen Sie, während Ihre Schaltfläche noch hervorgehoben ist, den Hyperlink, um sicherzustellen, dass Benutzer auf die richtige Seite Ihrer neuen Website weitergeleitet werden.
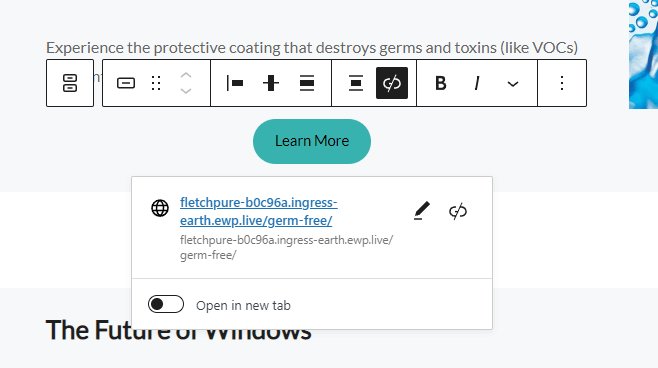
Wenn sich Ihre URLs nicht ändern (und wie wir bereits gesagt haben, ist es am besten, sie gleich zu lassen), sollte es Ihnen gut gehen. Aber wenn sich Ihre Seiten-URLs aus irgendeinem Grund ändern, müssen alle Schaltflächen aktualisiert werden.
Sie müssen diese Schritte für jede Schaltfläche auf Ihrer Website wiederholen, und es ist äußerst wichtig, gründlich vorzugehen.
Formen
Deine Formulareinstellungen in Wix werden nicht kopiert, egal welches Migrationsformat du wählst. In WordPress müssen Sie ein Formular-Plugin installieren, das Ihren Anforderungen entspricht. Brizy hat Kontaktformular-Integrationen, aber es stehen viele Optionen zur Verfügung. Contact Form 7 ist eines der beliebtesten WordPress-Kontaktformular-Plugins.
Nach der Installation können Sie es im WordPress-Dashboard > Kontakt > Kontaktformulare > Bearbeiten verwalten. Verwenden Sie Ihre Notizen zu den Formulareinstellungen von Ihrer alten Website, um Ihre neue einzurichten
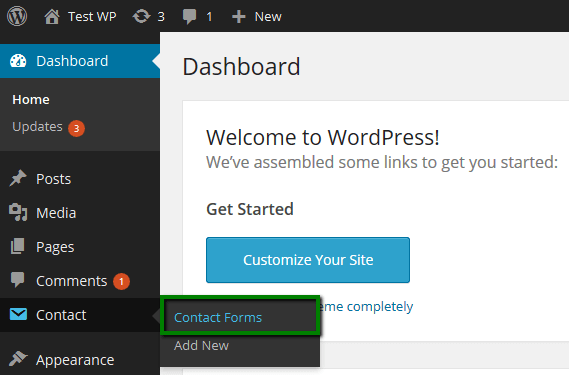
Menüs
WordPress-Menüs sind hochgradig anpassbar, selbst wenn Sie kostenlose Themen verwenden. Navigieren Sie zu den Darstellungseinstellungen , wählen Sie Menüs und bearbeiten Sie Ihre Menüstruktur. Es ist wichtig, dass Sie Ihre alte Website überprüfen, um sicherzustellen, dass alle verknüpften Elemente in der Navigation in WordPress angezeigt werden.
Menüs können angepasst werden, indem Seiten nach oben und unten gezogen werden, um die Reihenfolge zu ändern, in der sie angezeigt werden. Wenn Sie möchten, dass eine sekundäre Seite unter einer anderen primären Seite angezeigt wird, ziehen Sie sie einfach leicht nach rechts.
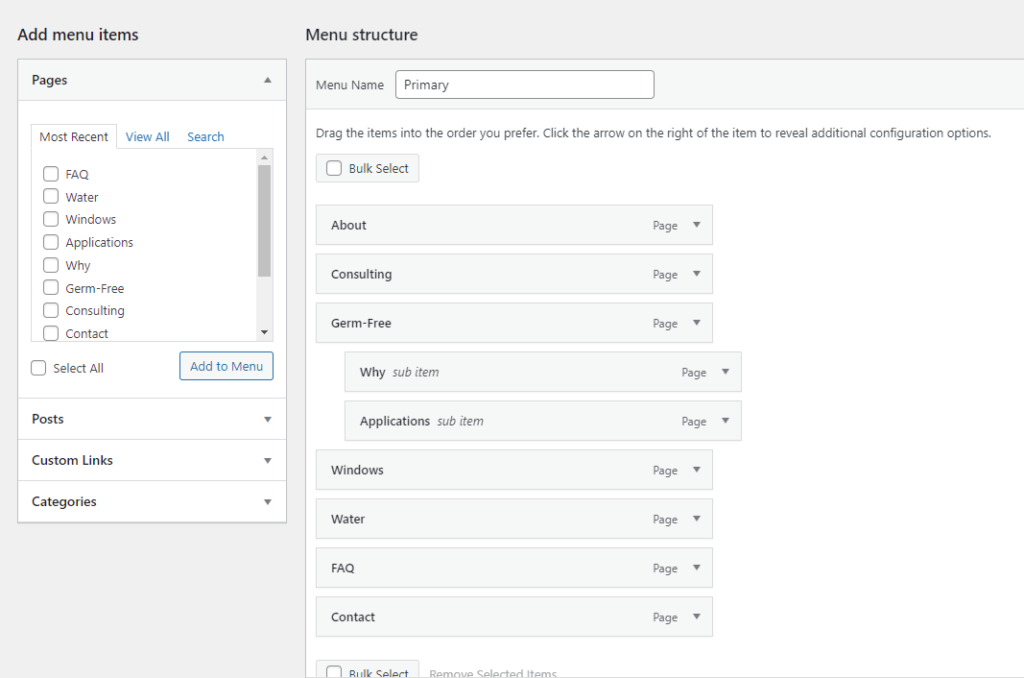
Plugins und Code von Drittanbietern
Obwohl WordPress dank unzähliger Plugins und Themes eine große Flexibilität bietet, verfügt es möglicherweise nicht über die spezifischen Funktionen, die Sie suchen. Wenn Sie beispielsweise ein Kundenprämienprogramm, Popup-Chat-Widgets oder erweiterte Analysen integrieren möchten, müssen Sie möglicherweise benutzerdefinierten Code hinzufügen.
Glücklicherweise macht es WordPress ganz einfach, Code zu bearbeiten und die notwendigen Änderungen für Ihr Projekt vorzunehmen. Lesen Sie unseren vollständigen Leitfaden, um mehr über benutzerdefiniertes HTML, CSS und PHP zu erfahren.
Schritt 6 – Verbinden Sie Ihren Domainnamen mit Ihrer Website
Dieser Schritt ist ziemlich einfach: Verbinden Sie Ihren Domainnamen mit Ihrer Website, indem Sie die Informationen von Ihrem Namecheap-Konto oder einem anderen Registrar hinzufügen. Mit EasyWP-Hosting ist dies noch einfacher über unser Kunden-Dashboard.
Die Anweisungen können je nachdem, welchen Registrar Sie verwenden und welches Hosting-Paket Sie wählen, unterschiedlich sein. Da Sie Ihre URL-Struktur bereits festgelegt haben, sollte alles vorhanden sein, sobald die Domain aktiv ist.
Lernen Sie Ihr neues CMS kennen
Während der Prozess des Umzugs Ihrer Website von Wix zu WordPress einige Zeit in Anspruch nimmt, werden die Vorteile der Migration fast sofort einsetzen. Ihre neue Website bietet mehr Möglichkeiten und Flexibilität als je zuvor. Anfangs haben Sie vielleicht viele Fragen, aber zum Glück stehen Ihnen über 200 Millionen Seiten mit WordPress-Ressourcen zur Verfügung.
Lassen Sie uns wissen, wenn Sie weitere Tipps zum Verschieben einer Website von Wix zu WordPress haben. Wir würden gerne Ihre Erkenntnisse teilen.
