Migrieren der WordPress-Site auf einen neuen Host ohne Ausfallzeit
Veröffentlicht: 2017-03-02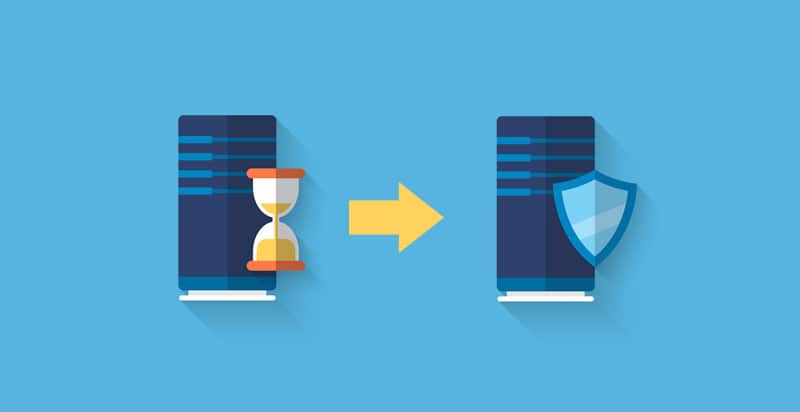
Wann immer Sie sich entscheiden, Ihre WordPress-Website zu einem neuen Webhosting-Dienst zu verschieben, besteht das Risiko von Datenverlust und potenziellen Ausfallzeiten. Mit den richtigen Kenntnissen und Implementierungstechniken können Sie WordPress-Websites jedoch nahtlos ohne Datenverlust und ohne Ausfallzeiten auf neue Domains verschieben.
Es ist wichtig, dass Sie auch während des Umstellungsprozesses keine Daten verlieren. Die nachfolgend beschriebenen 6 Schritte leiten Sie strukturiert an, damit Sie den Übergang erfolgreich durchführen können.
Schritt 1: Wählen Sie Ihren neuen Host
Dies ist der offensichtliche erste Schritt. Sie müssen bei der Fertigstellung des neuen Hosts selektiv vorgehen, damit Sie in Zukunft keine Probleme haben.
Berücksichtigen Sie Ihre aktuellen Erwartungen an den Hosting-Service, während Sie Ihr Wachstum in den nächsten 2-3 Jahren abschätzen; Wählen Sie den Dienstleister, der auch Ihre zukünftigen Anforderungen problemlos erfüllen kann.
Sie können aus den drei Hauptkategorien wählen – Shared Hosting, Cloud Hosting und dedizierte Server. Während die meisten Hosting-Server Migrationsdienste zum kostenlosen Verschieben von WordPress-Websites anbieten, können in einigen Fällen kleine Gebühren anfallen. Hier ist ein großartiger Leitfaden von John Hughes zur Auswahl des richtigen Hostings.
Nachdem Sie Ihren neuen Hosting-Server ausgewählt haben, stellen Sie sicher, dass Sie die Details Ihres alten und neuen Webhosts sowie ein File Transfer Protocol (FTP)-Tool zur Hand haben. Sie können auch ältere Sicherungsdateien löschen, den Cache löschen, nicht verwendete Designs und Plugins löschen und sämtlichen Spam von Ihrer Website entfernen. Dadurch werden kleinere Dateigrößen und ein schnellerer Migrationsprozess gewährleistet.
Schritt 2: Duplicator installieren
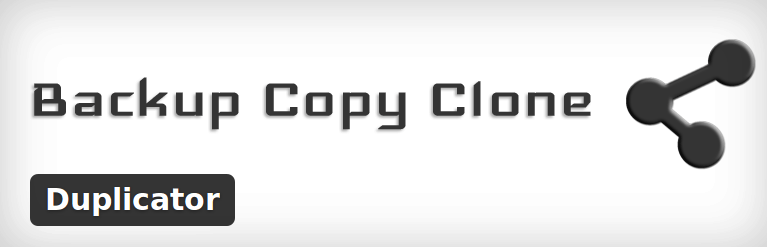
Jetzt müssen Sie das Plugin „Duplicator“ auf Ihrer alten Website installieren und aktivieren. Dieses Plugin ist kostenlos und ein sehr nützliches Tool, um WordPress-Websites auf neue Domains zu verschieben.
Gehen Sie nach der Aktivierung zum Abschnitt „Pakete“ und klicken Sie auf die Schaltfläche „Neu erstellen“ , die sich in der oberen Ecke auf der rechten Seite befindet.
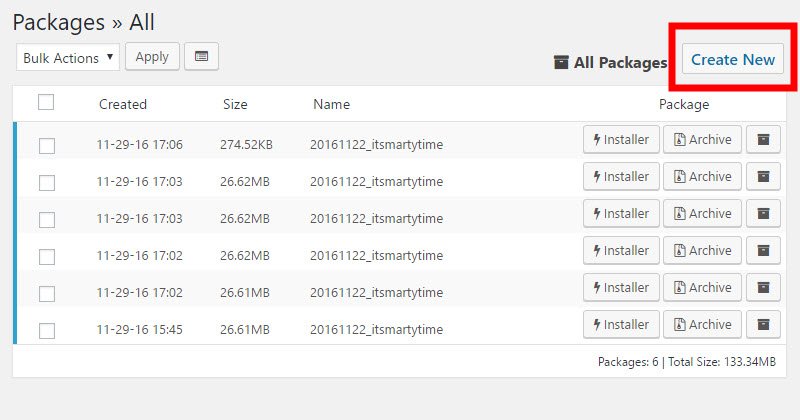
Folgen Sie den weiteren Anweisungen, wie sie erscheinen, nachdem Sie auf die Schaltfläche „Weiter“ geklickt haben. Sobald das Scanergebnis bei allen Parametern auf dem Bildschirm „ Gut“ anzeigt, klicken Sie auf die Schaltfläche „Erstellen“ , um die Dateien „Installer“ und „Archiv“ zum Herunterladen der Pakete zu generieren.
Das „Archiv“ ist eine Kopie Ihrer WordPress-Site, während der „Installer“ den Installationsprozess auf Ihrem neuen Webhost automatisiert.
Schritt 3: Importieren der alten Website auf den neuen Host
Die zuvor erstellten Dateien „Archiv“ und „Installer“ müssen nun auf Ihren neuen Webhost hochgeladen werden. Sie können ein kostenloses FTP-Tool verwenden, um den Vorgang zu unterstützen.
Sie müssen die IP-Adresse Ihres neuen Hosts in den FTP-Plugin-Einstellungen eingeben, damit die Dateien auf den neuen Host übertragen werden und nicht auf den alten. Diese Dateien müssen im Stammverzeichnis Ihres neuen Hosting-Dienstes stationiert werden. Erkundigen Sie sich beim Dienstanbieter nach dem genauen Speicherort und Pfad.
Die installer.php- und die archive.zip-Datei müssen sich in einem vollständig leeren Stammverzeichnis befinden, stellen Sie dies also vor dem Übertragungsvorgang sicher.
Schritt 4: Gewährleistung von null Ausfallzeiten
Greifen Sie nach Abschluss des Upload-Vorgangs über einen Webbrowser auf die Datei „installer.php“ zu. Der Befehl gibt einen 404-Fehler zurück, da Ihre Domain immer noch auf Ihren alten Host verweist. Um dieses Problem zu lösen, müssen Sie die Datei „hosts“ auf Ihrem Computer ändern.

Die Änderung dieser Datei ermöglicht den Zugriff auf Ihre neue Domain nur über Ihr Endgerät/IP-Adresse.
Zuerst müssen Sie die gemeinsame IP-Adresse Ihrer neuen Domain finden. Dies ist über das 'cPanel'-Dashboard zugänglich; Klicken Sie in der Seitenleiste auf „Statistiken erweitern“ und notieren Sie sich die „geteilte IP-Adresse“ .
Führen Sie dann Ihre Notepad-Anwendung in den Administratoreinstellungen aus. Klicken Sie auf „Datei/Öffnen“ , greifen Sie dann auf C:\Windows\System32\drivers\etc zu und wählen Sie die Datei „Hosts“ aus. Geben Sie hier die gemeinsame IP-Adresse Ihrer neuen Domain und Ihren Domainnamen ein, um nur von Ihrem Computer aus auf Ihren neuen Host zuzugreifen.
Die gesamte oben beschriebene Übung stellt sicher, dass es zu keiner Ausfallzeit Ihrer Website kommt. Während Sie die Migrationsprozesse ausführen, können andere Benutzer weiterhin auf Ihre Website auf dem alten Webhost zugreifen. Nachdem Sie sich vergewissert haben, dass der neue Hosting-Service betriebsbereit ist, entfernen Sie den Eintrag aus der Datei „hosts“.
Schritt 5: Beginn des Migrationsprozesses
Mit der obigen Übung können Sie nun von Ihrem Computer aus auf Ihre neue Domain zugreifen. Führen Sie die Datei „installer.php“ in einem Browser aus.
Das Installationsprogramm fragt am Anfang nach dem Datenbanknamen. Sie können eines über das 'cPanel' Ihres neuen Hosting-Dienstes erstellen. Notieren Sie sich den Benutzernamen und das Passwort der Datenbank. Diese Informationen müssen in den entsprechenden Feldern im 'Installer'-Setup eingegeben werden.
Wenn Sie fertig sind, klicken Sie auf die Schaltfläche „Verbindung testen“; dies verifiziert den Linkaufbau mit Ihrer Domain. Sobald die Verbindung funktioniert, müssen Sie nach unten scrollen und die „Warnungen und Hinweise“ akzeptieren und auf „Bereitstellung ausführen“ klicken. Dadurch wird der Import Ihrer alten Datenbank gestartet, was je nach Größe einige Zeit dauern kann.
Als Nächstes fragt der Installer nach einer Überprüfung der URL-Pfade. Überprüfen Sie die Genauigkeit und klicken Sie auf „Update ausführen“, um den Vorgang abzuschließen.
Dann können Sie nacheinander überprüfen, ob die Prozesse funktionieren. Klicken Sie auf jeden von ihnen in der auf dem Anzeigefeld angezeigten Reihenfolge, um zu überprüfen, ob sie einwandfrei funktionieren.
Zuletzt müssen Sie die Änderungen entfernen, die Sie in Schritt 4 in der Windows-Datei „hosts“ Ihres Computers vorgenommen haben.
Schritt 6: Ändern der Domäne
Bisher haben Sie eine vollständige Kopie Ihrer Website auf dem neuen Webhosting-Service erstellt. Das alte Konto Ihres Gastgebers ist jedoch weiterhin funktionsfähig. Sie müssen die DNS-'Nameserver' ändern, damit die Besucher stattdessen zum neuen Speicherort Ihrer WordPress-Website geleitet werden.
Falls Sie bei dem neuen Dienstanbieter registriert sind, ist es am besten, Ihre Domain auf den neuen Host zu übertragen. Dazu müssen Sie Ihren „Nameserver“ aktualisieren. Es handelt sich im Allgemeinen um zwei URL-Adressen, die in ihrer Struktur etwa der von „ab1.hostname.com“ ähneln.
Sie können Ihren Webdienstanbieter auch in dieser Angelegenheit um Unterstützung bitten. Verschiedene Webhosting-Dienste haben unterschiedliche Einstellungen für den Aktualisierungsprozess, aber im Grunde müssen Sie die Schaltfläche „Nameserver“ in Ihrem Bereich „Domainverwaltung“ finden.
Wenn Sie unter „Nameserver“ auf die Schaltfläche „Verwalten“ oder eine ähnliche Schaltfläche klicken, gelangen Sie zum Bildschirm „Nameserver-Einstellungen“. Hier müssen Sie die neuen DNS-Serverinformationen eingeben. Je nach Anzahl kann es zwischen 4 und 48 Stunden dauern, bis die Änderungen vollständig an alle Benutzer weitergegeben werden.
Die oben beschriebenen sechs Schritte stellen also einen nahtlosen Übergang zu einem neuen Webhost ohne Ausfallzeiten der Website sicher. Um auf Nummer sicher zu gehen, warten Sie einige Tage, bevor Sie Ihr Konto auf dem alten Host schließen.
