So verschieben Sie eine Live-WordPress-Website in eine lokale Umgebung (2 Methoden)
Veröffentlicht: 2022-05-25Wenn Sie ein WordPress-Entwickler sind, möchten Sie wahrscheinlich eine lokale Entwicklungsumgebung einrichten, in der Sie Ihre Änderungen testen können, bevor Sie sie auf Ihre Live-Site übertragen. Möglicherweise wissen Sie jedoch nicht, wie Sie am besten vorgehen.
Es gibt verschiedene Möglichkeiten, eine Live-WordPress-Site in eine lokale Umgebung zu verschieben. Die beste Option hängt wahrscheinlich von Ihrer Erfahrung ab, und der Migrationsprozess dauert möglicherweise nur wenige Minuten.
In diesem Beitrag besprechen wir, warum Sie eine Live-Website möglicherweise in eine Staging-Umgebung verschieben möchten. Anschließend stellen wir Ihnen zwei verschiedene Möglichkeiten zur Migration Ihrer Website vor. Lass uns anfangen!
Warum Sie Ihre Live-Website möglicherweise auf Local verschieben möchten
Es gibt einige Gründe, warum Sie Ihre Live-WordPress-Site möglicherweise in eine lokale Umgebung verschieben möchten. Der Hauptgrund sind in der Regel Entwicklungs- und Testzwecke.
Mit einer lokalen Entwicklungsumgebung können Sie Änderungen an Ihrem Design oder Ihren Plugins testen, ohne Ihre Live-Inhalte zu beeinträchtigen. Auf diese Weise können Sie frei experimentieren, ohne sich Sorgen machen zu müssen, dass Ihre Website beschädigt wird.
Darüber hinaus verfügt Ihr Hosting-Plan möglicherweise nicht über ausreichende Ressourcen (z. B. CPU oder Arbeitsspeicher), um WordPress lokal auszuführen. In diesem Fall kann es hilfreich sein, eine Staging-Site auf einem alternativen Host zu verwenden, bevor die Datenbank erstellt und auf dem lokalen Host importiert wird.
Schließlich ziehen es einige Entwickler vor, offline auf ihrem lokalen Computer zu arbeiten, da dies schneller ist als die Arbeit auf einem Remote-Server. Dies ist nicht unbedingt ein Grund, Ihre Live-Site auf lokal zu verschieben, aber es ist etwas, das Sie im Hinterkopf behalten sollten.
So verschieben Sie eine Live-WordPress-Website in eine lokale Umgebung (2 Methoden)
Nachdem wir nun einige Gründe für das Verschieben Ihrer Live-Website ermittelt haben, sehen wir uns zwei Methoden an, die Sie für eine erfolgreiche Migration verwenden können. Beachten Sie, dass Sie für beide Methoden eine lokale Serverumgebung erstellen müssen. Sie können dies mit MAMP, WAMP oder XAMPP tun. Für dieses Tutorial verwenden wir letzteres.
1. Verwenden Sie ein Plugin
Die schnellste und einfachste Möglichkeit ist die Verwendung eines Plugins. Duplicator ist eine beliebte Wahl für die Migration von WordPress-Sites. Es ist kostenlos und relativ einfach zu bedienen, auch wenn Sie keine technisch versierte Person sind:

Installieren und aktivieren Sie zunächst das Plugin auf Ihrer Live-WordPress-Site. Navigieren Sie als Nächstes zu Duplicator > Packages und wählen Sie die Schaltfläche Create New :
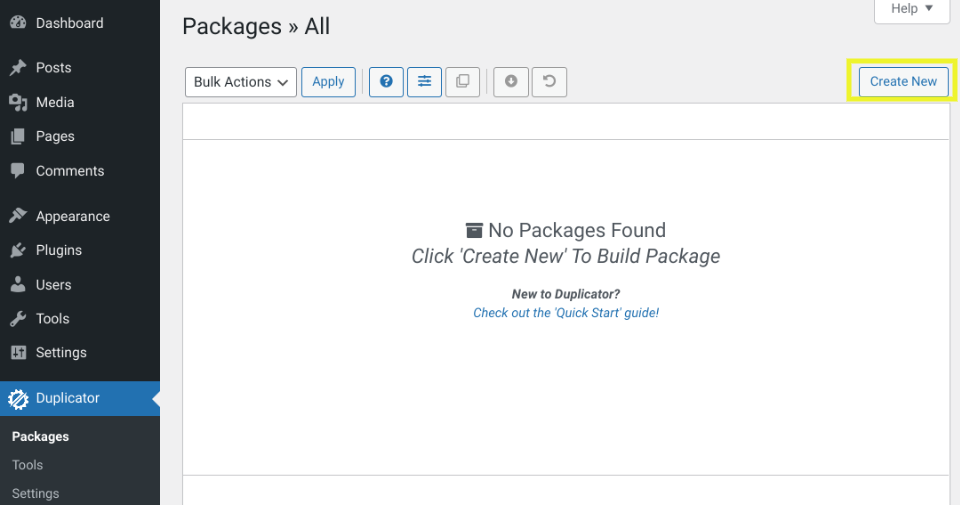
Auf dem nächsten Bildschirm müssen Sie auswählen, ob Sie zusätzliche Dateien oder Verzeichnisse hinzufügen möchten. Klicken Sie auf die Schaltflächen Weiter und Erstellen , um fortzufahren.
Duplicator erstellt ein Paket Ihrer WordPress-Site, das Sie auf Ihren Computer herunterladen können. Sie müssen sowohl die installer.php- als auch die archive.zip- Datei herunterladen:
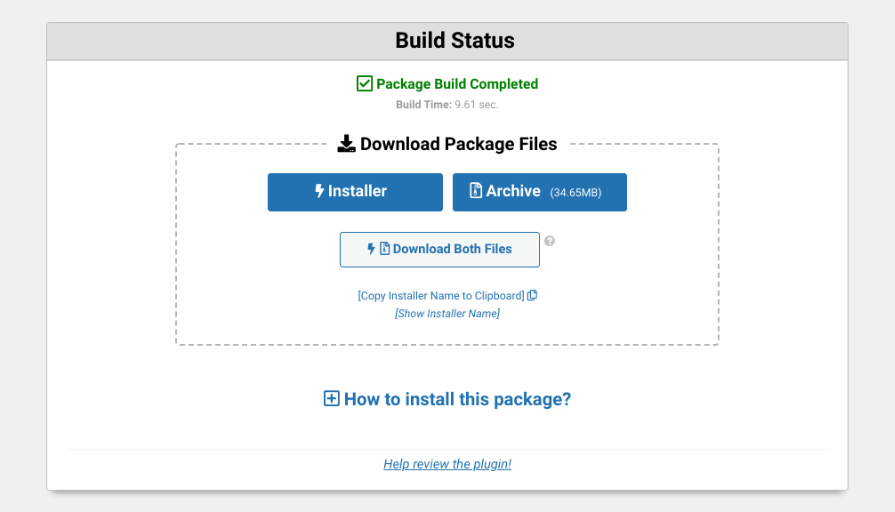
Jetzt ist es an der Zeit, die Dateien auf Ihren lokalen Server hochzuladen und das Installationsprogramm auszuführen. Um eine neue Datenbank für Ihre Site in localhost zu erstellen, können Sie phpMyAdmin verwenden oder eine SQL-Abfrage in MySQL ausführen. Sie müssen sich den Namen, den Benutzernamen und das Passwort Ihrer Datenbank notieren.
Als Nächstes müssen Sie einen neuen Ordner im Stammordner des lokalen Servers ( C:\xampp\www\ ) für Ihre neue lokale Site erstellen. Öffnen Sie den Ordner, kopieren Sie dann die archive.zip- und Installationsskriptdateien und fügen Sie sie ein.
Sie können dann in Ihrem Browser zu http://localhost/package/installer.php gehen, um das Duplicator-Installationsskript auszuführen:
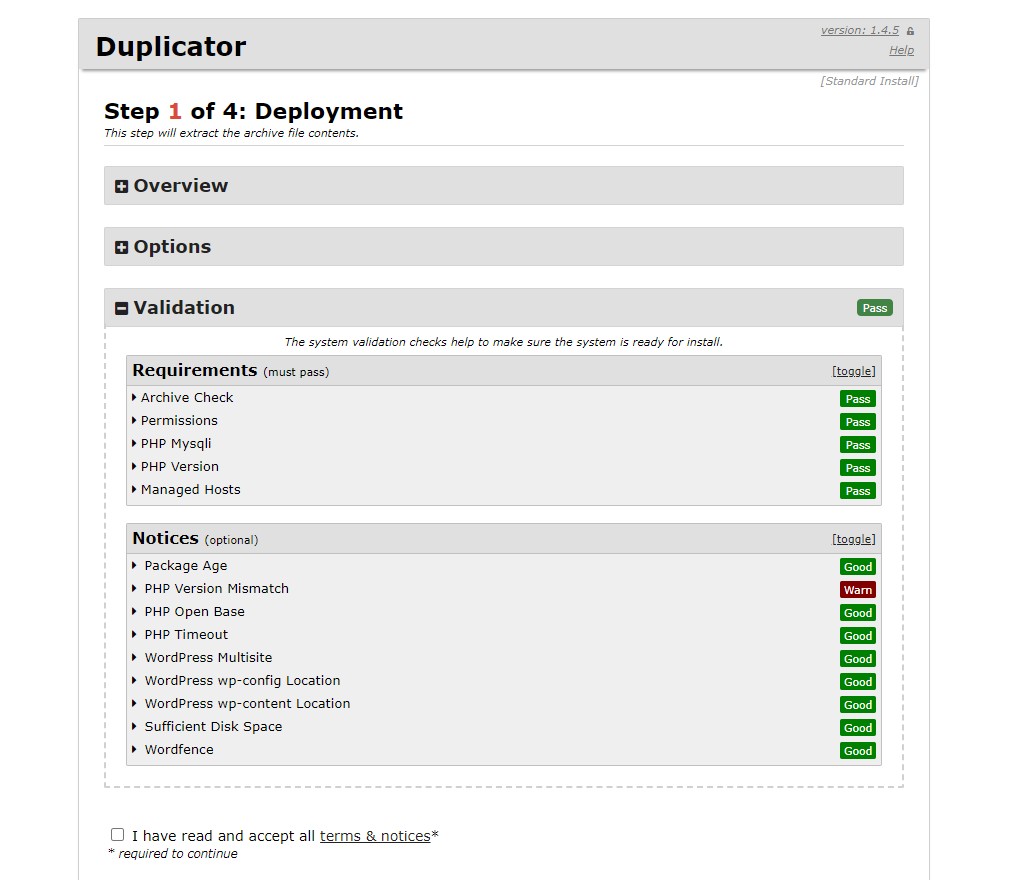
Hier können Sie Ihre Datenbankdetails eingeben. Wenn Sie fertig sind, klicken Sie auf die Schaltfläche Weiter .
Wenn alles richtig funktioniert, sollten Sie eine Erfolgsmeldung sehen. Klicken Sie auf Weiter , um fortzufahren.
Auf dem nächsten Bildschirm müssen Sie einen neuen Benutzernamen und ein neues Passwort für Ihre WordPress-Site eingeben. Scrollen Sie dann nach unten und wählen Sie Installieren aus.

Duplicator beginnt mit der Migration Ihrer WordPress-Site zu localhost. Dieser Vorgang dauert in der Regel einige Minuten. Wenn die Migration abgeschlossen ist, sehen Sie eine Erfolgsmeldung:
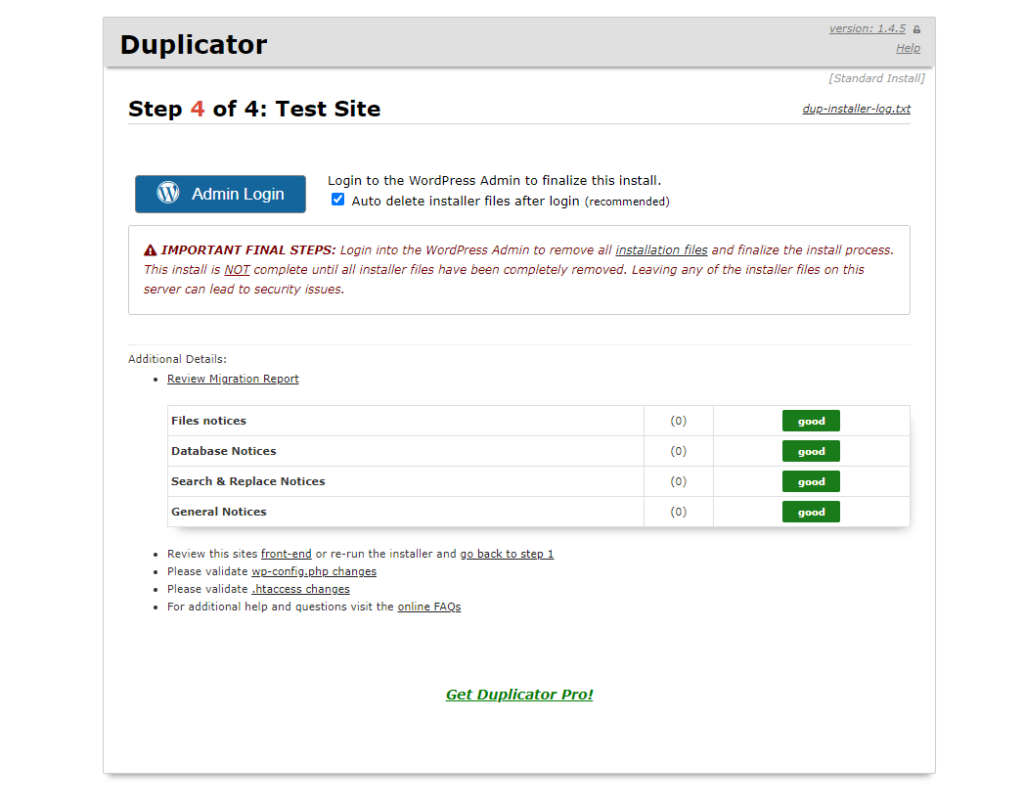
Klicken Sie auf die Schaltfläche Admin Login , um sich bei Ihrer lokalen WordPress-Site anzumelden. Sie sollten jetzt sehen, dass Ihre Live-WordPress-Site auf localhost läuft.
2. Exportieren Sie Ihre Datenbank manuell
Sie können Ihre WordPress-Dateien und -Datenbank auch manuell von Ihrem Live-Server in Ihre lokale Entwicklungsumgebung verschieben. Diese Methode wird erfahrenen Entwicklern empfohlen, die mit einem FTP-Client (File Transfer Protocol) und phpMyAdmin vertraut sind.
Wenn Sie mit diesen Tools nicht vertraut sind, machen Sie sich keine Sorgen! Wir führen Sie durch jeden Schritt des Prozesses, damit Sie Ihre Website erfolgreich migrieren können.
Das erste, was Sie tun müssen, ist, Ihre Live-WordPress-Site zu sichern. Wenn während des Migrationsprozesses etwas schief geht, haben Sie auf diese Weise ein Backup, auf das Sie zurückgreifen können.
Schritt 1: Exportieren Sie Ihre WordPress-Datenbank
Zuerst müssen Sie Ihre WordPress-Datenbank exportieren. Melden Sie sich beim cPanel Ihres Hosting-Kontos an und navigieren Sie zu phpMyAdmin . Wählen Sie dann die Datenbank aus, die Sie exportieren möchten, gefolgt von der Schaltfläche Exportieren :
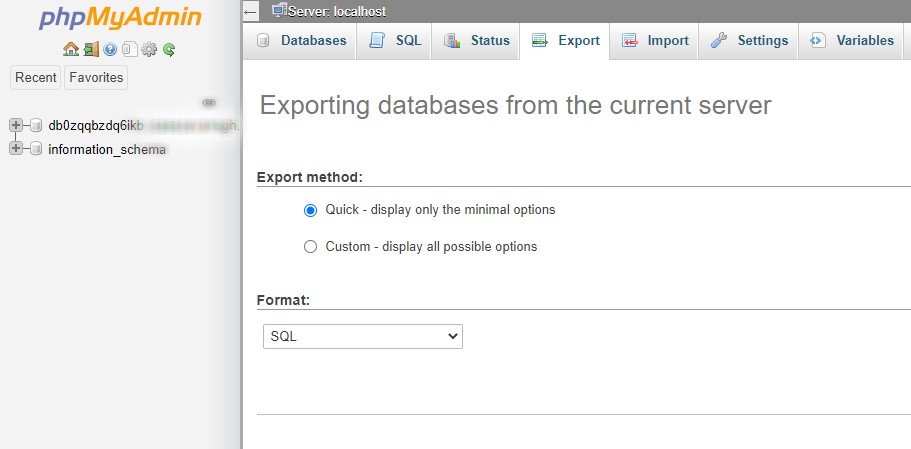
Sie können zwischen den schnellen oder benutzerdefinierten Methoden wählen. Klicken Sie auf Los , um Ihre Datenbankdateien herunterzuladen.
Als nächstes können Sie die WordPress-Dateien mit einem FTP-Client oder Dateimanager herunterladen. Im Dateimanager können Sie einfach den Ordner public_html herunterladen. Wenn Sie FTP verwenden, wählen Sie alle Dateien im Stammordner Ihrer Website aus, klicken Sie dann mit der rechten Maustaste und wählen Sie Herunterladen aus.
Schritt 2: Erstellen Sie eine neue Datenbank
Jetzt ist es an der Zeit, eine lokale Serverumgebung zu erstellen. Auch hier können Sie dies mit MAMP oder XAMPP tun.
Sobald Sie es eingerichtet haben, können Sie einen Ordner in C:\xampp\www\ hinzufügen, um Ihre lokale Site zu platzieren. Sie können die WordPress-Dateien hier kopieren und einfügen.
Sie müssen auch eine neue Datenbank mit phpMyAdmin erstellen. Sie können dies tun, indem Sie http://localhost/phpmyadmin/ besuchen . Wählen Sie dann die Registerkarte Datenbank , benennen Sie Ihre Datenbank und wählen Sie Los :
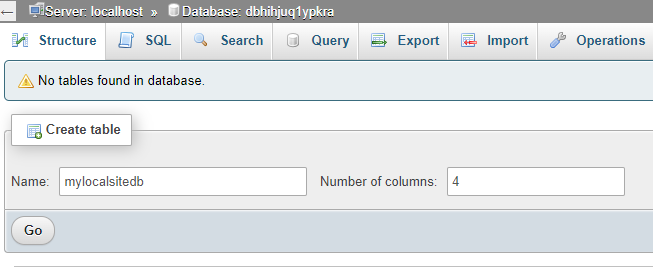
Wählen Sie als Nächstes die Registerkarte „ Importieren “ und anschließend „Datei auswählen“ aus:
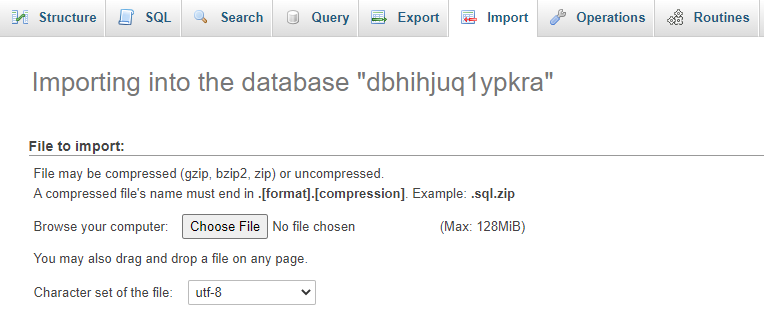
Laden Sie dann die zuvor heruntergeladene Datenbankexportdatei hoch und klicken Sie auf die Schaltfläche Los . PhpMyAdmin entpackt und importiert Ihre WordPress-Datenbank.
Schritt 3: Aktualisieren Sie die wp-config-Datei
Der letzte Schritt besteht darin, deine wp-config.php- Datei zu aktualisieren. Navigieren Sie zum lokalen WordPress-Installationsordner und kopieren Sie die Datei wp-config.php und fügen Sie sie in einen Texteditor ein:
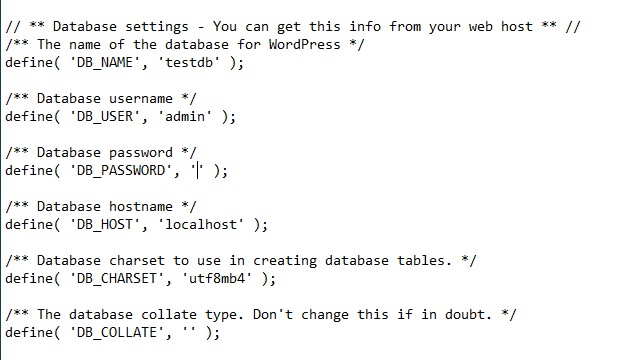
Sie müssen den Namen der Datenbank in Ihren neuen Datenbanknamen ändern, der mit phpMyAdmin erstellt wurde. Anschließend können Sie den Benutzernamen und das Kennwort der Datenbank aktualisieren (falls Sie eines verwenden).
Das ist es! Sie können jetzt in Ihrem lokalen Browser auf Ihre Live-Website zugreifen.
Fazit
Das Verschieben Ihrer Live-WordPress-Site auf einen lokalen Server wird empfohlen, wenn Sie neue Funktionen testen oder Ihre Dateien bearbeiten. Es kann unnötige Ausfallzeiten verhindern und die Wahrscheinlichkeit minimieren, dass etwas schief geht.
Wie wir in diesem Artikel besprochen haben, gibt es zwei Methoden, mit denen Sie eine Live-Site in eine lokale Umgebung verschieben können:
- Verwenden Sie ein Plugin wie Duplicator.
- Erstellen Sie eine lokale Serverumgebung und exportieren Sie Ihre Datenbank und Dateien manuell.
Haben Sie Fragen zum Verschieben einer Live-WordPress-Site auf lokal? Lassen Sie es uns im Kommentarbereich unten wissen!
