So verschieben Sie eine WordPress-Site in 7 einfachen Schritten auf einen neuen Host
Veröffentlicht: 2024-02-20Sie möchten Ihrer Website ein neues Zuhause geben? Der Umzug Ihrer WordPress-Site auf einen neuen Host kann wie eine entmutigende Aufgabe erscheinen, die mit technischen Herausforderungen und dem Risiko von Ausfallzeiten verbunden ist.
Mit dem richtigen Ansatz kann es jedoch ein reibungsloser und unkomplizierter Prozess sein, der Ihrer Website verschiedene Vorteile bringt.
Unabhängig davon, ob Sie eine verbesserte Leistung, mehr Sicherheit oder einen besseren Kundensupport wünschen, kann die Migration auf einen neuen WordPress-Host der Schlüssel zur Erschließung dieser Vorteile sein.
In dieser Schritt-für-Schritt-Anleitung zeigen wir Ihnen, wie Sie Ihre WordPress-Site einfach und ohne Ausfallzeiten auf einen neuen Host umziehen.
Hinweis: Bevor wir beginnen, denken Sie daran, dass viele WordPress-Hosting-Anbieter einen kostenlosen Migrationsdienst anbieten. Es ist möglicherweise nicht auf ihrer Website aufgeführt, Sie müssen also nur fragen. Normalerweise ist es kostenlos, einige erheben jedoch möglicherweise eine geringe Gebühr.
Nachdem dies gesagt wurde, schauen wir uns die Schritte an, um WordPress auf einen neuen Hosting-Server zu verschieben.
Schritt 1: Wählen Sie Ihren neuen WordPress-Host
Wenn Sie trotz verbesserter WordPress-Geschwindigkeit und -Leistung mit einem schlechten Kundensupport oder einem langsamen Webhost nicht weiterkommen, ist es an der Zeit, Ihre WordPress-Site auf einen neuen Host umzustellen.
Bei der Suche nach einem neuen WordPress-Hosting-Dienst ist es wichtig, eine fundierte Entscheidung zu treffen, damit Sie nicht bald wieder wechseln müssen.
Auf welchen Host soll ich meine WordPress-Site übertragen?
Wenn Sie sich nicht sicher sind, zu welchem Hoster Sie wechseln sollen, ermitteln Sie am besten die Anbieter mit der höchsten Priorität und recherchieren Sie nach Anbietern, die sich in diesem Bereich auszeichnen.
Hier ist, wen wir empfehlen:
- Wenn Sie nach Shared WordPress-Hosting suchen, empfehlen wir Ihnen Bluehost. Sie werden offiziell von WordPress.org empfohlen.
- Wenn Sie nach verwaltetem WordPress-Hosting suchen, empfehlen wir Ihnen, WP Engine auszuprobieren. Sie sind der beliebteste Managed-Anbieter der Branche.
- Für das schnellste WordPress-Hosting empfehlen wir Kinsta. Sie sind ein Top-WordPress-Hosting-Unternehmen mit schnelleren Servern und ausgezeichnetem Kundenservice.
- Als Cloud-Hosting-Anbieter für WordPress empfehlen wir schließlich DreamHost.
Installieren Sie WordPress nicht, nachdem Sie Ihr neues Hosting erworben haben. Das machen wir später.
Ab sofort sollte Ihr neues WordPress-Hosting-Konto vollständig leer sein und keine Dateien oder Ordner in Ihrem Hauptverzeichnis enthalten.
Schritt 2: Installieren und richten Sie das Duplicator-Plugin für die Migration ein
Installieren und aktivieren Sie zunächst das Duplicator-Plugin auf der Website, die Sie migrieren möchten. Weitere Informationen finden Sie unter So installieren Sie ein WordPress-Plugin.
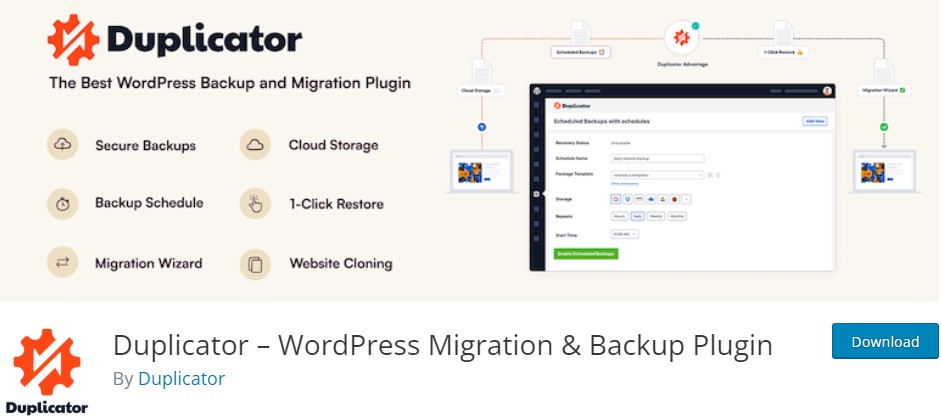
Duplicator ist das beste WordPress-Migrations-Plugin, das auf dem Markt erhältlich ist. Es unterstützt auch automatisierte geplante Backups, Cloud-Speicher, Wiederherstellung mit einem Klick und intelligente Migrationen.
Sobald Duplicator installiert und aktiv ist, gehen Sie in Ihrem WordPress-Administrationsbereich zu Duplicator » Pakete .
Klicken Sie anschließend oben rechts auf die Schaltfläche „Neu erstellen“ .
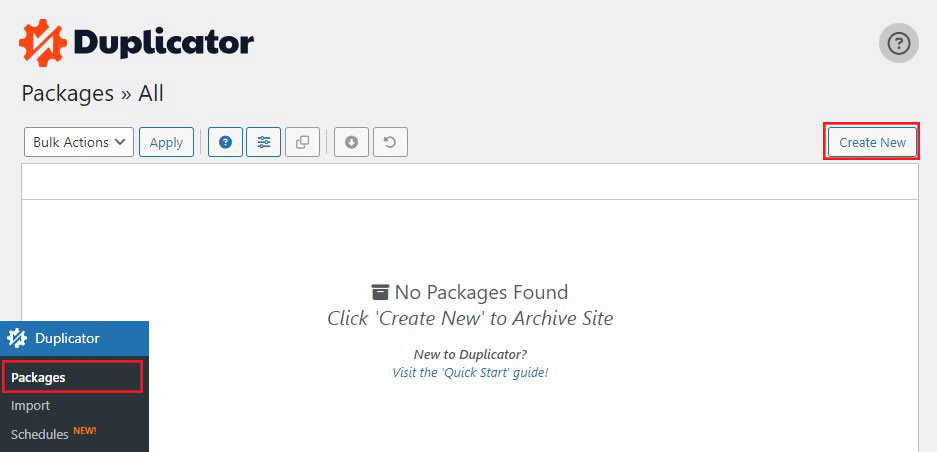
Dadurch wird der Backup-Assistent des Duplicators aufgerufen.
Auf der nächsten Seite können Sie Ihrem Backup einen Namen geben oder einfach auf die Schaltfläche „Weiter“ klicken, um fortzufahren.
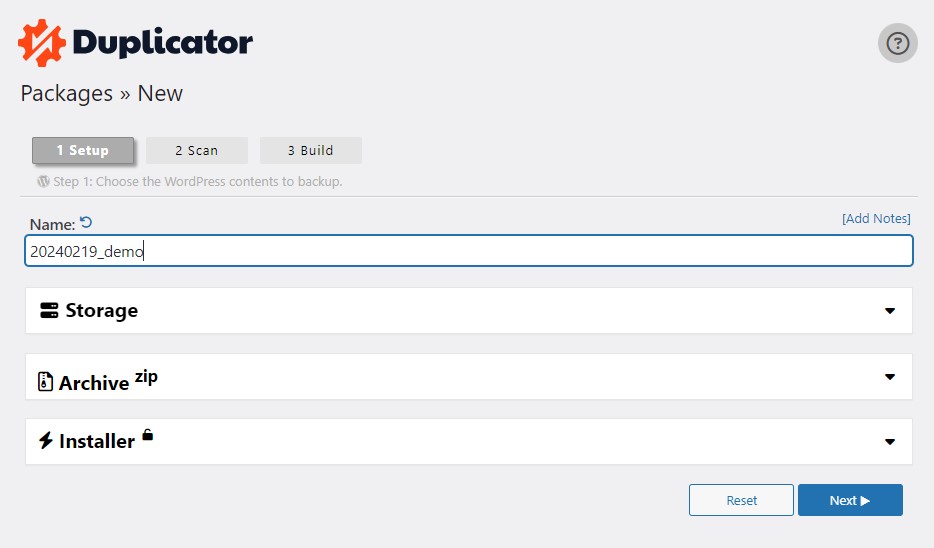
Als nächstes scannt Duplicator Ihr System, um sicherzustellen, dass alles in Ordnung ist, um das Paket vorzubereiten.
Stellen Sie sicher, dass Ihre Scanergebnisse korrekt sind (alles sollte „Gut“ anzeigen) und klicken Sie dann auf die Schaltfläche „Erstellen“ .
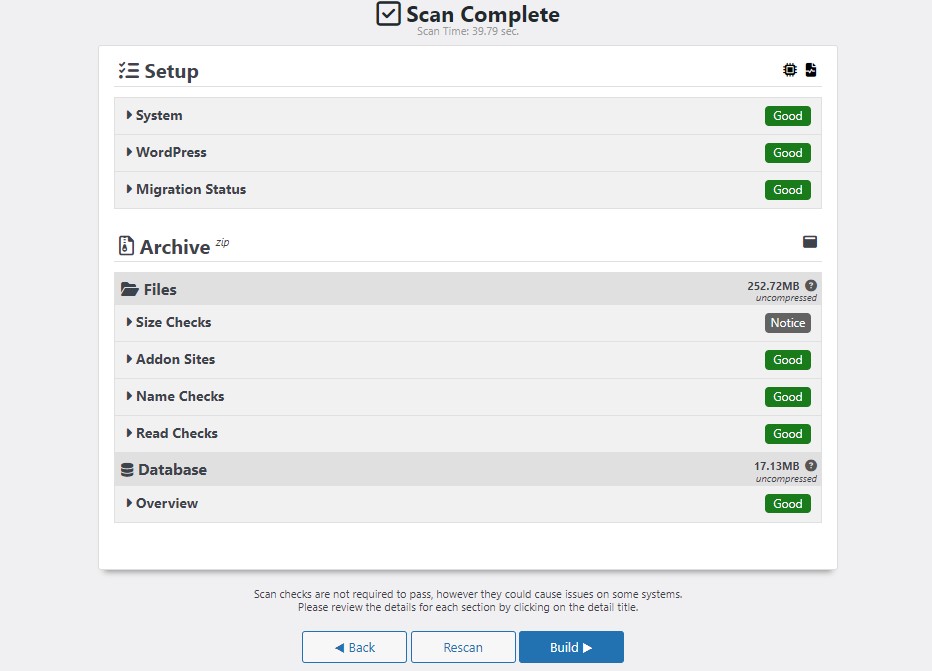
Der Vorgang kann mehrere Minuten dauern. Lassen Sie die Registerkarte daher geöffnet, während das Plugin seine Arbeit erledigt.
Wenn der Vorgang abgeschlossen ist, wird die Meldung „Paketerstellung abgeschlossen“ angezeigt. Darunter finden Sie drei Schaltflächen. Eine davon besteht darin, Ihr Installationsprogramm herunterzuladen, die zweite darin, Ihre Archiv-Zip-Datei herunterzuladen und die dritte darin, beide Dateien mit einem einzigen Klick herunterzuladen.
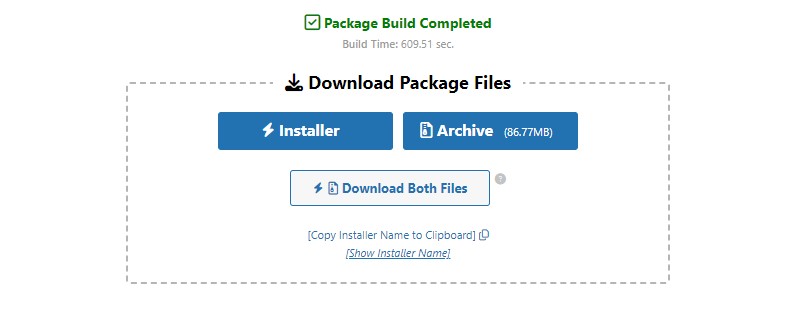
Klicken Sie einfach auf die Schaltfläche „Beide Dateien herunterladen“ .
Die Archivdatei ist eine Kopie Ihrer gesamten Website, während die Installationsdatei Ihren Installationsprozess automatisiert.
Schritt 3: Importieren Sie Ihre WordPress-Site auf den neuen Host
Nachdem Sie sowohl das Archiv als auch die Installationsdateien heruntergeladen haben, besteht der nächste Schritt darin, sie an Ihren neuen Webhosting-Anbieter zu übermitteln.
Sie können dies tun, indem Sie über FTP eine Verbindung zu Ihrem neuen Webserver herstellen.
Wenn Sie eine Verbindung zu Ihrem FTP-Client herstellen, geben Sie normalerweise den Domänennamen Ihrer Website als Host ein.
Da Ihr Domänenname jedoch immer noch auf den alten Host verweist, müssen Sie eine Verbindung herstellen, indem Sie die IP-Adresse oder den Hostnamen Ihres Servers festlegen.
Auf diese Informationen können Sie über das Control Panel-Dashboard Ihres neuen Hosting-Kontos zugreifen.
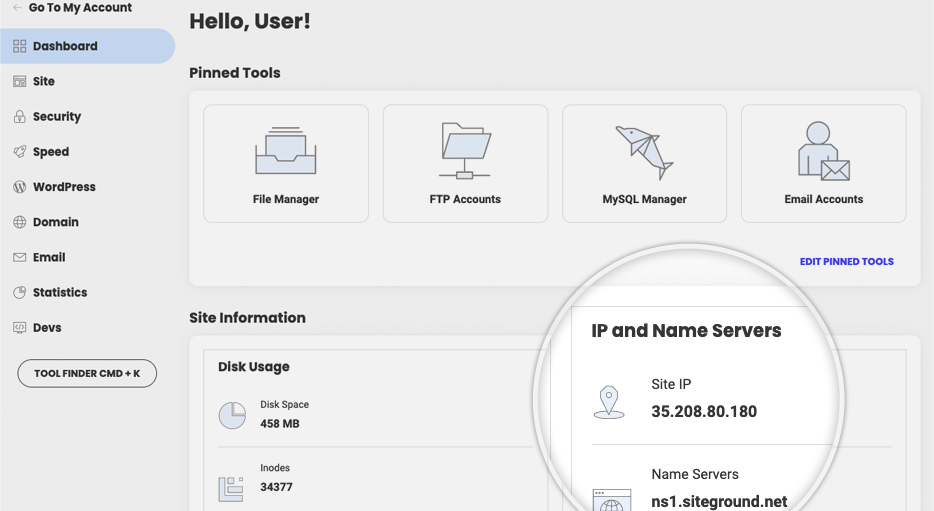
Wenn Sie diese Informationen nicht finden können, wenden Sie sich an Ihren neuen Webhosting-Anbieter.
Laden Sie mit dem FTP-Client die installer.php- und Archiv-.zip-Dateien in das Stammverzeichnis Ihrer Website hoch.
Dies ist normalerweise der Ordner /username/public_html/.
Wenn Sie sich nicht sicher sind, wenden Sie sich erneut an Ihr Website-Hosting-Unternehmen.
Stellen Sie sicher, dass Ihr Stammverzeichnis vollständig leer ist. Wenn Sie sich für einen Webhosting-Dienst anmelden, installieren einige von ihnen automatisch WordPress.
Wenn Sie WordPress bereits in Ihrem Stammverzeichnis installiert haben, müssen Sie es zunächst löschen.
Laden Sie anschließend die Archiv-ZIP-Datei und installer.php in das Stammverzeichnis Ihrer Site hoch.
Schritt 4: Aktualisieren Sie die Hosts-Datei, um Ausfallzeiten zu vermeiden
Nachdem Sie beide Dateien auf Ihren neuen Server hochgeladen haben, rufen Sie die Datei installer.php in einem Browser auf.
Normalerweise kann auf diese Datei über eine URL wie diese zugegriffen werden:
http://www.example.com/installer.php
Diese URL führt Sie jedoch zum alten Webhost und führt zu einem 404-Fehler. Dies liegt daran, dass Ihr Domainname immer noch auf den alten Webhost verweist.
Normalerweise würden Sie in anderen Leitfäden dazu aufgefordert, Ihre Domain-Nameserver zu aktualisieren und sie an Ihren neuen Hosting-Anbieter weiterzuleiten. Dies ist jedoch falsch.
Wenn Sie dies jetzt tun, werden Ihre Besucher während der Migration eine kaputte Website sehen.
Wir zeigen Ihnen, wie Sie Ihre neue Site vorübergehend auf Ihrem PC anzeigen können, ohne dass dies Auswirkungen auf Ihre alte Site hat.
Dies erfolgt über die Hosts-Datei Ihres Computers.
Mithilfe der Hosts-Datei können bestimmte IP-Adressen Domänennamen zugewiesen werden. Mit anderen Worten: Sie können Ihren Computer dazu verleiten, zu glauben, dass die Webseite verschoben wurde, obwohl dies nicht der Fall ist.
Sehen wir uns an, wie Sie einen Eintrag für Ihren Domainnamen in der Hosts-Datei erstellen, damit er mit Ihrem neuen Hosting-Anbieter verknüpft wird.

Wenn Sie diese Anpassungen vornehmen, können Sie mit Ihrem Domainnamen auf die Dateien auf Ihrem neuen Server zugreifen, während andere weiterhin über den alten Host auf Ihre Site zugreifen. Dies gewährleistet eine 100-prozentige Verfügbarkeit.
Erstellen Sie einen Eintrag für Ihren Domainnamen in der Hosts-Datei
Als Erstes müssen Sie die IP-Adresse Ihres neuen Webhosting-Anbieters ermitteln.
Um dies zu finden, gehen Sie zu Ihrem cPanel-Dashboard und klicken Sie in der linken Seitenleiste auf die Option „Statistiken erweitern“. Die Adresse Ihres Servers wird als freigegebene IP-Adresse angezeigt.
Bei Hostinger können Sie beispielsweise die IP-Adresse Ihres Servers auf der Registerkarte „Informationen zum Hosting-Plan“ sehen.
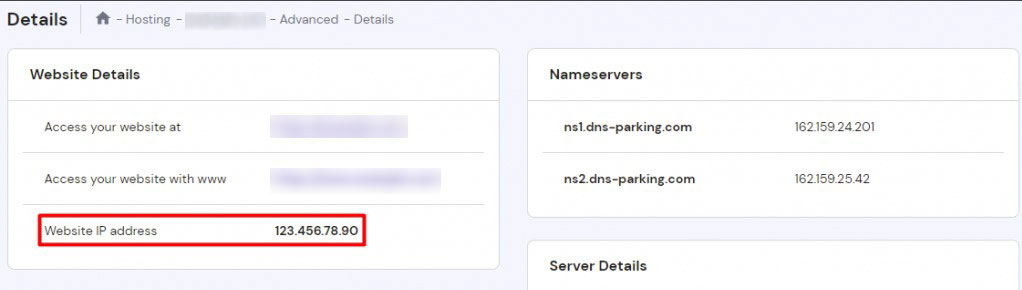
Wenn Sie einen Windows-Computer verwenden, müssen Sie die Notepad-Anwendungen mit Administratorrechten öffnen.
Klicken Sie einfach auf die Schaltfläche „Start“ und suchen Sie dann nach der Notepad-Anwendung. Klicken Sie mit der rechten Maustaste auf das Notepad-Anwendungssymbol und wählen Sie Als Administrator ausführen aus .
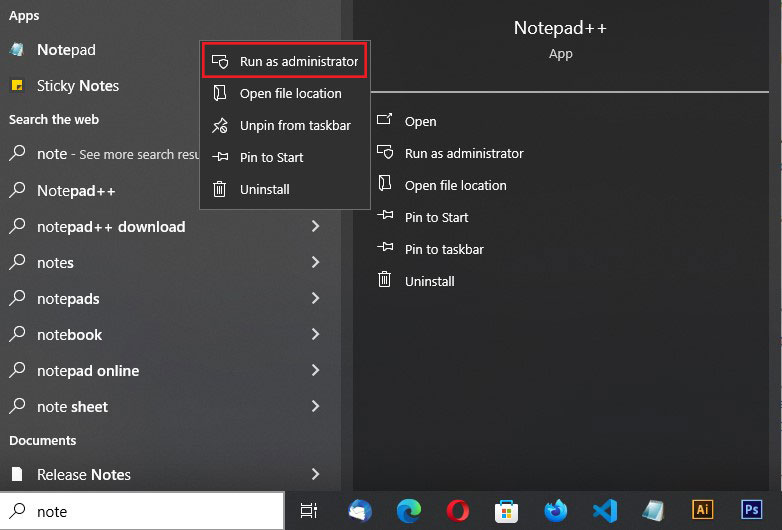
Eine Windows-UAC-Eingabeaufforderung wird angezeigt und Sie müssen auf „Ja“ klicken, um Notepad mit Administratorrechten zu starten.
Gehen Sie nun auf dem Notepad-Bildschirm zu Datei » Öffnen und navigieren Sie dann zum Ordner C:\Windows\System32\drivers\etc. Wählen Sie hier die Hosts-Datei aus und öffnen Sie sie.
Wenn Sie einen Mac verwenden, verwenden Sie die Terminal-Anwendungen und führen Sie den folgenden Befehl aus, um die Hostdatei zu bearbeiten:
sudo nano /private/etc/hosts
Sobald Sie die Hosts-Datei öffnen, müssen Sie die kopierte IP-Adresse gefolgt von Ihrem Domänennamen eingeben. So was:
192.168.1.22 www.example.com
Ersetzen Sie die IP-Adresse durch Ihre von cPanel kopierte IP-Adresse und example.com durch Ihren eigenen Domainnamen.
Wenn Sie fertig sind, speichern Sie Ihre Änderungen.
Sie können jetzt auf Ihre Dateien auf dem neuen Server zugreifen, indem Sie Ihren Domänennamen in Ihren Computer eingeben.
Wichtig: Denken Sie nach Abschluss der Migration (Schritt 6) daran, die an der Hostdatei vorgenommenen Änderungen rückgängig zu machen.
Schritt 5: MySQL-Datenbank auf Ihrem neuen Host erstellen
Bevor Sie das Installationsprogramm auf dem neuen Host ausführen, müssen Sie in Ihrem neuen Hosting-Konto eine MySQL-Datenbank erstellen.
Gehen Sie zum cPanel-Bereich Ihres neuen Hosting-Kontos, scrollen Sie nach unten zum Abschnitt „Datenbanken“ und klicken Sie auf das MySQL-Datenbanken- Symbol.
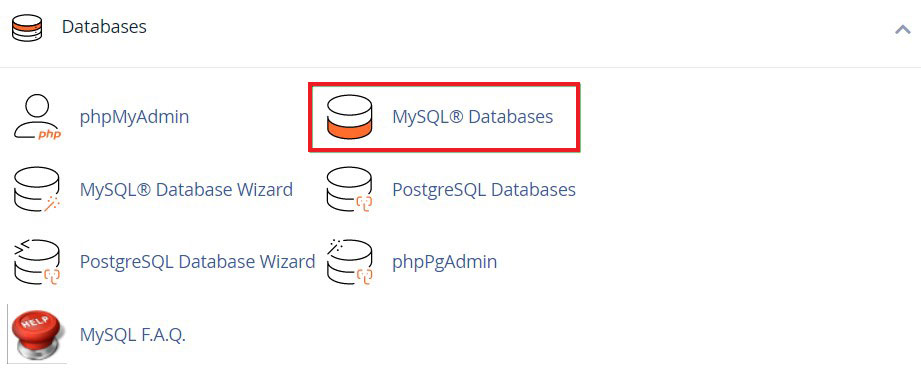
Sie sehen ein Feld zum Erstellen einer neuen Datenbank.
Geben Sie einfach Ihren Datenbanknamen ein und klicken Sie auf die Schaltfläche „Datenbank erstellen“ .
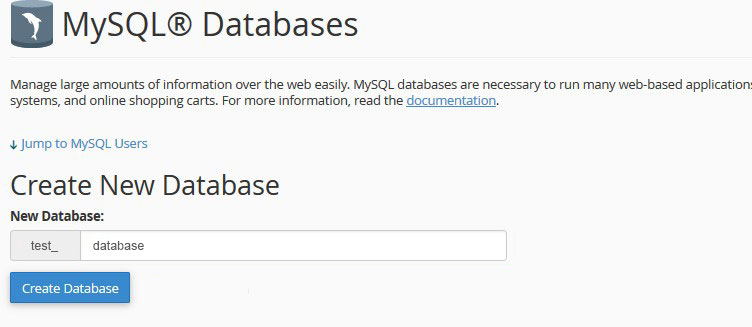
Nachdem Sie die MySQL-Datenbank erstellt haben, sollten Sie nach unten zum Abschnitt „MySQL-Benutzer“ scrollen.
Geben Sie als Nächstes einen Benutzernamen und ein Passwort für Ihren neuen Benutzer ein und klicken Sie auf die Option „Benutzer erstellen“ .
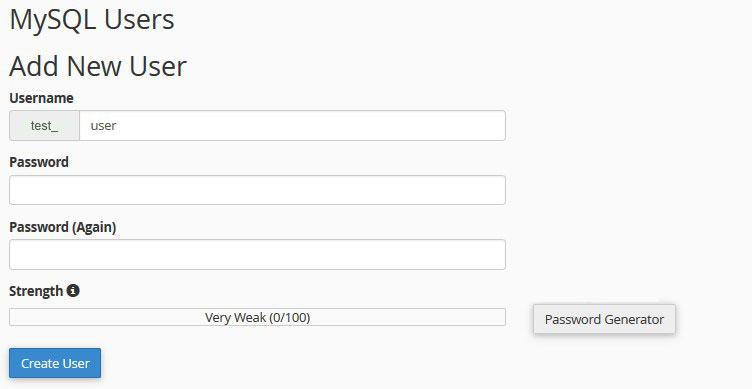
Anschließend müssen Sie diesen Benutzer zu Ihren Datenbanken hinzufügen. Dadurch erhält der Benutzername, den Sie gerade erstellt haben, vollen Zugriff auf diese Datenbank.
Scrollen Sie dazu nach unten zum Abschnitt „Benutzer zur Datenbank hinzufügen“ . Wählen Sie einfach den von Ihnen erstellten Datenbankbenutzer aus dem Dropdown-Menü neben dem Benutzer aus, wählen Sie die Datenbank aus und klicken Sie auf die Schaltfläche „Hinzufügen“ .
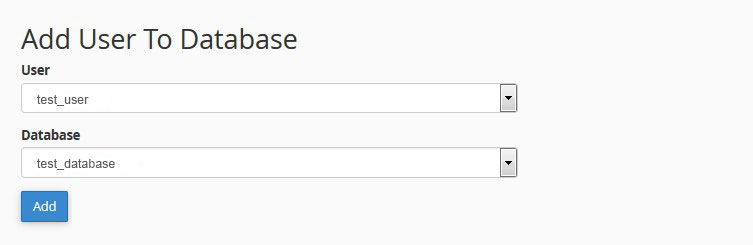
Ihre Datenbank ist jetzt bereit, mit WordPress zu arbeiten. Merken Sie sich den Datenbanknamen, den Benutzernamen und das Passwort. Sie benötigen diese Informationen für den nächsten Schritt.
Schritt 6: Starten Sie den Duplicator-Migrationsprozess
Jetzt können wir mit dem Installationsprozess beginnen. Geben Sie einfach die folgende Adresse in Ihr Browserfenster ein. Ersetzen Sie example.com durch Ihren Domainnamen:
http://www.example.com/installer.php
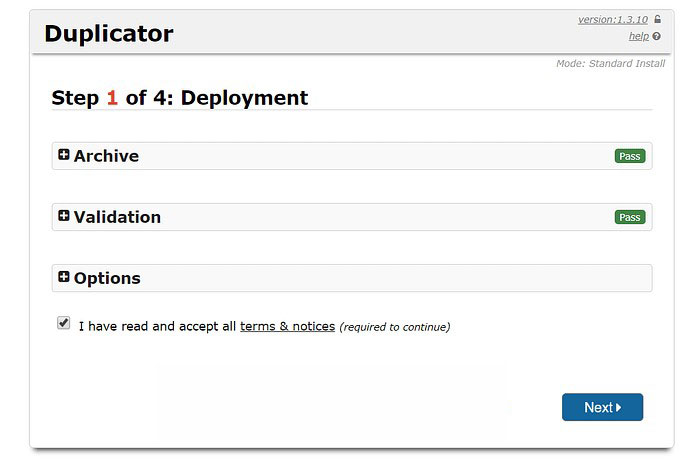
Das Installationsprogramm führt einige Prüfungen durch und zeigt neben den Archivierungs- und Validierungstests „Bestanden“ an.
Um fortzufahren, aktivieren Sie das Kontrollkästchen „Allgemeine Geschäftsbedingungen“ und klicken Sie auf die Schaltfläche „Weiter“ .
Sie werden nun aufgefordert, Ihren MySQL-Hostnamen, Datenbanknamen, Benutzernamen und Ihr Passwort einzugeben.
Ihr Host ist höchstwahrscheinlich localhost. Anschließend geben Sie die Details der Datenbank ein, die Sie im vorherigen Schritt erstellt haben.
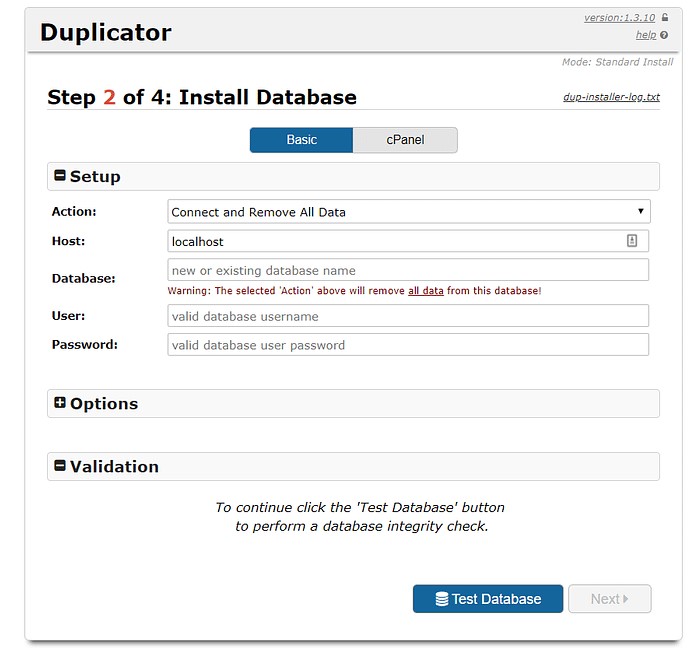
Als nächstes muss der Duplicator überprüfen, ob er eine Verbindung zur Datenbank herstellen und die Installation abschließen kann.
Klicken Sie einfach unten auf die Schaltfläche „Bestätigen“ , um fortzufahren.
Wenn Duplicator eine Verbindung herstellen kann, werden die Testergebnisse als „Bestanden“ angezeigt.
Sie können nun das Kontrollkästchen „Bedingungen und Hinweise“ aktivieren und auf die Schaltfläche „ Weiter“ klicken.
Jetzt beginnt Duplicator mit dem Import Ihrer WordPress-Datenbank aus der Archiv-ZIP-Datei in Ihre neue Datenbank.
Anschließend werden Sie aufgefordert, die URL oder den Pfad der Website zu aktualisieren. Da Sie die Domainnamen nicht ändern, müssen Sie hier KEINE Änderungen vornehmen.
Klicken Sie auf die Schaltfläche „Weiter“ , um fortzufahren.
Der Duplicator führt den letzten Schritt aus und zeigt die Anmeldeschaltfläche an.
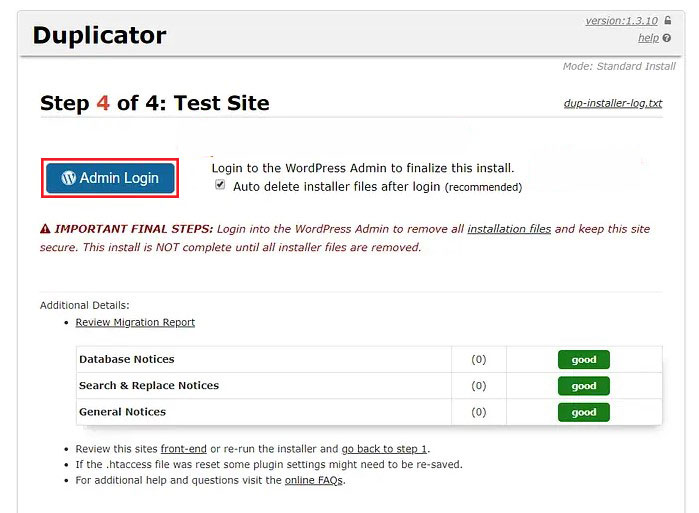
Sie können sich nun auf dem neuen Host bei Ihrer WordPress-Website anmelden, um sicherzustellen, dass alles ordnungsgemäß funktioniert.
Schritt 7: Aktualisieren Sie Ihre Domain Name Server (DNS)
Nachdem Sie Ihre Dateien auf Ihren neuen Host hochgeladen haben, müssen Sie Ihre Domain Name Server-Einstellungen so ändern, dass sie auf die neue Serveradresse verweisen. Wenn Sie dies nicht tun, verweisen Ihre DNS-Einstellungen weiterhin auf Ihren alten Host.
Ihr Domain-Registrar verfügt über alle Informationen, die Sie für diesen Schritt benötigen. Beachten Sie jedoch, dass es bis zu 48 Stunden dauern kann, bis Ihre Domain ordnungsgemäß verbreitet wird. Nehmen Sie während dieser Zeit keine Änderungen an Ihrer Website vor, da diese in der alten Version vorgenommen werden!
Herzlichen Glückwunsch, Ihre Site wurde erfolgreich migriert und Sie wissen jetzt, wie Sie die WordPress-Site auf einen neuen Host verschieben können!
Weitere Informationen finden Sie in diesen anderen hilfreichen Ressourcen:
- So erstellen Sie eine WordPress-Website
- So wechseln Sie in einfachen Schritten von Blogger zu WordPress
Folgen Sie uns schließlich auf Facebook und Twitter, um über die neuesten WordPress- und Blogging-Artikel auf dem Laufenden zu bleiben.
