So verschieben Sie WordPress-Websites ohne Ausfallzeiten auf einen neuen Host
Veröffentlicht: 2023-11-16Möchten Sie Ihre Website ohne Ausfallzeiten auf einen neuen Host umziehen? Wenn Sie mit „Ja“ antworten, sind Sie bei uns genau richtig. Die Migration einer Website auf einen neuen Host ist nie einfach. Es erfordert viel Zeit und Mühe, eine sichere Migration zu gewährleisten.
Wenn Sie die Website auf einen neuen Host migrieren, möchten Sie keine Dateien, Seiten, Inhalte, Bilder oder andere notwendige Details verlieren.
Wichtiger ist, dass es bei der Migration keine Verzögerungen gibt, damit Sie keine Kunden verlieren, oder? In diesem Artikel helfen wir Ihnen, die Schritte zu verstehen, die bei der Migration der Website auf einen neuen Host ohne Ausfallzeiten erforderlich sind.
Was sind Ausfallzeiten und warum ist sie wichtig?
Unter Ausfallzeit versteht man den Zeitraum, in dem etwas außer Betrieb ist. Kurz gesagt: Wenn Ihre Website nicht funktioniert, die URL tot ist und Ihre Kunden einen defekten Link sehen, bedeutet das, dass die Website nicht verfügbar ist.
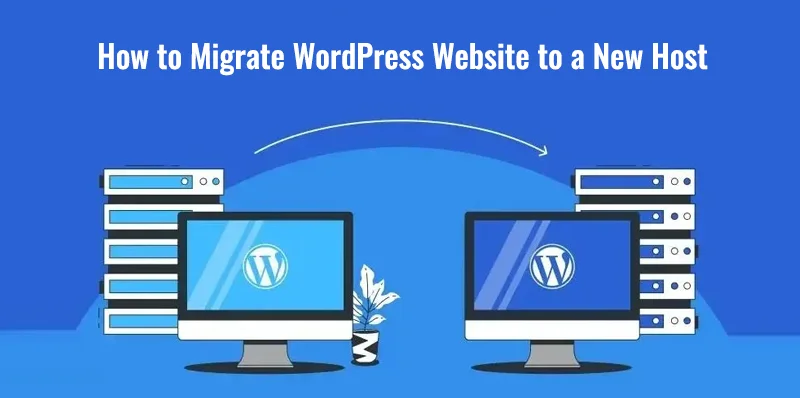
Bis zur Reparatur und Umleitung bleibt die Website für Kunden unzugänglich.
Es gibt ein Problem mit der Ausfallzeit, selbst wenn sie nur ein paar Stunden beträgt und Ihre Kunden abschrecken kann. Ihre Kunden denken möglicherweise, dass Sie das Unternehmen verlassen haben, und dies kann sich letztendlich auf das SEO-Ranking Ihrer Website auswirken. Ausfallzeiten sind also wichtig und Sie sollten Ihr Bestes tun, um sie zu vermeiden.
Geschäftsinhaber oder sogar Einzelpersonen, denen Ausfallzeiten nicht sonderlich am Herzen liegen, setzen ihr Unternehmen einem hohen Risiko aus, die Aufmerksamkeit des Marktes zu verlieren. Wenn Sie ein Unternehmen führen, möchten Sie nicht, dass Ihre Kunden glauben, dass Ihr Unternehmen nicht mehr operativ ist. Und wenn Sie Freiberufler sind, möchten Sie möglicherweise nicht den Eindruck erwecken, dass er für potenzielle Kunden unerreichbar ist.
Mit dieser Schritt-für-Schritt-Anleitung können Sie Ihre Website also ohne Verzögerung auf einen neuen Host umziehen und im Wettbewerb bestehen.
Wie verlagere ich WordPress-Websites ohne Ausfallzeiten auf einen neuen Host?
Bevor Sie mit dem Umzug Ihrer WordPress-Website auf einen neuen Host beginnen, müssen Sie bedenken, dass der ausgewählte Host eine WordPress-freundliche Plattform ist. Sie müssen einige Nachforschungen anstellen.
Für WordPress gelten Mindestanforderungen und die am besten geeignete Hosting-Plattform ist mit Versionen von MySQL, PHP und HTTPs kompatibel. Die meisten Hosting-Anbieter erfüllen diese Anforderungen. Sie werden also keine Schwierigkeiten haben, einen neuen Hoster für Ihre WordPress-Website zu finden.
Sobald Sie einen Hosting-Plan erworben haben, benötigen Sie ein Migrations-Plugin, das Sie beim Umzug der WordPress-Website auf einen neuen Host unterstützt. Es gibt viele Migrations-Plugins wie Duplicator, BackupBuddy, UpDraftPlus und mehr.
Hinweis: Warten Sie, bis die Migration abgeschlossen ist, bevor Sie WordPress auf dem neuen Host installieren.
Hier erfahren Sie, wie Sie eine WordPress-Website mit dem Duplicator-Plugin migrieren.
Installieren Sie das ausgewählte Migrations-Plugin; Wir werden Duplicator verwenden. Sie können das Duplicator-Plugin Ihrer Wahl herunterladen. Sobald das Plugin heruntergeladen ist, wird eine neue Registerkarte für das Plugin angezeigt.
Jetzt sind wir bereit, die WordPress-Website auf einen neuen Host zu verschieben.
5-Schritte-Anleitung zum Verschieben von WordPress-Websites auf einen neuen Host ohne Ausfallzeiten
Schritt 1: Exportieren Sie eine Kopie der WordPress-Website
Navigieren Sie nach der Installation des Plugins zu Ihrem WordPress-Dashboard, klicken Sie auf die neue Registerkarte „Duplicator“ und wählen Sie „Pakete“ > „Neu erstellen“.
Paket ist ein Name, den Duplicator verwendet, um die Kopie Ihrer Website zu identifizieren. Das Plugin kann eine unbegrenzte Anzahl Kopien erstellen. Sie müssen Ihrer Website-Kopie einen Namen geben. Verwenden Sie im Setup die Standardeinstellung, um die Website auf dem Server zu speichern.
Klicken Sie nun auf die Option „Weiter“, damit das Plugin Ihre Website auswertet und alles konfiguriert, bevor ein Paket erstellt wird. Während das Plugin Ihre Website scannt, sehen Sie möglicherweise einige Warnzeichen.
Sie müssen alle Warnungen beheben, bevor Sie mit dem nächsten Schritt fortfahren können. Um die Warnungen zu beheben, klicken Sie auf die Schaltfläche „Erweitern“ und befolgen Sie die Anweisungen. Wenn Sie nicht alle Warnungen beheben können, beheben Sie die Warnungen und fahren Sie fort, indem Sie auf die Option „Erstellen“ klicken.
Abhängig von der Größe Ihrer WordPress-Website kann die Installation des Plugins einige Minuten oder sogar länger dauern. Sobald das Plugin ein Duplikat Ihrer Website erstellt hat, wird auf Ihrem Bildschirm die Meldung „Pakete abgeschlossen“ mit zwei Schaltflächen angezeigt: „Installer“ und „Archiv“. Klicken Sie auf beide Schaltflächen und speichern Sie die Datei auf Ihrem Computer.
Schritt 2: Importieren oder laden Sie die WordPress-Website auf den neuen Host hoch
Um Ihre WordPress-Website auf einen neuen Host hochzuladen, benötigen Sie einen FTP-Client oder File Transfer Protocol-Client. Das cPanel Ihres Hosts hat Ihnen möglicherweise eine Reihe von Anmeldeinformationen für die Verwendung Ihres FTP-Servers bereitgestellt. Wenn Sie sich nicht an die Anmeldeinformationen für Ihren FTP-Server erinnern, wenden Sie sich an den Kundendienst.
Gehen Sie nach der Anmeldung bei Ihrem FTP-Server zum Ordner „Public HTML“. Verwenden Sie die Upload-Funktion von FileZilla, um Kopien Ihrer WordPress-Website zu importieren, sowohl Installations- als auch Archivordner. Sobald Sie die Kopie Ihrer WordPress-Website hochgeladen haben, sollten Sie mit dem dritten Schritt fortfahren – Ändern Ihrer Hostdateien.

Schritt 3: Hostdateien ändern
In diesem Schritt ordnen Sie die Domäne der WordPress-Website der IP-Adresse des neuen Servers zu. Dieser Schritt erleichtert den Umzug der WordPress-Website auf einen neuen Host.
Durch die Änderung Ihrer Hostdateien stellen wir sicher, dass Ihre alten und neuen Hosts über Kopien Ihrer Website verfügen, sodass die Besucher keine kaputte Webseite sehen, während Sie Ihre Website auf den neuen Server verschieben.
Um Ihre Hostdateien im Windows-System zu ändern, gehen Sie zum Laufwerk C und öffnen Sie Windows/System32/drivers/… und die Hostdateien. Öffnen Sie die Hostdateien in einem Texteditor und fügen Sie der Datei die IP-Adresse der vorhandenen Domäne Ihres neuen Hosts hinzu. Um Ihre neue Host-IP-Adresse herauszufinden, navigieren Sie zu cPanel und überprüfen Sie den Abschnitt mit den Serverinformationen.
Wenn Sie neu bei der Migration einer Website auf einen neuen Host sind, müssen Sie möglicherweise bei jedem Schritt sehr vorsichtig sein. Nehmen Sie sich also Zeit, während Sie die IP-Adresse und andere notwendige Details herausfinden.
Schritt 4: Führen Sie das Installationsprogramm aus und schließen Sie den Migrationsprozess ab
Wir haben die Installationsdateien Ihrer WordPress-Website bereits hochgeladen. Jetzt führen wir das Installationsprogramm aus, um den Website-Migrationsprozess abzuschließen. Gehen Sie zu www.yourwebsitedomain.com/installer.php.
Sie müssen zum cPanel Ihres neuen Website-Hosts gehen und eine Datenbank und einen Benutzer für Ihre neu migrierte Website einrichten. Geben Sie der Datenbank einen Namen und legen Sie auf der Registerkarte des Duplicator-Installationsprogramms einen Benutzernamen sowie ein Passwort fest.
Wählen Sie nun die Schaltfläche „Verbindung testen“, um zu überprüfen, ob alles ordnungsgemäß funktioniert. Wenn alles wie geplant verläuft, rollen Sie nach unten und klicken Sie auf die Option „Entwicklung ausführen“.
Lehnen Sie sich eine Weile zurück und lassen Sie das Plugin seine Arbeit machen. Sobald der Vorgang abgeschlossen ist, werden Sie vom Plugin aufgefordert, den neuen Website-Pfad und -Titel zu bestätigen, mit der Option, ein neues Administratorkonto einzurichten.
Nachdem Sie den Pfad bestätigt und ein neues Administratorkonto erstellt haben, navigieren Sie zum nächsten Bildschirm, wo Sie die Funktionsweise der Website testen müssen. Auf dem nächsten Bildschirm gibt es vier Schaltflächen: Permalinks speichern, Site testen, Sicherheitsbereinigung und Bericht anzeigen. Sie müssen alle vier Schaltflächen aktivieren, um den Migrationsprozess abzuschließen.
Schritt 5: Aktualisieren Sie die Nameserver der Domain
Jetzt gehen wir zum letzten Schritt der Migration der WordPress-Website auf einen neuen Host ohne Ausfallzeiten über. In diesem Schritt aktualisieren wir die Nameserver der Domain auf Ihrem neuen Hostserver.
Die Nameserver werden im cPanel Ihres neuen Hosts angezeigt. Denken Sie daran, dass Ihre Website immer noch online ist und Ihre Website-Benutzer weiterhin ohne Unterbrechung darauf zugreifen können.
Um die Nameserver Ihrer Domain zu aktualisieren, suchen Sie Ihre bestehende Domain auf Ihrem alten Host und suchen Sie nach der Option zum Ändern der Nameserver. Sobald Sie es gefunden haben, werden Ihnen zwei Optionen angezeigt: Standard-Nameserver verwenden und benutzerdefinierte Nameserver verwenden. Wählen Sie die Option „Benutzerdefinierte Nameserver“ und geben Sie den Namen ein. Das ist es. Ihre WordPress-Website wird jetzt ohne Ausfallzeit auf einen neuen Host migriert.
Fassen wir zusammen
Um es Ihnen einfacher zu machen, sind hier fünf Dinge, die Sie tun müssen, um Ihre WordPress-Website ohne Verzögerungen auf einen neuen Host zu verschieben.
1. Erstellen und exportieren Sie eine Kopie Ihrer vorhandenen WordPress-Website.
2. Laden Sie eine Kopie Ihrer WordPress-Website auf den neuen Host hoch.
3. Ändern Sie die Hostdateien.
4. Führen Sie das Installationsprogramm aus und schließen Sie den Migrationsprozess ab.
5. Aktualisieren Sie die Domänennamenserver.
Die Schritte sind einfach, wenn Sie sich bereits mit der Entwicklung von WordPress-Websites beschäftigen. Sie können versuchen, den bestmöglichen Weg zu finden, die WordPress-Website ohne Verzögerung auf einen neuen Host zu verschieben. Wenn Sie jedoch nicht sicher genug sind, können Sie jederzeit die Hilfe eines Entwicklers in Anspruch nehmen. Schließlich ist es immer hilfreich, einen Experten um sich zu haben.
Warum wechseln Unternehmen ihren Webhost?
Die Antwort ist ganz einfach: Höhere Geschwindigkeit und Funktionalität locken Unternehmen an. Einige Unternehmen verzeichnen zu Beginn einen geringen Traffic, der sich mit der Zeit vervielfacht.
Höherer Traffic erfordert einen besseren Hosting-Service, damit die Website schneller lädt. Kurz gesagt, die Ladegeschwindigkeit ist einer der vielen Gründe, warum Unternehmen WordPress-Websites auf einen neuen Host verschieben.
Es kann auch andere Gründe geben, etwa die Kosten des Hostanbieters, der Dienste, der Wartung und mehr. Der Grund für die Migration kann von Unternehmen zu Unternehmen unterschiedlich sein. Wenn Ihre Website jedoch nicht so reibungslos lädt, wie sie sollte, sollten Sie über einen Wechsel des Website-Hosts nachdenken.
Denken Sie daran, dass Google bei der SEO-Analyse einer Website auch die UX und die Ladezeit der Website berücksichtigt. Das Benutzererlebnis steht in direktem Zusammenhang mit der Ladezeit der Website. Wenn das Laden einer Website länger dauert, würde dies den Benutzer enttäuschen und ihn möglicherweise verlassen.
Daher ziehen es Unternehmen vor, WordPress-Websites auf einen neuen Host zu verschieben, der ein Hochgeschwindigkeitsladen für ein zufriedenes Kundenerlebnis ermöglicht.
