Wie erstelle ich ein mehrstufiges Formular mit Fortschrittsbalken in WordPress?
Veröffentlicht: 2023-05-01Möchten Sie erfahren, wie Sie in WordPress ein mehrstufiges Formular mit Fortschrittsbalken erstellen? Wir haben dich!
Ein mehrteiliges Formular unterteilt lange Formulare in mehrere Schritte. Dadurch sind die Formularfelder besser organisiert und für Benutzer einfacher auszufüllen.
Ebenso zeigt der Fortschrittsbalken die Menge der abgeschlossenen Arbeit an und verfolgt den Fortschritt der Benutzer beim Ausfüllen des Formulars.
In diesem Artikel erhalten Sie eine detaillierte Anleitung, wie Sie in WordPress ein mehrstufiges Formular mit Fortschrittsbalken erstellen können.
Lass uns anfangen.
Inhaltsverzeichnis
Warum ein mehrstufiges Formular in WordPress mit Fortschrittsbalken erstellen?
Wie bereits erwähnt, ist eine mehrstufige Form genau das, was sie klingt: eine lange Form, die in mehrere Teile unterteilt ist.
Dadurch wird das Benutzererlebnis verbessert, die Konversionsraten erhöht und die Datengenauigkeit verbessert.
Nachfolgend haben wir weitere Punkte aufgelistet, warum Sie in WordPress ein mehrstufiges Formular mit einem Fortschrittsbalken erstellen sollten.
- Formularausfüller können die von ihnen bereitgestellten Informationen bei Bedarf überprüfen, zurückgehen, ergänzen und ändern.
- Der Fortschrittsbalken verbessert die Benutzerfreundlichkeit eines mehrstufigen Formulars und erleichtert Benutzern die Navigation und das Verständnis.
- Es gibt den Benutzern außerdem Feedback zu ihren Fortschritten und ermöglicht ihnen, ihren Ansatz anzupassen.
- Darüber hinaus werden Fehler reduziert, indem sichergestellt wird, dass Benutzer alle erforderlichen Schritte ausführen, bevor sie das Formular absenden.
Dies sind nur einige Vorteile eines mehrstufigen Formulars in WordPress mit Fortschrittsbalken. Wenn Sie etwas tiefer graben, können Sie mehr finden.
Erstellen eines mehrstufigen Formulars mit Fortschrittsbalken in WordPress (Tutorial)
Nachdem Sie alle Vorteile des mehrteiligen Formulars mit Fortschrittsbalken kennengelernt haben, sollten Sie es sofort in Ihre Formulare einbetten.
Es ist jedoch sehr wichtig, das richtige Werkzeug auszuwählen, um mit dem Prozess fortzufahren. Hier kommt das beste Formularerstellungs-Plugin Everest Forms ins Spiel.
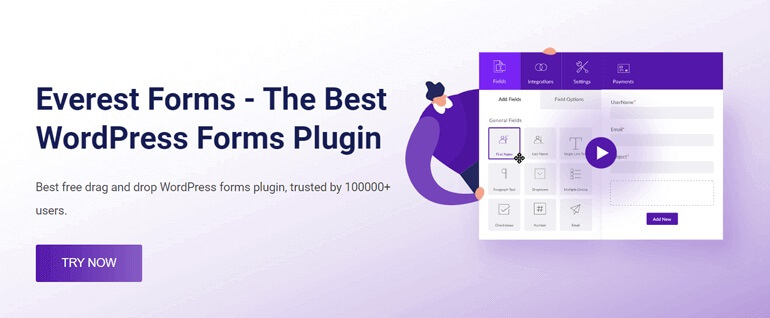
Mit Everest Forms können Sie verschiedene Online-Formulare erstellen, darunter Bewerbungsformulare, Kontaktformulare, Umfragen, Umfragen usw.
Vor allem aber können Sie in WordPress mit wenigen Handgriffen ein mehrstufiges Formular mit Fortschrittsbalken erstellen.
Lassen Sie uns nun ohne weitere Umschweife einen Schritt-für-Schritt-Prozess durchgehen, um in WordPress ein mehrstufiges Formular mit einem Fortschrittsbalken zu erstellen.
Schritt 1: Installieren und aktivieren Sie Everest Forms und Everest Forms Pro
Als allererstes müssen Sie Everest Forms und Everest Forms Pro auf Ihrem WordPress-Dashboard installieren.
Mit der kostenlosen Version des Plugins können Sie tatsächlich einfache Formulare erstellen.
Um das Multi-Part Forms-Add-on zu erhalten, benötigen Sie jedoch ein Upgrade auf einen Premium-Plan (Plus oder höher).
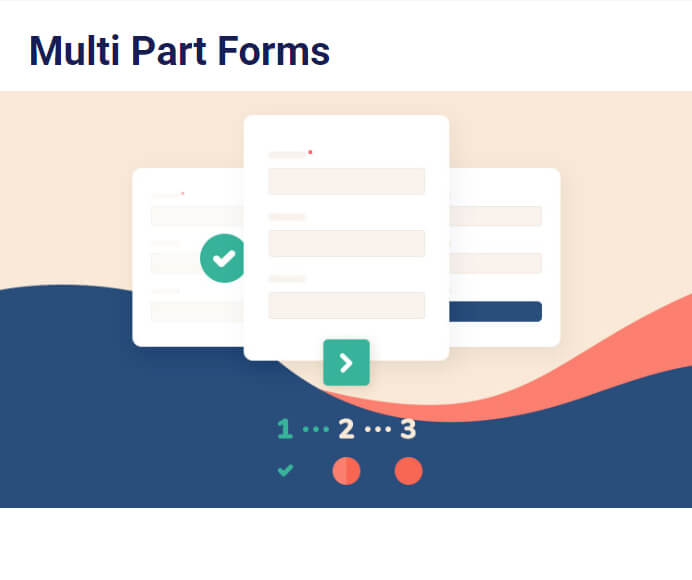
Der Installationsprozess von Everest Forms Pro ist ziemlich einfach. Besuchen Sie einfach die offizielle Website des Plugins, wo Sie vier verschiedene Pläne sehen.
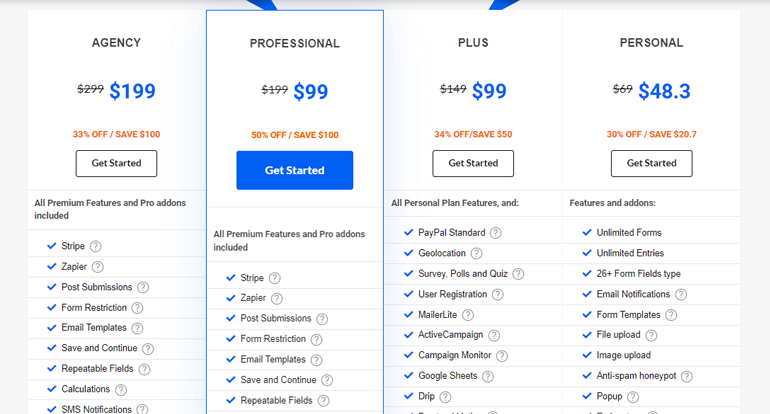
Wählen Sie den Plan entsprechend Ihrem Budget und Ihren Anforderungen aus.
Anschließend erhalten Sie einen Link zu Ihrer E-Mail. Folgen Sie dem Link und erhalten Sie Zugriff auf Ihr Konto-Dashboard.
Von dort aus können Sie die Pro-ZIP-Datei des Plugins herunterladen und den Lizenzschlüssel unter der Registerkarte „Lizenzschlüssel“ erhalten.
Kehren Sie anschließend zu Ihrem WordPress-Dashboard zurück und navigieren Sie zu Plugins >> Neu hinzufügen . Und klicken Sie einfach auf die Schaltfläche Plugin hochladen .
Wählen Sie als Nächstes die ZIP-Datei von Everest Forms Pro aus, die Sie zuvor heruntergeladen haben, und klicken Sie auf „Jetzt installieren“ .
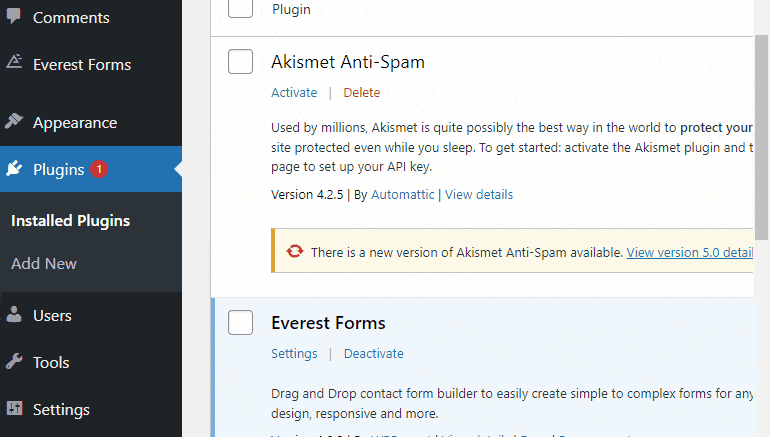
Fügen Sie nun den Lizenzschlüssel in den erforderlichen Bereich ein und aktivieren Sie das Plugin auf Ihrer Website.
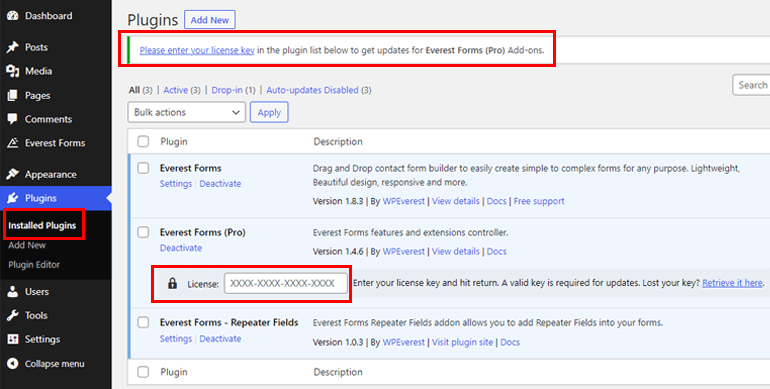
Wenn Sie den gesamten Installations- und Einrichtungsprozess im Detail benötigen, folgen Sie diesem Link zur Installation von Everest Forms Pro.
Sobald Sie das Plugin korrekt eingerichtet haben, können Sie mit dem nächsten Schritt fortfahren.
Schritt 2: Installieren und aktivieren Sie das Add-on für mehrteilige Formulare
Da Sie über die Pro-Version verfügen, können Sie das Multi Part Forms-Add-on jetzt ganz einfach installieren. Navigieren Sie zunächst zu Everest Forms >> Add-on .
Suchen Sie anschließend nach dem Add-on „Multi Part“ . Klicken Sie dann einfach auf die Schaltfläche „Addon installieren“ und drücken Sie auf „Aktivieren“ .
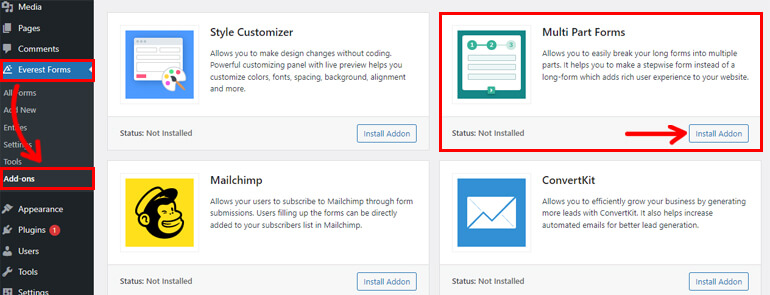
Sie erkennen, dass das Add-on aktiv ist, wenn der Status „Aktiviert“ lautet.
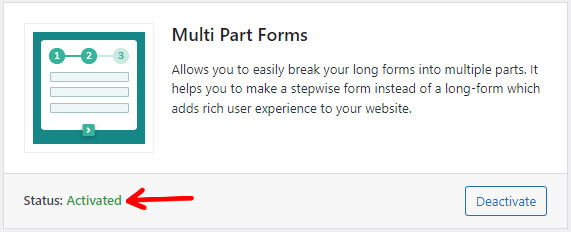
Schritt 3: Erstellen Sie ein neues Formular
Sobald Sie das Multi-Part Form-Add-on installiert und aktiviert haben, ist es an der Zeit, ein neues Formular zu erstellen.
Gehen Sie also zu Everest Forms >> Neu hinzufügen .
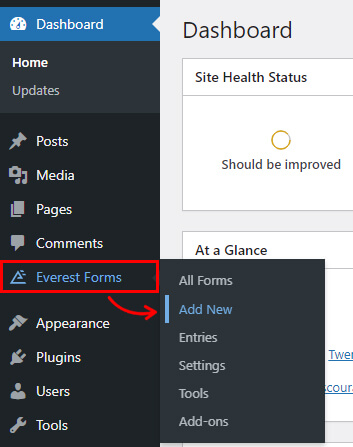
Auf der Seite „Neues Formular hinzufügen“ finden Sie eine Sammlung vorgefertigter Formularvorlagen. Sie können jedoch auch ganz von vorne beginnen.
In diesem Tutorial zeigen wir, wie Sie ein mehrstufiges Formular in WordPress von Grund auf erstellen.
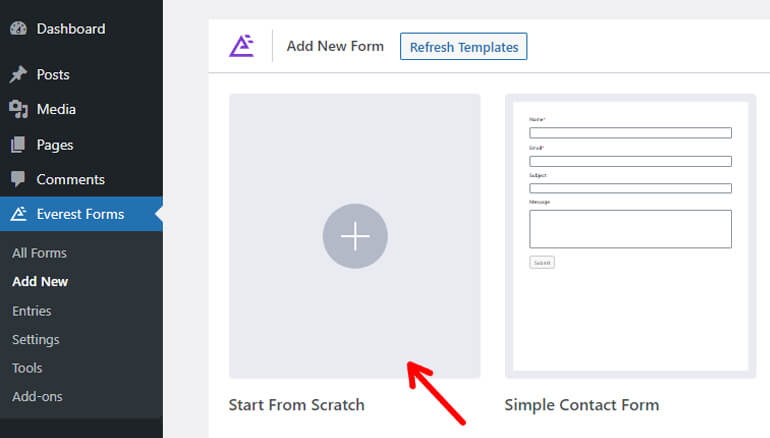
Klicken Sie also auf „Von Grund auf neu starten“ und benennen Sie Ihr Formular.
Wir nennen es das „ Formular zur Mitarbeiterbewertung “ und klicken auf „Weiter“ .
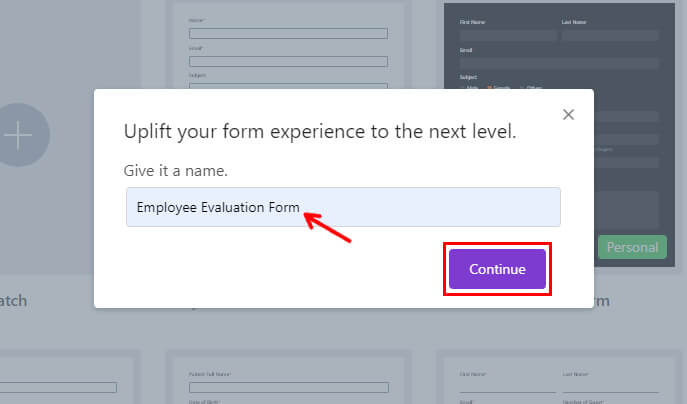
Danach sehen Sie den Formulareditor-Bildschirm von Everest Forms, der wie folgt aussieht.
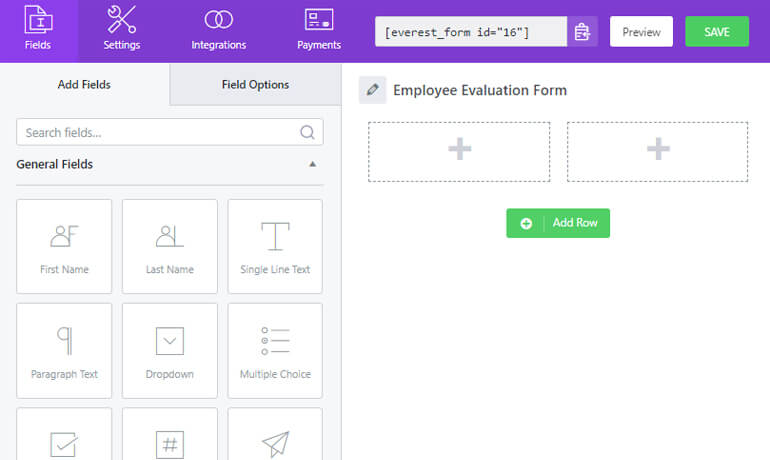
Schritt 4: Aktivieren Sie die Einstellungen für mehrteilige Formulare
Jetzt ist es an der Zeit, Ihr Formular in mehrere Teile aufzuteilen. Dazu müssen Sie zunächst die Multipart- Funktion aktivieren.

Navigieren Sie oben zur Registerkarte „Einstellungen“ . Und klicken Sie auf die Multipart- Einstellungen.
Als Nächstes sehen Sie das Kontrollkästchen zum Aktivieren der Option „Mehrteiliges Formular“ . Aktivieren Sie das Kontrollkästchen, und schon ist Ihre Option aktiviert.
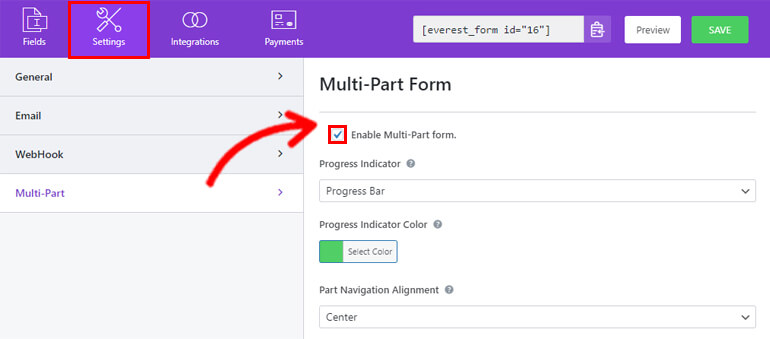
Auf derselben Seite sehen Sie auch einige Anpassungsoptionen für den Teileindikator wie:
Fortschrittsanzeige:
Von hier aus können Sie das Thema für den Teil aus der Dropdown-Liste auswählen, die oben in Ihrem Formular angezeigt wird, wie zum Beispiel:
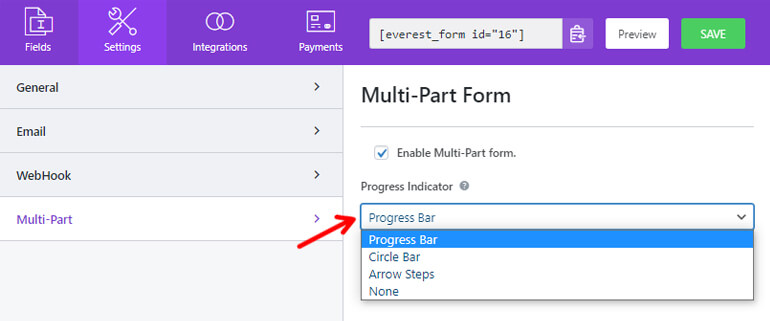
1. Fortschrittsbalken
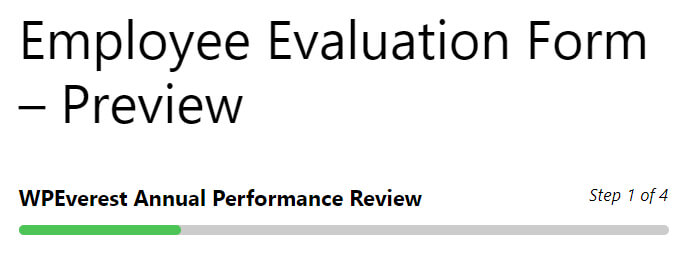
2. Kreisleiste
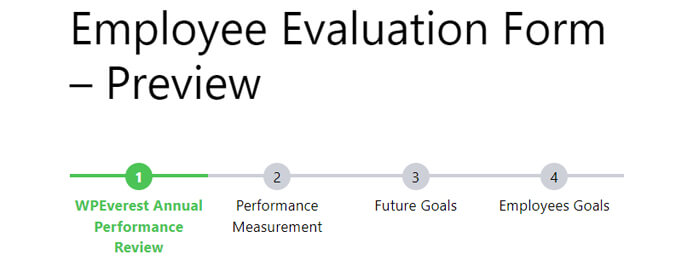
3. Pfeilschritte
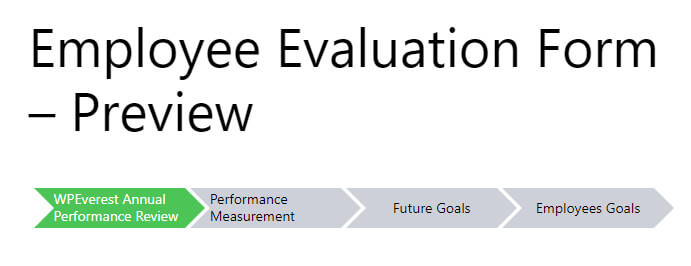
Farbe der Fortschrittsanzeige:
Mit dieser Option können Sie eine Farbe für Ihren Teileindikator auswählen. Sie können jede Farbe nach Ihren Wünschen auswählen.
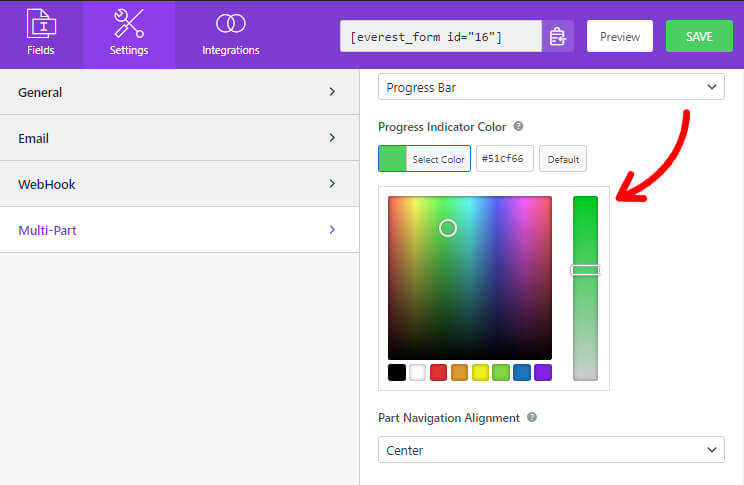
Teilenavigationsausrichtung:
Sie können die Ausrichtung für die Teilenavigationsschaltfläche wie folgt auswählen:
1 links
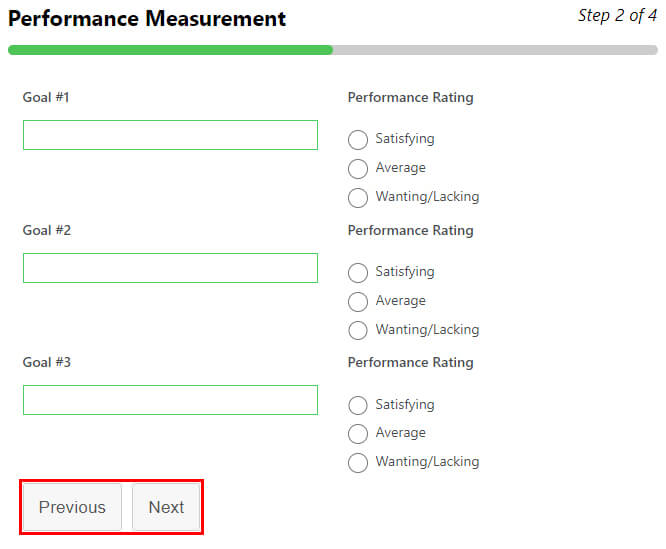
2. Richtig
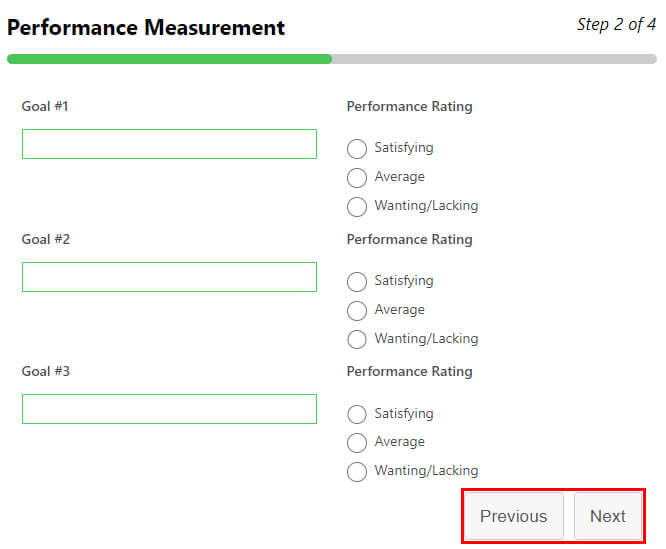
3. Mitte
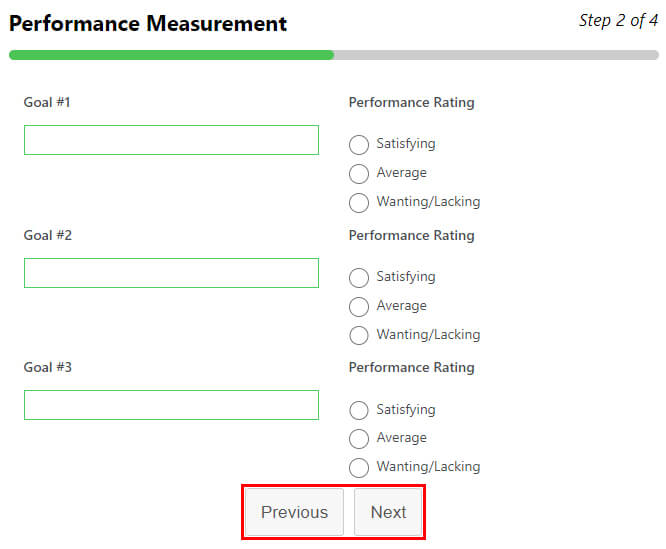
4. Teilen
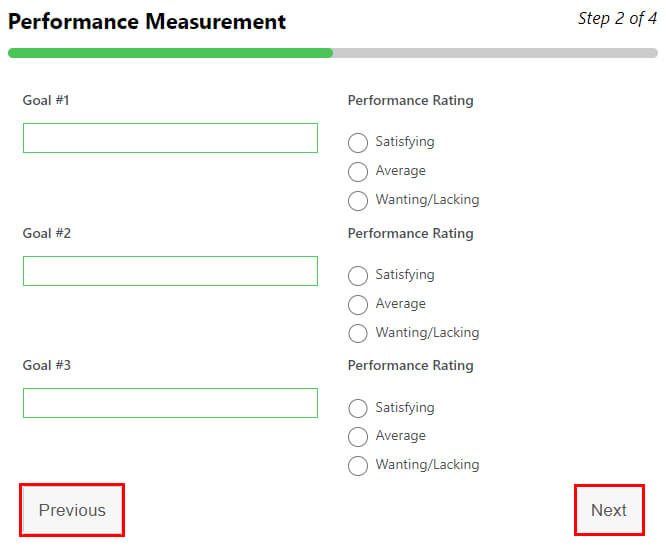
Nachdem Sie alle Änderungen vorgenommen haben, vergessen Sie nicht, sie zu speichern .
Schritt 5: Felder hinzufügen und Ihr mehrstufiges Formular erstellen
Unmittelbar nachdem Sie die Option „Mehrteiliges Formular“ aktiviert haben, wird der erste Teil im Formularersteller angezeigt.
Der Titel lautet Part Title , den Sie später in den Seitenoptionen ändern können.
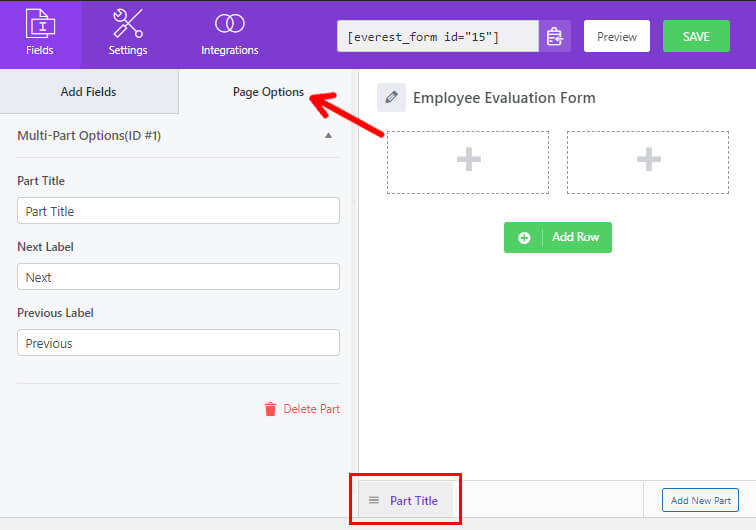
Ziehen Sie anschließend alle erforderlichen Felder per Drag & Drop in Ihr Formular.
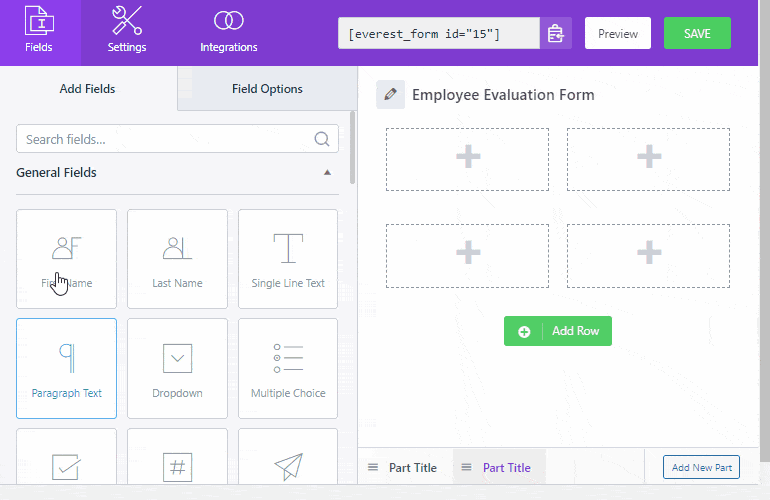
Und um Ihrem Formular einen weiteren Teil hinzuzufügen, klicken Sie unten auf „Neuen Teil hinzufügen“ .
Dadurch wird die nächste leere Seite geöffnet, auf der Sie wie zuvor gewünschte Felder hinzufügen können.
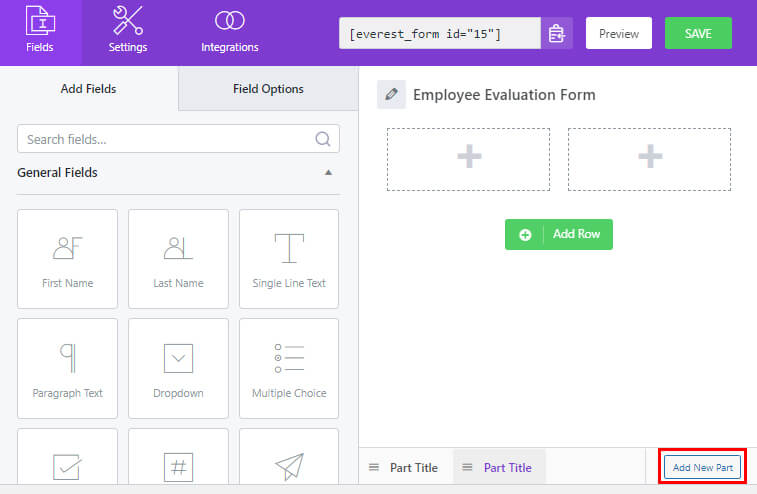
Sie können die einzelnen Teile auch anpassen oder ihre Position verschieben. Ziehen Sie dazu einfach das Teil nach rechts oder links.
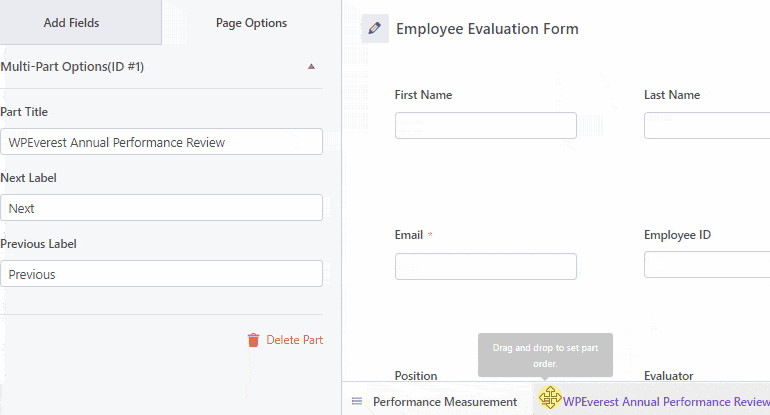
Ebenso können Sie den Teiltitel und die Beschriftungen wie zuvor in den Seitenoptionen bearbeiten.
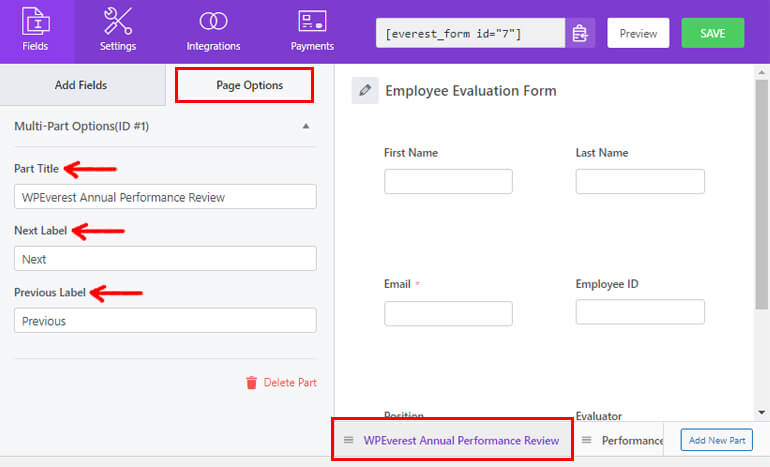
Hier haben wir vier Teile hinzugefügt und sie jeweils „WPVerest Annual Performance Review“, „Performance Measurement“, „Future Goals“ und „Additional Information“ genannt.
Klicken Sie abschließend auf die Schaltfläche „Speichern“ , um die an Ihrem Formular vorgenommenen Änderungen zu speichern.
Schritt 6: Konfigurieren Sie die Formulareinstellungen
Als Nächstes können Sie die Registerkarte „Einstellungen“ des Formulars öffnen, um die Einstellungen Ihres Formulars zu konfigurieren.
Hier finden Sie verschiedene Abschnitte mit verschiedenen Anpassungsmöglichkeiten.
1. Allgemeines
Mit den allgemeinen Einstellungen können Sie die Formularbeschreibung, die Meldung „Formular deaktiviert“, die bedingte Logik aktivieren, Layout-Designs usw. bearbeiten.
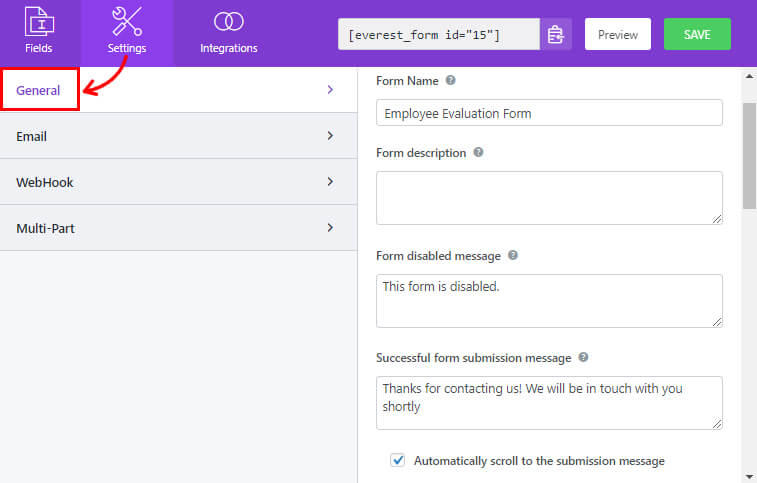
2. E-Mail
Mit den E-Mail-Einstellungen können Sie E-Mail-Benachrichtigungsvorlagen für Administratoren und Benutzer erstellen.
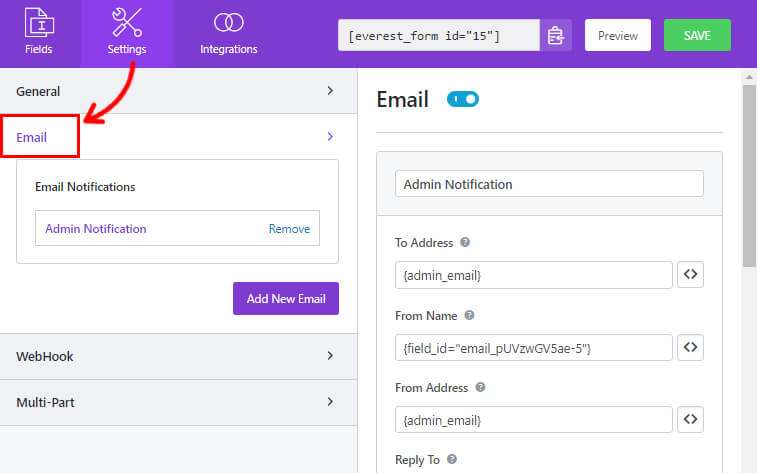
3. WebHook
Mithilfe eines WebHooks können Sie die Formulardaten an eine beliebige externe URL senden. Sie müssen die Anforderungs-URL, die Anforderungsmethode, das Anforderungsformat und den Anforderungsheader festlegen.
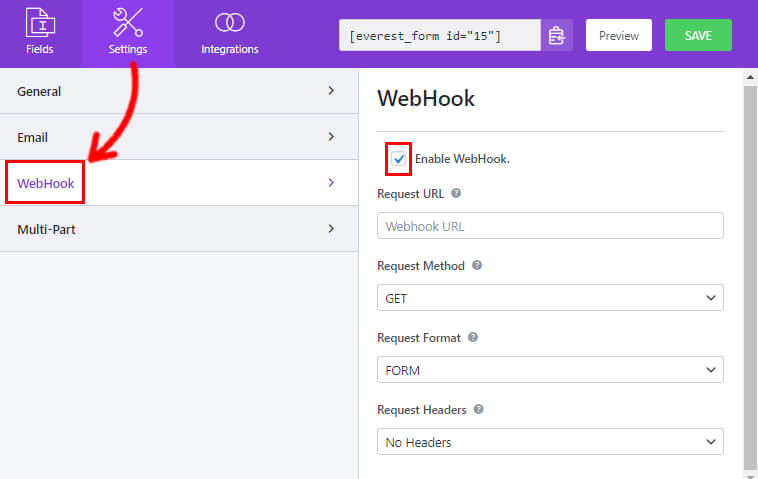
Sie können nun auf Speichern klicken, um die am Formular vorgenommenen Änderungen zu speichern.
Schritt 7: Vorschau Ihres Formulars anzeigen und veröffentlichen
Sie haben mit Everest Forms erfolgreich ein mehrteiliges Formular mit einem Fortschrittsfeld erstellt.
Für Ihre Benutzer ist es jedoch nur sichtbar, wenn Sie Ihr Formular auf Ihrer WordPress-Website anzeigen.
Überprüfen Sie Ihr Formular also noch einmal. Sie können auch eine Vorschau Ihres Formulars anzeigen. Klicken Sie einfach auf die Schaltfläche „Vorschau“ neben der Schaltfläche „Speichern“ .
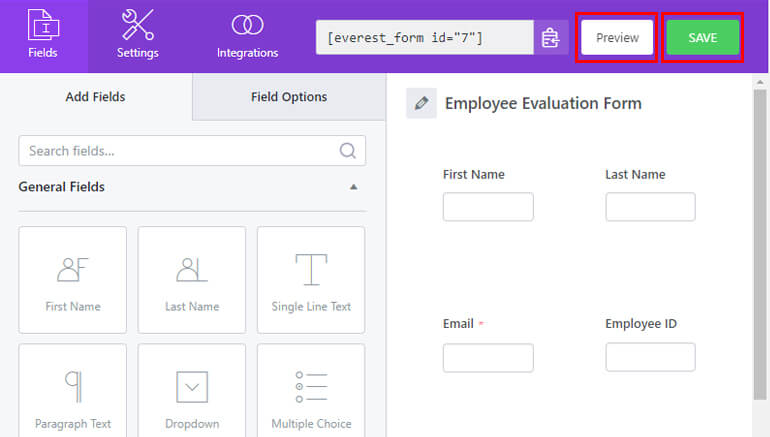
Als Nächstes können Sie zum Hinzufügen des Formulars zu Ihrer Website den Everest Forms-Block verwenden, um Ihr Formular anzuzeigen.
Gehen Sie zu Beitrag/Seite >> Neu hinzufügen .
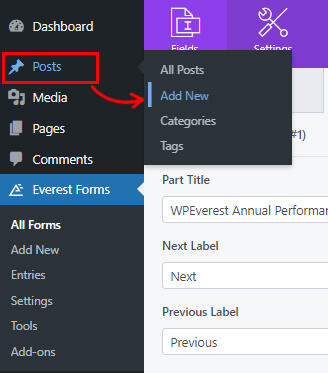
Sie landen auf einem Blockeditor. Klicken Sie auf die Schaltfläche „Block hinzufügen“ (+) und suchen Sie nach dem Block „Everest Forms“.
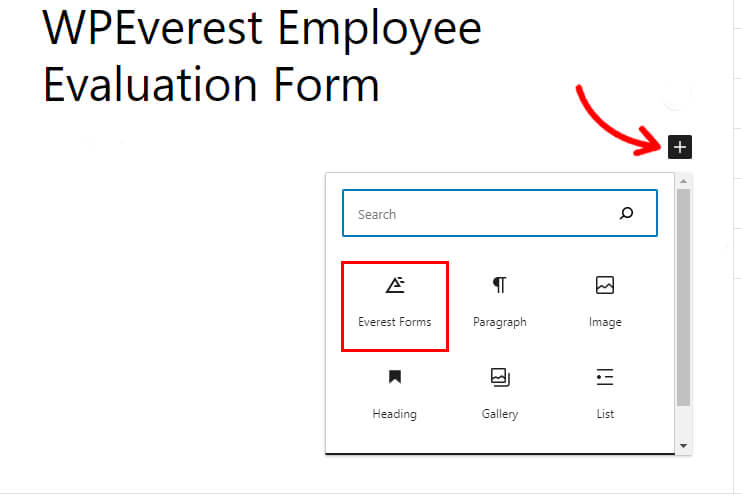
Fügen Sie es der Seite hinzu und wählen Sie Ihr WordPress- Mitarbeiterbewertungsformular aus der Dropdown-Liste aus.
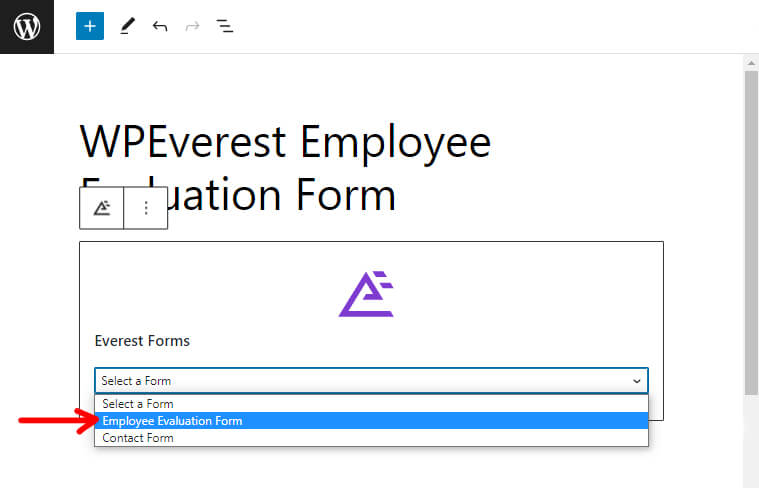
Schließlich können Sie oben auf die Schaltfläche „Veröffentlichen“ klicken.
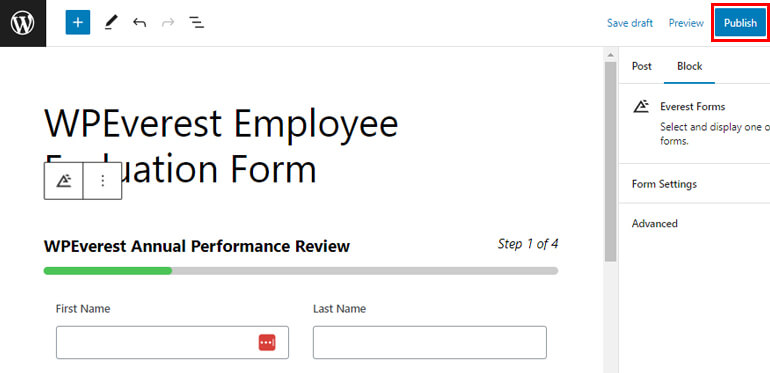
Verpacken!
Das ist alles mit unserer Anleitung zum Erstellen eines mehrstufigen Formulars in WordPress mit einem Fortschrittsbalken. Wir sind uns ziemlich sicher, dass dieses Tutorial für Sie hilfreich war.
Jetzt können Sie mit Everest Forms ganz einfach mehrstufige Formulare in WordPress mit Fortschrittsbalken erstellen, ohne ins Schwitzen zu geraten.
Everest Forms ist so viel mehr als Ihr einfaches Formularerstellungstool. Um weitere Rezensionen zum Plugin zu erhalten, lesen Sie unseren Artikel über Everest Forms-Rezensionen.
Als nächstes können Sie auch lesen, wie Sie das WordPress-Theme ändern, ohne Inhalte zu verlieren.
Wenn Ihnen unsere Inhalte gefallen, folgen Sie uns schließlich in den sozialen Medien für zukünftige Updates.
Wir sind auf Facebook und Twitter erreichbar. Und für einfache Video-Tutorials abonnieren Sie unseren YouTube-Kanal.
