Einfache Behebung des Fehlers „MySQL-Befehl nicht gefunden“ (3 Schritte)
Veröffentlicht: 2022-12-08MySQL ist ein Open-Source-Datenbankverwaltungssystem (DBMS), das von vielen Webanwendungen und Websites verwendet wird. In diesem Artikel zeigen wir Ihnen, wie Sie die Fehlermeldung „MySQL-Befehl nicht gefunden“ beheben.
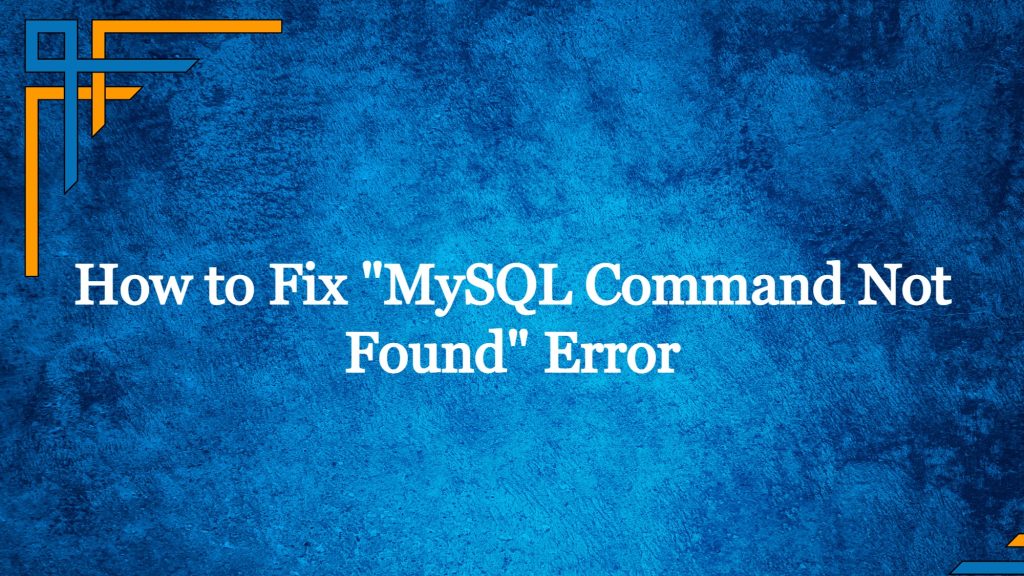
Inhaltsverzeichnis
Was ist der Fehler „MySQL-Befehl nicht gefunden“?
Wenn Sie den Fehler „mysql: command not found“ erhalten, wenn Sie versuchen, den mysql -Befehl auszuführen, bedeutet dies, dass sich der mysql -Befehl nicht im Pfad Ihres Systems befindet. Dies kann passieren, wenn der mysql -Befehl nicht auf Ihrem System installiert ist oder wenn der mysql -Befehl installiert ist, aber das Verzeichnis mit der mysql -Binärdatei nicht im Pfad Ihres Systems enthalten ist.
Um diesen Fehler zu beheben, können Sie die folgenden Schritte ausprobieren:
Lesen Sie auch: So optimieren Sie die Leistung der WordPress-Datenbank
Schritt 1: Überprüfen Sie, ob MySQL auf Ihrem System installiert ist
Überprüfen Sie, ob MySQL auf Ihrem System installiert ist: Um zu überprüfen, ob MySQL auf Ihrem System installiert ist, können Sie den folgenden Befehl ausführen:
which mysql Wenn MySQL installiert ist, gibt dieser Befehl den Pfad zur mysql -Binärdatei aus. Wenn der Befehl nichts ausgibt, bedeutet dies, dass MySQL nicht auf Ihrem System installiert ist, weshalb Sie den Fehler „Mysql-Befehl nicht gefunden“ erhalten.
Schritt 2: Installieren Sie MySQL, falls es noch nicht installiert ist
Wenn MySQL nicht installiert ist, müssen Sie es installieren, um den Fehler „mysql command not found“ zu beheben. Die Installation von MySQL unterscheidet sich je nach Betriebssystem geringfügig. Wir haben Installationsdetails für Ubuntu und Redhat erwähnt.
Installieren Sie MySQL auf Ubuntu
Um MySQL unter Ubuntu zu installieren, können Sie den apt -Paketmanager verwenden. Der apt -Paketmanager ist standardmäßig in Ubuntu enthalten und wird verwendet, um Softwarepakete auf dem System zu installieren, zu aktualisieren und zu verwalten.
Gehen Sie folgendermaßen vor, um MySQL mit apt zu installieren:
- Aktualisieren Sie den Paketindex: Bevor Sie MySQL installieren, sollten Sie den Paketindex aktualisieren, um sicherzustellen, dass Sie Zugriff auf die neuesten Versionen der verfügbaren Softwarepakete haben. Führen Sie den folgenden Befehl aus, um den Paketindex zu aktualisieren:
sudo apt updateDieser Befehl kann je nach Anzahl der zu aktualisierenden Pakete einige Zeit in Anspruch nehmen.
- Installieren Sie MySQL: Nachdem Sie den Paketindex aktualisiert haben, können Sie MySQL mit dem Befehl
aptinstallieren. Führen Sie dazu den folgenden Befehl aus:
sudo apt install mysql-serverDadurch werden der MySQL-Server und alle erforderlichen Abhängigkeiten auf Ihrem System installiert.
- Starten Sie den MySQL-Dienst: Nach der Installation von MySQL müssen Sie den MySQL-Dienst starten, um ihn verwenden zu können. Führen Sie den folgenden Befehl aus, um den MySQL-Dienst zu starten:
sudo systemctl start mysqlDadurch wird der MySQL-Dienst gestartet und ermöglicht, dass er automatisch gestartet wird, wenn das System hochgefahren wird.
- Legen Sie das Root-Passwort für MySQL fest: Nachdem Sie den MySQL-Dienst gestartet haben, müssen Sie ein Passwort für den MySQL-Root-Benutzer festlegen. Standardmäßig ist für den Root-Benutzer kein Passwort festgelegt, daher müssen Sie eines festlegen, bevor Sie sich beim MySQL-Server anmelden können.
Führen Sie den folgenden Befehl aus, um das Root-Passwort für MySQL festzulegen:
sudo mysql_secure_installationDadurch wird der Setup-Assistent für das MySQL-Root-Passwort gestartet, der Sie durch den Vorgang zum Festlegen eines Passworts für den Root-Benutzer führt.

- Bei MySQL anmelden: Nachdem Sie das Root-Passwort festgelegt haben, können Sie sich mit dem
mysql-Befehl beim MySQL-Server anmelden. Führen Sie zum Anmelden den folgenden Befehl aus:
mysql -u root -pDies fordert Sie zur Eingabe des Passworts für den Root-Benutzer auf. Geben Sie das Passwort ein, das Sie im vorherigen Schritt festgelegt haben, um sich beim MySQL-Server anzumelden.
Nach der Anmeldung befinden Sie sich an der MySQL-Eingabeaufforderung, wo Sie MySQL-Befehle ausführen können, um Ihre Datenbanken zu verwalten und andere Aufgaben auszuführen.
Beachten Sie, dass diese Anweisungen spezifisch für Ubuntu sind und möglicherweise nicht auf anderen Linux-Distributionen funktionieren. Wenn Sie eine andere Linux-Distribution verwenden, sollten Sie die Dokumentation für diese Distribution konsultieren, um zu erfahren, wie MySQL installiert und konfiguriert wird.
Installieren Sie MySQL auf einem Redhat-basierten System
Um MySQL auf Red Hat zu installieren, können Sie den yum -Paketmanager verwenden. Der yum -Paketmanager ist standardmäßig in Red Hat enthalten und wird verwendet, um Softwarepakete auf dem System zu installieren, zu aktualisieren und zu verwalten.
Gehen Sie folgendermaßen vor, um MySQL mit yum zu installieren:
- Aktualisieren Sie den Paketindex: Bevor Sie MySQL installieren, sollten Sie den Paketindex aktualisieren, um sicherzustellen, dass Sie Zugriff auf die neuesten Versionen der verfügbaren Softwarepakete haben. Führen Sie den folgenden Befehl aus, um den Paketindex zu aktualisieren:
sudo yum updateDieser Befehl kann je nach Anzahl der zu aktualisierenden Pakete einige Zeit in Anspruch nehmen.
- Installieren Sie MySQL: Nachdem Sie den Paketindex aktualisiert haben, können Sie MySQL mit dem Befehl
yuminstallieren. Führen Sie dazu den folgenden Befehl aus:
sudo yum install mysql-serverDadurch werden der MySQL-Server und alle erforderlichen Abhängigkeiten auf Ihrem System installiert.
- Starten Sie den MySQL-Dienst: Nach der Installation von MySQL müssen Sie den MySQL-Dienst starten, um ihn verwenden zu können. Führen Sie den folgenden Befehl aus, um den MySQL-Dienst zu starten:
sudo systemctl start mysqldDadurch wird der MySQL-Dienst gestartet und ermöglicht, dass er automatisch gestartet wird, wenn das System hochgefahren wird.
- Legen Sie das Root-Passwort für MySQL fest: Nachdem Sie den MySQL-Dienst gestartet haben, müssen Sie ein Passwort für den MySQL-Root-Benutzer festlegen. Standardmäßig ist für den Root-Benutzer kein Passwort festgelegt, daher müssen Sie eines festlegen, bevor Sie sich beim MySQL-Server anmelden können.
Führen Sie den folgenden Befehl aus, um das Root-Passwort für MySQL festzulegen:
mysql_secure_installationDadurch wird der Setup-Assistent für das MySQL-Root-Passwort gestartet, der Sie durch den Vorgang zum Festlegen eines Passworts für den Root-Benutzer führt.
- Bei MySQL anmelden: Nachdem Sie das Root-Passwort festgelegt haben, können Sie sich mit dem
mysql-Befehl beim MySQL-Server anmelden. Führen Sie zum Anmelden den folgenden Befehl aus:
mysql -u root -pDies fordert Sie zur Eingabe des Passworts für den Root-Benutzer auf. Geben Sie das Passwort ein, das Sie im vorherigen Schritt festgelegt haben, um sich beim MySQL-Server anzumelden.
Nach der Anmeldung befinden Sie sich an der MySQL-Eingabeaufforderung, wo Sie MySQL-Befehle ausführen können, um Ihre Datenbanken zu verwalten und andere Aufgaben auszuführen.
Beachten Sie, dass diese Anweisungen spezifisch für Red Hat sind und unter anderen Linux-Distributionen möglicherweise nicht funktionieren. Wenn Sie eine andere Linux-Distribution verwenden, sollten Sie die Dokumentation für diese Distribution konsultieren, um zu erfahren, wie MySQL installiert und konfiguriert wird.
Schritt 3: Beheben Sie den nicht gefundenen MySQL-Befehl, indem Sie ihn zum Systempfad hinzufügen
Fügen Sie die mysql -Binärdatei zum Pfad Ihres Systems hinzu: Wenn MySQL installiert ist, aber der mysql -Befehl immer noch nicht gefunden wird, bedeutet dies, dass das Verzeichnis, das die mysql -Binärdatei enthält, nicht im Pfad Ihres Systems enthalten ist. Sie können die mysql -Binärdatei zum Pfad Ihres Systems hinzufügen, indem Sie die Umgebungsvariable PATH ändern.
Dazu können Sie den folgenden Befehl ausführen und <mysql_bin_dir> durch das Verzeichnis ersetzen, das die mysql -Binärdatei enthält:
export PATH=$PATH:<mysql_bin_dir> Wenn sich die mysql -Binärdatei beispielsweise im Verzeichnis /usr/local/mysql/bin befindet, können Sie den folgenden Befehl ausführen:
export PATH=$PATH:/usr/local/mysql/bin Nachdem Sie diesen Befehl ausgeführt haben, sollten Sie in der Lage sein, den mysql -Befehl auszuführen, ohne den Fehler „mysql: command not found“ zu erhalten.
Denken Sie daran, dass die PATH Umgebungsvariable jedes Mal zurückgesetzt wird, wenn Sie ein neues Terminal öffnen, sodass Sie diesen export jedes Mal ausführen müssen, wenn Sie ein neues Terminal öffnen, um den mysql Befehl ausführen zu können.
Fazit
Wir haben besprochen, was der Fehler „mysql-Befehl nicht gefunden“ ist, und verschiedene Möglichkeiten besprochen, diesen Fehler in verschiedenen Betriebssystemen zu beheben.
Wenn Sie weitere Fragen haben, können Sie diese gerne im Kommentarbereich unten stellen.
