So stellen Sie über die Befehlszeile eine Verbindung zur MySQL-Datenbank her
Veröffentlicht: 2021-05-31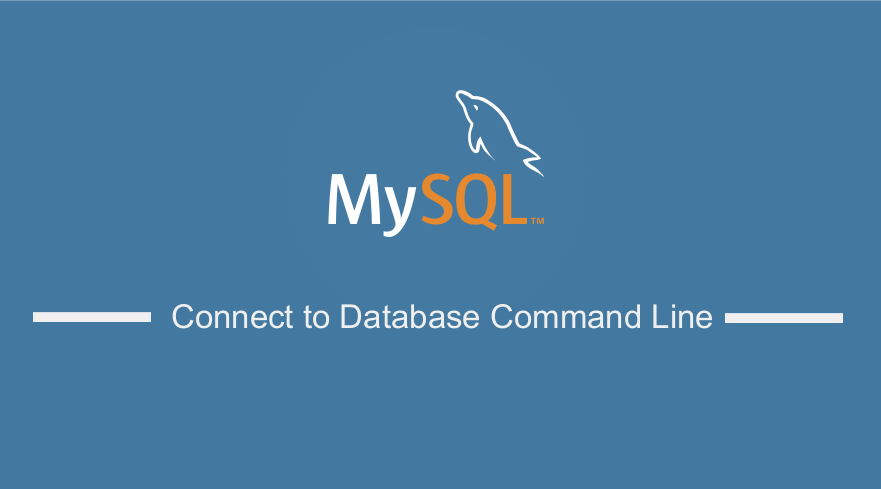 In diesem Beitrag möchte ich Ihnen eine Schritt-für-Schritt-Anleitung zur MySQL-Verbindung mit der Datenbank-Befehlszeile geben, der Sie folgen können, um über die Befehlszeile eine Verbindung zur MySQL-Datenbank auf dem lokalen Host oder dem Remote-Server herzustellen.
In diesem Beitrag möchte ich Ihnen eine Schritt-für-Schritt-Anleitung zur MySQL-Verbindung mit der Datenbank-Befehlszeile geben, der Sie folgen können, um über die Befehlszeile eine Verbindung zur MySQL-Datenbank auf dem lokalen Host oder dem Remote-Server herzustellen.
Bevor wir uns den besten Weg für eine MySQL-Verbindung zur Datenbank über die Befehlszeile ansehen, möchte ich damit beginnen, die anderen Optionen zu skizzieren, die Sie verwenden können, um eine Verbindung zur MySQL-Datenbank herzustellen.
Das Herstellen einer Verbindung zur MySQL-Datenbank über die Befehlszeile kann eine nützliche Fähigkeit sein, wenn Sie Datenbanken auf einem Cloud-Server wie DigitalOcean verwalten.
Auf DigitalOcean müssen Sie die DigitalOcean SSH-Konsole verwenden, um sich bei den MySQL-Datenbanken anzumelden. Dieser Beitrag kann ein guter Ort sein, um zu lernen, wie man eine Verbindung zu Datenbank-Befehlszeilentricks herstellt.
Verbindungstools für MySQL-Datenbanken
Zunächst müssen Sie verstehen, dass MySQL sowohl auf einem Localhost-Server als auch auf einem Remote-Server installiert ist und mit Tools wie PhpMyAdmin oder anderen MySQL-Datenbankverwaltungstools zugegriffen werden kann, die Folgendes umfassen:
- PhpMyAdmin
- SQLyog
- HeidiSQL
- dB Forge Studio für MySQL
- MySQL-Workbench
- Toad Edge für MySQL
- Navicat für MySQL
- Sequel Pro
Wenn Sie einfach eine Verbindung zu MySQL in Ihrer gemeinsam genutzten Hosting-Umgebung herstellen müssen, können Sie PhpMyAdmin verwenden, das auf den meisten Webhosts installiert ist, um auf die MySQL-Datenbanken zuzugreifen und diese zu verwalten.
Einige Hosting-Umgebungen verfügen auch über einen MySQL-Datenbankverwaltungsassistenten zum Erstellen und Verwalten von Datenbanken.
MySQL Connect to Database-Befehlszeile
Um eine Verbindung zur MySQL-Datenbank über die Befehlszeile herzustellen, müssen Sie die folgenden Schritte in einer kurzen Zusammenfassung ausführen:
- Öffnen Sie das Terminal oder die Befehlszeile unter Windows oder Mac
- Stellen Sie sicher, dass Sie zum Stammordner navigieren, oder verwenden Sie vorzugsweise ein Terminal wie Bash, das im richtigen Ordner geöffnet wird.
- Für Windows müssen Sie sicherstellen, dass die Umgebungsvariablen für MySQL richtig eingestellt sind, um zu vermeiden, dass der Fehler „MySQL wird nicht als interner oder externer Befehl erkannt“ angezeigt wird. Bevor Sie mit der Verbindung zur Datenbank beginnen, wenn Sie sich auf localhost befinden, müssen Sie sicherstellen, dass der Server wie in der Abbildung unten gezeigt ausgeführt wird:
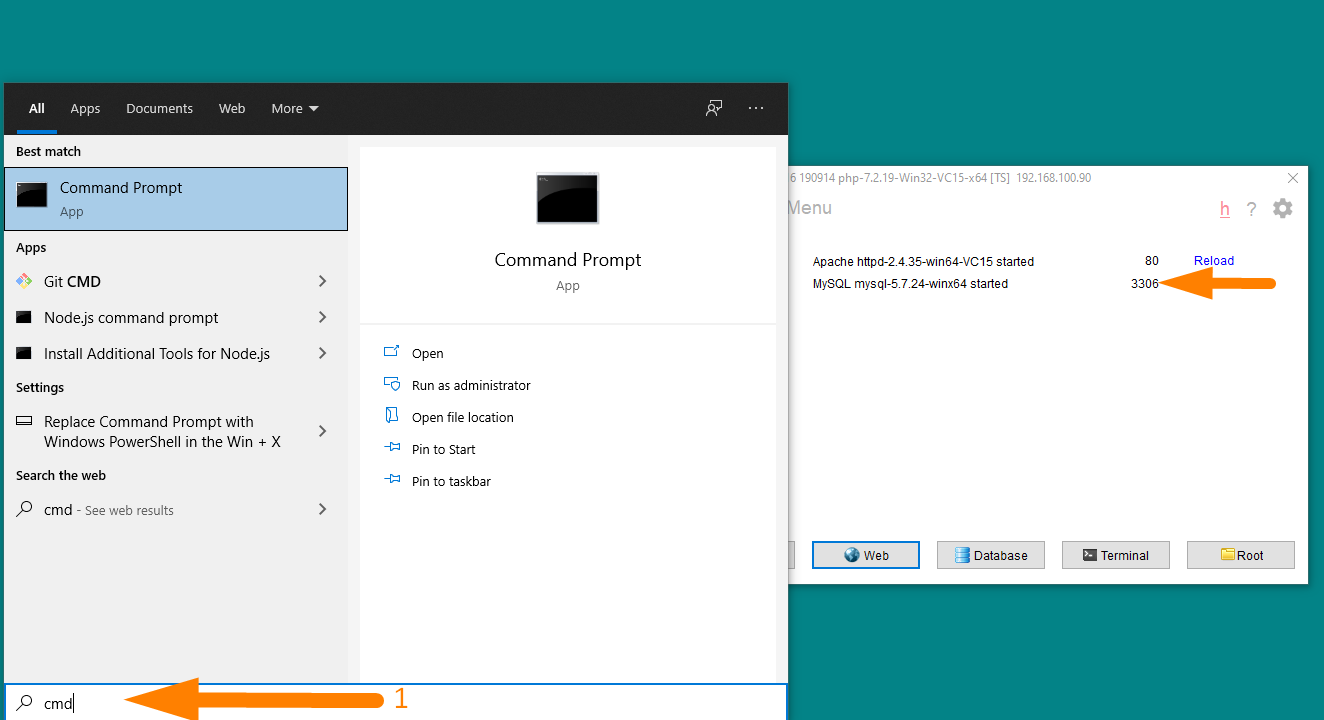
- Wenn das Terminal geöffnet ist und alles korrekt eingerichtet ist, sollten Sie nun den Befehl zum Herstellen einer Verbindung zu MySQL über die Eingabeaufforderung wie folgt eingeben: mysql -u Benutzername –p Ändern Sie den Benutzernamen und das Kennwort, damit sie mit Ihren Anmeldedaten übereinstimmen. Wenn Sie diesen Befehl auf dem Terminal ausführen, werden Sie nach dem Passwort der Datenbank gefragt. Im Falle der localhost-Umgebung ist der Benutzername standardmäßig root und das Passwort ist leer:
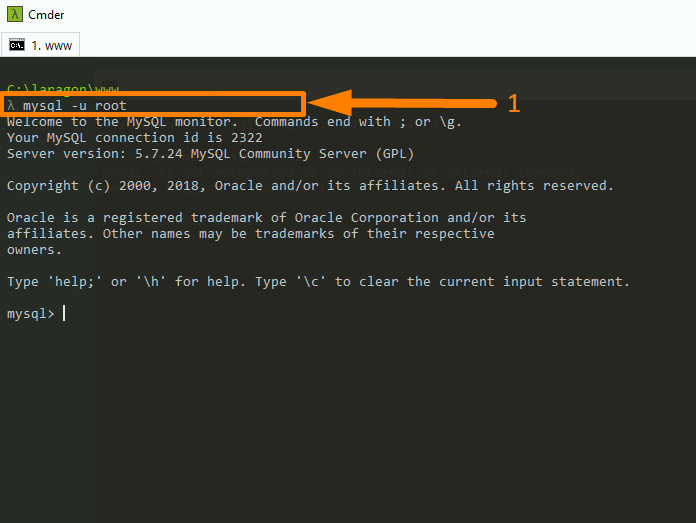
- Wenn Sie verbunden sind, sollten Sie die im Bild oben gezeigte Meldung sehen, die angibt, dass Sie über die Befehlszeile mit der MySQL-Datenbank verbunden wurden.
- Sie können fortfahren und mehrere Befehlszeilenbefehle ausführen, um Änderungen an der MySQL-Datenbank auszuführen. Sie können beispielsweise mit dem Befehl show databases beginnen, der Ihnen alle Datenbanken auf dem Server anzeigt, wie in der Abbildung unten gezeigt:
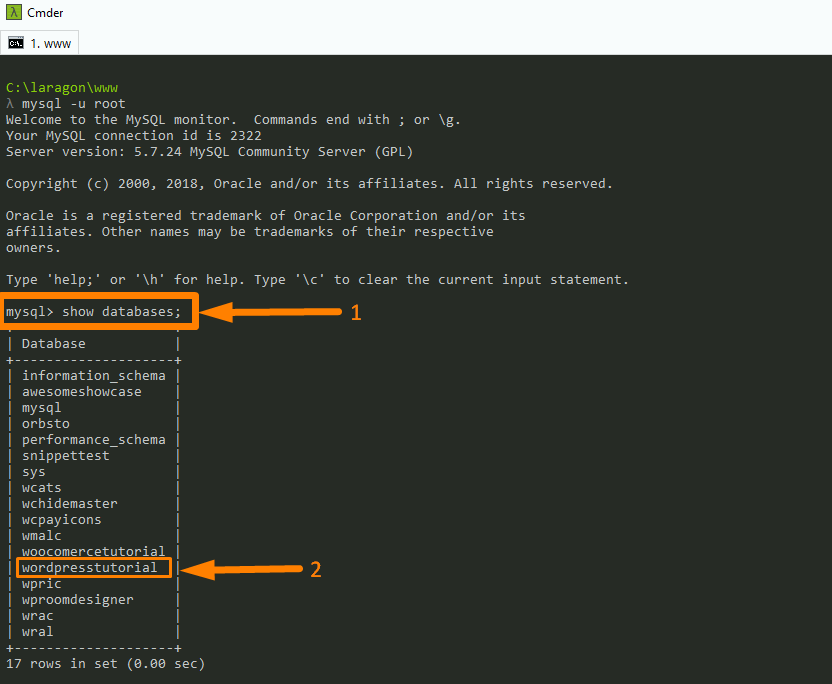 Mein
Mein - Im Folgenden finden Sie weitere gängige MySQL-Befehlszeilen:
Zugriffsüberwachung: mysql -u [Benutzername] -p; (wird nach dem Passwort fragen)

Alle Datenbanken anzeigen: Datenbanken anzeigen;
Greifen Sie auf die Datenbank zu: mysql -u [Benutzername] -p [Datenbank] (fragt nach dem Passwort)
Neue Datenbank erstellen: Datenbank erstellen [Datenbank];
Datenbank auswählen: use [database];
Stellen Sie fest, welche Datenbank verwendet wird: select database();
Alle Tabellen anzeigen: Tabellen anzeigen;
Tabellenstruktur anzeigen: description [Tabelle];
Alle Indizes einer Tabelle auflisten: Index aus [Tabelle] anzeigen;
Neue Tabelle mit Spalten erstellen: CREATE TABLE [table] ([column] VARCHAR(120), [another-column] DATETIME);
Spalte hinzufügen: ALTER TABLE [Tabelle] ADD COLUMN [Spalte] VARCHAR(120);
Hinzufügen einer Spalte mit einer eindeutigen, automatisch inkrementierenden ID: ALTER TABLE [Tabelle] ADD COLUMN [Spalte] int NOT NULL AUTO_INCREMENT PRIMARY KEY;
Datensatz einfügen: INSERT INTO [table] ([column], [column]) VALUES ('[value]', '[value]');
MySQL-Funktion für datetime-Eingabe: NOW()
Datensätze auswählen: SELECT * FROM [table];
Datensätze erklären: EXPLAIN SELECT * FROM [Tabelle];
Auswählen von Teilen von Datensätzen: SELECT [Spalte], [eine andere Spalte] FROM [Tabelle];
Datensätze zählen: SELECT COUNT([column]) FROM [table];
Gruppierte Datensätze zählen und auswählen: SELECT *, (SELECT COUNT([column]) FROM [table]) AS count FROM [table] GROUP BY [column];
Auswählen bestimmter Datensätze: SELECT * FROM [Tabelle] WHERE [Spalte] = [Wert]; (Selektoren: <, >, !=; mehrere Selektoren mit UND, ODER kombinieren)
Datensätze auswählen, die [Wert] enthalten: SELECT * FROM [Tabelle] WHERE [Spalte] LIKE '%[Wert]%';
Wählen Sie Datensätze aus, die mit [Wert] beginnen: SELECT * FROM [Tabelle] WHERE [Spalte] LIKE '[Wert]%';
Datensätze auswählen, die mit val beginnen und mit ue enden: SELECT * FROM [table] WHERE [column] LIKE '[val_ue]';
Wählen Sie einen Bereich aus: SELECT * FROM [table] WHERE [column] BETWEEN [value1] and [value2];
Auswahl mit benutzerdefinierter Reihenfolge und nur Begrenzung: SELECT * FROM [Tabelle] WHERE [Spalte] ORDER BY [Spalte] ASC LIMIT [Wert]; (Reihenfolge: DESC, ASC)
Datensätze aktualisieren: UPDATE [Tabelle] SET [Spalte] = '[aktualisierter Wert]' WHERE [Spalte] = [Wert];
Datensätze löschen: DELETE FROM [table] WHERE [column] = [value];
Alle Datensätze aus einer Tabelle löschen (ohne die Tabelle selbst zu löschen): DELETE FROM [Tabelle]; (Dies setzt auch den Inkrementierungszähler für automatisch generierte Spalten wie eine ID-Spalte zurück.)
Alle Datensätze in einer Tabelle löschen: truncate table [table];
Tabellenspalten entfernen: ALTER TABLE [Tabelle] DROP COLUMN [Spalte];
Tabellen löschen: DROP TABLE [Tabelle];
Datenbanken löschen: DROP DATABASE [Datenbank];
Ausgabenamen benutzerdefinierter Spalten: SELECT [Spalte] AS [benutzerdefinierte Spalte] FROM [Tabelle];
Exportieren Sie einen Datenbank-Dump (weitere Informationen hier): mysqldump -u [Benutzername] -p [Datenbank] > db_backup.sql
Verwenden Sie die Option –lock-tables=false für gesperrte Tabellen (weitere Informationen hier).
Importieren Sie einen Datenbank-Dump (weitere Informationen hier): mysql -u [Benutzername] -p -h localhost [Datenbank] < db_backup.sql
Abmelden: Beenden;
Sie können weitere Befehle aus der Quelle dieses Cheatsheets für MySQL-Befehle sehen
Fazit
In diesem Beitrag habe ich Ihnen gezeigt, wie Sie sich über die Befehlszeile mit der MySQL-Datenbank verbinden können, und Ihnen Schritt für Schritt gezeigt. Die Entnahme aus diesem Beitrag sollte der Befehl sein, den Sie zum Herstellen einer Verbindung zur MySQL-Datenbank über die Befehlszeile verwenden: MySQL -u Benutzername –p. Sie sollten sich immer den Benutzernamen und das Passwort Ihrer Datenbank merken, damit dieser Befehl funktioniert.
Wenn Sie sich schließlich in einer Localhost-Umgebung befinden, vergessen Sie nicht, dass der Benutzername meistens „root“ ist und der Benutzername leer ist.
