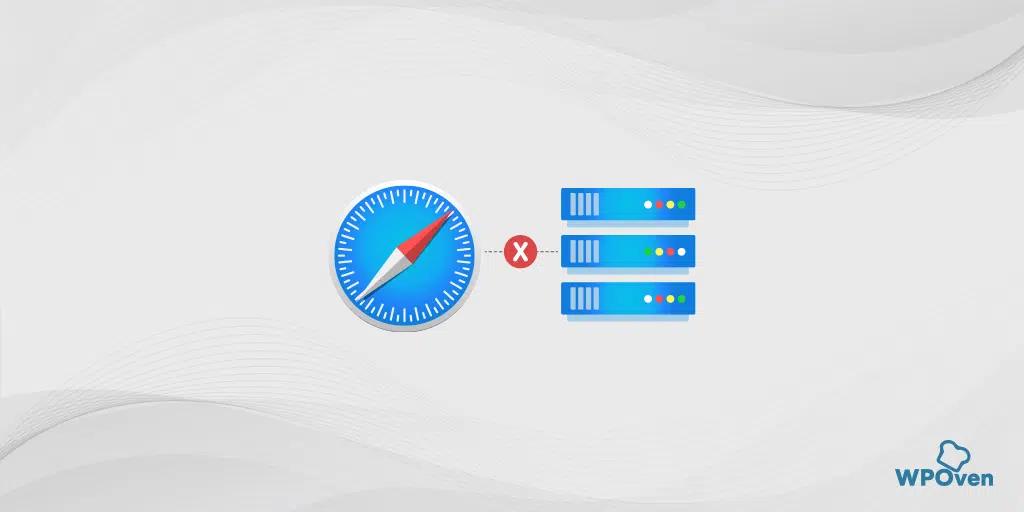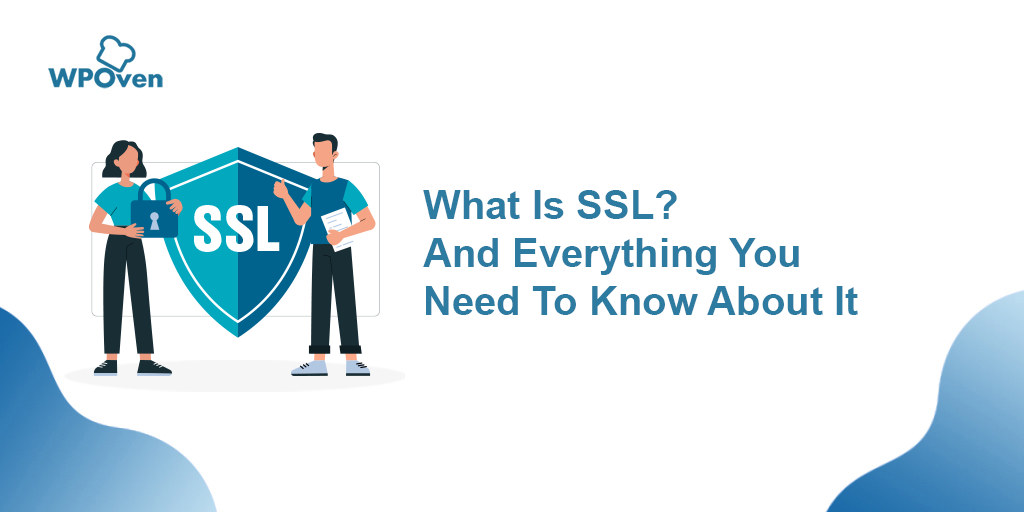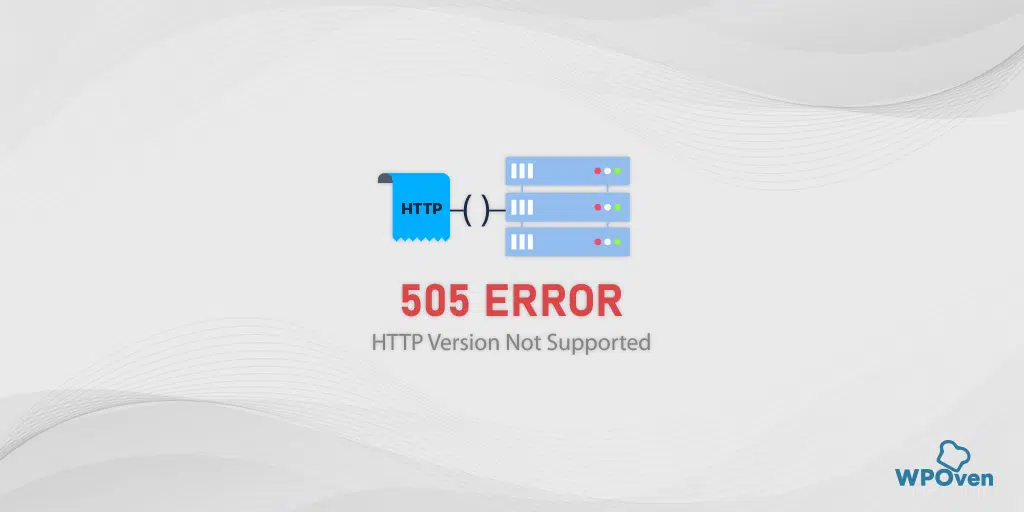Wie behebt man den NET::ERR_CERT_AUTHORITY_INVALID-Fehler? (10 Lösungen)
Veröffentlicht: 2023-08-01Was ist der NET::ERR_CERT_AUTHORITY_INVALID-Fehler?
Der Fehler NET::ERR_CERT_AUTHORITY_INVALID ist einer der häufigsten Fehler, die auftreten, wenn Ihr Browser die Gültigkeit des SSL-Zertifikats Ihrer Website nicht überprüft und daher keine sichere Verbindung mit einer Website hergestellt werden kann.
Wenn dieser Fehler auftritt, bedeutet dies, dass das von der Website angezeigte SSL-Zertifikat entweder abgelaufen oder ungültig ist oder von Ihrem Browser als nicht authentisch erkannt wird.
Wenn Sie jedoch kein SSL-Zertifikat für Ihre Website eingerichtet haben und weiterhin typisches HTTP verwenden, was nicht unbedingt zu empfehlen ist, werden solche Probleme nicht auftreten.
Schauen wir uns die verschiedenen Ursachen an, die den Fehler NET::ERR_CERT_AUTHORITY_INVALID auslösen.
Lesen Sie: Was ist SSL? und alles, was Sie darüber wissen müssen?
Weitere Artikel zum Thema SSL-Fehler
- Wie behebt man ERR_SSL_PROTOCOL_ERROR? [10 Methoden]
- 12 beste Methoden zur Behebung des NET::ERR_CERT_DATE_INVALID-Fehlers
- Wie behebt man den Fehler ERR_SSL_VERSION_OR_CIPHER_MISMATCH?
Variationen des NET::ERR_CERT_AUTHORITY_INVALID-Fehlers
Abhängig vom verwendeten Browser, Ihrem Betriebssystem und dem spezifischen Zertifikatsproblem können unterschiedliche Variationen des Fehlers NET::ERR_CERT_AUTHORITY_INVALID auftreten, die jedoch alle dieselbe Bedeutung haben.
Schauen wir sie uns an.
NET::ERR_CERT_AUTHORITY_INVALID Chrome
Wenn Sie ein Chrome-Benutzer sind, zeigt der Browser den Fehler NET::ERR_CERT_AUTHORITY_INVALID mit der Meldung „Ihre Verbindung ist nicht privat“ an.
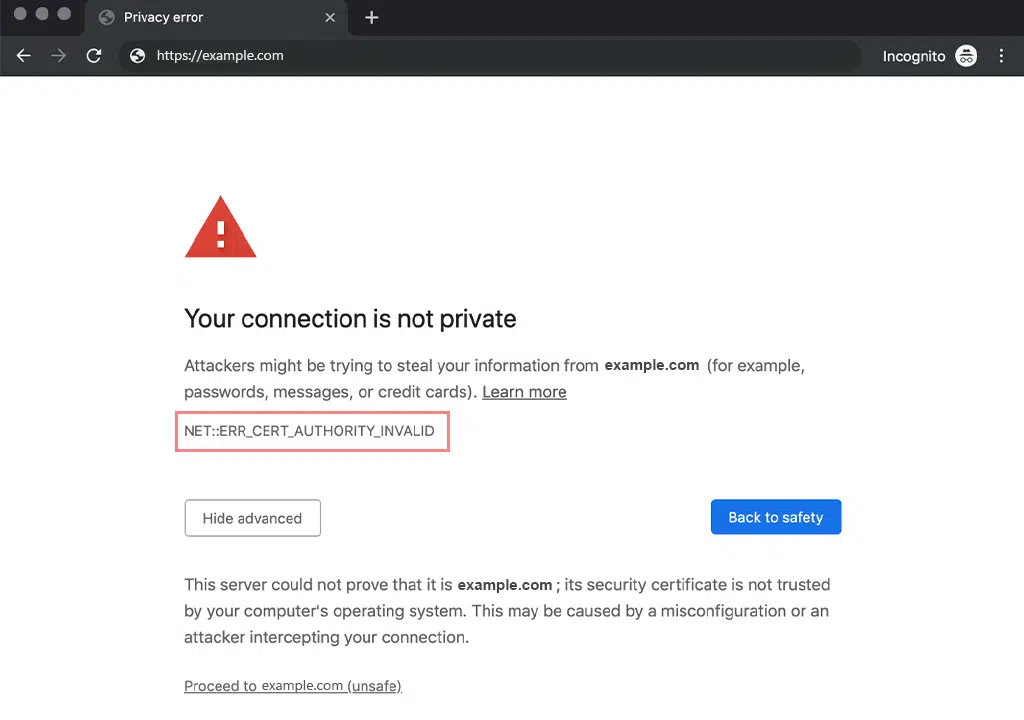
Zusätzlich zu dieser Warnmeldung warnt Chrome Sie davor, auf eigenes Risiko vorzugehen, da ein hohes Risiko besteht, dass Angreifer Ihre vertraulichen Daten stehlen könnten.
Der Fehler „Ihre Verbindung ist nicht privat“ in Google Chrome kann mit verschiedenen Fehlercodes einhergehen:
- ERR_CERT_SYMANTEC_LEGACY
- NET::ERR_CERT_AUTHORITY_INVALID
- NET::ERR_CERT_COMMON_NAME_INVALID
- NET::ERR_CERT_WEAK_SIGNATURE_ALGORITHM
- NTE::ERR_CERTIFICATE_TRANSPARENCY_REQUIRED
- NET::ERR_CERT_DATE_INVALID
- SSL-Zertifikatfehler
- ERR_SSL_VERSION_OR_CIPHER_MISMATCH
NET::ERR_CERT_AUTHORITY_INVALID Microsoft Edge
Wenn Sie Microsoft Edge verwenden, werden Sie feststellen, dass die Fehlermeldung fast dieselbe ist wie die, die Sie in Google Chrome gesehen haben. Es heißt „Ihre Verbindung ist nicht privat“ zusammen mit dem Fehler NET::ERR_CERT_AUTHORITY_INVALID.
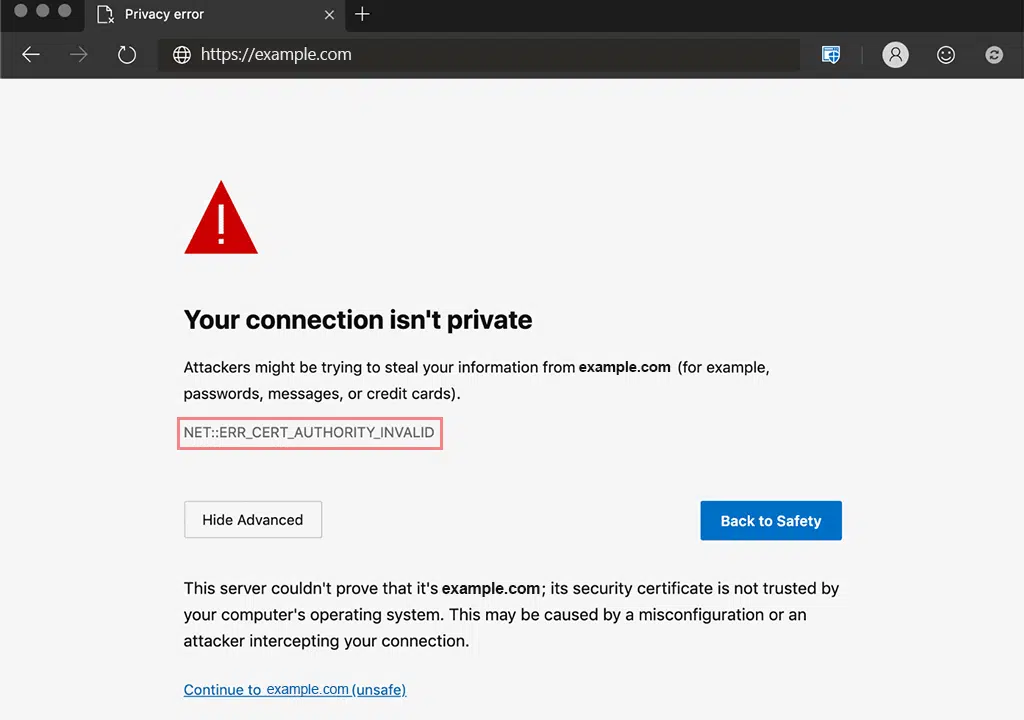
Genau wie Chrome kann auch Microsoft Edge verschiedene Fehlercodes mit derselben Bedeutung anzeigen:
- NET::ERR_CERT_COMMON_NAME_INVALID
- DLG_FLAGS_SEC_CERTDATE_INVALID
- DLG_FLAGS_INVALID_CA
- DLG_FLAGS_SEC_CERT_CN_INVALID
- FEHLERCODE: O
NET::ERR_CERT_AUTHORITY_INVALID Mozilla Firefox
Wenn Sie die von Mozilla Firefox übermittelte Fehlermeldung mit anderen gängigen Webbrowsern vergleichen, werden Sie feststellen, dass Mozilla es besser geschafft hat, detaillierte Informationen zum Fehler NET::ERR_CERT_AUTHORITY_INVALID bereitzustellen.
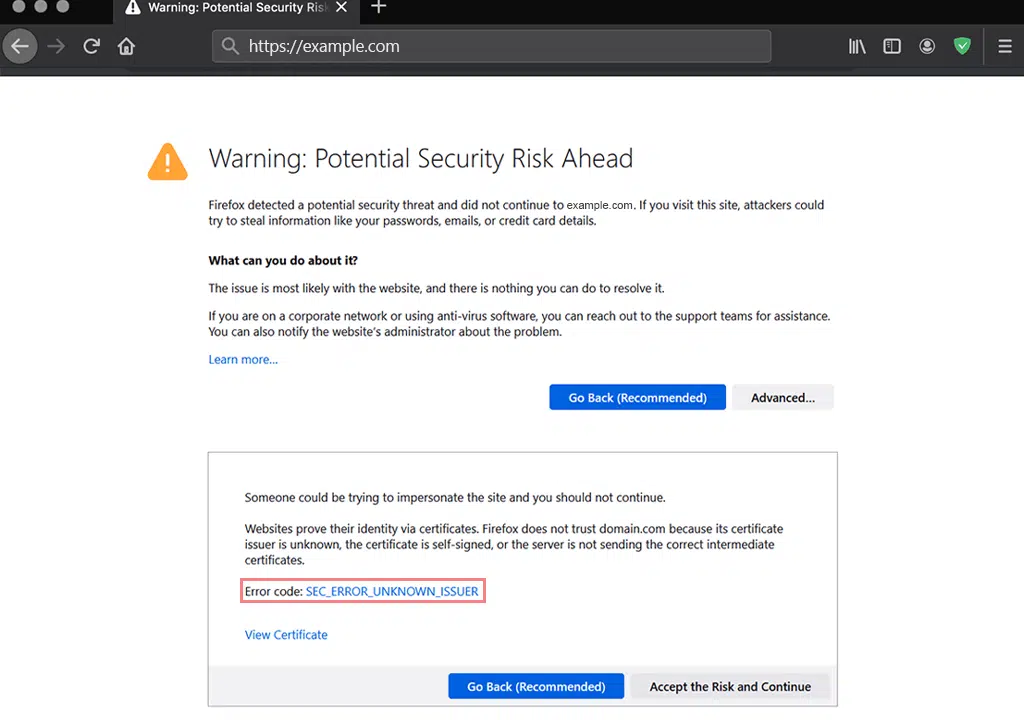
Im Gegensatz zu Chrome, das Sie mit einer Meldung warnt, dass Angreifer möglicherweise Ihre Daten stehlen, liefert Ihnen Mozilla Firefox die genaue Ursache, die den Fehler auslöst.
Allerdings verwendet Firefox nicht den Fehlercode NET::ERR_CERT_AUTHORITY_INVALID, um den Fehler anzuzeigen. Stattdessen werden unterschiedliche Fehlercodes verwendet, die dieselbe Bedeutung haben, wie z.
- SSL_ERROR_RX_MALFORMED_HANDSHAKE
- MOZILLA_PKIX_ERROR_KEY_PINNING_FAILURE
- SEC_ERROR_UNKNOWN_ISSUER
- SEC_ERROR_REUSED_ISSUER_AND_SERIAL
- SSL_ERROR_UNSUPPORTED_VERSION
NET::ERR_CERT_AUTHORITY_INVALID Safari
Wenn Sie ein Safari-Benutzer sind, wird der Fehler „NET::ERR_CERT_AUTHORITY_INVALID“ ganz anders angezeigt als bei anderen Browsern.
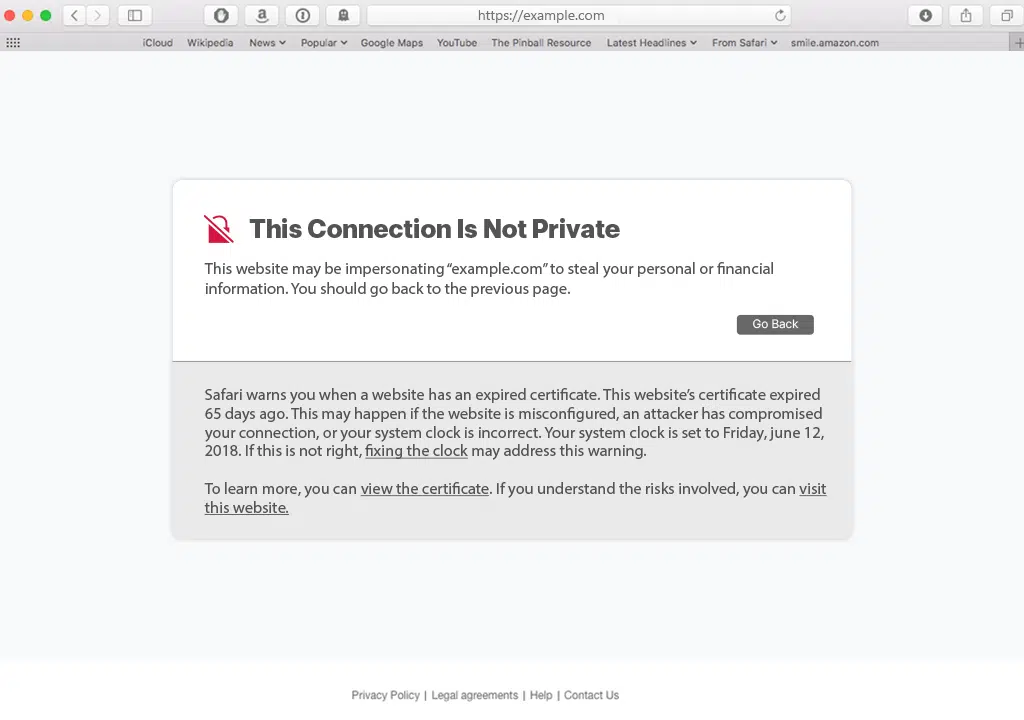
Es wird eine Fehlermeldung angezeigt: „Safari kann die Identität der Website „www.example.com“ nicht überprüfen.“ zusammen mit einer Warnmeldung, die besagt: „Sie versuchen möglicherweise, auf eine Website zuzugreifen, die vorgibt, die Originalwebsite zu sein, aber dies könnte dazu führen, dass Ihre vertraulichen Informationen gefährdet sind.“
Danach bietet Ihnen Safari drei Möglichkeiten: ob Sie fortfahren, abbrechen oder sogar das Zertifikat anzeigen möchten.
Was verursacht den Fehler NET::ERR_CERT_AUTHORITY_INVALID?
Normalerweise gibt es vier Hauptgründe, die den Fehler NET::ERR_CERT_AUTHORITY_INVALID auslösen können. Lassen Sie uns jeden einzelnen davon im Detail besprechen.
1. Abgelaufenes oder ungültiges SSL-Zertifikat
Ein SSL-Zertifikat hat eine Gültigkeitsdauer, die typischerweise zwischen einigen Monaten und einigen Jahren liegt. Wenn ein Zertifikat abläuft, wird der Fehler net::err_cert_authority_invalid ausgelöst. Wenn das Zertifikat ungültig oder falsch konfiguriert ist, können Browser ebenfalls keine sichere Verbindung herstellen, was zu dem Fehler führt.
2. Fehlkonfiguration des SSL-Zertifikats
Wenn Sie das SSL-Zertifikat nicht ordnungsgemäß installiert und konfiguriert haben, was nicht übereinstimmende Domänennamen oder fehlende Zwischenzertifikate enthält, kann dies zu einem net::err_cert_authority_invalid-Fehler führen.
3. Verwendung eines selbst ausgestellten SSL-Zertifikats
Wenn Sie für Ihre Website ein selbst ausgestelltes oder selbst signiertes SSL-Zertifikat verwenden, können Sie dadurch möglicherweise ein paar Dollar sparen. Da es jedoch selbst ausgestellt wird, authentifiziert der Browser es nicht und löst einen net::err_cert_authority_invalid-Fehler aus.
4. Probleme mit der Browserkompatibilität
Wenn Sie Ihren Webbrowser nicht von Zeit zu Zeit aktualisieren, unterstützt er möglicherweise nicht die neuesten Verschlüsselungsprotokolle oder verfügt möglicherweise über veraltete Stammzertifizierungsstellen. Dies kann dazu führen, dass gültige SSL-Zertifikate als nicht vertrauenswürdig gekennzeichnet werden und den Fehler auslösen.
5. Diskrepanzen zwischen Datum und Uhrzeit im System
SSL-Zertifikate sind zeitkritisch. Wenn Datum und Uhrzeit zwischen Ihrem System und dem Zertifikat nicht übereinstimmen, kann dies die Validierung des SSL-Zertifikats beeinträchtigen und zum Fehler net::err_cert_authority_invalid führen.
Wie behebe ich den net::err_cert_authority_invalid-Fehler?
Nachdem Sie nun viel über den Fehler „NET::ERR_CERT_AUTHORITY_INVALID“ und seine Ursachen erfahren haben, fahren wir mit dem nächsten Abschnitt fort und untersuchen, wie Sie ihn beheben können.
- Überprüfen Sie die SSL-Gültigkeit
- Ausgestelltes SSL-Zertifikat von einer legitimen Quelle
- Überprüfen Sie Datum und Uhrzeit Ihres Systems
- Löschen Sie Ihren SSL-Status
- Löschen Sie Ihren Browser-Cache und Ihre Cookies
- Versuchen Sie, im Inkognito-Modus auf die Website zuzugreifen
- Deaktivieren Sie Browsererweiterungen vorübergehend
- Browser und Betriebssystem aktualisieren
- Schalten Sie alle laufenden Antivirenprogramme oder VPNs aus
- Kontaktieren Sie den Website-Administrator
1. Überprüfen Sie die SSL-Gültigkeit
Als Erstes müssen Sie die SSL-Gültigkeit überprüfen, indem Sie einen SSL-Test durchführen. Zu diesem Zweck können Sie jedes verfügbare kostenlose Online-Tool verwenden. Sogar WPOven bietet ein kostenloses SSL-Checker-Online-Tool an, das sehr praktisch und nützlich ist.
Sie müssen lediglich Ihren Domainnamen in das Feld „IP-Adresse oder Hostname“ eingeben und auf die Schaltfläche „Zertifikat prüfen“ klicken.
Diese Tools liefern Ihnen detaillierte Informationen über das SSL-Zertifikat, z. B. dessen Ablaufdatum, IP-Adresse, Authentifizierung und Gültigkeit des Domänennamens.
Sie können überprüfen, ob es ordnungsgemäß installiert, richtig konfiguriert und von einer vertrauenswürdigen Zertifizierungsstelle (CA) ausgestellt wurde. Wenn das Zertifikat abgelaufen ist oder von anerkannten Zertifizierungsstellen nicht als vertrauenswürdig eingestuft wird, müssen Sie es erneuern oder ein neues SSL-Zertifikat erwerben.
2. Ausgestelltes SSL-Zertifikat von einer legitimen Quelle
Wenn der obige SSL-Test ergibt, dass Ihr aktuelles SSL-Zertifikat nicht gültig ist, ist es ratsam, ein neues von einer legitimen Quelle zu beziehen.
WPOven bietet zu jedem Hosting-Plan kostenlose SSL-Zertifikate sowie eine Cloudflare-Integration, die vollständige Sicherheit gewährleistet.
Wenn Ihre Website jedoch nicht auf WPOven gehostet wird und der Preis Ihr Hauptanliegen ist, stehen viele kostenlose SSL-Anbieter zur Verfügung. „Let's Encrypt“ ist eine der beliebtesten und vertrauenswürdigsten Optionen und wird von vielen gängigen Browsern anerkannt.
3. Überprüfen Sie Datum und Uhrzeit Ihres Systems
Dies ist eine der einfachsten Methoden, von der niemand erwarten würde, dass sie einen SSL-bezogenen Fehler verursacht. Wenn Datum und Uhrzeit Ihres PCs nicht gut mit der Echtzeit synchronisiert oder falsch konfiguriert sind, kann dies zu einem net::err_cert_authority_invalid-Fehler führen.
Eine falsche Systemzeit kann zu Fehlern bei der Validierung des SSL-Zertifikats führen und den Fehler net::err_cert_authority_invalid auslösen. Dies liegt daran, dass SSL-Zertifikate eine Gültigkeitsdauer haben und eine Überschreitung des Ablaufdatums zu einem ungültigen Zertifikat führt.
Auch wenn Sie die Zeit Ihres PCs bereits entsprechend der lokalen Zeitzone konfiguriert haben, kann dieser Fehler dennoch ausgelöst werden, wenn Sie durch andere Zeitzonen reisen.
Um eine solche Situation zu vermeiden, empfehlen wir Ihnen dringend, die automatische Uhrzeit, das Datum und die Zeitzone zu aktivieren.
Um die Einrichtungszeit Ihres Windows-PCs unter Windows 10 oder 11 zu überprüfen und zu korrigieren, müssen Sie zunächst zu Ihrem Windows-Symbol in der linken unteren Ecke Ihres Bildschirms gehen, wie im Bild gezeigt.
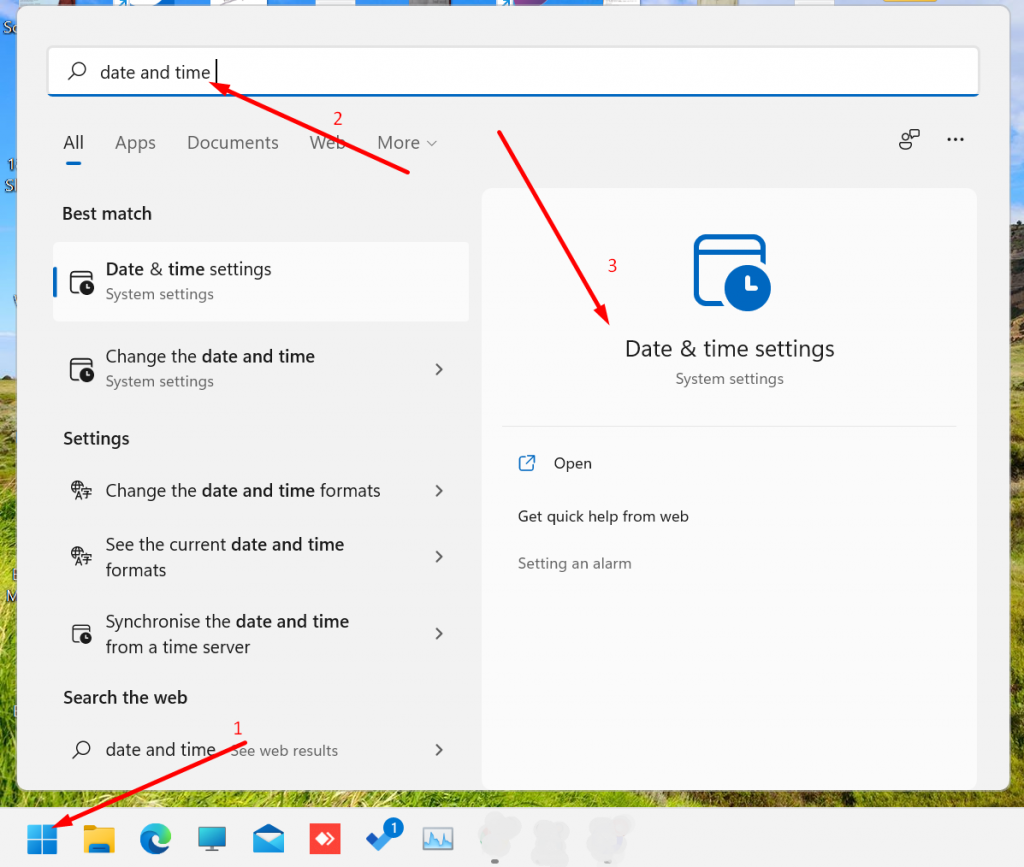
Geben Sie in Schritt 2 „Datum und Uhrzeit“ in die Suchleiste ein und klicken Sie anschließend wie oben gezeigt auf die Einstellungen für Datum und Uhrzeit. Ein neues Fenster wird geöffnet und aktiviert „ Uhrzeit automatisch einstellen “.
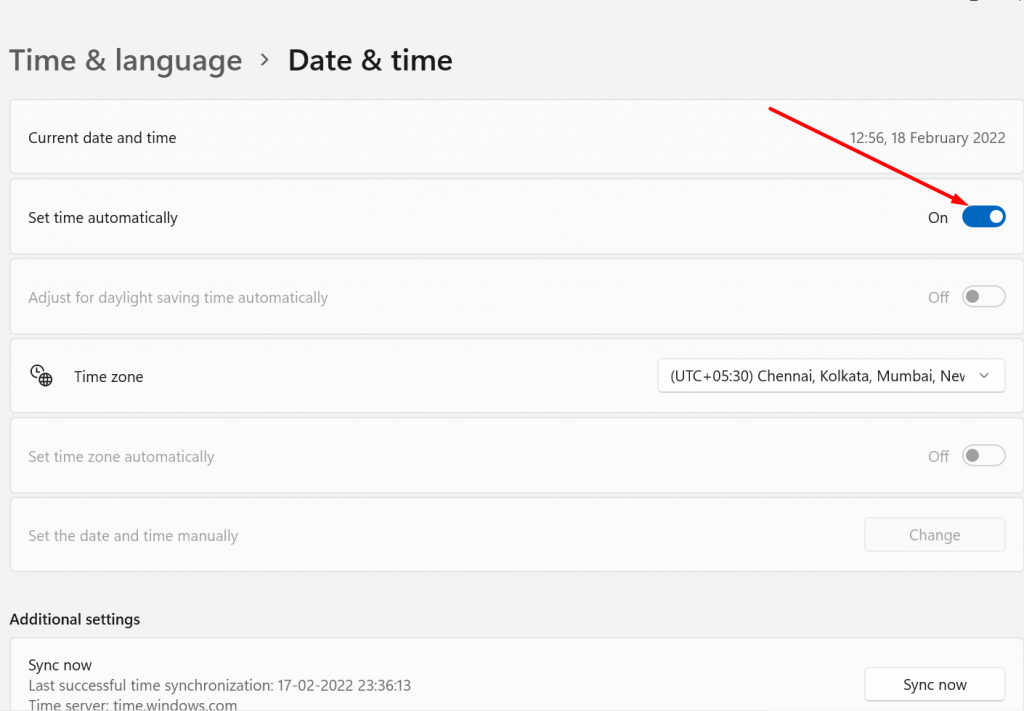
Jetzt sind Sie fertig. Wenn der Fehler jedoch weiterhin besteht, können Sie die anderen Methoden ausprobieren, die wir in den nächsten Abschnitten besprechen.
4. Löschen Sie Ihren SSL-Status
Anhand des SSL-Status können Sie erkennen, ob die Website HTTPS verwendet oder nicht. Wenn es grün angezeigt wird, bedeutet dies, dass die Website eine HTTPS-Verbindung verwendet, andernfalls wird es rot angezeigt.
Um dies zu tun,
Schritt 1: Klicken Sie auf die Schaltfläche „Startmenü“ in der unteren linken Ecke Ihres Bildschirms und wählen Sie „Systemsteuerung“ aus der Liste der Optionen aus.
Schritt 2: Klicken Sie nun im Fenster der Systemsteuerung auf Netzwerk und Internet
Schritt 3: Klicken Sie anschließend auf Netzwerk- und Freigabecenter und im linken Menü auf Internetoptionen.
Schritt 4: Klicken Sie im Bereich „Interneteigenschaften“ auf die Registerkarte „Inhalt“.
![Wie behebt man ERR_SSL_PROTOCOL_ERROR? [10 Methoden] 6 Clear SSL state](/uploads/article/50366/SwnBvpcGgOWyMUZe.webp)
Schritt 5: Klicken Sie im Bereich „Interneteigenschaften“ auf die Registerkarte „Inhalt“.

Schritt 6: Klicken Sie im Abschnitt „Zertifikate“ auf die Schaltfläche „SSL-Status löschen“.
Schritt 7: Eine Bestätigungsmeldung wird angezeigt. Klicken Sie auf OK, um fortzufahren.
Schritt 8: Warten Sie nun, bis der Cache geleert ist. Sobald der Vorgang abgeschlossen ist, sollte eine Erfolgsmeldung angezeigt werden.
Schritt 9: Starten Sie abschließend Ihren Webbrowser, z. B. Google Chrome, neu, um zu sehen, ob die SSL-Fehlermeldung behoben wurde.
5. Löschen Sie Ihren Browser-Cache und Ihre Cookies
Das Löschen des Browser-Cache und der Cookies trägt dazu bei, zwischengespeicherte Daten zu entfernen, die die SSL-Zertifikatsvalidierung beeinträchtigen könnten. Dieser Schritt stellt sicher, dass der Browser die neuesten Zertifikatsinformationen abruft.
Lassen Sie uns sehen, wie Sie es im Chrome-Browser machen können.
1. Zuerst müssen Sie Ihren Chrome-Browser öffnen und auf die drei Punkte in der oberen rechten Ecke klicken. Klicken Sie dann wie unten gezeigt auf die Einstellungen:
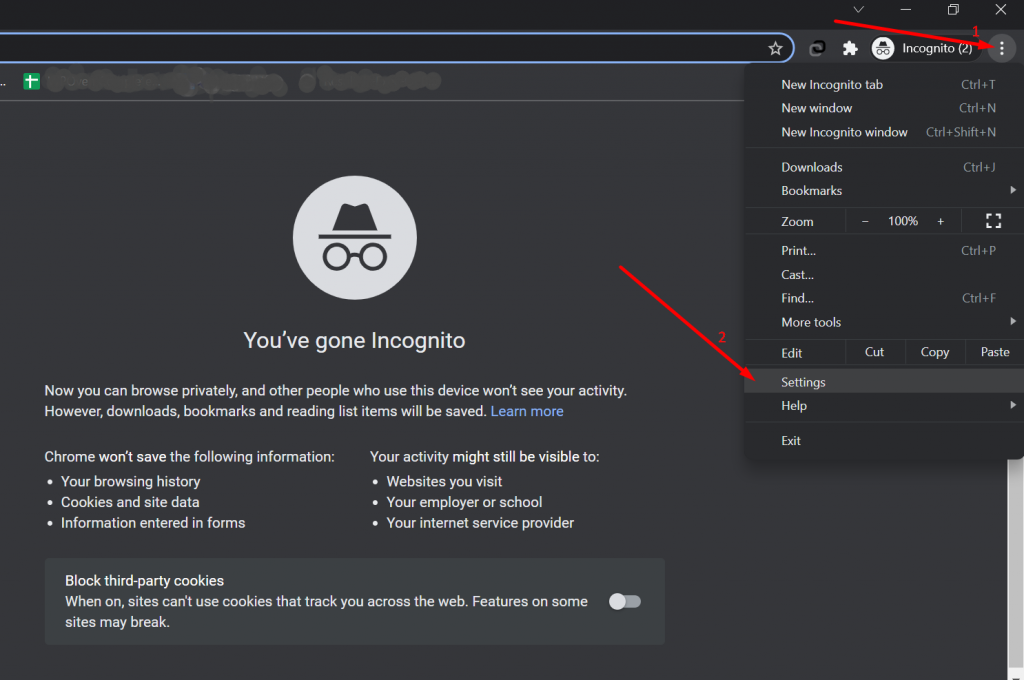
2. Klicken Sie nun auf Sicherheit und Datenschutz > Browserdaten löschen
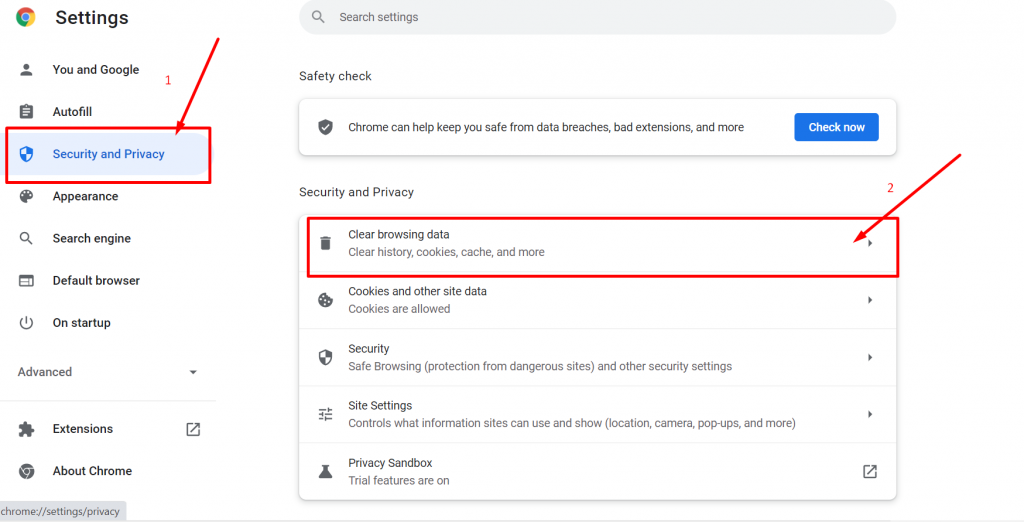
3. Wählen Sie nun den Zeitbereich als „ Gesamte Zeit“ aus und klicken Sie auf die Schaltfläche „Daten löschen“ , wie unten gezeigt:
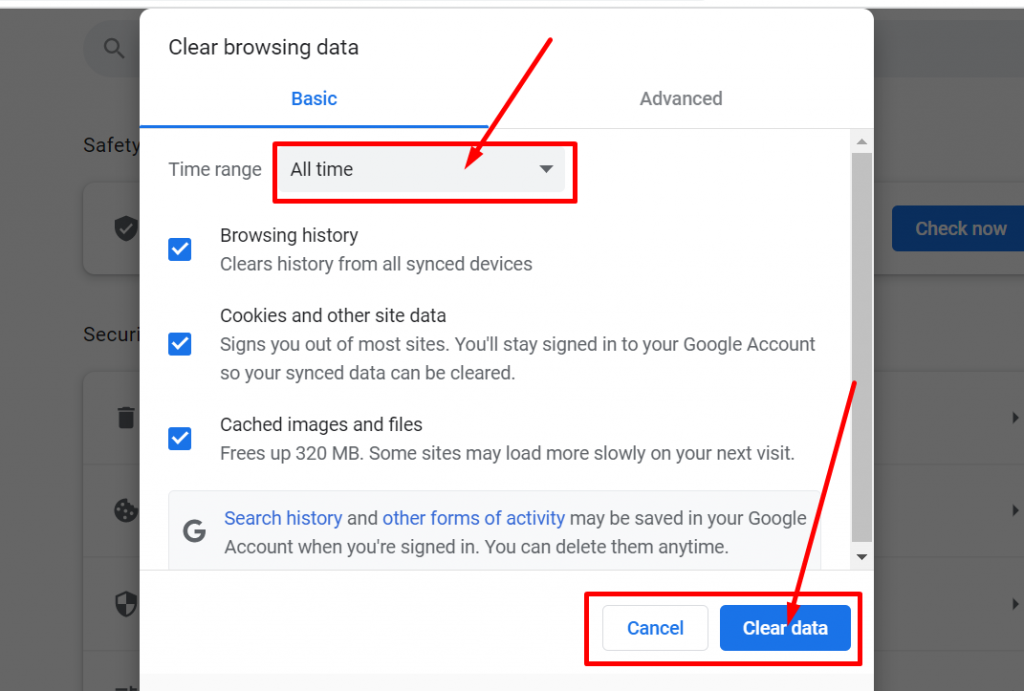
Nun sind Sie fertig, schließen Sie den Browser und öffnen Sie ihn erneut.
6. Versuchen Sie, im Inkognito-Modus auf die Website zuzugreifen
Durch Öffnen der Website im Inkognito-Modus oder im privaten Browsermodus können Sie feststellen, ob Browsererweiterungen oder -einstellungen den Fehler verursachen. Wenn die Website im Inkognitomodus ohne Fehler geladen wird, deutet dies auf einen Konflikt mit einer Erweiterung oder Einstellung hin.
7. Deaktivieren Sie die Browsererweiterungen vorübergehend
Deaktivieren Sie vorübergehend alle Browsererweiterungen und Plugins. Manchmal können bestimmte Erweiterungen die SSL-Zertifikatsvalidierung beeinträchtigen und den Fehler net::err_cert_authority_invalid verursachen. Durch Deaktivieren können Sie feststellen, ob eine bestimmte Erweiterung das Problem verursacht.
Um alle installierten Chrome-Erweiterungen anzuzeigen, geben Sie „ chrome://extensions/ “ in die URL-Leiste ein.
![Wie behebt man ERR_SSL_PROTOCOL_ERROR? [10 Methoden] 13 Disable Chrome Extensions](/uploads/article/50366/3On3L36vgGkcNFsz.webp)
Deaktivieren Sie anschließend alle aktiven Chrome-Erweiterungen und prüfen Sie, ob der Fehler behoben wurde oder nicht. Wenn es behoben wurde, bedeutet das, dass der Fehler durch eine installierte Erweiterung verursacht wurde. Um die verantwortliche Erweiterung zu identifizieren, aktivieren Sie jeweils ein Plugin und versuchen Sie jedes Mal, auf die Website zuzugreifen.
8. Browser und Betriebssystem aktualisieren
Bei veralteten Browsern oder Betriebssystemen fehlen möglicherweise die erforderlichen Sicherheitsupdates, einschließlich Aktualisierungen des Stammzertifikats. Stellen Sie sicher, dass Sie die neueste Version Ihres Browsers und Betriebssystems verwenden, um Kompatibilitätsprobleme zu vermeiden.
9. Deaktivieren Sie alle laufenden Antivirenprogramme oder VPNs
Wenn bei der Verwendung eines VPN der Fehler NET::ERR_CERT_AUTHORITY_INVALID auftritt, könnte der VPN-Dienst selbst die Ursache sein.
Ebenso ist Antivirensoftware ein weiterer häufiger Übeltäter. In solchen Fällen empfiehlt es sich, das VPN und die Antivirensoftware vorübergehend zu deaktivieren. Versuchen Sie anschließend erneut, auf die Website zuzugreifen, und führen Sie eine erzwungene Aktualisierung durch, um sicherzustellen, dass sie nicht aus dem Cache des Browsers geladen wird.
Wenn der Fehler nicht mehr auftritt, aktivieren Sie nach und nach jeden Dienst einzeln wieder, um festzustellen, welcher Dienst die Benachrichtigung über ein ungültiges Zertifikat verursacht. Basierend auf diesen Informationen können Sie erwägen, die Software zu aktualisieren, das Support-Team um Hilfe zu bitten oder nach alternativen Lösungen zu suchen.
Für Windows-Benutzer:
Öffnen Sie das Startmenü.
Geben Sie „Systemsteuerung“ in die Suchleiste ein.
Navigieren Sie im Fenster der Systemsteuerung zum Abschnitt „System und Sicherheit“.
Klicken Sie auf „Windows Defender Firewall“.
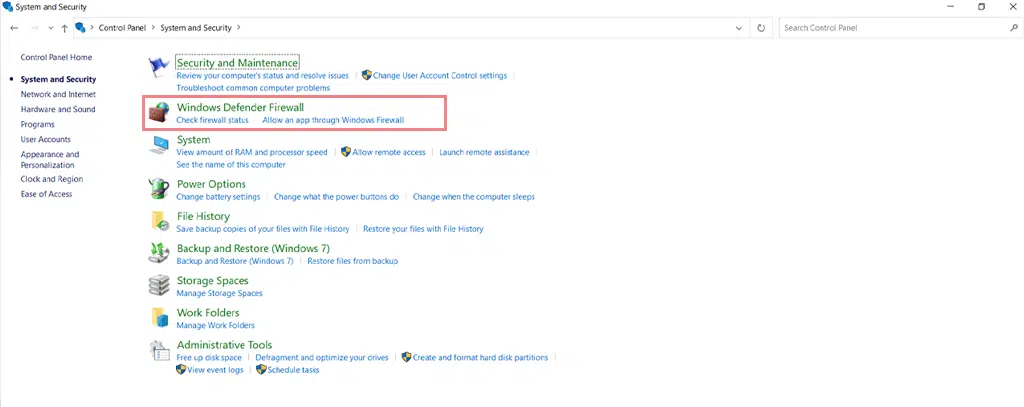
Suchen Sie auf der linken Seite des Fensters nach „Windows Defender-Firewall ein- oder ausschalten“ und klicken Sie darauf.
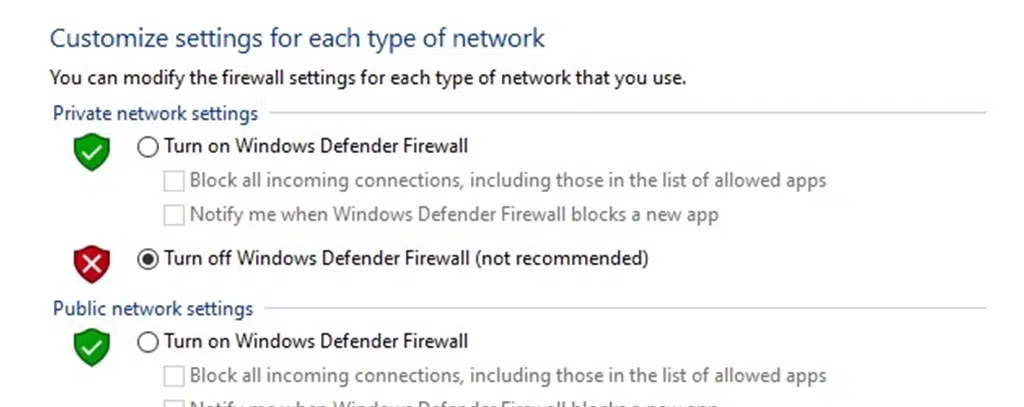
Wählen Sie für private und öffentliche Netzwerkeinstellungen die Option „Windows Defender-Firewall deaktivieren (nicht empfohlen)“.
Bestätigen Sie die Änderungen, indem Sie auf „OK“ oder „Übernehmen“ klicken.
Die Windows Defender-Firewall ist jetzt sowohl für private als auch für öffentliche Netzwerke deaktiviert.
Für macOS-Benutzer:
Öffnen Sie das Apple-Menü in der oberen linken Ecke Ihres Bildschirms.
Wählen Sie im Dropdown-Menü „Systemeinstellungen“ aus.
Klicken Sie im Fenster „Systemeinstellungen“ auf „Sicherheit und Datenschutz“.
Navigieren Sie in den Sicherheits- und Datenschutzeinstellungen zur Registerkarte „Firewall“.
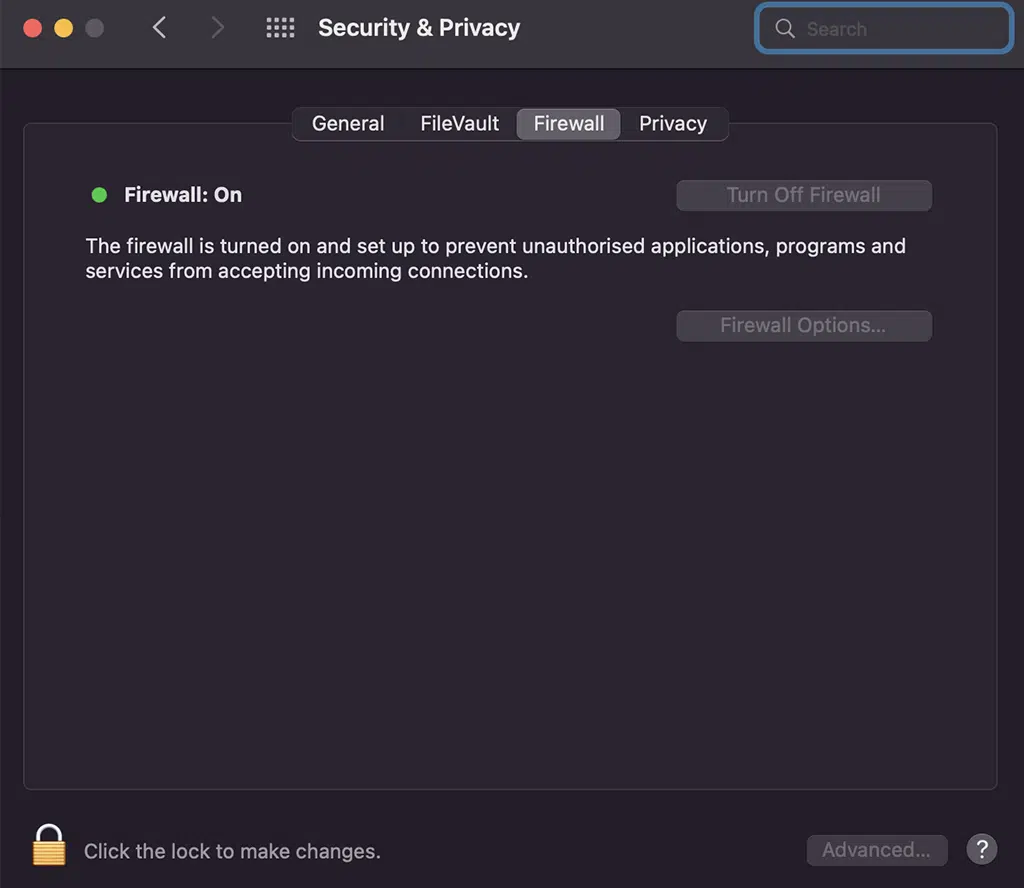
Um Änderungen vorzunehmen, klicken Sie auf das Schlosssymbol in der unteren linken Ecke und geben Sie Ihr Passwort ein.
Klicken Sie nach dem Entsperren auf „Firewall deaktivieren“.
Nachdem Sie die Firewall deaktiviert haben, starten Sie Ihr Betriebssystem neu.
Versuchen Sie erneut, auf die Website zuzugreifen. Wenn die Fehlermeldung verschwindet, weist dies darauf hin, dass die Antivirensoftware wahrscheinlich die Ursache des Problems ist.
10. Kontaktieren Sie den Website-Administrator
Wenn Sie alle oben genannten Schritte zur Fehlerbehebung sorgfältig befolgt haben und der Fehler weiterhin besteht, ist es ratsam, sich an den Eigentümer oder Administrator der Website zu wenden.
Sie können die Installation und Konfiguration des SSL-Zertifikats überprüfen und alle zugrunde liegenden Probleme beheben, die den Fehler „NET::ERR_CERT_AUTHORITY_INVALID“ verursachen könnten.
Abschluss
Wenn Sie die Ursache des Fehlers „NET::ERR_CERT_AUTHORITY_INVALID“ nicht identifizieren können, kann die Behebung einige Zeit dauern. Dieses Problem kann erhebliche Auswirkungen auf den Ruf, die Conversion-Rate, den Traffic und das Benutzererlebnis Ihrer Website haben, wenn Ihre Website für Besucher nicht mehr zugänglich ist.
Es besteht jedoch kein Grund zur Sorge. Wir haben Ihnen eine umfassende Liste mit Lösungen zur Verfügung gestellt, mit denen Sie diesen Fehler einfach und schnell beheben können.
- Überprüfen Sie die SSL-Gültigkeit, indem Sie einen Test durchführen
- Ausgestelltes SSL-Zertifikat von einer legitimen Quelle
- Überprüfen Sie Datum und Uhrzeit Ihres Systems
- Löschen Sie Ihren SSL-Status
- Löschen Sie Ihren Browser-Cache und Ihre Cookies
- Versuchen Sie, im Inkognito-Modus auf die Website zuzugreifen
- Deaktivieren Sie Browsererweiterungen vorübergehend
- Browser und Betriebssystem aktualisieren:
- Schalten Sie alle laufenden Antivirenprogramme oder VPNs aus
- Kontaktieren Sie den Website-Administrator
Denken Sie daran, dass SSL-Zertifikate eine entscheidende Rolle bei der Sicherung der Online-Kommunikation, dem Schutz sensibler Daten und dem Aufbau von Vertrauen bei Website-Besuchern spielen. Regelmäßige Wartung und Überwachung von SSL-Zertifikaten sind unerlässlich, um Fehler wie net::err_cert_authority_invalid zu verhindern und ein sicheres Surferlebnis für Benutzer zu gewährleisten.
Wenn Sie Zweifel oder Fragen zu diesem Blogbeitrag haben, schreiben Sie uns bitte im Kommentarbereich unten:
Häufig gestellte Fragen
Wie behebe ich NET:: Err_cert_authority_invalid?
Sie können den NET::Err_cert_authority_invalid-Fehler einfach beheben, indem Sie die folgenden Methoden befolgen:
1. Überprüfen Sie die SSL-Gültigkeit, indem Sie einen Test durchführen
2. Ausgestelltes SSL-Zertifikat von einer legitimen Quelle
3. Überprüfen Sie Datum und Uhrzeit Ihres Systems
4. Löschen Sie Ihren SSL-Status
5. Löschen Sie Ihren Browser-Cache und Ihre Cookies
6. Versuchen Sie, im Inkognito-Modus auf die Website zuzugreifen
7. Deaktivieren Sie die Browsererweiterungen vorübergehend
8. Browser und Betriebssystem aktualisieren:
9. Schalten Sie alle laufenden Antivirenprogramme oder VPNs aus
10. Kontaktieren Sie den Website-Administrator
Was ist Err_cert_authority_invalid nur in Chrome?
Der Fehler ERR_CERT_AUTHORITY_INVALID tritt im Google Chrome-Browser auf, wenn das von einer Website bereitgestellte SSL-Zertifikat von der integrierten Zertifizierungsstelle von Chrome nicht erkannt oder als vertrauenswürdig eingestuft wird. Dieser Fehler weist darauf hin, dass das Zertifikat der Website entweder selbstsigniert, abgelaufen oder von einer Autorität ausgestellt wurde, der Chrome nicht vertraut. Daher zeigt Chrome diesen Fehler an, um die Sicherheit seiner Benutzer zu gewährleisten und potenzielle Risiken im Zusammenhang mit nicht vertrauenswürdigen Zertifikaten zu verhindern.
Was ist der NET::Err_cert_authority_invalid-Fehler?
Der Fehler NET::ERR_CERT_AUTHORITY_INVALID ist einer der häufigsten Fehler, die auftreten, wenn Ihr Browser die Gültigkeit des SSL-Zertifikats Ihrer Website nicht überprüft und daher keine sichere Verbindung mit einer Website hergestellt werden kann.
Wenn dieser Fehler auftritt, bedeutet dies, dass das von der Website angezeigte SSL-Zertifikat entweder abgelaufen oder ungültig ist oder von Ihrem Browser als nicht authentisch erkannt wird.

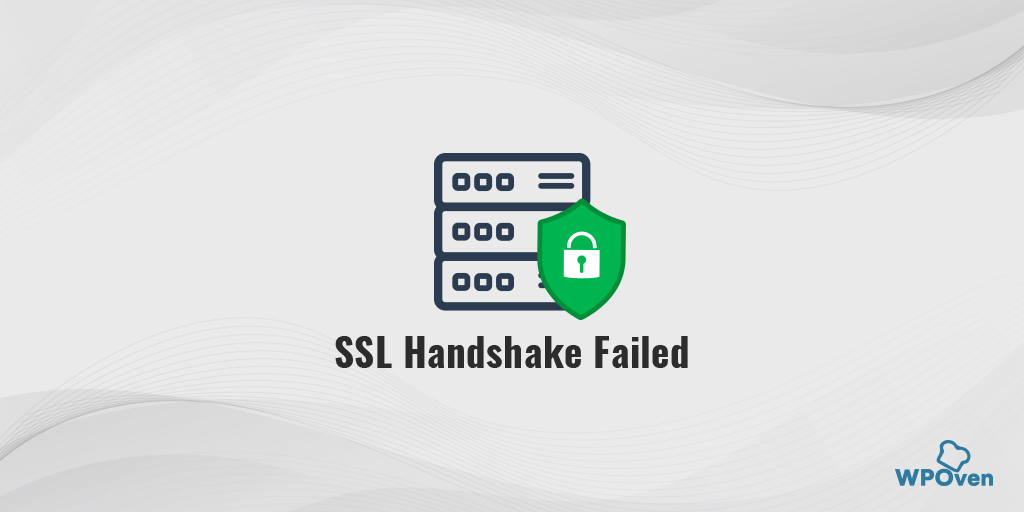
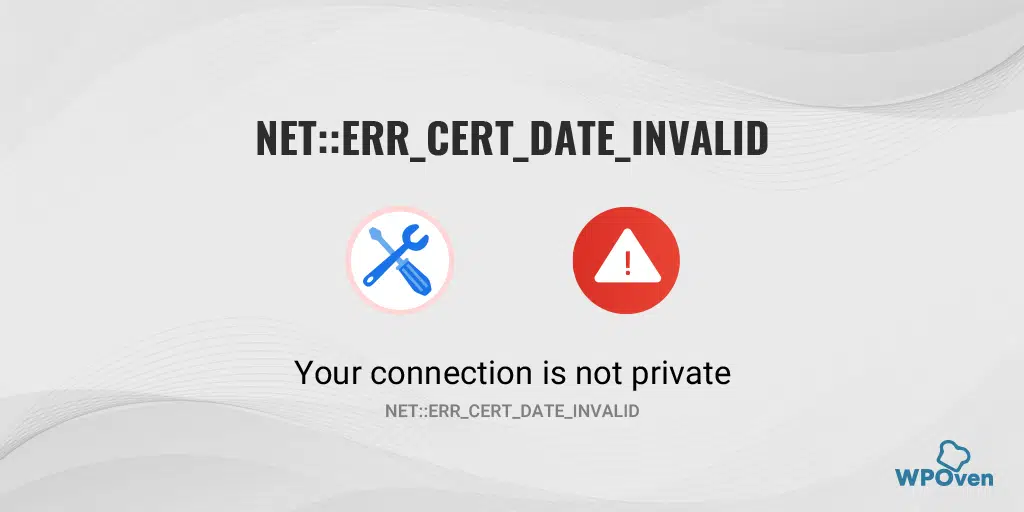
![Wie behebt man ERR_SSL_PROTOCOL_ERROR? [10 Methoden] How to Fix ERR_SSL_PROTOCOL_ERROR? [10 Methods]](/uploads/article/50366/zYTH9knaRM121O5r.webp)