So fügen Sie Ihr Push-Benachrichtigungssymbol hinzu (der einfache Weg)
Veröffentlicht: 2022-10-26Suchen Sie nach einer schnellen Möglichkeit, Ihr Push-Benachrichtigungssymbol hinzuzufügen und zu bearbeiten?
Es ist eigentlich super einfach. Das Benachrichtigungssymbol teilt Ihren Abonnenten mit, wer Sie sind. Es ist ein Markenzeichen auf jeder von Ihnen gesendeten Push-Benachrichtigung. Und das kann unbezahlbar sein, weil es Ihrem Publikum hilft, sich an Ihre Marke zu erinnern.
Die Kosten, um sicherzustellen, dass jede Push-Benachrichtigung, die Sie senden, Ihnen hilft, einprägsamer zu werden? Weniger als 5 Minuten.
In diesem Artikel zeigen wir Ihnen, wie Sie Ihr Push-Benachrichtigungssymbol hinzufügen und bearbeiten. Und wie gesagt, es ist super einfach.
Tauchen wir ein.
Schritt #1: Wählen Sie einen Push-Benachrichtigungsdienst aus
Push-Benachrichtigungen sind ein Marketinginstrument, das Ihnen hilft, mit Webbesuchern in Kontakt zu treten, selbst nachdem sie Ihre Website verlassen haben. Sie können gezielte Benachrichtigungen an Ihre Push-Abonnenten senden und Ihre Benachrichtigungen sogar für unterschiedliche Kundensegmente personalisieren. Aber welchen Push-Benachrichtigungsdienst sollten Sie wählen?
Wir empfehlen die Verwendung von PushEngage zum Senden von Push-Benachrichtigungskampagnen.
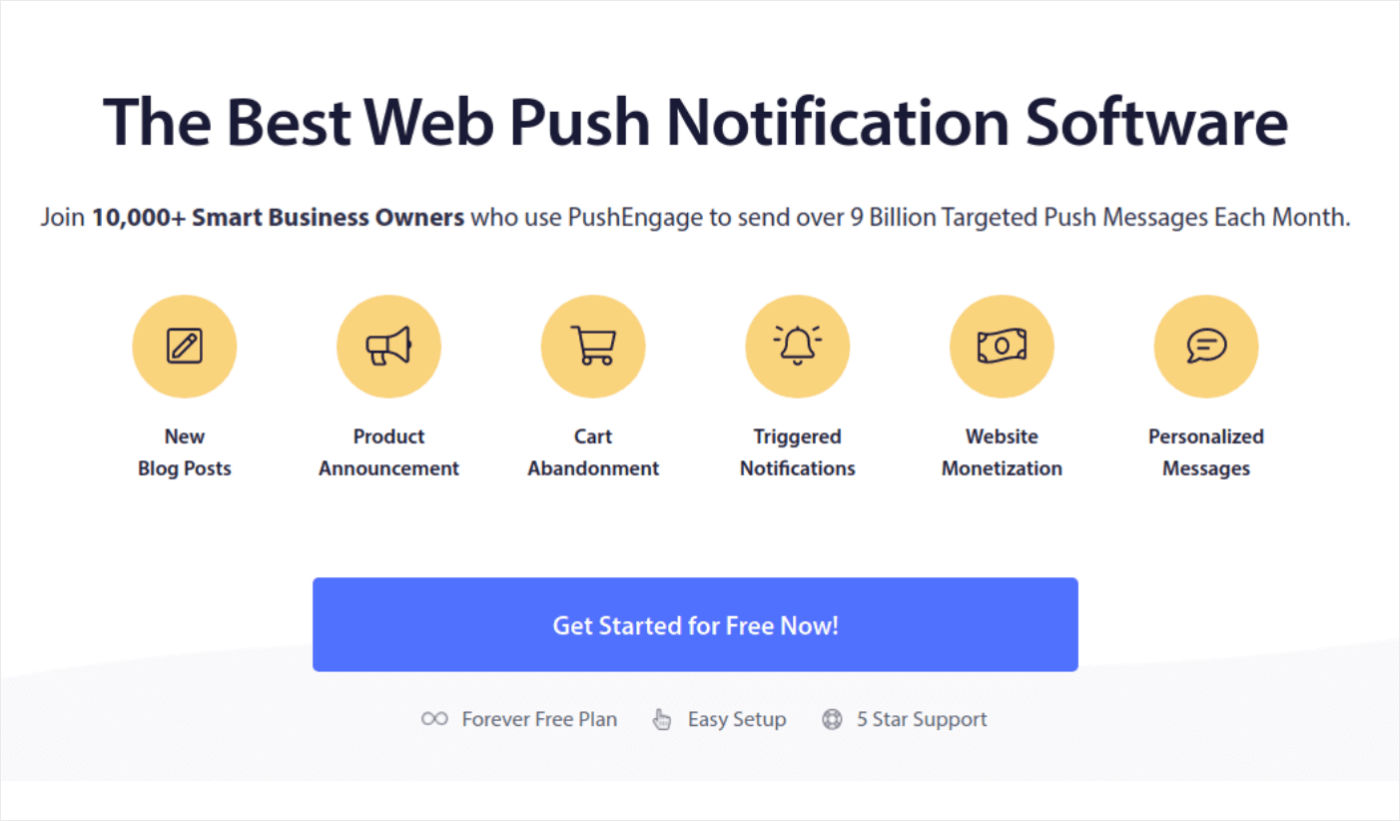
PushEngage ist der beste Push-Benachrichtigungsdienst der Welt. Und wir reden nicht nur über die kostenlose Version. Es ermöglicht Ihnen, sich mit Besuchern zu verbinden, nachdem sie Ihre Website mit gezielten Push-Nachrichten verlassen haben.
PushEngage ist unsere erste Wahl für Push-Benachrichtigungsdienste und -tools, weil es:
- Es ist so einfach zu bedienen
- Gilt für HTTP- und HTTPS-Sites
- Wird mit einem visuellen Builder geliefert, für dessen Einrichtung wenig bis gar keine Codierung erforderlich ist
- Richten Sie ganz einfach vollautomatische Push-Benachrichtigungskampagnen für jede Art von Website ein
- Verfügt über mehrere Optionen zum Senden personalisierter Push-Benachrichtigungen für höhere Klickraten
- Ausgestattet mit benutzerdefinierter Zielverfolgung, UTM-Parametern und erweiterten Analysen
Und das kratzt gerade mal an der Oberfläche. Schauen Sie sich die vollständige Liste der Funktionen von PushEngage an, bevor Sie fortfahren.
Das Unglaublichste an PushEngage ist, dass es einen für immer kostenlosen Plan gibt, den Sie ausprobieren können, bevor Sie eine Kaufentscheidung treffen.
Profi-Tipp: Lesen Sie unseren Artikel zur Kostenanalyse für Push-Benachrichtigungen, bevor Sie einen Dienst kaufen.
Schritt #2: Installieren Sie das PushEngage-Plugin
Wenn Sie mit der Erstellung Ihres Kontos fertig sind, gehen Sie zum PushEngage-Dashboard und folgen Sie den Anweisungen:
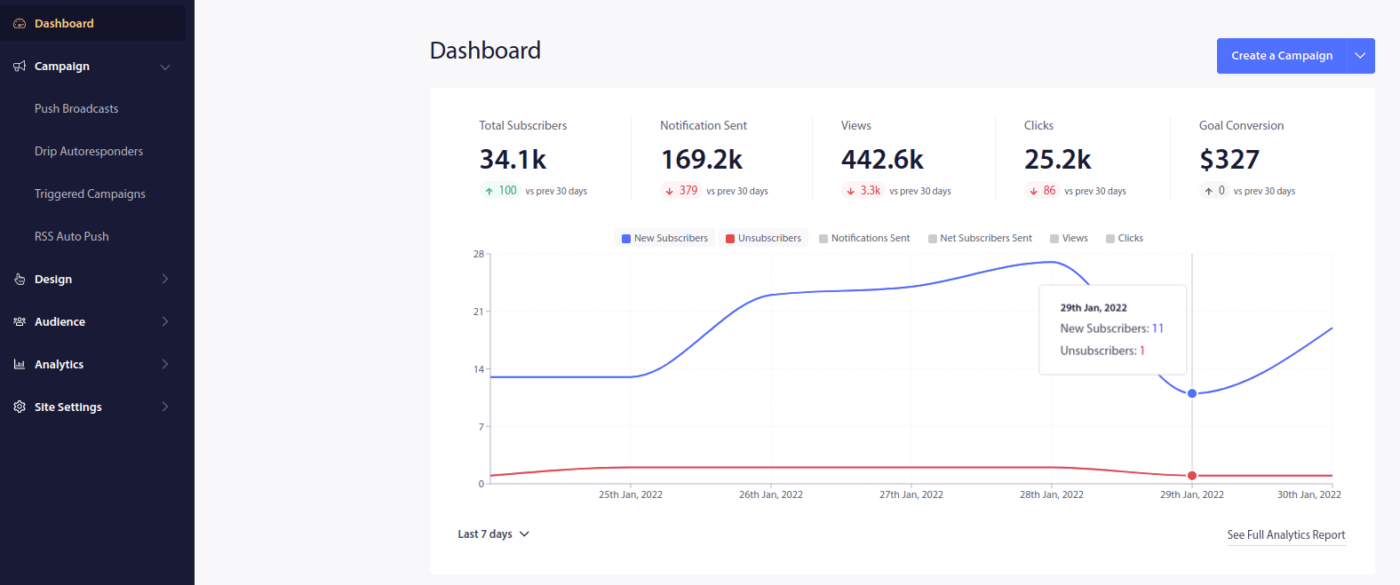
Klicken Sie auf Site-Einstellungen » Site-Details und klicken Sie auf die Schaltfläche Click Here For Setup Instruction :
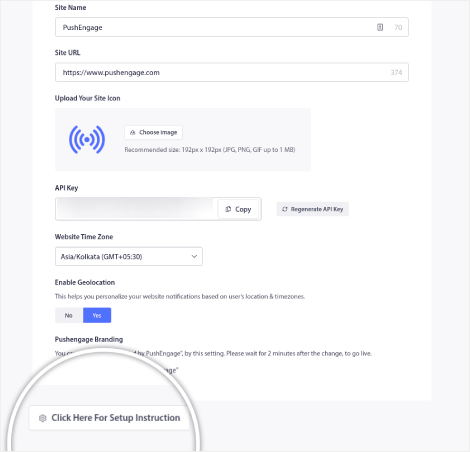
Klicken Sie auf die Registerkarte WordPress und dann auf die Schaltfläche Install PushEngage WordPress Plugin , um das Plugin auf Ihrer Website zu installieren.
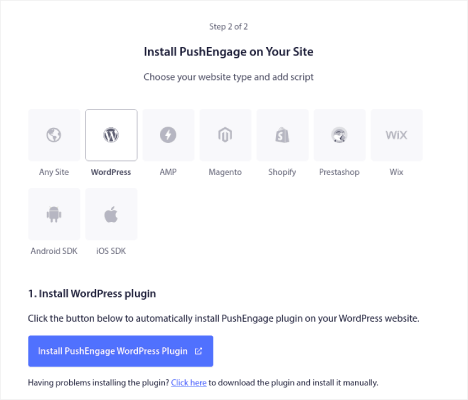
Hier ist der coole Teil: Als Sie Ihr PushEngage-Konto erstellt haben, haben Sie Ihre Website bereits mit Ihrem PushEngage-Konto synchronisiert. Klicken Sie also auf den Installationslink im PushEngage-Dashboard, um das PushEngage-WordPress-Plugin automatisch auf Ihrer Website zu installieren.
Gehen Sie zurück zu Ihrem PushEngage-Dashboard und kopieren Sie Ihren API-Schlüssel aus der WordPress-Installationsanleitung, nachdem Sie die Installation des Plugins abgeschlossen haben.
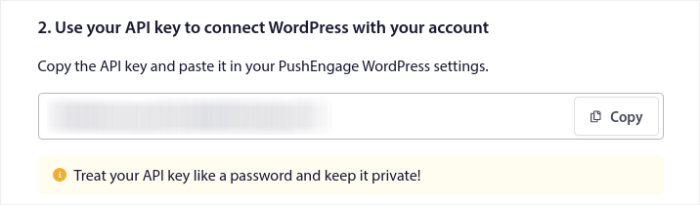
Fügen Sie es dann in das PushEngage-Plugin in Ihrem WordPress-Dashboard auf der Registerkarte Setup ein:
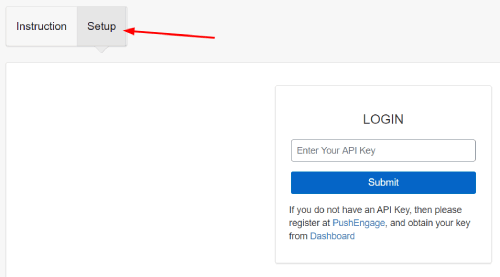
Und du bist fertig! Sie haben erfolgreich ein WordPress-Plugin für Webbenachrichtigungen auf Ihrer Website eingerichtet. Webseite. Sie müssen sich überhaupt nicht in Ihr WordPress-Admin-Panel einloggen. Eine ausführlichere Anleitung finden Sie in unserem Artikel zur Installation von Webbenachrichtigungen in WordPress.
Schritt #3: Fügen Sie Ihr Push-Benachrichtigungssymbol hinzu oder bearbeiten Sie es
Gehen Sie zurück zu Ihrem PushEngage-Dashboard. Klicken Sie auf Site-Einstellungen » Site-Details und unter Upload Your Site Icon können Sie ein Bild hochladen:
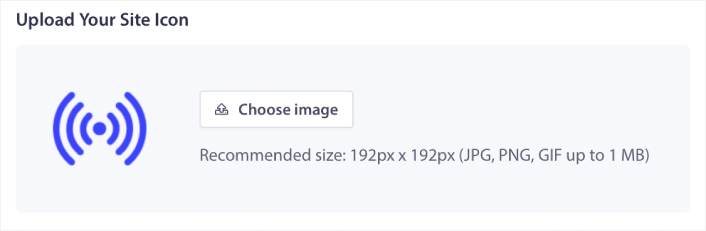
Das hochgeladene Bild ist Ihr Push-Benachrichtigungssymbol. Behalten Sie die Abmessungen des Bildes bei 192 x 192 Pixel bei, um die besten Ergebnisse zu erzielen, und stellen Sie sicher, dass die Bildgröße weniger als 1 MB beträgt. Sie können ein JPG, PNG oder sogar ein GIF für animierte Markenzeichen verwenden.

Wenn Sie Ihr Push-Benachrichtigungssymbol später bearbeiten müssen, tun Sie dies hier. Einfach ein anderes Bild hochladen und fertig!
Schritt #4: Senden Sie eine Testbenachrichtigung, um Ihr Benachrichtigungssymbol zu überprüfen
Wir empfehlen, eine Website-Willkommensnachricht zu erstellen, um Ihre Push-Benachrichtigungen zu testen. Willkommens-Push-Benachrichtigungen eignen sich hervorragend für:
- Bestätigung: Sie möchten bestätigen, dass Ihr neuer Abonnent tatsächlich Ihre Web-Push-Benachrichtigungen abonniert hat.
- Erneutes Engagement: Willkommenskampagnen sind eine großartige Möglichkeit, Ihre Abonnenten dazu zu bringen, auf Ihre Website zurückzukehren.
- Verkäufe: Sie können Ihren neuen Abonnenten ein Willkommensangebot mit Rabatten, Werbegeschenken und Coupons machen.
Lassen Sie uns jetzt eine Willkommens-Push-Benachrichtigungskampagne erstellen. Gehen Sie zu Ihrem PushEngage-Dashboard und gehen Sie zu Kampagne » Drip-Autoresponder » Neuen Drip-Autoresponder erstellen :
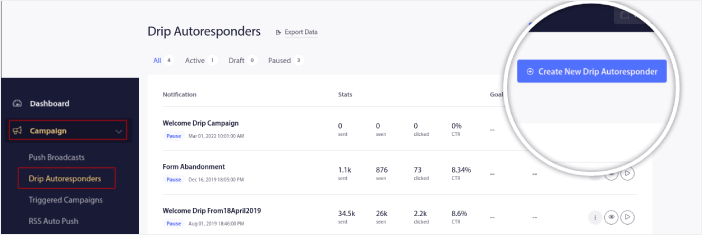
Geben Sie Ihrer Drip-Kampagne einen Namen, den Sie sich leicht merken können. Stellen Sie dann die erste Push-Benachrichtigung so ein, dass sie sofort versendet wird, nachdem ein Besucher Ihre Push-Benachrichtigungen abonniert hat.
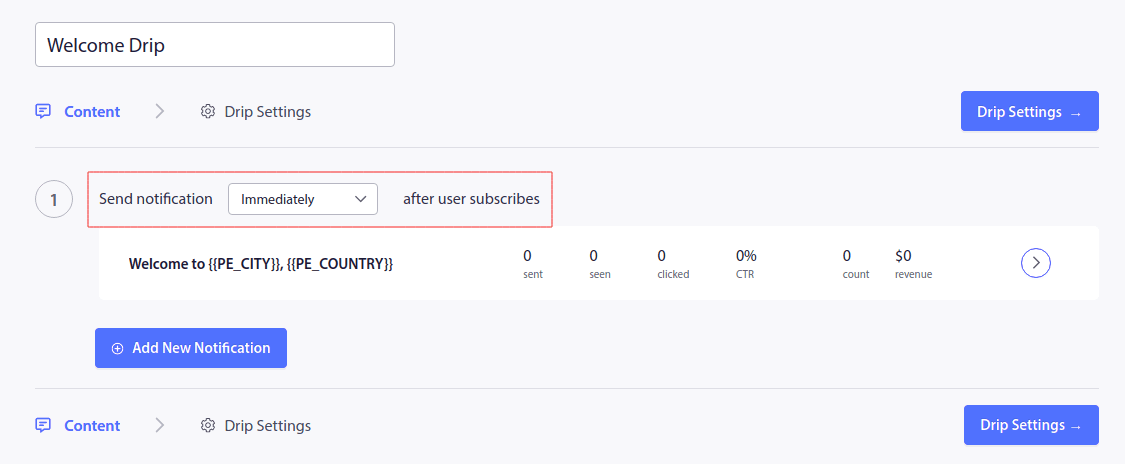
Sie können die Benachrichtigung bearbeiten, um benutzerdefinierte Inhalte für Ihre Willkommensnachricht zu erstellen. Wenn Sie fertig sind, klicken Sie auf die Schaltfläche Neue Benachrichtigung hinzufügen, um der Sequenz weitere Benachrichtigungen hinzuzufügen. Sie können die neuen Benachrichtigungen bearbeiten und eine benutzerdefinierte Verzögerung zwischen den einzelnen Benachrichtigungen festlegen.
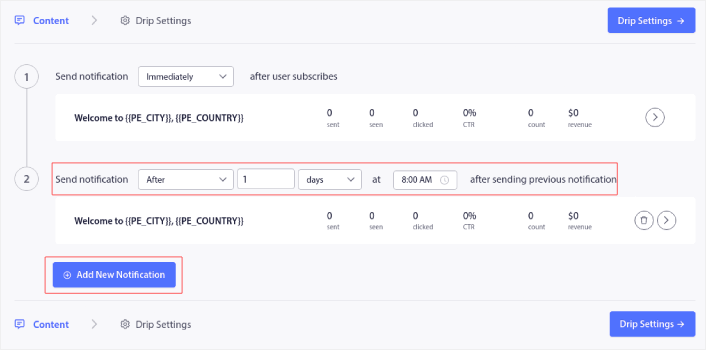
Sie können so viele Benachrichtigungen hinzufügen, wie Sie möchten, aber wir empfehlen, einen Begrüßungstropfen mit 5-7 Benachrichtigungen zu erstellen.
Wählen Sie danach Ihre Zielgruppe in den Drip-Einstellungen aus:
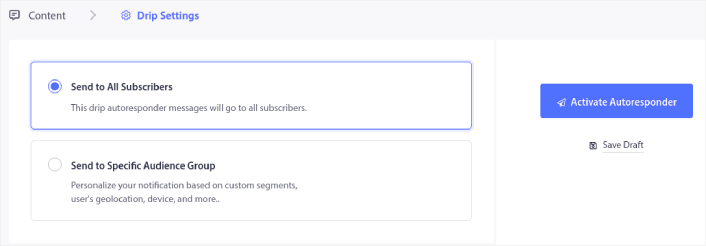
Sie können verschiedene Willkommenstropfen für verschiedene Segmente senden, indem Sie die Option An bestimmte Zielgruppe senden verwenden. Dies ist besonders nützlich, wenn Sie Besucher segmentieren, wenn sie sich für Push-Benachrichtigungen entscheiden. Wenn Sie mit Ihrem Targeting zufrieden sind, klicken Sie auf die Schaltfläche Autoresponder aktivieren.
Und du bist fertig!
Wenn Ihre Push-Benachrichtigungen korrekt installiert wurden, sollten Sie eine Willkommensbenachrichtigung wie diese sehen:
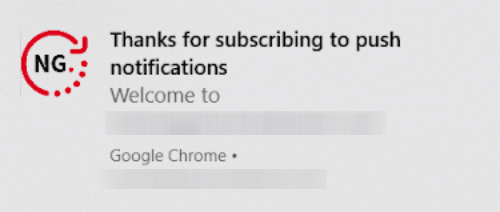
Und wie Sie sehen können, ist das Benachrichtigungssymbol in unserem Beispiel ziemlich prominent!
Wenn Push-Benachrichtigungen neu für Sie sind, sollten Sie einen vollständigen Testprozess für Push-Benachrichtigungen durchlaufen, bevor Sie live gehen. Es hilft Ihnen, häufige Probleme mit der Funktionalität zu beheben, bevor Ihre Besucher sie sehen und sich über eine fehlerhafte Benutzererfahrung beschweren.
Was zu tun ist, nachdem Sie ein Benachrichtigungssymbol hinzugefügt haben
Nachdem Sie nun wissen, wie Sie ein Push-Benachrichtigungssymbol hinzufügen, ist es an der Zeit, mit der Erstellung Ihrer eigenen Kampagnen zu beginnen. Aber bevor Sie mit den Kampagnen beginnen, sollten Sie zuerst einige großartige Beispiele für Push-Benachrichtigungen studieren.
Und wenn Push-Benachrichtigungen neu für Sie sind, sollten Sie sich unseren Artikel über Best Practices für Push-Benachrichtigungen ansehen, bevor Sie mit der Erstellung von Kampagnen beginnen. Zu den Best Practices, die wir aktiv empfehlen, gehören:
- Steigern Sie Klicks mit Neugier
- Personalisieren Sie jede Push-Benachrichtigung
- Heben Sie sich mit Rich Media ab
- Inaktive Push-Abonnenten reaktivieren
- Kunden auf dem Laufenden halten
- Verwenden Sie Emojis, wo immer Sie können
- Schaffen Sie ein Gefühl der Dringlichkeit
Wir empfehlen die Verwendung von PushEngage zum Erstellen Ihrer Push-Benachrichtigungskampagnen. PushEngage ist die führende Push-Benachrichtigungssoftware auf dem Markt und Ihre Kampagnen sind in sicheren Händen.
Wenn Sie es noch nicht getan haben, starten Sie noch heute mit PushEngage.
