Notion WP Sync Pro: WordPress und Notion verbinden
Veröffentlicht: 2023-07-10Notion ist ein dynamisches und leistungsstarkes Tool zum Erstellen und Organisieren Ihrer Inhalte. Sie können damit Blogbeiträge verfassen, Gliederungen erstellen, Ideen protokollieren und mit anderen zusammenarbeiten. Durch die Verbindung von Notion mit WordPress können Sie Ihre Inhalte zur Veröffentlichung nahtlos von Notion nach WordPress übertragen, ohne dass manuelles Kopieren und Einfügen erforderlich ist. Die Integration von Notion WP Sync Pro erleichtert die Verbindung.
Aber warum Notion überhaupt mit WordPress verbinden?
Die Verbindung Ihres Notion-Kontos mit Ihrer WordPress-Site kann je nach Ihren spezifischen Anforderungen mehrere Vorteile bieten. Es gibt mehrere Gründe, warum Sie Notion in WordPress integrieren möchten.
Unterschiedliche Plattformen, unterschiedliche Stärken
Notion eignet sich hervorragend zum Brainstorming, Skizzieren und Organisieren Ihrer Ideen. Durch die Integration können Sie mit dem Entwurf Ihrer Inhalte in Notion beginnen, Layout und Struktur hinzufügen und sie dann einfach zur endgültigen Bearbeitung und Veröffentlichung nach WordPress exportieren.
Zusammenarbeit in der Vorstellung
Sie können mit Ihren Teammitgliedern zusammenarbeiten, Ideen generieren, Feedback einholen und Ideen überarbeiten. Sie können den endgültigen Inhalt nach WordPress exportieren und von der Benutzerrollenverwaltung und den Veröffentlichungsworkflows der Plattform profitieren.
Verfolgen von Veränderungen in der Vorstellung
Notion führt einen detaillierten Versionsverlauf Ihrer Datenbanken und Seiten. Das bedeutet, dass Sie Änderungen nachverfolgen und bei Bedarf auf frühere Versionen zurückgreifen können. Wenn Sie Ihr Notion-Konto mit Ihrer WordPress-Site synchronisieren, können Sie eine zentrale Aufzeichnung der Überarbeitungen und Aktualisierungen Ihrer Inhalte verwalten, was hilfreich sein kann, wenn viele Personen beteiligt sind.
Offline mit Notion arbeiten
Mit Notion können Sie auch ohne Internetverbindung an Ihren Inhalten arbeiten. Sobald Sie verbunden sind und Notion mit WordPress integrieren, können Sie Ihre Inhalte in Notion offline weiter schreiben oder organisieren und sie dann mit WordPress synchronisieren, sobald Sie wieder online sind.
Durch die Synchronisierung von Notion mit WordPress können Sie Ihre Inhaltserstellung und Ihren Arbeitsablauf optimieren, die Zusammenarbeit verbessern, die leistungsstarken Bearbeitungsfunktionen von Notion nutzen und einen zusammenhängenden Arbeitsablauf zwischen den beiden Plattformen aufrechterhalten.
In diesem Artikel zeige ich Ihnen, wie einfach es sein kann, Ihre WordPress-Site mithilfe des Notion WP Sync-Plugins mit Ihrem Notion-Konto zu verbinden.
Verwenden Sie Notion WP Sync, um WordPress und Notion zu verbinden
Mit dem Notion WP Sync WordPress-Plugin können Sie Ihre Notion-Datenbank, Seiten und Inhalte mit Ihrer WordPress-Site exportieren und synchronisieren. Die Synchronisierung erfolgt sofort über Webhooks. Alternativ können Sie die Synchronisierung manuell durchführen oder einen Zeitplan einrichten.
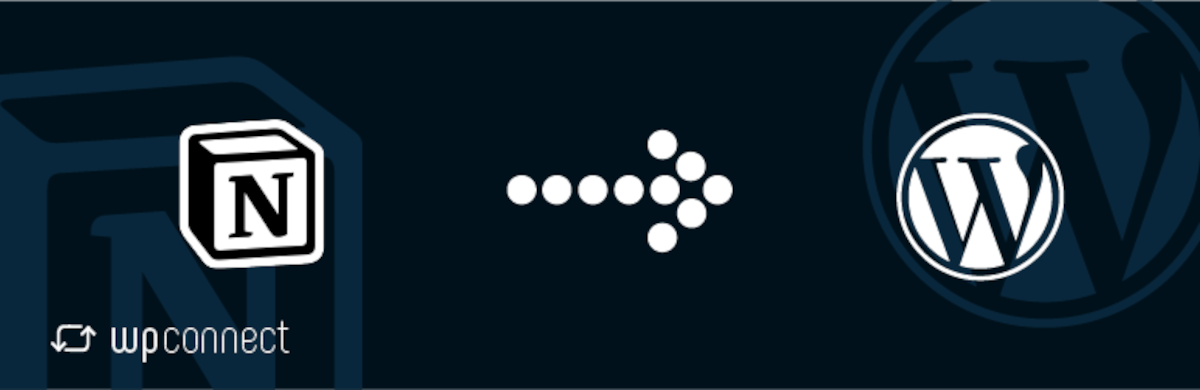
Mit Notion WP Sync können Sie WordPress mit mehreren Notion-Datenbanken und -Seiten verbinden. Mit den Pro-Versionen können Sie unbegrenzte Verbindungen konfigurieren und veröffentlichen.
Das Plugin gibt Ihnen die Möglichkeit, Notion-Daten in jedem nativen WordPress-Beitragstyp, vorhandenen benutzerdefinierten Beitragstypen (z. B. einem WooCommerce-Produkt) und sogar benutzerdefinierten Beitragstypen anzuzeigen, die Sie innerhalb des Plugins erstellen können.
Mit Field Mapping können Sie Notion-Datenbankeigenschaften wie Titel, Datum, Kategorie und Auszug WordPress-Feldern zuordnen – außerdem bietet die Pro+-Version Unterstützung für erweiterte benutzerdefinierte Felder.
Sie können Ihre synchronisierten Notion-Inhalte als Beitrag oder Seite veröffentlichen und außerdem Shortcodes in Gutenberg-Blöcken oder Divi, Elementor oder jedem anderen von Ihnen verwendeten Seitenersteller verwenden.
So verwenden Sie Notion WP Sync
Das Plugin selbst ist super einfach einzurichten und zu verwenden. Während der Erstkonfiguration müssen Sie zwischen Ihrem Notion-Konto und der WordPress-Site wechseln, aber der Vorgang ist unkompliziert. Ich begleite Sie durch die einzelnen Schritte.
Installation
Sie können die kostenlose Version ausprobieren, indem Sie in Ihrem WordPress-Adminbereich → Plugins → Neu hinzufügen nach „ WP Sync for Notion “ suchen.
Die kostenlose Version unterliegt den folgenden Einschränkungen.
- Nur eine Verbindung und Seitensynchronisierung.
- Es sind keine CPT (benutzerdefinierte Beitragstypen) und benutzerdefinierte Felder verfügbar.
- Es unterstützt die manuelle Synchronisierung und verfügt über zwei wiederkehrende Synchronisierungsoptionen.
In diesem Tutorial werde ich die Pro-Version behandeln.
Zunächst müssen Sie das Plugin auf der WP Connect-Website erwerben.
Sie installieren und aktivieren das Plugin auf Ihrer WordPress-Site wie jede andere. Nach der Aktivierung wird Notion WP Sync in Ihrem Admin-Menü angezeigt. Wenn Sie über einen Lizenzschlüssel verfügen, klicken Sie auf Einstellungen und geben Sie ihn dort ein.
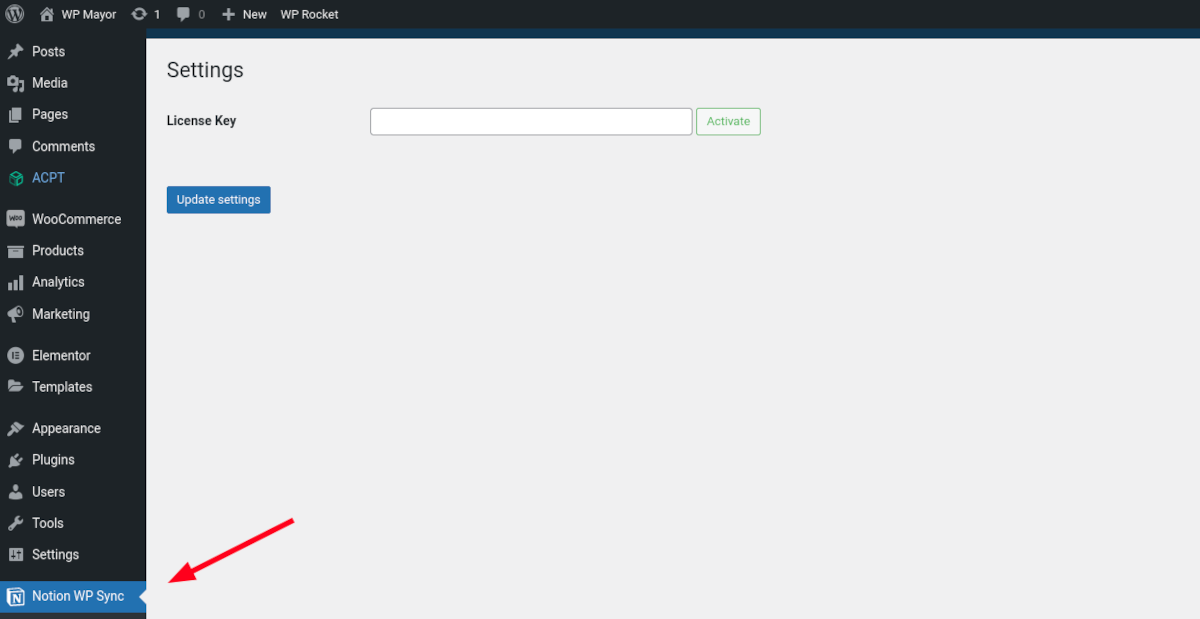
Das war's mit den Einstellungen. Der Rest der Konfiguration für Notion WP Sync erfolgt unter „Alle Verbindungen“ .
Eine Verbindung herstellen
Als Erstes müssen Sie eine Integration und ein Token in Ihrem Notion-Konto erstellen. Melden Sie sich bei Notion an und navigieren Sie zu Einstellungen und Mitglieder→Meine Verbindungen→Integrationen entwickeln oder verwalten .
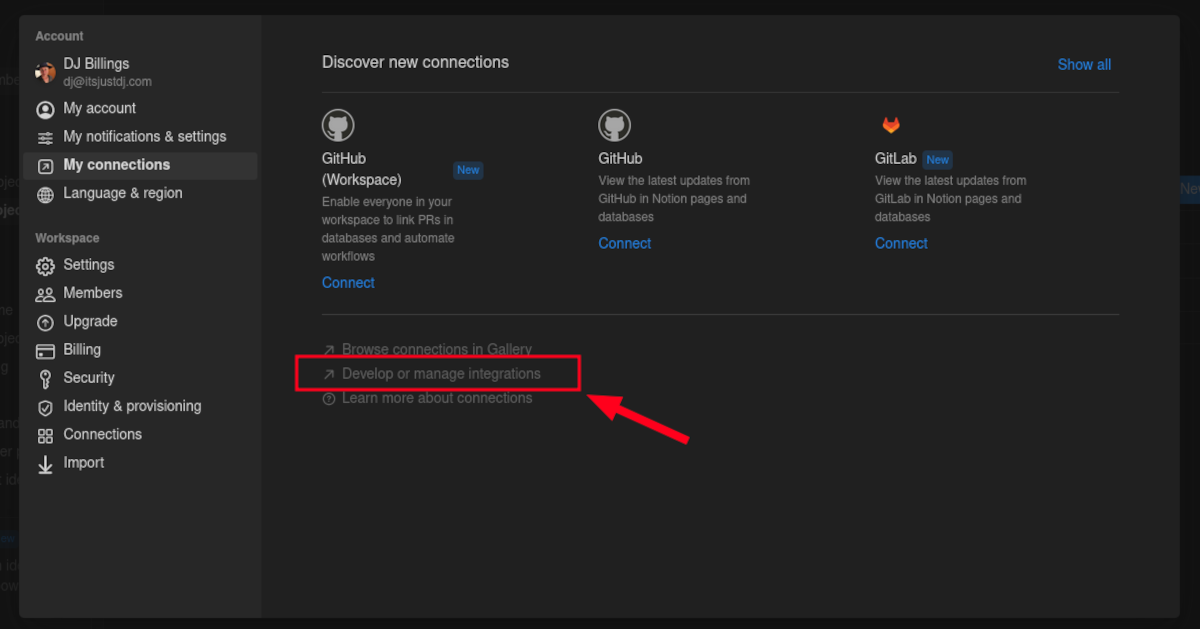
Klicken Sie im Menü „Meine Integrationen“ auf die Schaltfläche + Neue Integration . Geben Sie im nächsten Bildschirm einen Namen für die Integration ein („Notion WP Sync“ ist eine logische Wahl). Wählen Sie den Arbeitsbereich aus, den Sie integrieren möchten, und klicken Sie auf Speichern .
Dadurch gelangen Sie zum Bildschirm „Geheimnisse“, es müssen jedoch noch einige weitere Einstellungen konfiguriert werden. Navigieren Sie zu Funktionen und stellen Sie sicher, dass „Inhalt lesen“ und die Benutzerfunktionen „Benutzerinformationen einschließlich E-Mail-Adressen lesen“ ausgewählt sind. Klicken Sie auf Änderungen speichern .
Jetzt können Sie zum Bildschirm „Geheim“ gehen und Ihren Geheimcode für die interne Integration kopieren.
Navigieren Sie auf Ihrer WordPress-Site zu Notion WP Sync→Add New . Geben Sie Ihren Code in das entsprechende Feld ein.
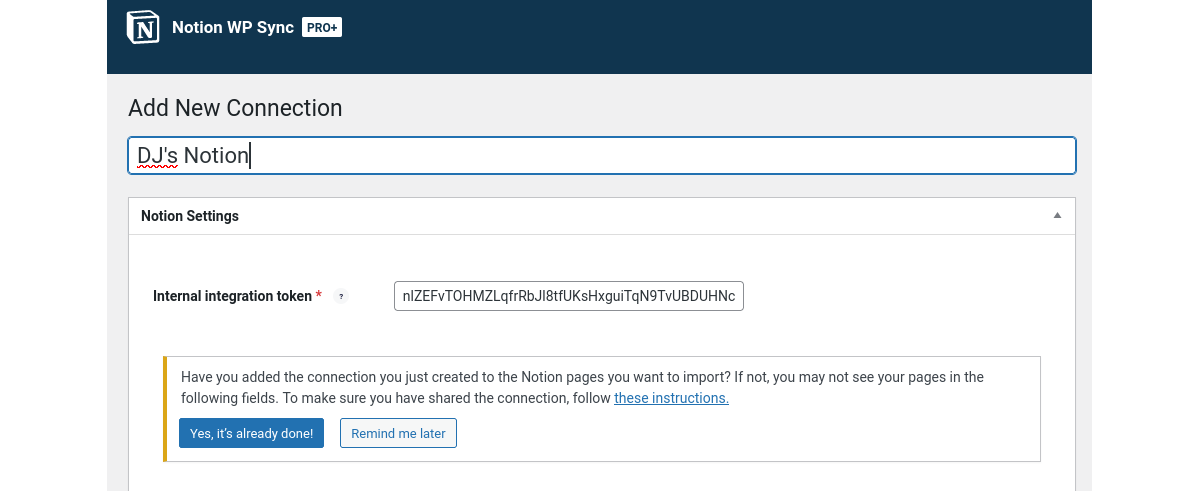
Sie werden eine Warnung bemerken:
Haben Sie die soeben erstellte Verbindung zu den Notion-Seiten hinzugefügt, die Sie importieren möchten? Andernfalls werden Ihre Seiten möglicherweise nicht in den folgenden Feldern angezeigt.
Sofern Sie dies nicht bereits getan haben, bedeutet dies, dass Sie zu Ihrem Notion-Konto zurückkehren müssen, um die Verbindung zu Ihren Seiten oder Ihrer Datenbank hinzuzufügen. Lassen Sie den Bildschirm „Neue Verbindung hinzufügen“ in WordPress vorerst unverändert und kehren Sie zu Notion zurück.
Klicken Sie auf der Seite, die Sie mit WordPress verbinden möchten, auf die drei Punkte in der oberen rechten Ecke. Wählen Sie im Dropdown-Menü Verbindungen hinzufügen aus und suchen Sie dann nach Notion WP Sync – oder wie auch immer Sie Ihre Integration benannt haben.

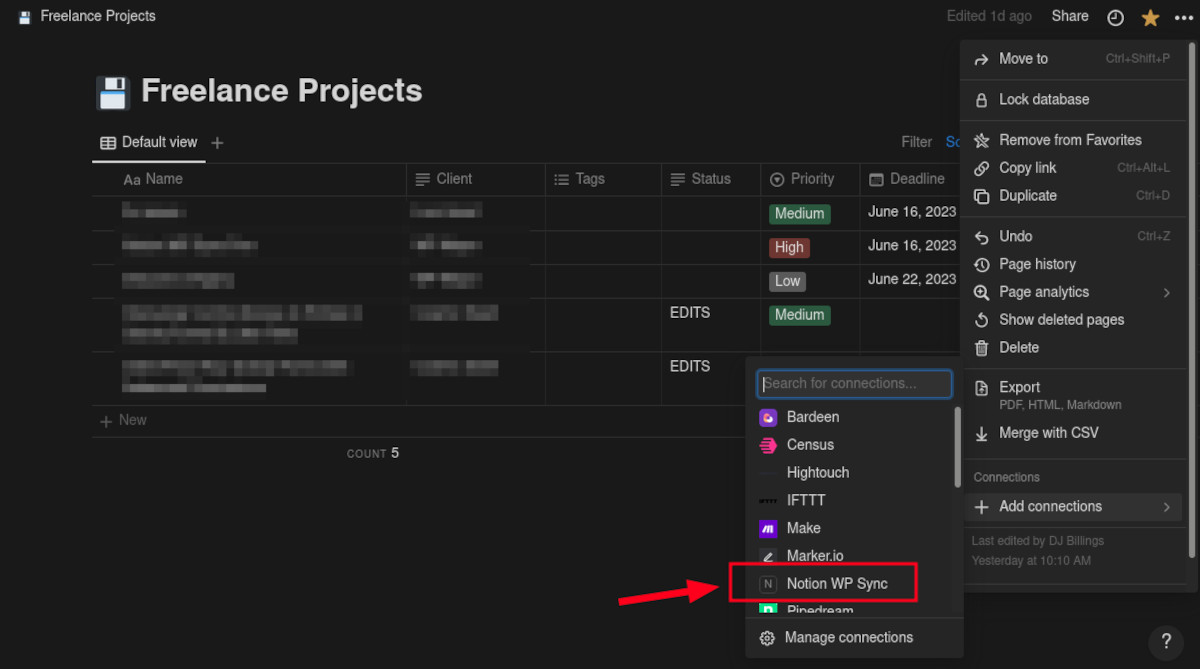
Jetzt können Sie zu WordPress und zum Bildschirm „Neue Verbindung hinzufügen“ zurückkehren. Da Sie Ihr internes Integrationstoken bereits ausgefüllt und Verbindungen in Notion hinzugefügt haben, können Sie mit dem Importieren von Inhalten beginnen.
Importieren Ihrer Notion-Inhalte
Sie können sowohl Ihre Notion-Seiten als auch Ihre Datenbanken in WordPress importieren. Unter „Auswählen“ können Sie nun nach den Seiten oder Datenbanken suchen, die Sie in Notion verbunden haben. Sie können mehrere Seiten auswählen, aber damit die Zuordnung funktioniert, müssen Sie nur eine Datenbank auswählen.
Wenn Sie zum Menü „Importieren als…“ gehen, müssen Sie entscheiden, wie Ihr Notion-Inhalt auf Ihrer Website angezeigt wird.
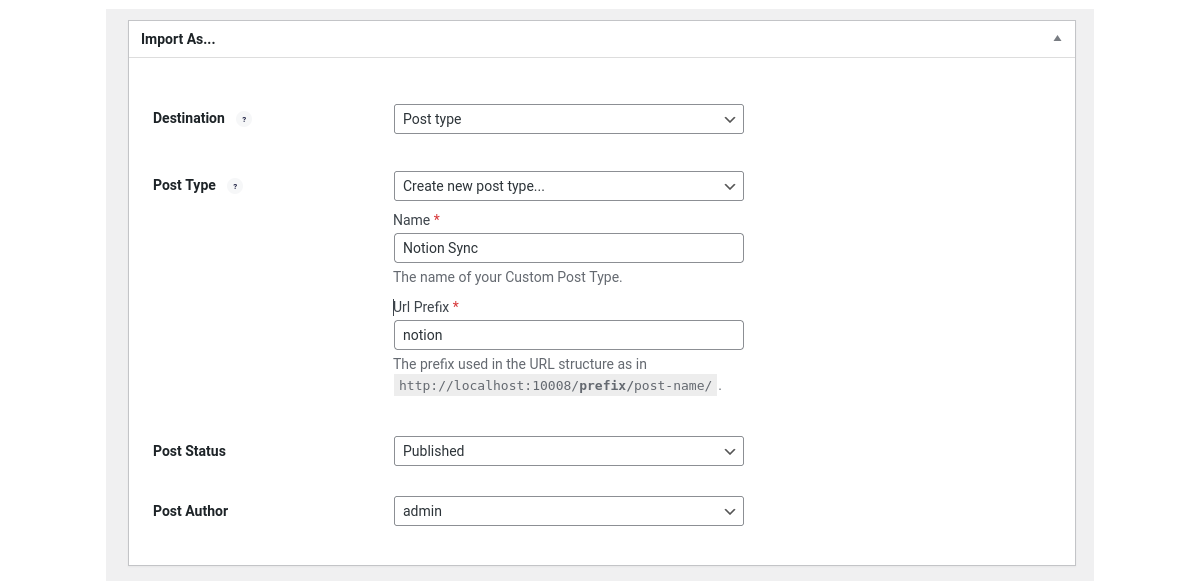
Ziel
Sie können entweder den Beitragstyp oder den Shortcode wählen. Sie können den Shortcode in einem Block auf jedem Beitrag oder jeder Seite verwenden.
Post-Typ
Unter Beitragstyp gibt es mehrere Auswahlmöglichkeiten. Sie können die native WordPress-Seite oder den nativen WordPress-Beitrag auswählen oder, wenn Sie benutzerdefinierte Beitragstypen haben (z. B. WooCommerce-Produkte), diese auch verwenden. Darüber hinaus können Sie sogar einen neuen Beitragstyp erstellen. Ich habe beispielsweise einen neuen Beitragstyp namens Notion Sync erstellt.
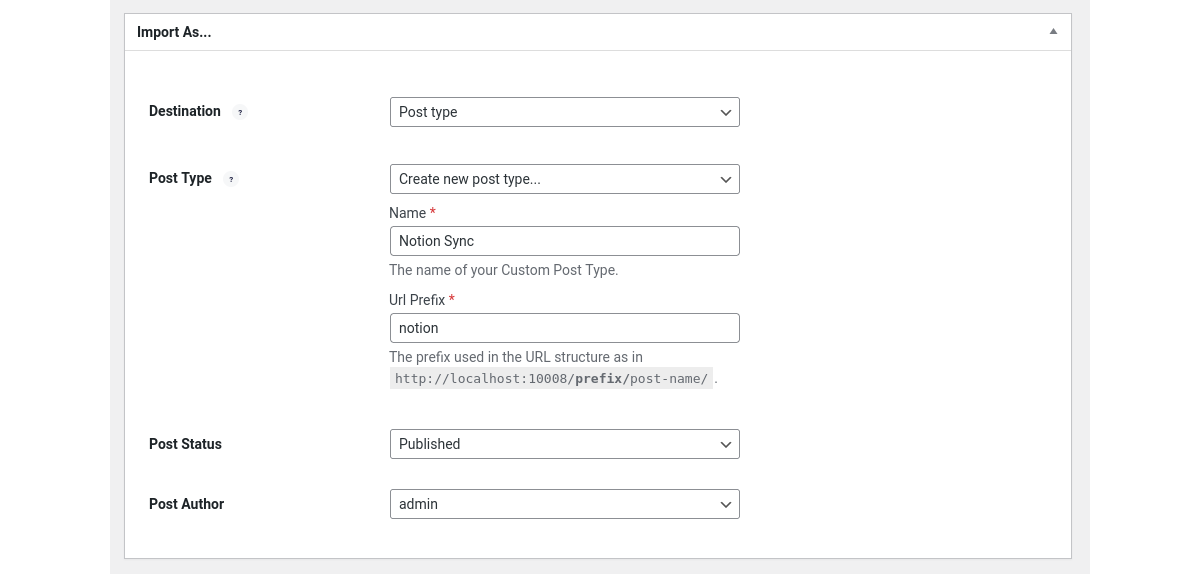
Poststatus
Während in der Dropdown-Liste alle Status verfügbar sind, möchten Sie wahrscheinlich entweder „Veröffentlicht“ oder „Entwurf“ auswählen, während Sie lernen, wie Sie Notion WP Sync einrichten.
Beitragsautor
Wählen Sie einfach den Benutzer aus, den Sie als Beitragsautor anzeigen möchten.
Feldkartierung
In diesem Abschnitt können Sie Felder in Notion mit WordPress-Feldern verknüpfen. Klicken Sie auf die Schaltfläche Feld hinzufügen. Wählen Sie links unter Begriffsfeld ein Feld aus der Dropdown-Liste aus. Wählen Sie dann rechts ein entsprechendes Feld in WordPress aus oder erstellen Sie ein benutzerdefiniertes Feld.
Synchronisierungseinstellungen
Sie können mit nur wenigen einfachen Auswahlmöglichkeiten konfigurieren, wie Notion mit Ihrer WordPress-Site synchronisiert wird. Wählen Sie unter Strategie die Methode zum Synchronisieren Ihrer Notion-Inhalte mit WordPress aus.
Hinzufügen: Fügt nur neue Inhalte hinzu.
Hinzufügen und aktualisieren: Fügt neue Inhalte hinzu und aktualisiert Inhalte aus geänderten Datensätzen.
Hinzufügen, Aktualisieren und Löschen: Beinhaltet das Hinzufügen, Aktualisieren und Löschen von Inhalten aus Notion.
Mit Trigger können Sie die Synchronisierungsfrequenz bestimmen oder die Synchronisierung manuell durchführen. Wenn Sie „Wiederkehrend“ wählen, gibt es zusätzliche Auswahlmöglichkeiten für die Häufigkeit. Das Team von Notion Wp Sync empfiehlt außerdem, WP-Cron als Cronjob einzurichten, um eine bessere Leistung zu erzielen. Wenn Sie „Sofort über Webhook“ wählen, können Sie Ihre Notion-Inhalte sofort synchronisieren.
Wenn Sie alle Ihre Auswahl getroffen haben, scrollen Sie zurück nach oben und klicken Sie auf „Veröffentlichen“. Wenn die Verbindung erfolgreich gespeichert wurde, können Sie auf die Schaltfläche „Jetzt synchronisieren“ klicken und die Verbindung überprüfen.
Anzeigen Ihrer Notion-Inhalte
Jetzt können Sie Ihre synchronisierten Inhalte anzeigen. Wenn Sie sich für die Veröffentlichung als Beitrag, Seite oder anderen benutzerdefinierten Beitragstyp entschieden haben, navigieren Sie zur Liste der Beiträge oder Seiten und suchen Sie nach dem neuen Eintrag, den Notion WP Sync gerade erstellt hat. Wenn Sie sich für die Verwendung eines Shortcodes entschieden haben, fügen Sie den Shortcode einfach in einen Block ein und sehen Sie ihn sich an!
Preisgestaltung
Die Installation und Nutzung von WP Sync for Notion ist kostenlos. Es verfügt über begrenzte Funktionen, darunter nur eine Verbindung und Seitensynchronisierung. Es sind keine CPT (benutzerdefinierte Beitragstypen) und benutzerdefinierte Felder verfügbar. Es unterstützt die manuelle Synchronisierung und verfügt über zwei wiederkehrende Synchronisierungsoptionen.
Durch den Kauf von Notion Sync Pro können Sie auf weitere Funktionen und Lizenzen zugreifen. Sie haben zwei Preispläne: Single und Team. Die kostenpflichtige Version verfügt über alle Funktionen, einschließlich Seiten- und Datenbanksynchronisierung. Es bietet außerdem Shortcodes-Unterstützung (mit Gutenberg-Block), CPT, Unterstützung für benutzerdefinierte Felder und alle Synchronisierungsstrategien.
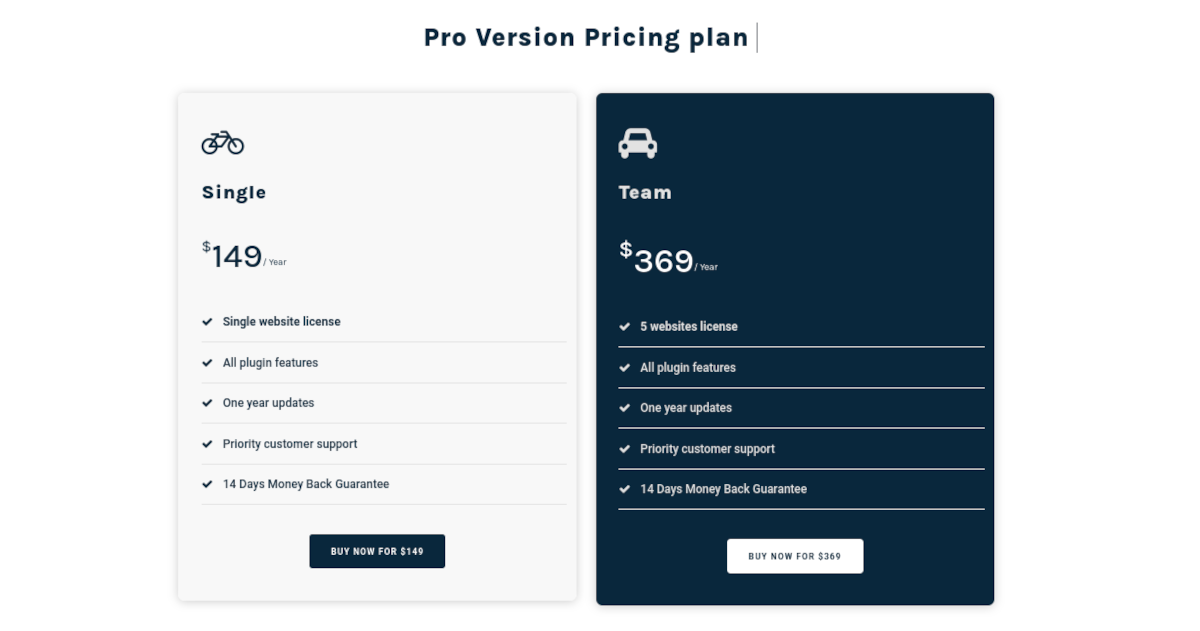
Einzel
Im Single-Plan geben Sie 149 $ pro Jahr aus für:
- Einzel-Website-Lizenz
- Alle Plugin-Funktionen
- Ein Jahr Updates
- Vorrangiger Kundensupport
- 14-tägige Geld-zurück-Garantie
Team
Mit dem Teamplan geben Sie 369 $ pro Jahr aus für:
- Fünf Website-Lizenzen
- Alle Plugin-Funktionen
- Ein Jahr Updates
- Vorrangiger Kundensupport
- 14-tägige Geld-zurück-Garantie
Vorstellung WP Sync Pro+
Die Pro+-Version bietet Unterstützung für ACF (Advanced Custom Fields) und die wichtigsten SEO-Plugins (Yoast, SEOPress, Rank Math & All-in-one-seo). Unterstützung für Pods und Metabox-Plugins wird in Zukunft hinzugefügt.
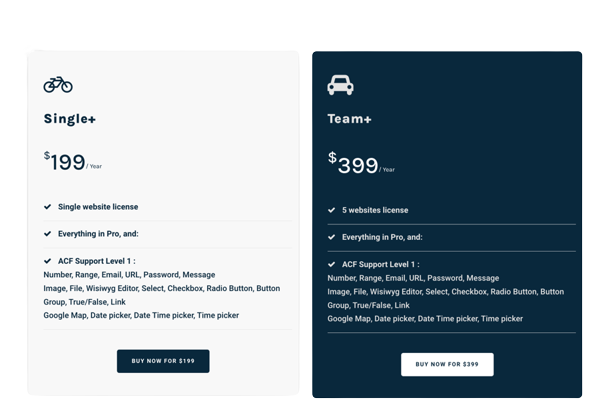
Zusammenfassung
Mit Notion WP Sync können Sie eine nahtlose Verbindung zwischen Ihrem Notion-Konto und Ihrer WordPress-Site herstellen. Optimieren Sie die Erstellung von Inhalten, verbessern Sie die Zusammenarbeit und nutzen Sie die leistungsstarken Bearbeitungsfunktionen von Notion, während Sie gleichzeitig einen zusammenhängenden Arbeitsablauf zwischen den beiden Plattformen aufrechterhalten.
