So verwenden Sie Yoast, um Ihre Website für die Suche zu optimieren
Veröffentlicht: 2023-02-20Es gibt über eine Milliarde Websites im Internet. Das bedeutet, dass Sie eine Stimme unter vielen sind und Sie unglaublich hart arbeiten müssen, um ein Publikum anzuziehen.
Eine Möglichkeit, dies zu tun, ist die Nutzung von Suchmaschinen.
Da die meisten von uns sie verwenden, um Dinge online zu finden, ist es wichtig, dass unsere eigene Website in Suchmaschinen eingestuft wird. Milliarden von Menschen auf der ganzen Welt nutzen Suchmaschinen. Je höher Sie also darin erscheinen, desto mehr Besucher erhalten Sie.
SEO ist eine zeitaufwändige und oft komplizierte Angelegenheit. Es kann auch sehr teuer werden.
Wenn Sie WordPress verwenden, gibt es glücklicherweise eine Reihe von SEO-Plugins, die Ihnen einen Vorsprung verschaffen können.
Eines dieser Plugins ist Yoast.
- Warum Yoast verwenden?
- So richten Sie Yoast in WordPress ein – Optimieren Sie Ihre Website wie ein Profi
- Die besten Yoast-Einstellungen zur Optimierung Ihrer Website
- Yoast Social
- Yoast-Tools
- So optimieren Sie Ihre Website mit dem Yoast-Plugin
- Häufig gestellte Fragen zur Verwendung von Yoast
- Verwenden Sie Yoast, um Ihre WordPress-Website zu optimieren
Warum Yoast verwenden?
Yoast ist eines von mehreren WordPress-SEO-Plugins. Es ist unglaublich beliebt, mit über 5 Millionen Downloads und Tausenden von Fünf-Sterne-Bewertungen.
Es sind andere SEO-Plugins verfügbar, aber wir mögen das Aussehen und Verhalten von Yoast. Es wurde entwickelt, um leistungsstark und einfach zu bedienen zu sein.
Es hat auch eine großartige kostenlose Version, die es ihm ermöglicht, sich auf einem überfüllten Markt voller Premium-Plugins abzuheben.
Wir empfehlen Yoast auch wegen der Funktionen, die es hat, darunter:
SEO-Analyse – Yoast verfügt über Tools zur Optimierung von Inhalten für SEO-Best Practices, einschließlich Lesbarkeit, Schlüsselwörter und mehr.
Einfache Steuerung – Einfaches Dashboard mit logischen Registerkarten, einfachen Menüs und einfachen englischen Erklärungen.
Post- und Seitentitel und Meta-Beschreibung kontrollieren – Optimieren Sie Post- und Seitentitel entsprechend Ihren Ziel-Keywords
Kompatibilität mit anderen Diensten – Integriert Ihre Website mit Google Search Console, Bing, Schema Pro und anderen SEO- und Marketing-Tools.
Intuitiver Einrichtungsassistent – Auch wenn Sie noch nie zuvor eine Website eingerichtet haben, werden Sie feststellen, dass Yoast einfach zu bedienen und leicht zu starten ist.
Funktionsreiche kostenlose Version – Yoast hat eine der umfassendsten kostenlosen Versionen aller SEO-Plugins. Alle grundlegenden Tools sind kostenlos enthalten.
Das sind nur einige der vielen Gründe, dieses WordPress-SEO-Plugin auszuprobieren.
So richten Sie Yoast in WordPress ein – Umsetzbare Tipps, um Ihre Website wie ein Profi für die Suche zu optimieren
So richten Sie Yoast in WordPress ein – Optimieren Sie Ihre Website wie ein Profi
Yoast ist ein Standard-WordPress-Plugin und wird innerhalb von Minuten installiert.
Schritt 1. Wählen Sie Plugins aus dem WordPress-Admin-Dashboard.
Schritt 2. Wählen Sie Neu hinzufügen und geben Sie „Yoast“ in das Suchfeld oben rechts ein.
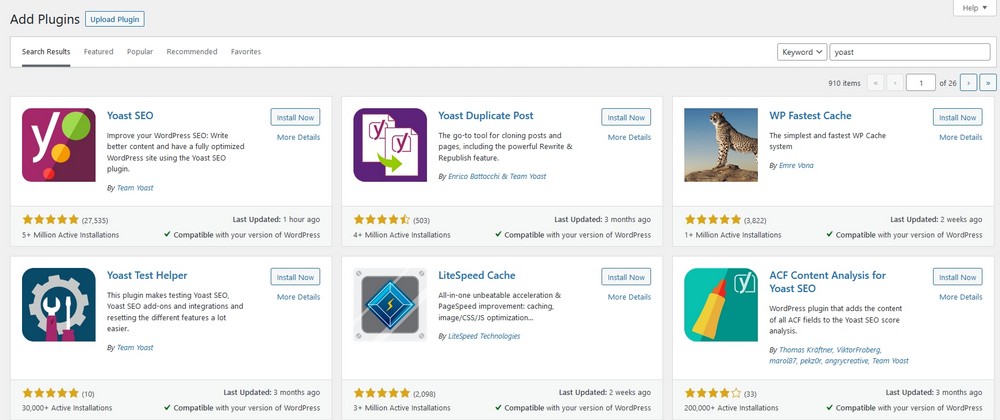
Schritt 3. Wählen Sie Jetzt installieren und aktivieren , um Yoast zu installieren.
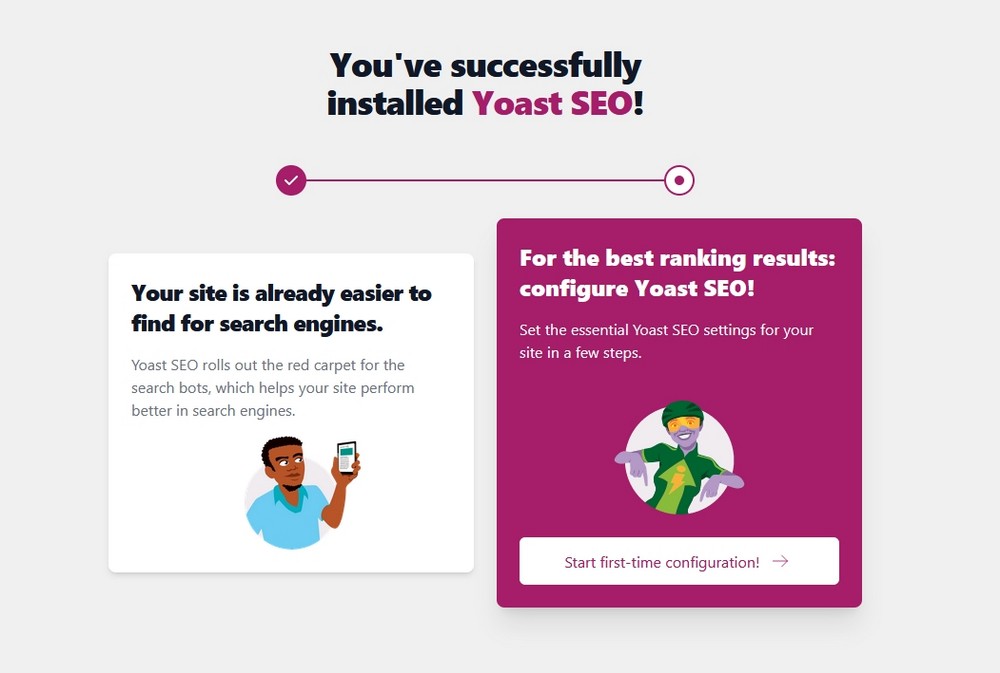
Bei Erfolg wird eine Meldung mit der Option angezeigt, den Einrichtungsassistenten auszuwählen.
Schritt 4. Wählen Sie Erstkonfiguration starten aus, um zu beginnen.
Sie sehen ein Setup-Fenster namens Allgemein – Yoast , das Sie durch den Vorgang führt.
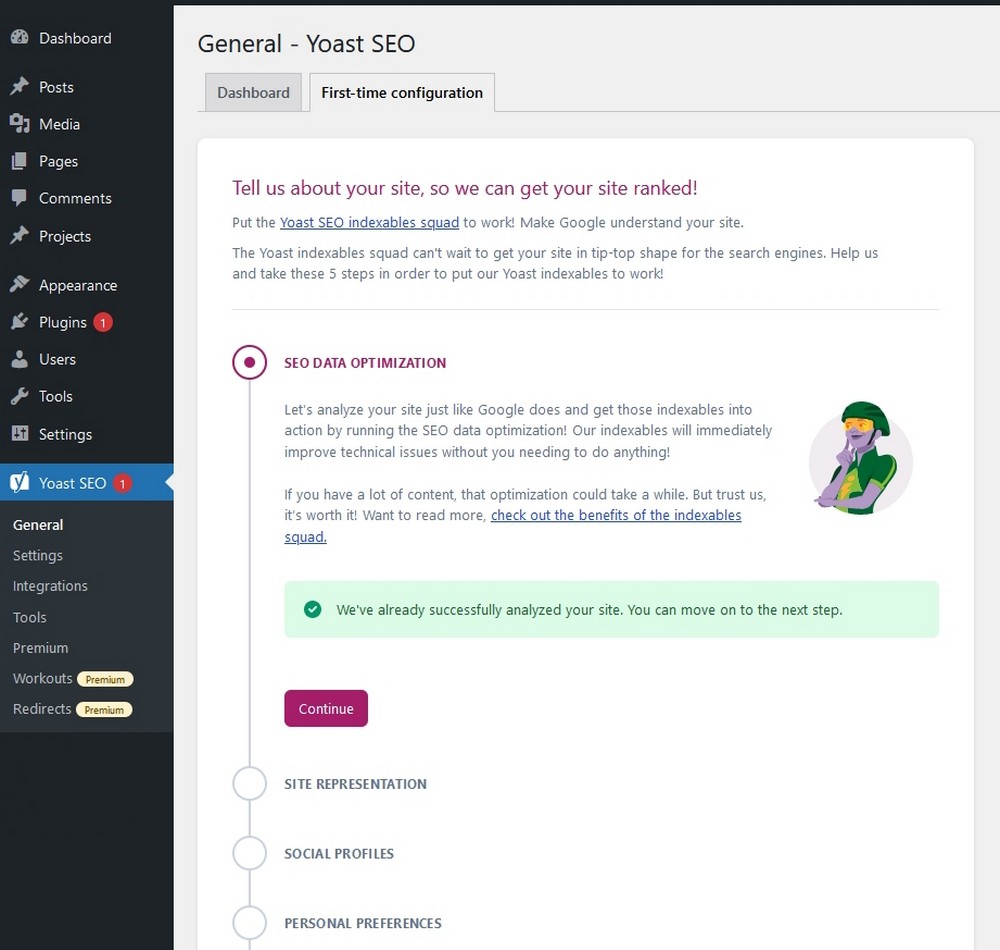
Schritt 5. Wenn Sie die erfolgreiche Analysemeldung sehen, wählen Sie die violette Schaltfläche Weiter .
Beantworten Sie die Fragen im Einrichtungsassistenten, damit das Plugin versteht, worum es auf Ihrer Website geht, wie sie heißt, Ihre Organisation und laden Sie ein Logo hoch, falls Sie eines haben.
Schritt 6. Wenn Sie fertig sind, wählen Sie Speichern und fahren Sie mit dem nächsten Schritt fort.
Fügen Sie Ihre sozialen Konten im nächsten Abschnitt hinzu, wenn Sie möchten, dass Yoast Inhalte für soziale Netzwerke optimiert.
Dies ist ein optionaler Schritt, den Sie später wiederholen können, wenn Sie dies bevorzugen.
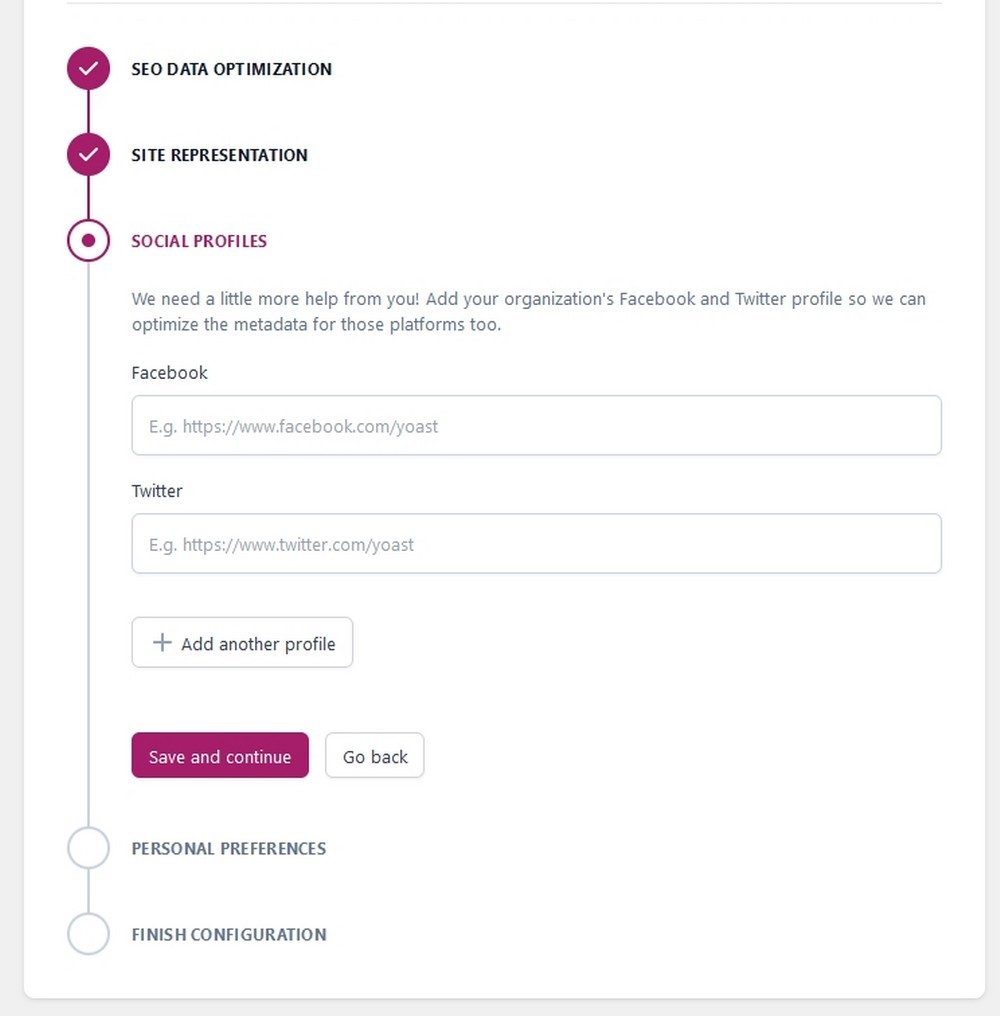
Der nächste Einrichtungsbildschirm befasst sich mit der Nutzungsverfolgung. Lesen Sie die Beschreibung und entscheiden Sie, ob Sie Yoast helfen möchten oder nicht. Dann melden Sie sich für den Newsletter an, oder nicht, wie Sie es für richtig halten.
Im letzten Fenster haben Sie die Möglichkeit, sich bei Yoast zu registrieren oder das SEO-Dashboard zu besuchen.
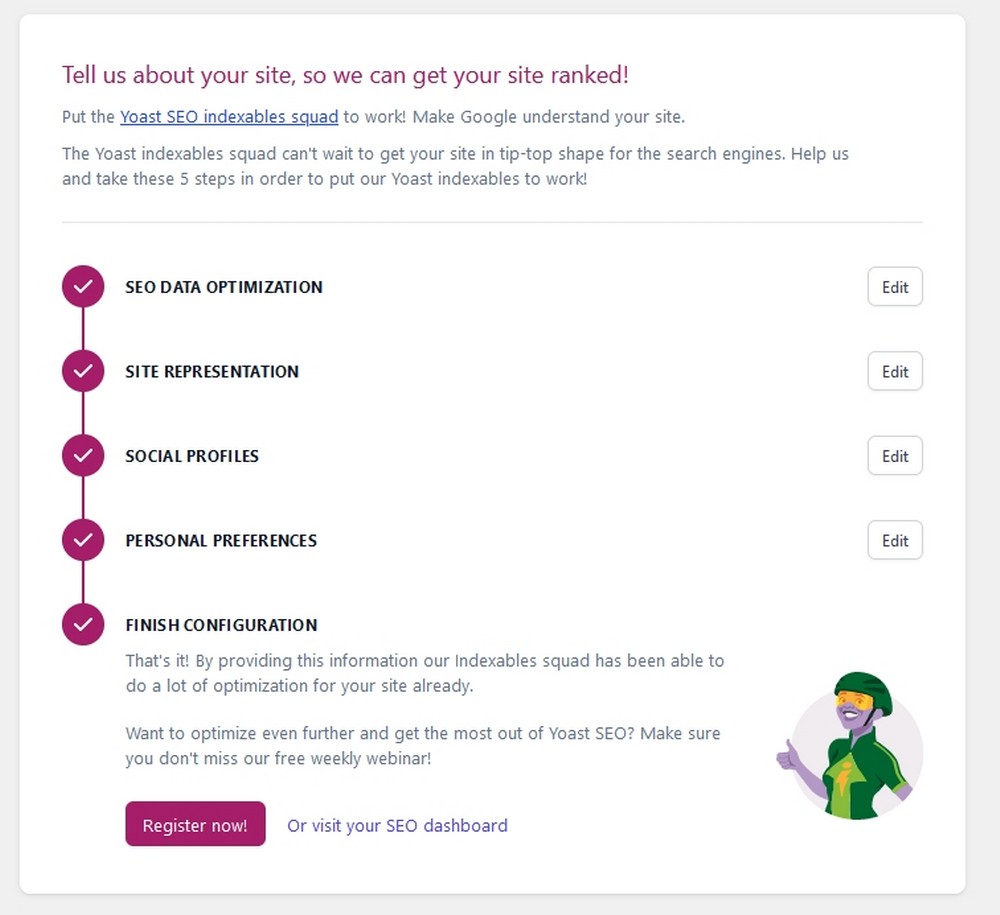
Das ist alles, um Yoast einzurichten!
Die besten Yoast-Einstellungen zur Optimierung Ihrer Website
Lassen Sie uns nun die Yoast-Optionen und die Menüs und Registerkarten behandeln. Wir werden uns durch die Kernoptionen von Yoast arbeiten, damit Sie alles wissen, was vor sich geht.
Yoast General
Viele der allgemeinen Einstellungen wurden vorgenommen, als Sie den Einrichtungsassistenten verwendet haben, aber es gibt ein paar Extras, um die Sie sich kümmern müssen.
Wählen Sie Yoast > Allgemein aus dem Menü des WordPress-Admin-Dashboards.
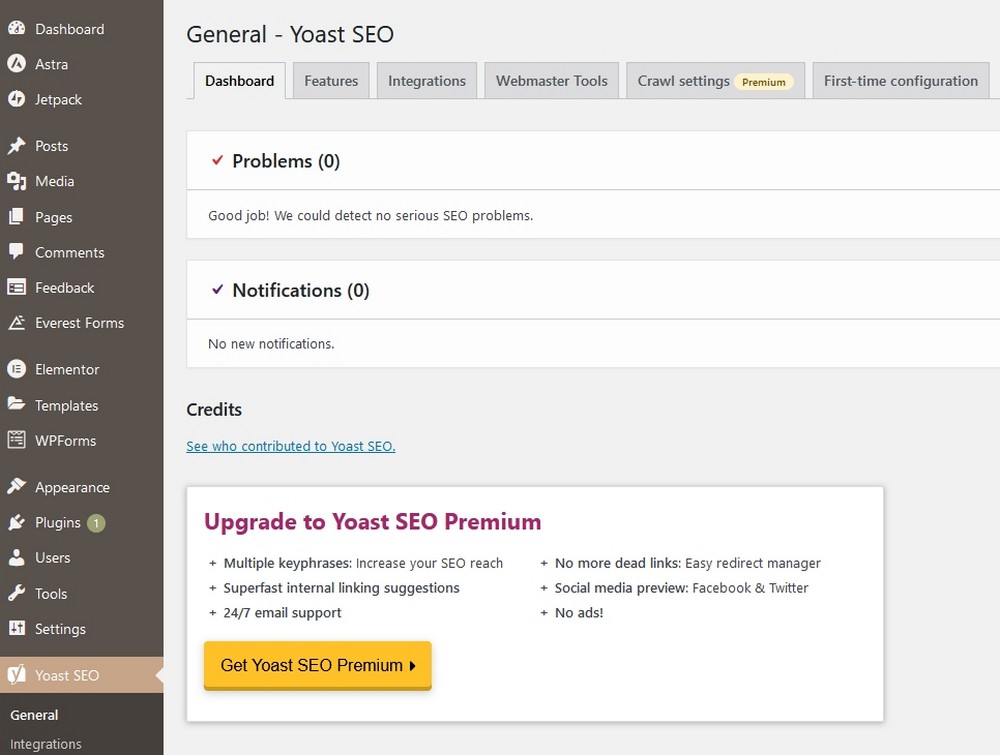
Auf der Registerkarte Dashboard hebt das Plugin alle erkannten Probleme hervor. Es ist eine gute Idee, diesen Abschnitt im Auge zu behalten, damit Sie sicherstellen können, dass er immer so funktioniert, wie er sollte.
Wählen Sie die Registerkarte Funktionen . Sie sehen eine Liste der Funktionen, die Sie hier ein- oder ausschalten können. Es gibt Tooltips von jedem, um zu erklären, was sie alle bedeuten.
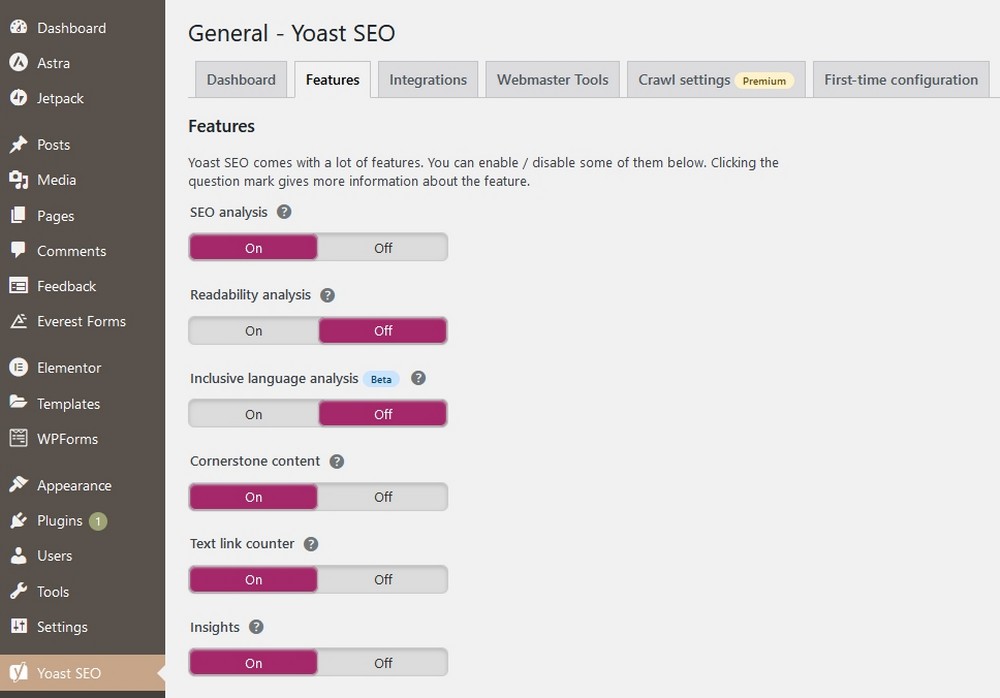
Speichern Sie alle Änderungen, falls Sie welche vorgenommen haben.
Arbeiten Sie sich auf der Seite nach unten und aktivieren oder deaktivieren Sie Funktionen, wie Sie es für richtig halten.
Überspringen Sie Integrationen , da dies jetzt ein leerer Abschnitt ist. Überspringen Sie auch die Webmaster-Tools , da wir dies in Kürze ausführlicher behandeln werden.
Wenn Sie Premium haben, wählen Sie die Registerkarte Crawling-Einstellungen und treffen Sie Ihre Auswahl auf die gleiche Weise wie auf der Registerkarte Funktionen.
Speichern Sie Ihre Änderungen, falls Sie welche vorgenommen haben.
Die Registerkarte Erstmalige Konfiguration ist der Setup-Assistent, den wir zuvor abgeschlossen haben, sodass Sie ihn überspringen können.
Integrationen
Die nächste Option, die Sie im linken Menü sehen, ist Integrationen .
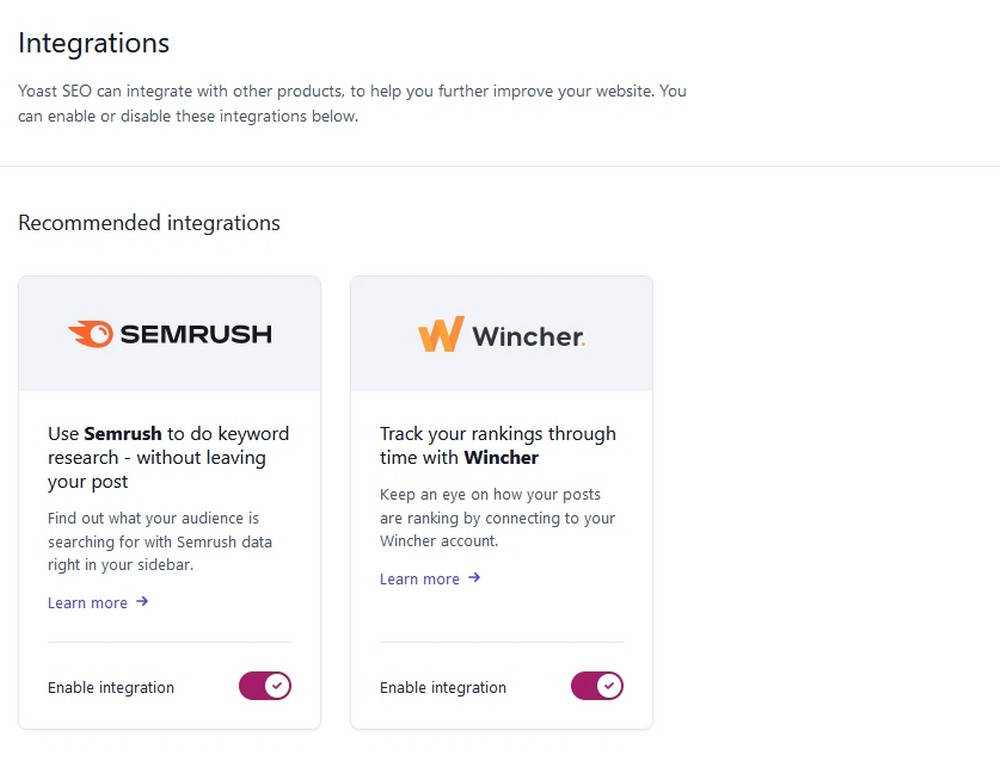
Mit dieser Einstellung können Sie Yoast mit jedem anderen Produkt verknüpfen, das Sie möglicherweise verwenden.
Sie beinhalten:
- SEMRush
- Wincher
- Der Veranstaltungskalender
- Ernsthaft einfaches Podcasting
- WP-Rezeptersteller
- WooCommerce
- Elementor
- Jetpack
- Algolei
- ACF
- WordProof
- Zapier
Wenn Sie einen dieser Dienste verwenden, hat das Plugin sie abgeholt. Schalten Sie sie hier ein oder aus, wenn sie nicht bereits aktiviert sind.
Aussehen suchen
Das Aussehen der Suche ist das nächste im Yoast-Menü. Für die meisten Websites sind die während der Einrichtung konfigurierten Standardeinstellungen ausreichend, aber Sie können von hier aus alles steuern.
Die Registerkarte Allgemein deckt viele der Optionen ab, die wir bereits eingerichtet haben, einschließlich des Website-Namens, ob Sie eine Organisation sind oder nicht, des Titeltrennzeichens und Ihres Logos.
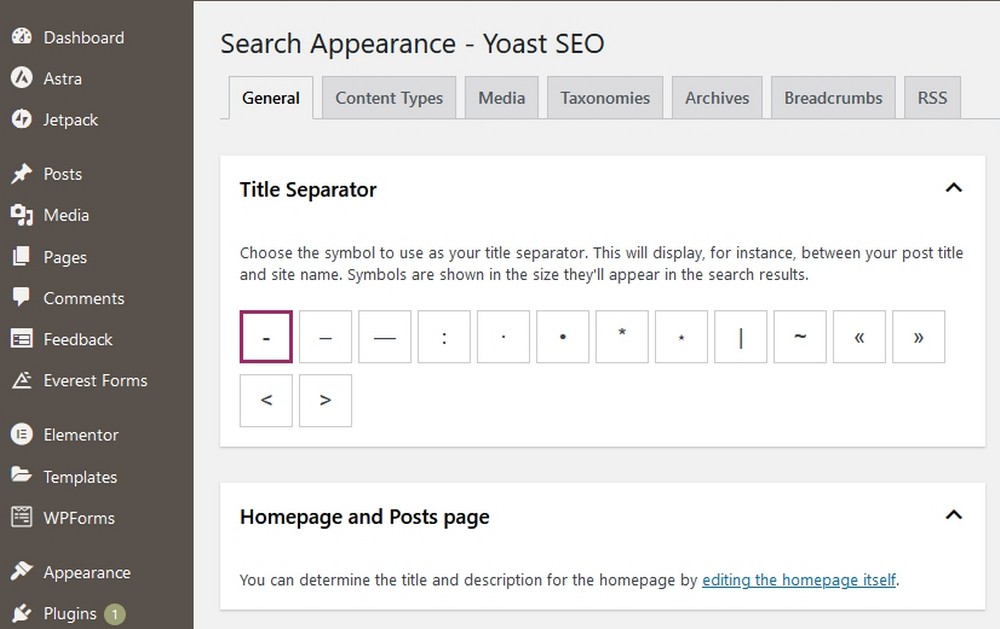
Denken Sie daran, Änderungen zu speichern, wenn Sie welche vornehmen.
Wählen Sie die Registerkarte Inhaltstypen aus, um erweiterte Einstellungen auszuwählen, darunter, ob Beiträge in Suchergebnissen angezeigt werden sollen, die standardmäßige SEO-Titelanordnung für die Suche, ein Meta-Beschreibungsfeld und Schemaeinstellungen.
Der SEO-Titel und das Meta-Beschreibungsfeld erscheinen im Beitrags- und Seiteneditor. Wir empfehlen, jeden einzelnen Beitrag oder jede einzelne Seite zu optimieren, um sie für die Ziel-Keywords zu optimieren.
Die anderen Optionen Seiten , Landingpages , Meine Vorlagen , Elementor Header & Footer Builder und Benutzerdefinierte Layouts können in der Regel mit ihren Standardeinstellungen belassen werden.
Sie können sie jedoch anpassen, wenn Sie möchten.
Die Registerkarte „Medien“ ist sehr einfach einzurichten. Dies weist Yoast an, jeden, der auf Medien klickt, auf die Datei selbst umzuleiten, anstatt auf die leere Standardseite, die WordPress erstellt.
Standardmäßig erstellt WordPress eine leere Seite mit den Medien und nicht viel mehr. Durch das Umleiten von Benutzern wird vermieden, dass eine Seite mit geringem Wert indexiert wird, was einen marginalen SEO-Gewinn darstellt.
Dies sollte bereits auf yes gesetzt sein. Wenn nicht, ändern Sie es auf Ja und speichern Sie die Änderung.
Auf der Registerkarte Taxonomien können Sie Kategorien, Tags und Kategorie-URLs konfigurieren.
Wie in anderen Bereichen des Setups sollten die Standardeinstellungen sehr gut funktionieren. Obwohl Sie sie natürlich nach Belieben anpassen können.
Auf der Registerkarte „Archive“ steuern Sie, wie Archivseiten, Autorenbiografien, 404- und andere Seiten in der Suche angezeigt werden.
Standardeinstellungen sind normalerweise in Ordnung, es sei denn, Sie betreiben Ihre Website selbst. Dann sollten Sie Autorenarchive deaktivieren, um zu verhindern, dass WordPress doppelte Inhalte erstellt.
Die Registerkarte Breadcrumbs ist eine weitere Registerkarte, auf der die Standardeinstellungen für die meisten Arten von Websites ideal sind.
Solange die letzte Einstellung Breadcrumbs für Ihr Design aktivieren aktiviert ist, ist alles in Ordnung.
Die letzte RSS- Registerkarte steuert, wie eine Website auf Sie zurückverlinkt, wenn sie Inhalte mithilfe eines RSS-Feeds kratzt.
Die Standardeinstellungen sollten hier in Ordnung sein, solange sie sagen , dass der Beitrag %%POSTLINK%% zuerst auf %%BLOGLINK%% erschienen ist .
Yoast Social
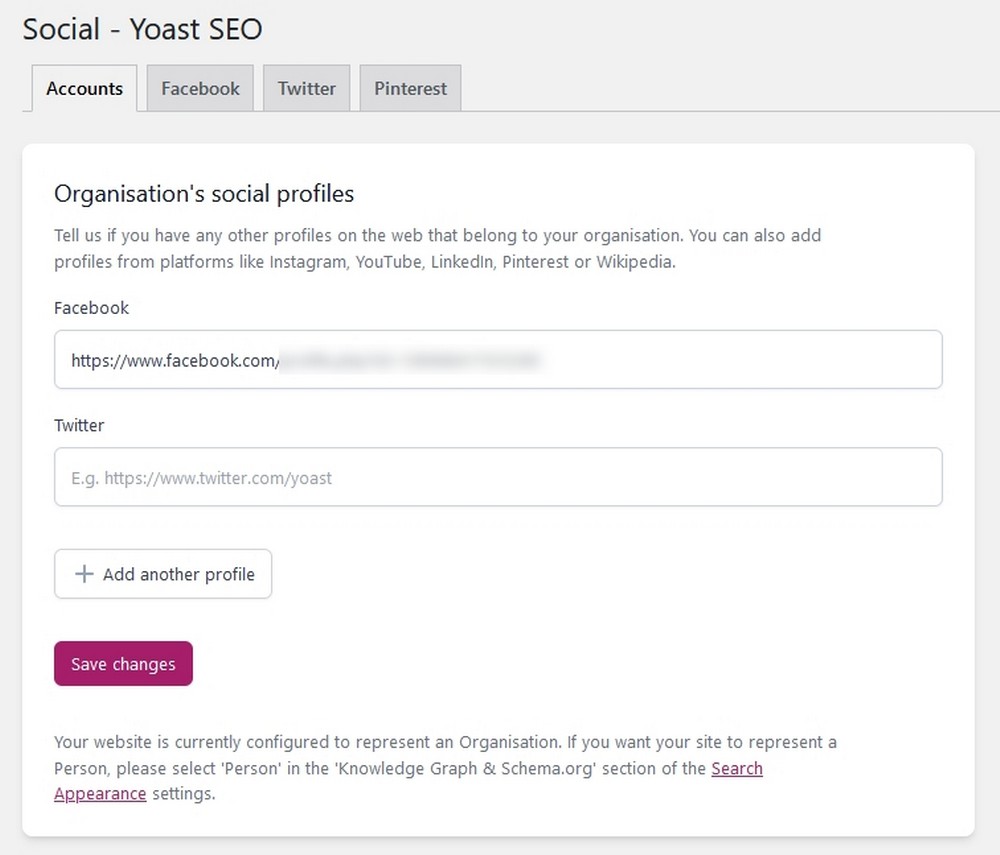
Die nächste Menüoption in Yoast ist Social . Hier steuern Sie, wie das Plugin mit Ihren sozialen Netzwerken interagiert.
Die Registerkarte Konten sollte bereits mit allen sozialen Konten gefüllt sein, die Sie während der Einrichtung hinzugefügt haben.
Sie können jetzt weitere hinzufügen, wenn Sie möchten, und dann Ihre Änderungen speichern.

Auf der Registerkarte „Facebook“ können Sie Open-Graph-Metadaten verwenden, die aktiviert sein sollten.
Auf der Registerkarte Twitter aktivieren Sie das Hinzufügen von Twitter- Karten, was eine weitere Einstellung ist, die aktiviert werden sollte.
Sie können den Kartentyp ändern, wenn Sie möchten, aber die Standardzusammenfassung mit einem großen Bild sollte gut funktionieren.
Auf der Registerkarte „Pinterest“ können Sie Ihre Website mit Pinterest verifizieren, sodass Sie auch Open-Graph-Metadaten damit verwenden können.
Folgen Sie dem Textlink auf der Seite, melden Sie sich bei Pinterest an, holen Sie sich den Code, fügen Sie ihn in die Registerkarte ein und speichern Sie die Änderung.
Yoast-Tools
Die nächste Option im Yoast-Menü ist Tools . Sie werden diesen Abschnitt selten verwenden, aber es ist nützlich zu wissen, dass er da ist, falls Sie ihn brauchen.
Hier finden Sie die Funktion zum Importieren aus anderen SEO-Tools, den Dateieditor, den Masseneditor und den SEO-Optimierer.
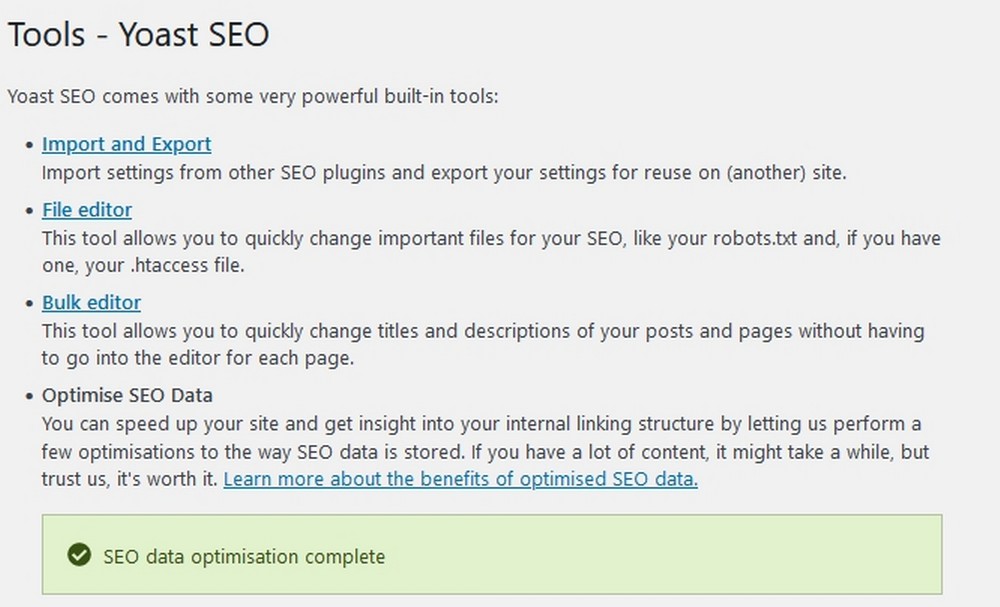
Die letzten beiden Menüoptionen sind Workouts und Redirects , die beide Premium-Optionen sind.
Workouts helfen Ihnen, Eckpfeilerinhalte zu definieren, damit sie in Suchmaschinen hervorstechen, und verwaiste Inhalte zu identifizieren, damit Sie Ihre Links aufräumen können.
Redirects bietet Tools, um Links vorübergehend oder dauerhaft auf Seiten umzuleiten und sie alle zu verwalten.
Das sind alle Yoast-Menüs und -Tabs, die identifiziert und entmystifiziert wurden.
Lassen Sie uns Ihnen nun zeigen, wie Sie einige wichtige Optimierungsaufgaben ausführen.
So optimieren Sie Ihre Website mit dem Yoast-Plugin
Viele der folgenden Funktionen sind in der kostenlosen Version von Yoast verfügbar. Ein paar sind nur Premium, also können Sie diese überspringen, wenn Sie sich noch nicht für Premium angemeldet haben.
SEO-Daten importieren
Wenn Sie eine neue Website erstellen, können Sie diesen Schritt überspringen.
Wenn Sie eine etablierte Website betreiben und Yoast Premium verwenden, kann das Importieren von Daten Zeit sparen, indem vorhandene Daten aus einem anderen SEO-Plugin verwendet werden.
Schritt 1. Wählen Sie Tools aus dem Yoast- Menü in Ihrem Dashboard.
Schritt 2. Wählen Sie im nächsten Fenster die Links Import und Export aus.
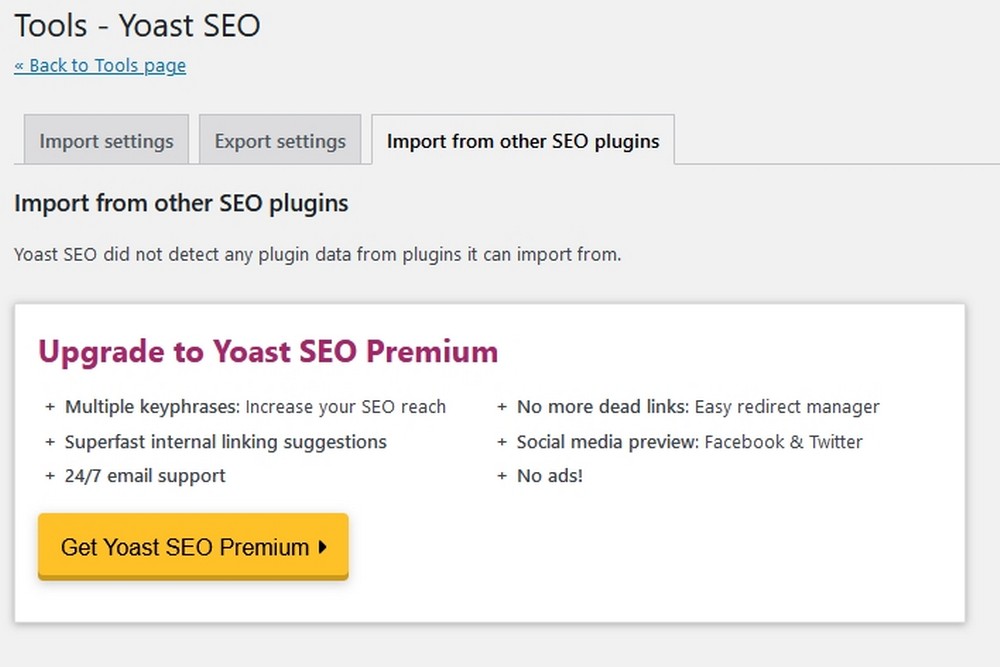
Schritt 3. Wählen Sie oben im Fenster die Registerkarte Aus anderen SEO-Plugins importieren .
Wenn Sie schon einmal ein SEO-Plugin hatten, sollten Sie es auf dieser Seite aufgelistet sehen. Da wir Yoast immer verwendet haben, sehen Sie in unserem Beispiel keine.
Schritt 4. Wählen Sie das Plugin aus und folgen Sie dem Importassistenten, um Ihre SEO-Daten in Yoast zu übertragen.
Webmaster-Tools einrichten
Wechseln Sie zurück zum Tab „Webmaster-Tools“ im Menü „ Allgemein“ . Jetzt richten wir alles ein, damit Sie die Website überprüfen und die kombinierte Leistung von Yoast und dem Tool Ihrer Wahl nutzen können.
Geben Sie Ihre Daten in die entsprechende Zeile ein, um sie zu verifizieren. Fügen Sie Ihren Bestätigungscode in das Feld ein und wählen Sie Änderungen speichern aus .
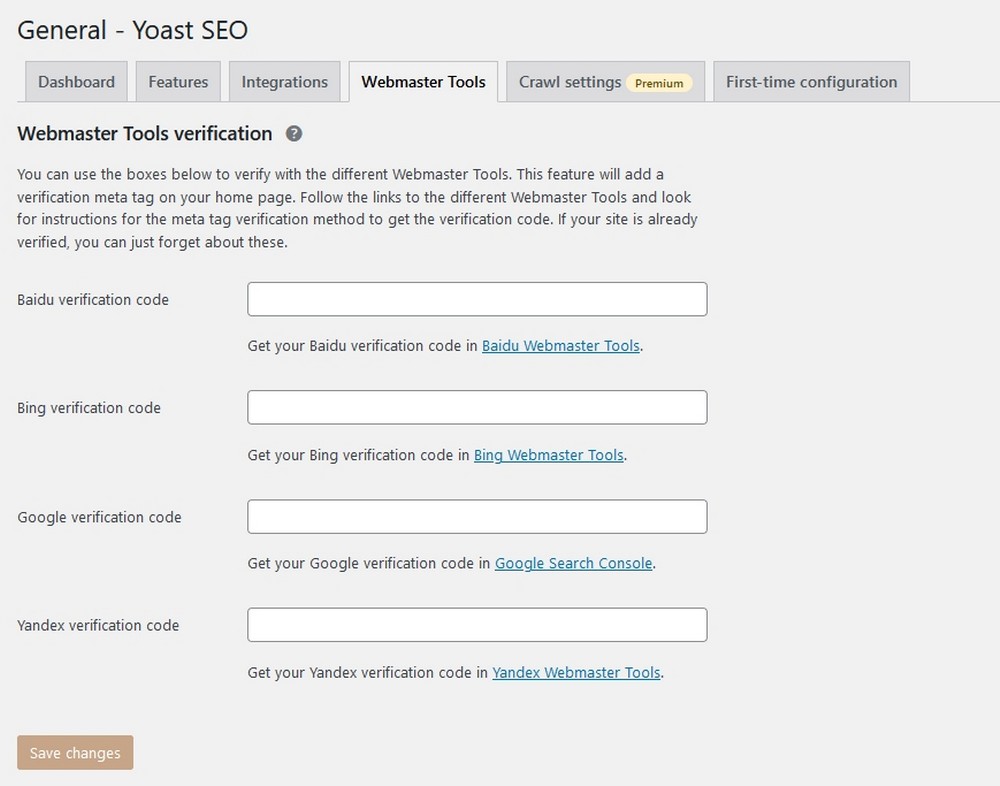
Hier gibt es mehrere Optionen, aber Sie benötigen mindestens die Google Search Console. Wenn Sie noch kein Konto haben, melden Sie sich für eines an, damit Sie es zur Optimierung Ihrer Website verwenden können.
Sobald Sie ein Konto haben, müssen Sie Ihre Website verifizieren, um sicherzustellen, dass sie Ihnen gehört.
Integrieren Sie eine XML-Sitemap
Eine XML-Sitemap fungiert als Roadmap, mit der Google alle Ihre Posts und Seiten finden und crawlen kann. Es ist ein einfacher, aber sehr wichtiger Teil von SEO und jede Website sollte einen haben
Yoast richtet bei der Installation automatisch eines ein, aber Sie können es jederzeit überprüfen.
Wählen Sie Einstellungen aus dem Dashboard-Menü und scrollen Sie nach unten zum Abschnitt APIs .
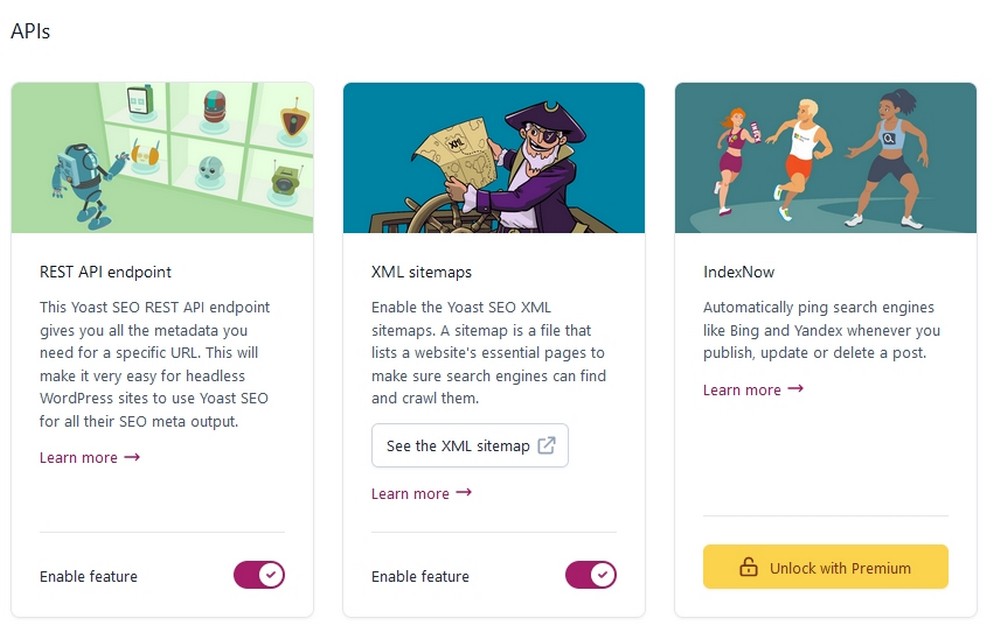
Überprüfen Sie die XML-Sitemaps und stellen Sie sicher, dass sie aktiviert ist.
Wenn es auf Ein gesetzt ist, müssen Sie nichts tun.
Sie können Ihre Sitemap überprüfen, indem Sie zu navigieren
https://yourwebsiteURL.com/sitemap_index.xmlOnpage-SEO optimieren
Jetzt sind die Grundlagen erledigt, gehen wir zur Optimierung von Beiträgen und Seiten über.
Bei der Onpage-SEO optimieren Sie den Inhalt der Seite, um Suchmaschinen anzusprechen. Dazu gehört unter anderem die Konfiguration eines SEO-Titels, einer Meta-Beschreibung und eines Bild-Alt-Texts.
Yoast kann bei den meisten dieser Dinge helfen.
Lassen Sie uns Sie durch die grundlegende On-Page-SEO-Optimierung mit Yoast führen.
Öffnen Sie eine neue Seite oder einen neuen Beitrag in WordPress und fügen Sie Ihren Titel, Inhalt und Bilder hinzu. Sobald Ihre Seite zur Veröffentlichung bereit ist, scrollen Sie nach unten zum Yoast-Bereich unter dem Editor.
Sie sehen das Hauptfenster, in dem Sie Ihre Optimierungen vornehmen.
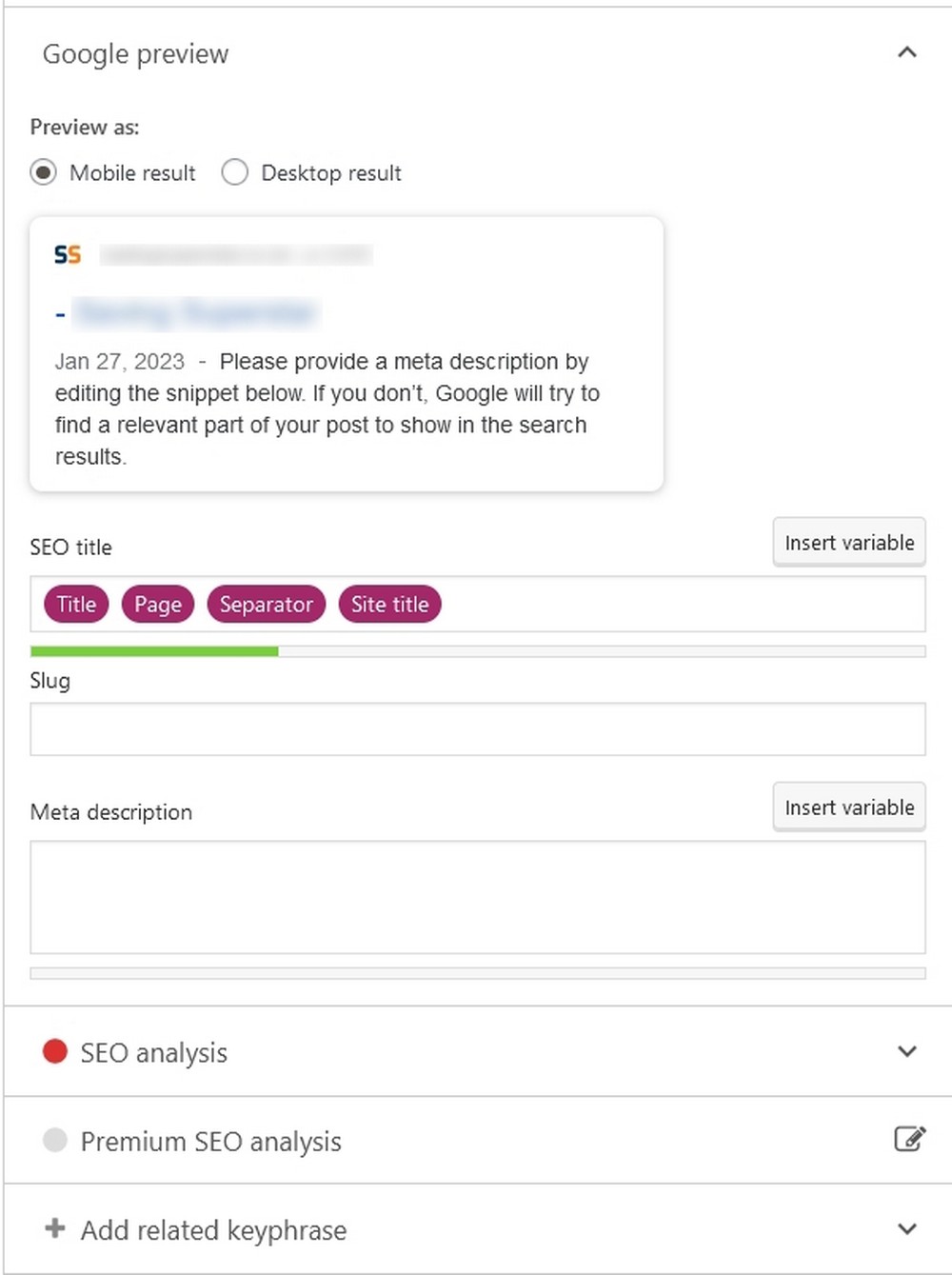
Beginnen Sie mit der Fokus-Keyphrase .
Hier geben Sie das Hauptschlüsselwort ein, auf das Sie für diesen Inhalt abzielen. Das Hinzufügen der Schlüsselphrase ermöglicht es Yoast, Ihre Inhalte zu analysieren und Vorschläge zu machen, wie sie verbessert werden können, um auf diese Schlüsselphrase abzuzielen.
Erfahren Sie hier mehr über die Keyword-Recherche.
Daraufhin wird ein Abschnitt zur SEO-Analyse mit einigen Vorschlägen zur Optimierung des Inhalts angezeigt.
Nehmen Sie beliebige Änderungen an den Vorschlägen vor und speichern Sie sie.
Der SEO-Titel sollte einige violette Blasen enthalten. Dadurch wird der Titel der Seite mit dem gefüllt, was darin enthalten ist.
Sie können sie unverändert lassen oder einen benutzerdefinierten Titel hinzufügen.
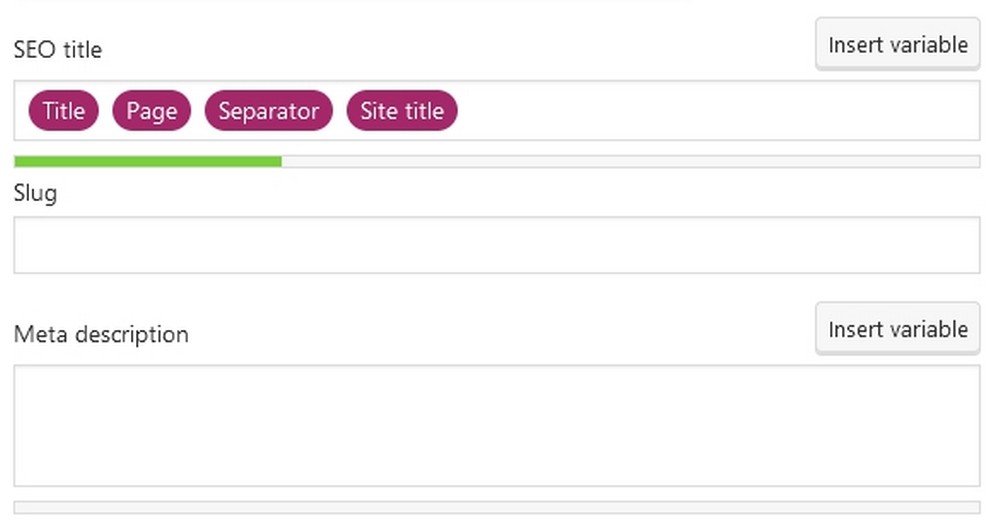
Das Meta-Beschreibungselement sollte in wenigen Worten beschreiben, worum es in dem Beitrag oder der Seite geht, damit Google es in der Beschreibung verwenden kann.
Schreiben Sie eine Beschreibung mit Ihrem Fokus-Keyphrase darin.
Sie können die Meta-Beschreibung leer lassen, wenn Sie möchten, aber Google fügt dann einfach seine eigene Beschreibung hinzu.
Wir empfehlen dringend, Ihre eigenen hinzuzufügen, damit Sie die volle Kontrolle darüber haben, wie die Seite in den Suchergebnissen aussieht.
Darunter befinden sich weitere Optionen, mit denen Sie sekundäre Schlüsselwörter hinzufügen, die Leistung verfolgen, Inhalte als Cornerstone-Inhalte markieren, die Indexierung der Suche blockieren und sehen können, wie die Seite abschneidet.
Sie können diese vorerst ignorieren, da Ihre grundlegende Optimierung jetzt abgeschlossen ist.
Verlassen Sie diesen Teil Ihrer Seite noch nicht, da wir damit noch nicht ganz fertig sind.
Für soziale Medien optimieren
Yoast kann Ihnen auch dabei helfen, Ihre Inhalte für soziale Medien zu optimieren. Wenn Sie bei der Box am unteren Rand des Editors bleiben, sehen Sie neben SEO und Schema einen Social- Tab.
Dies ist rein optional und nur mit Premium verfügbar, aber es ist ein nützlicher zusätzlicher Schritt, um das Beste aus Ihren Inhalten herauszuholen.
Die Standardeinstellungen sind normalerweise ziemlich gut, aber wenn Sie genau steuern möchten, wie ein Beitrag in sozialen Netzwerken aussieht, tun Sie dies hier.
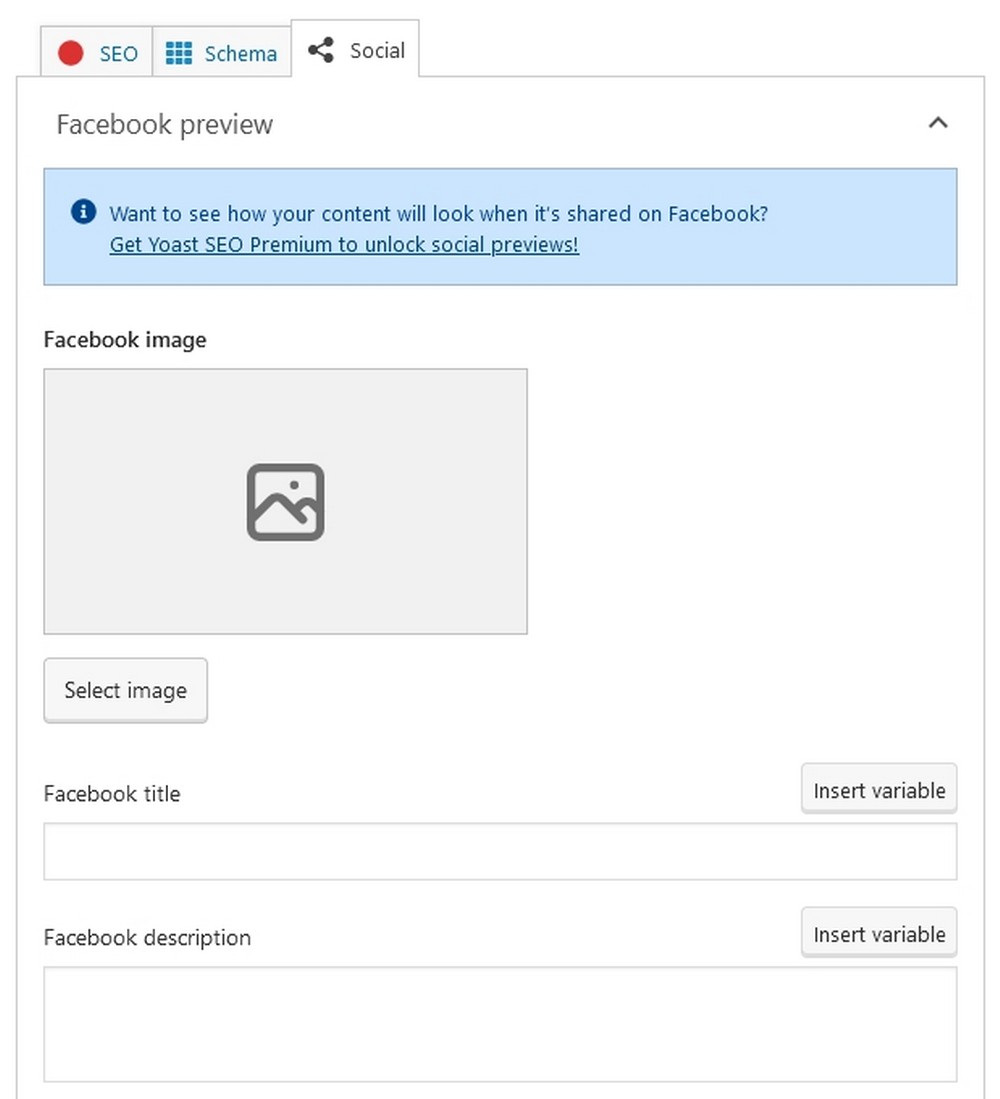
Wählen Sie das entsprechende soziale Netzwerk aus der Liste und wählen Sie ein Bild aus der Bildbibliothek aus.
Sie können auch den Titel und die Beschreibung ändern, genau wie beim Beitrag.
Klicken Sie auf Veröffentlichen , um Ihre Änderungen zu speichern, wenn Sie fertig sind.
Umleitung (Pro-Funktion)
Umleitungen werden verwendet, um eine URL vorübergehend oder dauerhaft auf eine neue Seite zu verweisen.
Sie wechseln beispielsweise die Domain und haben eine neue URL, haben aber viele hochrangige Seiten auf Ihrer alten Domain.
Sie können Weiterleitungen verwenden, um diese Seiten auf Ihre neue Domain zu verweisen und alle SEO-Vorteile, die Sie sich verdient haben, beizubehalten.
Es gibt viele Gründe für die Verwendung von Weiterleitungen, aber Sie verstehen schon.
Sie können Weiterleitungen manuell mit Ihrer .htaccess-Datei erstellen oder Yoast verwenden, um dies zu tun.
Wenn Sie Yoast Premium haben, wählen Sie den Menüpunkt Weiterleitung , um auf alle Tools zuzugreifen.
Wählen Sie den Umleitungstyp auf der Hauptseite aus, fügen Sie die alte URL und die neue URL in die entsprechenden Felder ein.
Wählen Sie die Schaltfläche Weiterleitung hinzufügen, um die Änderung zu speichern, und Sie sind fertig!
Häufig gestellte Fragen zur Verwendung von Yoast
Wir hoffen, dass wir alle Ihre Fragen zu Yoast beantwortet haben. Falls wir nicht alles abgedeckt haben, hier sind einige häufig gestellte Fragen, die wir online sehen.
Welche Alternativen gibt es zu Yoast?
Es gibt viele Alternativen zu Yoast. Dazu gehören Schema Pro, All in One SEO Pack, WordPress SEO Plugin von Rank Math, The SEO Framework, SEOPress, Platinum SEO, Slim SEO, Premium SEO Pack, BoldGrid Easy SEO und eine Reihe anderer. Einige sind kostenlos, einige Premium und einige eine Mischung aus beidem. Sehen Sie sich diese Yoast-Alternativen im Detail an.
Kann ich Yoast für WordPress kostenlos verwenden?
Ja, Sie können Yoast für WordPress kostenlos nutzen. Einer der Gründe, warum wir es so hoch bewerten, ist, dass es so viele nützliche Funktionen in der kostenlosen Version enthält. Premium lohnt sich natürlich immer noch, aber es ist eher eine Option als eine Notwendigkeit. Das ist nur ein Grund, warum es uns so gut gefällt.
Kann ich von einem anderen SEO-Plugin zu Yoast wechseln?
Ja, Sie können von einem anderen SEO-Plugin zu Yoast wechseln. Yoast enthält sogar ein Tool, das SEO-Daten aus Ihrem vorhandenen Plugin importieren kann, um die Arbeit zu beschleunigen und doppelte Dateien zu vermeiden.
Wie aktiviere ich Yoast?
Die Aktivierung von Yoast ist einfach. Installieren Sie es wie gewohnt und aktivieren Sie es mit der blauen Schaltfläche. Wenn Sie die kostenlose Version verwenden, ist das alles, was Sie tun müssen. Wenn Sie Premium verwenden, müssen Sie sich für ein Konto anmelden und den Schlüssel verwenden, um Premium-Funktionen freizuschalten.
Verwenden Sie Yoast, um Ihre WordPress-Website zu optimieren
Das war es also für unseren Leitfaden zur Verwendung von Yoast zur Optimierung Ihrer Website für die Suche.
Wir haben Plugin-Funktionen, die Einrichtung und die Verwendung der Plugin-Funktionen zur Verbesserung Ihrer SEO behandelt.
Das Plugin wurde so konzipiert, dass es einfach zu bedienen ist, aber es gibt viel zu lernen und zu behandeln. Hoffentlich gibt Ihnen dieser Leitfaden die Informationen, die Sie benötigen, um Ihre Website vollständig zu optimieren.
SEO ist viel mehr als die Verwendung eines Plugins, aber es bietet eine solide Grundlage, auf der Sie aufbauen können, sobald Ihre Website etablierter ist.
Benutzt du Yoast? Haben Sie Tipps, um neuen Benutzern zu helfen? Erzählen Sie uns unten davon, wenn Sie dies tun!
