Optimus WordPress Plugin Review : Bildoptimierungs-Plugin
Veröffentlicht: 2016-07-30Bilder sind ein wichtiger Bestandteil Ihrer Website/Ihres Blogs. Infografik ist wirklich eine großartige Technik, um mehr Menschen auf Ihre Website zu locken. Pinterest, Instagram, Facebook, Twitter ermöglichen Ihnen die Verwendung von Bildern. Es wird dringend empfohlen, für jeden Artikel, den Sie schreiben, mindestens ein Bild zu verwenden.
Es ist eine einfache Empfehlung: Verwenden Sie Bilder (Featured Image, Screenshots, Infografik) für jeden Artikel, den Sie online schreiben. Es wird es attraktiver machen.
Dafür gibt es einen einfachen Bild-SEO-Grund: Ein Bild, das von verwandtem Text umgeben ist, rankt besser für das Keyword, für das es optimiert ist. Mehr Details zur Bild-SEO später. Yoast Image-SEO
Wenn ein Besucher Ihre Website besucht, kann es eine Weile dauern, je nachdem, wie groß Ihre Webseite ist. Insbesondere bei Bildern gilt: Je größer die Dateigröße, desto länger dauert das Laden einer Webseite.
Laden Sie niemals große Bilder hoch, das kann Ihre Website zu langsam machen und der Besucher wird Ihre Website sofort verlassen. Amazon fand heraus, dass sie 1,6 Milliarden Dollar pro Jahr verlieren, wenn ihre Seiten um 1 Sekunde langsamer werden.
So optimieren Sie Ihre Bilder
Es gibt viele kostenlose und Premium-Plug-ins zur Bildoptimierung für WordPress. Sie können die kostenlose Version installieren, um Ihre Bilder zu optimieren.
Wenn Sie kein Plugin installieren möchten, können Sie einen kostenlosen Online-Bildoptimierungsdienst wie compress.io verwenden.
Optimus – WordPress Image Optimizer Plugin Review
Optimus ist ein kostenloses WordPress-Plugin zur Bildoptimierung vom KEYCDN-Team. Gehen Sie zu Plugins > Neu hinzufügen und suchen Sie nach Optimus und installieren Sie dieses kostenlose Bildoptimierungs-Plugin.
Optimus Bildoptimierungs-Plugin kann die Dateigröße von hochgeladenen Mediendateien reduzieren. Je nach Bild und Format (jpg, png) sind Verkleinerungen bis zu 70 % möglich.
Durch die Bildkomprimierung können pro Bild mehrere Kilobyte eingespart werden – diese Einsparungen tragen positiv zur Performance/Geschwindigkeit der Website bei. Infolgedessen kann die Optimierung von Bildern oft zu einigen der größten Byte-Einsparungen und Leistungsverbesserungen für Ihre Website führen.
Optimus-Einstellungen
Um alle Optimus-Plugin-Einstellungen anzuzeigen, gehen Sie zu Einstellungen > Optimus . Hier sehen Sie den Screenshot der Optimus-Einstellungsseite.
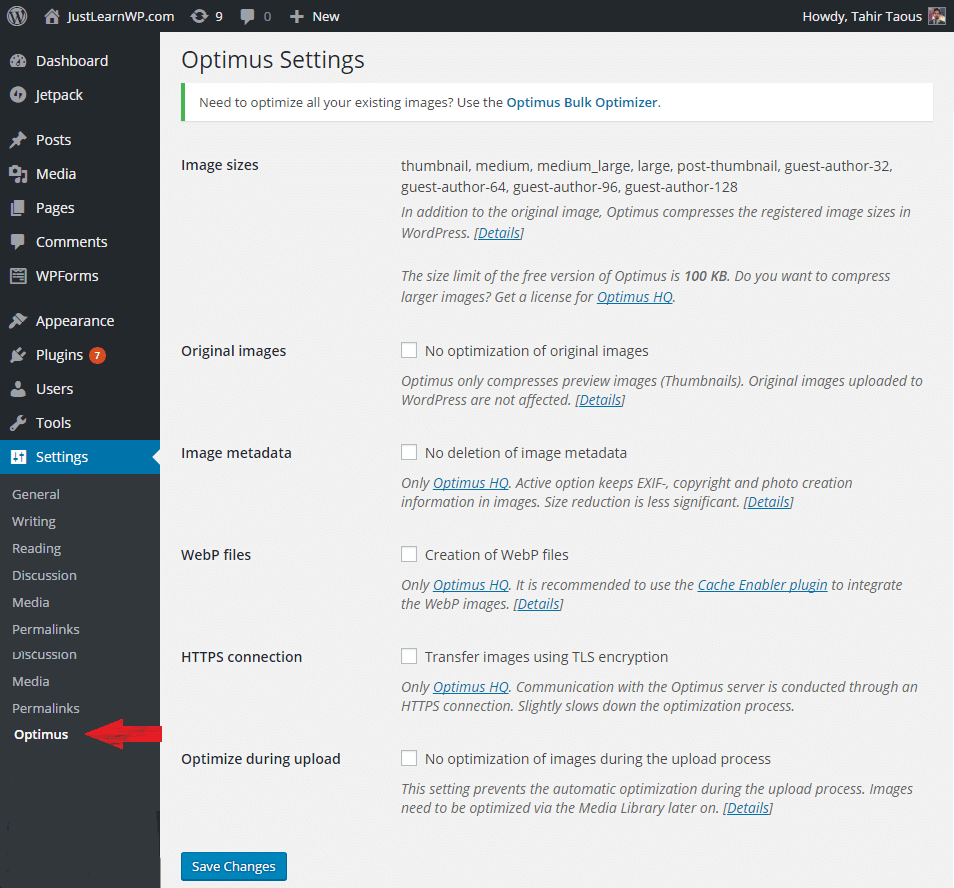
Bildgrößeneinstellungen
Optimus (1.3.2 oder höher) zeigt eine Liste registrierter Bildgrößen, die von WordPress erstellt werden. In meinem Fall sind Thumbnail, Medium, Medium_large, Large, Post-Thumbnail, Gastautor-32, Gastautor-64, Gastautor-96, Gastautor-128 registrierte Bildgrößen.
Originalbilder nicht komprimieren
Wenn Sie Ihre Originalbilder nicht komprimieren/optimieren möchten, wählen Sie die Option Keine Optimierung der Originalbilder.
Wenn die Option Keine Optimierung der Originalbilder aktiviert ist, komprimiert Optimus nur Vorschaubilder (Thumbnails) und überspringt immer Originalbilder.
Bild-Metadaten-Einstellungen
In seinen Standardeinstellungen entfernt das Optimus-Plugin alle Metainformationen aus dem Bild, um eine möglichst effiziente Bildoptimierung zu gewährleisten.
Die Option „Kein Löschen von Bildmetadaten“ schaltet die Datenbereinigung aus, damit alle im Bild gespeicherten Metadaten erhalten bleiben.
HINWEIS: Nur die aktive Option Optimus HQ ($29/Jahr) behält EXIF-, Copyright- und Fotoerstellungsinformationen in Bildern bei.
Erstellung von WebP-Dateien
WebP ist ein Bildformat, das 2010 von Google entwickelt wurde. Das Format ermöglicht es Benutzern, ein Bild entweder im verlustbehafteten oder verlustfreien Format zu speichern. Google hat kühne Behauptungen über die Komprimierungseffizienz des Formats aufgestellt und erklärt, dass es bis zu 34 % kleiner sein kann als die entsprechende JPEG- oder PNG-Datei. Quelle Zamzar
WebP-Bilddateien sind erheblich kleiner, was ein klarer Vorteil für die Leistung der Website ist, aber die Optimus Free-Version erlaubt Ihnen nicht, WebP-Dateien zu erstellen. Sie müssen Optimus HQ kaufen ($29/Jahr).
HTTPS-Verbindung: Übertragen Sie Bilder mit TLS-Verschlüsselung
Die kostenlose Version des Bildoptimierungs-Plugins von Optimus erlaubt Ihnen nicht, die HTTPS-Verbindungsfunktion zu verwenden. Sie müssen Optimus HQ kaufen ($29/Jahr).
Wenn die Option Bilder mit TLS-Verschlüsselung übertragen aktiviert ist, erfolgt die Kommunikation mit dem Optimus-Server über eine HTTPS-Verbindung. Was den Bildoptimierungsprozess etwas verlangsamt.

Beim Hochladen optimieren Keine Bildoptimierung während des Hochladens
Diese Funktion verhindert die automatische Bildoptimierung während des Upload-Vorgangs und Sie müssen Bilder später manuell über die Medienbibliothek optimieren.
Funktion „Alle Bilder optimieren“.
Nach der Aktivierung des Optimus-Plugins können Sie alle Ihre Bilder mit der Option Optimus Bulk Optimizer optimieren. Gehen Sie zu Extras > Alle Bilder optimieren. Um alle Bilder zu optimieren, können Sie auf die Schaltfläche Alle Bilder optimieren klicken.
Optimus hat 48 Bilder in Ihrer WordPress-Medienbibliothek gefunden und es hat ungefähr 5 Minuten gedauert. Aufgrund der Größenbeschränkung (nur 100 KB) der kostenlosen Version wurden jedoch nicht alle meine Bilder optimiert.
Optimus zeigt die Größe optimierter Bilder nicht an (vor und nach der Optimierung).
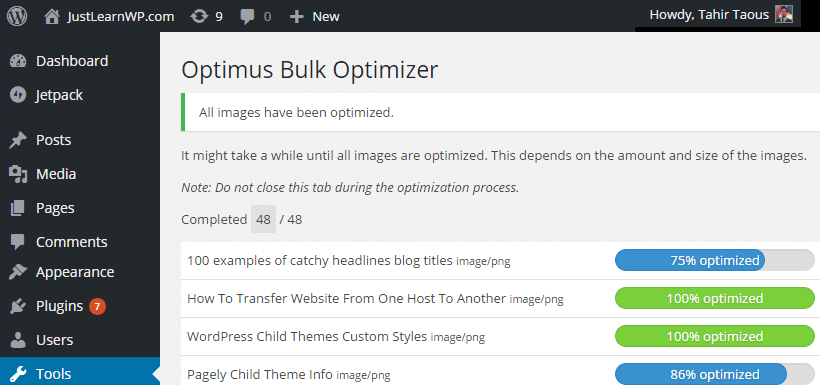
Optimus HQ-Test
*Der Optimus-Bulk-Optimierer komprimiert alle noch nicht komprimierten Bilder in Ihrer WordPress-Medienbibliothek.
Aufgrund der Größenbeschränkung der kostenlosen Version wird empfohlen, die Massenbildoptimierung mit einer aktivierten Version von Optimus HQ ($29/Jahr) auszuführen.*
Ich habe auch den Optimus HQ-Schlüssel erhalten, nachdem ich den Schlüssel hinzugefügt hatte, habe ich 3 neue Bilder hochgeladen, aber Optimus HQ konnte kein Bild optimieren. Es gab keinen Unterschied zwischen der Bildgröße.
Ich habe auch versucht, Optimus Bulk Optimizer zu verwenden, aber Optimus konnte 2 neue Bilder (1,07 MB und 235 KB JPEGs) nicht optimieren. Optimus hat das 3. Bild komprimiert, aber es gab keinen großen Unterschied in der Dateigröße (vorher 810 kB. nach 654 kB).
Dann habe ich den Online-Bildoptimierungsdienst compress.io verwendet, um das dritte Bild zu komprimieren, und das Ergebnis war erstaunlich. Eine Reduzierung der Dateigröße um 81 % bedeutet, dass die endgültige Größe des optimierten Bildes (810 KB) 158 KB betrug.
Sollten Sie Optimus Plugin verwenden
Um ehrlich zu sein, hat dieses Plugin eine kostenlose Version, aber ich denke nicht, dass es sich lohnt, die kostenlose Version zu installieren. Sie sollten dieses Plugin nur verwenden, wenn Ihre Bilder weniger als 100 KB groß sind. Bildmetadaten, Erstellung von WebP-Dateien und HTTPS-Verbindung sind Funktionen von Optimus HQ (29 $/Jahr).
Normale Bilder, Screenshots und andere Blog-Bilder sind immer größer als 100 KB. Ich habe Screenshots von einigen Websites gemacht (nur sichtbarer Teil). Sehen Sie sich die Größe von unkomprimierten Screenshots an.
- Google-Startseite – 41,9 KB
- Google-Suchseite – 115 KB
- WordPress-Startseite – 153 KB
Dies bedeutet, dass die kostenlose Version des Optimus-Plugins Ihre Screenshots und andere Blog-Bilder (mehr als 100 KB) nicht komprimiert. Es liegt an Ihnen, ein anderes Bildoptimierungs-Plugin oder einen anderen Onlinedienst zu verwenden oder für Pro-Versionen zu bezahlen.
Es gibt viele andere kostenlose WordPress-Plugins wie WP Smush, mit denen Sie alle Standardbilder in Webgröße mit 1 MB oder kleiner komprimieren können.
Imagify ist ein weiteres kostenloses Bildoptimierungs-Plugin für WordPress und Sie können jeden Monat kostenlos 25 MB Bilder (ca. 250 Bilder) optimieren.
Optimus-Preise
Die kostenlose Version ist ebenfalls verfügbar, aber wenn Sie dieses Plugin wirklich verwenden möchten, müssen Sie Optimus HQ (29 $/Jahr) und Optimus HQ PRO (149 $/Jahr) kaufen, um Bilder zu optimieren, komprimieren Sie PNG- oder JPG-Bilder mit 5 MB oder weniger.
Welches Bildoptimierungs-Plugin sollten Sie verwenden?
Ich empfehle kein WordPress-Bildoptimierungs-Plugin, es sei denn, Sie haben viele große Bilder in Ihrem Blog, die Ihr Blog verlangsamen, und Sie müssen sie optimieren. Denn es ist nicht einfach, Hunderte von Bildern manuell zu optimieren.
Wenn Sie 2 oder 3 Bilder in jedem Blogbeitrag verwenden, verwenden Sie immer einen Online-Bildoptimierungsdienst wie compress.io, mit dem Sie alle Standardbilder (JPEG – PNG – GIF und SVG) mit 10 MB oder weniger optimieren können.
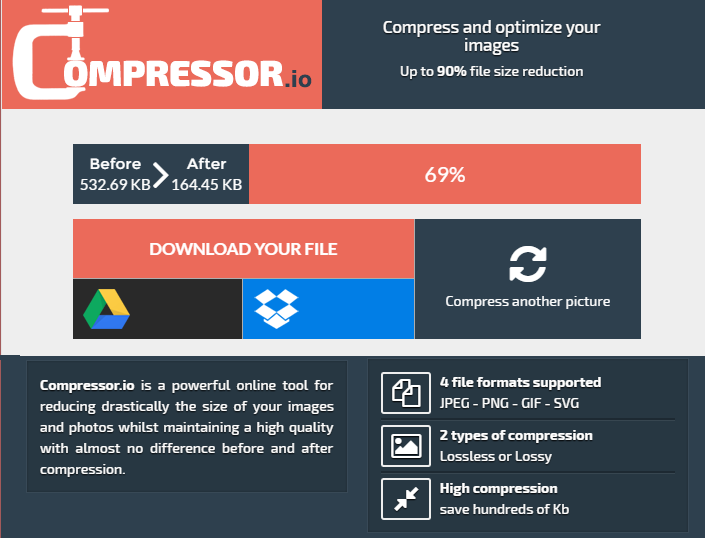
Ich benutze compress.io seit einigen Monaten und es ist einer der besten Online-Bildkomprimierungsdienste.
Letzte Worte
Dies ist meine ehrliche Bewertung des Optimus WordPress Plugins. Ich habe meinen lokalen Entwicklungsserver verwendet, um dieses Plugin zu installieren und zu testen. WAMP Server 3 und WordPress 4.4 unter Windows 8.
Wenn Sie dieses Plugin verwenden, teilen Sie Ihre Ansichten mit und fügen Sie unten Ihre Kommentare hinzu.
