So organisieren Sie WooCommerce-Produkte nach Marke
Veröffentlicht: 2021-02-06Möchten Sie Marken zu Ihrem Shop hinzufügen, sind sich aber nicht sicher, wie das geht, weil WooCommerce eine solche Option standardmäßig nicht bietet? Mach dir keine Sorge! In diesem Leitfaden zeigen wir Ihnen verschiedene Möglichkeiten, WooCommerce-Produkte nach Marke zu organisieren.
Mit über 5 Millionen aktiven Benutzern ist WooCommerce eines der besten Tools zum Erstellen und Verwalten eines Online-Shops. Standardmäßig bietet es mehrere Funktionen, mit denen Sie Ihren Shop einfach sortieren und verwalten können. Es fehlen jedoch Optionen, die es Ladenbesitzern ermöglichen, ihre Produkte nach Marken zu organisieren, was für einige Benutzer ein Dealbreaker sein kann.
Die gute Nachricht ist, dass es dafür eine Lösung gibt, aber bevor wir uns darauf einlassen, wollen wir zunächst verstehen, warum Sie Ihre Produkte nach Marke organisieren sollten.
Warum Produkte nach Marken in WooCommerce organisieren?
Ob wir uns dessen bewusst sind oder nicht, Marken beeinflussen unsere Entscheidungen. Sie sind ein Ausdruck von Qualität und Vertrauen, das im Laufe der Zeit gewonnen wurde. Einige Marken haben sogar Kultstatus. Ihre Kunden haben eine besondere Bindung zu dieser bestimmten Marke und werden sich niemals für eine Konkurrenzmarke entscheiden – schon gar nicht für eine Konkurrenzmarke. Zum Beispiel hat Apple sehr treue Kunden, die nur Apple-Produkte kaufen und in der Regel nicht einmal daran denken, Telefone oder Laptops einer anderen Marke zu kaufen.
Darüber hinaus interessieren sich eingefleischte Fans einer Marke nicht nur für die Produkte, sondern auch für die Produkte, die diese bestimmte Marke auf den Markt bringt. Nach dem gleichen Beispiel suchen Apple-Kunden gezielt nach Apple-Telefonen, -Laptops usw.
Die Zusammenarbeit mit Marken ist für E-Commerce-Unternehmen von entscheidender Bedeutung, da Sie so das Kundenerlebnis verbessern und Ihren Umsatz steigern können. Aus Kundensicht ist es ein tolles Erlebnis, in einem Online-Shop zu landen, der die Möglichkeit bietet, die Produkte nach Marken zu organisieren.
Leider verfügt WooCommerce nicht über eine solche Option. Zum Glück ist mit WordPress alles möglich! In diesem Leitfaden zeigen wir Ihnen die standardmäßigen Sortieroptionen, die WooCommerce bietet, sowie verschiedene Möglichkeiten, Ihre Produkte nach Marke zu organisieren .
Standard-Sortieroptionen in WooCommerce
Wenn Sie Produkte auf eine bestimmte Weise sortieren, können Sie bestimmte Produkte hervorheben, indem Sie sie an den Anfang der Seite bringen. Auf diese Weise können Sie die Aufmerksamkeit Ihrer Kunden auf sich ziehen, indem Sie Ihre attraktivsten Produkte oben auf der Seite anzeigen.
WooCommerce bietet sechs verschiedene Sortieroptionen, und Sie können jede davon als Standardsortiermethode auswählen. Zu diesen Optionen gehören:
- Standardsortierung (benutzerdefinierte Sortierung + Name) : Sortiert die Produkte standardmäßig nach Namen, während Sie die Produkte manuell manuell sortieren können. Dies ist nützlich, wenn Sie mehrere Produkte hervorheben möchten, die nicht zu einem einzigen Kriterium passen.
- Beliebtheit (Verkäufe): Sortiert die Artikel nach der Anzahl der Verkäufe in absteigender Reihenfolge. Dadurch werden Ihre meistverkauften Artikel an den Anfang der Seite gebracht.
- Durchschnittliche Bewertung: Sortiert die Produkte nach der durchschnittlichen Bewertung von oben nach unten. Dies ist nützlich, wenn Sie Ihre am besten bewerteten Produkte hervorheben möchten.
- Nach Neuesten sortieren: Die neuesten Produkte werden ganz oben angezeigt. Sie können diese Option nutzen, um Ihre neuen Kollektionen dem Kunden vorzustellen.
- Nach Preis sortieren (aufsteigend, absteigend): Sortiert Produkte nach ihrem Preis. Sie können wählen, ob Sie sie in aufsteigender (niedrigster zu höchster) oder absteigender (höchster zu niedrigster) Reihenfolge sortieren möchten.
Nachdem Sie nun alle Sortieroptionen kennen, die WooCommerce bietet, sehen wir uns an, wie Sie diese Optionen auswählen und anwenden.
Wählen Sie eine Standard-Sortiermethode in WooCommerce
1) Gehen Sie zuerst zu Ihrem WordPress Admin Dashboard und navigieren Sie zu Darstellung > Anpassen .
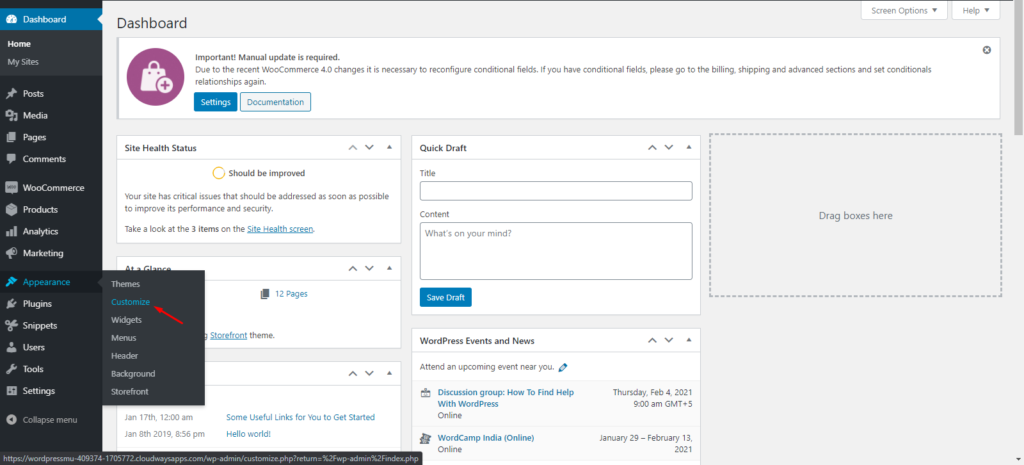
2) Gehen Sie in der Liste der Anpassungsoptionen zu WooCommerce > Produktkatalog .
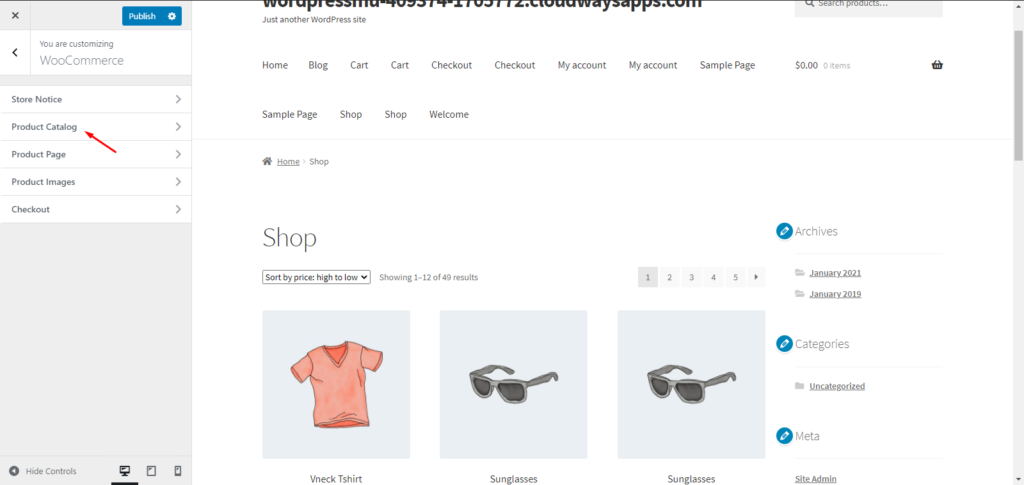
3) Suchen Sie unter den Produktkatalogeinstellungen die Option Standardproduktsortierung . Klicken Sie auf das Dropdown-Menü und wählen Sie Ihre gewünschte Sortiermethode aus. In unserem Fall wählen wir die Standardoption. Klicken Sie dann auf Veröffentlichen , um die Änderungen zu speichern.
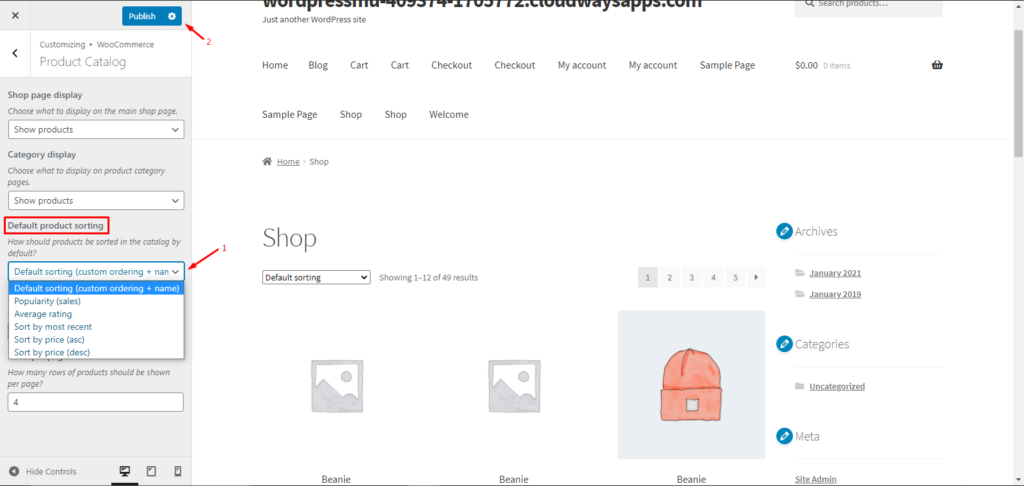
Das ist es! Sie haben Ihre Produkte nun erfolgreich mit den Sortieroptionen von WooCommerce organisiert.
Benutzerdefinierte Sortierprodukte in WooCommerce
Sehen wir uns nun ein weiteres Beispiel an und erfahren, wie Sie eine benutzerdefinierte Sortierung anwenden.
1) Wählen Sie zunächst die Option Standardsortierung (Benutzerdefinierte Sortierung + Name) aus den Katalogeinstellungen, wie oben erläutert. Standardmäßig werden alle Produkte nach ihrem Namen sortiert, aber Sie können dies ändern.
2) Gehen Sie dann in Ihrem WordPress-Admin-Dashboard zu Produkte > Alle Produkte und wählen Sie die Option Sortieren .
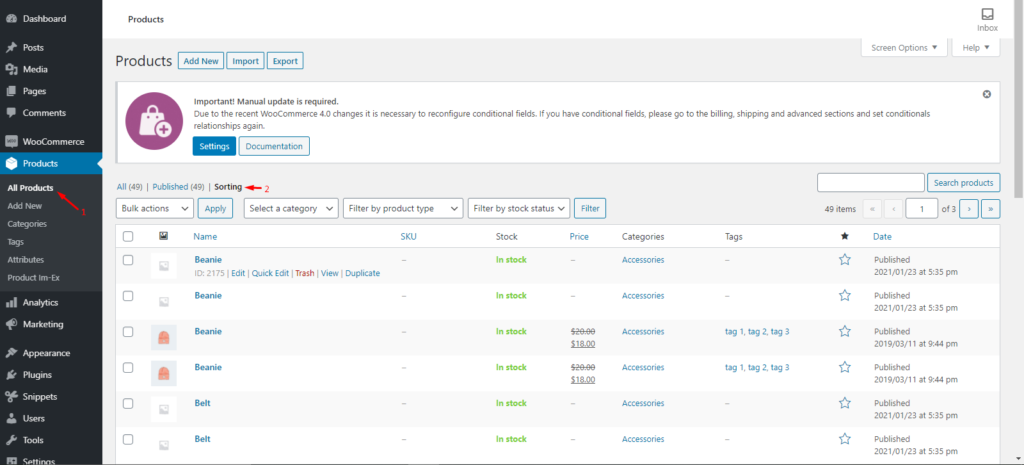
3) Bewegen Sie den Mauszeiger über ein Produkt und klicken und ziehen Sie es, um seine Position zu ändern. Denken Sie daran, dass die Reihenfolge der Produkte ihre Position im Frontend bestimmt, also ordnen Sie sie so an, dass es für Ihr Geschäft sinnvoll ist. Ebenso können Sie alle anderen Produkte nachbestellen.
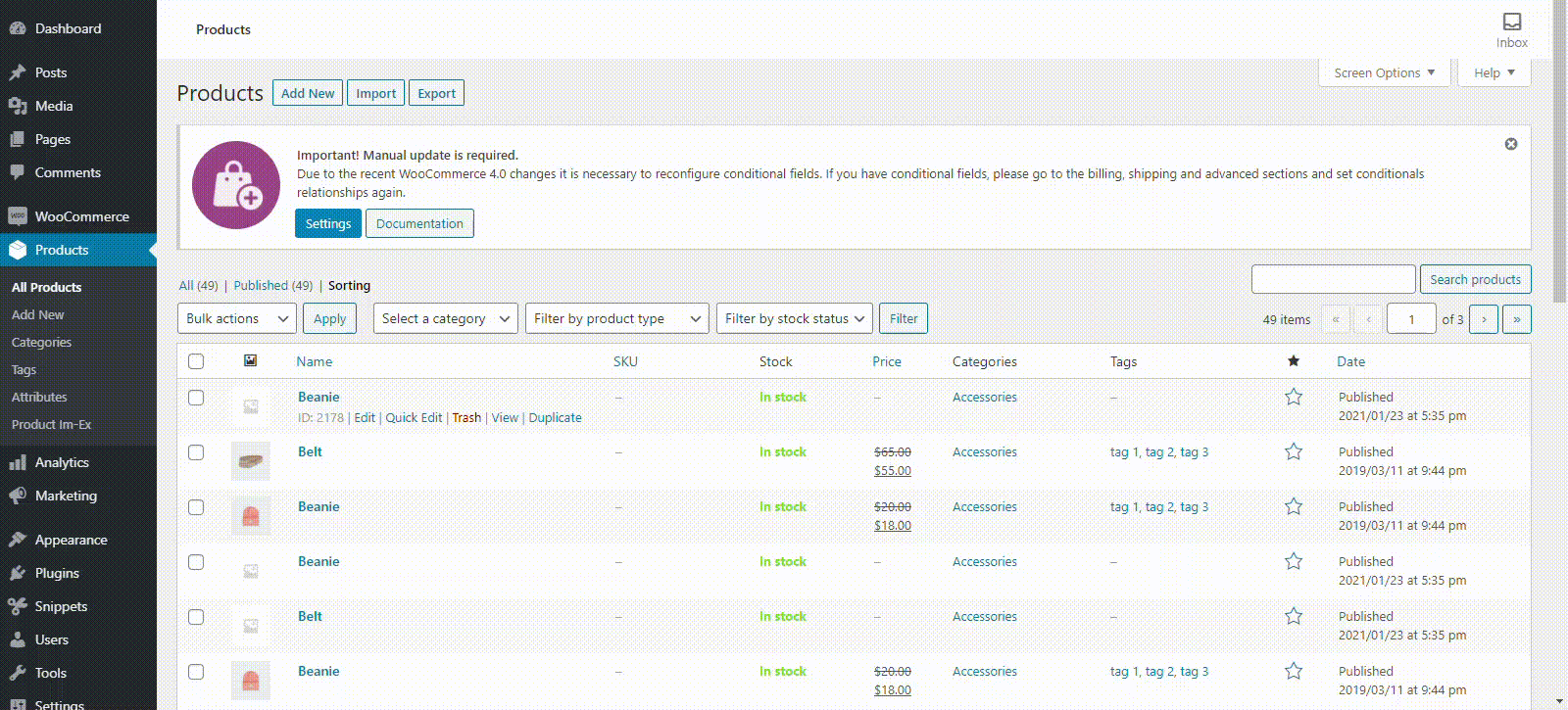
Herzliche Glückwünsche! Sie sind jetzt mit allen Standard-Sortiermethoden vertraut, die WooCommerce anbietet.
Wenn Sie mehr Optionen haben und WooCommerce-Produkte nach Marke organisieren möchten, müssen Sie ein Plugin verwenden. Mal sehen, wie es geht.
So organisieren Sie WooCommerce-Produkte nach Marke
Es gibt mehrere Tools, um Artikel nach Marke zu organisieren. Für diese Demonstration verwenden wir ein von Quadlayers entwickeltes kostenloses Plugin namens Perfect Brands for WooCommerce .
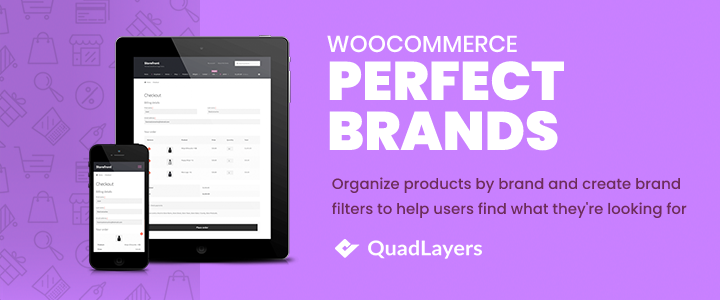
Dieses Plugin hat mehr als 40.000 aktive Downloads und ermöglicht es Ihnen, Marken auf vielfältige Weise einzurichten und zu verwalten. Einige der Dinge, die Sie mit diesem Plugin tun können, sind:
- Ordnen Sie Ihren Produkten Marken zu
- Fügen Sie der Attributseite der Marke ein Banner hinzu
- Fügen Sie einen Link zu jeder Markenseite hinzu
- Produkte nach Marke filtern – Widgets zur Anzeige von Marken als Dropdown-Menü oder Liste (Markennamen oder Markenlogos)
- Zeigen Sie Marken in Produktschleifen an
Lassen Sie uns nun in den Prozess der Organisation von Produkten nach Marke mit dem Plugin eintauchen.
Organisieren Sie Produkte nach Marke mit Perfect WooCommerce Brands
Schritt 1: Laden Sie das Plugin herunter und installieren Sie es
1) Beginnen wir mit dem Herunterladen und Aktivieren des Plugins. Gehen Sie zu WordPress Admin Dashboard, navigieren Sie zu Plugins > Neu hinzufügen und suchen Sie nach Perfect Brands for WooCommerce . Klicken Sie auf Jetzt installieren und aktivieren Sie nach erfolgreicher Installation das Plugin.
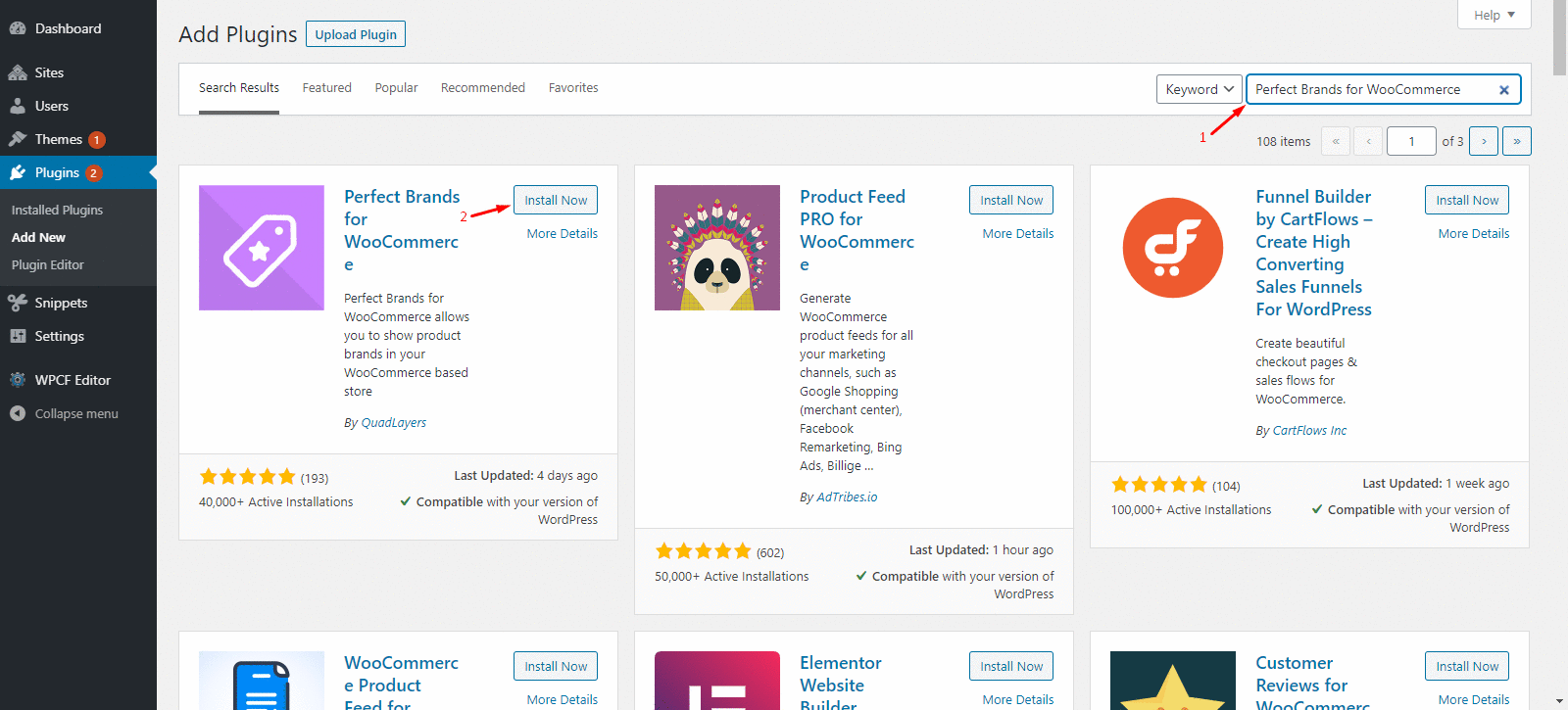
2. Gehen Sie danach zu WooCommerce > Einstellungen > Marken. Dort können Sie die Einstellungen für alle Ihre Marken jederzeit anpassen.
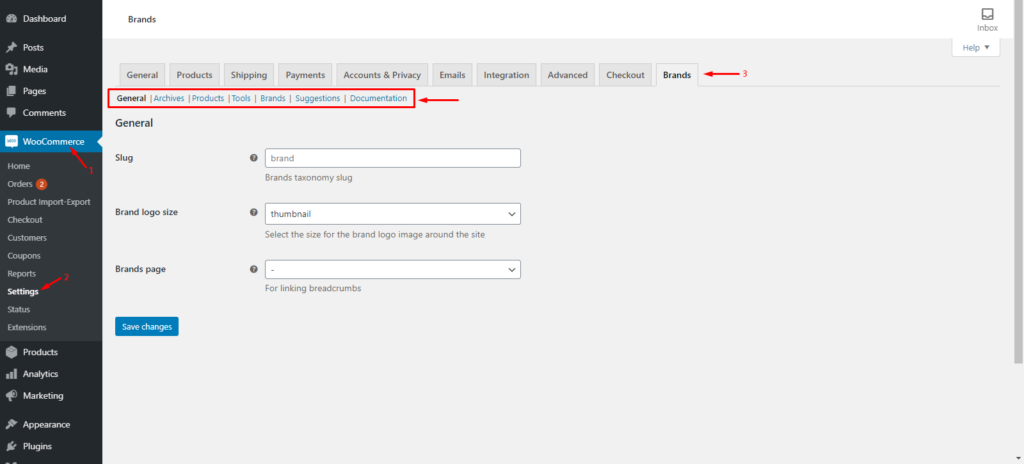
Jetzt ist es an der Zeit, die Marken zu kreieren.
Schritt 2: Erstellen Sie eine neue Marke
1. Navigieren Sie in Ihrem WordPress-Admin-Dashboard zu Produkte > Marken . In der linken Hälfte der Seite finden Sie den Abschnitt Neue Marke hinzufügen.
2. Füllen Sie alle erforderlichen Felder aus und klicken Sie auf die Schaltfläche Neue Marke hinzufügen, um die Änderungen zu speichern. Ihre Marke erscheint nun in der Markenliste auf der rechten Hälfte.
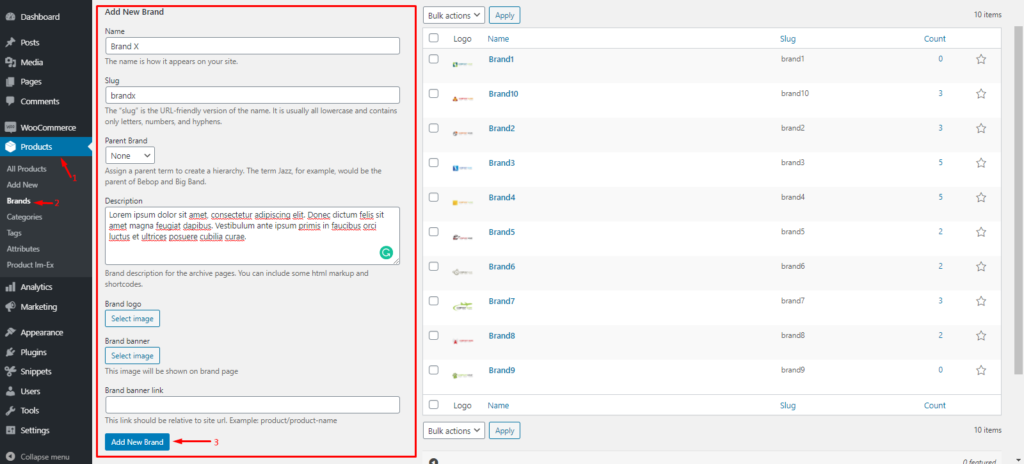
Nachdem Sie Ihre Marken erstellt haben, müssen Sie Ihren Produkten Marken zuweisen.
Schritt 3: Marken einem Produkt zuweisen
1. Gehen Sie in Ihrem Admin-Dashboard zu Produkte > Alle Produkte . Bewegen Sie dann den Mauszeiger über ein Produkt, dem Sie eine Marke zuweisen möchten, und klicken Sie auf Bearbeiten .
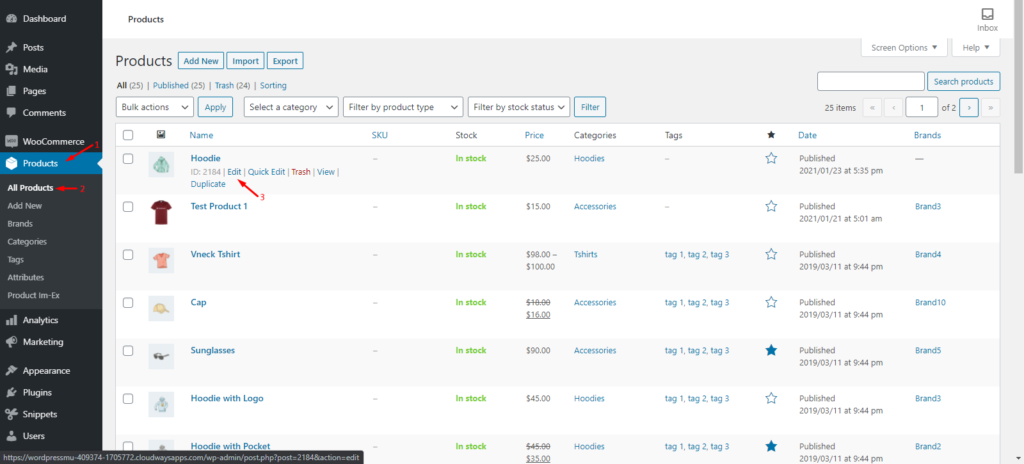
2. Suchen Sie auf der Seite „Produkt bearbeiten “ ganz rechts den Abschnitt „ Marken “ und wählen Sie die Marke oder Marken aus, die Sie diesem Produkt zuweisen möchten. Alternativ können Sie hier auch eine neue Marke hinzufügen. Wenn Sie fertig sind, klicken Sie auf die Schaltfläche Aktualisieren , um die Änderungen zu speichern.
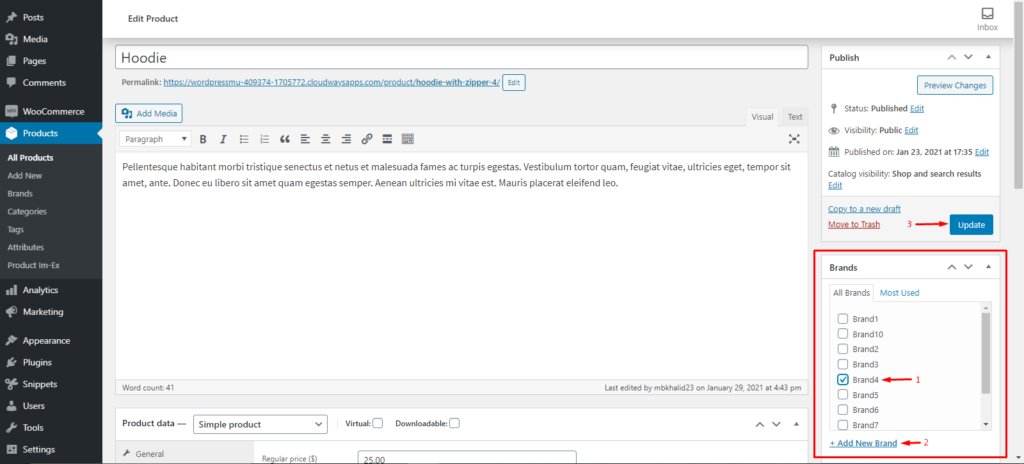
Das ist es! Sie haben erfolgreich neue Marken erstellt und Ihren Produkten zugewiesene Marken hinzugefügt. Denken Sie daran, den Vorgang zu wiederholen, um allen Artikeln, die Sie verkaufen, Marken hinzuzufügen.
Für die nächsten Schritte werden wir mit Shortcodes arbeiten. Bevor wir darauf eingehen, sehen wir uns an, wie man Shortcodes zu einer WordPress-Seite oder einem Beitrag hinzufügt.

So fügen Sie Shortcodes zu einer WordPress-Seite oder einem Beitrag hinzu
1.Navigiere in deinem WordPress Admin Dashboard zu der Seite oder dem Beitrag, wo du den Shortcode hinzufügen möchtest. Klicken Sie auf das + -Symbol oben links, suchen Sie in der Suchleiste nach „ Code “ und wählen Sie das Shortcode -Widget aus. Sie werden sehen, dass das Widget automatisch auf Ihrem Beitrag/Ihrer Seite erscheint.
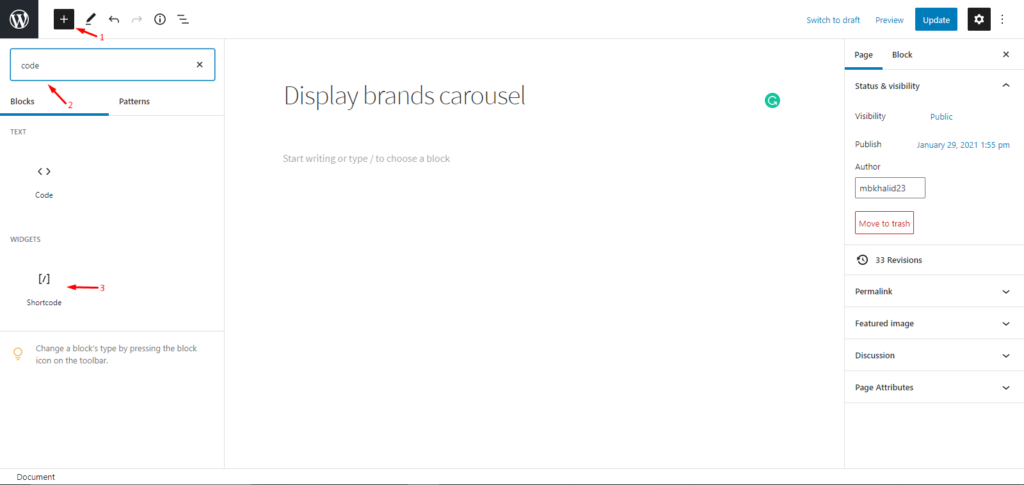
2. Fügen Sie dann Ihren Shortcode in das Widget ein und klicken Sie auf Aktualisieren , um die Änderungen zu speichern. Das ist alles, so einfach ist das.
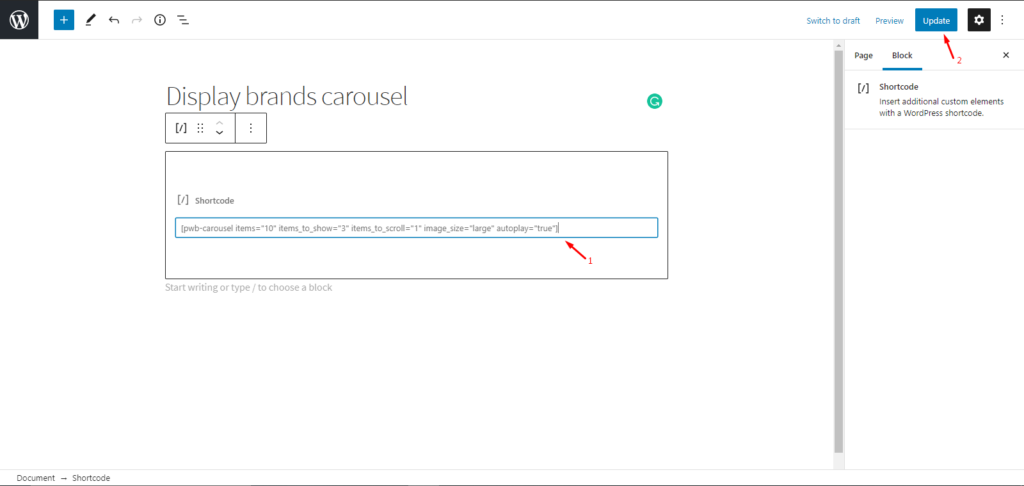
Es gibt noch viel mehr, was Sie mit Shortcodes tun können. Weitere Informationen finden Sie in unserem vollständigen Leitfaden zu WooCommerce-Shortcodes.
Sehen wir uns nun verschiedene Möglichkeiten an, Marken mit den von Perfect Brands angebotenen Shortcodes anzuzeigen.
Organisieren Sie Produkte nach Marke mit Perfect WooCommerce Brands
Es gibt mehrere Möglichkeiten, wie Sie Ihre WooCommerce-Produkte mit Perfect Brands organisieren können:
- Markenkarussell anzeigen
- Produktkarussell nach Marke anzeigen
- Produkte bestimmter Marken
- Alle Marken anzeigen
- AZ-Markenliste
- Zeigen Sie Marken für ein bestimmtes Produkt an
Für alle Fälle verwenden wir Shortcodes, um die Produkte zu organisieren.
1. Markenkarussell anzeigen
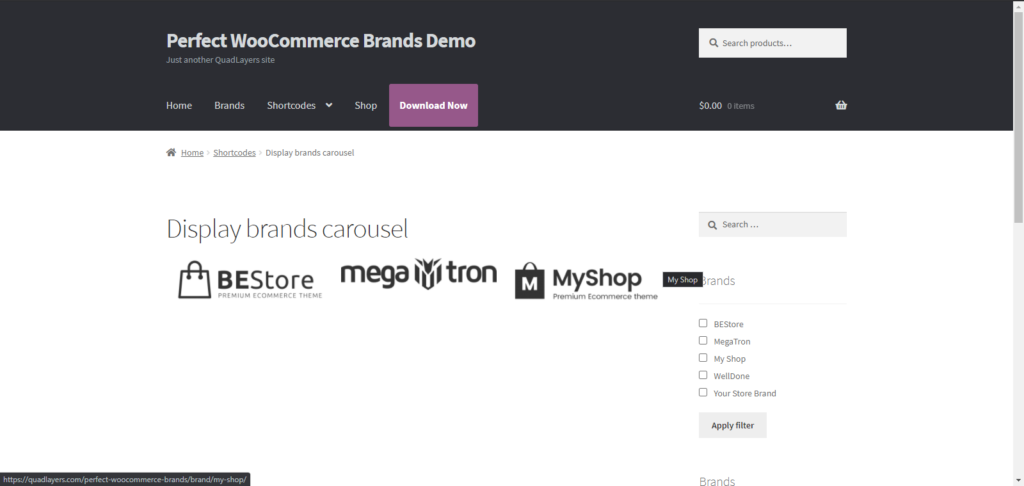
Ein Markenkarussell zeigt einen Schieberegler mit allen Marken an. Um ein Markenkarussell anzuzeigen, kopieren Sie einfach den folgenden Shortcode und fügen Sie ihn auf der gewünschten Seite/dem gewünschten Beitrag ein, wie im vorherigen Abschnitt erläutert:
[ pwb-carousel items="10" items_to_show="5" items_to_scroll="1" image_size="thumbnail" autoplay="true" ]Außerdem können Sie die Codeparameter hinzufügen, bearbeiten oder ändern. Der Shortcode für das Display-Markenkarussell nimmt die folgenden Parameter an.
- „items“ [int / Featured] Gesamtzahl der Marken
- „items_to_show“ [int] Anzahl Marken pro Seite
- „items_to_scroll“ [int] Anzahl der Marken, die jedes Mal gescrollt werden
- „image_size“ [Miniaturansicht / mittel / groß / voll / benutzerdefinierte Größe] Größe des Markenbilds
- „autoplay“ [true / false] Karussell-Autoplay
- „Pfeile“ [true / false] Blendet die Navigationspfeile ein oder aus
- „hide_empty“ [true / false] Blendet Marken aus, denen keine Produkte zugeordnet sind
Angenommen, wir möchten die Bildgröße auf „Mittel“ ändern und Navigationspfeile hinzufügen, damit der Benutzer manuell navigieren kann. Dazu ändern wir die entsprechenden Parameter im Shortcode. Der neue Shortcode sieht folgendermaßen aus:
[pwb-carousel items="10" items_to_show="5" items_to_scroll="1" image_size=" medium " autoplay="true" arrows="true"]pwb-carousel items="10" items_to_show="5" items_to_scroll="1" image_size=" medium " autoplay="true" arrows="true"]
Wie Sie sich vorstellen können, sind die Möglichkeiten endlos. Modifizieren Sie den Code einfach beliebig nach Ihren Wünschen.
2. Produktkarussell nach Marke anzeigen
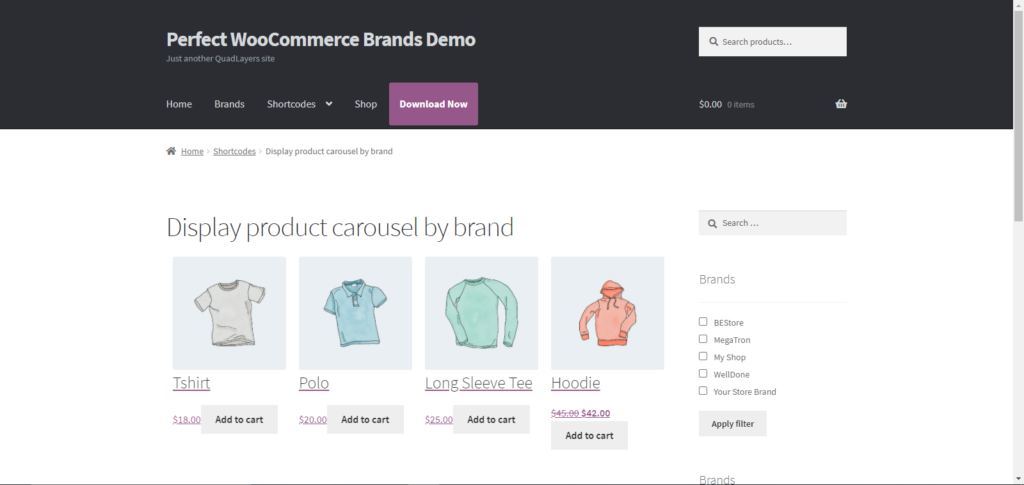
Mit Perfect WooCommerce Brands können Sie mit dem folgenden Shortcode ein Slider-Karussell aller Produkte einer bestimmten Marke anzeigen:
[ pwb-product-carousel brand="all" products="10" products_to_show="5" products_to_scroll="1" autoplay="true" ]Der Code nimmt die folgenden Parameter an:
- „Marke“ [alle / Markenschnecke]
- „products“ [int] Gesamtzahl der Produkte
- „products_to_show“ [int] Anzahl der Produkte pro Seite
- „products_to_scroll“ [int] Anzahl der Produkte, die jedes Mal gescrollt werden
- „autoplay“ [true / false] Karussell-Autoplay
- „Pfeile“ [true / false] Blendet die Navigationspfeile ein oder aus
Auf die gleiche Weise können Sie den Shortcode an Ihre Bedürfnisse anpassen.
3. Zeigen Sie Produkte einer bestimmten Marke an
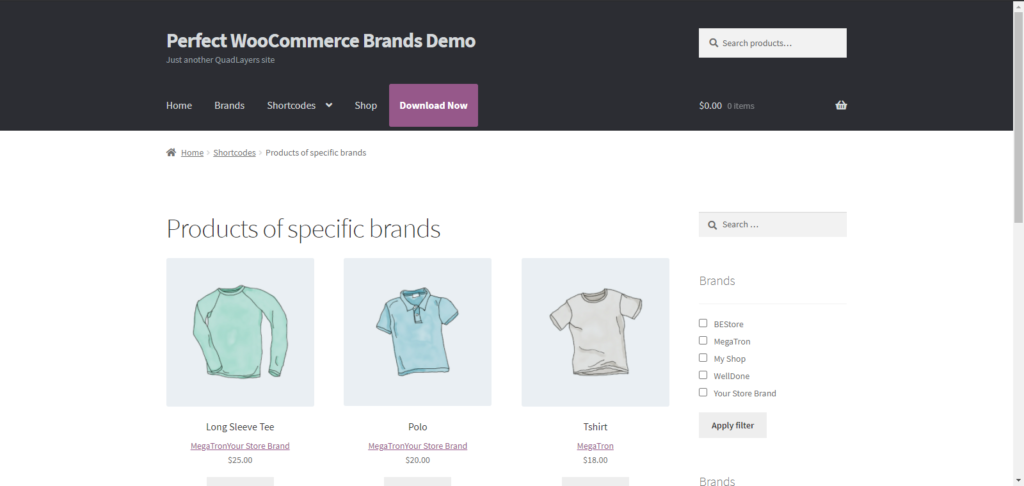
Verwenden Sie diesen Shortcode, um Produkte anzuzeigen, die einer oder mehreren Marken zugeordnet sind. Dieser Shortcode ist im Grunde eine Erweiterung des Shortcodes des Standardprodukts.
[ products brands="brand-slug" ]Seine Parameter sind:
- „Marken“ [durch Kommas getrennte Marken-Slugs] – Zeigen Sie Produkte, die mit diesen Marken verbunden sind
- Geerbte Parameter vom Shortcode WooCommerce [ products ].
4. Alle Marken anzeigen
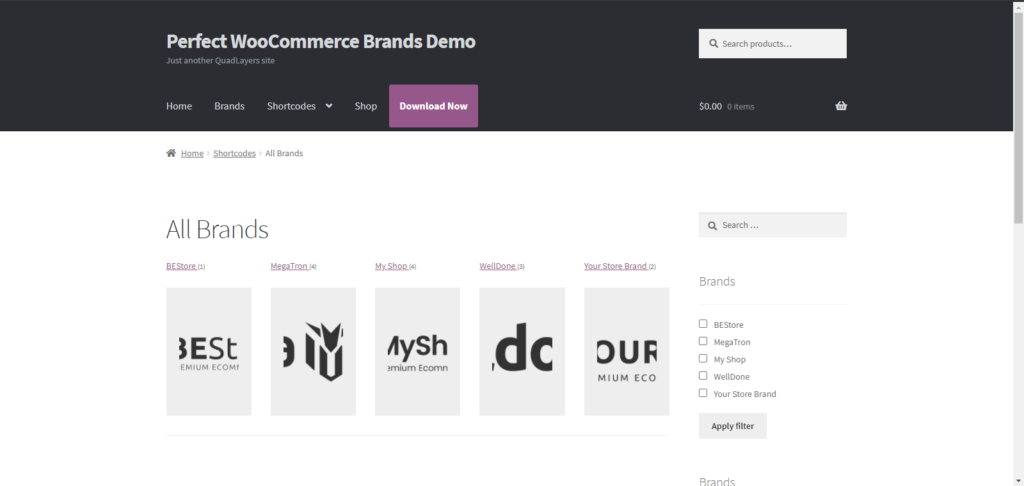
Sie können den folgenden Shortcode verwenden, um eine Liste aller Marken zusammen mit ihren Logos anzuzeigen.
[ pwb-all-brands per_page="10" image_size="thumbnail" hide_empty="true" order_by="name" order="ASC" title_position="before" ]Der Parameter, den Sie in diesem Code ändern können, ist:
- „title_position“ [vorher/nachher/keine]
5. Zeigen Sie die AZ-Markenliste an
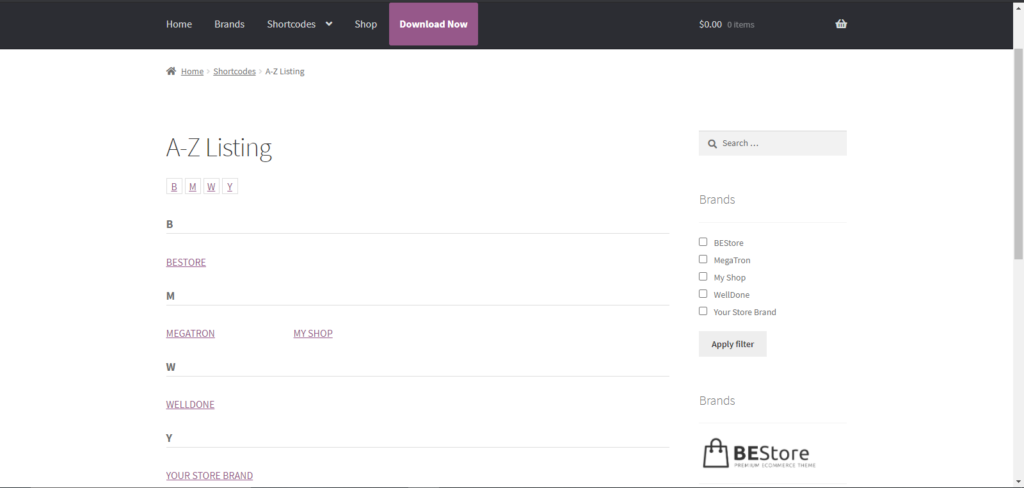
Mit diesem Shortcode können Sie sich alle Marken in einer alphabetisch geordneten Liste anzeigen lassen.
[ pwb-az-listing ]6. Zeigen Sie Marken für ein bestimmtes Produkt an
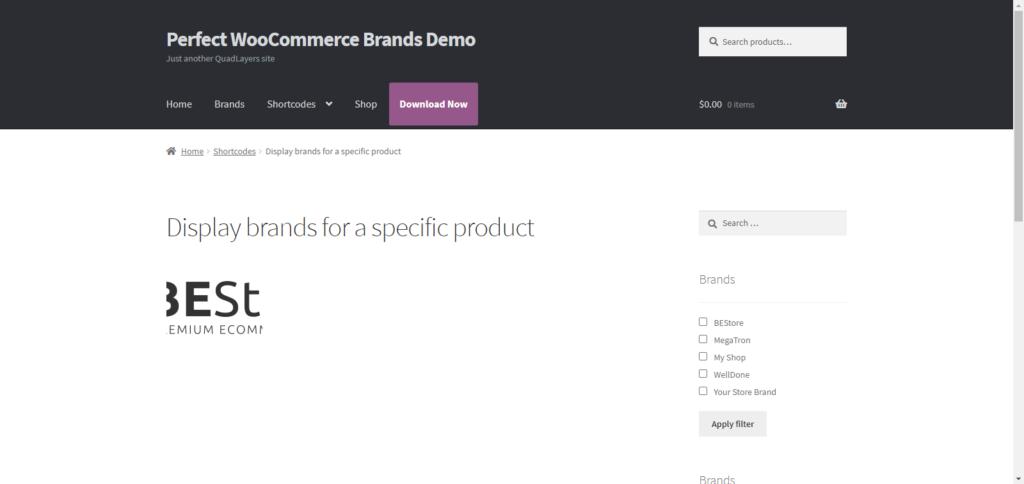 Mit diesem Shortcode können Sie Marken eines bestimmten Produkts anzeigen. Wenn die „ product_id “ leer ist, versucht der Shortcode, diesen Wert selbst zu erhalten.
Mit diesem Shortcode können Sie Marken eines bestimmten Produkts anzeigen. Wenn die „ product_id “ leer ist, versucht der Shortcode, diesen Wert selbst zu erhalten.
[ pwb-brand product_ image_size="thumbnail" ]Darüber hinaus können Sie die Parameter dieses Codes optimieren:
- „product_id“ [int / empty] – Marken für dieses Produkt anzeigen
- „as_link“ [true / false] – Markenbild oder Textlink anzeigen
- „image_size“ [Miniaturansicht / mittel / groß / voll / benutzerdefinierte Größe] – Größe des Markenbilds
Herzliche Glückwünsche! Sie sind jetzt mit mehreren Möglichkeiten vertraut, Ihre WooCommerce-Produkte nach Marke zu organisieren. Weitere Informationen hierzu finden Sie auf der Dokumentationsseite des Plugins.
Aber das ist nicht alles! Sie können Ihrem Shop einen Markenfilter hinzufügen und Kunden helfen, die gesuchten Produkte schnell zu finden. Dies verbessert das Kundenerlebnis und hilft Ihnen, Ihren Umsatz zu steigern.
So filtern Sie Produkte nach Marke
Perfect WooCommerce Brands verfügt über integrierte Widgets, mit denen Sie Produkte nach Marken filtern können, indem Sie entweder ein Dropdown-Menü oder eine Markenliste verwenden. Sie können diese ganz einfach zu Ihrem Widget-Bereich hinzufügen, indem Sie diesen einfachen Schritten folgen.
1) Navigieren Sie in Ihrem WordPress-Admin-Dashboard zu Darstellung > Widgets. Suchen Sie die Marken-Dropdown- und Markenlisten -Widgets und ziehen Sie sie per Drag-and-Drop in den gewünschten Widget-Bereich. Für diese Demo fügen wir sie unserer Seitenleiste hinzu.
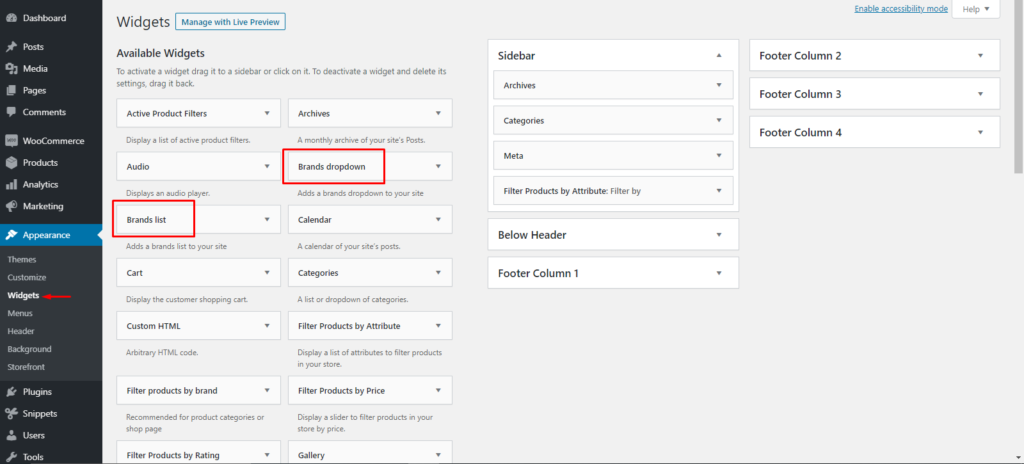
2) Navigieren Sie dann zum Frontend Ihres Shops und Sie sehen beide Widgets in Aktion. Sie können einen oder beide dieser Filter hinzufügen.
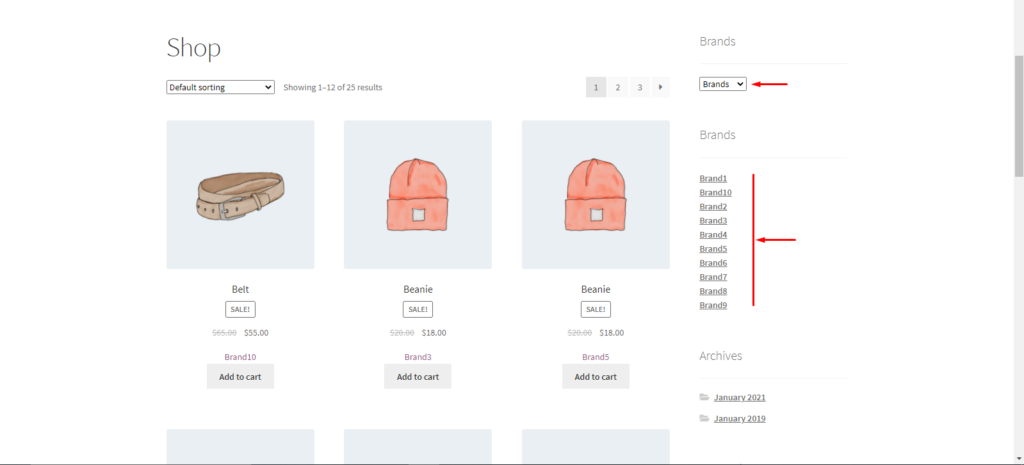
Das ist es! So einfach ist es, mit Perfect WooCommerce Brands Markenfilter zu Ihrem Online-Shop hinzuzufügen.
Fazit
Alles in allem ist die Zusammenarbeit mit Marken für E-Commerce-Shops unerlässlich, um das Kundenerlebnis zu verbessern und ihren Umsatz zu steigern. Auch wenn WooCommerce nur Sortieroptionen anbietet, haben wir Ihnen in diesem Leitfaden verschiedene Möglichkeiten gezeigt, wie Sie Ihre Produkte nach Marke organisieren können. Zusammenfassend haben wir in diesem Beitrag Folgendes behandelt:
- Standard-Sortieroptionen in WooCommerce, einschließlich benutzerdefinierter Sortierung
- So erstellen und zuweisen Sie Marken mit Perfect WooCommerce Brands
- Schritt-für-Schritt-Anleitung zum Organisieren von WooCommerce-Produkten nach Marke
- So fügen Sie Shortcodes zu einer WordPress-Seite oder einem Beitrag hinzu
- Sechs verschiedene Möglichkeiten, Marken mit Shortcodes aus dem Perfect Brands for WooCommerce-Plugin anzuzeigen
- So fügen Sie Filter (Markenliste und Dropdown-Menü) zu Ihrer Shop-Seite hinzu
Abschließend empfehlen wir Ihnen, unseren Leitfaden zu lesen, um mehr darüber zu erfahren, wie Sie AJAX-Produktfilter in WooCommerce hinzufügen.
Haben Sie versucht, Ihrem WooCommerce-Shop Marken hinzuzufügen? Welche Methode haben Sie verwendet? Teilen Sie uns Ihre Erfahrungen in den Kommentaren unten mit!
