Teil 3: Erstellen Sie mit Elementor eine WordPress-Website für ein neues Unternehmen
Veröffentlicht: 2020-08-07Willkommen zum dritten Teil unserer achtteiligen Serie, in der alles beschrieben wird, was Sie tun müssen, um eine WordPress-Website für ein neues Unternehmen mit dem beliebten WordPress-Seitenersteller Elementor zu erstellen.
In Teil 3 werden wir mit dem Aufbau unserer Website schnell vorankommen. Der erste Punkt auf der Tagesordnung ist die Auswahl eines Hostings und die Installation von WordPress. Wir werden dann mit der Installation unseres Seitenerstellers Elementor fortfahren und unser Thema importieren, das als Grundlage unserer neuen Website dienen wird. Abschließend schauen wir uns im Elementor-Builder um, um uns mit den Kernfunktionen vertraut zu machen.
Lasst uns anfangen!
Auswahl eines WordPress-Hosts
Wie in Teil 2 besprochen, werden wir die selbst gehostete Version von WordPress für unsere Website verwenden. Dies gibt uns maximale Flexibilität in Bezug auf Design und Funktion für unsere neue Website und ist der häufigste Weg für Leute, die WordPress to go verwenden. Da es selbst gehostet wird, müssen wir unser eigenes Website-Hosting erwerben, um mit unserem Build beginnen zu können.
Hinweis: Sie können Ihre WordPress-Website „lokal“ auf Ihrem Computer erstellen, ohne Hosting zu haben. Dieser Ansatz erfordert jedoch eine erhebliche Menge an Einrichtungs- und technischem Know-how. Für die meisten Leute ist es der richtige Weg, WordPress auf dem Host ihrer Wahl einzurichten und dann direkt darauf aufzubauen.
WordPress-Hosting ist einfach zu bekommen. Google es und Sie werden mit Hunderten von Ergebnissen getroffen. Es gibt viele WordPress-Hosts da draußen. Dies ist in vielerlei Hinsicht eine großartige Nachricht für Verbraucher und bedeutet eine große Auswahl, aber ebenso kann die Auswahl ein zweischneidiges Schwert sein, da die schiere Menge an Optionen verwirrend sein kann.
Wir haben ein Whitepaper geschrieben, das sich mit WordPress für Unternehmen befasst und ziemlich detailliert auf Hosting-Optionen eingeht. Lesen Sie dies hier, wenn Sie ins Detail gehen möchten. Wenn Sie wenig Zeit haben, lesen Sie einfach weiter und wir gehen die Hosting-Optionen schnell für Sie durch.
WordPress-Hosting-Optionen
Das erste, was Sie sich klar machen sollten, ist, dass Hosting nicht gleich Hosting ist. So wie einige Autos leistungsstärker sind als andere, gilt das auch für das Hosting. Vielleicht gibt es Ausnahmen, aber in Wirklichkeit sind die Kosten ein vernünftiger Indikator für die Leistung im WordPress-Hosting-Sektor. Werfen wir einen kurzen Blick auf die wichtigsten Hosting-Typen, die Sie heute auf dem Markt finden.
Shared Hosting
Dies ist die häufigste Art von WordPress-Hosting. Es ist normalerweise aufgrund seiner Kosten leicht zu unterscheiden, die nur etwa 20 US-Dollar pro Jahr und Website betragen können. Für eine wirklich einfache Website, die nur minimalen Traffic erhält, ist dies möglicherweise in Ordnung (aber nur knapp). In Wirklichkeit jedoch, wenn Sie es mit Ihrem Geschäft ernst meinen, wird es es einfach nicht bringen.
Probleme, die Sie wahrscheinlich mit dieser Art von Hosting haben werden, sind:
- Langsame Geschwindigkeiten : Es ist wichtig, wie schnell Ihre Website geladen wird, wenn jemand sie besucht. Wir haben gesehen, dass einige Shared-Hosting-Pläne 15 Sekunden oder länger zum Laden einer Website benötigen. Nun, nehmen Sie hier Ihre eigenen Erfahrungen in die Hand und denken Sie darüber nach, wann Sie das letzte Mal so lange herumgeblieben sind, um auf das Laden einer Website zu warten … wahrscheinlich nie! Wollen Sie also, dass Ihre Kunden so lange warten? Die Antwort muss nein sein. Es ist wichtig zu beachten, dass einige Shared Hostings schnell geladen werden können (idealerweise möchten Sie, dass eine Website in 3 Sekunden oder weniger geladen wird). Das Problem ist, dass diese Ladezeiten unregelmäßig werden können. An manchen Tagen wird es schnell gehen, an anderen Tagen schmerzhaft langsam. Um konsistente Ladegeschwindigkeiten zu erreichen, möchten Sie etwas Besseres.
- Sicherheitsprobleme : Shared Hosting funktioniert, indem Serverressourcen buchstäblich mit einer Reihe anderer Websites geteilt werden. Es ist das Äquivalent dazu, anderen Personen die Nutzung Ihres Computers zu ermöglichen. Aus diesem Grund besteht die Möglichkeit, dass Malware und andere Sicherheitsprobleme Ihre eigene Website gefährden. Unabhängig davon, wie gut Sie Ihre eigene Website sichern, besteht immer noch das Risiko, dass Ihre Website aufgrund von Elementen außerhalb Ihrer Kontrolle gehackt wird.
- Support-Probleme : Irgendwann werden Sie auf ein Problem stoßen, bei dem Sie um Hilfe bitten müssen. In diesem Stadium können die Probleme mit billigem Shared Hosting wirklich durchscheinen. Die Qualität der Unterstützung, die Sie wahrscheinlich erhalten, wird in den besten Zeiten gering sein. In vielerlei Hinsicht ist dies nicht die „Schuld“ des Gastgebers. Es ist nur die Realität beißend. Sie können nicht erwarten, Tiefstpreise für das Hosting zu zahlen und dann den bestmöglichen Support zu erhalten. Hochwertiger Support bedeutet, dass der Host hochqualifizierte Ingenieure beschäftigen muss, und dies ist für diese Art von Hosts finanziell nicht tragbar. Wie bei den meisten Dingen im Leben bekommt man das, wofür man bezahlt!
- Keine Tools : Besonders wenn Sie Ihre eigene Website erstellen, kann es sehr nützlich sein, Zugriff auf eine Reihe von Tools wie Backups und Staging-Sites zu haben, die Ihnen das Leben auf lange Sicht VIEL einfacher machen. Shared Hosts bieten diese Art von WordPress-spezifischen Tools nicht an. Ja, in vielen Fällen können Sie ein Drittanbieter-Add-On verwenden, um beispielsweise ein Backup Ihrer Website zu erstellen, aber dies erhöht Ihren Arbeitsaufwand und Ihre Kosten (ein gutes Backup-System kostet Geld).
Verwaltetes WordPress-Hosting
Wenn Sie ein wenig über Hosting-Optionen recherchieren, werden Sie auch schnell auf eine andere Art von WordPress-Hosting namens „Managed WordPress Hosting“ stoßen. WordPress kann manchmal etwas komplex sein. Es läuft sicherlich am besten, wenn der Server, auf den es geladen wird, sorgfältig für eine optimale WordPress-Leistung konfiguriert wurde. Hier kommt ein Managed WordPress Host ins Spiel. Im Gegensatz zu einem standardmäßigen Shared Host haben Managed WordPress Hosts ihre Server speziell auf die Arbeit mit WordPress abgestimmt. Darüber hinaus bieten sie normalerweise Tools und andere Ressourcen an, die speziell für WordPress entwickelt wurden. Diese Spezialisierung erstreckt sich auf Support-Services, bei denen Sie erwarten würden, Support-Teams mit speziellen WordPress-Kenntnissen zu finden. Das bedeutet, dass Sie bei Bedarf besseren und relevanteren Support erhalten sollten.
Verwaltetes WordPress-Hosting wird normalerweise als Premium-Service angeboten, und das Preisschild spiegelt dies wider. Ein guter Managed WordPress-Host berechnet normalerweise etwa 25 $/Monat pro Website, wobei diese Preise auf etwa 10 $/Monat pro Website fallen, wenn Sie mehrere Websites zu hosten haben.
Vorteile von gutem Managed WordPress Hosting sind:
- Geschwindigkeit : Da Ihre Website auf Servern gehostet wird, die für WordPress optimiert wurden, sollte sie viel schneller und zuverlässiger geladen werden. Da diese Art von Hosting als „Premium“-Dienst verkauft wird, werden seitens des Hosts mehr Anstrengungen unternommen, um sicherzustellen, dass diese Ladegeschwindigkeiten konsistent bleiben.
- Sicherheit : Aufgrund des Designs von Managed WordPress Hosts-Serversystemen sollte Ihre Website weniger anfällig für Hackerangriffe oder Infektionen mit Malware sein als diejenigen, die auf billigeren Shared-Hosting-Plattformen gehostet werden. Da es sich bei dem angebotenen Service um einen Premium-Service handelt, wird ein Managed WordPress-Host normalerweise erhebliche Anstrengungen unternehmen, um sicherzustellen, dass Ihre Website(s) sicher bleiben. Im Falle eines Hacks sollten sie in der Lage sein, bei der Bereinigung zu helfen.
- Support : Verwaltete WordPress-Hosts sind auf WordPress spezialisiert. Aus diesem Grund sollte ihr Support-Team viel besser mit WordPress-bezogenen Problemen vertraut sein und eher bereit sein, bei Bedarf zu helfen.
- Tools : Viele Managed WordPress-Hosts bündeln nützliche Tools wie Backup-Systeme und Website-Staging-Server in ihren Paketen. Dies kann Ihr Leben VIEL einfacher machen und im Falle von Backups dazu beitragen, Ihre Website zu schützen, falls etwas schief geht.
Welchen Host Sie letztendlich auch wählen, Sie müssen sorgfältig darüber nachdenken, was Ihre Website für Ihr Unternehmen leisten soll. Wenn es als zentrales „Tor“ zu Ihrem Unternehmen dienen und von vielen Kunden besucht werden soll, dann ist hochwertiges Managed WordPress Hosting eine lohnende Investition. Während es teurer sein kann (und wir verstehen, dass es verlockend sein kann, bei der Gründung eines neuen Unternehmens nach Einsparungen zu suchen), wird die Rendite, die Sie wahrscheinlich von einer guten Website erhalten, die schnell geladen wird, diese Kosten bei weitem übersteigen.
Umgekehrt kann die Einsparung von ein paar Dollar beim Hosting, obwohl sie anfangs verlockend ist, schnell zu Hunderten von Dollar an unerwarteten Kosten werden, wenn Sie Stunden damit verbringen, sich mit nicht hilfreichem Support zu befassen oder zu versuchen, Ihre gehackte Website wiederherzustellen. Nicht zuletzt haben Sie mit ziemlicher Sicherheit Geschäfte aufgrund von Leistungsproblemen verloren, die von Kunden erlebt wurden, die Ihre Website aufgrund langsamer Ladezeiten verlassen.
WordPress installieren
Als verwalteter WordPress-Host werden wir unser eigenes Hosting verwenden, um die Website für Press Plumbers zu hosten. Wir werden bestimmte Funktionen verwenden, die bei anderen Hosts möglicherweise nicht verfügbar sind (insbesondere bei günstigeren Shared Hosts). Wir würden uns natürlich freuen, wenn Sie sich dafür entscheiden, Ihre neue Unternehmenswebsite bei uns zu hosten. Mit unseren Standardplänen können Sie dies 60 Tage lang risikofrei tun.
Während es bei der anfänglichen Einrichtung von WordPress Unterschiede von Host zu Host geben wird, wird der eigentliche Prozess der Erstellung Ihrer WordPress-Site nicht anders sein (obwohl Sie bei billigerem Hosting Leistungsprobleme haben können). Lassen Sie uns vor diesem Hintergrund schnell einen Blick darauf werfen, wie Sie WordPress mit Pressidium einrichten würden. Wenn Sie mitmachen möchten, melden Sie sich hier schnell und einfach für ein Konto an.
Schritt eins
Melden Sie sich unter https://dashboard.pressidium.com/ bei Ihrem Konto an. Sie werden zu Ihrem Dashboard weitergeleitet, wo Sie auf Knopfdruck eine neue Website-Installation erstellen können.
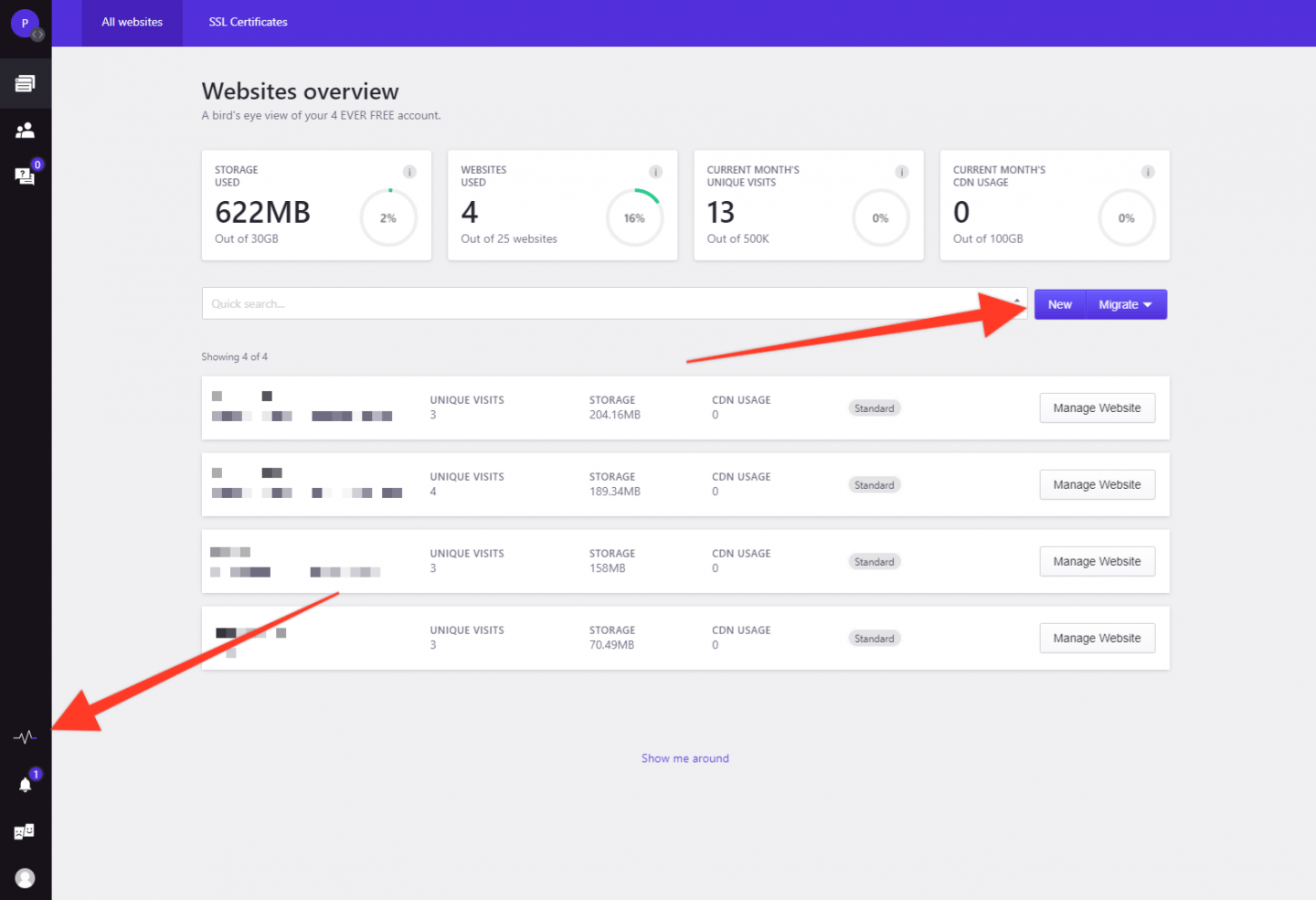
Klicken Sie einfach auf die Schaltfläche „Neu“ und ein Popup-Fenster wird geöffnet. Geben Sie den Namen Ihrer neuen Site ein (dies dient nur zu Referenzzwecken, machen Sie sich also keine Sorgen, wenn der von Ihnen gewählte Name nicht verfügbar oder zu lang für das Feld ist).
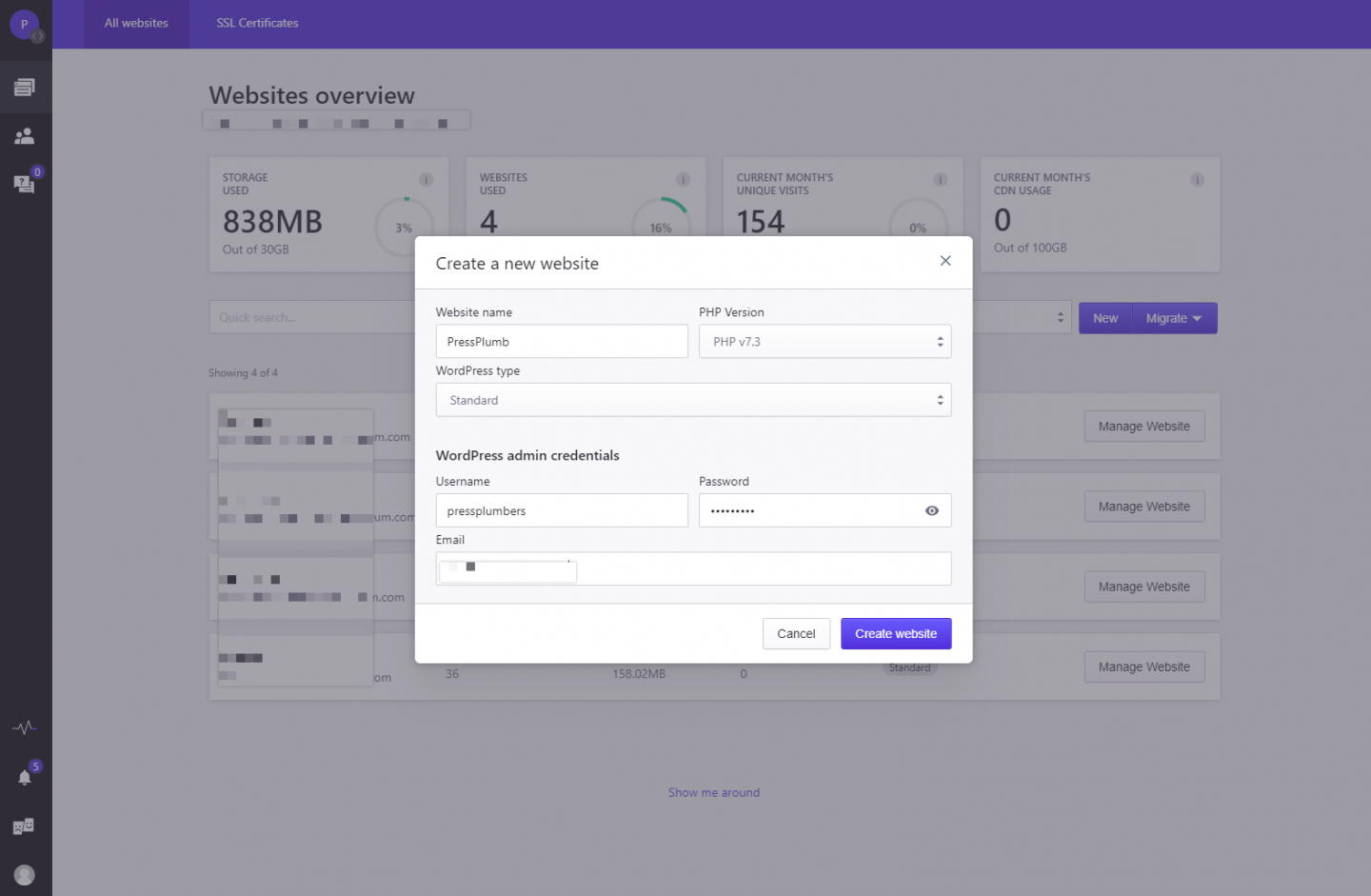
Fügen Sie eine E-Mail-Adresse hinzu, wählen Sie ein Passwort und klicken Sie auf „Website erstellen“. Sie haben nur ein paar Minuten Zeit, um sich einen Kaffee zu holen, während Ihre Website eingerichtet wird und die neueste Version von WordPress automatisch für Sie installiert wird.
Wenn der Einrichtungsvorgang abgeschlossen ist, erhalten Sie eine E-Mail, die Sie darüber informiert, dass es einsatzbereit ist. Und das ist es! WordPress wurde installiert und Sie können sich jetzt auf Ihrer neuen Website anmelden.
Wenn Sie einen umfassenderen Überblick über die Einrichtung einer Website über das Pressidium-Dashboard wünschen, werfen Sie einen Blick auf diesen Artikel: Starten Sie eine WordPress-Website in nur zehn Minuten mit Pressidium
Klicken Sie dazu im Dashboard auf die Schaltfläche „Website verwalten“. Sie werden zu einer Übersichtsseite weitergeleitet, die einige grundlegende Statistiken zu Ihrer Website enthält, einschließlich der aktuellen primären Domain. Das ist wichtig. Pressidium weist eine spezielle Subdomain zu, die für Ihre Website einzigartig ist, wenn Sie sie zum ersten Mal erstellen. Über diese Subdomain werden Sie zunächst auf Ihre Website zugreifen und daran arbeiten. Wir werden Ihrer Website zu gegebener Zeit die echte Domain hinzufügen (in unserem Fall ist dies pressplumbing.co).
Suchen Sie vorerst die eindeutige Subdomain, die Ihrer Website zugewiesen wurde, und klicken Sie darauf.
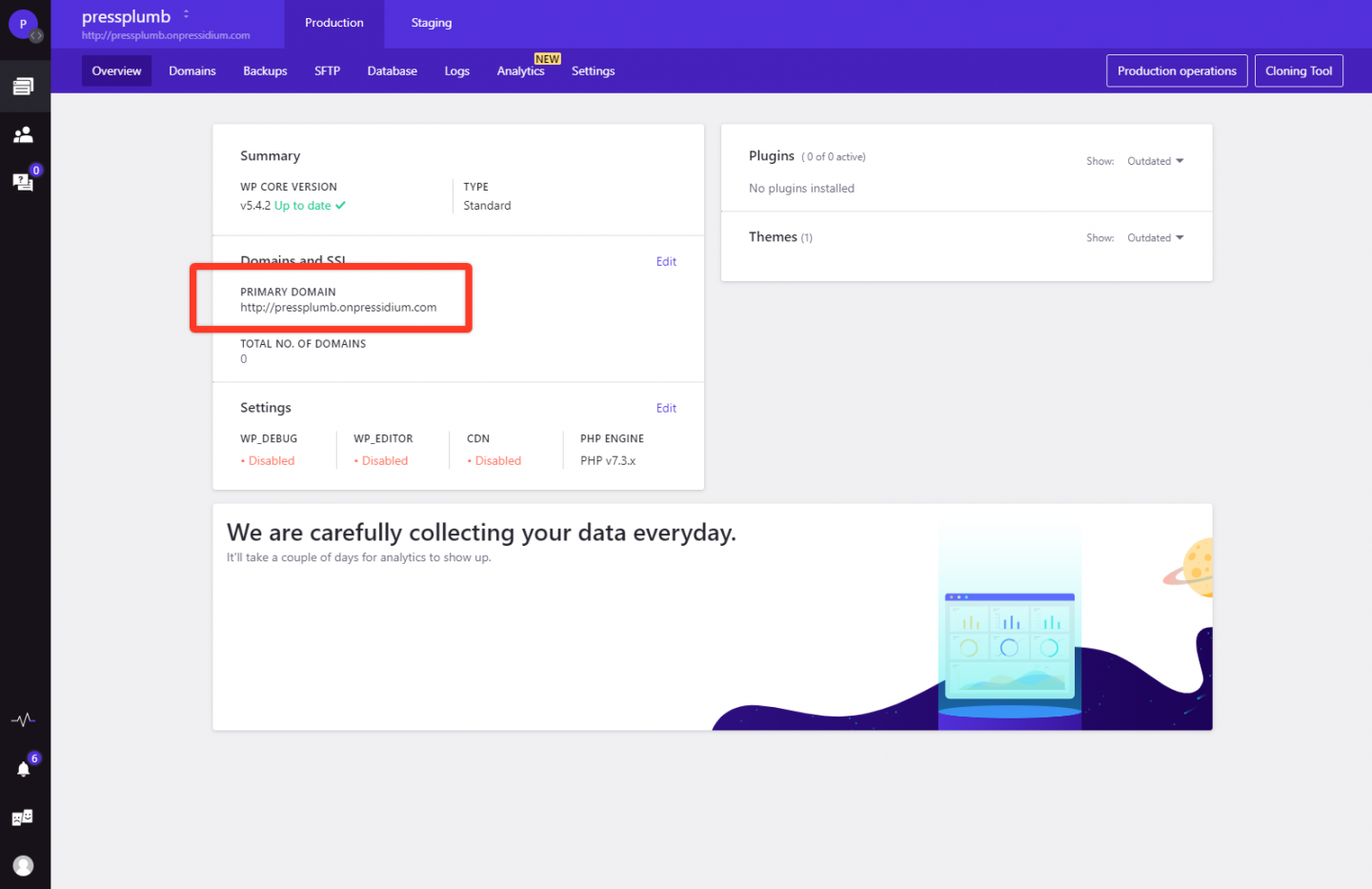
Sie werden zu einer Seite weitergeleitet, die in etwa so aussieht:
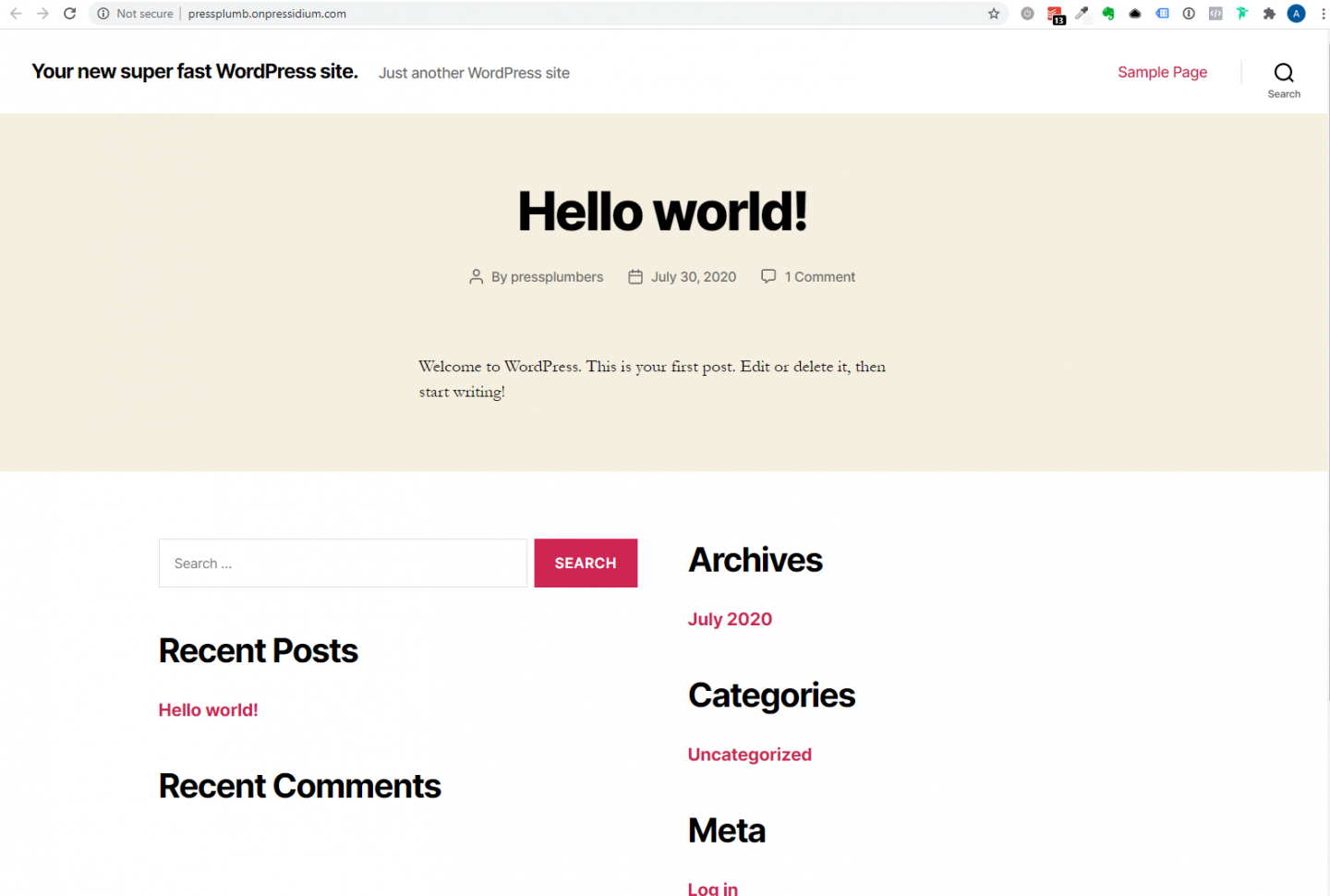
Um sich bei WordPress anzumelden, fügen Sie /wp-admin am Ende der URL in der Suchleiste hinzu und klicken Sie auf die Eingabetaste. In unserem Fall würde das also so aussehen: pressplumb.onpressidium.com/wp-admin
Daraufhin wird Ihnen der WordPress-Anmeldebildschirm angezeigt. Geben Sie den Benutzernamen und das Passwort ein, die Sie beim ersten Einrichten Ihrer Website angegeben haben, und melden Sie sich an. Wenn Sie diese Details vergessen haben, machen Sie sich keine Sorgen. Klicken Sie einfach auf den Link „Passwort vergessen“ und geben Sie die E-Mail-Adresse ein, die Sie beim Einrichten Ihrer Website verwendet haben. Sie erhalten eine Erinnerung an den Ihnen zugesandten Benutzernamen zusammen mit einem Link, mit dem Sie Ihr Passwort zurücksetzen können.
Passwortwahl: Es lohnt sich, sich die Zeit zu nehmen, um sicherzustellen, dass Ihr Passwort sicher ist. Da Ihre Anmeldeseite für jeden auf der Welt zugänglich ist, ist Ihr Passwort das einzige, was zwischen Ihrer Website und ihnen steht.
Wenn Sie angemeldet sind, sehen Sie das WordPress-Dashboard. Jetzt können wir richtig loslegen!
Verweisen Ihres Domainnamens auf Ihre WordPress-Website
Bevor wir mit unserem Website-Build fortfahren, müssen wir zuerst unseren Domainnamen auf unsere WordPress-Installation verweisen. Die Methode dafür ist unabhängig vom Host üblich, mit einigen kleinen Ausnahmen, die wir abdecken werden.
Technisch gesehen müssen wir unseren Domainnamen nicht auf unsere Website verweisen, die bei Pressidium gehostet wird, bis wir bereit sind, live zu gehen. Wir können gerne die zu Beginn bereitgestellte Subdomain (in unserem Fall pressplum.onpressidium.co) verwenden, um auf unsere Website zuzugreifen und sie aufzubauen. Das fortschrittliche Tool zum Suchen und Ersetzen von Domainnamen von Pressidium erleichtert das Hinzufügen einer Domain in jeder Phase.
Der Grund für das Cracking und das Verweisen einer Domain auf unsere Website ist jetzt, damit wir eine „Coming Soon“-Seite laden können, auf der unser Logo und unsere Kontaktdaten angezeigt werden. Wenn Sie dies eingerichtet haben, können Sie damit beginnen, für Ihr Unternehmen zu werben oder Kunden mit der Gewissheit zu kontaktieren, dass es etwas zu sehen geben würde, wenn sie versuchen würden, Ihre Website zu besuchen. Schließlich sind wir Realisten und verstehen, dass nicht alle Aufgaben in der idealen Reihenfolge ablaufen können. Möglicherweise haben Sie (im Fall unseres fiktiven Geschäfts Presse-Klempner) bereits einen Lieferwagen im Geschäft, der derzeit beschriftet wird. Möglicherweise haben Sie in den nächsten Wochen keine Zeit, Ihre Website fertigzustellen, aber in der Zwischenzeit müssen Sie sich auf den Weg machen und anfangen, Ihren Kunden einen Service zu bieten. Ohne eine Warteseite erhält jeder, der Ihre Website besucht, die Fehlermeldung „Diese Website kann nicht erreicht werden“, die nicht gerade vertrauenserweckend ist. Eine Halteseite löst dieses Problem auf einen Schlag.
Verwendung von Cloudflare zur Verwaltung unseres Domainnamen-DNS
Diese Artikelserie ist nicht umfassend genug, um in die dunkle und düstere Welt der Domainnamen-DNS, Nameserver und mehr einzutauchen! Wir werden dies so kurz wie möglich halten, damit die Dinge für Sie funktionieren.
Also, worum geht es hier? Nun, Ihr Domainname ist ein bisschen wie eine Postleitzahl, aber für das Internet. Die Leute können es in einen Browser eingeben und werden auf Ihre Website weitergeleitet. Aber damit dies geschehen kann, muss Ihr Domainname „wissen“, wo sich Ihre Website befindet.
Ihre Website ist nur eine Sammlung von Dateien und diese Dateien werden auf einem Server irgendwo auf der Welt gehostet. Der Server könnte buchstäblich überall stehen. So können Sie dem Domain-Namen mitteilen, welchen Server er besuchen muss, um auf Ihre Website-Dateien zuzugreifen und so eine Website für Ihre Kunden anzuzeigen.
Dafür gibt es ein weltweites System namens Domain Name System oder kurz DNS. Es ist ein bisschen wie ein Adressbuch und verfolgt, welcher Domainname auf welchen Server verweist. Es ist ein bisschen so, als würde man eine Postleitzahl in ein Navigationsgerät eingeben. Das System im Navi (die Karten) weiß, wo sich diese Postleitzahl befindet und kann Sie daher dorthin führen.
Es gibt verschiedene DNS-„Adressbücher“ auf der ganzen Welt, und einige arbeiten schneller als andere. Wir werden ein von Cloudflare bereitgestelltes DNS-System verwenden. Ihr System ist robust und vor allem schnell. Das bedeutet, dass alle Aktualisierungen, die wir an der Adresse unseres Domainnamens „Telefonbuch“ vornehmen, schnell erfolgen. Um mehr über Cloudflare zu erfahren, können Sie diesen Artikel hier lesen.
Um loszulegen, müssen Sie sich unter https://dash.cloudflare.com/sign-up für ein kostenloses Cloudflare-Konto anmelden
Klicken Sie anschließend auf die blaue Schaltfläche „Site hinzufügen“. Geben Sie Ihren Domainnamen ein (in unserem Fall ist dies pressplumbing.co) und klicken Sie dann auf „Site hinzufügen“.
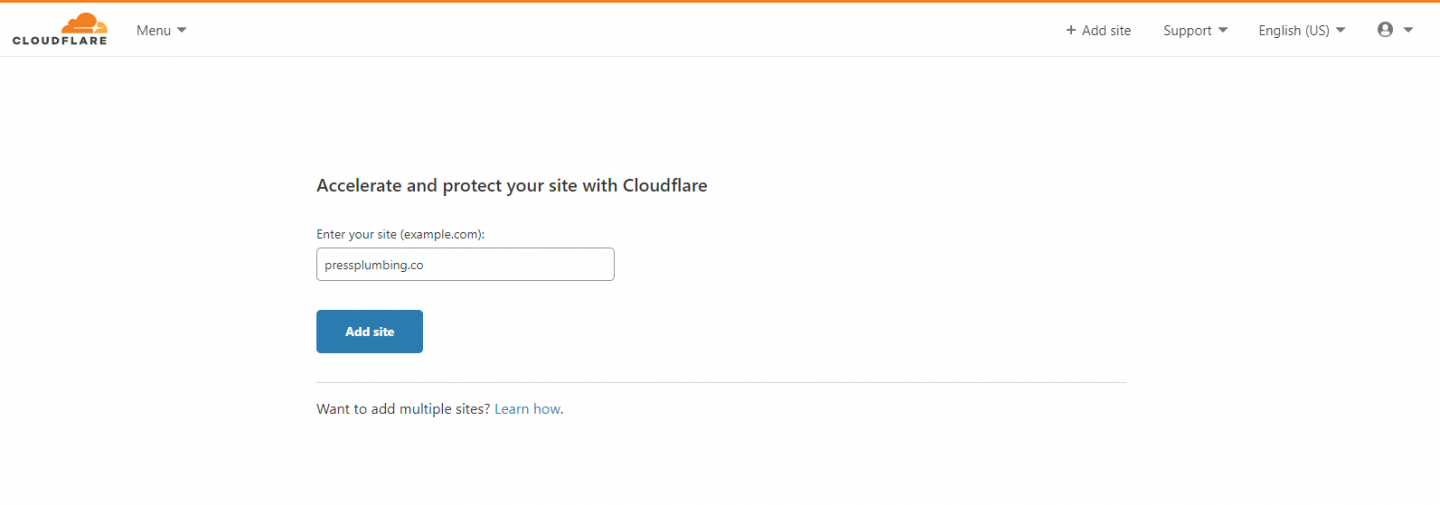
Wählen Sie den kostenlosen Plan ($0/Monat) und klicken Sie auf „Plan bestätigen“. Cloudflare scannt nun Ihre Domain und ruft eine Reihe von Datensätzen ab, die in etwa so aussehen:
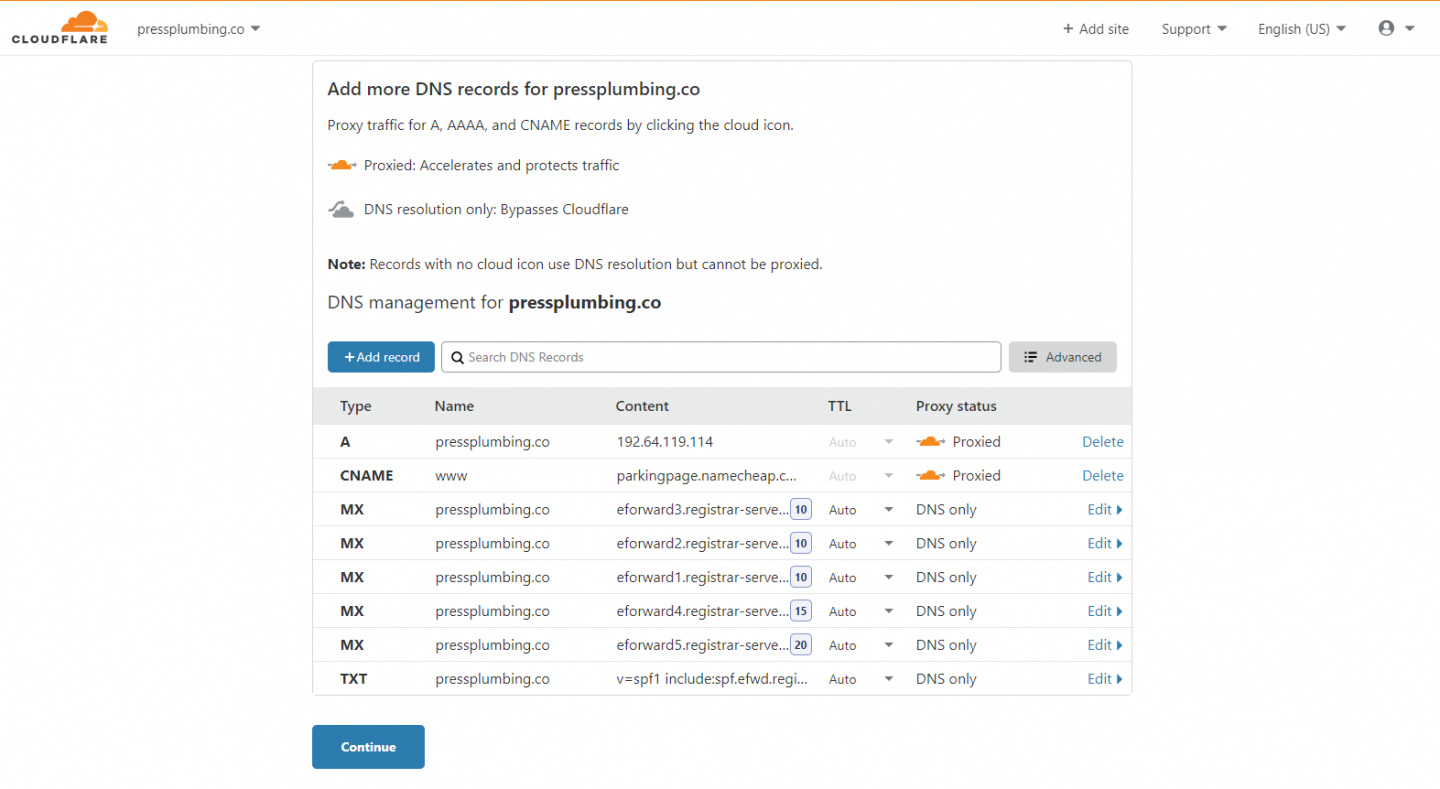
Löschen Sie ALLE diese Datensätze. Neben einigen wird der Text „Löschen“ angezeigt. Klicken Sie für andere auf die Schaltfläche „Bearbeiten“ und dann sehen Sie unten links eine Schaltfläche „Löschen“. Wenn Sie dies getan haben, klicken Sie auf „Weiter“.
Hinweis: Löschen Sie diese Einträge NUR, wenn Sie derzeit KEINEN E-Mail-Dienst verwenden oder einen anderen Dienst mit Ihrem Domainnamen verknüpft haben. Wenn Sie diese löschen, wird ein solcher Dienst nicht mehr funktionieren.
Cloudflare warnt Sie, dass Ihre Website nicht aktiviert werden kann. Das ist in Ordnung. Klicken Sie auf „Bestätigen“. Sie sehen nun einen Bildschirm wie den folgenden:
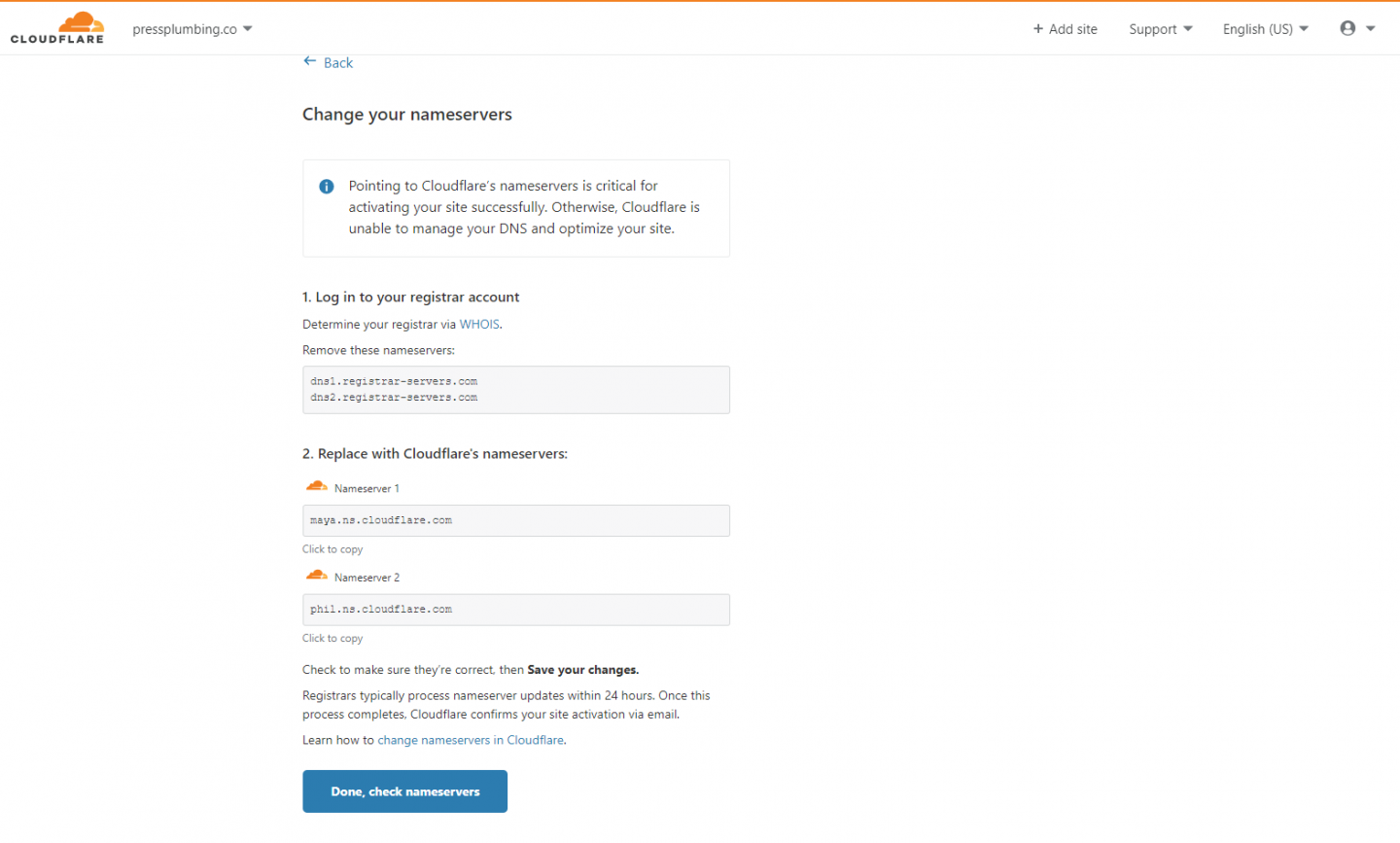
Öffnen Sie ein neues Browserfenster und gehen Sie zur Website Ihres Domain-Registrars und melden Sie sich an. In unserem Fall ist dies Namecheap. Klicken Sie neben Ihrem Domainnamen auf die Schaltfläche „Verwalten“ und Sie sehen ein Dropdown-Feld mit der Aufschrift „NameCheap Basic DNS“. Wählen Sie „Benutzerdefiniertes DNS“ aus der Liste aus.

Wenn Sie Namecheap nicht als Ihren Domain-Registrar verwenden, müssen Sie zu dem Abschnitt in Ihrem Control Panel navigieren, in dem Sie Ihre Domain-Nameserver aktualisieren können. Wenn Sie nicht wissen, wo Sie diese finden können, kann Ihnen Ihr Domain-Registrar weiterhelfen.
Im Abschnitt Benutzerdefinierter Nameserver müssen Sie zwei von Cloudflare bereitgestellte Werte einfügen. Gehen Sie zurück zu Cloudflare und kopieren Sie die beiden Zeilen im Abschnitt „Ersetzen durch Nameserver von Cloudflare“. Klicken Sie auf „Fertig“ Nameserver prüfen, wenn Sie dies getan haben. Stellen Sie in Namecheap sicher, dass Sie die kopierten Nameserver speichern, indem Sie auf das grüne Häkchensymbol klicken.
Sie erhalten in etwa 30 Minuten (keine Sorge, wenn es länger dauert) eine E-Mail von Cloudflare, in der bestätigt wird, dass Ihre Nameserver aktualisiert wurden. Sie können sich jetzt von Ihrem Namecheap-Konto (oder einem anderen Domain-Registrar)-Konto abmelden. Sie müssen sich nicht erneut anmelden, bis es an der Zeit ist, Ihre Domain zu erneuern!
Aktualisieren Ihres Domainnamens in Pressidium
Jetzt haben wir die harte Arbeit geleistet, unsere Nameserver so zu ändern, dass sie auf Cloudflare verweisen. Wir können die letzten Schritte unternehmen, die erforderlich sind, um Ihre Domain auf Ihre Website auf Pressidium zu verweisen. Wenn Sie Pressidium nicht zum Hosten Ihrer Website verwenden, unterscheiden sich die dafür erforderlichen Schritte ein wenig, aber das zugrunde liegende Prinzip ist dasselbe.
Schritt eins
Melden Sie sich bei Ihrem Pressidium-Konto an, klicken Sie auf „Website verwalten“ und dann auf die Registerkarte „Domains“.
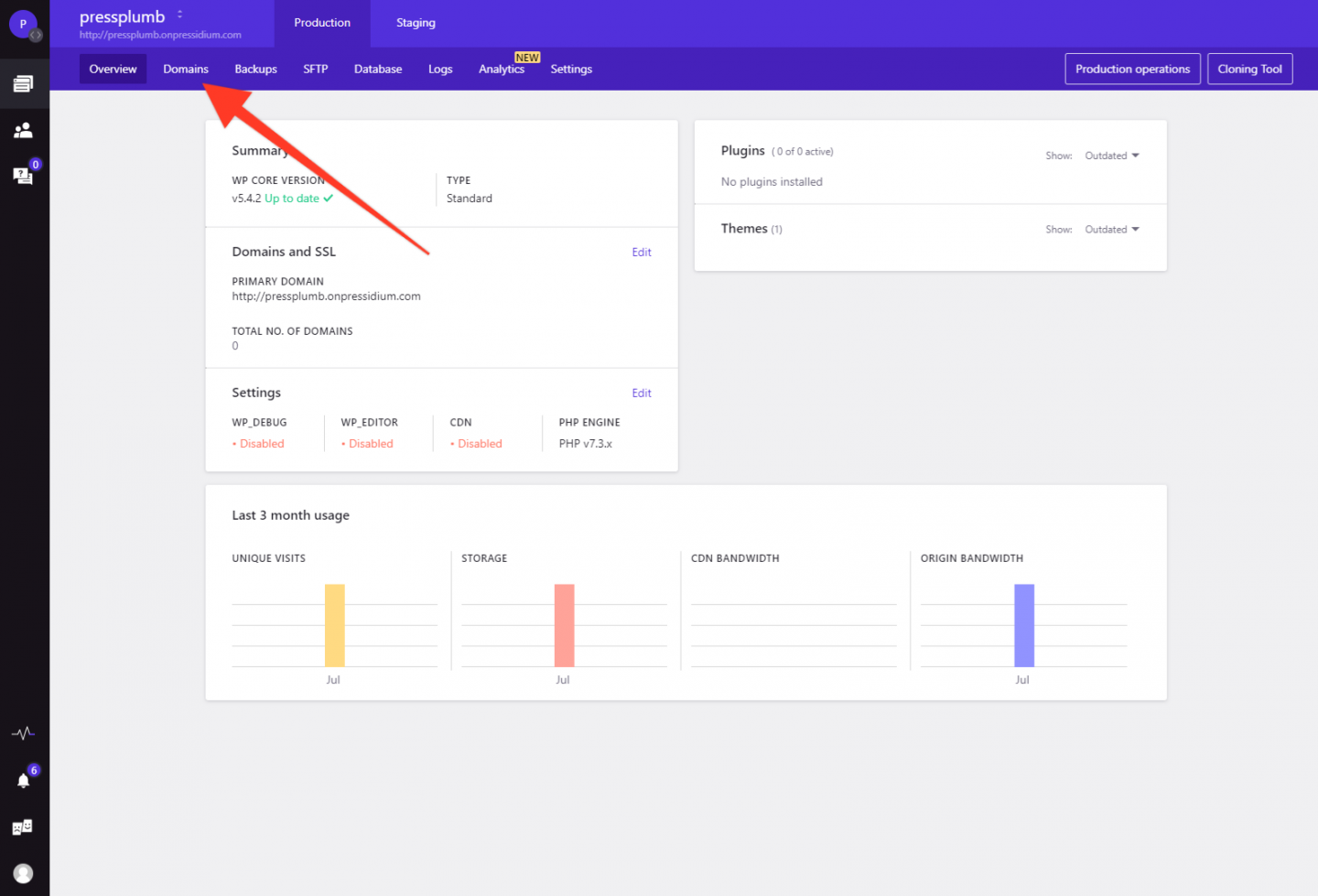
Klicken Sie anschließend auf „Domain hinzufügen“ und geben Sie Ihre Domain in das Feld ein, wenn Sie dazu aufgefordert werden. In unserem Fall geben wir „pressplumbing.co“ ein. Folgen Sie dem Domain-Assistenten zu Schritt 2, wo Sie einige NS-Einträge erhalten, die zu Cloudflare hinzugefügt werden müssen.
Schritt zwei
Melden Sie sich bei Ihrem Cloudflare-Konto an und gehen Sie zu Ihrer Domain. Sie sollten eine Bestätigung von Cloudflare per E-Mail erhalten haben, dass diese Domain jetzt in Ihrem Cloudflare-Konto aktiv ist.
Klicken Sie auf die Registerkarte DNS und dann auf „Eintrag hinzufügen“. Unter dieser Schaltfläche wird ein Box-Popup angezeigt, das hilfreich konfiguriert ist, da wir es als 'A Record'-Eintrag benötigen. Kopieren Sie den ersten www-IP -Adresswert von Pressidium in Cloudflare, sodass er so aussieht (aber durch die in Ihrem eigenen Control Panel bereitgestellte IP-Adresse ersetzt):
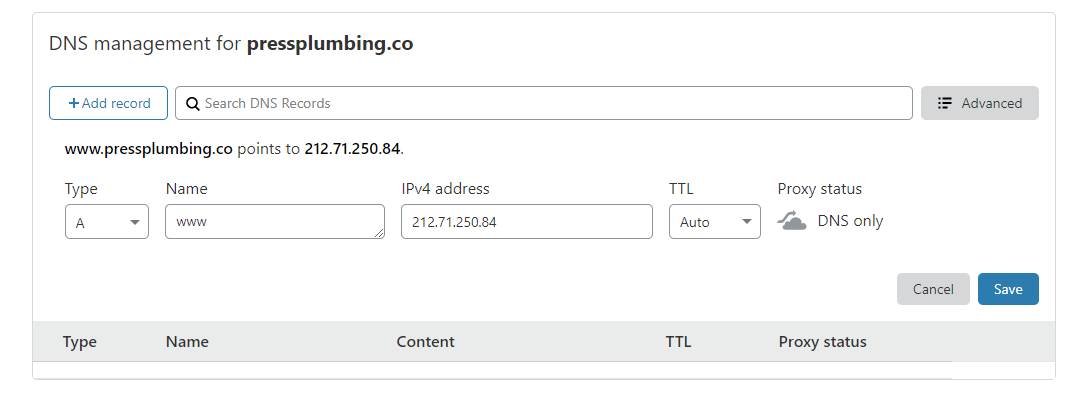
Klicken Sie auf das orangefarbene Wolkensymbol, damit es grau wird, und klicken Sie dann auf „Speichern“. Wiederholen Sie dies für den zweiten www-Wert.
Geben Sie als Nächstes für die letzten beiden IP-Werte (wobei der Host @ ist) diese auf genau die gleiche Weise in Cloudflare ein, sodass sie wie folgt aussehen:
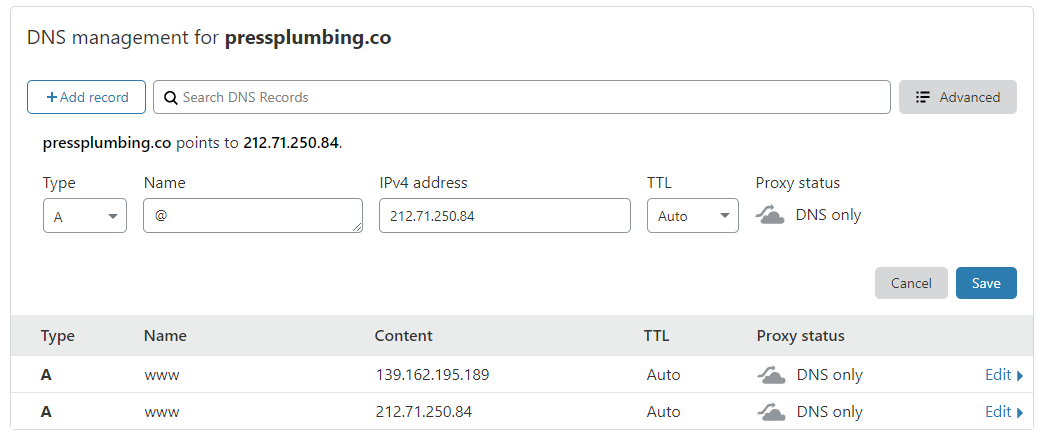
Wenn Sie fertig sind, sollte in Cloudflare so etwas aussehen:
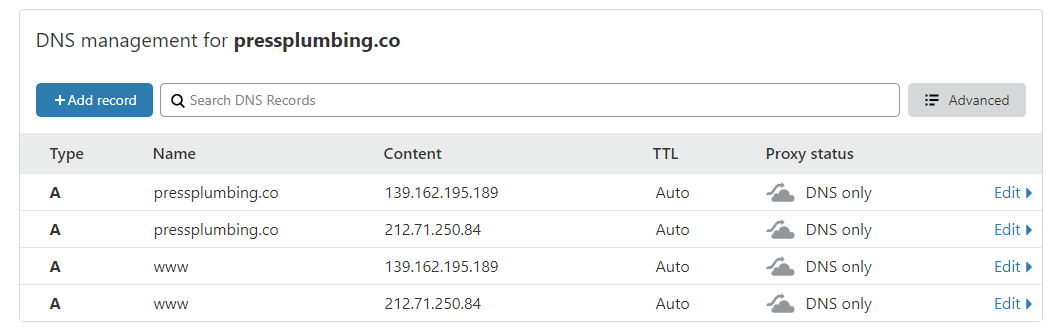
Schritt drei
Gehen Sie zurück zu Ihrem Pressidium-Dashboard und klicken Sie auf „Schritt 3 von 4“. Klicken Sie für beide Abschnitte auf den Radioschalter mit der Aufschrift „Website direkt anzeigen“. Es wird so aussehen:
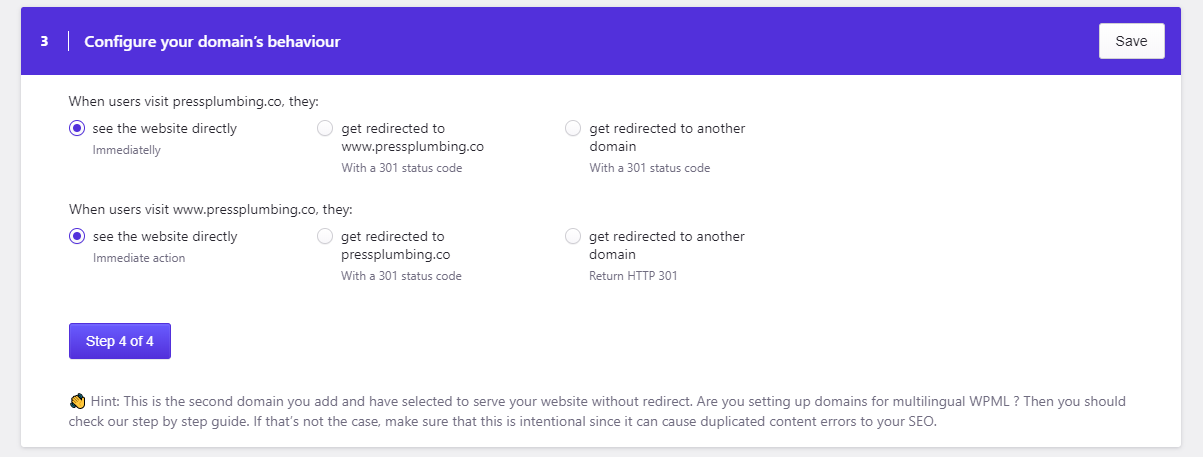
Klicken Sie auf „Schritt 4 von 4“ und dann bei allen 3 Abschnitten auf „Ja“, damit es so aussieht:
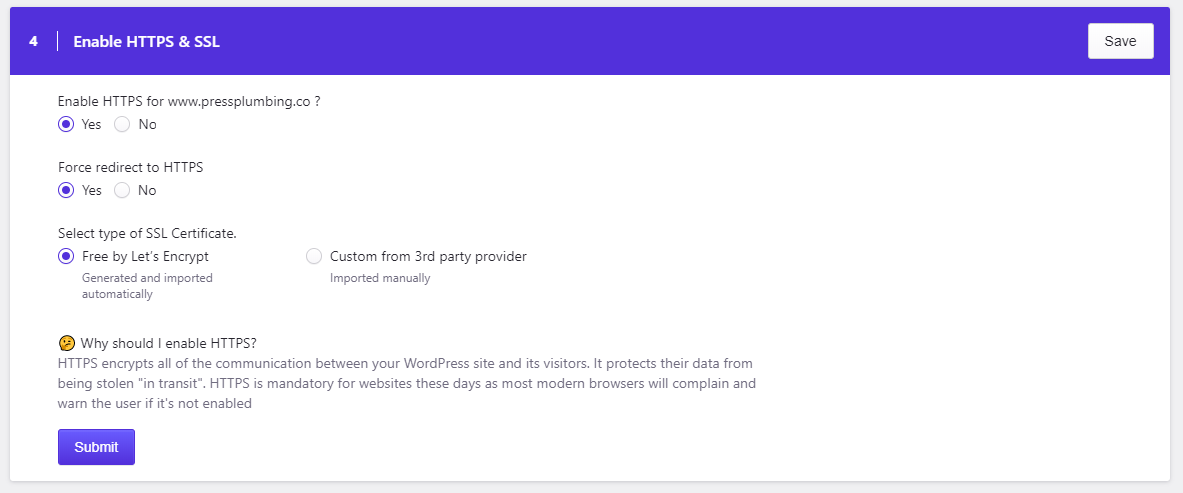
Klicken Sie auf Senden und das war's! Das System benötigt einige Minuten, um alle diese Einstellungen zu konfigurieren und die Domäne bereitzustellen. Sie erhalten eine E-Mail zur Bestätigung, wenn dies geschehen ist. Sie können jetzt Ihre „neue“ Website unter der neuen Adresse besuchen, die in unserem Fall https://pressplumbing.co lautet.
Hinweis: Es kann etwa eine Stunde dauern, bis alle Systeme vollständig aktualisiert und Ihr Sicherheitszertifikat installiert ist. Wenn dies nach dieser Zeit nicht richtig funktioniert, können Sie sich gerne an unser Support-Team wenden (wenn Sie mit Pressidium hosten).
Wenn Sie nicht bei Pressidium hosten, müssen Sie die Anweisungen Ihres Hosts lesen, um Ihre Domain auf Ihr Hosting zu verweisen und ein SSL-Zertifikat zu installieren. Während sich die Methode hierfür von der von Pressidium unterscheidet, ist das Grundkonzept das gleiche. Sie erhalten eine oder mehrere A-Record-IP-Adressen, die auf sehr ähnliche Weise in Cloudflare eingegeben werden müssen.
Einrichten einer Wartungsseite
Wir rasen jetzt voraus. Ich hoffe, der Domain-Einrichtungsprozess hat Sie nicht davon abgehalten, Ihre eigene Website zu erstellen… es kann ein bisschen fummelig sein, aber es ist ein einmaliger Job. Jetzt sind Sie alle konfiguriert und Ihre Website ist technisch „live“. Wir müssen weitermachen und eine Wartungsseite hinzufügen, damit die Besucher etwas sehen können, während wir uns an die Erstellung der endgültigen Website machen. Dies ist eine ziemlich schnelle Aufgabe und gibt Ihnen einen guten Eindruck von der Verwendung von WordPress.
Schritt eins
Melden Sie sich auf Ihrer Website an. Gehen Sie dazu auf https://yourwebsiteadddress.com /wp-admin . Für uns bedeutet das, zu https://pressplumbing.co/wp-admin zu gehen
Wenn Sie angemeldet sind, gehen Sie im Menü auf der linken Seite zu „Plugins“. Plugins sind ein unglaubliches Feature von WordPress. Sie ermöglichen es Ihnen, die Funktionalität Ihrer Website schnell und einfach auf vielfältige Weise zu erweitern. Der WordPress-Plugin-Marktplatz ist ein bisschen wie der Apple App Store. Entwickler aus der ganzen Welt tragen Plugins zum Marktplatz bei. Die meisten können kostenlos verwendet werden, einige verlangen jedoch eine Gebühr für die Premium-Funktionalität.
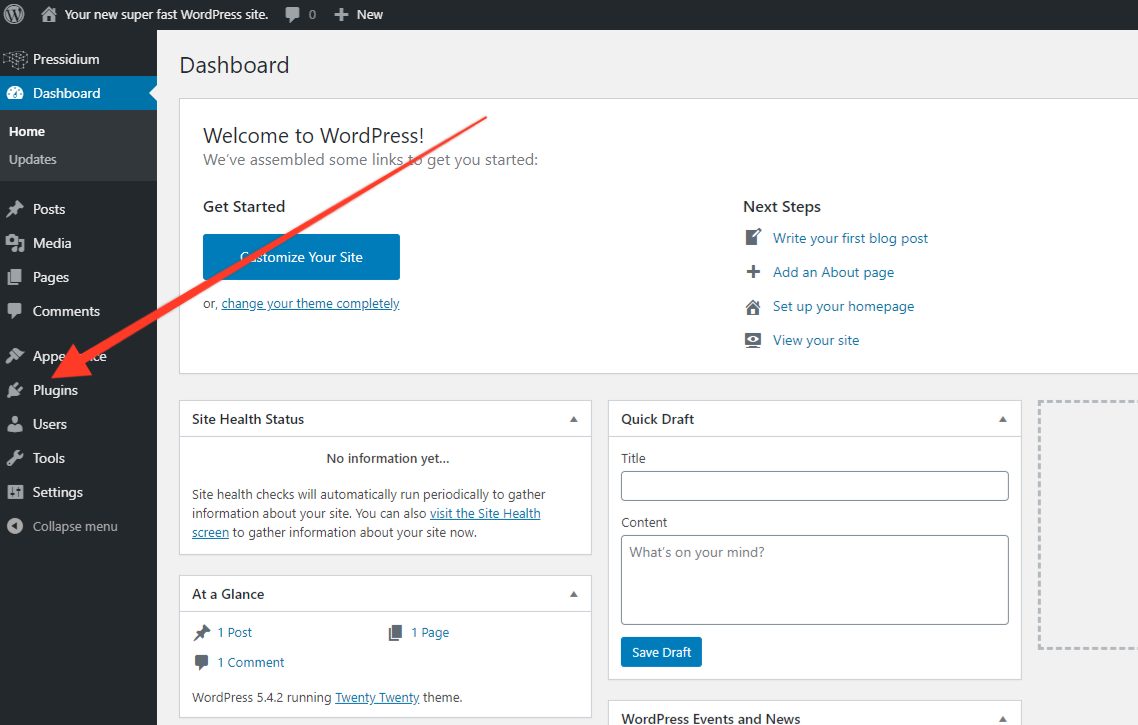
In diesem Fall möchten wir schnell eine „Coming Soon“-Homepage einrichten. Es gibt ein paar Möglichkeiten, dies zu tun. Die erste wäre, eine „Homepage“ zu entwerfen und diese zu veröffentlichen, aber Sie müssten darauf achten, keine anderen in Entwicklung befindlichen Seiten preiszugeben. Ein besserer Weg ist die Verwendung eines „Wartungs“-Plugins, das die ganze harte Arbeit für Sie erledigt.
Wenn Sie die Plugin-Seite erreichen, werden Sie keine aufgelistet sehen, da wir noch keine hinzugefügt haben. Klicken Sie auf „Neu hinzufügen“ und geben Sie dann „Wartung“ in das Suchfeld ein. Sie werden sehen, dass so etwas auftaucht:
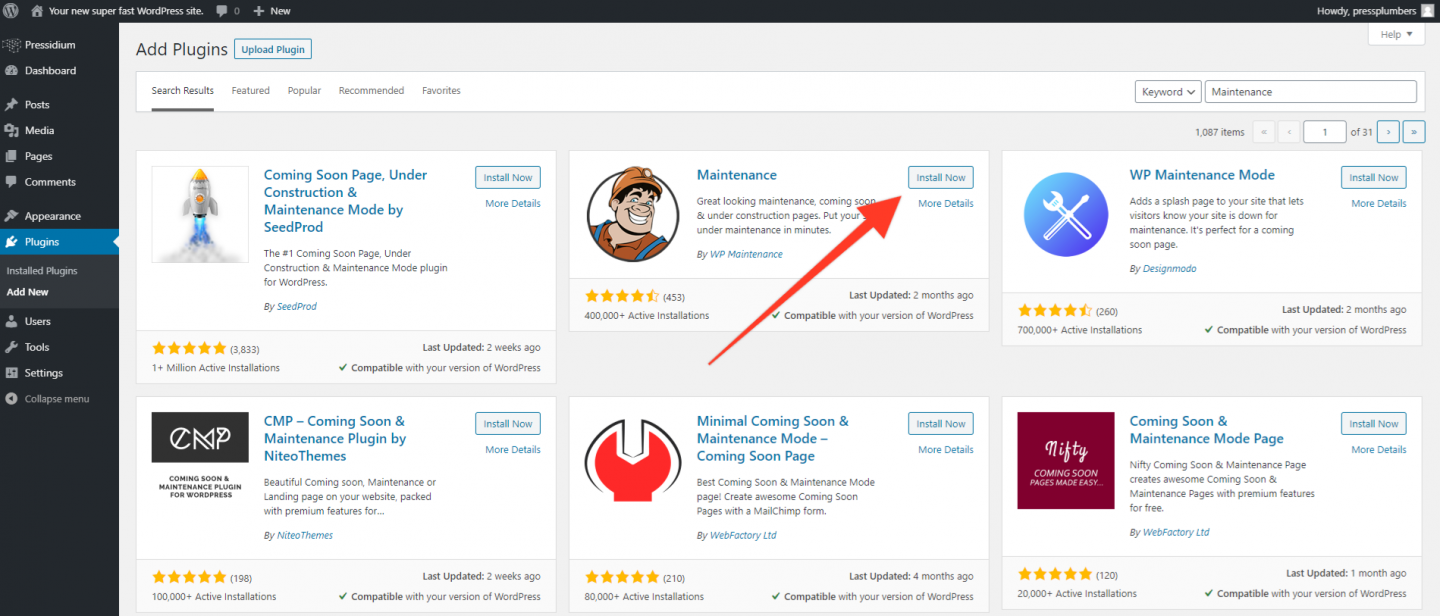
Wählen Sie diejenige mit dem Namen „Maintenance“ von WP Maintenance (derzeit an zweiter Stelle in der Liste) und klicken Sie auf „Jetzt installieren“. WordPress wird nun dieses Plugin für Sie herunterladen und installieren. Wenn dies erledigt ist, sehen Sie, dass die Schaltfläche „Jetzt installieren“ blau wird und jetzt „Aktivieren“ lautet. Klicke hier.
Sie werden zurück zur Hauptseite des Plugins in WordPress geführt, wo Sie dies jetzt aufgelistet sehen. Von hier aus können Sie Plugins auf Ihrer Website aktivieren/deaktivieren und löschen. Plugins sind unglaublich leistungsfähig, aber es ist wichtig, nicht verrückt mit ihnen zu werden und Lasten hinzuzufügen. Gelegentlich sehen Sie Websites, auf denen Leute 100er hinzugefügt haben, und das ist nicht der richtige Weg. Für die meisten Websites werden Sie wahrscheinlich etwa 6 davon haben.
Schritt zwei
Werfen Sie einen Blick auf das Menü auf der linken Seite. Sie sehen jetzt einen Link „Wartung“, der vorher nicht vorhanden war. Viele Plugins generieren einen ähnlichen Link, der im Menü auf der linken Seite erscheint. Wenn Sie darauf klicken, gelangen Sie normalerweise zu den Plugin-Einstellungen, wo Sie die Optionen für dieses bestimmte Plugin konfigurieren können. Klicken Sie darauf, um jetzt zu den Einstellungen der Wartungsseite zu gelangen.
Sie sehen einen Bildschirm, der so aussieht:
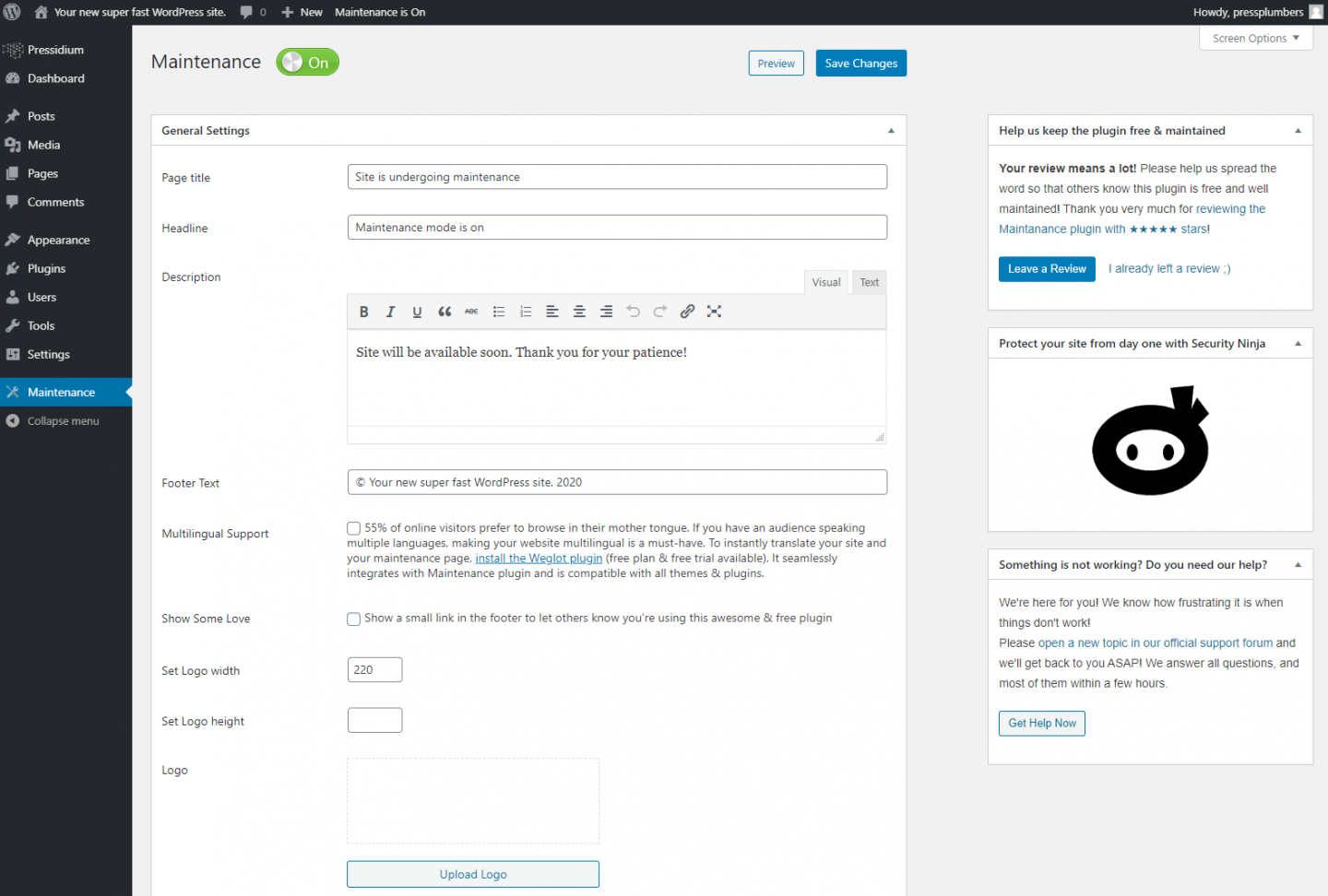
Die Wartungsseite wurde auf Ihrer Website aktiviert, aber Ihr Logo oder Ihre Geschäftsinformationen werden noch nicht angezeigt. Da Sie bei Ihrer WordPress-Website angemeldet sind, können Sie nicht sehen, wie das aussieht, also öffnen wir ein Inkognito-Fenster auf Ihrem Computer und werfen einen Blick darauf. Hier finden Sie Anweisungen dazu, wie Sie dies mit Chrome (unserem empfohlenen Browser) tun können.
Sie sollten dies sehen:
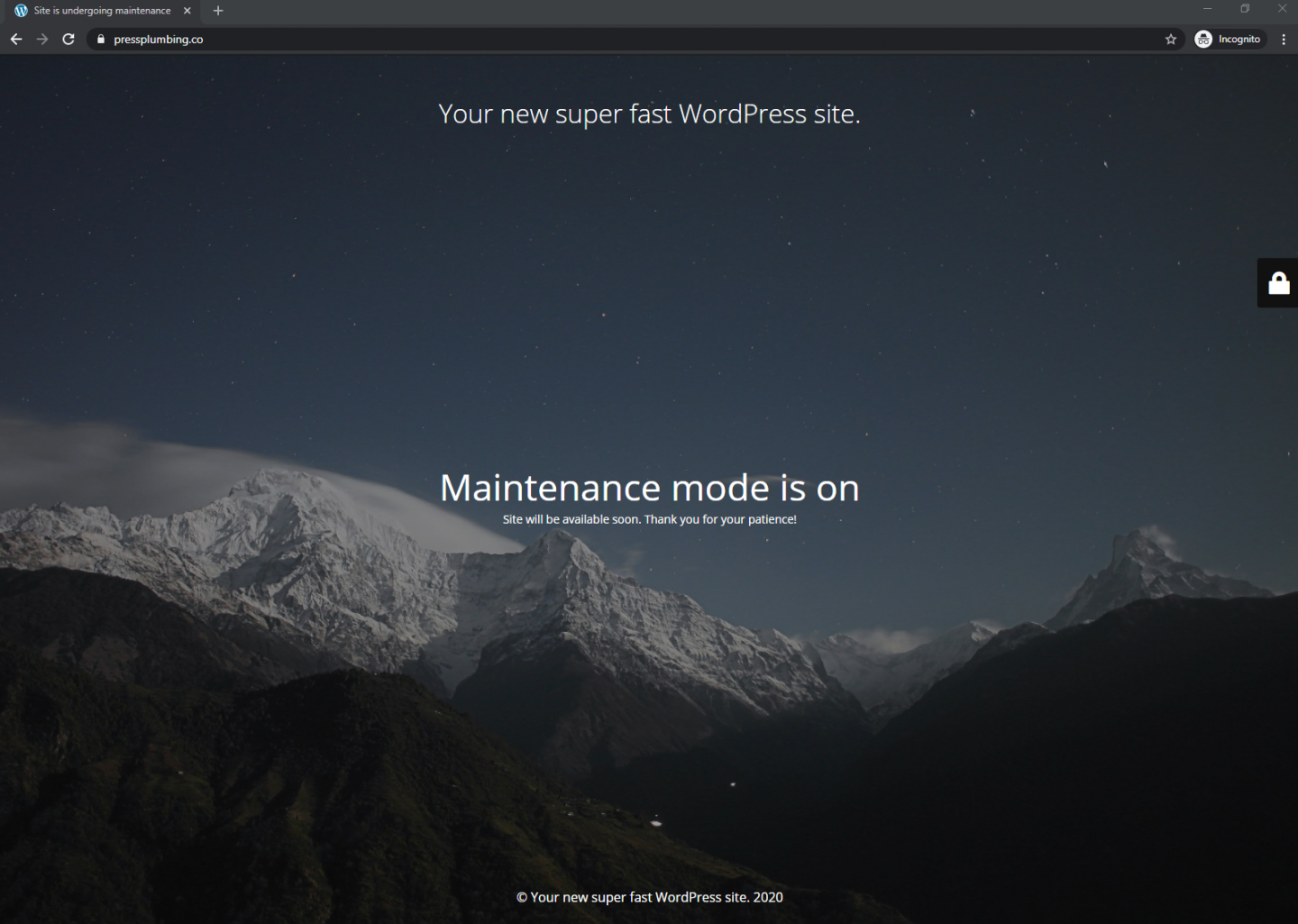
Wir müssen dies jetzt personalisieren, damit es zu Ihrem Unternehmen passt.
Gehen Sie zurück zum Wartungsbildschirm in WordPress und aktualisieren Sie den Seitentitel, die Überschrift, die Beschreibung und den Fußzeilentext wie folgt (natürlich angepasst an Ihr Unternehmen):
Seitentitel : Drücken Sie Sanitär
Überschrift : Neue Website in Kürze
Beschreibung : Wir arbeiten an einer brandneuen Website, die sehr bald erscheinen wird. In der Zwischenzeit kontaktieren Sie uns bitte unter 01234 567890. Danke. Das Presse-Sanitär-Team.
Fußzeilentext : Presse Sanitär & Co 2020
Holen Sie sich als Nächstes eine Kopie Ihres Logos (idealerweise etwa 1.000 Pixel breit – die Größe kann unter https://picresize.com geändert werden) und laden Sie diese hoch, indem Sie auf die Schaltfläche „Logo hochladen“ klicken. Ändern Sie die Größe dort, wo „Logobreite festlegen“ steht, auf etwa 450 Pixel. Laden Sie das gleiche Logo dort hoch, wo „Upload Retina Logo“ steht.
Bewegen Sie den Mauszeiger über das Hintergrundbild und Sie sehen ein „X“-Popup. Klicken Sie hier, um den Hintergrund zu entfernen. Ändern Sie die Hintergrundfarbe und die Hintergrundfarbe des Anmeldeblocks in dieselbe Farbe, die als Hintergrund für Ihr Logo verwendet wird (oder welche Farbe Ihrer Meinung nach am besten als Hintergrund für Ihr Logo geeignet ist) und klicken Sie dann auf Speichern.
Scrollen Sie nach unten und Sie sehen ein Feld mit der Aufschrift „Benutzerdefiniertes CSS“. Kopieren Sie in dieses Feld den folgenden Code und fügen Sie ihn ein:
body > .main-container:after { background-color: transparent; } .logo-box img { max-width: 100%; margin-top: 200px; } .site-content h2.heading { font-size: 35px; font-weight: lighter; margin-bottom: 20px; }Klicken Sie auf „Änderungen speichern“ und aktualisieren Sie dann das Inkognito-Fenster, und Sie sollten sehen, dass alles aktualisiert wurde. Sie können natürlich zurückgehen und die Farbe, den Text usw. an Ihre Bedürfnisse anpassen. Aktualisieren Sie die Seite im Inkognito-Fenster immer wieder, um diese Änderungen zu sehen.
Unsere neue Wartungsseite sieht so aus:
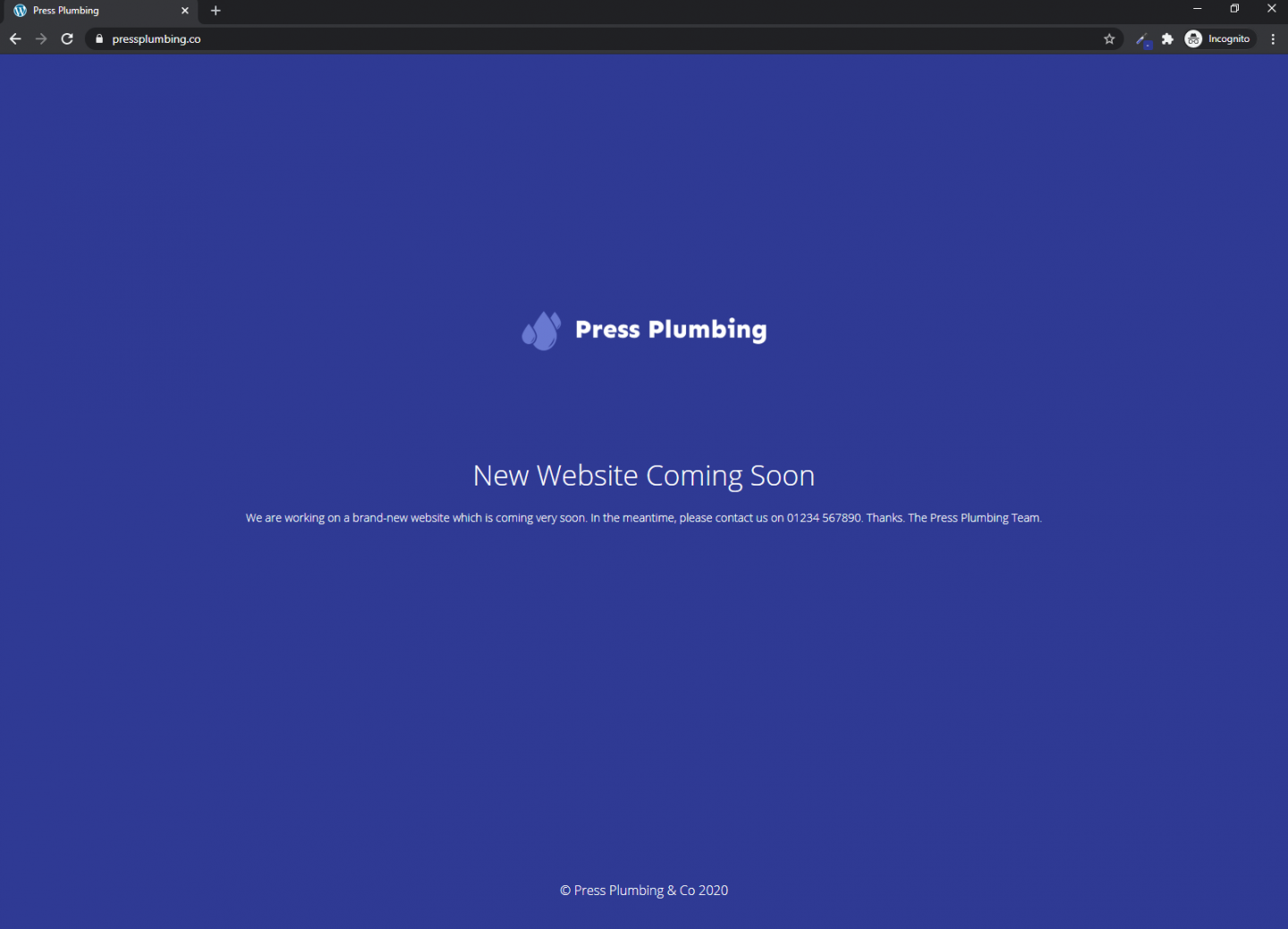
Die Wartungsseite bleibt aktiv und ist alles, was jeder, der Ihre Website besucht, sieht, bis wir diese nach dem Erstellen Ihrer Website deaktivieren. Sie können diese Seite natürlich regelmäßig mit anderen relevanten Informationen über Ihr Unternehmen aktualisieren.
Ein kurzer Rückblick auf die bisher erledigten Aufgaben:
- Habe einen Domainnamen gekauft
- Entwarf ein Logo
- Hosting einrichten und WordPress installieren
- Cloudflare konfiguriert und unseren Domainnamen auf unser Hosting verwiesen
- Installierte einen Wartungsbildschirm
Jetzt haben wir alle oben genannten Punkte erledigt und können mit der Gestaltung unserer Website fortfahren!
Elementor und unser Starter-Theme installieren
Um mit der Arbeit an unserer neuen Website zu beginnen, müssen wir zwei Dinge tun:
- Elementor installieren
- Installieren Sie das Starter-Design, das als Grundlage für unsere Website dient.
Beide Jobs beinhalten das Hinzufügen weiterer Plugins zu WordPress. Der Prozess dafür ist genau so, wie wir ihn bei der Installation des Wartungs-Plugins gemacht haben.
Elementor installieren
Gehen Sie zur Plugins-Seite. Klicken Sie auf „Neu hinzufügen“ und geben Sie in der Suchleiste auf der Seite „Plugins hinzufügen“ „Elementor“ ein. Sie sollten dies sehen:
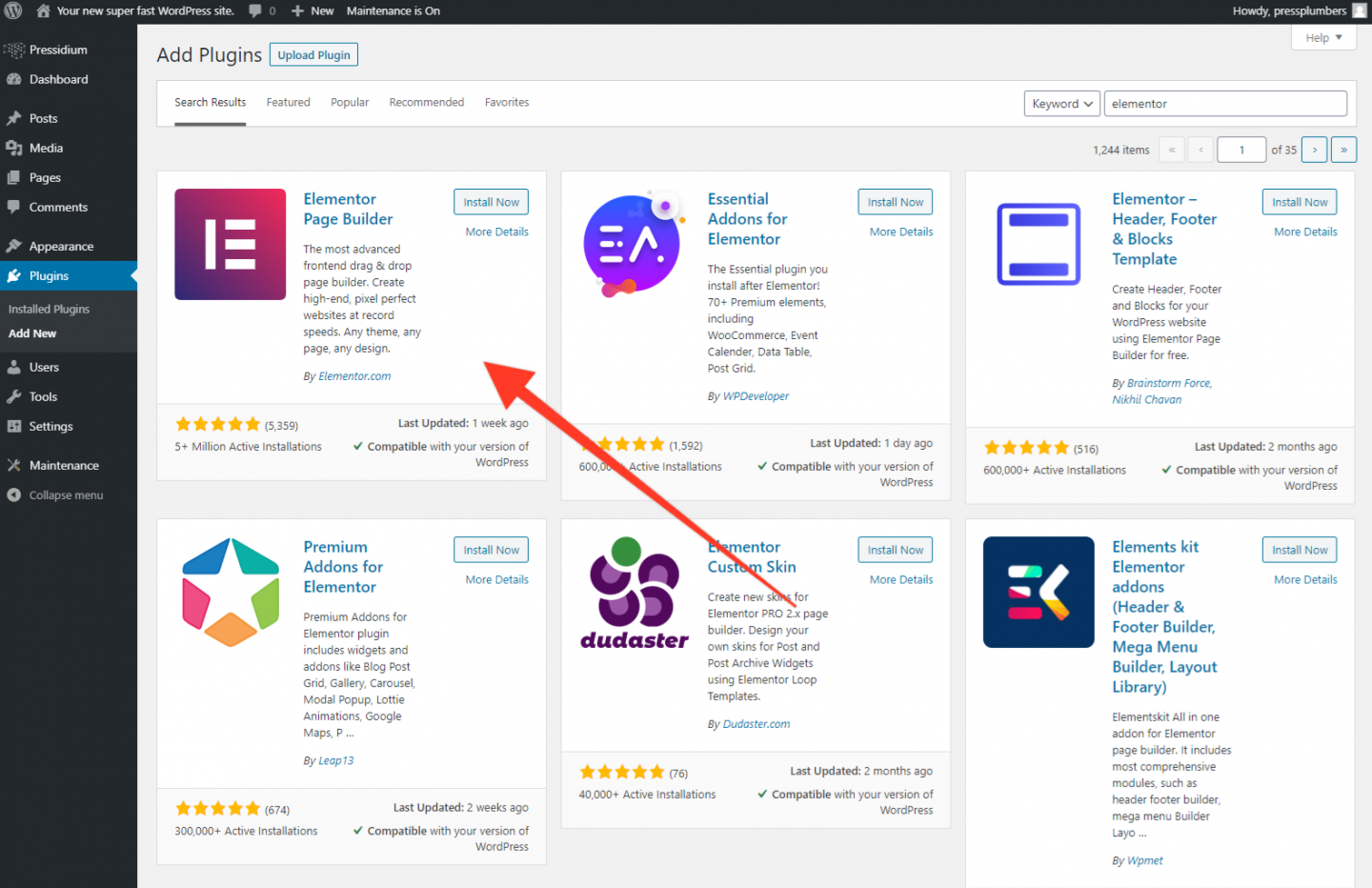
Klicken Sie wie beim Wartungs-Plugin auf Jetzt installieren und dann auf Aktivieren. Im Moment ist dies alles, was Sie in Bezug auf Elementor tun müssen.
Installieren Ihres Starter-Themes
Wie besprochen werden wir ein Thema namens Astra verwenden, das hoch bewertet und gut codiert ist und nahtlos mit Elementor zusammenarbeitet. Um es zu installieren, werden wir unserer Seite ein weiteres Plugin hinzufügen.
Gehen Sie zur Plugins-Seite. Klicken Sie auf „Neu hinzufügen“ und geben Sie in der Suchleiste auf der Seite „Plugins hinzufügen“ „Astra“ ein. Sie sollten dies sehen:
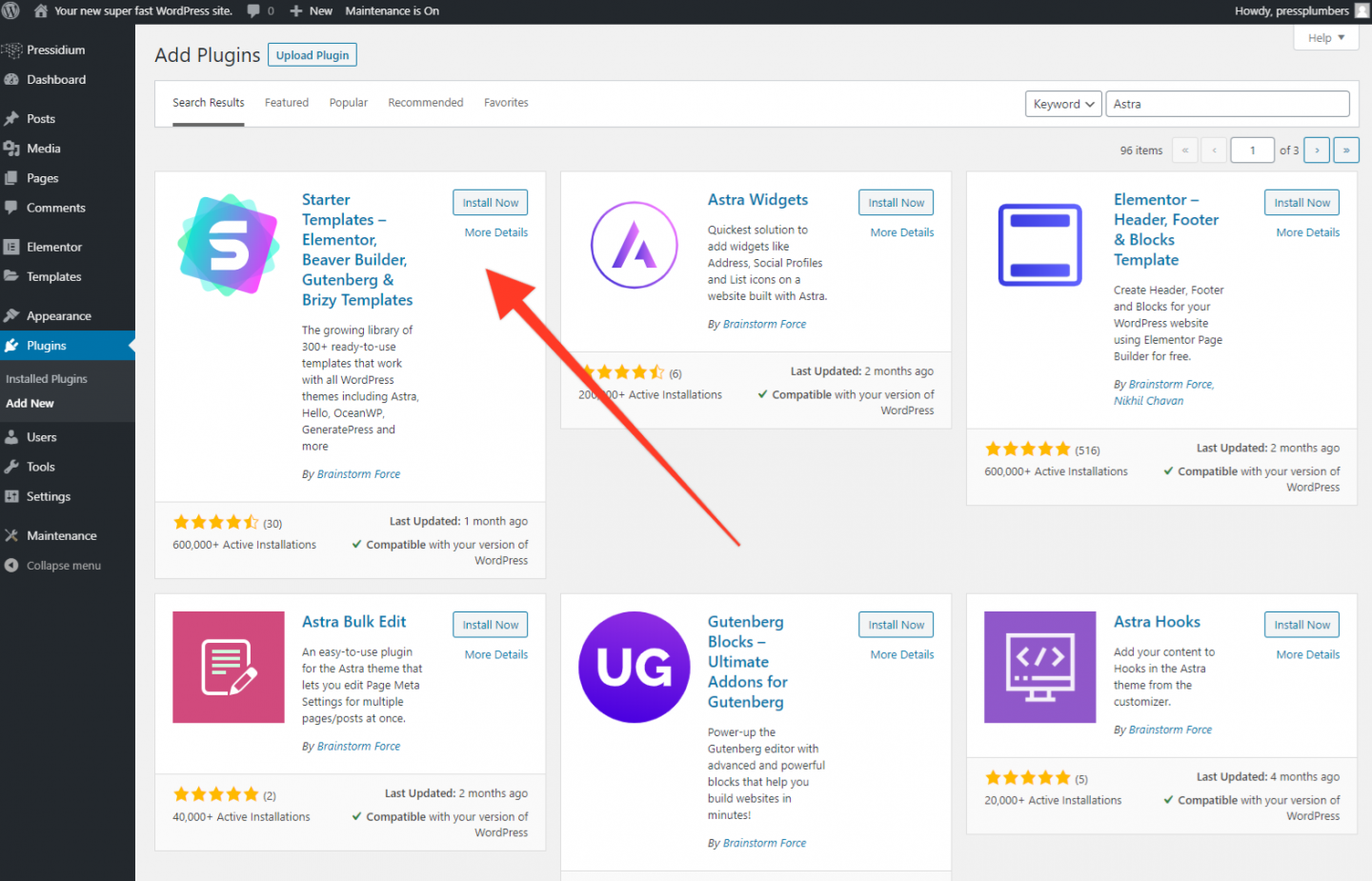
Astra bietet hilfreicherweise ein Plugin an, mit dem Sie das Design nahtlos importieren können. Dieses Plugin heißt „Starter-Vorlagen“ und wird von Brainstorm Force erstellt. Installieren und aktivieren Sie dieses Plugin.
Wenn dies erledigt ist, klicken Sie im linken Menü auf „Darstellung“ und wählen Sie dann im Untermenü „Starter-Vorlagen“ aus. Sie werden Folgendes sehen:
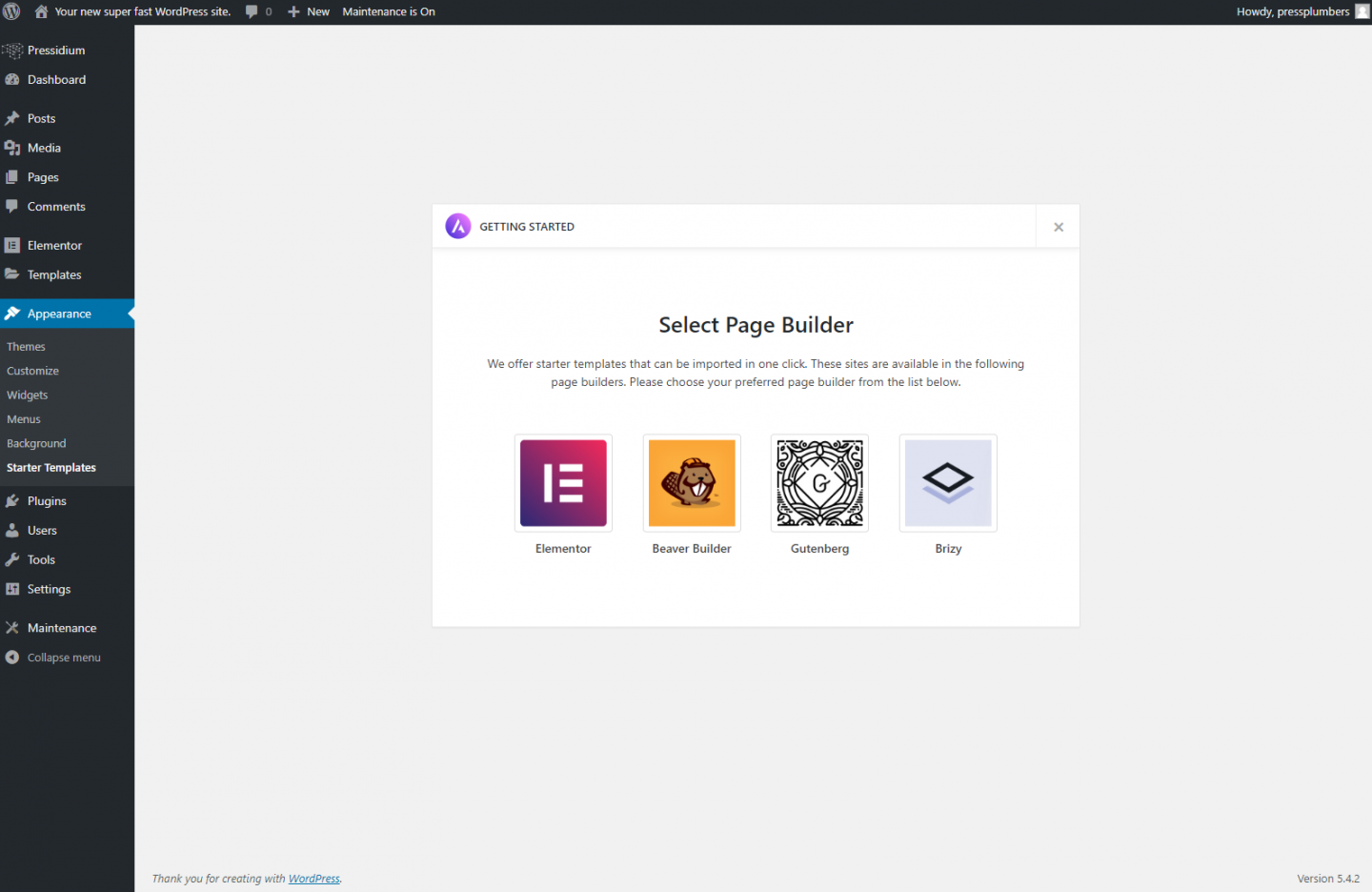
Wie Sie hoffentlich inzwischen bemerkt haben, werden wir Elementor als unseren Page Builder verwenden. Sie werden feststellen, dass es einige andere Optionen gibt, aber wir glauben, dass Elementor die robusteste und funktionsreichste Seitenerstellungserfahrung bietet, die es gibt.
Klicken Sie auf das Elementor-Symbol und Sie erhalten eine Liste mit einsatzbereiten Website-Designs. Einige sind mit einem „Agentur“-Tag gekennzeichnet. Dies bedeutet, dass es sich um Premium-Designs handelt, die nur verfügbar sind, wenn Sie einen Agenturplan abonnieren. Wenn Sie sich das ansehen möchten, besuchen Sie die Astra-Website. Sie bieten ein ausgezeichnetes Preis-Leistungs-Verhältnis. Wenn Sie also ein Design sehen, das Sie lieben, aber es sich um eine Agentur handelt, sollten Sie den Kauf in Betracht ziehen.
In diesem Fall verwenden wir eine kostenlose Vorlage namens Co Working Space. Mit nur einem Klick können Sie diese Vorlage in unsere Website importieren.
Hinweis: Sichern Sie Ihre Website
Wenn Sie bei Pressidium hosten, haben Sie Zugriff auf unseren Snapshot-Backup-Service. Auf diese Weise können Sie schnell ein sofortiges Backup Ihrer Website erstellen. Das ist super hilfreich. Stell es dir wie eine Zeitmaschine vor. Indem Sie ein Backup erstellen, können Sie Änderungen, die nach dem Erstellen des Backups vorgenommen wurden, bis zum Zeitpunkt des Backups rückgängig machen.
Das Erstellen eines Backups ist sehr sinnvoll, wenn Sie größere Arbeiten an Ihrer Website durchführen möchten. Es ist zwar unwahrscheinlich, dass Sie Probleme haben, nur einen Text auf Ihrer Website zu aktualisieren (z. B.), aber bei einem größeren Prozess wie dem Importieren eines neuen Designs besteht ein größeres Potenzial für Probleme. Indem Sie Ihre Website sichern, bevor Sie Aufgaben wie diese ausführen, können Sie sich darauf verlassen, dass Sie Ihre Website „zurücksetzen“ können, wenn etwas schief gehen sollte.
Um ein Backup zu erstellen, gehen Sie zum Pressidium-Menü oben links auf Ihrer WordPress-Seite. Wählen Sie im Untermenü „Sicherungsdienst“ und dann „Sofortige Sicherung durchführen“. Sie erhalten eine E-Mail, wenn dies abgeschlossen ist (dies dauert normalerweise etwa eine Minute). Sobald dies erledigt ist, können Sie getrost mit dem Importieren der Vorlage fortfahren.
Scrollen Sie im Abschnitt „Starter-Vorlage“ nach unten und wählen Sie „Co-Working“-Bereich aus. Klicken Sie auf „Komplette Site importieren“.
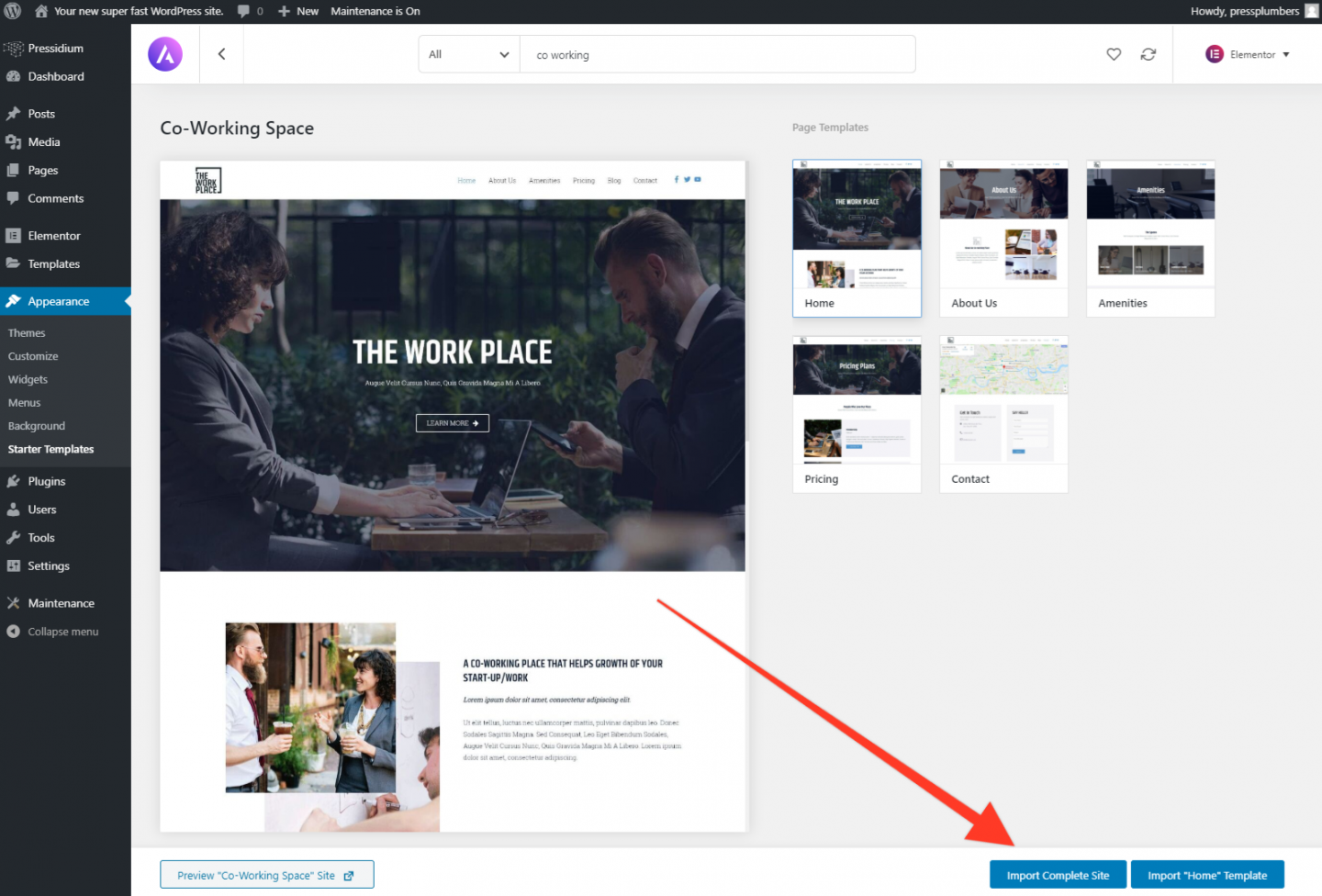
Warten Sie, bis der Import abgeschlossen ist. Das kann ein paar minuten dauern. Schließen Sie die Seite nicht, bis der Import abgeschlossen ist. Wenn der Import abgeschlossen ist, sehen Sie eine Schaltfläche, mit der Sie die Website besuchen können. Klicken Sie darauf und Sie sollten sehen, dass Ihre Homepage jetzt so aussieht:
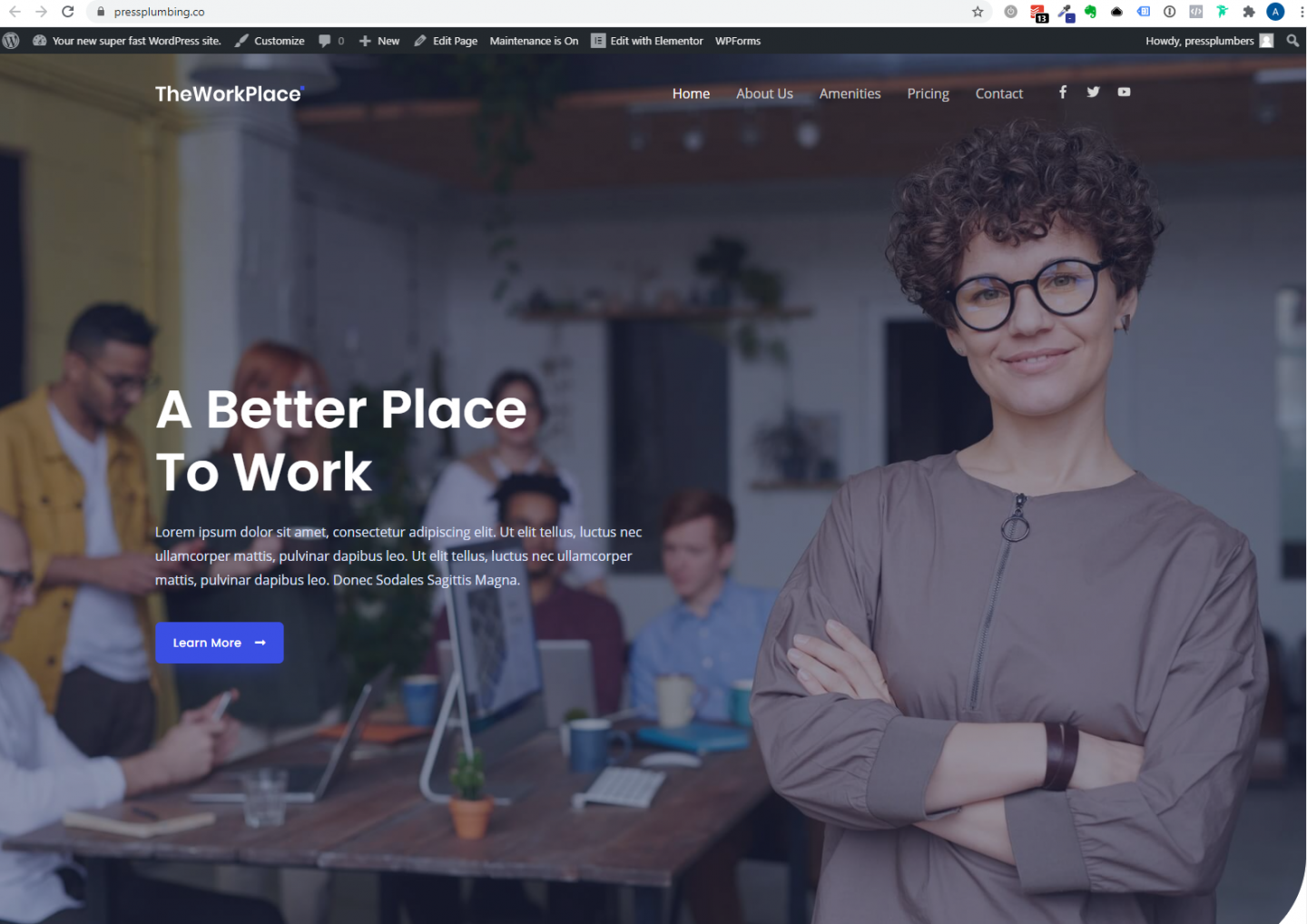
Und das ist es! Wir haben jetzt ein solides Fundament, auf dem wir unsere Website aufbauen können.
In Teil 4 dieser Serie werden wir einige bedeutende Fortschritte beim Aufbau unserer Website machen. Zuerst werden wir die Homepage so umgestalten, dass sie für unser Geschäft relevant ist. Dies beinhaltet die Änderung des Layouts, des Inhalts und der Bilder, um einen Stil und ein Erscheinungsbild zu schaffen, das für Press Plumbers einzigartig ist. Dann werden wir mit der Gestaltung des Layouts unserer Serviceseiten fortfahren. Sobald wir diese beiden Dinge getan haben, werden wir nicht mehr weit davon entfernt sein, eine brandneue Website für unser Geschäft zu starten!
