Teil 8: Erstellen Sie mit Elementor eine WordPress-Website für ein neues Unternehmen
Veröffentlicht: 2020-09-30Es ist ein aufregender Tag, denn nach viel harter Arbeit sind wir nun bereit, unserer brandneuen Business-Website den letzten Schliff zu geben und sie dann live zu schalten!
In Teil 7 haben wir die letzten verbleibenden Designschritte abgeschlossen, die erforderlich sind, damit unsere Website gut aussieht. Dazu gehörte die Aktualisierung des Menüs und auch der Fußzeile, außerdem haben wir uns angesehen, wie man einen Blog erstellt. Jetzt, wo diese Aufgaben erledigt sind, müssen wir unsere Aufmerksamkeit auf einige alltägliche „Haushaltsaufgaben“ richten, die jeder, der eine Website betreibt, erledigen sollte. Es gibt vier Dinge, die wir betrachten werden.
- Installieren und Konfigurieren eines SEO-Plugins namens Yoast.
- Einrichtung eines Google Analytics-Kontos und Registrierung unserer Website.
- Hinzufügen unserer Website zu einem Google Webmasters-Konto.
- Wir nehmen unsere Website live!
Lasst uns anfangen!
Installation des Yoast-Plugins für SEO
SEO oder Suchmaschinenoptimierung ist ein riesiges Thema und würde sicherlich den Rahmen dieser Serie sprengen, um es vollständig abzudecken. Kurz gesagt, es ist wichtig, Ihre Website so zu optimieren, dass die Wahrscheinlichkeit steigt, dass Google Sie für bestimmte Suchbegriffe in den Suchindex einreiht. Es gibt eine Menge Faktoren, die bestimmen, wie gut Ihre Website rankt, einschließlich ihres Aufbaus (das technische Element von SEO) und des Inhalts, den sie enthält (Content-SEO).
Allgemein gesagt, je wettbewerbsfähiger Ihre Branche und je mehr Mainstream Ihr Produkt oder Ihre Dienstleistung ist, desto schwieriger wird es für Sie, in den SERPs (Suchmaschinen-Ergebnisseiten) einen hohen Rang einzunehmen. Im Fall unseres fiktiven Unternehmens Press Plumbing könnte das Ranking für den Suchbegriff „Klempner London“ schwierig sein. Dies ist ein sogenanntes „Short-Tail“-Keyword. Mit anderen Worten, es ist nicht sehr spezifisch und das bedeutet, dass es schwierig sein kann, Ihre Konkurrenten von den Spitzenplätzen zu verdrängen und ihren Platz einzunehmen. In der Regel ist es einfacher, für sehr spezifische Keywords zu ranken, bei denen es weniger Konkurrenz gibt. Zum Beispiel „Klempner, die in Westminster, London, mit 24-Stunden-Bereitschaftsdienst tätig sind“.
Der Inhalt Ihrer Website (was auf der Seite steht) hat einen großen Einfluss darauf, wie erfolgreich Ihre Website im Ranking ist. Es ist auch sehr wichtig, dass Ihre Website technisch richtig optimiert ist. Das bedeutet, dass der Code „hinter den Kulissen“ so geschrieben werden muss, dass Google „versteht“, worum es auf Ihrer Website geht. Es umfasst auch Dinge wie die Ladegeschwindigkeit der Website (je schneller, desto besser) und ob sie mobil reagiert (dh die Größe ändert sich entsprechend der Bildschirmgröße, auf der sie angezeigt wird).
All diese Elemente werden berücksichtigt, wenn Google entscheidet, wo in den SERPs Ihre Website platziert werden soll.
Unsere Website für Presse Sanitär ist technisch goldrichtig. Es reagiert auf Mobilgeräte und wird superschnell geladen, da es bei Pressidium gehostet wird. Da es unter Verwendung eines seriösen Themas (Astra) mit WordPress erstellt wurde, erfüllt es auch viele andere technische Anforderungen aus SEO-Sicht.
Was hat das mit Yoast zu tun? Yoast ist ein Plugin, das bei einigen On-Page-SEO-Analysen hilft und es Ihnen ermöglicht, die Meta-Beschreibung Ihrer Website einfach zu bearbeiten. Es ist kein SEO-Allheilmittel, gibt aber einen Einblick, wie Ihre Website aus SEO-Perspektive abschneiden könnte. Für Press Plumbing sind wir in erster Linie besorgt über die Aktualisierung der Meta-Beschreibung unserer Website, da dies Auswirkungen darauf hat, wie unsere Website in den SERPs angezeigt wird.
Um Yoast zu installieren, gehen Sie zu Ihrer Plugin-Seite und suchen Sie nach Yoast.
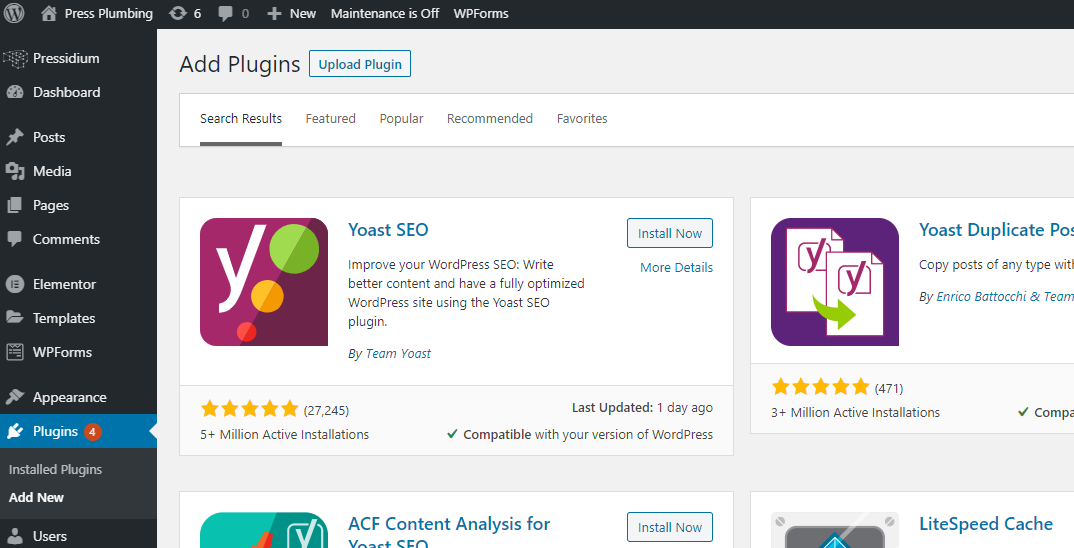
Installieren und aktivieren Sie das Plugin und gehen Sie dann im WordPress-Admin auf die Startseite Ihrer Website. Scrollen Sie auf der Seite nach unten und Sie sehen ein neues Feld namens Yoast SEO. Sie können eine „Fokus“-Keyphrase hinzufügen. Dies könnten "Klempner" sein. Yoast bewertet Ihre Seite dann mit einem Ampelsystem und liefert eine Reihe von Hinweisen und Tipps, wie Sie Ihre Seite aus SEO-Sicht verbessern können. Bitte beachten Sie jedoch, dass nur weil Sie von Yoast grünes Licht erhalten, dies nicht automatisch bedeutet, dass Ihre Website gut rankt.
Bearbeiten der Meta-Beschreibung in Yoast
Werfen Sie einen Blick darauf und Sie sehen eine „Google“-Vorschau, wie Ihre Website aussehen wird, wenn sie in den Google-Suchergebnissen angezeigt wird. Google zeigt den Seitentitel und darunter eine kleine Beschreibung an. Sie können beides mit Yoast steuern.
Geben Sie unter dem mit „Meta-Beschreibung“ markierten Abschnitt eine kurze Übersicht darüber ein, worum es auf dieser Seite geht. Denken Sie daran, dass dies Ihren potenziellen Kunden angezeigt wird, wenn sie nach Ihrem Unternehmen suchen. Sie sehen einen Balken, der sich von orange nach grün ändert, was anzeigt, dass Sie die optimale Länge für diesen Text erreicht haben. Zu lange und es wird nicht von Google angezeigt.
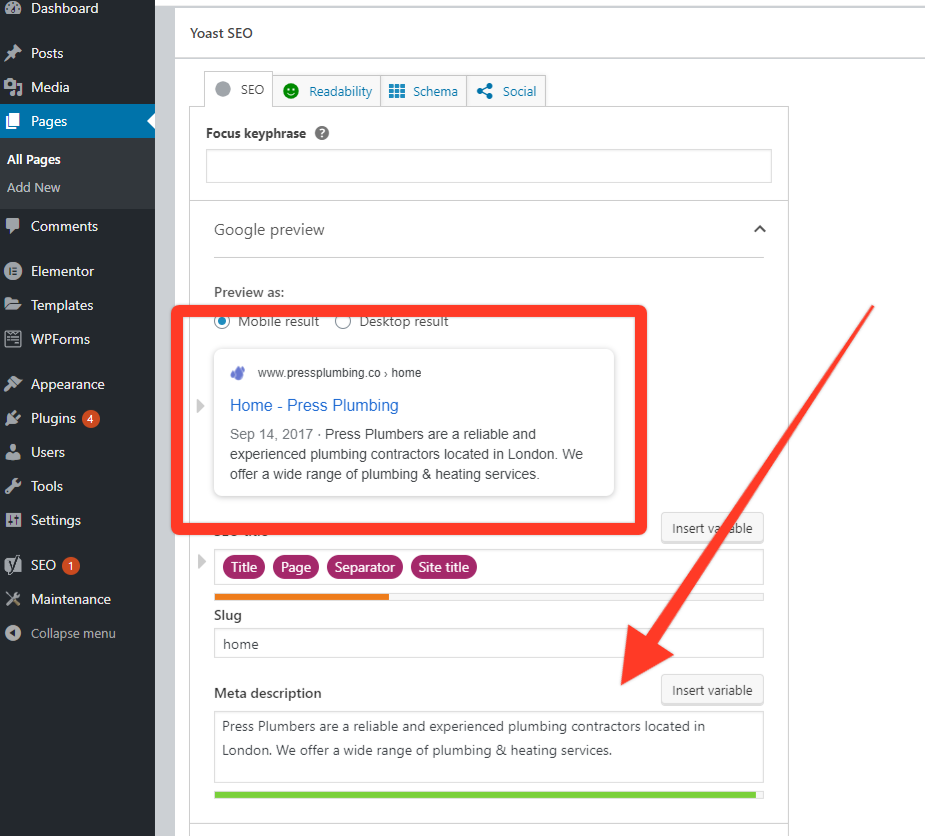
Sobald Sie eine Beschreibung hinzugefügt haben, mit der Sie zufrieden sind, und alle Änderungen an der Seite vorgenommen haben, wie von Yoast vorgeschlagen (denken Sie daran, dass dies nur ein Leitfaden ist!), Speichern Sie die Seite und jetzt kann Google den richtigen Seitentitel und anzeigen Beschreibung für Ihre Website. Sie müssen dies für jede Seite Ihrer Website tun.
Google-Webmaster
Es wird zwar nicht empfohlen, andere Suchmaschinen (wie Bing) zu ignorieren, aber es besteht kein Zweifel daran, dass Google derzeit der König der Suche ist. Glücklicherweise bieten sie einige Tools, mit denen Sie die Leistung Ihrer Website überwachen können. Es heißt Google Webmasters und kann kostenlos verwendet werden (Sie benötigen lediglich ein Google-Konto). Um loszulegen, gehen Sie zu Google Webmasters und melden Sie sich an.
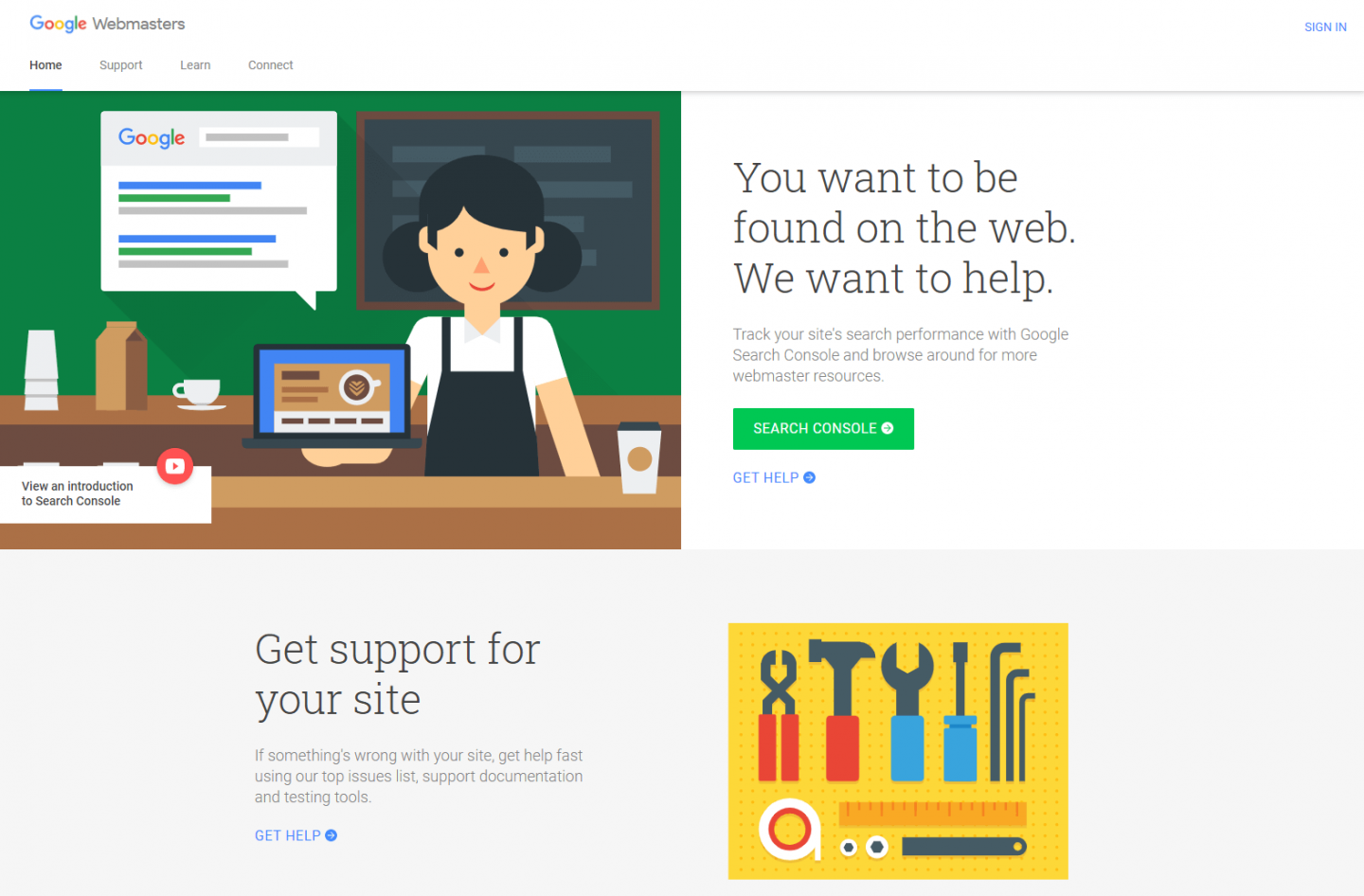
Sie werden aufgefordert, eine Immobilie hinzuzufügen … das bedeutet Ihre Website. Wählen Sie die Option Domain und geben Sie Ihre vollständige Website-URL ein (z. B. pressplumbing.co) und klicken Sie auf Weiter.
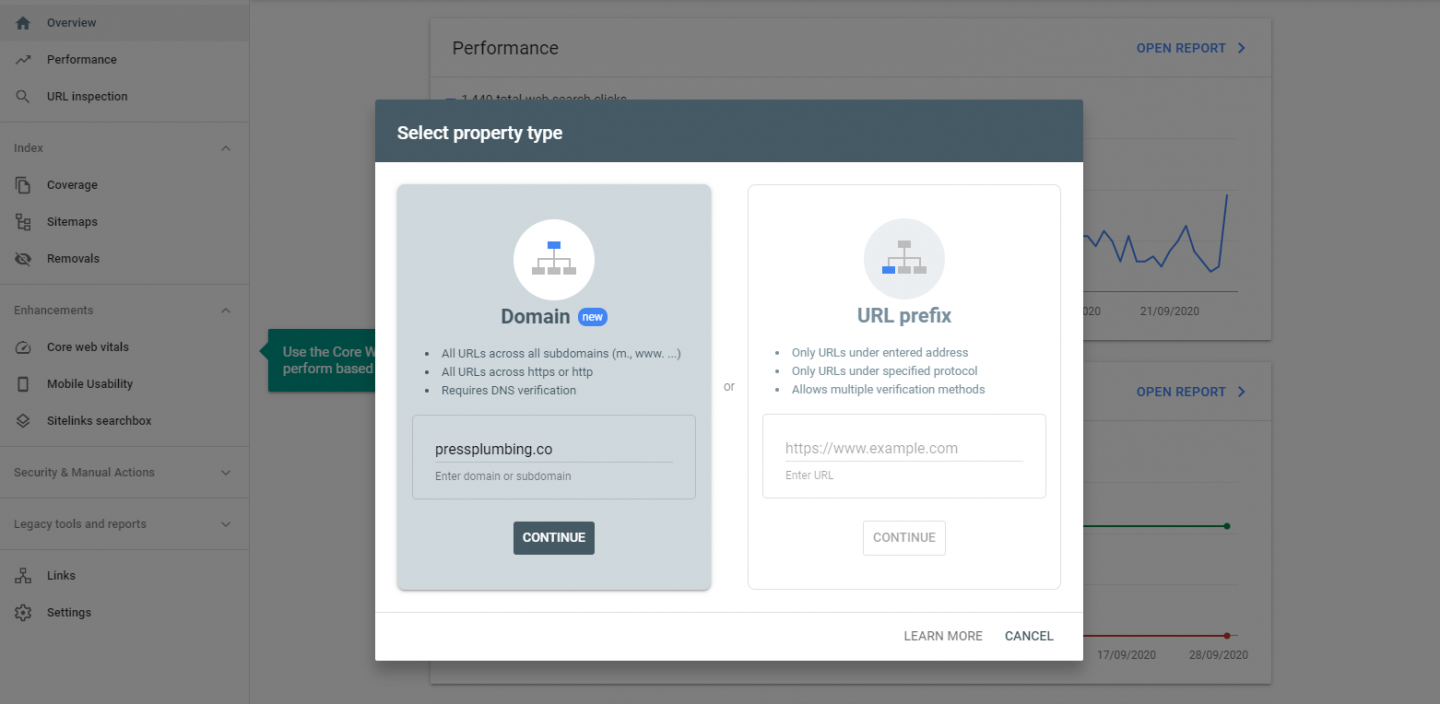
Nachdem Sie auf Weiter geklickt haben, werden Sie aufgefordert, Ihren DNS-Einträgen einen Texteintrag hinzuzufügen. Mit Cloudflare ist das ganz einfach. Wenn Sie sich nicht sicher sind, wie Sie dies bei Ihrem Registrar/DNS-Anbieter tun sollen, fragen Sie ihn und er wird Ihnen bestimmt weiterhelfen können.
Sobald Sie fertig sind und Google bestätigt, dass Ihre Website verifiziert wurde, sehen Sie eine Datenkonsole. Es dauert ein oder zwei Tage, bis Daten angezeigt werden. Es enthält informative Statistiken wie die Leistung der Website und Schlüsselwörter, die verwendet werden, um Ihre Website zu finden.

Google warnt Sie auch vor kritischen Problemen, mit denen Ihre Website möglicherweise konfrontiert ist, z. B. Sicherheitsproblemen. Das sind alles nützliche Informationen, die es Ihnen ermöglichen, Ihre Website in einem 1A-Zustand zu halten.
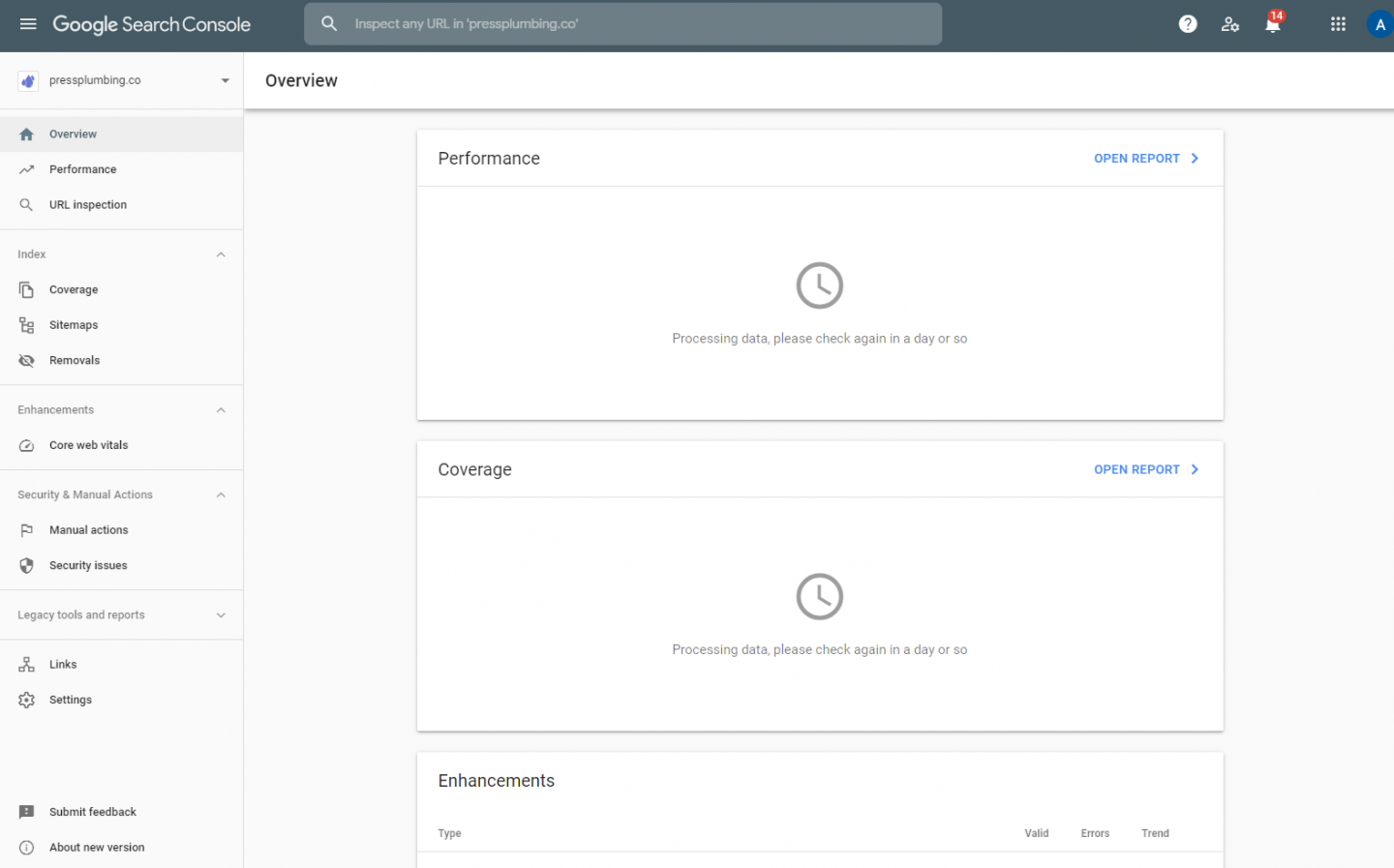
Jetzt haben wir ein System zur Überwachung einer Reihe von Statistiken über unsere Website. Kommen wir zum nächsten nützlichen Tool, das ebenfalls von Google bereitgestellt wird. Google Analytics.
Google Analytics
Google Analytics ist ein brillantes Tool, das kostenlos verwendet werden kann (auch hier benötigen Sie lediglich ein Google-Konto). Bei richtiger Konfiguration verfolgt Google Analytics Ihre Website-Nutzung, sodass Sie die Anzahl der Besucher Ihrer Website, die besuchten Seiten, die Verweildauer auf der Website und eine ganze Reihe anderer Informationen sehen können. Sie können sogar in Echtzeit sehen, wie viele Personen sich gerade auf Ihrer Website befinden und welche Seiten sie sich ansehen!
Es gibt eine Menge Einstellungen in Google Analytics und die Verwendung kann möglicherweise ziemlich überwältigend sein. Zunächst lohnt es sich jedoch, sich nur auf grundlegende Kennzahlen wie die Anzahl der Besucher auf Ihrer Website zu konzentrieren.
Installieren von Google Analytics
Melden Sie sich bei Ihrem Analytics-Konto an, wo Sie aufgefordert werden, ein neues „Konto“ zu erstellen. Dies ist der Container, in dem Ihre Analysen für Ihre Website gespeichert werden. Google tut dies, da es Ihnen ermöglicht, mehrere Websites über ein einziges Analytics-Login zu registrieren.
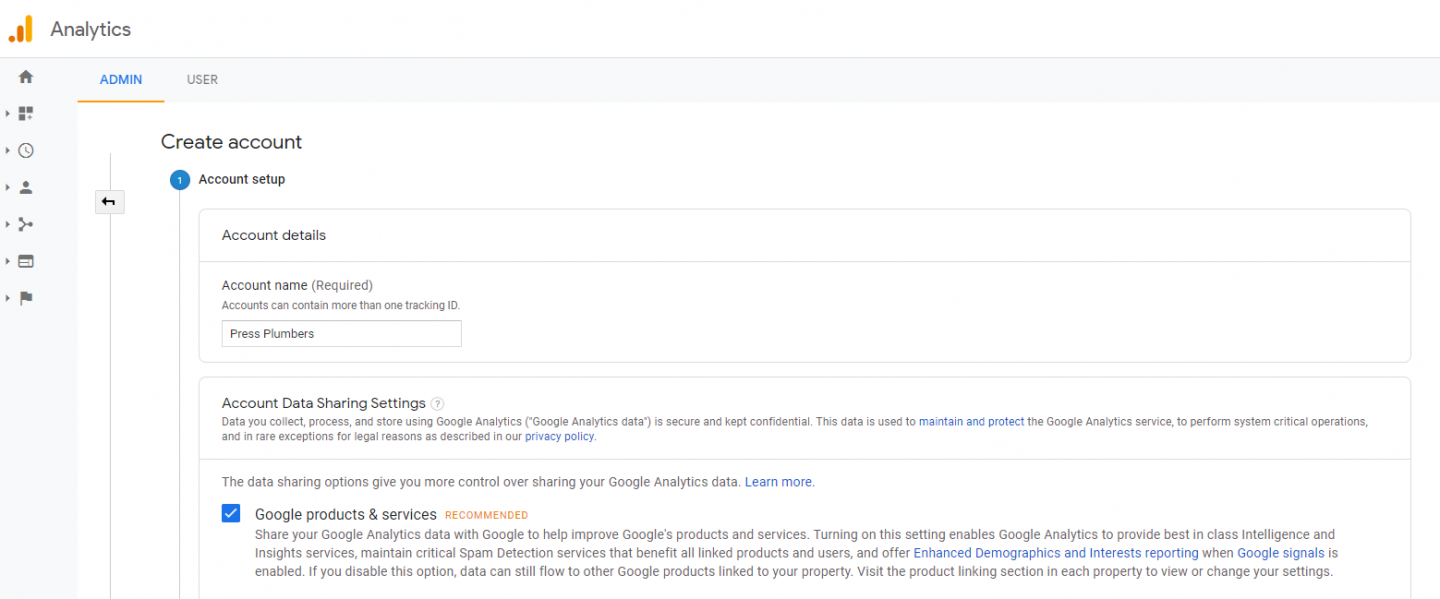
Klicken Sie auf „Weiter“, wenn Sie den Namen Ihrer Website eingegeben haben. Wählen Sie dann „Web“ aus der Liste aus und klicken Sie erneut auf „Weiter“. Fügen Sie den Namen Ihrer Website erneut zusammen mit der URL Ihrer Website hinzu. Wählen Sie die richtige Zeitzone für Ihre Website aus, damit die Analysen genau gemeldet werden, und klicken Sie auf „Erstellen“.
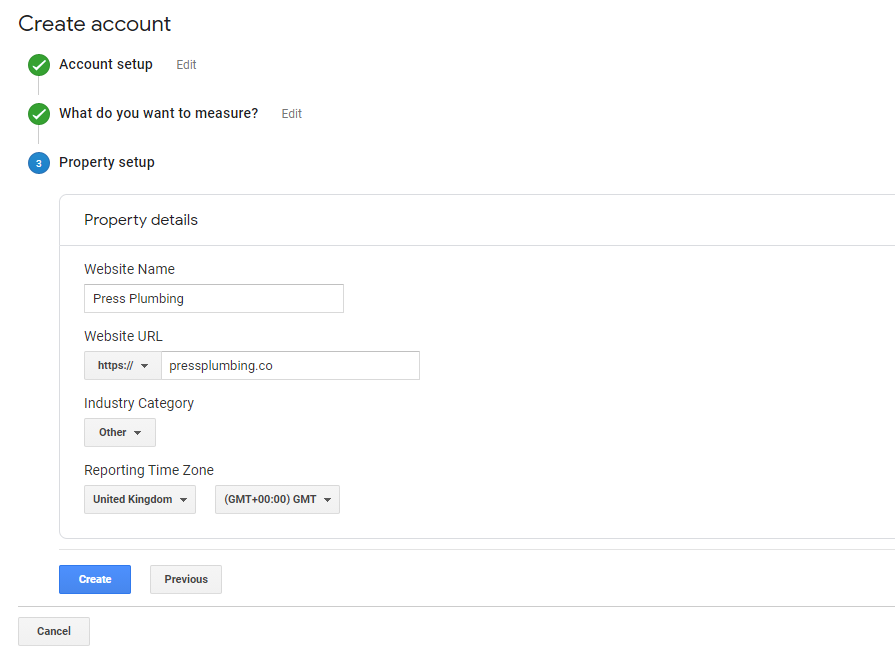
Stimmen Sie den AGB zu (Achtung… sie gehen seitenlang weiter!) und dann gibt Ihnen Google einen Tracking-Code und eine Tracking-ID. Es ist diese ID, die wir verwenden werden, also fahren Sie fort und kopieren Sie sie.
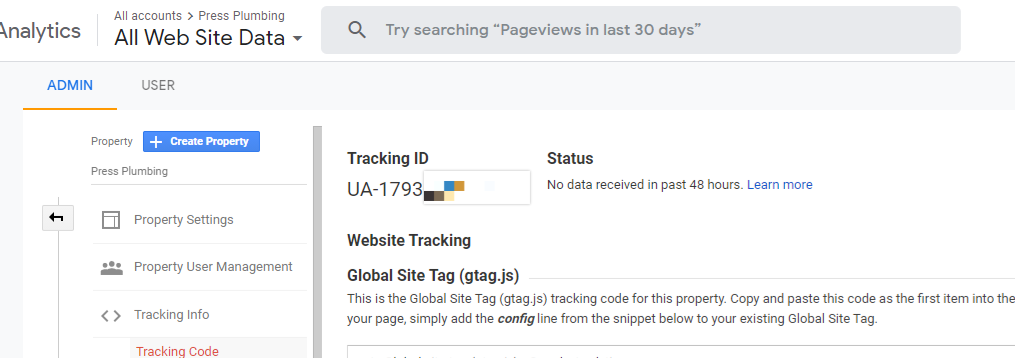
Gehen Sie als Nächstes zurück zu Ihrer Website, melden Sie sich beim Admin an und gehen Sie zur Plugin-Seite. Suchen Sie nach einem Plug-in namens „GA Google Analytics“ . Installieren und aktivieren Sie diese.
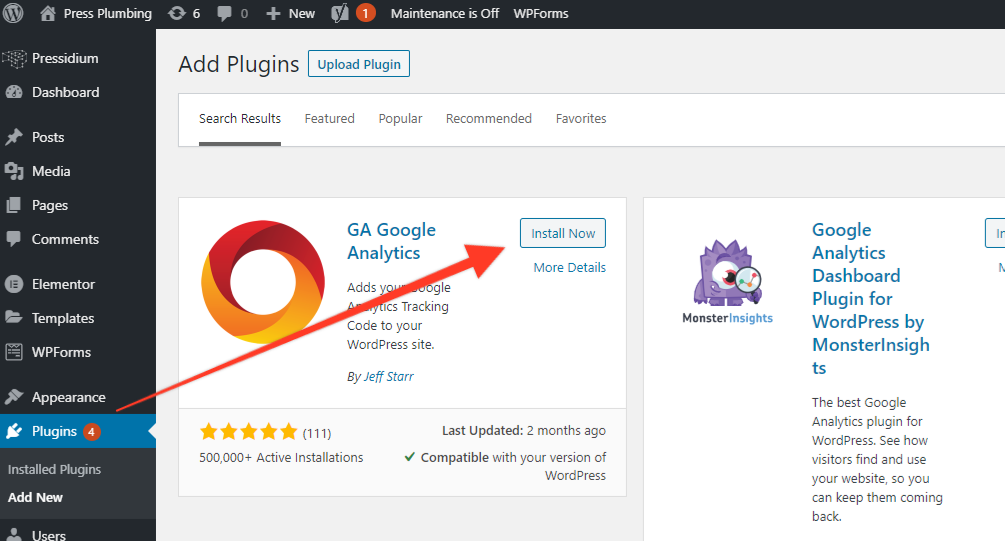
Scrollen Sie in der Plugin-Liste nach unten und suchen Sie das neu installierte GA Analytics und klicken Sie auf „Einstellungen“. Klicken Sie dann auf „Plugin-Einstellungen“. Geben Sie in das mit „GA-Tracking-ID“ gekennzeichnete Feld die von Google bereitgestellte Tracking-ID-Nummer ein, scrollen Sie nach unten und klicken Sie auf „Änderungen speichern“.
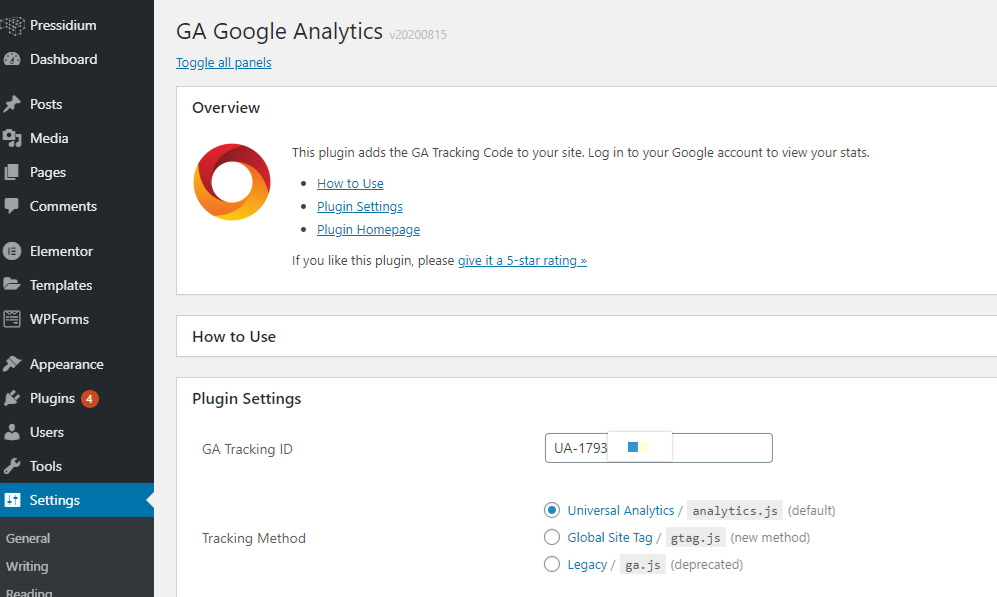
Gehen Sie jetzt zurück zu Ihrem Google Analytics-Konto und klicken Sie auf den „Echtzeit“-Bericht, den Sie im linken Menü sehen. Besuchen Sie Ihre Website mit einem Inkognito-Browser und Sie sollten sehen, dass Sie als aktiver Benutzer auf Ihrer eigenen Website erscheinen. Ziemlich ordentlich! Wenn Sie dies nach einigen Minuten nicht sehen, versuchen Sie, über ein anderes Gerät (z. B. ein Mobiltelefon) auf die Website zuzugreifen, und vergewissern Sie sich, dass Sie NICHT bei Ihrer Website angemeldet sind. Wenn dies immer noch nicht funktioniert, müssen Sie Ihren WordPress-Cache löschen, wenn dieser auf Ihrem Hosting verwendet wird. Fragen Sie Ihren Gastgeber um Hilfe, wenn Sie sich nicht sicher sind.
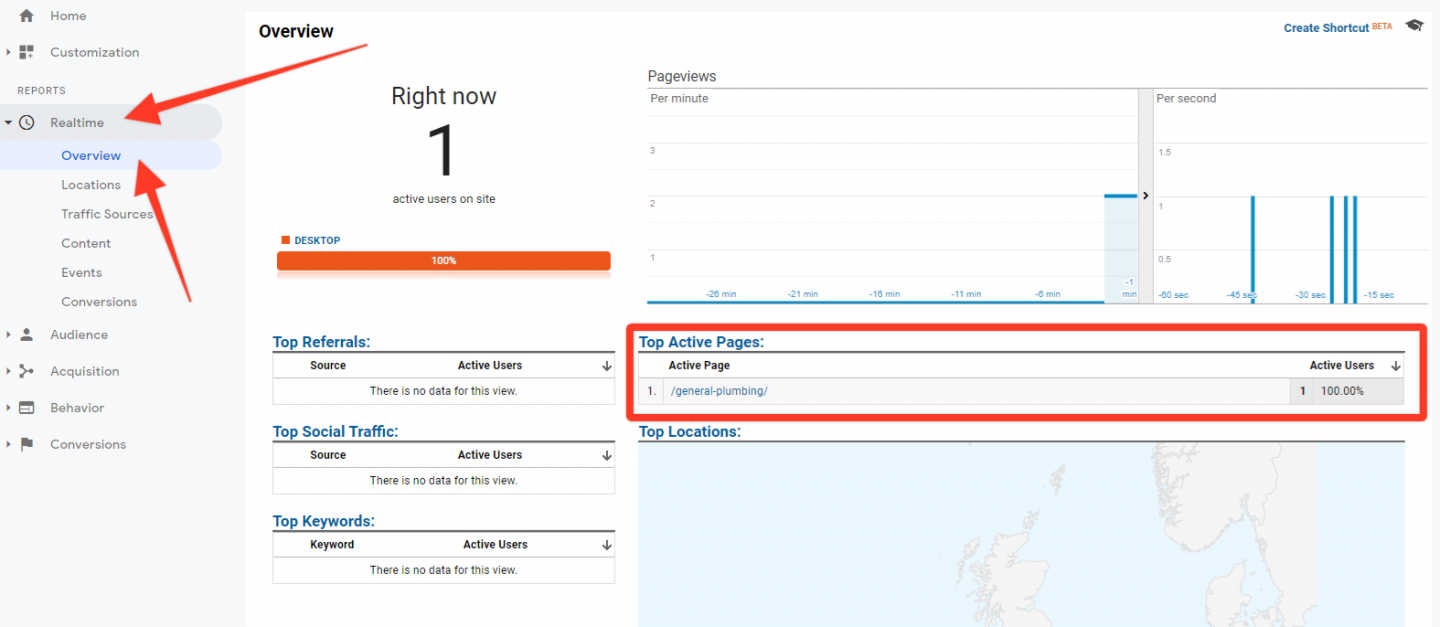
Machen Sie sich keine Sorgen, wenn Google Analytics überwältigend erscheint. Die Schlüsseldaten, an denen Sie zunächst interessiert sein werden, sind Dinge wie die „Zielgruppe“, die die Anzahl der Besucher Ihrer Website in einem bestimmten Datumsbereich anzeigt (Sie können den Datumsbereich in der Datumsauswahl ändern, die sich in den meisten Analytics oben rechts befindet Berichte). Akquisitionsberichte, die Ihnen eine Vorstellung davon geben, woher Ihre Website-Besucher gekommen sind, sind sehr hilfreich (z. B. über die Suche, von einem Social-Media-Link usw.) und Verhalten ist auch ein großartiger Bericht, da dieser zeigt, welche Seiten jeder Besucher angesehen hat und wie lange verbringen sie auf ihnen.
All diese Daten helfen Ihnen beim Wachstum Ihrer Website und Ihres Unternehmens und geben Ihnen die Einblicke, die Sie benötigen, um Ihre Website zu verbessern, die Werbeausgaben angemessen zu lenken und vieles mehr.
Live gehen!
Das ist es! Nach viel Arbeit haben wir jetzt eine voll funktionsfähige Website, die wo möglich SEO-optimiert wurde und startklar ist. Überprüfen Sie vielleicht noch einmal, ob Ihr Kontaktformular funktioniert, sehen Sie sich die Website auf einem Handy an, um zu überprüfen, ob sie auf kleineren Bildschirmen gut aussieht, lesen Sie sie abschließend durch und klicken Sie dann auf die Schaltfläche „Wartung ist aktiviert“, die Sie oben auf jeder Seite sehen Seite (wenn Sie bei WP Admin angemeldet sind).
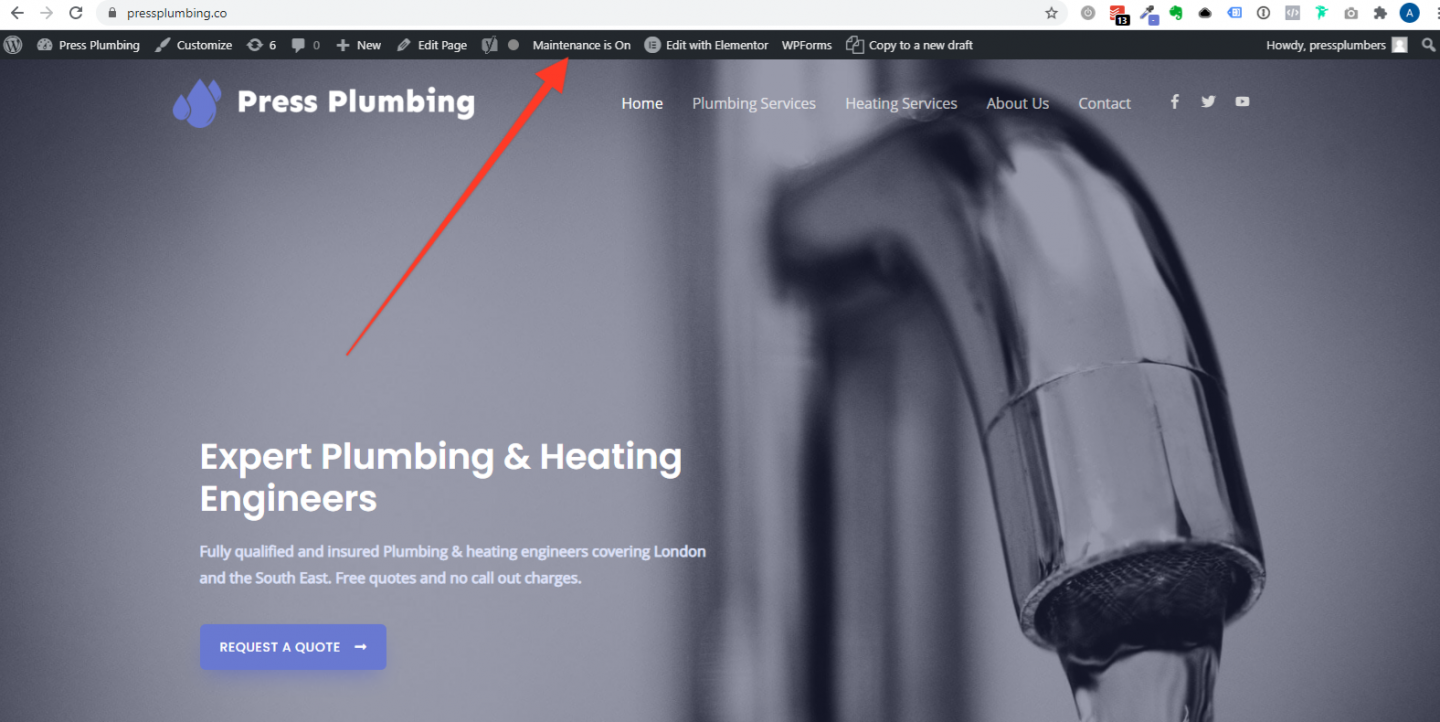
Klicken Sie auf diese Schaltfläche, um zum Wartungs-Plugin zu gelangen, wo Sie einen grünen Kippschalter sehen. Klicken Sie hierauf, um den Wartungsbildschirm auszuschalten, und klicken Sie dann auf Änderungen speichern, um Ihre Website live zu schalten! Besuchen Sie die Website dann über einen anderen Browser oder ein Inkognito-Fenster, um zu überprüfen, ob der Wartungsbildschirm durch Ihre Live-Website ersetzt wurde.
Wenn Sie in Zukunft Änderungen an der Website vornehmen möchten, die Website während dieser Arbeiten jedoch nicht live sein soll, können Sie den Wartungsbildschirm natürlich wieder aktivieren. Denken Sie nur daran, es auszuschalten, wenn Sie fertig sind!
Und das war's für diese 8-teilige Serie. Wenn Sie sich die fertige Website ansehen möchten, gehen Sie einfach auf https://pressplum bing.co
Wir hoffen, Sie fanden diese Tutorial-Reihe hilfreich. Wenn Sie Hosting für Ihre neue WordPress-Geschäftswebsite benötigen, besuchen Sie Pressidium für alle Details und Preise. Alle Standardpläne sind mit einer 60-tägigen Geld-zurück-Garantie ausgestattet, sodass Sie das Hosting bei Pressidium risikofrei ausprobieren können.
Viel Spaß beim Erstellen der Website!
