Wie aktiviere ich PayPal Pay Later auf WooCommerce?
Veröffentlicht: 2022-06-27Jetzt kaufen, später bezahlen, auch bekannt als BNPL, ist eine großartige Zahlungsoption für Ihren WooCommerce-Shop. Es bietet eine Win-Win-Situation für WooCommerce-Shop-Besitzer und Kunden. Ladenbesitzer können ihre Verkaufs- und Konversionsrate steigern, während Kunden ihre Lieblingsprodukte kaufen können, ohne im Voraus zu bezahlen.
Abgesehen von einer Zahlungsoption kann die Aktivierung von Pay Later auch eine großartige Verkaufsstrategie sein. Es hilft bei der Steigerung von Umsatz und Conversion, indem es Ihren Kunden einfache Checkout-Optionen ermöglicht. Sie können eine Bestellung aufgeben, ohne Anmeldeinformationen oder Zahlungsdetails einzugeben. Kunden können auch zinslose EMI-Pläne (Equated Monthly Rate) wählen, die es ihnen ermöglichen, monatlich einen bestimmten Betrag zu zahlen.
Lassen Sie uns nun im Detail sehen, was die Hauptvorteile von PayPal Pay Later in Ihrem WooCommerce-Shop sind.
1. Verbessern Sie den Umsatz
Die Aktivierung von Pay Later in Ihrem WooCommerce-Shop erhöht den Umsatz und die Konversionsrate. Sie können Ihre Dienstleistungen auf mehr Kunden ausdehnen, indem Sie sie in Teilbeträgen oder EMIs bezahlen lassen. Dies hilft den Kunden, die es sich nicht leisten können, den vollen Betrag im Voraus zu zahlen, insbesondere wenn Sie teure Produkte verkaufen.
2. Schnellere Kasse
Pay Later hilft auch dabei, einen schnelleren Checkout-Prozess in Ihrem WooCommerce-Shop zu ermöglichen. Kunden müssen keine Zugangsdaten eingeben, dies vereinfacht den Checkout-Prozess und führt zu einem schnelleren Checkout. Je schneller der Checkout-Prozess ist, desto geringer ist die Wahrscheinlichkeit, dass der Warenkorb abgebrochen wird. Die Aktivierung von „Später bezahlen“ kann also auch dazu beitragen, den Warenkorbabbruch zu reduzieren.
3. Bringen Sie Kunden dazu, mehr auszugeben
Sie können Produkte in Ihrem Shop verkaufen, indem Sie Pay Later auf WooCommerce aktivieren. Angenommen, Sie verkaufen Apple AirPods und AirPods pro in Ihrem WooCommerce-Shop für 99 $ bzw. 199 $. Wenn jemand auf der Suche nach den regulären AirPods für 99 US-Dollar ist, können Sie ihn dazu drängen, die überlegeneren AirPods Pro für 199 US-Dollar mit Pay Later-Optionen zu kaufen. Auf diese Weise können Sie den Warenkorbwert verdoppeln.
4. Reduzieren Sie das Risiko von Zahlungsbetrug
PayPal Pay Later kann das Risiko von Zahlungsbetrug in Ihrem WooCommerce-Shop reduzieren. Kunden müssen nichts bezahlen oder Zahlungsinformationen eingeben, um eine Bestellung aufzugeben. Dies reduziert die zahlungsbezogenen Sicherheitsrisiken in Ihrem E-Commerce-Shop. Außerdem ist PayPal ein sicheres Zahlungsgateway, das das SSL-Protokoll mit 128-Bit-Verschlüsselung verwendet.
5. Kundenbindung
Sie können Kundenloyalität aufbauen, indem Sie sie für Pay Later-Optionen qualifizieren. Dies schafft Vertrauen bei Ihren Kunden und sie kaufen weiterhin Produkte in Ihrem Geschäft. Sie werden oft die Option „Später bezahlen“ verwenden, um die Belastung durch die Zahlung eines großen Betrags im Voraus zu verringern.
6. Zieht neue Kunden an
Die Aktivierung von Pay Later sorgt nicht nur für zufriedene Bestandskunden, sondern lockt auch neue Kunden in Ihr Geschäft. Pay Later verschafft Ihnen einen Vorteil gegenüber Ihren Mitbewerbern, da Kunden Credits und EMI-Optionen lieben. Auf diese Weise können Sie neue Kunden für Ihr Geschäft gewinnen und diese zufrieden stellen.
Sehen wir uns vor diesem Hintergrund den schrittweisen Prozess an, um PayPal Pay Later in Ihrem WooCommerce-Shop zu aktivieren.
Bevor wir beginnen, sollten Sie sich darüber im Klaren sein, dass PayPal Pay Later auf die folgenden Länder beschränkt ist. Australien, Frankreich, Deutschland, Italien, Spanien, Vereinigtes Königreich und Vereinigte Staaten. Stellen Sie sicher, dass Sie die Anforderungen Ihres Landes erfüllen, um für Pay Later berechtigt zu sein.
Mal sehen, was die Zulassungsvoraussetzungen für die Vereinigten Staaten sind.
- Sollte ein in den USA ansässiger PayPal-Händler sein
- Haben Sie eine US-basierte Website.
- Alle Transaktionen sollten in US-Dollar (USD) erfolgen.
- Haben Sie eine einmalige Zahlungsintegration.
- Halten Sie sich an die PayPal Acceptable Use Policy.
- Später bezahlen-Nachrichten sollten nicht mit zusätzlichen Inhalten, Formulierungen, Marketing oder anderen Materialien bearbeitet werden.
Jetzt, da Sie sich der Berechtigungsvoraussetzungen bewusst sind, lassen Sie uns eintauchen.
Schritt 1: Plugin-Installation
Öffnen Sie Ihr WordPress-Dashboard.
Gehen Sie zu Plugins > Neu hinzufügen.
Suchen Sie nach dem Plug-in „PayPal Express Checkout Payment Gateway“.
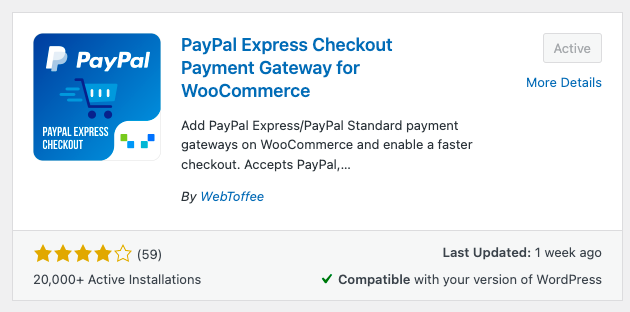
Installieren und aktivieren Sie das Plugin.
Schritt 2: Verbinden mit PayPal
Gehen Sie zu paypal.com und melden Sie sich bei Ihrem Geschäftskonto an.
Wenn Sie kein Geschäftskonto haben, klicken Sie auf Registrieren, um eines zu erstellen.
Wählen Sie nach der Anmeldung auf der Registerkarte „ Aktivität “ die Option „ API-Zugriff “ aus.
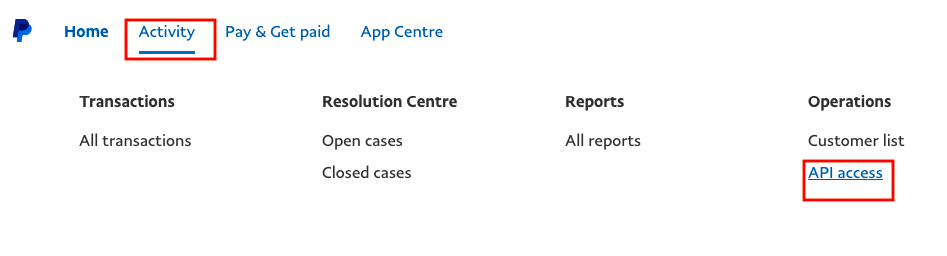
Scrollen Sie nach unten zur REST-API-Integration und klicken Sie in den PayPal-API-Optionen auf die Option REST-API-Apps und -Anmeldeinformationen verwalten .
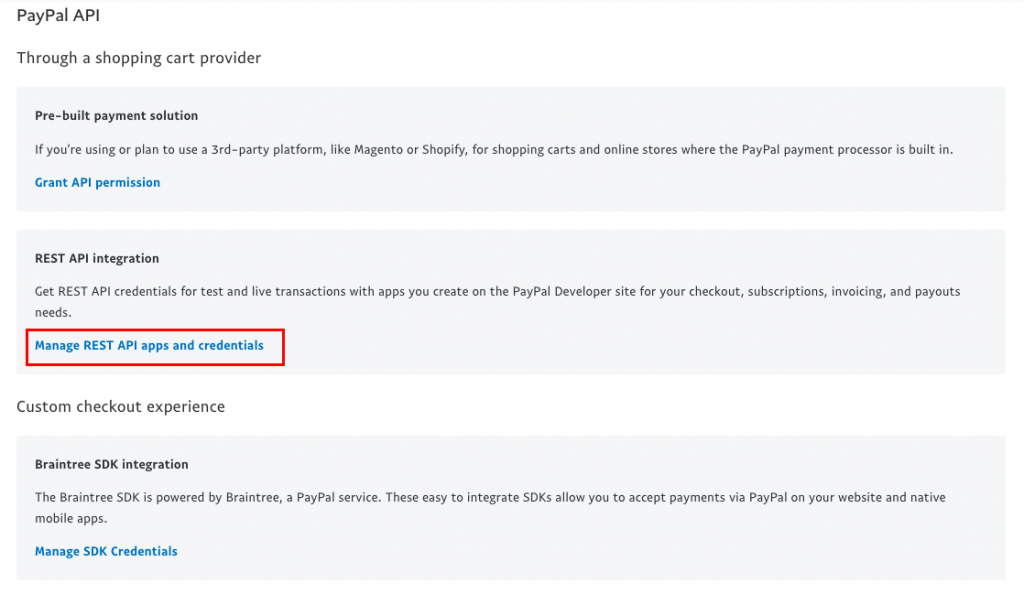
Klicken Sie auf PayPal-Entwicklererfahrung , um Ihren Shop mit PayPal zu verbinden.
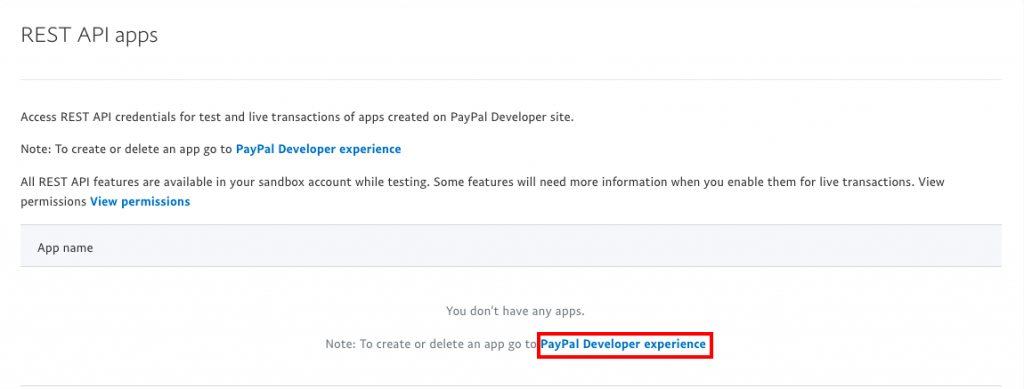
Wählen Sie zwischen Sandbox-Modus oder Live-Modus. Für diesen Artikel verwende ich ein Sandbox-Konto.
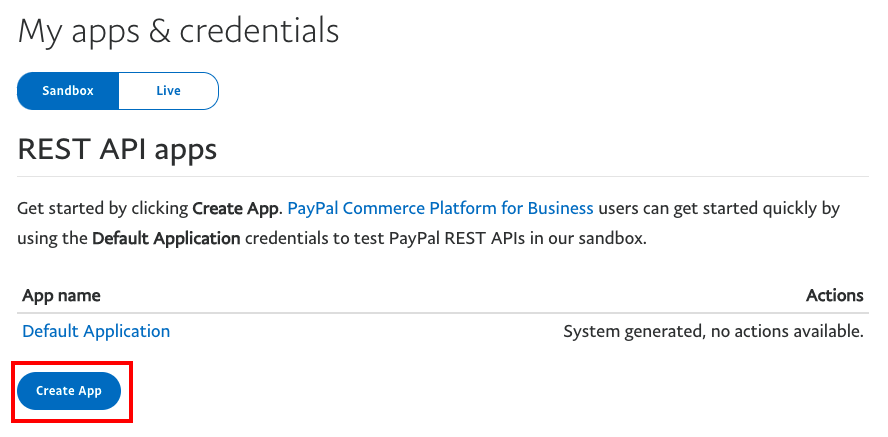
Klicken Sie auf App erstellen , um fortzufahren.
Geben Sie einen App-Namen ein.
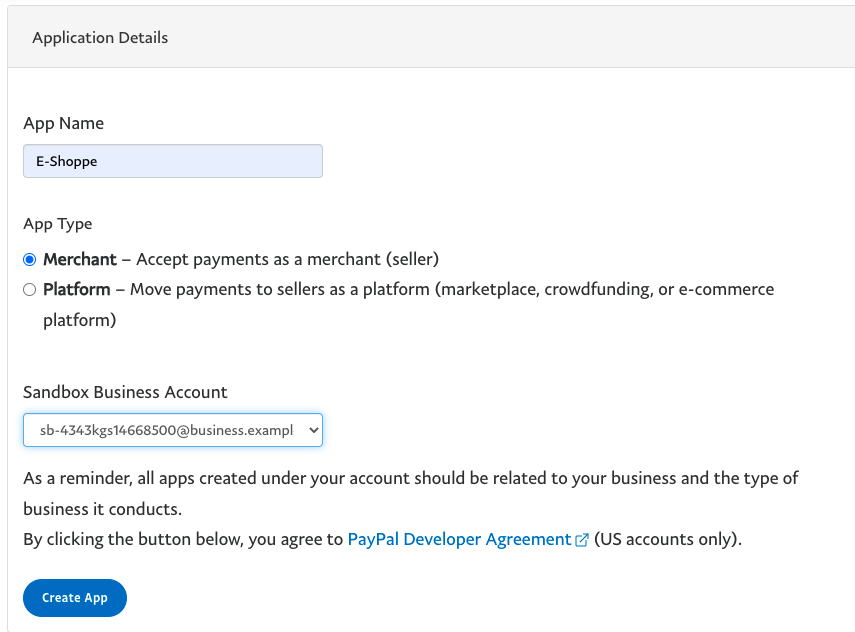
Wählen Sie Händler als App-Typ aus, um Zahlungen als Verkäufer zu akzeptieren.

Klicken Sie auf App erstellen , um die Einrichtung abzuschließen.
Sie werden zur Anmeldeseite der Sandbox-API weitergeleitet .
Dort können Sie Ihr Sandbox-Konto zusammen mit Client ID und Secret sehen.
Der geheime Schlüssel ist ausgeblendet. Klicken Sie zum Anzeigen auf Anzeigen.
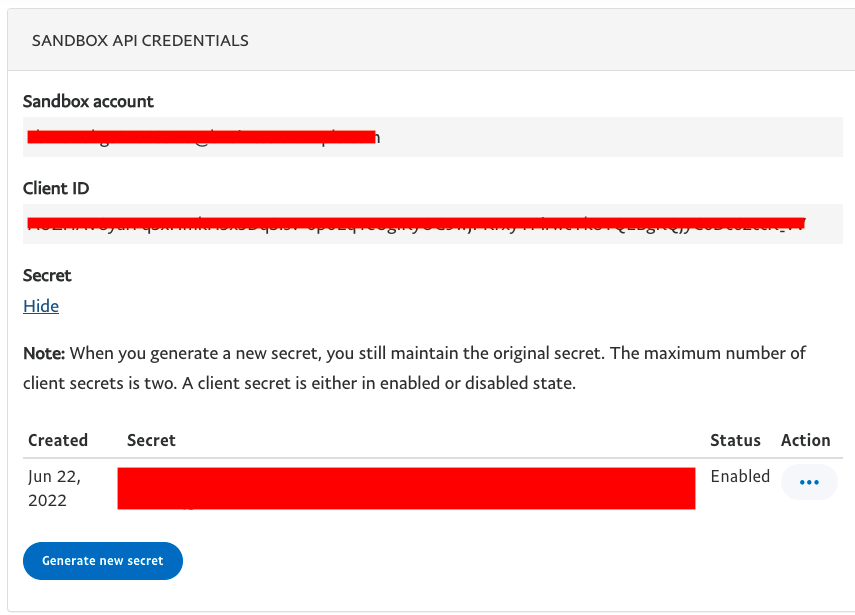
Kopieren Sie die Client-ID und das Geheimnis, wir müssen diese Anmeldeinformationen zu unseren WooCommerce-Zahlungsoptionen hinzufügen.
Schritt 3: Konfigurieren Sie die PayPal-Anmeldeinformationen
Gehen Sie in Ihrem WordPress-Dashboard zu WooCommerce > Einstellungen .
Wählen Sie die Registerkarte Zahlungen und aktivieren Sie PayPal Express .
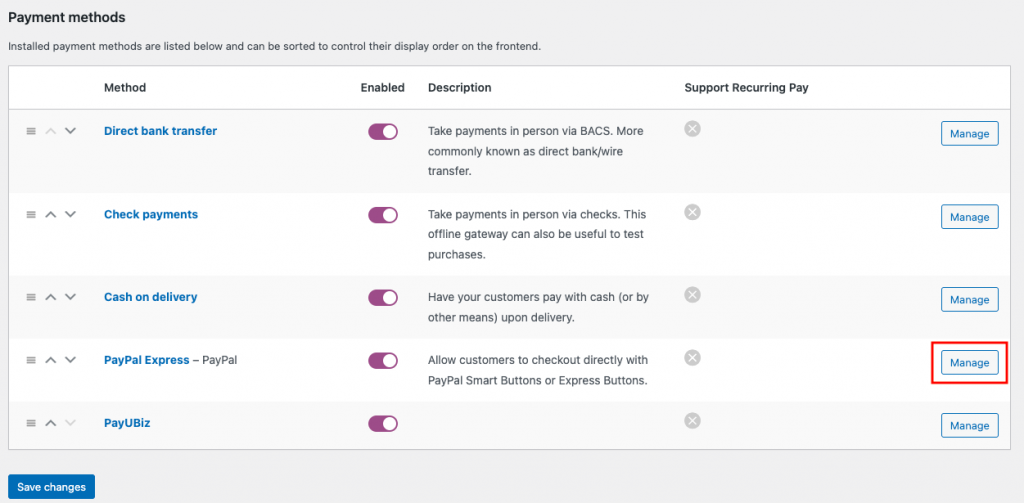
Klicken Sie auf Verwalten , um das PayPal-Zahlungsgateway in Ihrem WooCommerce-Shop zu konfigurieren.
Aktivieren Sie das Kontrollkästchen PayPal Payment Gateway .
Wählen Sie die Smart-Taste als Zahlungstaste aus.
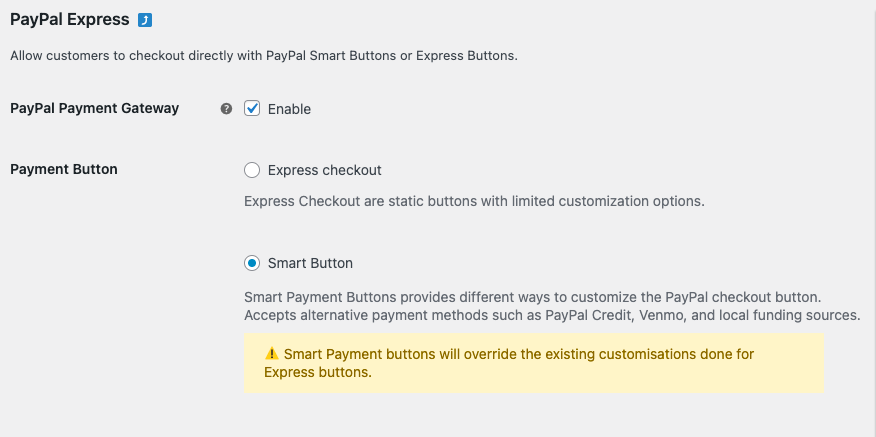
Scrollen Sie nach unten zu die Umgebungsoption und wählen Sie den Sandbox-Modus zum Testen der Zahlung und den Live-Modus zum Akzeptieren der Zahlung.
Geben Sie die Client-ID und das Geheimnis in die bereitgestellten Felder ein.
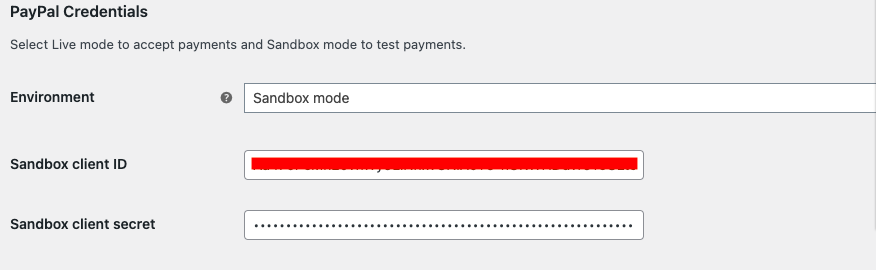
Scrollen Sie ganz nach unten und klicken Sie auf Änderungen speichern , um die Einstellungen zu übernehmen.
Schritt 4: Testen der Zahlung
Gehen Sie zu einer beliebigen Produktseite in Ihrem WooCommerce-Shop und gehen Sie zur Kasse.
Sie können die Schaltfläche „Später bezahlen“ auf der Checkout-Seite sehen.
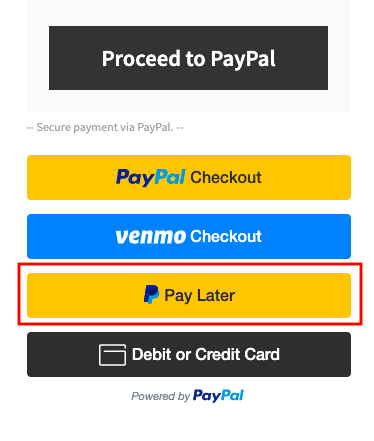
In einigen Ländern können Benutzer einen 4x PayPal-Button sehen, der es ihnen ermöglicht, den Rechnungsbetrag in vier gleichen Raten zu bezahlen.
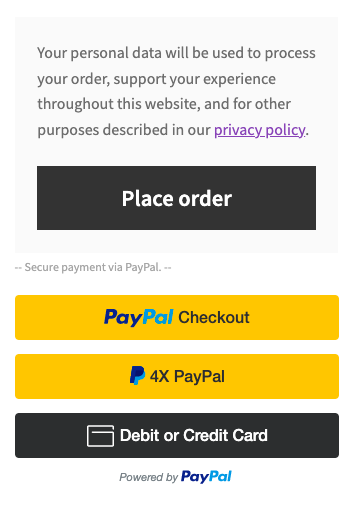
Wenn Sie auf Später bezahlen klicken, werden Sie zur PayPal-Anmeldeseite weitergeleitet.
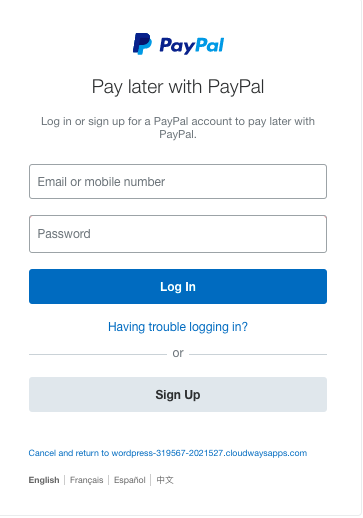
Melden Sie sich mit Ihren Zugangsdaten an.
Wählen Sie die Option „Später bezahlen“ und wählen Sie Ihre Methode „Später bezahlen“.
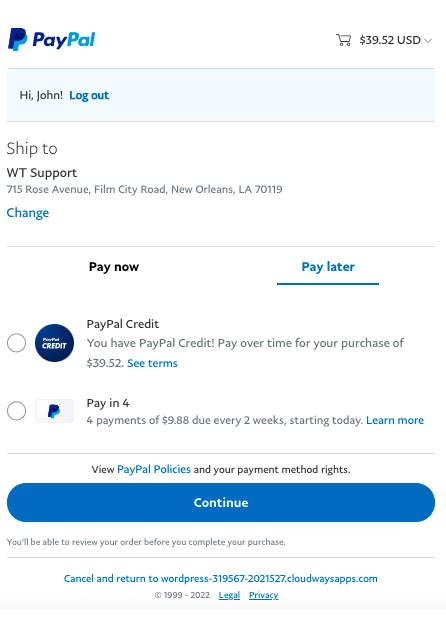
Sie können zwischen PayPal-Guthaben oder Zahlung in 4 Raten wählen.
Klicken Sie auf Weiter .
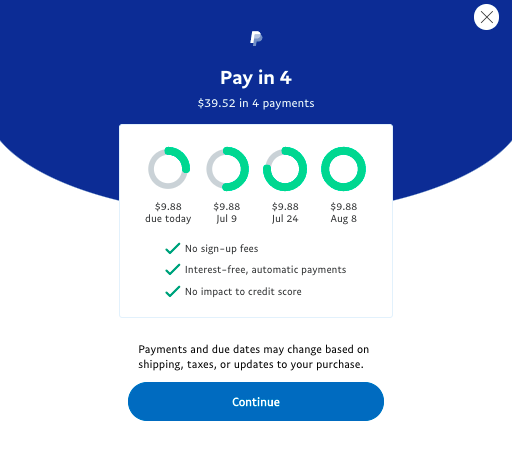
Der Gesamtbetrag wird in 4 Zahlungen aufgeteilt.
Klicken Sie auf Weiter , um fortzufahren.
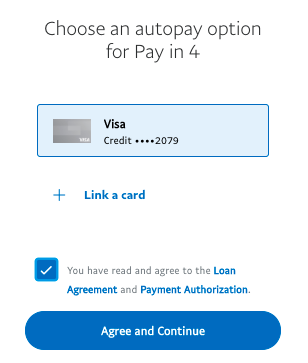
Verknüpfen Sie Ihre Karte, um die automatische Ratenzahlungsoption zu aktivieren.
Klicken Sie auf Zustimmen und fortfahren .
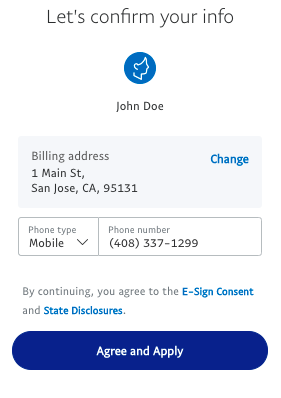
Bestätigen Sie Ihre Rechnungsadresse und klicken Sie auf „Zustimmen und anwenden“ .
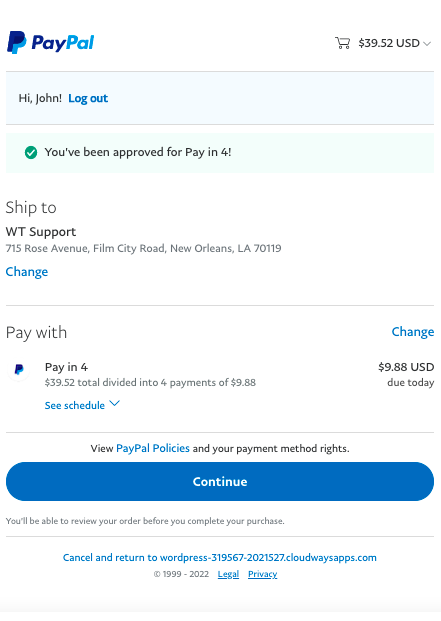
Klicken Sie auf Weiter , um die Bestellung zu bestätigen.
Ihre Bestellung wird aufgegeben und Sie werden zur Bestätigungsseite weitergeleitet.
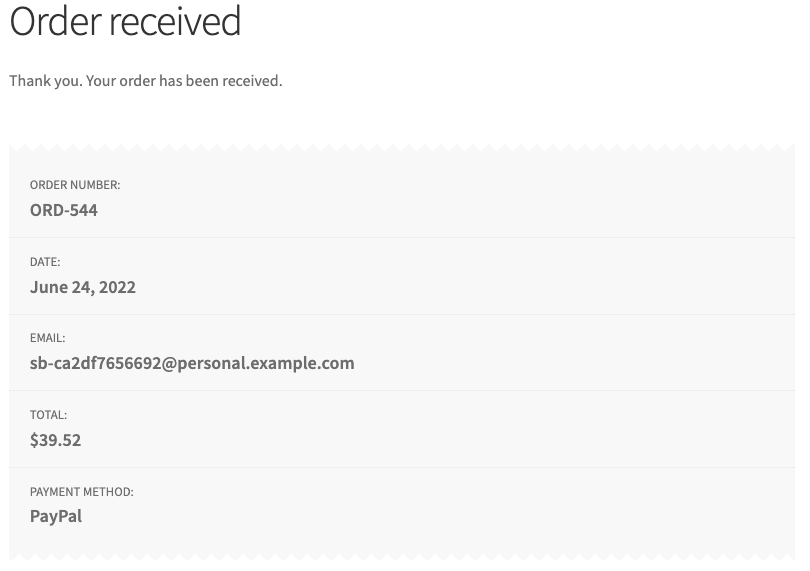
Zusammenfassen
Es gibt viele andere Zahlungs-Gateway-Optionen für WooCommerce, die Pay Later unterstützen. PayPal hat jedoch eine globale Akzeptanz und akzeptiert internationale Zahlungen nahtlos. Das in diesem Artikel erwähnte Plugin hilft Ihnen auch, intelligente Checkout-Optionen wie standortbasierte Zahlungsmethoden und andere benutzerspezifische Zahlungsoptionen zu aktivieren.
Hoffentlich hat Ihnen dieser Artikel dabei geholfen, die PayPal Pay Later-Optionen in Ihrem WooCommerce-Shop einzurichten. Teilen Sie uns unten Ihre Gedanken mit.
