So verwenden Sie Photoshop AI Generative Fill im Jahr 2023 (ausführliches Tutorial)
Veröffentlicht: 2023-06-28Adobe Photoshop ist seit über dreißig Jahren die Software der Wahl für die Bildbearbeitung. Anfang 2023 veröffentlichte Adobe das nächste große Ding in der Bildbearbeitung – Photoshop AI generative Fill. Mit der neuesten Betaversion von Photoshop können Sie Elemente hinzufügen oder löschen, die Breite oder Höhe eines Bildes vergrößern und Hintergründe entfernen, um nur einige Dinge zu nennen. In diesem Beitrag wird die generative Füllung von Photoshop AI erklärt, was Sie damit machen können und einige Tipps für den effektiven Einsatz.
Lass uns eintauchen.
- 1 Was ist Photoshop AI Generative Fill?
- 1.1 So laden Sie Photoshop Beta herunter
- 2 Navigieren in der Taskleiste „Generative Füllung“ von Photoshop AI
- 3 So verwenden Sie Photoshop AI Generative Fill
- 3.1 Bilder mit Photoshop AI erweitern
- 3.2 Hintergründe mit Photoshop AI generieren
- 3.3 Erzeugen Sie realistische Objekte mit Photoshop AI
- 3.4 Objekte mit Photoshop AI entfernen
- 3.5 Erstellen Sie einzigartige zusammengesetzte Bilder
- 4 Tipps zum generativen Füllen mit Photoshop AI
- 4.1 Es ist in Ordnung, die Eingabeaufforderung leer zu lassen
- 4.2 Seien Sie kreativ bei Ihrer Auswahl
- 4.3 Verwenden Sie keine Anleitungsaufforderungen
- 4.4 Nutzen Sie das Objektauswahl-Tool
- 4.5 Verwenden Sie es, um Fotos zusammenzufügen
- 5 Vorher- und Nachher-Beispiele mit Photoshop AI
- 6 Bildnutzungsrechte für Photoshop AI
- 7 abschließende Gedanken zu Photoshop AI Generative Fill
Was ist Photoshop AI Generative Fill?
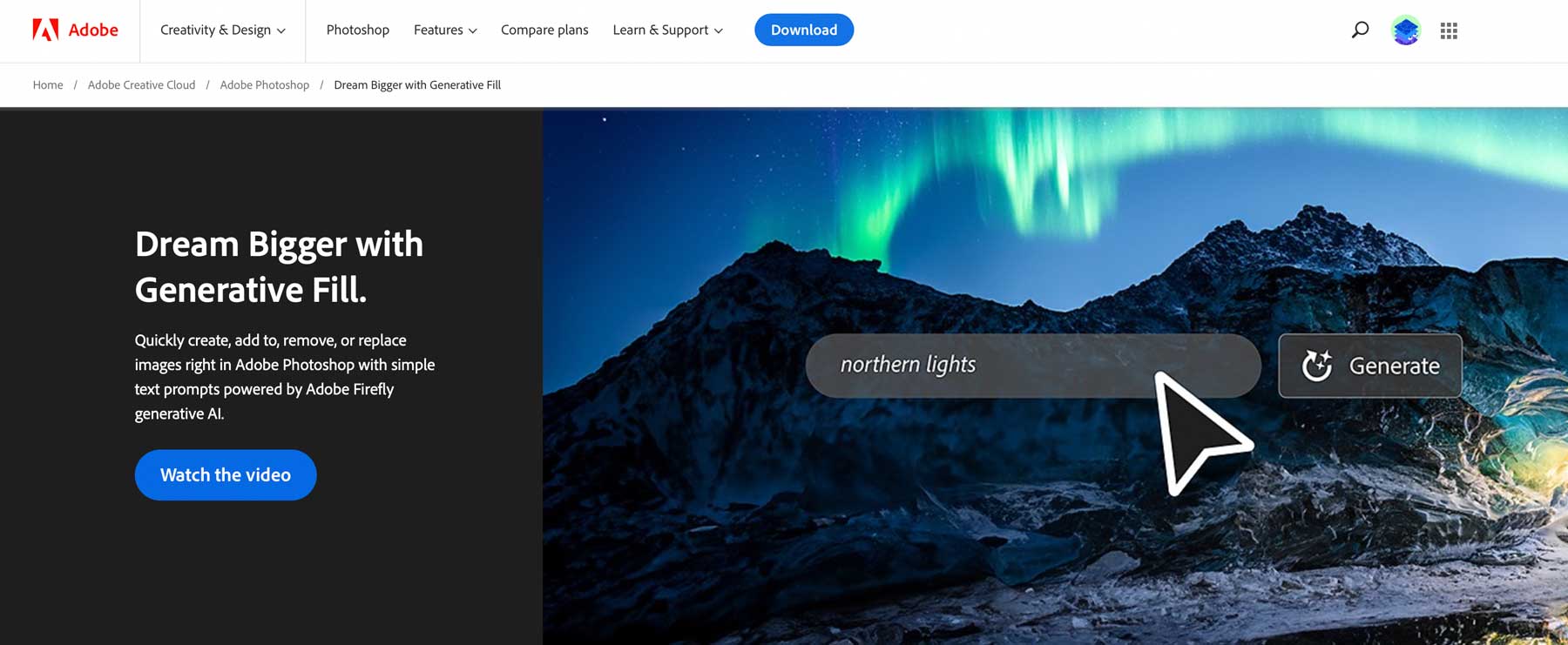
Die generative KI-Füllung von Photoshop ist eine leistungsstarke Funktion, mit der Sie Bildelemente mühelos mit nur wenigen Klicks füllen, bearbeiten und entfernen können. Angetrieben durch maschinelles Lernen und künstliche Intelligenz generiert es Teile von Bildern oder sogar ganze zusammengesetzte Fotos in einem Bruchteil der Zeit, die ein Mensch dafür benötigen würde. Durch die Analyse jedes Pixels eines Bildes werden Beleuchtung, Perspektive, Farbgebung und Schatten angepasst, was zu einem bemerkenswert realistischen Kunstwerk führt. Mit diesem zerstörungsfreien Werkzeug können Sie alle Änderungen, mit denen Sie nicht zufrieden sind, problemlos rückgängig machen, da jedes generierte Element in einer eigenen Ebene mit Ebenenmaske organisiert wird. Dadurch können Sie die von Ihnen erstellten Designs mit allen anderen Werkzeugen von Photoshop verbessern und ändern, beispielsweise mit Mischmodi oder Filtereffekten. Noch besser: Es funktioniert auch mit Ihren bevorzugten Photoshop-Tastaturkürzeln.
Derzeit ist das generative Füllwerkzeug Photoshop AI nur über die Photoshop-Betaversion verfügbar. Sie müssen es also von Adobe herunterladen, bevor Sie experimentieren können.
Abonnieren Sie unseren Youtube-Kanal
So laden Sie Photoshop Beta herunter
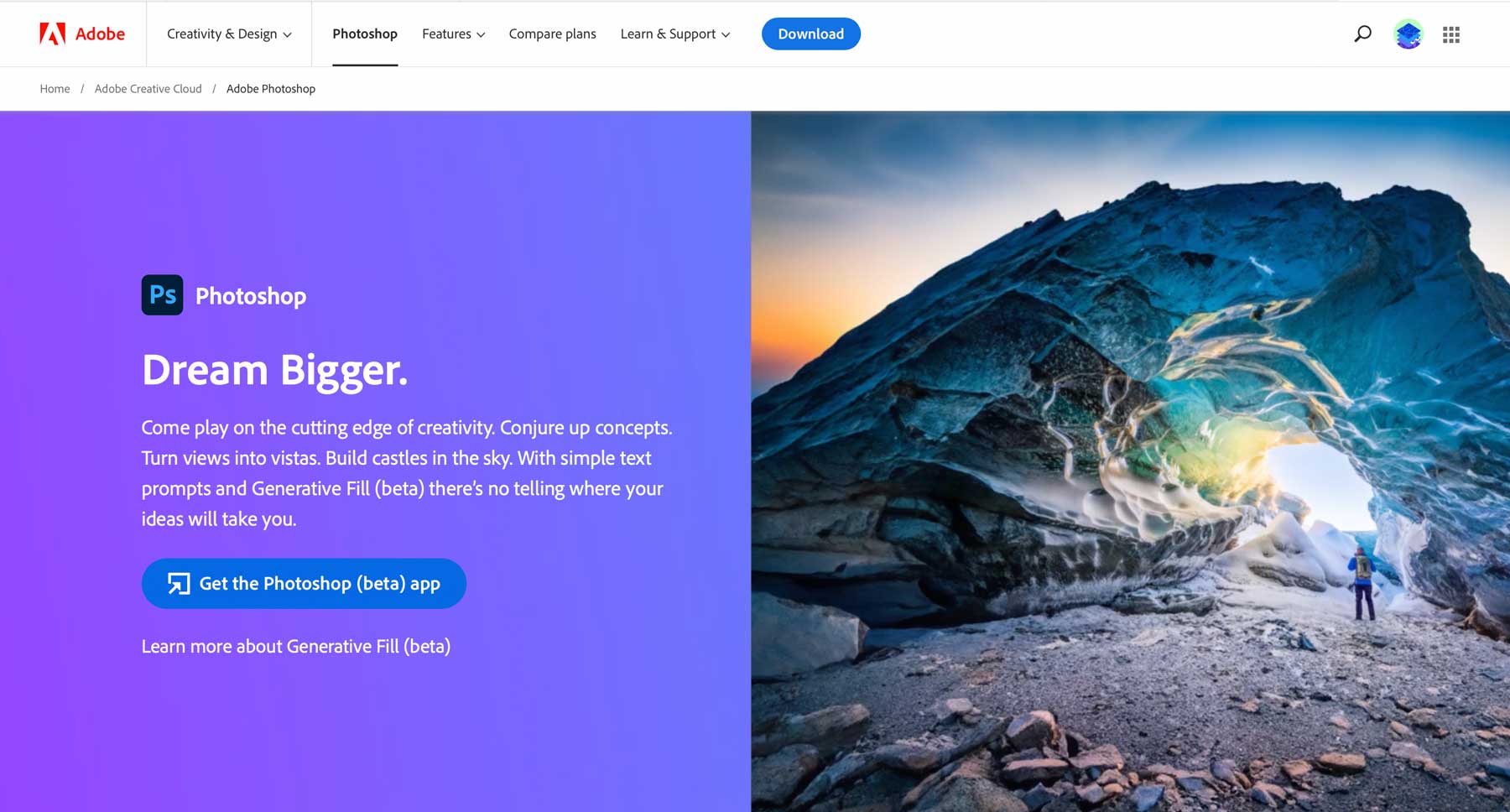
Sie müssen die Creative Cloud-Plattform von Adobe abonnieren, um die generative Füllung von Photoshop AI zu verwenden, es sei denn, Sie möchten damit in der Firefly-Web-App von Adobe experimentieren. Die Kosten variieren je nach den gewünschten Tools, aber Sie können Photoshop als eigenständiges Produkt für etwa 21 US-Dollar pro Monat erwerben. Wenn Sie die Funktionen von Photoshop vor dem Kauf testen möchten, bieten sie eine 7-tägige kostenlose Testversion an, sodass Sie entscheiden können, ob Sie es weiterhin verwenden möchten.
Sobald Sie sich angemeldet haben, klicken Sie auf die Schaltfläche „Herunterladen“, um Photoshop herunterzuladen. Dadurch wird das Creative Suite-Kontrollfeld auf Ihrem Computer installiert. Öffnen Sie das Creative Cloud-Dashboard und navigieren Sie dann zur Registerkarte „Apps“ . Suchen Sie von dort aus nach der Registerkarte „Beta-Apps“ auf der linken Seite des Dashboards. Klicken Sie darauf und suchen Sie dann nach Photoshop (Beta), um die Anwendung zu installieren.
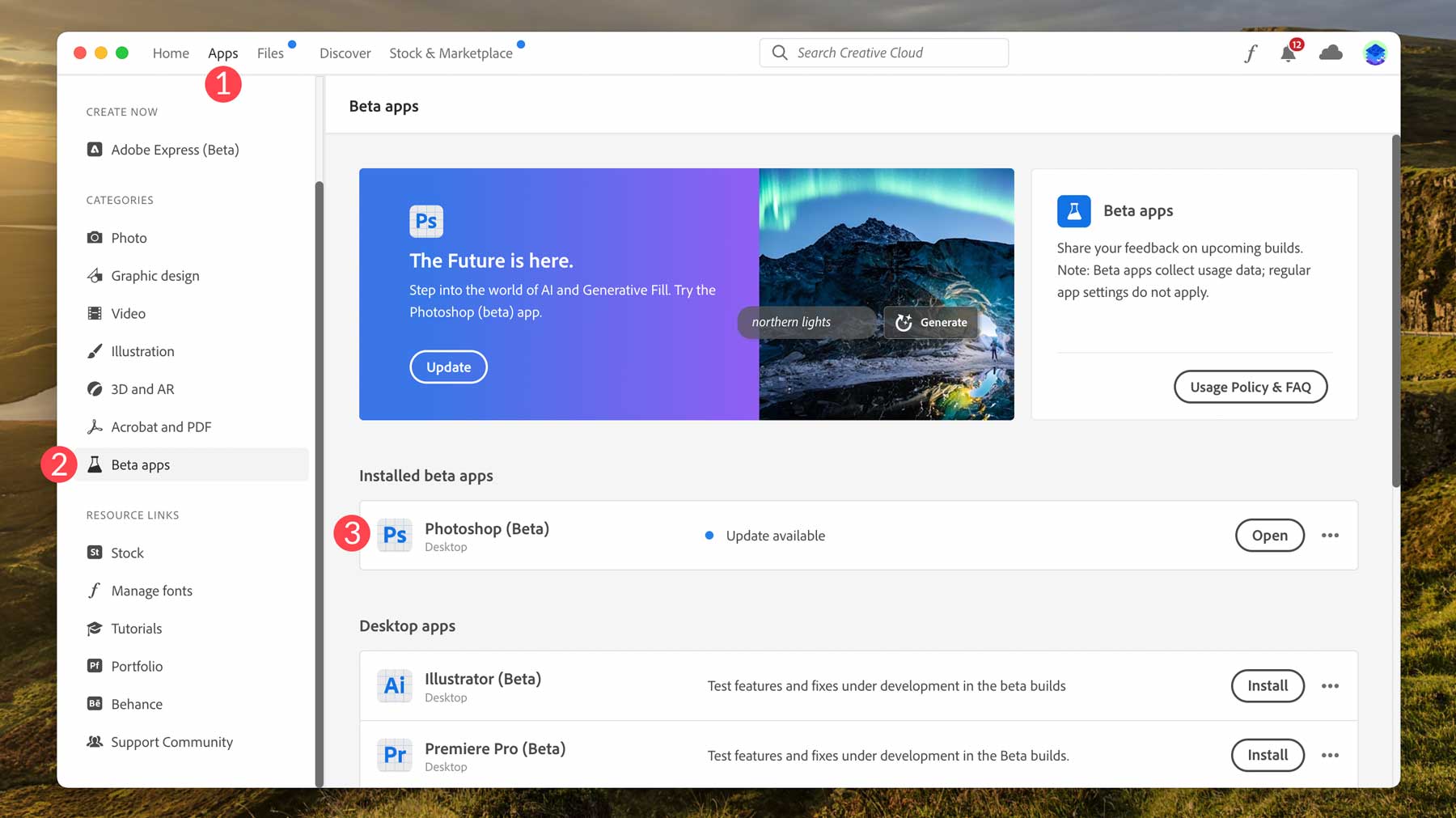
Navigieren in der Taskleiste „Generative Füllung“ von Photoshop AI
Sobald Sie Photoshop Beta installiert haben, können Sie mit der Erstellung beginnen. Schauen wir uns vorher die kontextbezogene Taskleiste „Generative Füllung“ und ihre Einstellungen an, damit Sie wissen, was die Werkzeuge sind und wo sie sich befinden. Die Taskleiste erscheint unterhalb des Bildbereichs, nachdem Sie ein neues Bild importiert oder ein neues Dokument erstellt haben.
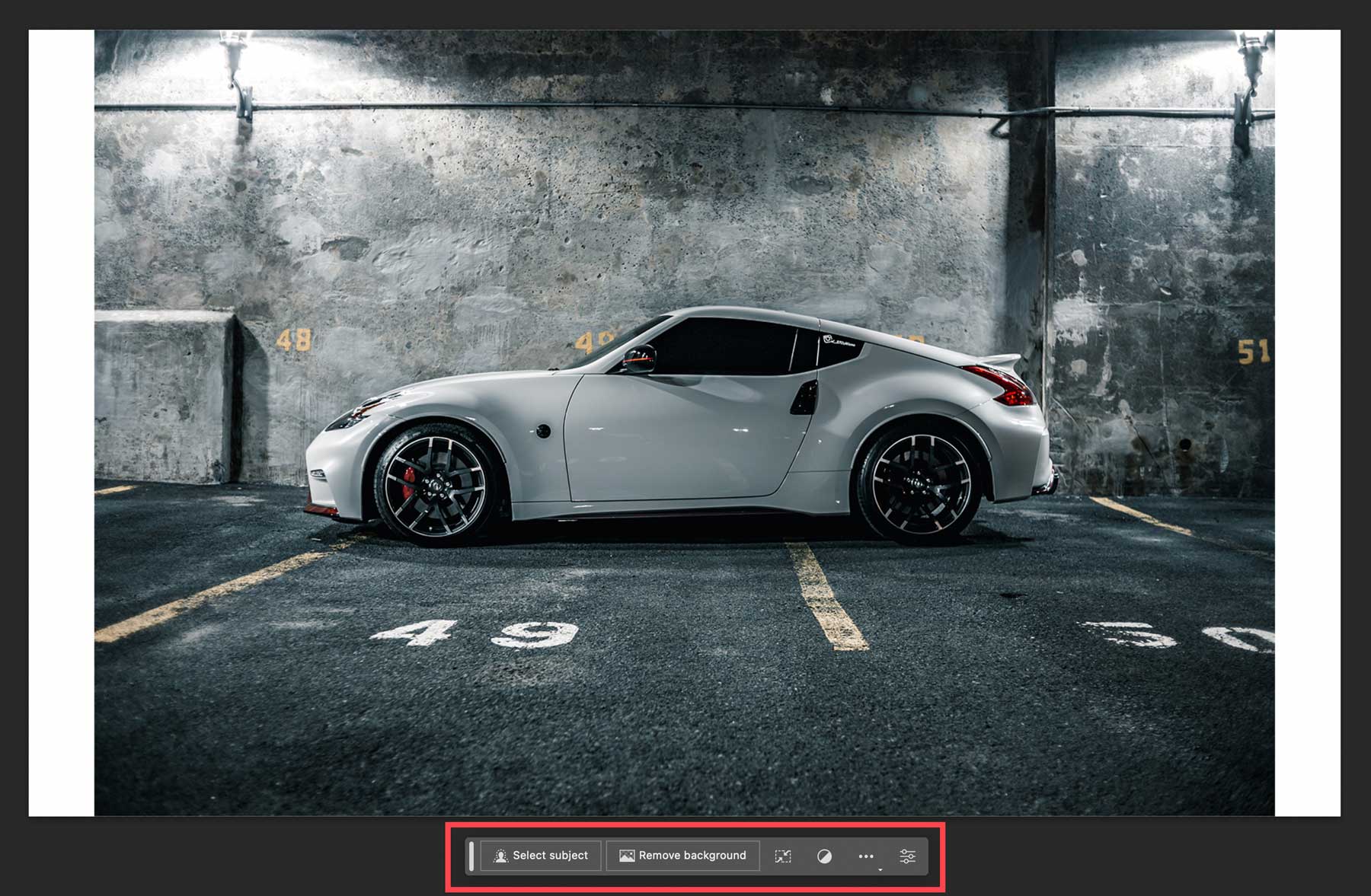
Hier finden Sie eine Aufschlüsselung der Einstellungen der Taskleiste, wenn kein Bild oder Motiv ausgewählt ist, zusammen mit einer kurzen Beschreibung der einzelnen Einstellungen:
- Motiv auswählen: Verwenden Sie diese Schaltfläche, damit Photoshop das Motiv Ihres Fotos auswählen kann. Dies ist nützlich, wenn Sie den Hintergrund Ihrer Fotos entfernen oder ein Motiv auswählen möchten, z. B. eine Person, ein Auto, ein Tier usw., das Sie verwenden möchten.
- Hintergrund entfernen: Photoshop erkennt mithilfe von KI das wahrscheinlichste Motiv in Ihrem Foto und löscht den Hintergrund um es herum.
- Bild transformieren: Drehen Sie Ihr Foto horizontal oder vertikal.
- Fügen Sie eine Anpassungsebene hinzu: Damit können Sie eine von vielen Anpassungsvoreinstellungen anwenden, um die Farbe und den Ton Ihres Bildes zu ändern. Darüber hinaus können Sie mit diesem Werkzeug Ihre eigene Einstellungsebene erstellen.
- Erscheinungsbild der Taskleiste: Wählen Sie aus, ob die Taskleiste angezeigt, ausgeblendet, angeheftet oder an ihrer aktuellen Position gelöst werden soll.
- Eigenschaftenfenster: Blendet das Eigenschaftenfenster für Ihr Bild und alle generativen Füllebenen ein oder aus.
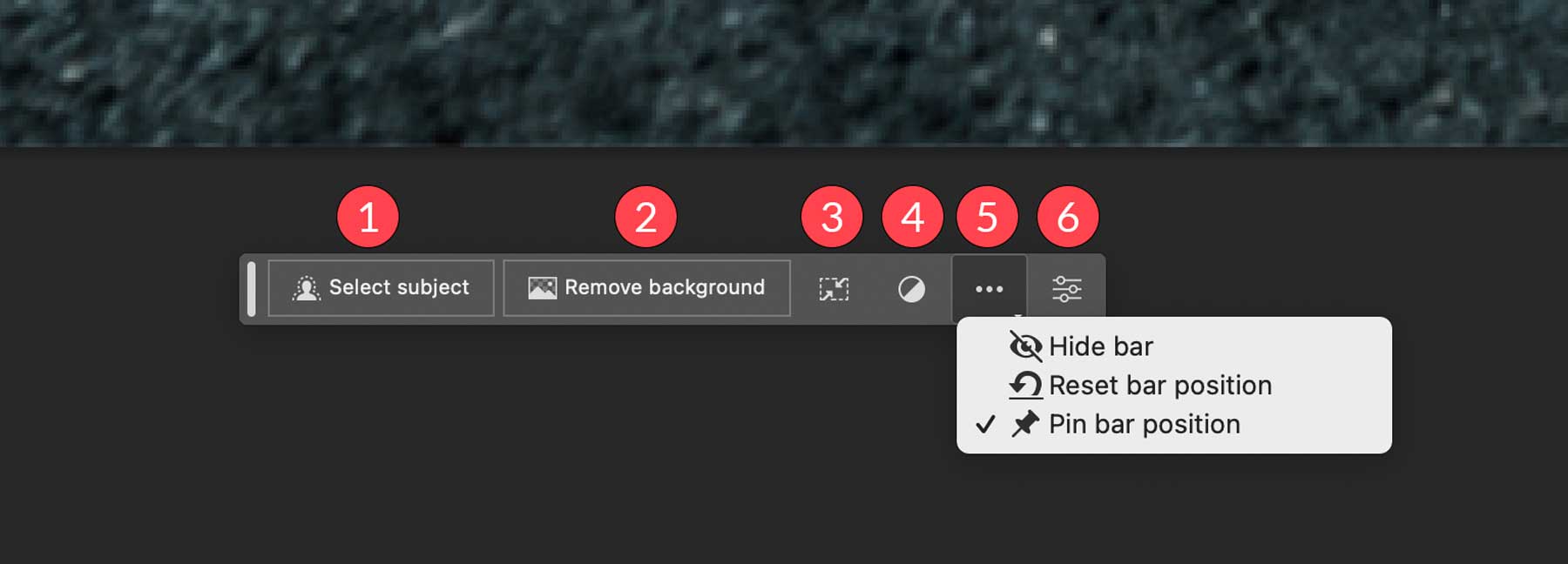
Um eine Auswahl in Ihrem Bild zu treffen, können Sie das Werkzeug „Motiv auswählen“ (1), eines der Auswahl- oder Lasso-Werkzeuge (2) sowie die Objektauswahl, die Schnellauswahl oder das Zauberstab-Werkzeug (3) verwenden. Die Auswahl erscheint mit den marschierenden Ameisen (4) um sie herum und zeigt dann die generativen Füllwerkzeuge in der Taskleiste (5) an.
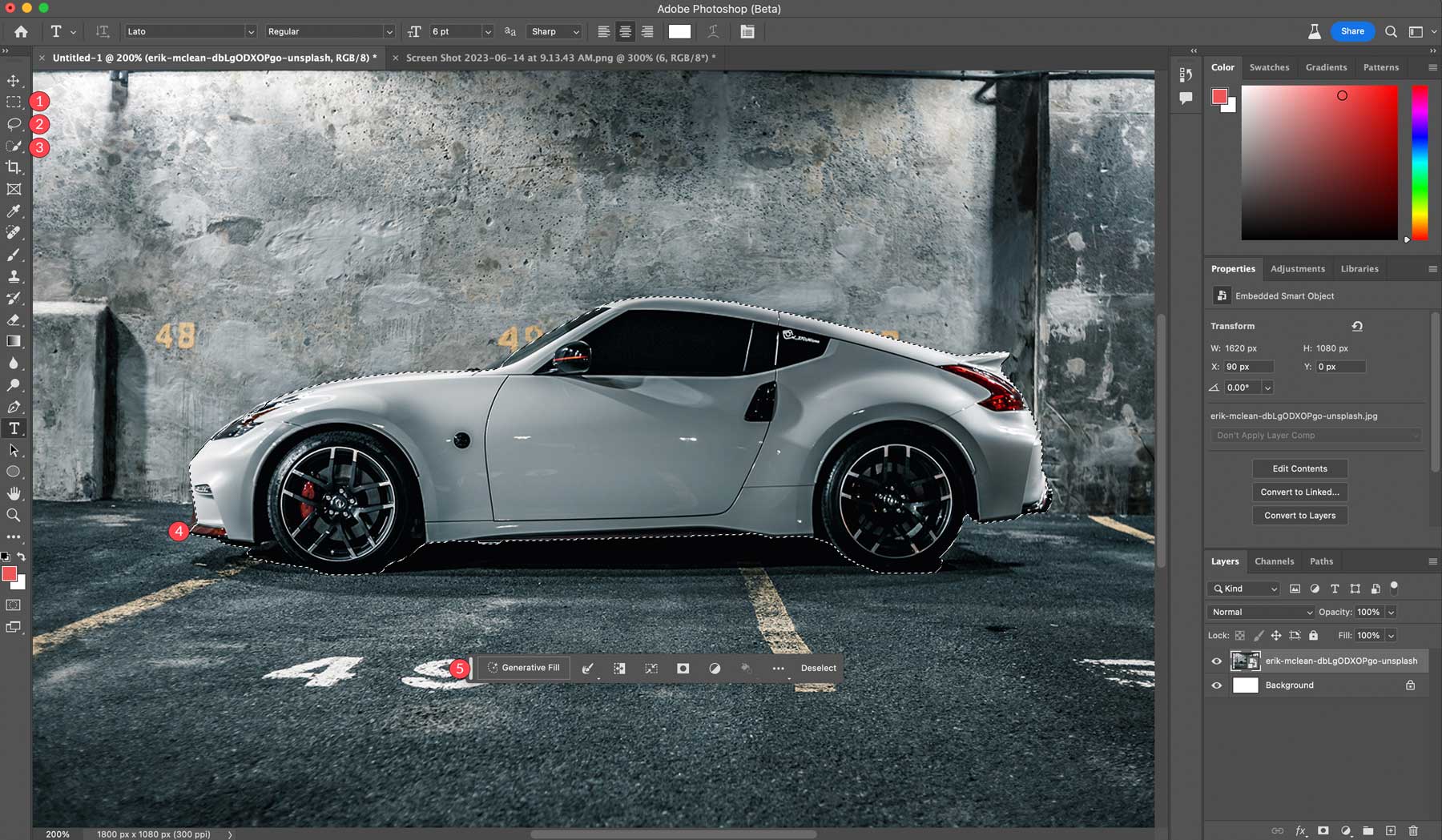
Schauen wir uns nun die verfügbaren Tools an, wenn ein Thema ausgewählt ist:
- Generative Füllung: Hier fügen Sie Textaufforderungen hinzu, um Bilder zu erstellen.
- Auswahlwerkzeug: Sie können den Rand auswählen, die Auswahl erweitern, verkleinern, glätten oder glätten, um bessere Ergebnisse zu erzielen.
- Auswahl umkehren: Wählt die Pixel außerhalb der Auswahl und nicht innerhalb aus.
- Auswahl transformieren
- Maskenauswahl
- Erstellen Sie eine neue Einstellungsebene
- Füllen Sie die Auswahl mit Farbe oder Farbverlauf
- Positionierungseinstellungen für die Symbolleiste
- Auswahl aufheben
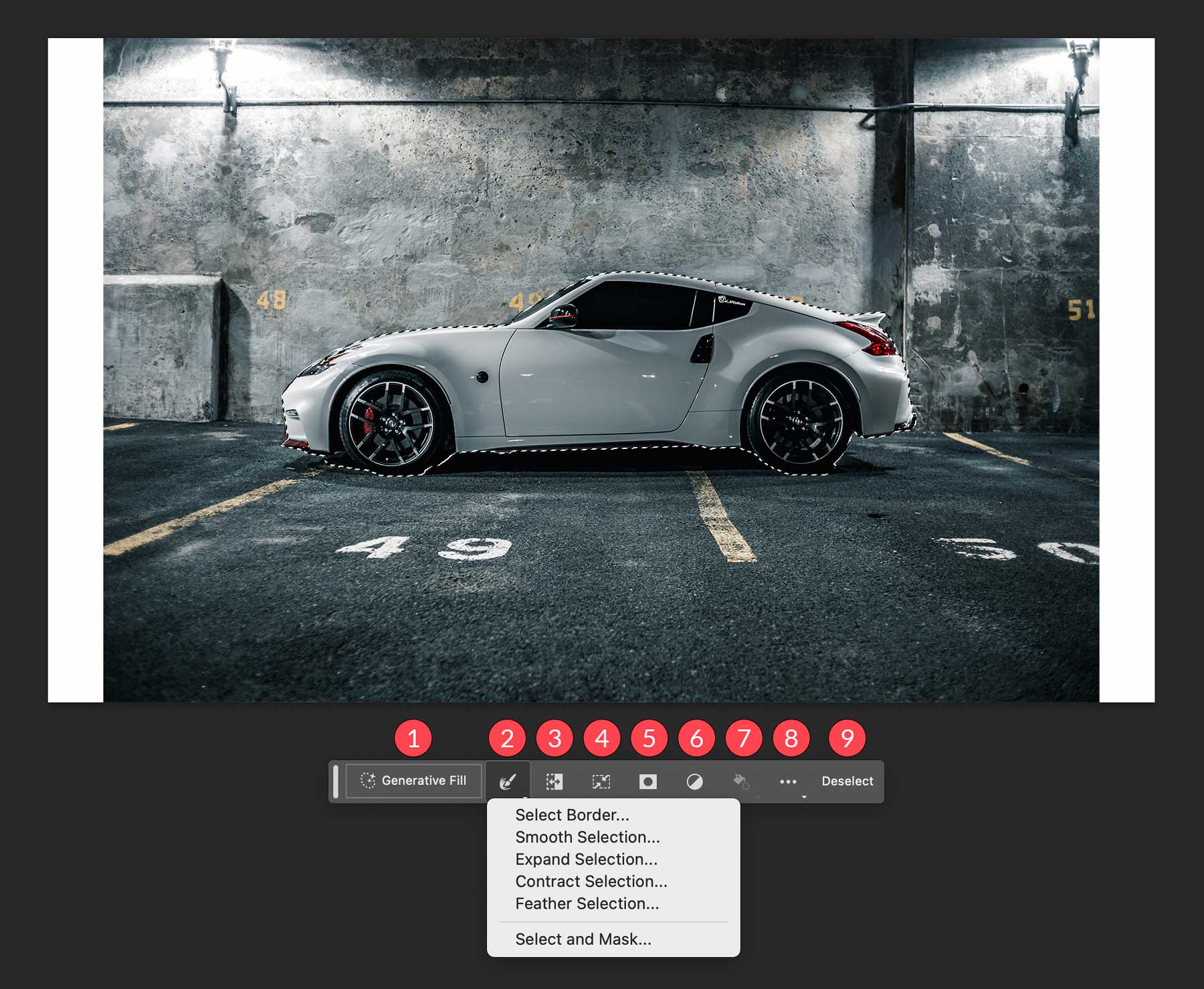
So verwenden Sie Photoshop AI Generative Fill
Es gibt verschiedene Möglichkeiten, die generativen Füllwerkzeuge von Photoshop AI zu verwenden. Sie können damit Bilder von Grund auf erstellen, Objekte und Hintergründe entfernen, die Größe Ihrer Leinwand erweitern und Hintergründe oder realistische Objekte generieren. Auch wenn es nur wenige davon gibt, ersparen diese Tools Designern eine Menge Zeit bei der Bearbeitung minderwertiger oder unattraktiver Fotos.
Erweitern Sie Bilder mit Photoshop AI
Mit dem Foto aus dem vorherigen Abschnitt füllen wir die weißen Bereiche unserer Leinwand. Wählen Sie dazu das rechteckige Auswahlwerkzeug aus, um eine Auswahl an den Rändern unserer Leinwand zu bilden. Halten Sie die Umschalttaste gedrückt, um mehr als eine Auswahl zu treffen, und ziehen Sie die Auswahl dann über die weißen Bereiche des Bildes. Achten Sie darauf, die Auswahl so zu erweitern, dass sie einige Pixel des Originalbilds umfasst. Klicken Sie abschließend auf die Schaltfläche „Generative Füllung“ .
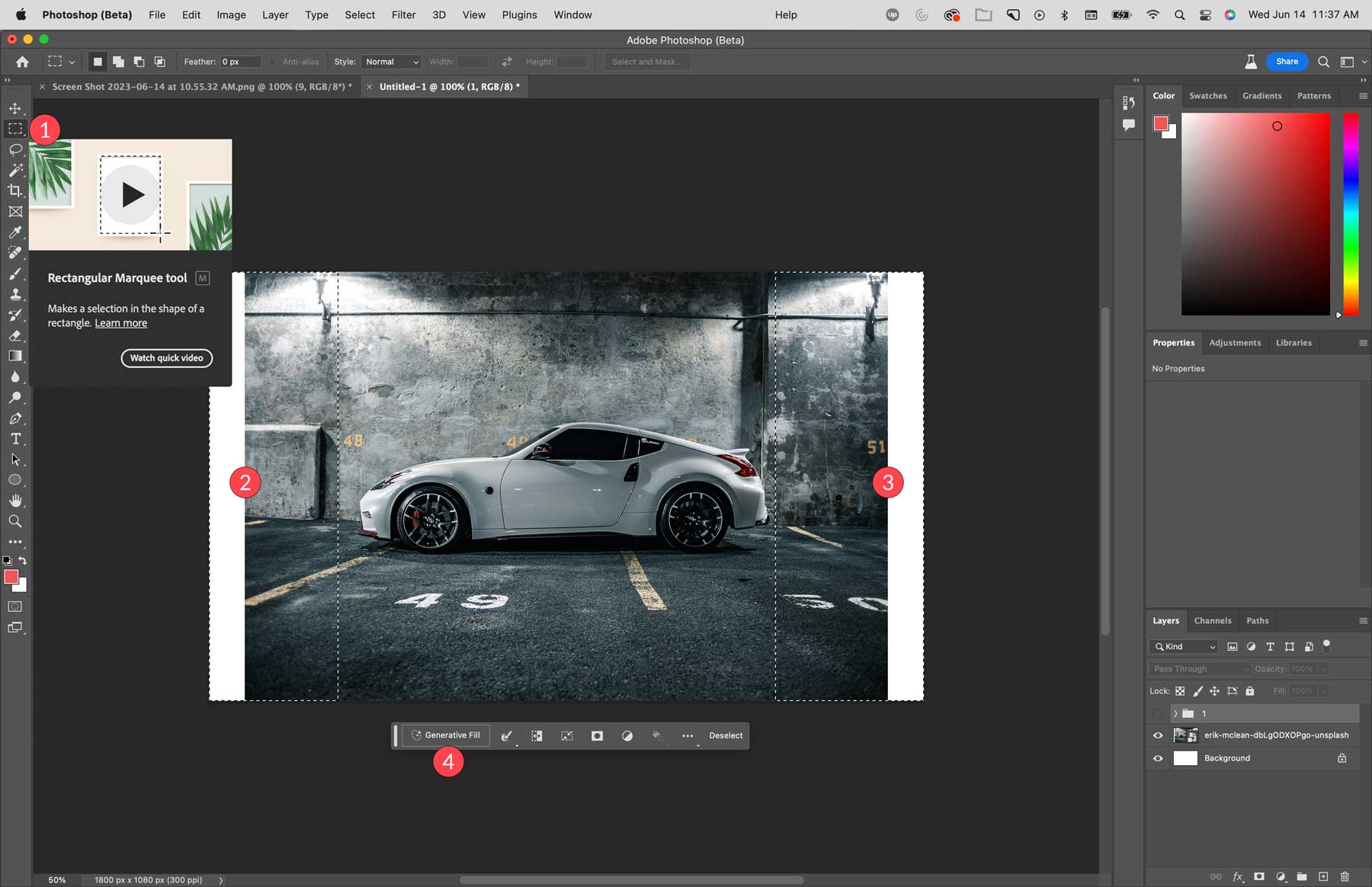
Sie werden feststellen, dass in der Taskleiste für generative Füllung ein Texteingabefeld angezeigt wird. In diesem Fall werden wir keinen Text eingeben. Wenn Sie es leer lassen, untersucht Photoshop AI die Pixel im Bild und erweitert sie innerhalb des ausgewählten Bereichs. Klicken Sie auf die Schaltfläche „Generieren“ , um die Füllung zu verarbeiten.
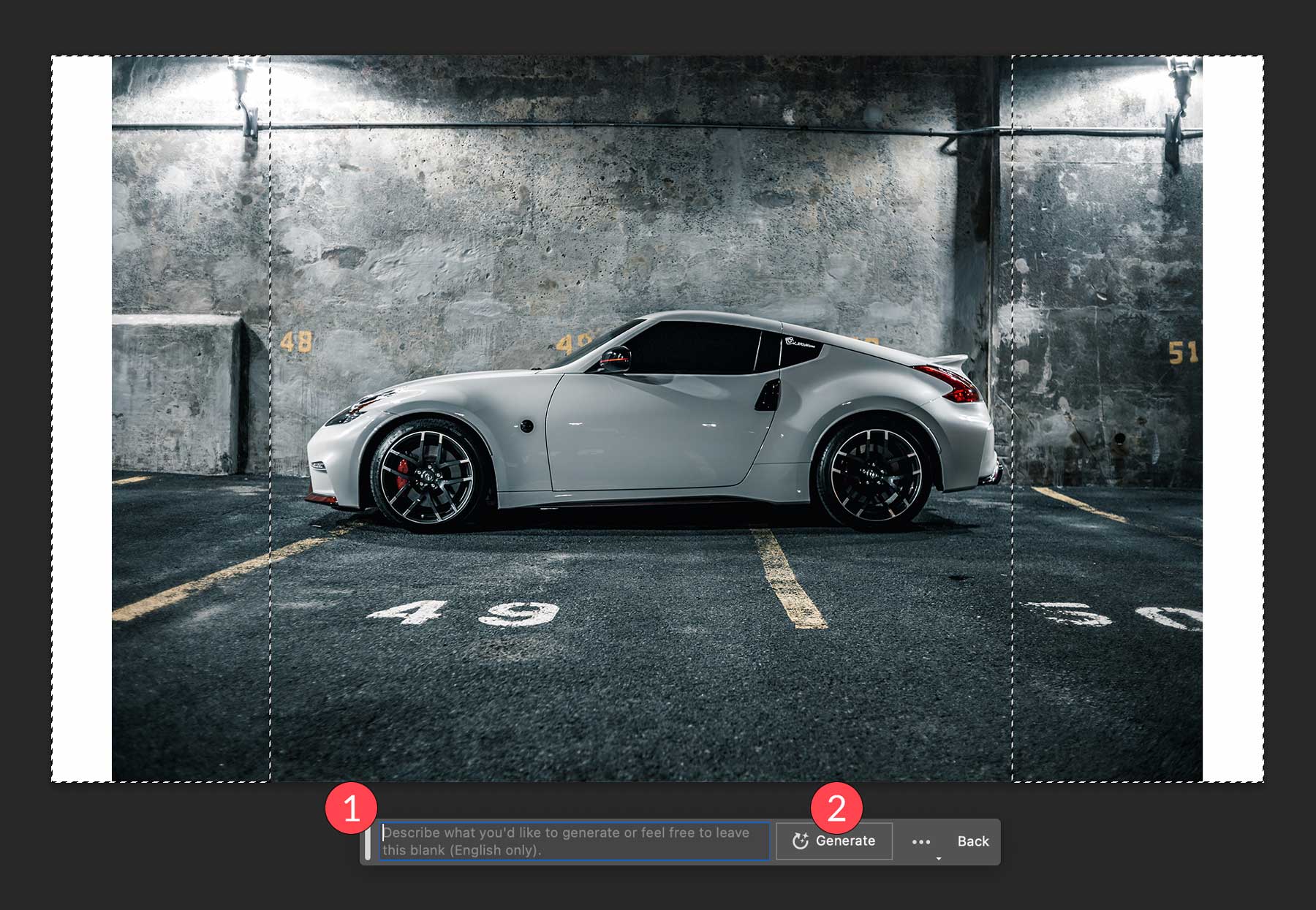
So sieht unser Bild aus, nachdem Photoshop die leeren Bereiche unserer Leinwand ausgefüllt hat. Nachdem Sie die generative Füllung verwendet haben, stehen Ihnen drei Variationen zur Auswahl, die Sie in den Eigenschaften der generativen Ebene finden. Wie bereits erwähnt, generiert Photoshop eine neue Ebene mit einer Maske, sodass Ihr Originalbild unberührt bleibt. Wenn Sie mit den Ergebnissen nicht zufrieden sind, können Sie auf die Schaltfläche „Generieren“ klicken, wodurch Sie drei neue Varianten erhalten. Sie können diesen Vorgang beliebig oft wiederholen, um die gewünschten Ergebnisse zu erzielen. Löschen Sie alle Variationen, die Sie ausschließen, um die Dateigröße gering zu halten.
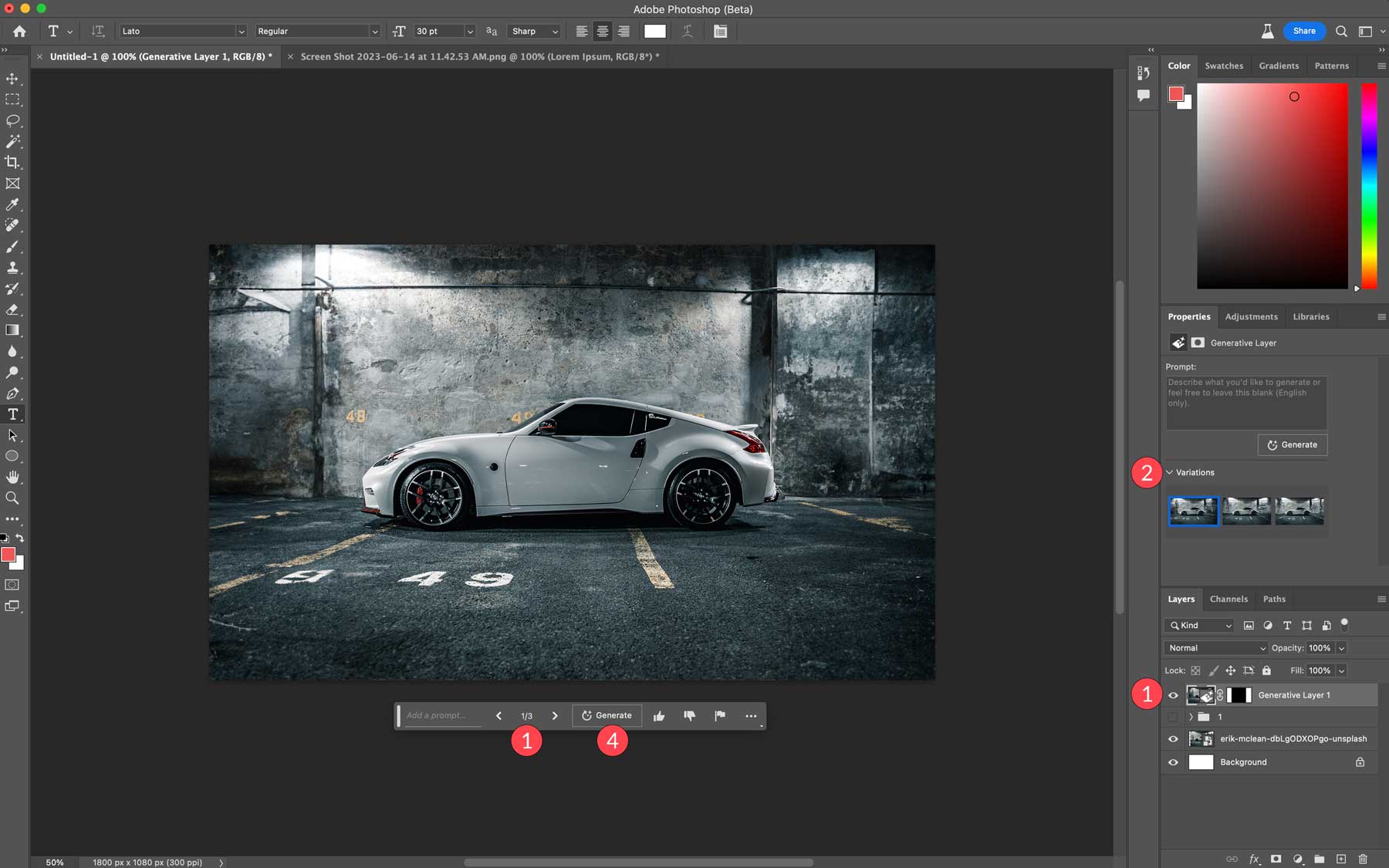
Generieren Sie Hintergründe mit Photoshop AI
Zusätzlich zur Erweiterung des Bildbereichs Ihrer Leinwand können Sie die generative Füllung verwenden, um Hintergründe in Ihren Bildern zu ersetzen. In diesem Schritt entfernen wir den Hintergrund unseres Autobilds und ersetzen ihn durch eine Darstellung der Salzwüste in Utah. Zunächst möchten Sie sicherstellen, dass nichts ausgewählt ist. Wir können die Schaltfläche „Motiv auswählen“ für unser Bild verwenden, aber je nach dem Bild, das Sie verwenden möchten, erzielen andere Auswahlwerkzeuge möglicherweise ein besseres Ergebnis.
Klicken Sie bei ausgewähltem Motiv auf das Werkzeug „Auswahl umkehren“ . Nehmen Sie alle erforderlichen Anpassungen an Ihrem ausgewählten Bereich vor und klicken Sie dann auf die Schaltfläche „Generative Füllung“ .
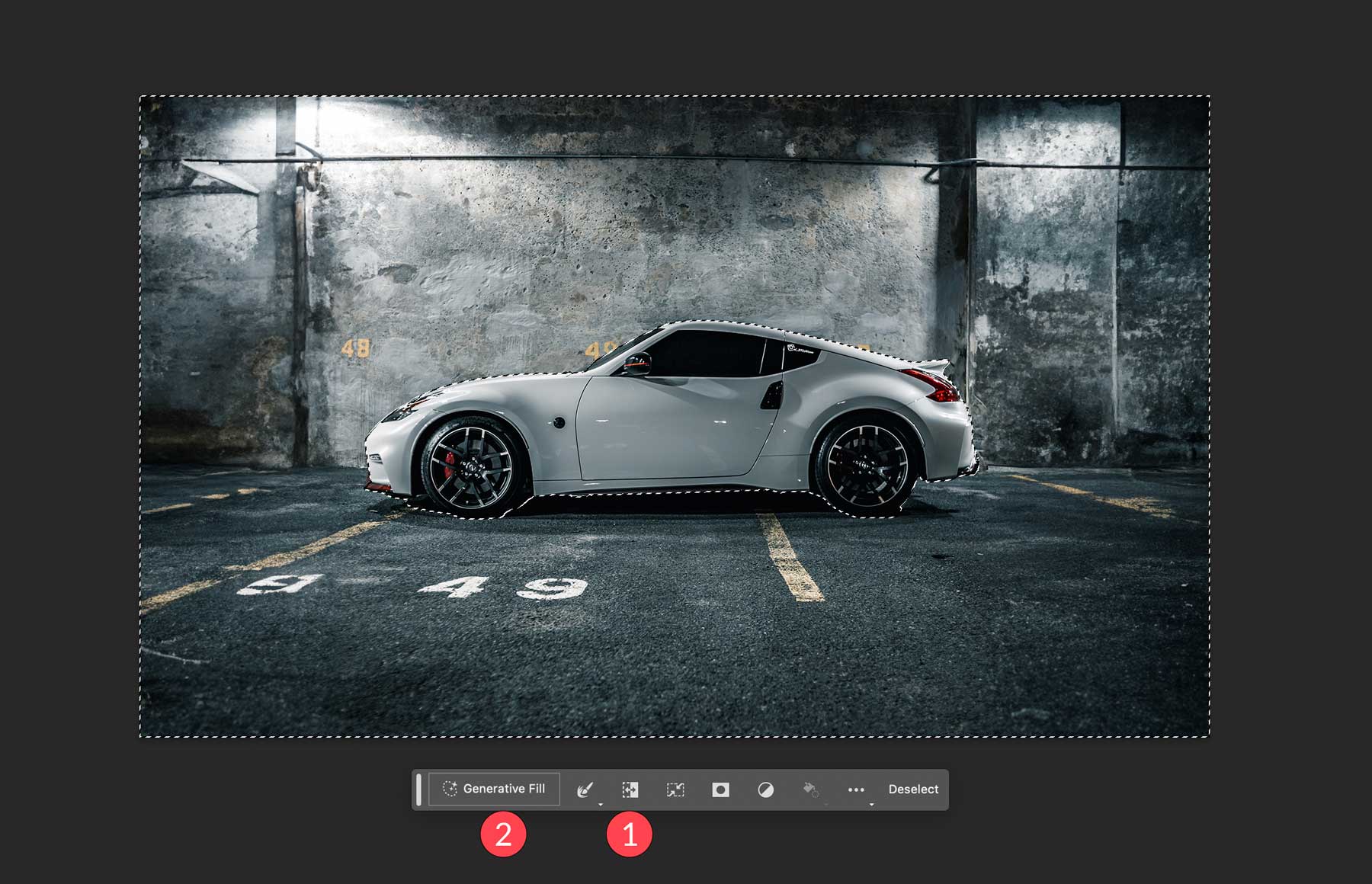
Wenn die Textaufforderung erscheint, geben Sie den Hintergrund ein, den Sie sehen möchten. Für dieses Beispiel haben wir die Salzebenen von Utah verwendet. Klicken Sie anschließend auf die Schaltfläche „Generieren“ .
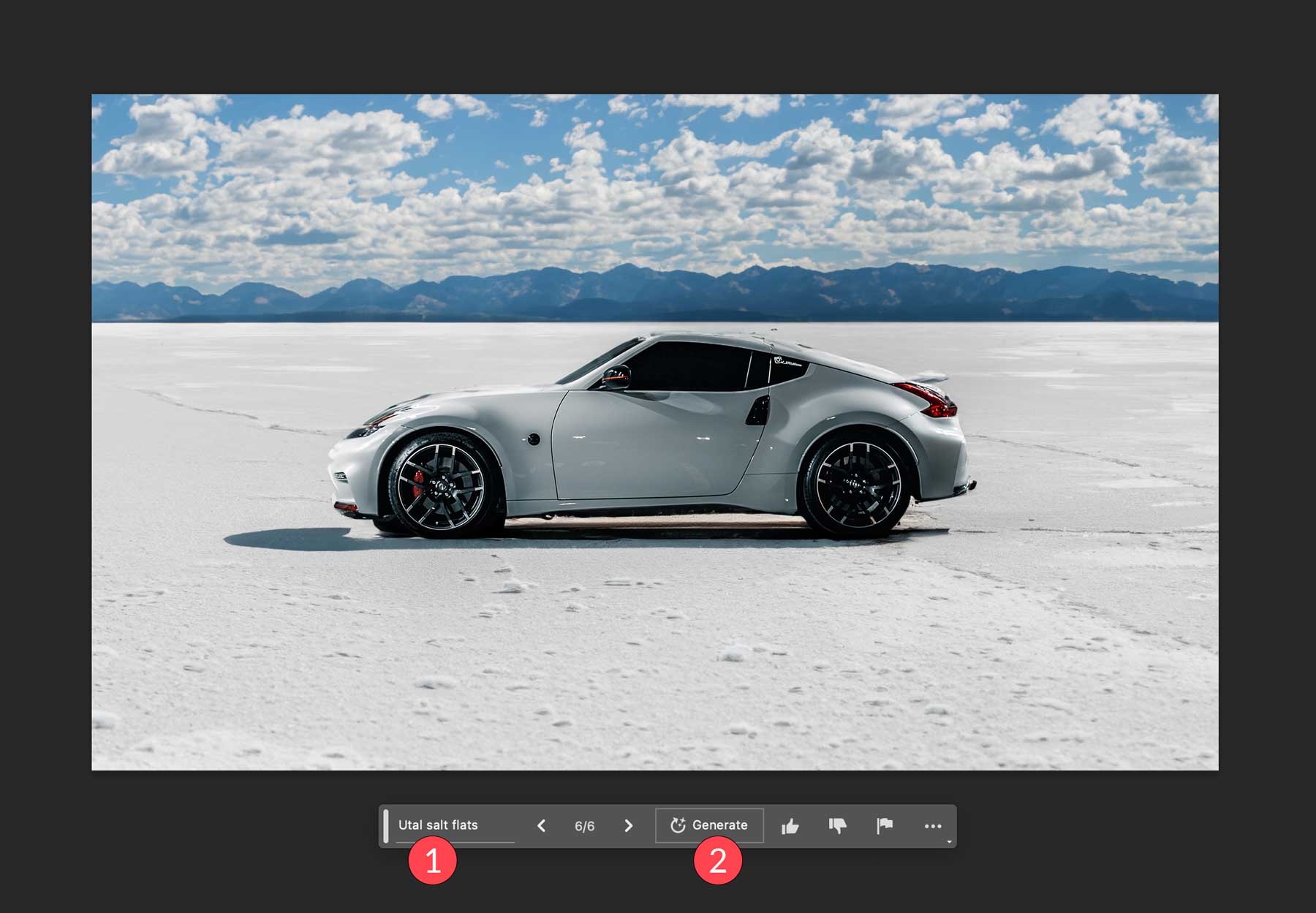
Generieren Sie realistische Objekte mit Photoshop AI
Nachdem wir nun den Hintergrund eingerichtet haben, fügen wir unserem Foto mithilfe der generativen Füllung einen See hinzu. Mit dem Lasso-Werkzeug zeichnen wir eine Auswahl unter dem Auto. Achten Sie darauf, nicht das Auto selbst einzuschließen, da Photoshop alle ausgewählten Pixel mit den Informationen in der Textaufforderung überschreibt. Sobald die marschierenden Ameisen an Ort und Stelle sind, klicken Sie auf die Schaltfläche „Generatives Füllen“ und geben Sie dann die Eingabeaufforderung „ Reflective Lake“ ein. Klicken Sie dann auf „Generieren“ .
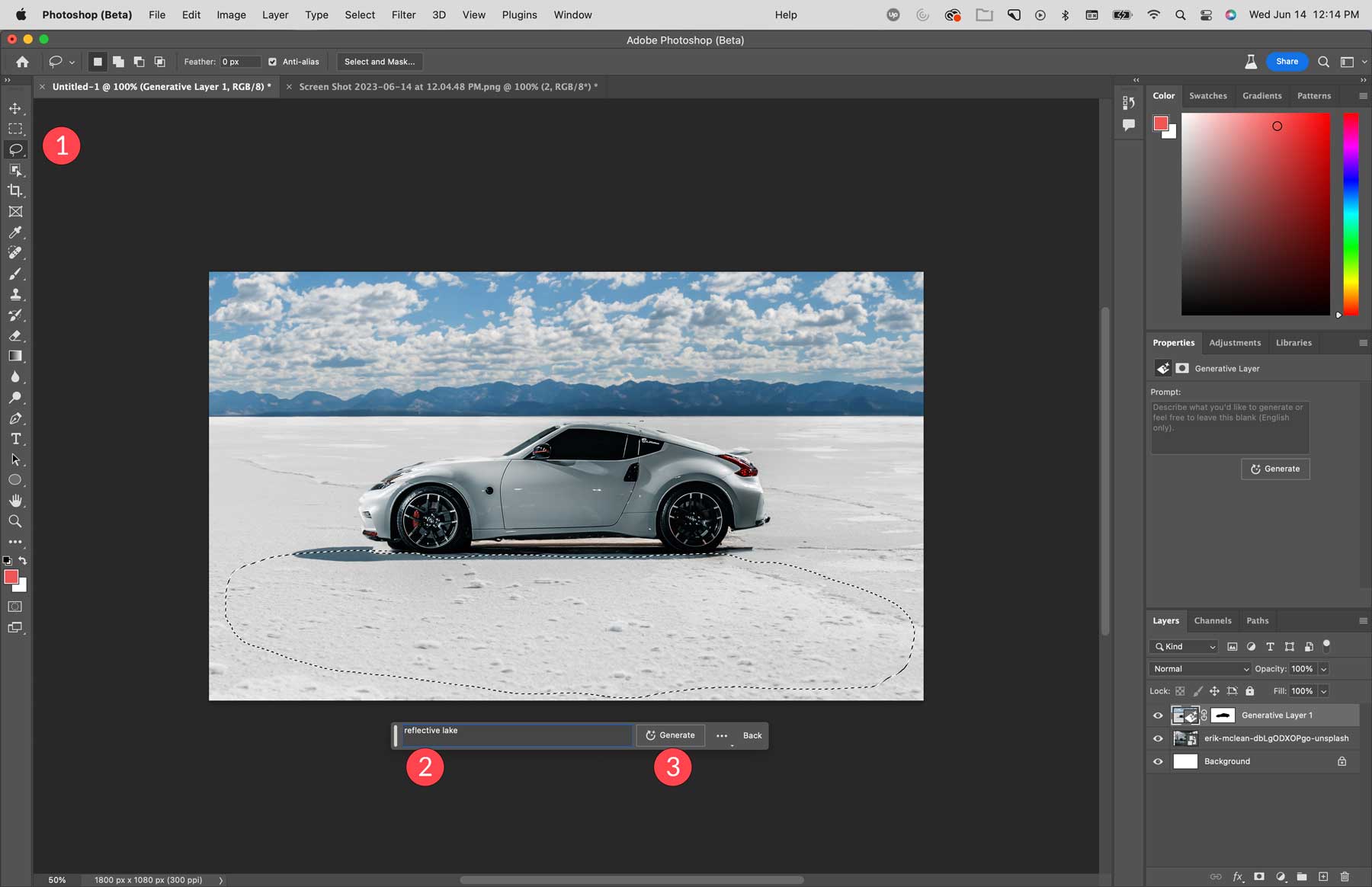
Wie Sie sehen können, hat Photoshop im Vordergrund unseres Bildes einen kleinen Teich mit der Spiegelung des Autos erzeugt.
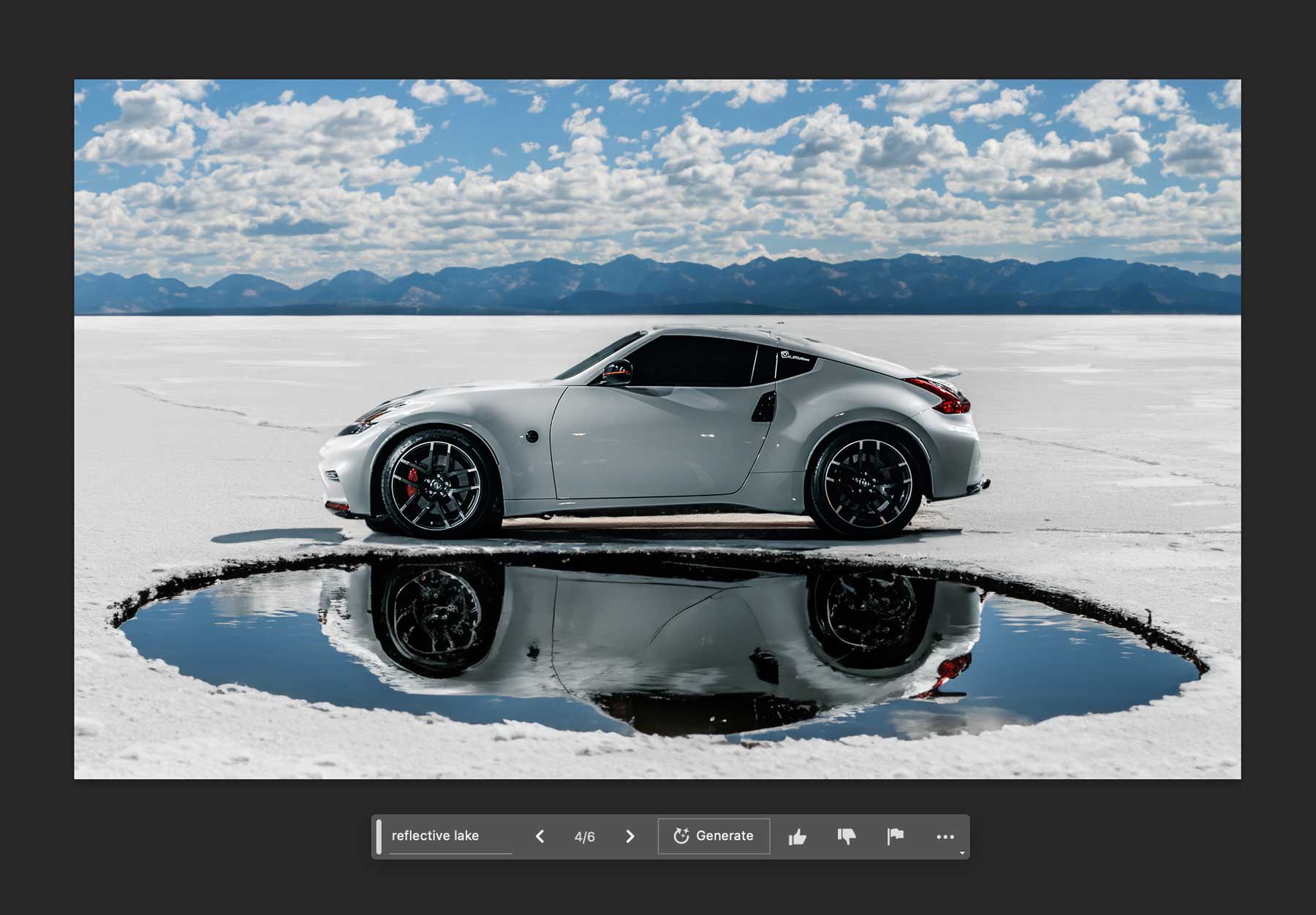
Entfernen Sie Objekte mit Photoshop AI
Eine weitere coole Funktion der generativen Füllung von Photoshop AI ist die Möglichkeit, Objekte in Ihren Fotos zu entfernen. Nehmen wir an, Sie haben ein perfektes Bild ohne ein paar Schönheitsfehler. Mithilfe von KI entfernt Photoshop Teile Ihres Bildes und füllt sie mit umgebenden Pixeln im Bild. Das hört sich vielleicht ähnlich an wie das Content-Aware-Tool, geht aber weit darüber hinaus. Die ersetzten Teile Ihres Bildes sehen nicht verschwommen und seltsam aus, sondern sind so nahtlos, dass es fast unmöglich ist, den Unterschied zu erkennen.

Wir möchten beispielsweise den Vogel auf diesem Foto ersetzen, daher müssen wir den derzeit dort befindlichen Vogel entfernen. Bilden Sie mit dem Lasso-Werkzeug eine Auswahl um den Vogel, klicken Sie auf „Generative Füllung“ und dann auf „Generieren“ . Dadurch wird Photoshop angewiesen, den Inhalt der Auswahl durch die umgebenden Pixel im Bild zu ersetzen. Lassen Sie die Textaufforderung unbedingt leer, es sei denn, Sie möchten an ihrer Stelle etwas hinzufügen.
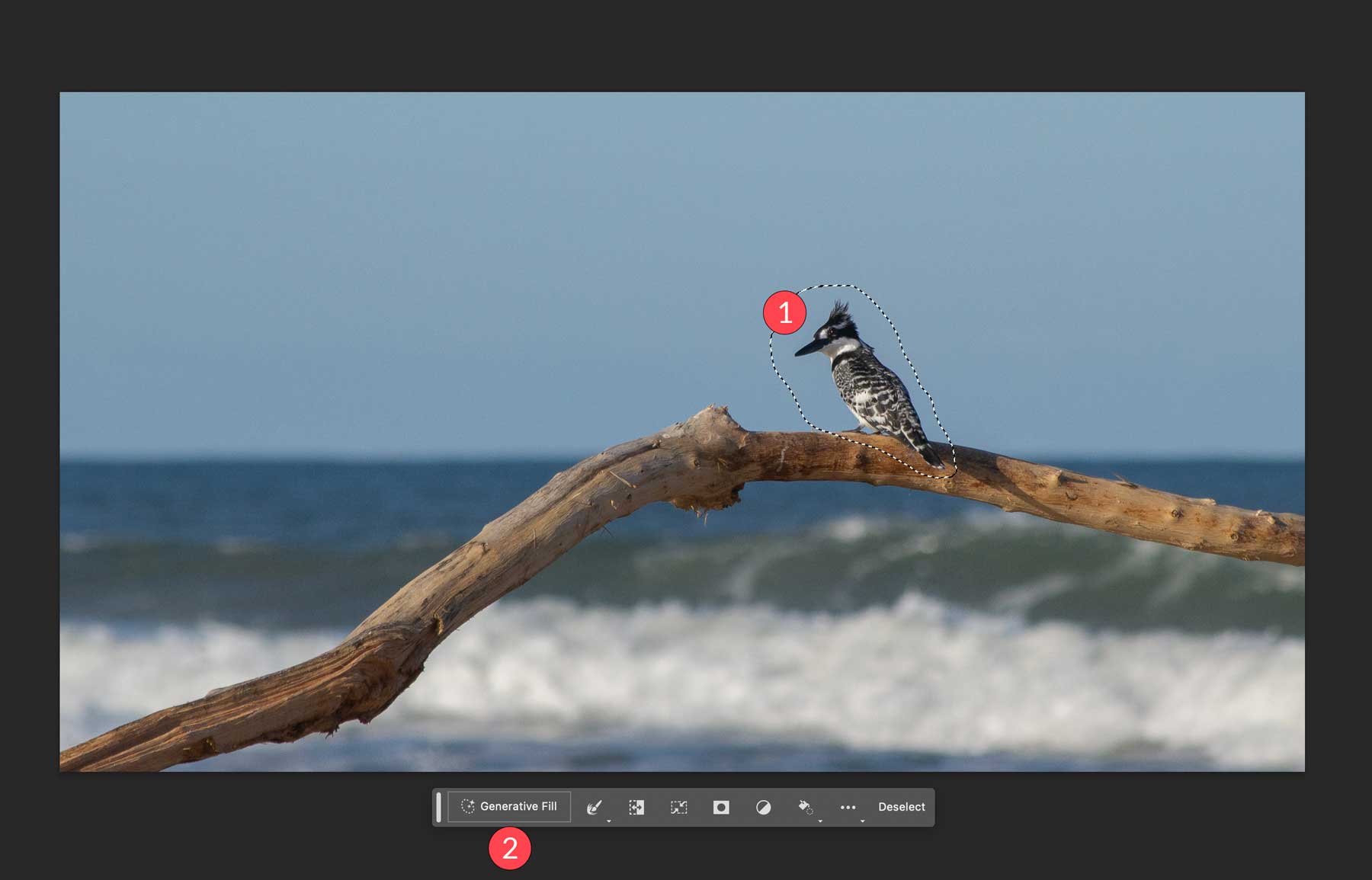
Photoshop gelingt es hervorragend, den Vogel zu entfernen, als ob er nie da wäre.

Erstellen Sie einzigartige zusammengesetzte Bilder
Neben der Änderung bestehender Bilder kann die generative KI-Füllung von Photoshop auch Bilder erstellen. Wir sollten jedoch beachten, dass Photoshop Probleme mit Bildern hat, die größer als 1024 Pixel sind, was häufig zu Bildern mit geringerer Qualität führt. Vor diesem Hintergrund müssen Sie beim Erstellen neuer Bilder entweder eine Leinwand erstellen, die nicht größer als 1024 Pixel (B x H) ist, oder Ihr zusammengesetztes Bild in Abschnitten erstellen.
Beginnen Sie mit einer leeren Leinwand mit den Maßen 1920 Pixel breit und 1024 Pixel hoch. Wir stellen die Auflösung auf 300 Pixel ein, wählen RGB als Farbmodus und stellen die Hintergrundfarbe auf Weiß ein.
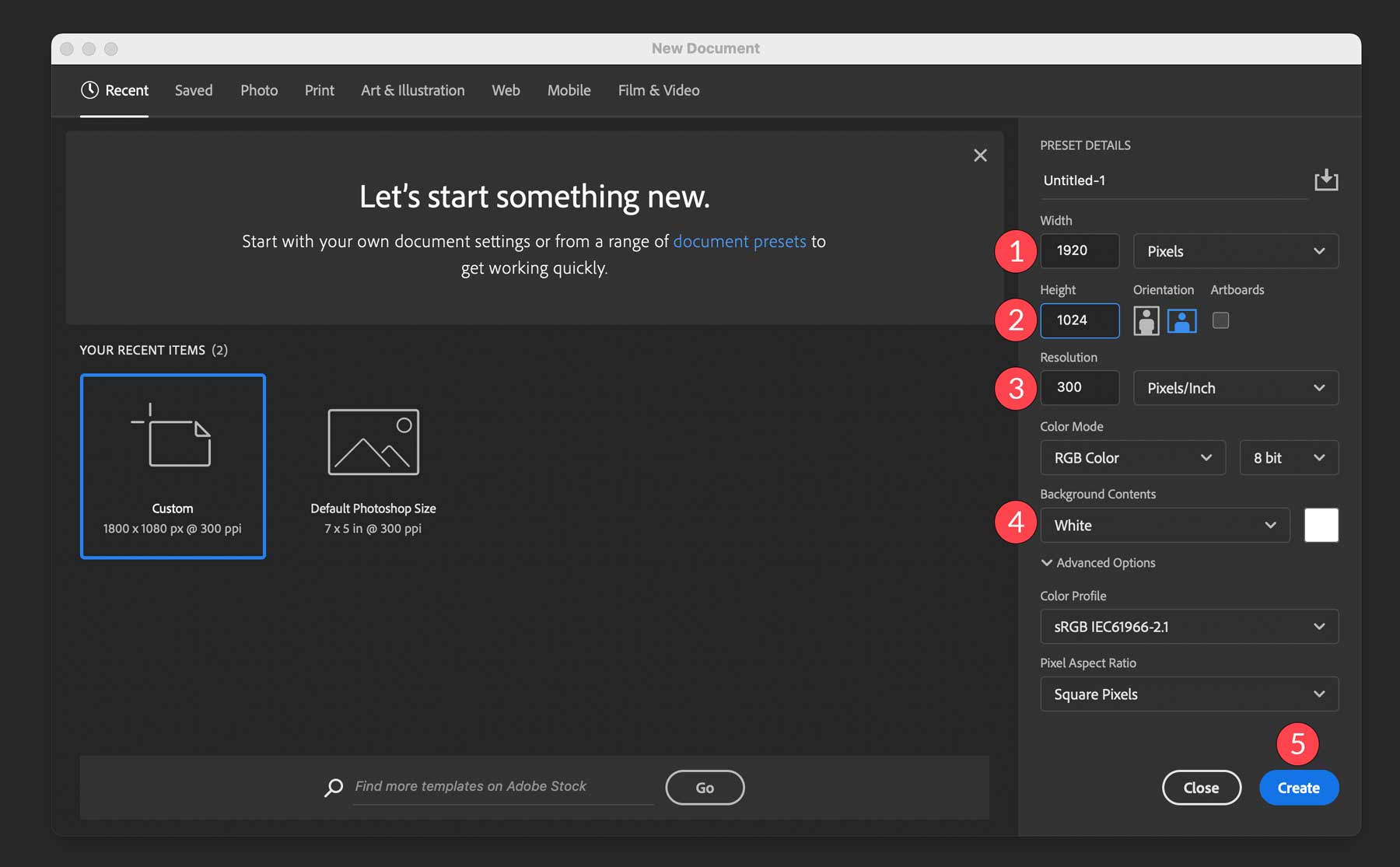
Zeichnen Sie als Nächstes mit dem rechteckigen Auswahlwerkzeug eine rechteckige Auswahl um das untere Drittel Ihres Bildes.
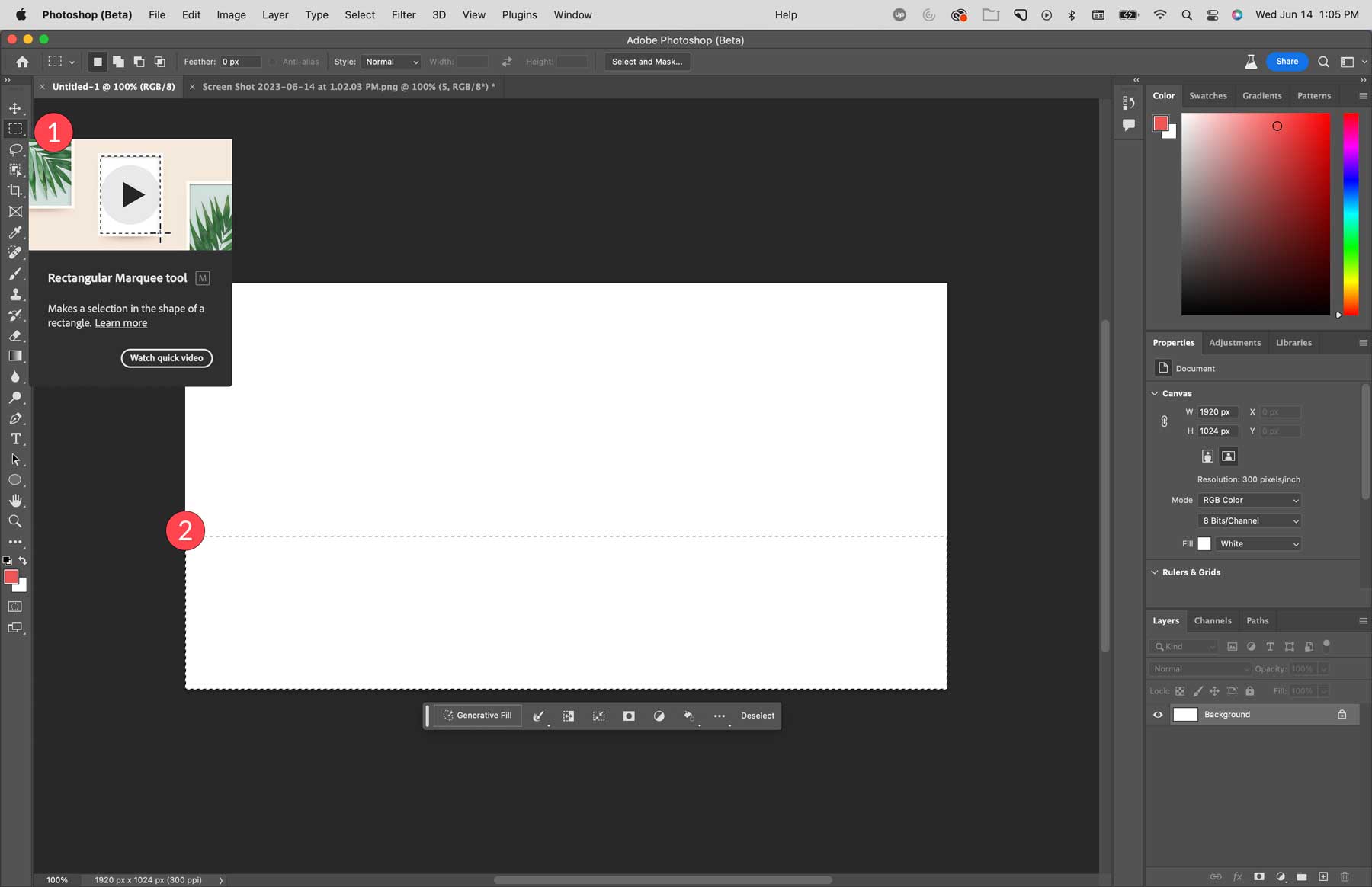
Geben Sie mit dem generativen Füllwerkzeug Strandsand mit Meereswellen ein und klicken Sie dann auf „Generieren“ .
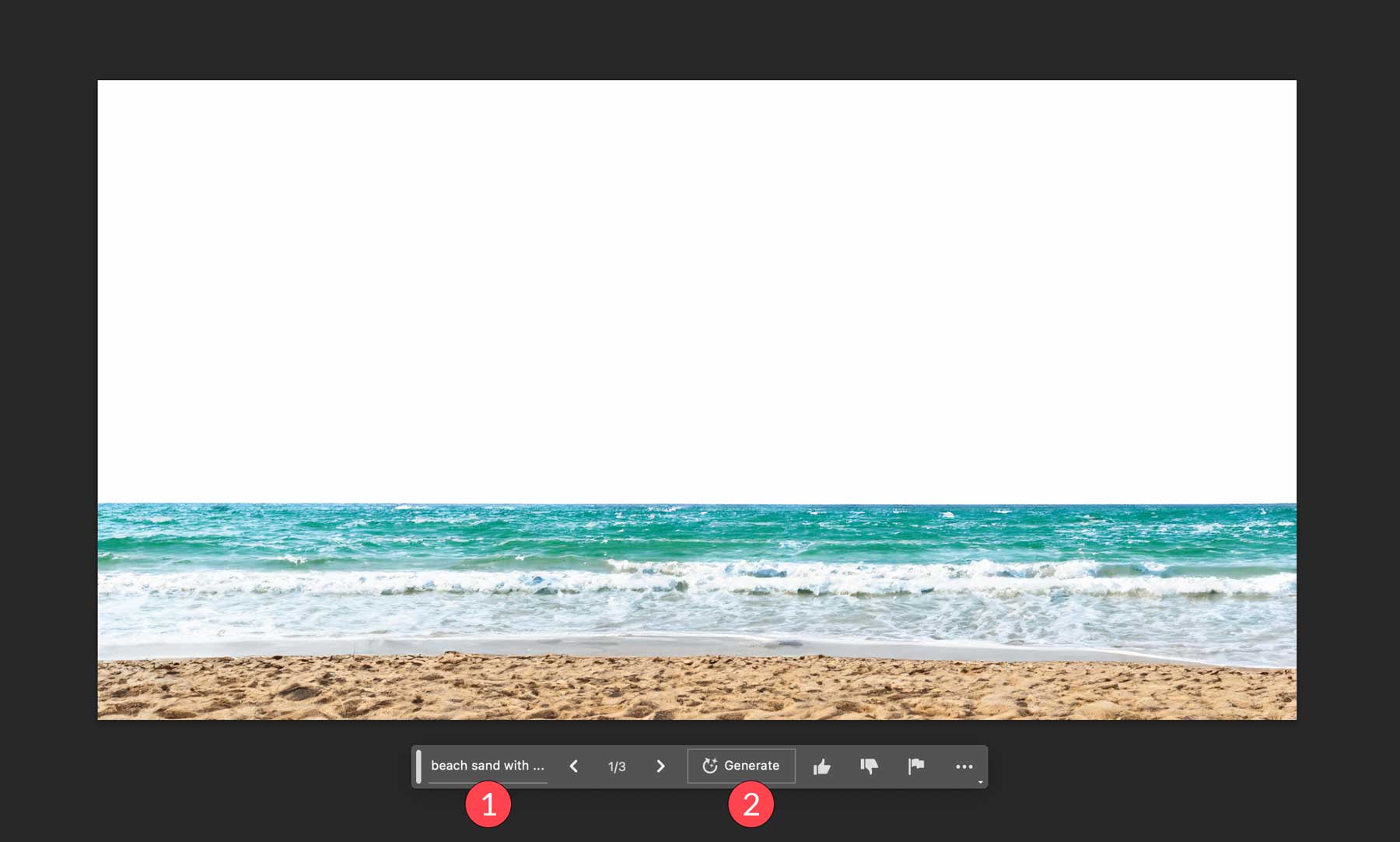
Zeichnen Sie als Nächstes eine Auswahl um das mittlere Drittel Ihres Bildes, klicken Sie auf „Generative Füllung “ und geben Sie die folgende Eingabeaufforderung ein: majestätische schneebedeckte Bergkette . Klicken Sie dann auf „Generieren“ , um den Abschnitt zu erstellen.
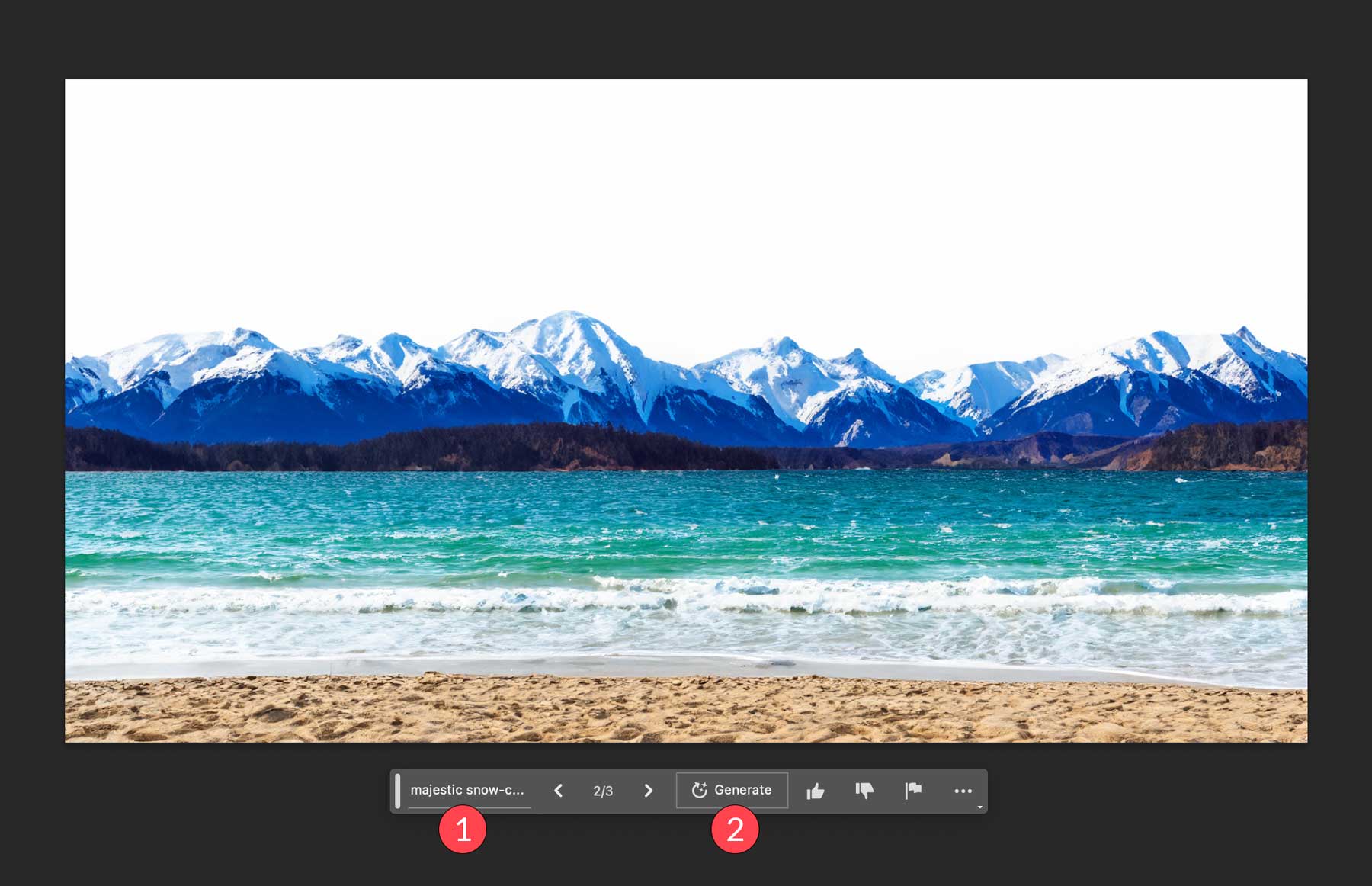
Zeichnen Sie für die dritte Auswahl eine rechteckige Auswahl um das obere Drittel Ihres Bildes. Geben Sie als Eingabeaufforderung „Sonnendurchfluteter Himmel, spärliche Wolken“ ein und klicken Sie dann auf „Generieren“ .
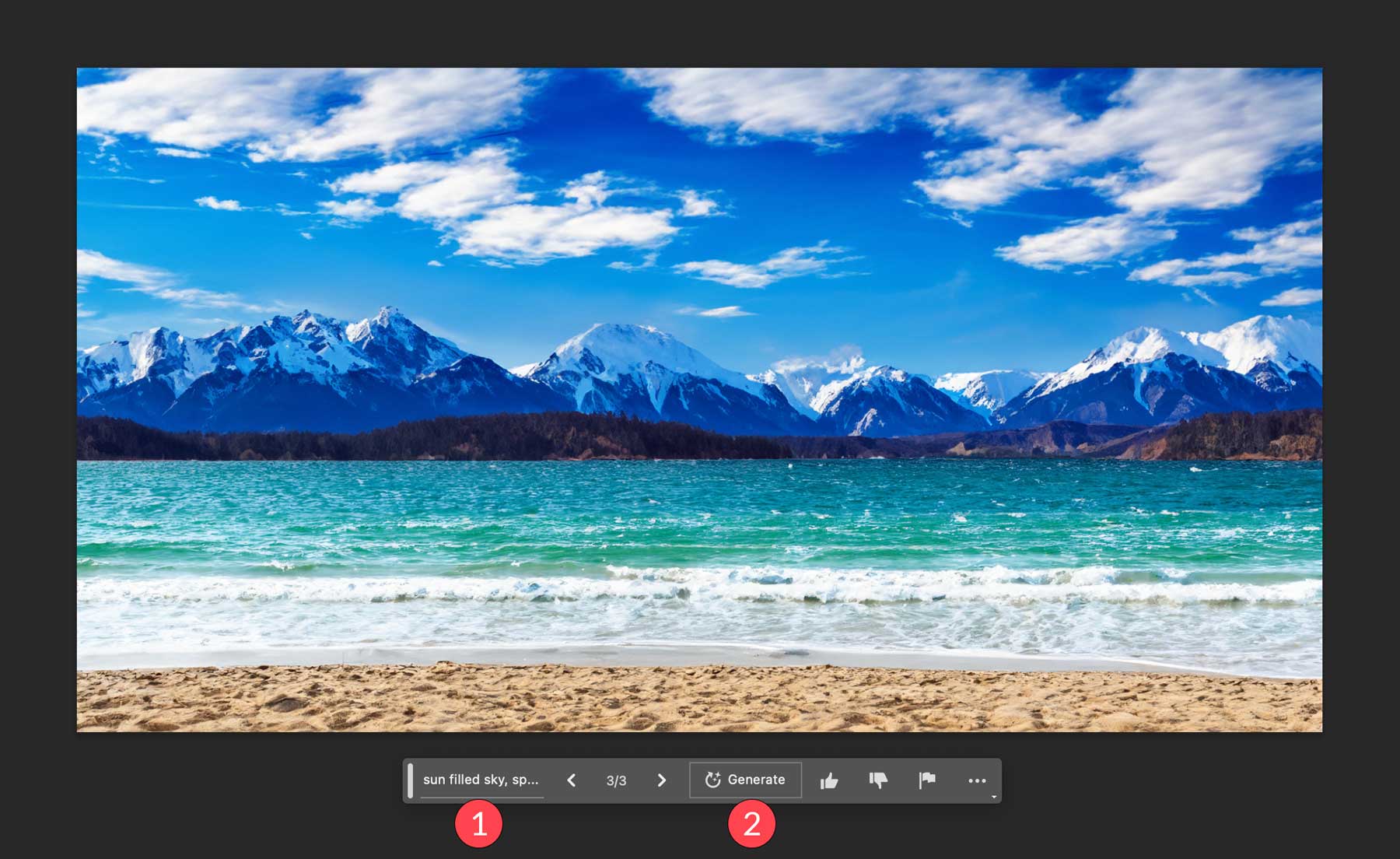
Nachdem wir nun unseren Hintergrund kennen, wollen wir noch ein paar Akzente setzen. Erstellen Sie zunächst mit dem Lasso-Werkzeug eine Auswahl im Wasser. Klicken Sie auf „Generative Füllung“ , fügen Sie den Text „ Yacht in einem Ozean“ hinzu und klicken Sie dann auf „Generieren“ .
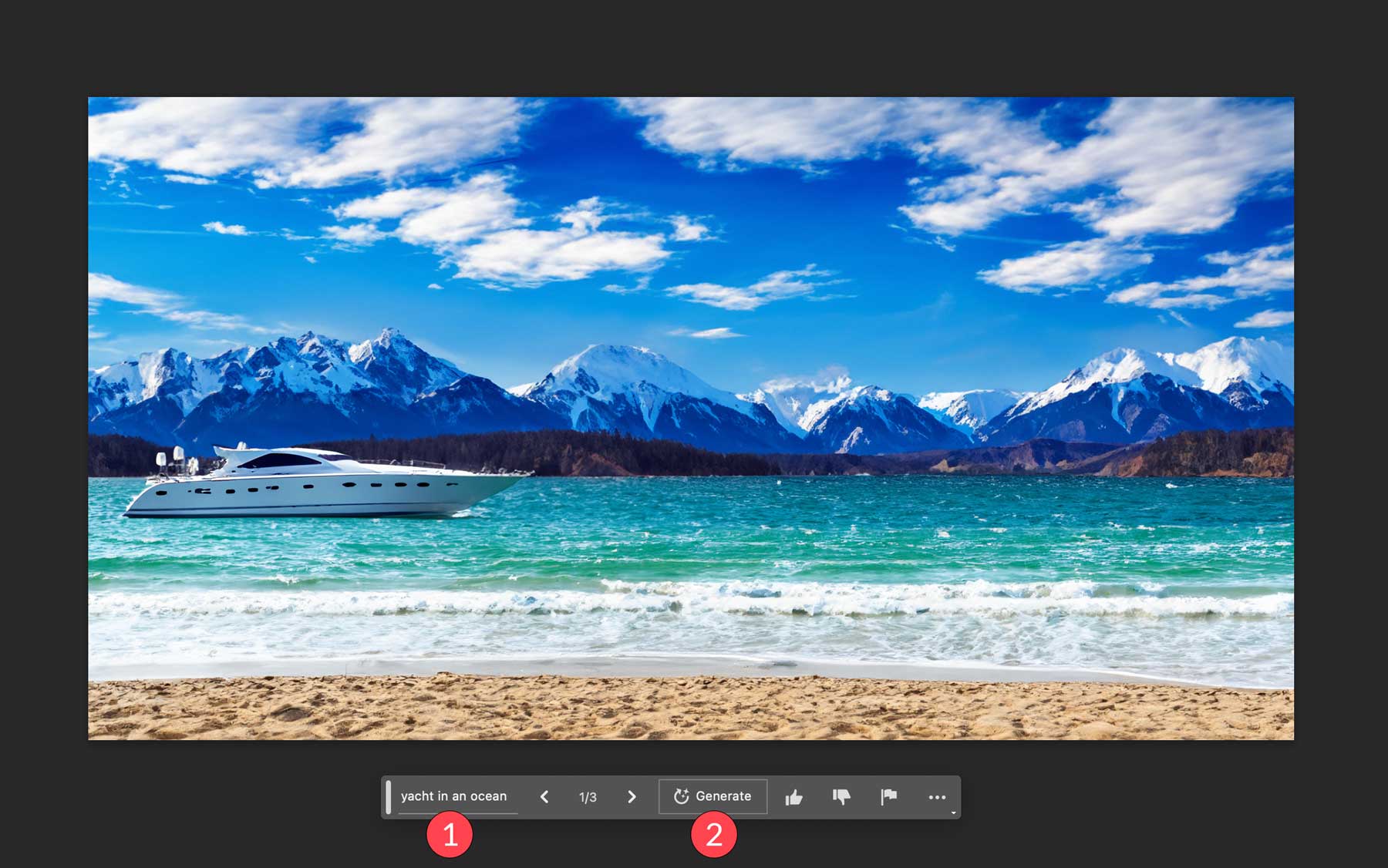
Zuletzt fügen wir einen Mann mit zwei Hunden hinzu, der auf die Landschaft blickt. Bilden Sie mit dem rechteckigen Auswahlwerkzeug über der unteren rechten Ecke des zusammengesetzten Bildes eine Auswahl. Verwenden Sie die Textaufforderung „Hund und sein Besitzer, die über das Meer schauen“ und klicken Sie dann auf „Generieren“.
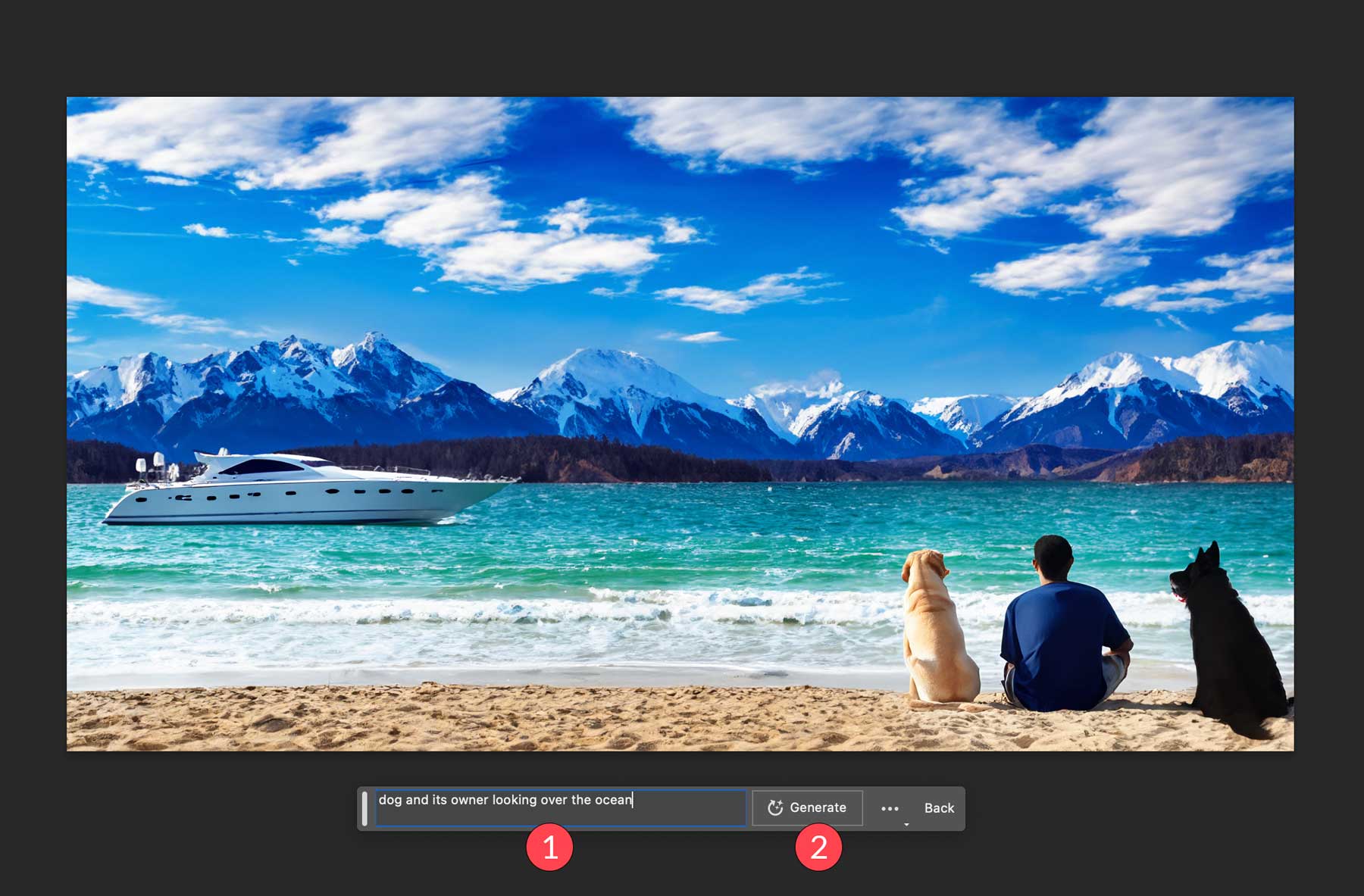
Tipps zum generativen Füllen mit Photoshop AI
Nachdem Sie nun besser verstehen, wie die generative Füllung funktioniert, möchten wir Ihnen ein paar Tipps geben, die Ihnen helfen, sie effektiver zu nutzen. Während die KI-Tools von Photoshop für sich genommen großartig funktionieren, gibt es einige Möglichkeiten, bessere Ergebnisse zu erzielen und sie mit anderen Funktionen in Photoshop zu kombinieren.
Es ist in Ordnung, die Eingabeaufforderung leer zu lassen
Wenn Sie ein Element entfernen möchten, wählen Sie die Stelle aus, an der das Element entfernt werden soll, klicken Sie auf „Generative Füllung“ und generieren Sie dann, ohne eine Texteingabe einzugeben. Dadurch wird Photoshop darüber informiert, dass Sie nichts hinzufügen möchten. Sie möchten die Auswahl nur mit einem ähnlichen Aussehen wie die umgebenden Bildpixel füllen. Es ist eine großartige Möglichkeit, Fotos mit unerwünschten Elementen zu bereinigen.
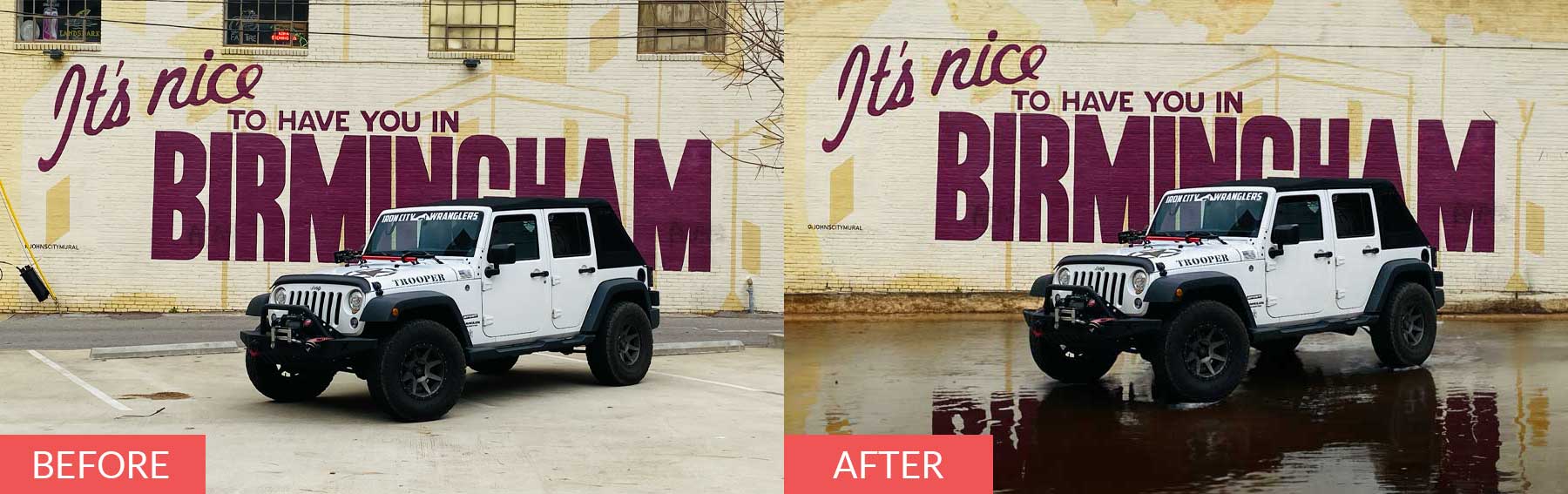
Seien Sie kreativ bei Ihrer Auswahl
Eine einzigartige Funktion des generativen Füllwerkzeugs von Photoshop AI besteht darin, dass Form und Größe der Auswahl eine Rolle spielen. Wenn Sie beispielsweise einer Person in Ihrem Bild einen Hut hinzufügen möchten, achten Sie darauf, dass Ihre Auswahl so nah wie möglich an der Art des Hutes liegt, den Sie möchten. Beachten Sie außerdem, dass eine kleine Auswahl ein kleineres Designelement hinzufügt, während eine große Auswahl zu einem größeren Element führen würde. Die Verwendung der passenden Form für das Element, das Sie hinzufügen möchten, ist eine hervorragende Möglichkeit, Photoshop mehr Details zu dem gewünschten Element zu geben, was zu einer besseren Ausgabe führt.

Verwenden Sie keine Anleitungsaufforderungen
Eine Sache, die Photoshop AI nicht gut kann, ist die Bestimmung von Anleitungsaufforderungen. Vermeiden Sie bei der Eingabe Ihrer Textaufforderungen die Verwendung von Wörtern wie „create “, „alter “ oder „ make “. Die Verwendung beschreibender Adjektive und Substantive führt immer zu besseren Ergebnissen. Wenn Sie beispielsweise ein Bild eines Hundes erstellen, den Bereich um ihn herum auswählen und dann Photoshop anweisen, den Hund zu vergrößern, wird das Ergebnis wahrscheinlich ein völlig anderes Bild eines Hundes sein und nicht eine größere Version des Originalbilds. Im Gegensatz zu anderen KI-Designtools ist weniger mehr. Die KI von Photoshop erfordert keine beschreibenden Stilwörter wie „ hochdetaillierte “ oder „Kinofotografie“, da sie zum Stil des Fotos passen, das Sie bearbeiten.
Nutzen Sie das Objektauswahl-Tool
Einige Benutzer mögen die marschierenden Ameisen (Auswahl) möglicherweise nicht, wenn sie in Photoshop arbeiten. Schließlich sind sie manchmal schwer zu erkennen. Eine bessere Möglichkeit, Ihre Auswahl hervorzuheben, ist die Verwendung des Objektauswahlwerkzeugs von Photoshop. Es eignet sich hervorragend zum Hervorheben einzelner Bereiche für eine bessere Sichtbarkeit und bietet Ihnen eine visuellere Darstellung des Bereichs, mit dem Sie arbeiten.
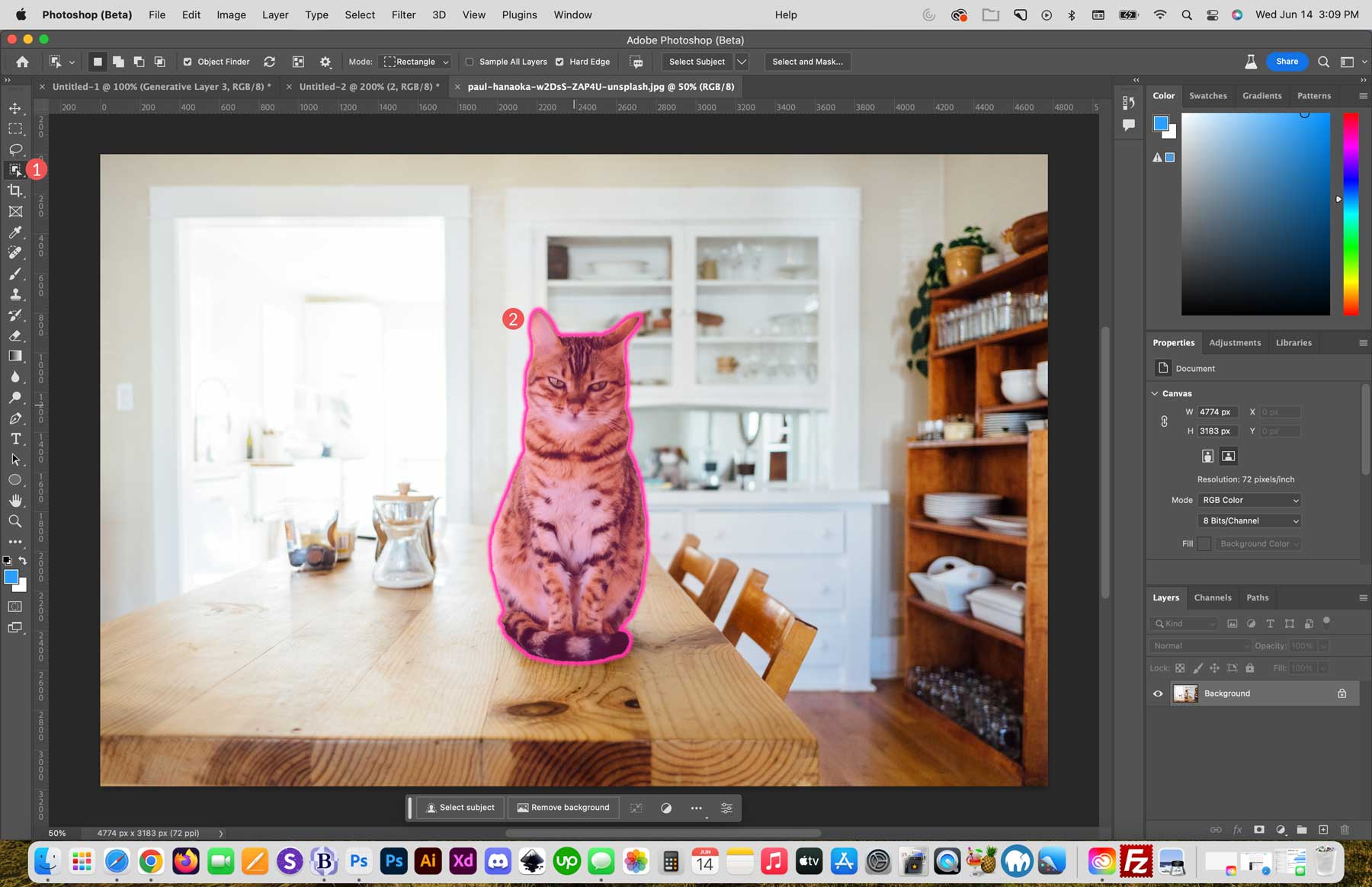
Verwenden Sie es, um Fotos zusammenzufügen
Das Kombinieren von Fotos ist eine weitere großartige Möglichkeit, die generative Füllfunktion von Photoshop AI zu nutzen. Wir zeigen Ihnen ein Beispiel mit zwei in Midjourney erstellten Videospielcharakterbildern. Wir beginnen mit der Erstellung einer leeren Leinwand mit den Maßen 1800 x 1024 Pixel. Anschließend importieren wir das erste Bild in Ihre Leinwand, indem wir in der kontextabhängigen Taskleiste auf die Schaltfläche „Importieren“ klicken.
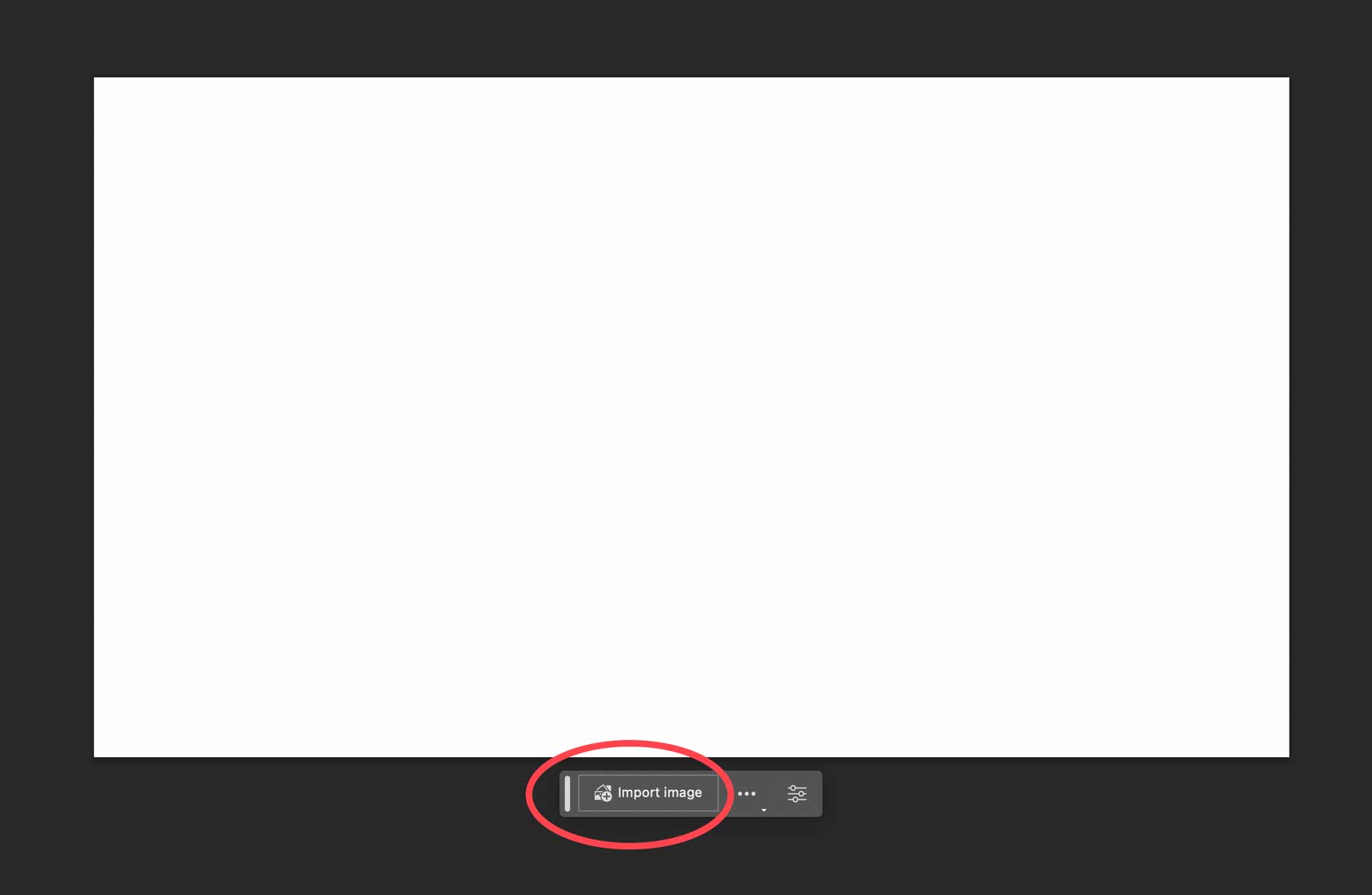
Als Nächstes verwenden wir das Zuschneidewerkzeug, um unsere Leinwand zu erweitern, um mehr Platz zum Überblenden unserer Bilder zu schaffen.
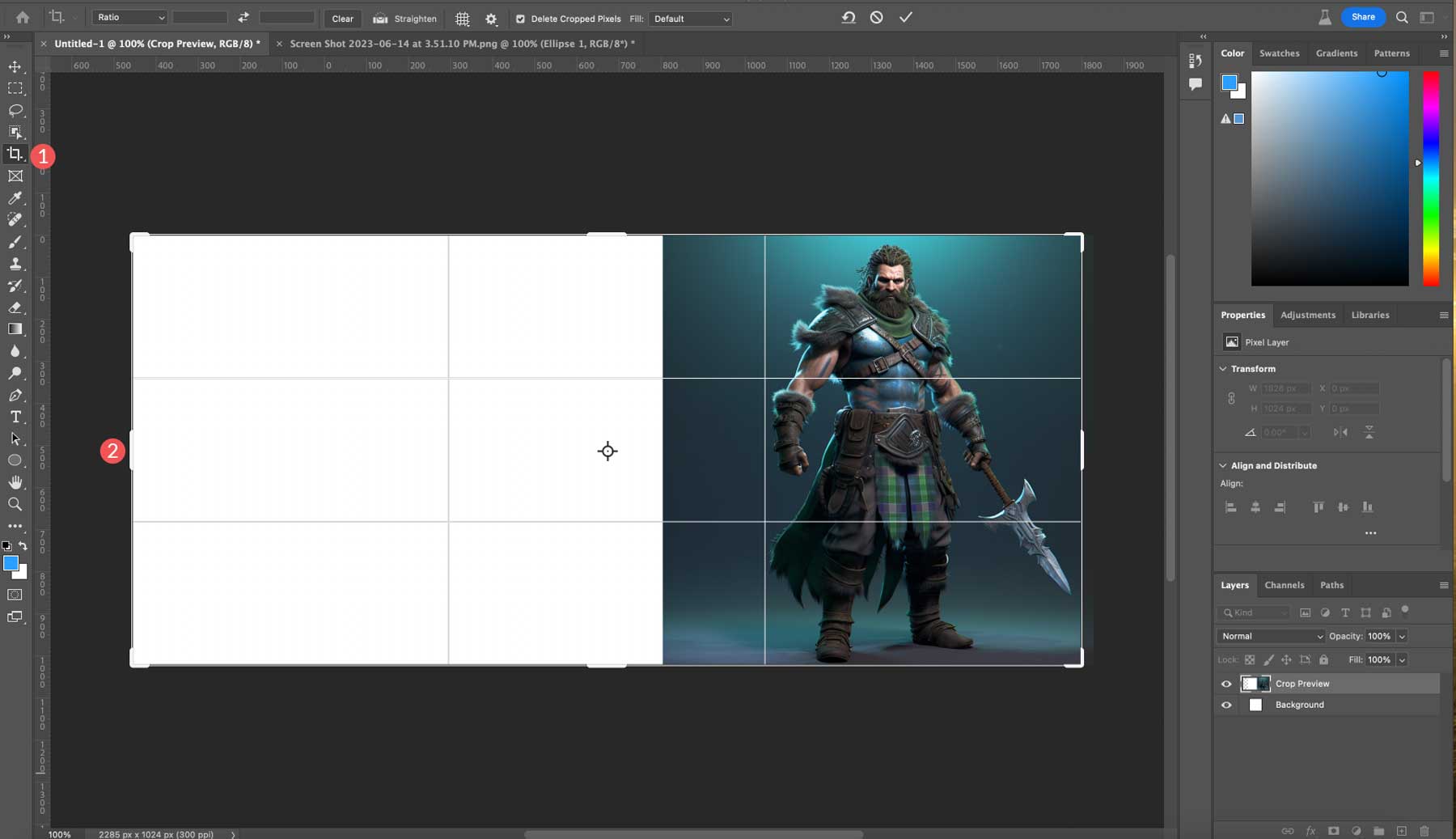
Dann importieren wir unser anderes Bild und fügen es der Leinwand auf der linken Seite hinzu.
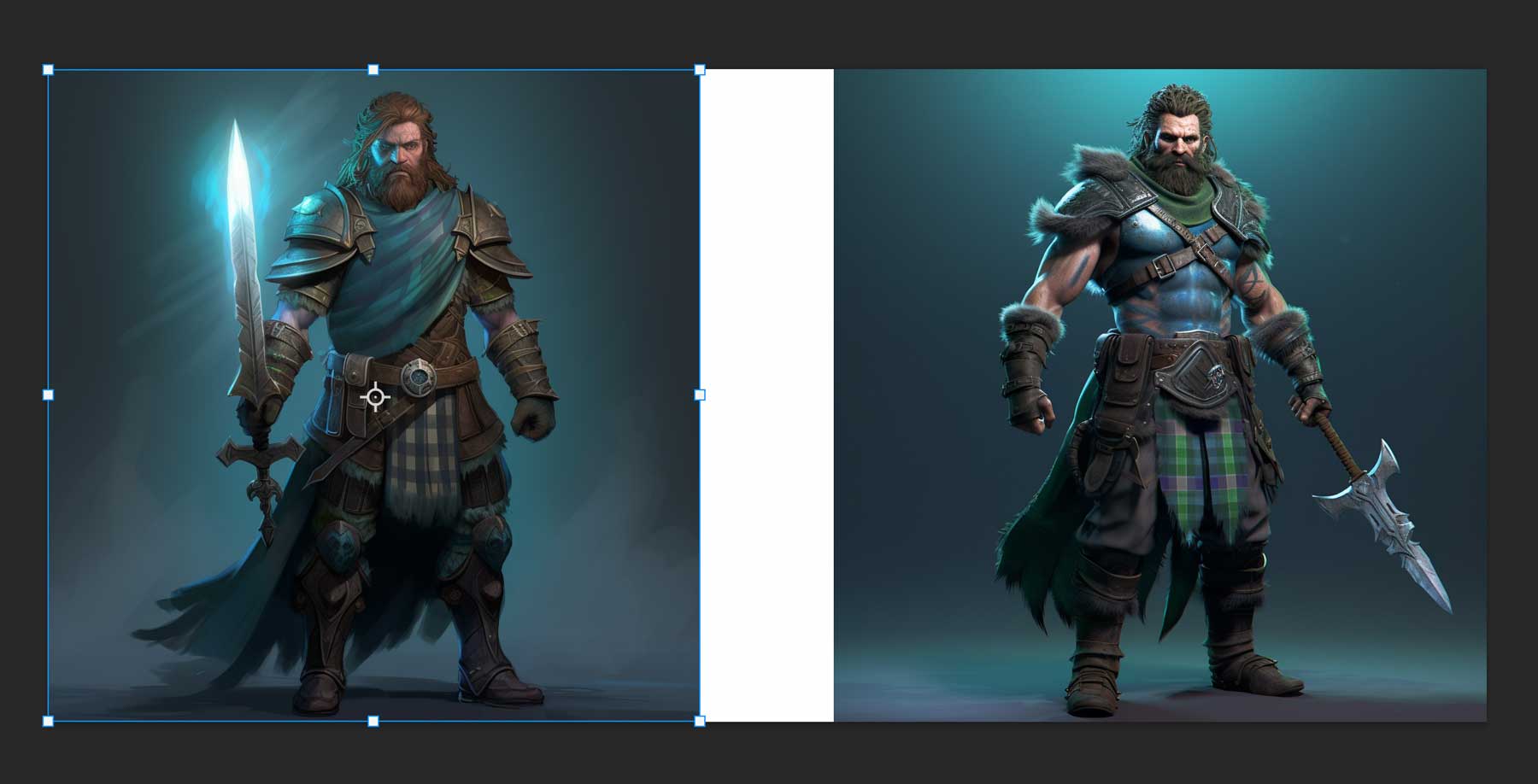
Um die beiden Fotos zusammenzufügen, müssen wir sicherstellen, dass sich beide Bilder auf derselben Ebene befinden. Wählen Sie dazu die oberste Ebene aus und halten Sie dann Strg + Umschalt + Alt + E (Windows) bzw. Befehl + Umschalt + Alt + E (Mac) gedrückt, um Photoshop anzuweisen, eine neue Ebene zu erstellen, die alle anderen sichtbaren Ebenen enthält.
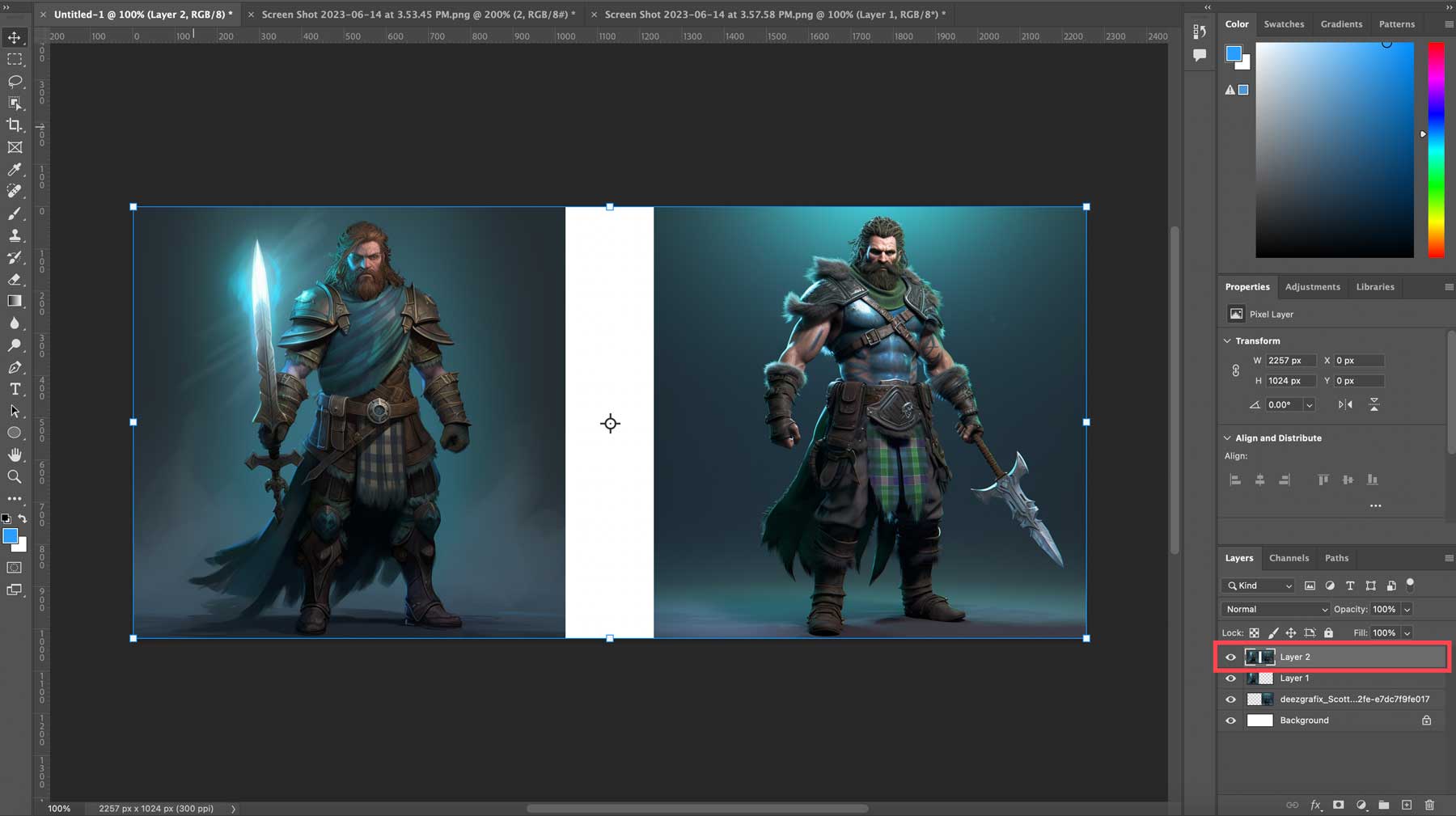
Wenn die neue Ebene ausgewählt ist, fügen wir eine Auswahl zwischen den beiden Fotos hinzu und stellen sicher, dass Pixel aus beiden Bildern in die Auswahl einbezogen werden. Klicken Sie abschließend auf „Generative Füllung“ und generieren Sie dann, ohne eine Textaufforderung hinzuzufügen. Das Ergebnis ist ein gemischtes Foto, dessen Erstellung Sekunden dauerte.
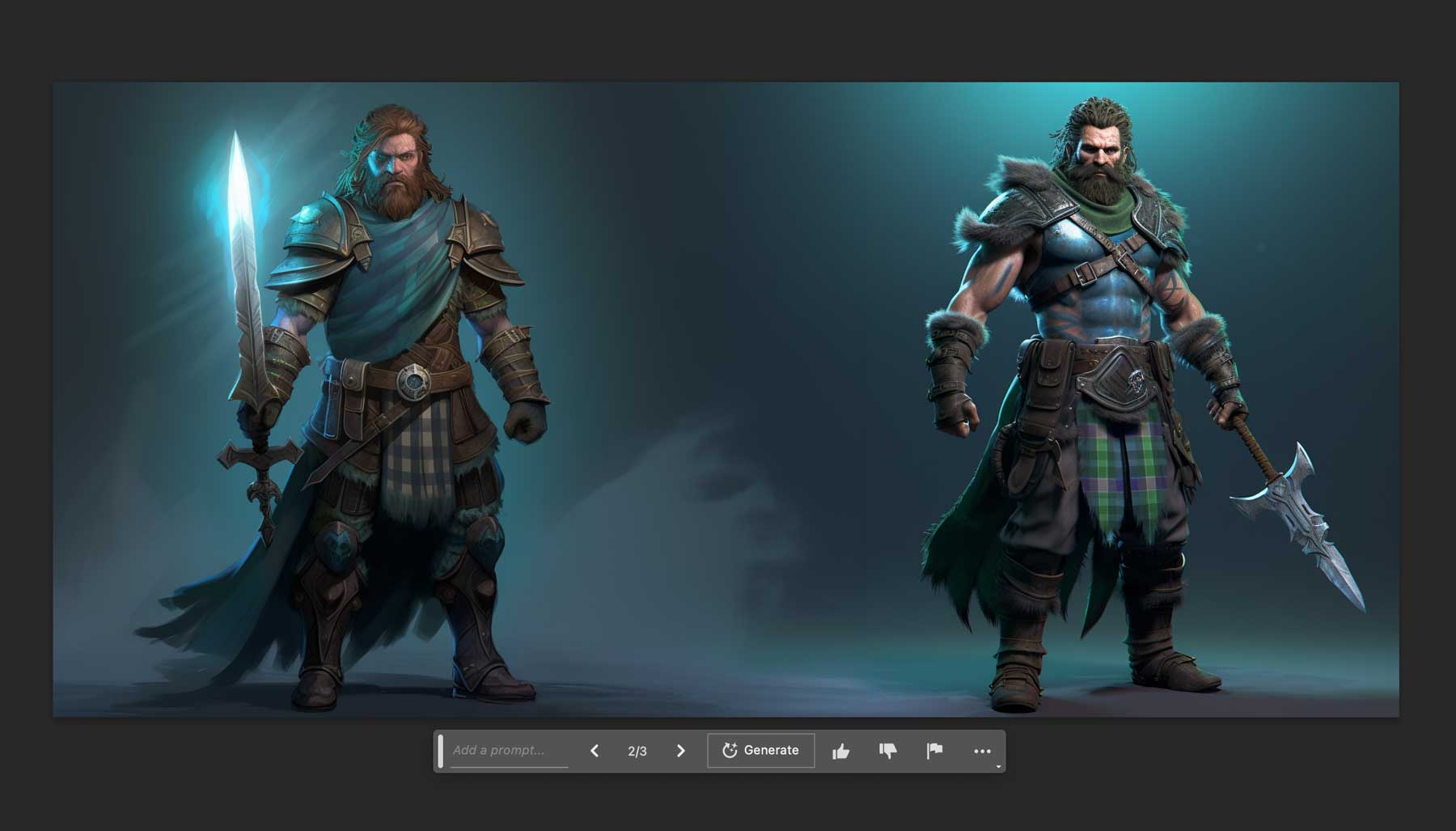
Vorher- und Nachher-Beispiele mit Photoshop AI
Wir dachten, es könnte Spaß machen, einige unserer Kreationen zu teilen, während wir diesen Artikel recherchierten, da er einige der Dinge zeigt, die Sie mit dem generativen KI-Füllwerkzeug von Photoshop machen können. Die KI-Tools sind beeindruckend, egal ob Sie kleine Anpassungen an einem vorhandenen Bild vornehmen oder eine komplette Überarbeitung durchführen müssen.
Vorher: Ein Bild von zwei Menschen, die eine Felswand erklimmen.

Nachher: Diese beiden Menschen erklimmen steile Berge, während in der Nähe Tiere grasen. Kitschig, das wissen wir.

Vorher: Foto eines Jeeps, der durch ein Wohnviertel fährt.

Nachher: Ein viel passenderes Bild eines Jeeps in einer bergigen Seeszene, der eine unbefestigte Straße hinunterfährt. Jetzt kommen wir irgendwohin.

Vorher: Foto eines Goldendoodle, der in einer Küche steht.
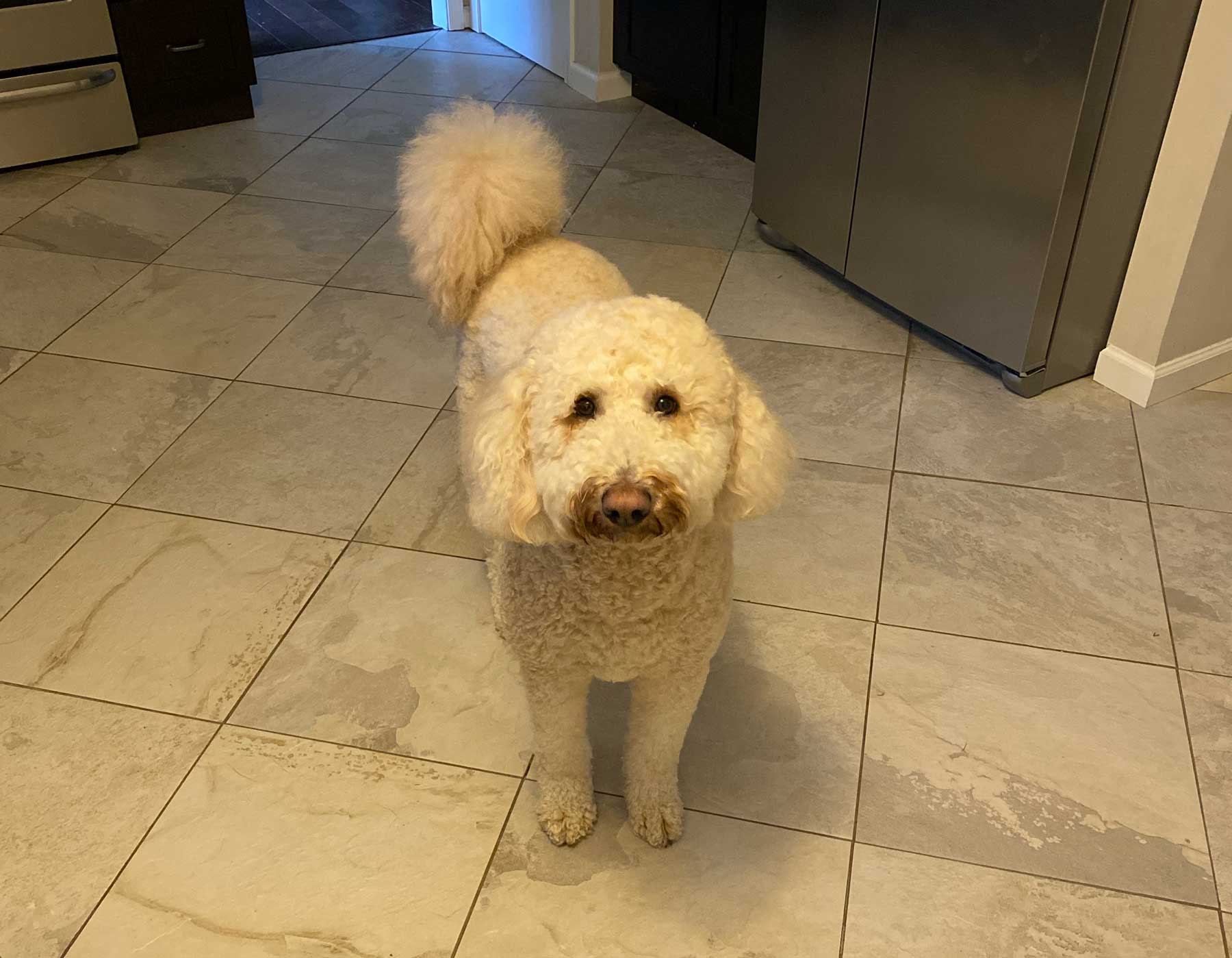
Nachher: Ein Goldendoodle, stehend in einem malerischen See, umgeben von Booten, Bäumen und wunderschönen Häusern am See. Das ist nicht schlecht, aber die Beleuchtung ist etwas ausgefallen. Aber für eine sofort einsatzbereite KI ist es ziemlich gut.

Vorher: Ein Dudelsackspieler steht in einer Wohneinfahrt.

Nachher: Ein Dudelsackspieler steht an einem bewölkten Tag im schottischen Hochland. Ok, das ist ziemlich cool .

Zusammengesetztes Bild: Wir haben dies aus einer leeren Leinwand nur mit dem Rechteckauswahlwerkzeug und der generativen Füllung erstellt. Obwohl es ziemlich rau ist, dient es als guter Ausgangspunkt.

Nutzungsrechte für Photoshop AI-Bilder
Wir könnten unseren Artikel nur mit der Erwähnung des Themas generatives Füllen und der Nutzungsrechte der damit erstellten Fotos beenden. Adobe hat von Anfang an klargestellt, dass die Verwendung kommerziell produzierter Bilder für alles, was mit seinen KI-Programmen erstellt wurde, verboten ist. Das könnte daran liegen, dass sie sich derzeit in der Beta-Phase befinden. Adobe kündigte seine Pläne an, Firefly kommerziell anzubieten, das bald in größerem Umfang erhältlich sein könnte. Unabhängig davon können Sie Bilder erstellen, um sie mit Ihren Freunden auf Social-Media-Plattformen zu teilen, oder sie so genießen, wie sie sind, solange Sie nicht davon profitieren.
Abschließende Gedanken zu Photoshop AI Generative Fill
Photoshop AI ist bereits in seiner Beta-Version ein erstaunliches Werkzeug. Mit der beeindruckenden, KI-gestützten generativen Füllung können Sie Bilder auf nahezu jede erdenkliche Weise verändern. Das Hinzufügen von Elementen und das Entfernen von Hintergründen gelingt ihm zwar gut, es liegt aber noch ein weiter Weg vor uns. Es gibt Einschränkungen, wie z. B. eine maximale Bildgröße von 1024 Pixel, die fehlende kommerzielle Bildnutzung und die Notwendigkeit besserer Ergebnisse für Gesichter, Hände und Tiere. Zweifellos wird Adobe im Zuge der Weiterentwicklung der Technologie weiterhin Verbesserungen vornehmen.
Wir sind gespannt, wie es sich in der Betaphase entwickelt. In der Zwischenzeit können wir alle ein bisschen Spaß damit haben. Viel Spaß beim Erstellen!
Möchten Sie mehr über KI erfahren? Schauen Sie sich einige unserer fantastischen Tutorials an, die Ihnen helfen, ein KI-Kunst-Superstar zu werden:
- So erzeugen Sie wunderschöne KI-Bilder mit stabiler Diffusion
- So nutzen Sie KI, um mit Divi fantastisches Webdesign zu erstellen (mit ChatGPT und MidJourney)
Ausgewähltes Bild über roilir / Shutterstock.com
