Fehler „PHP-Speicher erschöpft“ in WordPress: Eine Schritt-für-Schritt-Anleitung zur Erhöhung des Speicherlimits
Veröffentlicht: 2023-11-21Die Begegnung mit dem gefürchteten Fehler „PHP Memory Exhausted“ in WordPress kann verwirrend sein, aber keine Angst! Dieser Leitfaden führt Sie durch verschiedene Möglichkeiten, das PHP-Speicherlimit zu erhöhen und so ein reibungsloses und fehlerfreies WordPress-Erlebnis zu gewährleisten.
In diesem Handbuch verwenden wir Beispiele wie „256 MB“, um die Speichergrenzen zu veranschaulichen. Es ist jedoch wichtig zu beachten, dass es sich dabei lediglich um Beispiele handelt. Die besonderen Anforderungen Ihrer Website erfordern möglicherweise unterschiedliche Speicherwerte. Betrachten Sie diese Beispiele als Ausgangspunkte und überwachen Sie die Leistung Ihrer Website, indem Sie diese Werte für eine optimale Funktionalität anpassen.
Schnelle Lösung: wp-config.php-Änderung
Verständnis von wp-config.php und seiner Rolle bei der Speicherzuweisung
Im Kern basiert WordPress auf PHP, einer serverseitigen Skriptsprache. Die Datei wp-config.php, die im Stammverzeichnis Ihrer WordPress-Site abgelegt wird, spielt eine wichtige Rolle bei der Konfiguration verschiedener Einstellungen, einschließlich des PHP-Speicherlimits. Diese Grenze bestimmt, wie viel Serverspeicher WordPress für die Ausführung seiner Vorgänge verbrauchen kann. Wichtig ist, dass sich die Anpassung dieses Grenzwerts in wp-config.php nur auf die spezifische WordPress-Site auswirkt, zu der sie gehört, und eine maßgeschneiderte Lösung bietet, ohne den gesamten Server zu beeinträchtigen. Wenn Sie eine andere WordPress-Installation in einem Unterordner verschachtelt haben, funktioniert jede Installation unabhängig und Änderungen, die in einer vorgenommen werden, haben keine Auswirkungen auf die andere.
Schritt-für-Schritt-Anleitung: PHP-Speicher vergrößern
1. Greifen Sie auf das Stammverzeichnis zu:
Suchen Sie mithilfe eines FTP-Clients oder Ihres Hosting-Kontrollfelds das Stammverzeichnis Ihrer WordPress-Installation. Das Stammverzeichnis ist häufig nach Ihrer Website benannt oder befindet sich in einem Ordner mit dem Namen „public_html“ oder „www“ und enthält alle Dateien Ihrer Website.
2. Suchen Sie wp-config.php:
Suchen Sie im Stammverzeichnis nach der Datei wp-config.php . Diese Datei enthält wichtige Informationen für Ihre WordPress-Site.
3. Bearbeiten Sie wp-config.php:
Öffnen Sie wp-config.php mit einem Texteditor. Suchen Sie nach einer Zeile mit der Aufschrift „Das ist alles, hören Sie auf zu bearbeiten!“ Viel Spaß beim Bloggen.“ Fügen Sie direkt über dieser Zeile den folgenden Code ein:
define( 'WP_MEMORY_LIMIT', '256M' );Diese Zeile weist WordPress an, sein Speicherlimit auf 256 Megabyte zu erhöhen.
4. Speichern und hochladen:
Speichern Sie nach dem Einfügen des Codes die Änderungen in der Datei wp-config.php. Klicken Sie im Dateimanager auf die Schaltfläche „Änderungen speichern“ oder eine ähnliche Option, um die Änderungen zu bestätigen. Wenn Sie einen FTP-Client verwenden, speichern Sie die Datei lokal und laden Sie die aktualisierte Datei dann zurück in das Stammverzeichnis hoch.
Unmittelbare Auswirkungen
Glückwunsch! Sie haben Ihrer Website erfolgreich mehr Speicher gegeben. Nachdem Sie diese Änderungen vorgenommen haben, aktualisieren Sie Ihre WordPress-Site. Sie werden wahrscheinlich feststellen, dass der Fehler „PHP-Speicher erschöpft“ verschwindet. Durch die Erhöhung des PHP-Speicherlimits erhält WordPress mehr „Denkraum“ und trägt dazu bei, dass es reibungslos und ohne Probleme läuft.
Ein alternativer Ansatz – Bearbeiten von .htaccess
.htaccess und seinen Einfluss auf den PHP-Speicher verstehen
Während wp-config.php WordPress-spezifische Konfigurationen regelt, beeinflusst die .htaccess-Datei, wie Ihr Apache-Server verschiedene Aspekte Ihrer Website verarbeitet, einschließlich PHP-Speichereinstellungen. .htaccess befindet sich im Stammordner Ihrer WordPress-Installation und ist eine leistungsstarke Konfigurationsdatei, die unter anderem steuert, wie Ihr Server PHP-Skripte verarbeitet.
Wichtig ist, dass an der .htaccess-Datei vorgenommene Änderungen nicht nur die WordPress-Hauptseite, sondern auch alle Unterordner oder zusätzlichen Installationen innerhalb derselben Verzeichnisstruktur betreffen. Wenn Sie eine WordPress-Site in einem Unterordner verschachtelt haben, können Anpassungen in der .htaccess-Datei der Hauptinstallation Auswirkungen darauf haben, wie der Server PHP sowohl für die Hauptsite als auch für alle Unterordner verarbeitet.
Schritt-für-Schritt-Anleitung: .htaccess bearbeiten
1. Suchen Sie .htaccess:
Navigieren Sie zum Stammordner Ihrer WordPress-Installation. Die .htaccess-Datei wird hier abgelegt. Beachten Sie, dass diese Datei möglicherweise ausgeblendet ist. Stellen Sie daher sicher, dass Ihr Datei-Explorer oder FTP-Client für die Anzeige ausgeblendeter Dateien konfiguriert ist.
2. Fügen Sie die Speicherlimit-Anweisung ein:
Öffnen Sie die .htaccess- Datei mit einem Texteditor. Suchen Sie nach der Zeile mit der Aufschrift # END WordPress. Fügen Sie direkt über dieser Zeile den folgenden Code ein:
php_value memory_limit 256MDiese Anweisung weist den Server an, 256 Megabyte Speicher für PHP-Skripte zu reservieren.
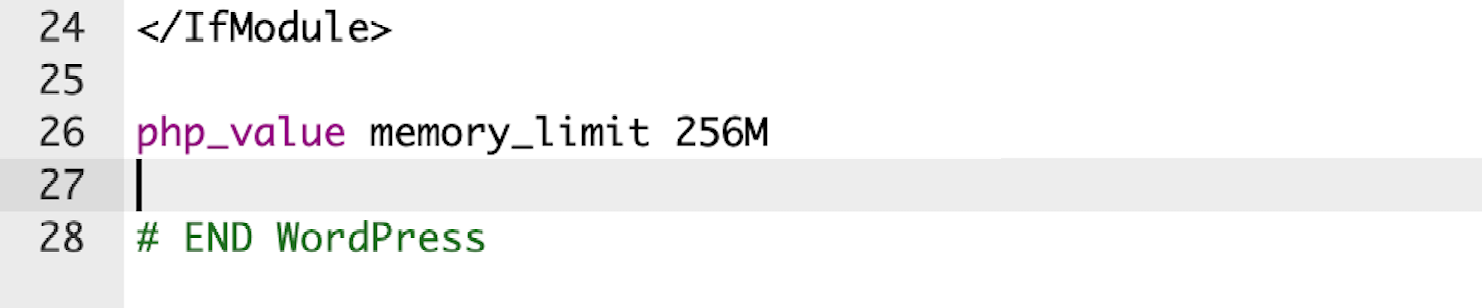
3. Speichern und hochladen:
Speichern Sie die an .htaccess vorgenommenen Änderungen und laden Sie die geänderte Datei zurück auf Ihren Server hoch. Diese Aktion stellt sicher, dass Ihr Server den PHP-Prozessen die angegebene Menge an Speicher zuweist.
Unmittelbare Auswirkungen
Sobald Sie die .htaccess-Datei bearbeitet haben, um das PHP-Speicherlimit zu erhöhen, werden die Änderungen sofort wirksam. Ihre WordPress-Site erhält Zugriff auf die angegebene Speichermenge und kann so ressourcenintensive Aufgaben effizienter bearbeiten. Dies kann zu einer verbesserten Leistung führen und die Häufigkeit des Fehlers „PHP Memory Exhausted“ reduzieren.
Verständnis von php.ini und seinen globalen Auswirkungen auf PHP-Einstellungen
Im Gegensatz zu den standortspezifischen Konfigurationen in wp-config.php und den serverweiten Anweisungen in .htaccess regelt die Datei php.ini die PHP-Einstellungen global auf Ihrem Server. Das Anpassen von Werten in php.ini hat weitreichendere Auswirkungen und beeinflusst das Verhalten aller PHP-Anwendungen auf Ihrem Server. Da das Ändern von Werten in php.ini weitreichendere Auswirkungen hat, schränken die meisten Shared-Hosting-Umgebungen aus Sicherheitsgründen den direkten Zugriff auf diese Datei ein. In solchen Fällen ist es notwendig, sich an Ihren Hosting-Anbieter zu wenden.

Schritt-für-Schritt-Anleitung: php.ini bearbeiten
1. Suchen Sie php.ini:
Navigieren Sie zum Stammverzeichnis Ihrer WordPress-Installation auf Ihrem Server. Suchen Sie nach der Datei php.ini. Möglicherweise verfügen nicht alle Server über diese Datei, da dies von der Serverkonfiguration abhängt. Wenn es nicht vorhanden ist, wenden Sie sich bitte an Ihren Hosting-Anbieter, um sich nach der Möglichkeit zu erkundigen, es zu erstellen oder zu ändern.
2. Bearbeiten Sie php.ini:
Öffnen Sie die Datei php.ini mit einem Texteditor. Suchen Sie nach der Zeile mit „memory_limit“ und ändern Sie den Wert entsprechend Ihren Anforderungen. Stellen Sie es beispielsweise auf memory_limit = 256M ein, um 256 Megabyte Speicher zuzuweisen. Speichern Sie die Änderungen.
3. Änderungen überprüfen:
Starten Sie Ihren Webserver neu, um die Änderungen zu übernehmen. Überprüfen Sie Ihre WordPress-Site, um sicherzustellen, dass das angepasste Speicherlimit berücksichtigt wird. Überwachen Sie die Leistung der Site, um die Auswirkungen der erhöhten PHP-Speicherzuweisung zu bestätigen.
Wichtiger Hinweis: Wenn Ihre Hosting-Umgebung keinen direkten Zugriff auf php.ini zulässt, müssen Sie sich möglicherweise an Ihren Hosting-Anbieter wenden, um Hilfe zu erhalten. Einige Shared-Hosting-Anbieter bieten möglicherweise alternative Möglichkeiten zum Ändern der PHP-Einstellungen an.
Verwendung von ini_set in Themes Functions.php:
Wenn Sie zögern, serverweite Konfigurationen zu ändern, bietet WordPress einen lokalisierteren Ansatz mit der Funktion ini_set in der Datei „functions.php“ Ihres Themes.
1. Funktionen.php öffnen:
Navigieren Sie in Ihrem WordPress-Dashboard zu „Darstellung“ und dann zu „Theme-Editor“. Wählen Sie die Datei „functions.php“ zum Bearbeiten aus.
2. Fügen Sie den ini_set-Code ein:
Fügen Sie den folgenden Codeausschnitt hinzu, um das PHP-Speicherlimit festzulegen: ini_set('memory_limit', '256M');
3. Änderungen speichern:
Speichern Sie die geänderte Datei „functions.php“. Mit diesem Ansatz können Sie die Speichergrenzen speziell für Ihr WordPress-Theme anpassen.
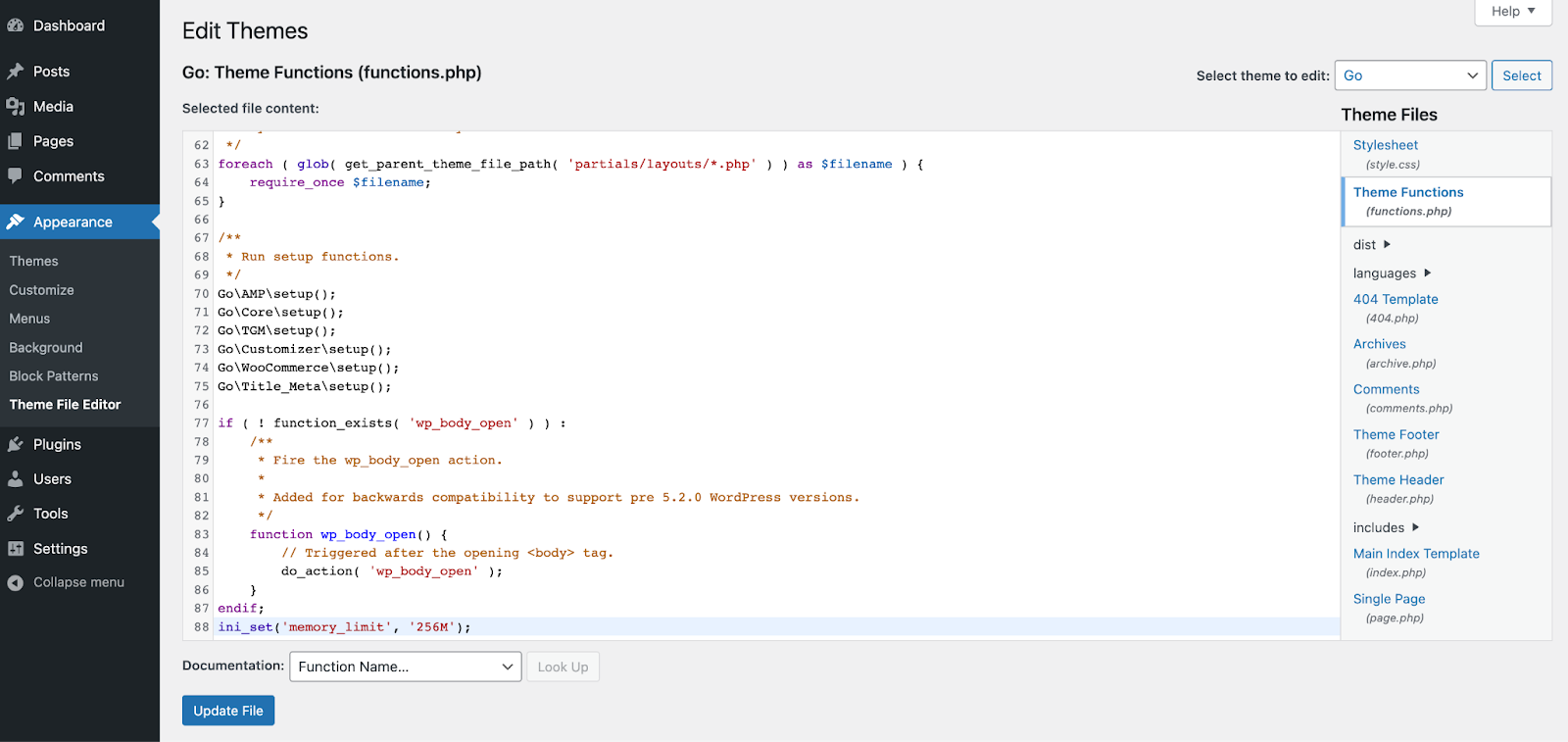
Unmittelbare Auswirkungen:
Diese Anpassungen bieten eine differenziertere Kontrolle über die PHP-Speicherzuweisung. Während sich php.ini auf den gesamten Server auswirkt, passt die Funktion ini_set in Functions.php die Speichereinstellungen an Ihr WordPress-Theme an und löst möglicherweise speicherbezogene Probleme, solange das bestimmte Theme aktiv ist.
Weniger bekannte Vorgehensweise – .user.ini-Datei
Erstellen und Verwenden von .user.ini
Obwohl die Datei .user.ini nicht so weit verbreitet ist wie andere Methoden, wird sie häufig in Shared-Hosting-Szenarien verwendet, in denen einzelne Benutzer auf demselben Server nach einer Möglichkeit suchen, PHP-Einstellungen zu personalisieren. In Fällen, in denen Ihr Hosting-Anbieter diesen Ansatz unterstützt (bitte beachten Sie, dass dies nicht bei jedem Hosting-Anbieter der Fall ist), wird die Datei .user.ini zu einem wertvollen Werkzeug. Es befindet sich im Stammordner Ihrer WordPress-Site und ermöglicht es Benutzern, PHP-Einstellungen auf einer persönlicheren Ebene anzupassen, ohne dass sich dies auf den gesamten Server auswirkt. Diese Methode kann besonders in Shared-Hosting-Umgebungen nützlich sein, in denen der direkte Zugriff auf php.ini möglicherweise eingeschränkt ist.
Schritt-für-Schritt-Anleitung: Erstellen und Verwenden von .user.ini
1. Erstellen Sie .user.ini:
Erstellen Sie mit einem Texteditor eine leere Datei mit dem Namen .user.ini. Diese Datei dient als Ihr personalisiertes PHP-Konfigurationstool.
2. Passen Sie das Speicherlimit an:
Fügen Sie in die neu erstellte Datei .user.ini die folgende Zeile ein, um das Speicherlimit anzugeben:
memory_limit = 256MPassen Sie den Wert entsprechend den Anforderungen Ihrer Website an.
3. Speichern und hochladen:
Speichern Sie die an .user.ini vorgenommenen Änderungen, laden Sie die Datei auf Ihren Server hoch und platzieren Sie sie im Stammordner Ihrer WordPress-Installation. Dieser Ansatz stellt sicher, dass sich Ihre persönlichen PHP-Einstellungen von denen anderer Benutzer auf dem Server unterscheiden.
Wissen, wann Sie den Hosting-Support um Hilfe bitten sollten
Während Sie mit den oben beschriebenen Schritten die PHP-Speichereinstellungen Ihrer WordPress-Site selbst verwalten können, gibt es Fälle, in denen die Kontaktaufnahme mit Ihrem Hosting-Support von entscheidender Bedeutung ist. Wenn der Fehler „PHP-Speicher erschöpft“ häufig auftritt und Sie, anstatt die Grundursache des Problems zu beheben, das PHP-Speicherlimit ständig auf höhere Werte erhöhen, um das Auftreten des Fehlers zu verhindern, verschleiern Sie möglicherweise nur das zugrunde liegende Problem. Dies können ineffizienter Code, Speicherverluste oder andere Leistungsprobleme sein. Wenn Sie das Kernproblem nicht angehen, könnte Ihre Website immer noch mit Leistungsproblemen konfrontiert sein, und wenn Sie sich ausschließlich auf erhöhte Speicherlimits verlassen, kann dies zu einem falschen Stabilitätsgefühl führen. Aus diesem Grund ist es wichtig zu wissen, wann Sie das Support-Team Ihres Hosting-Anbieters um Hilfe bitten müssen. Sie verfügen über das Fachwissen, um sich in Serverkonfigurationen zurechtzufinden, potenzielle Einschränkungen zu beheben und maßgeschneiderte Lösungen anzubieten. Hosting-Unterstützung kann besonders in Shared-Hosting-Umgebungen hilfreich sein, in denen bestimmte Berechtigungen oder der Dateizugriff aus Sicherheitsgründen eingeschränkt sein können. Zögern Sie nicht, ihr Fachwissen bei Bedarf zu nutzen, um eine reibungslose und sichere Lösung aller PHP-Speicherprobleme zu gewährleisten.
Zusammenfassend bietet Ihnen dieser Leitfaden praktische Lösungen zur Behebung von PHP Memory Exhausted-Fehlern in WordPress. Für zusätzliche Einblicke in die Behebung verschiedener WordPress-Fehler finden Sie möglicherweise unseren Leitfaden zu häufigen WordPress-Problemen hilfreich. Entdecken Sie diese Ressourcen, um die Leistung Ihrer Website zu verbessern und ein reibungsloseres Benutzererlebnis zu gewährleisten.
