So veröffentlichen Sie Google Sheets-Daten auf einer WordPress-Website
Veröffentlicht: 2021-11-04Während Tabellenkalkulationen früher die Domäne von Buchhaltern und anderen zahlenorientierten Berufen waren, sieht die moderne Welt anders aus. Jetzt gibt es viele Anwendungen für eine Tabellenkalkulation (oder 20), und Sie können sogar ganze Unternehmen finden, die darauf laufen. Microsoft Excel ist ein typischer Standard, aber Google Sheets bietet eine wohl bessere Erfahrung. Darüber hinaus können Sie durch die Verwendung von Plugins auch Google Sheets-Daten auf Ihrer WordPress-Website veröffentlichen.
Das bedeutet, dass Sie die Ihnen vorliegenden Informationen ohne zusätzlichen Aufwand veröffentlichen können. Alles, was Sie brauchen, sind zwei Plugins und ein paar Minuten. Sobald beide vorhanden sind, können Sie Google Sheets-Daten anzeigen, die neben Ihren Inhalten nativ und elegant aussehen.
In diesem Beitrag zeigen wir Ihnen, wie Sie Google Sheets-Daten auf Ihrer WordPress-Site veröffentlichen. Zuvor besprechen wir jedoch die Gründe, warum Sie dies tun möchten, und wie ein manueller Ansatz aussehen könnte.
Warum Sie Google Sheets-Daten auf Ihrer Website veröffentlichen sollten
Natürlich bietet die Verwendung von Google Sheets viele Vorteile. Es ist Cloud-basiert, sodass es überall zugänglich ist. Es gibt viele vertraute Features und Funktionen, besonders wenn Sie sich mit Microsoft Excel auskennen. Darüber hinaus können Sie die Vorteile von Google Apps-Skripts nutzen, um die Funktionalität Ihrer Tabellenkalkulationen zu verbessern und sie fast in vollwertige Apps zu verwandeln.
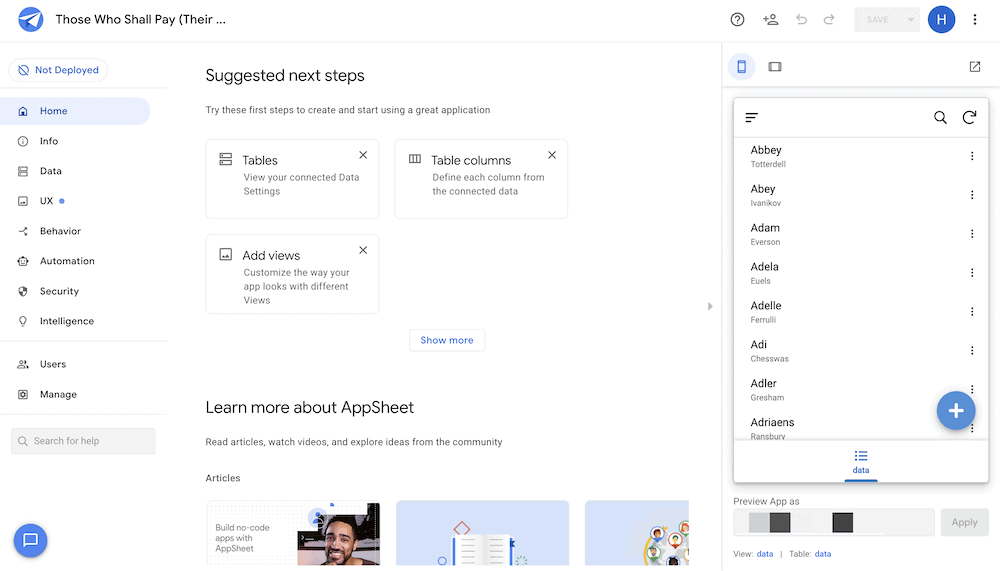
Es gibt jedoch eine Reihe guter Gründe, Google Sheets auch mit WordPress zu verwenden. Dies gilt insbesondere, wenn Sie dazu neigen, Tabellen in Ihren Beiträgen und Seiten zu verwenden:
- Während der Tabellenblock für grundlegende Anforderungen geeignet sein könnte, können Sie mit einer Tabellenkalkulation das Design und Layout unabhängig von Ihrer Website anpassen.
- Sie müssen die Daten in Ihrer Tabelle nicht in WordPress neu erstellen – Sie können sie in Sekundenschnelle einbetten und mit anderen Aufgaben fortfahren.
- Google Sheets eignet sich hervorragend für riesige Datensätze und wird eine willkommene Alternative zu den Tabellen von WordPress sein.
Sie könnten auch in eine Position wechseln, in der Sie Google Sheets verwenden, um WordPress-Tabellen zu aktualisieren. Dies wird von unschätzbarem Wert sein, wenn Sie Evergreen-Daten in der Tabelle haben.
So veröffentlichen Sie Google Sheets-Daten mit einem manuellen Ansatz (in 2 Schritten)
Wenn Sie Google Sheets-Daten ohne Plugins oder andere Tools veröffentlichen möchten, ist der Vorgang unkompliziert. Tatsächlich gibt es zwei Schritte, um dies zu tun. Schauen wir sie uns an.
1. Veröffentlichen Sie Ihr Google Sheet im Web
Die erste Aufgabe besteht darin, sicherzustellen, dass Ihr Google Sheet sichtbar ist. Sie tun dies über die Option Datei > Im Web veröffentlichen in Google Sheets:
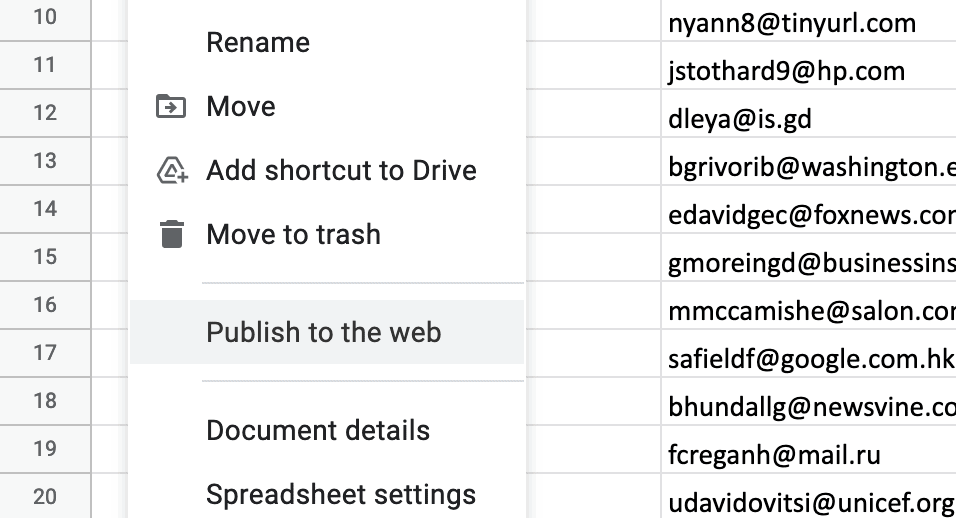
Dadurch wird ein Dialogfeld geöffnet, das verschiedene Optionen enthält:
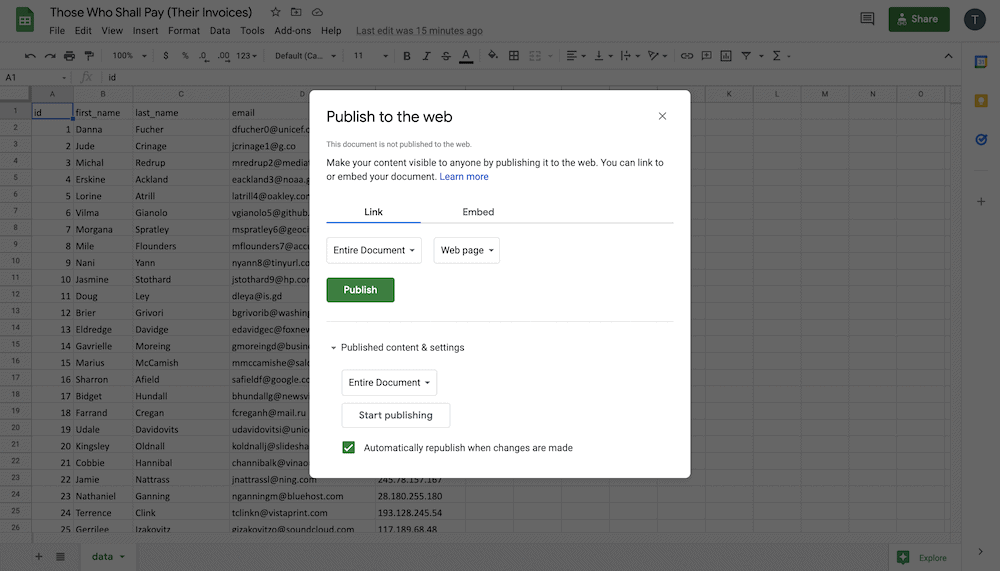
Für unsere Zwecke können wir die meisten von ihnen ignorieren. Klicken Sie stattdessen auf die Registerkarte Einbetten , die Sie auffordert, eine Arbeitsmappe auszuwählen. Klicken Sie anschließend auf die Schaltfläche „ Veröffentlichen “:
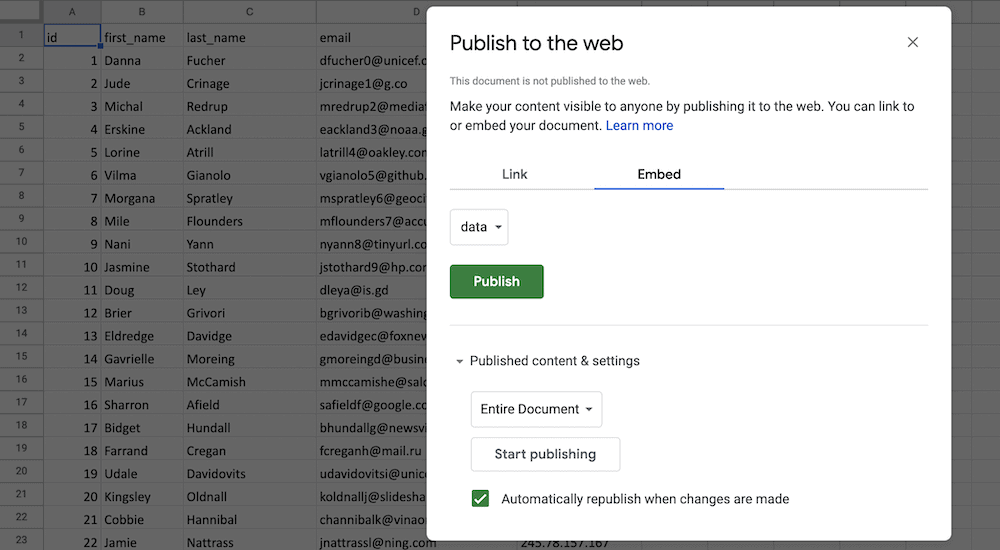
Dies zeigt Ihnen ein Code-Snippet, das Sie kopieren möchten, bevor Sie zu WordPress wechseln.
2. Fügen Sie den Google Sheet-Code in WordPress ein
Wählen Sie in WordPress den Beitrag oder die Seite aus, auf der Sie Ihr Blatt anzeigen möchten. Es ist eine gute Idee, einen Platzhalter einzugeben, damit Sie ihn im Code-Editor finden können:
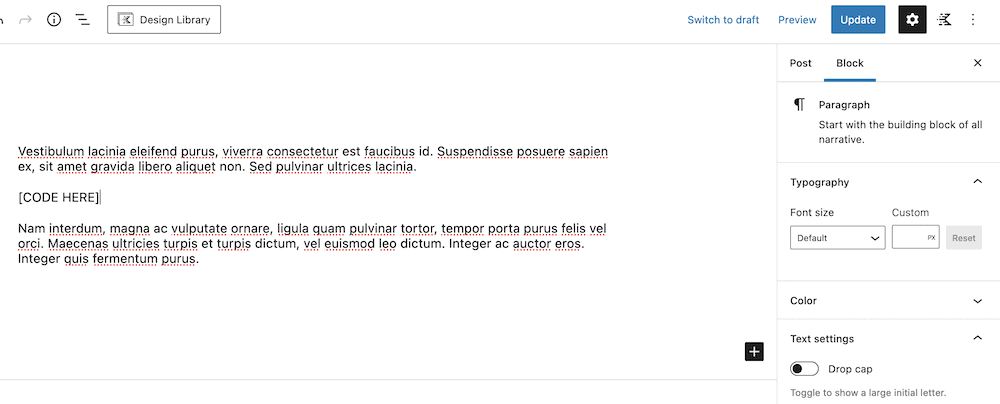
Sehen Sie sich als Nächstes das Optionsmenü in der rechten Seitenleiste an. Dies bietet Ihnen die Möglichkeit, den Code der Seite anzuzeigen und zu bearbeiten:
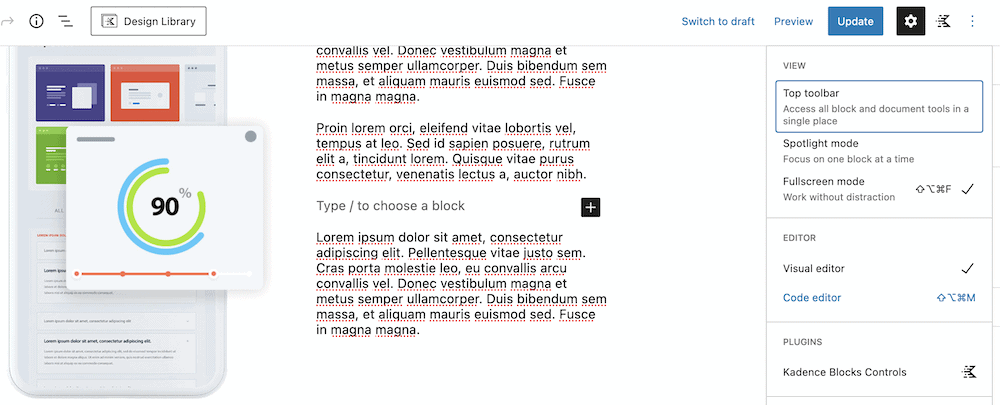
Suchen Sie hier nach Ihrem Platzhalter von früher und ersetzen Sie ihn dann durch Ihren Google Sheets-Einbettungscode:
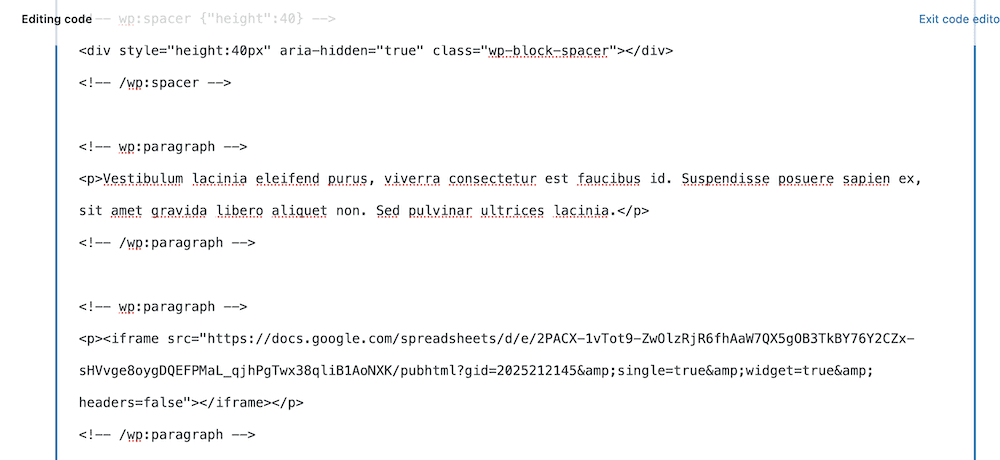
Sobald Sie dies getan haben, verlassen Sie den Code-Editor und Sie sehen das Google Sheet, das in den Inhalt eingebettet ist:
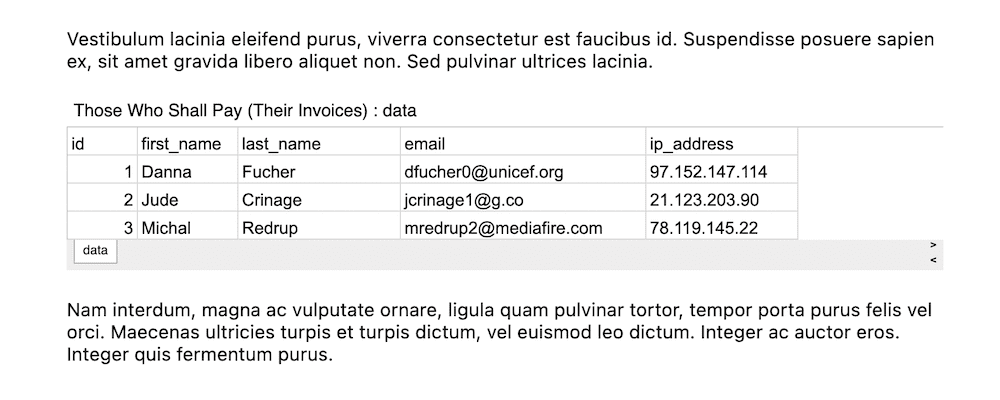
Wenn Sie einen Blick auf das Frontend Ihrer Website werfen, sehen Sie eine genaue Darstellung der Einbettung selbst:
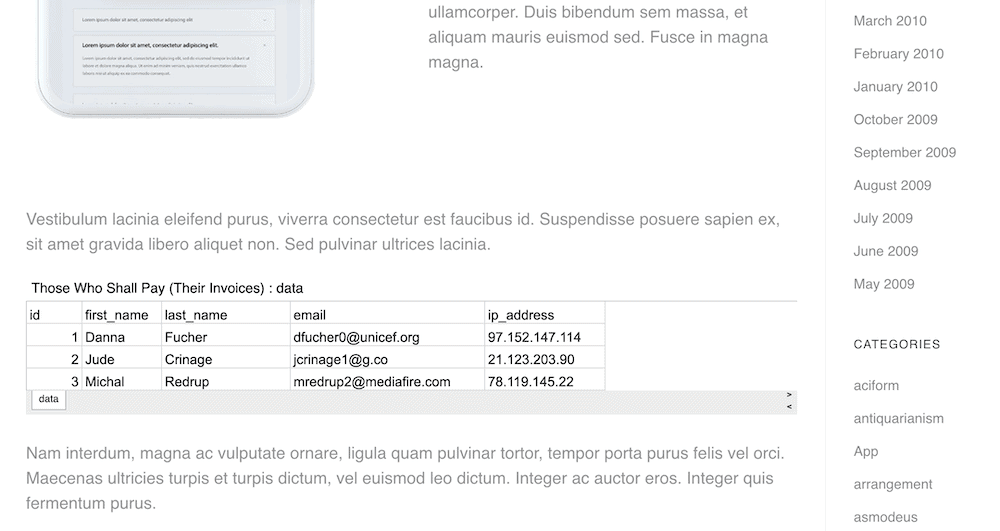
Dies wirft einige Probleme auf, über die wir als Nächstes sprechen können, und warum Sie möglicherweise keinen manuellen Ansatz wählen möchten.
Warum die manuelle Methode nicht der beste Weg ist, Google Sheets-Daten zu veröffentlichen
Der manuelle Ansatz zum Veröffentlichen von Google Sheets-Daten auf Ihrer Website ist also einfach zu erreichen, bringt jedoch einige große Nachteile mit sich. Für andere Plattformen ist es möglicherweise kein Problem. Für ein dynamisches, anpassungsfähiges und modernes Content Management System (CMS) wie WordPress benötigt eine Website jedoch mehr.
Zum Beispiel:
- Sie müssen sich auf ein iFrame-Snippet verlassen, um Ihre Google Sheets einzubetten. Wenn dies ein neuer Begriff für Sie ist, ist es nicht wichtig, die technischen Details zu verstehen. Beachten Sie jedoch, dass dies dem Versuch entspricht, ein gedrucktes Foto zwischen zwei Absätze in einem Sammelalbum zu klemmen. Sie können es passend machen, aber es wird keine native Option sein.
- Es gibt keine Möglichkeit, den Inhalt des iFrames zu ändern, nachdem Sie ihn zu Ihrer Website hinzugefügt haben. Tatsächlich könnten Sie das Aussehen anpassen, aber Sie benötigen dazu einige Programmierkenntnisse. Wenn Sie diese Fähigkeit nicht haben, ist Ihr Vermögen aufgebraucht.
- Sie „codieren“ das Google Sheet fest in Ihre Website. Dies kann in einigen Fällen zu Problemen führen, und die üblichere Methode besteht darin, die Daten dynamisch zu füllen.
Alle drei dieser Punkte haben einen technischen Unterbauch, und das ist es wert, noch einmal erwähnt zu werden. Während Sie mit dem manuellen Ansatz Google Sheets-Daten auf Ihrer Website veröffentlichen können, gibt es fast keine Möglichkeit, die Präsentation zu ändern oder mit diesem Blatt zu arbeiten. Es ist ein statisches Element in einer ansonsten dynamischen Site. Stattdessen sollten Sie sich einer ähnlichen dynamischen Lösung zuwenden.
Was der Google Drive Embedder für Sie und Ihre Website tun kann
Wenn Sie einen Nagel einschlagen müssen, wählen Sie keinen Schraubendreher. Das Google Drive Embedder-Plugin ist der beste Hammer für den betreffenden Nagel.
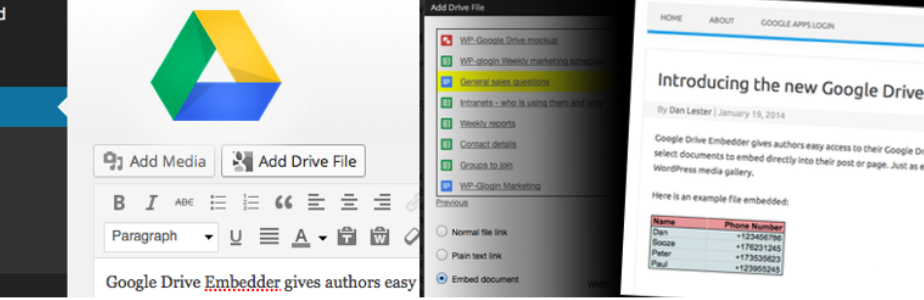
Mit dem Plugin können Sie eine Verknüpfung zu Ihrem Google Drive-Konto herstellen und mit den darin enthaltenen Dokumenten arbeiten. Wie der Name schon sagt, haben Sie nicht nur die Möglichkeit, Google Sheets-Daten zu veröffentlichen, sondern Sie können fast jedes Dokument in Ihr Google Drive einbetten.
Sie werden Ihre Tabellenkalkulationen als Inline-Dokumente einbetten und sie auch mit einem interaktiven Viewer anzeigen. Abhängig von Ihren Einstellungen können Sie auch bearbeitbare Google Sheets erstellen. Dies erhöht die Interaktivität und macht das Erlebnis zu einer Einbahnstraße mit Ihren Besuchern.
Darüber hinaus gibt es auch eine Premium-Version von Google Drive Embedder. Auf diese Weise können Sie andere Registerkarten in Ihrer Ablage durchsuchen, z. B. Ihre markierten und freigegebenen Dokumente. Sie können auch Ordner, Kalender und vieles mehr einbetten.

Natürlich gibt es auch ein Jahr nach dem Kauf vollen Support und Plugin-Updates. Für einen Preis von 19 US-Dollar für eine Einzelplatzlizenz erhalten Sie einen immensen Wert und eine enorme Funktionalität. Lassen Sie uns Ihnen als Nächstes zeigen, was das Plugin kann.
So veröffentlichen Sie Google Sheets-Daten auf einer WordPress-Website mit dem Google Drive Embedder-Plug-in (in 3 Schritten)
Es gibt drei wichtige Schritte zwischen Ihrer aktuellen Website und einem, der Ihre Google-Tabellen anzeigt. Während Ihre erste Aufgabe darin besteht, sicherzustellen, dass Sie die richtigen Plugins für den Job haben, können Sie von dort aus mit Ihren Tabellenkalkulationen arbeiten und sie in WordPress einbetten.
Beginnen wir mit diesem Plugin-Installationsprozess.
1. Installieren und aktivieren Sie das Google Apps Login Plugin und das Google Drive Embedder Plugin
Wenn Sie das Google Drive Embedder-Plug-in verwenden möchten, benötigen Sie auch das Google Apps Login-Plug-in. Dadurch profitieren alle Benutzer von einer sicheren Authentifizierung, wenn sie sich bei einer Website anmelden.
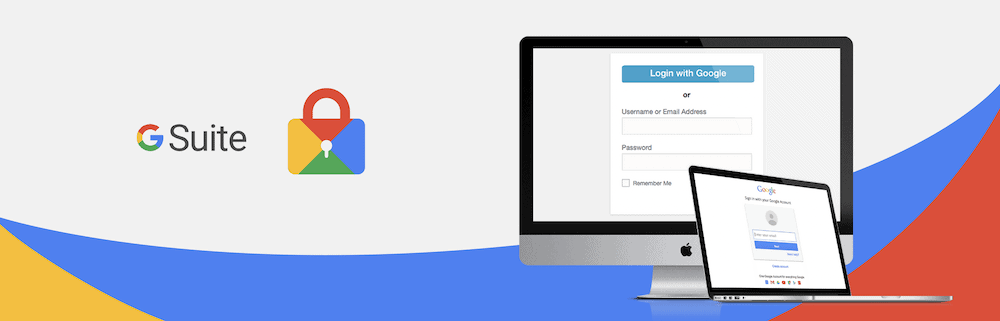
Sie erhalten auch einen schnelleren Weg zur Veröffentlichung Ihrer Google Sheets-Daten, da Sie keine zweite Anmeldephase durchlaufen müssen. Es ist ein erforderliches Plugin, also zeigen wir Ihnen, wie Sie es installieren.
Gehen Sie zuerst zum Bildschirm Plugins > Neu hinzufügen in WordPress:
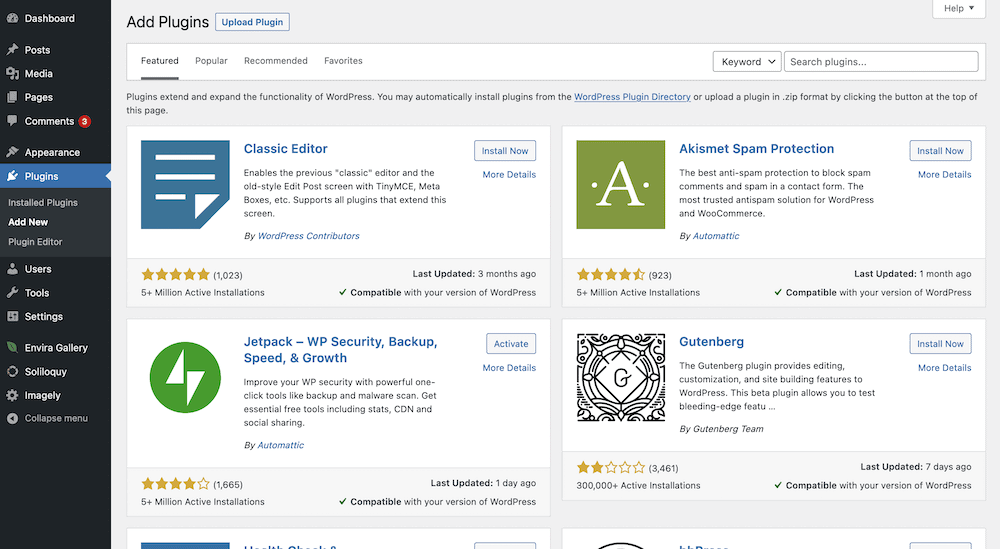
Verwenden Sie von hier aus die Suchleiste, um das Google Apps Login-Plugin zu finden. Wenn es erscheint, klicken Sie auf Jetzt installieren :
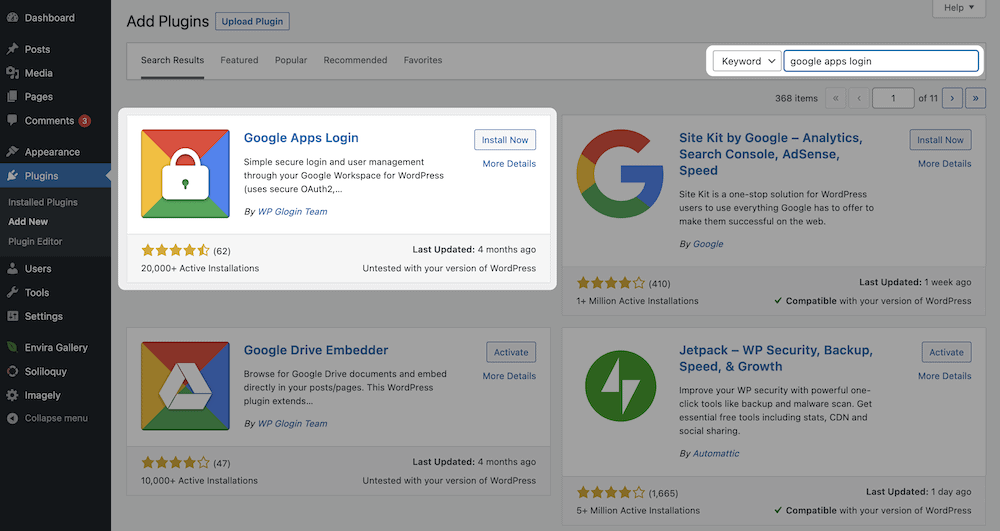
Nach einigen Augenblicken ändert sich die Schaltfläche in Aktivieren . Sie sollten darauf klicken, um den Installationsvorgang abzuschließen. Navigieren Sie von hier aus zum Bildschirm Einstellungen > Google Apps -Anmeldung:
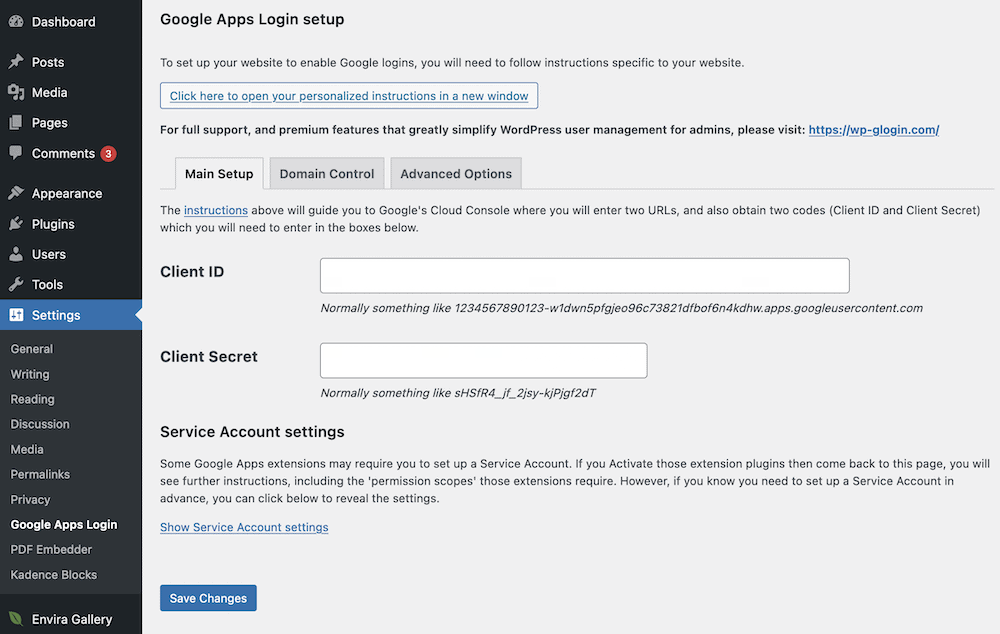
Ihre Aufgabe hier ist es, Ihre WordPress-Website mit Ihrem Google Drive-Konto zu verknüpfen. Wir behandeln dies vollständig in unserer Dokumentation, also lassen wir Sie es durchgehen, bevor Sie mit der Installation des zweiten Plugins beginnen.
Der Prozess für das Google Drive Embedder-Plug-in ist derselbe wie bei Google Apps Login. Noch besser, Sie müssen keine weiteren Einrichtungsschritte für dieses Plugin durchführen, da es sofort einsatzbereit ist!
Wenn Sie jedoch auf die Premium-Version upgraden, gibt es einige zusätzliche Optionen auf der Seite Einstellungen > Google Drive Embedder . Für diesen Artikel können Sie alles mit der kostenlosen Version erreichen.
2. Bereiten Sie Ihre Google Sheets für WordPress vor
Natürlich müssen Sie sicherstellen, dass Ihre Besucher Ihre Google Sheets sehen können. Das bedeutet, dass Sie die richtigen Anzeigeoptionen innerhalb des Google-Dokuments selbst festlegen möchten. Öffnen Sie dazu Ihr Google-Blatt und klicken Sie oben auf dem Bildschirm auf die grüne Schaltfläche „ Teilen “:
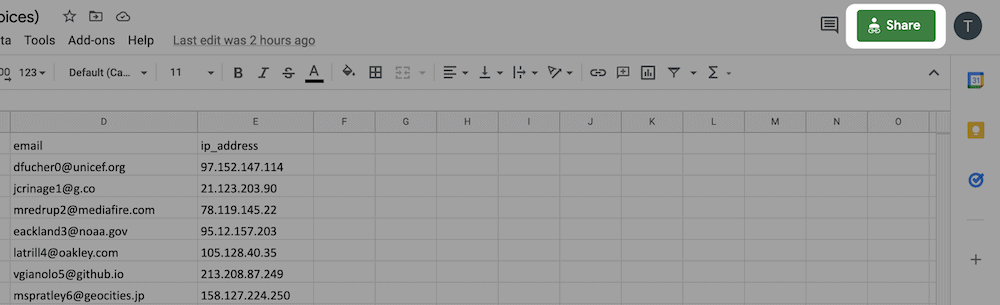
Dadurch wird ein Dialogfeld geöffnet, in dem Sie die Personen auswählen, mit denen Sie das Blatt teilen, und welche Berechtigungen sie haben:
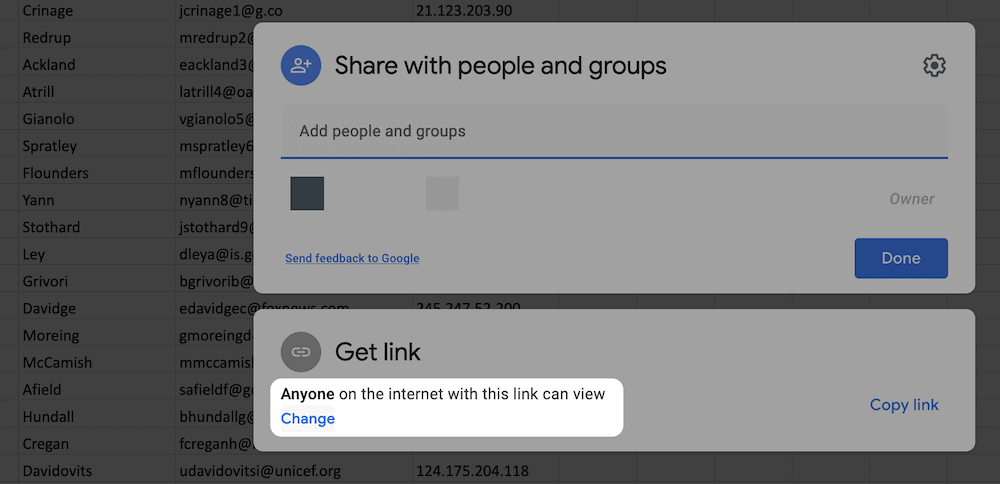
Da es sich um eine öffentliche Einbettung handelt, müssen Sie keine anderen Personen angeben, mit denen Sie das Dokument teilen möchten. Sie werden jedoch die Anzeigeberechtigungen ändern wollen. Unser Rat ist, das Äquivalent von „Jeder kann das Dokument anzeigen“ auszuwählen. Dies schützt es vor Änderungen und gibt jedem die Möglichkeit, die Google Sheet-Daten anzuzeigen:
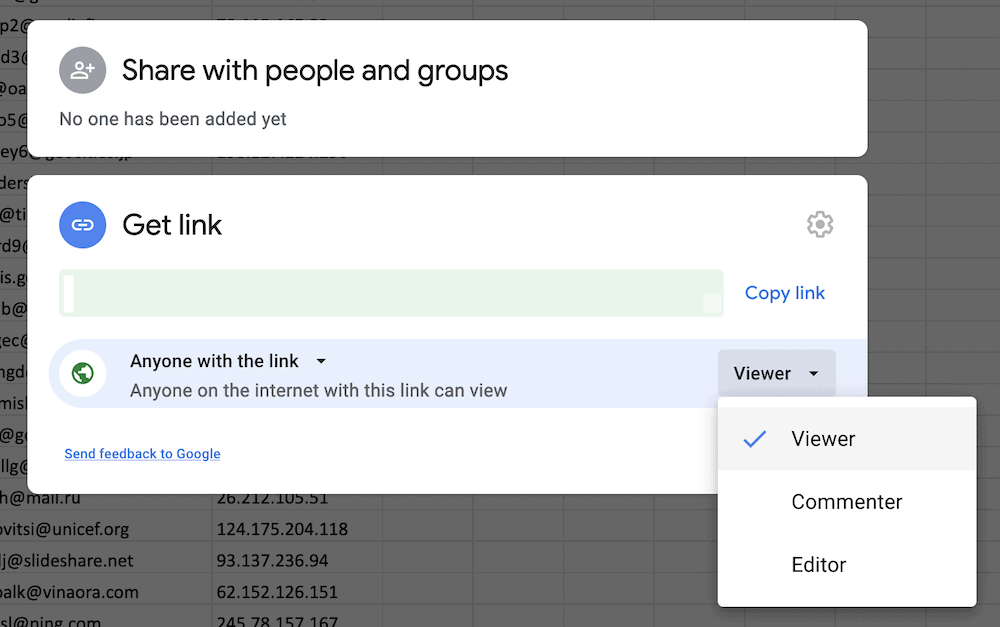
Wenn Sie fertig sind, klicken Sie auf Fertig und gehen Sie zurück zu WordPress.
3. Betten Sie das Google Sheet in WordPress ein
An dieser Stelle müssen Sie Ihre Google Sheets-Daten in WordPress einbetten. Öffnen Sie dazu den gewünschten Beitrag oder die gewünschte Seite und fügen Sie Ihrem Inhalt einen neuen Google Drive-Einbettungsblock hinzu:
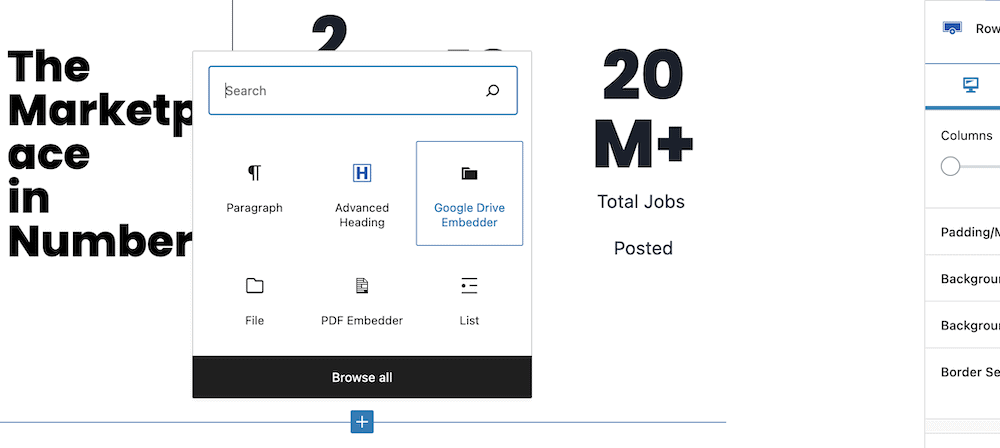
Sehen Sie sich von hier aus die Optionen in der rechten Seitenleiste an. Sie sehen die Option zum Auswählen von Google-Dateien :
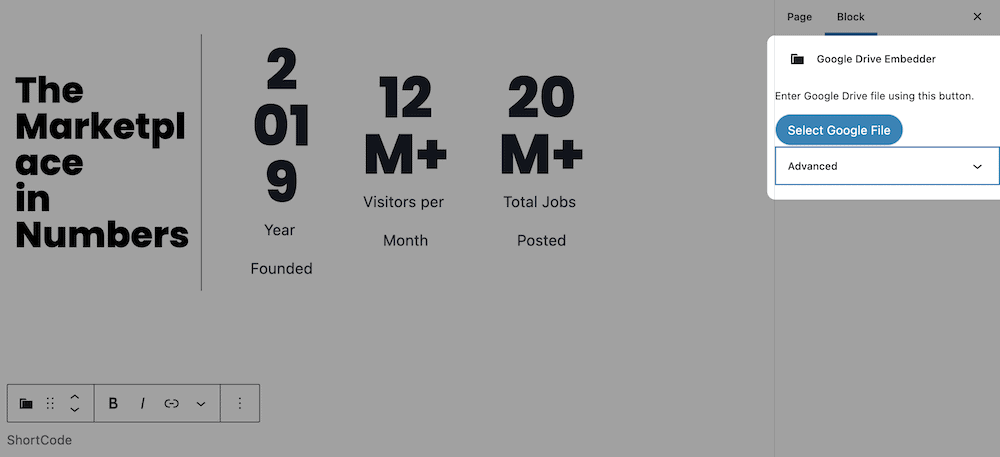
Dadurch werden Sie möglicherweise aufgefordert, Ihre Verbindung mit den Diensten von Google zu authentifizieren:
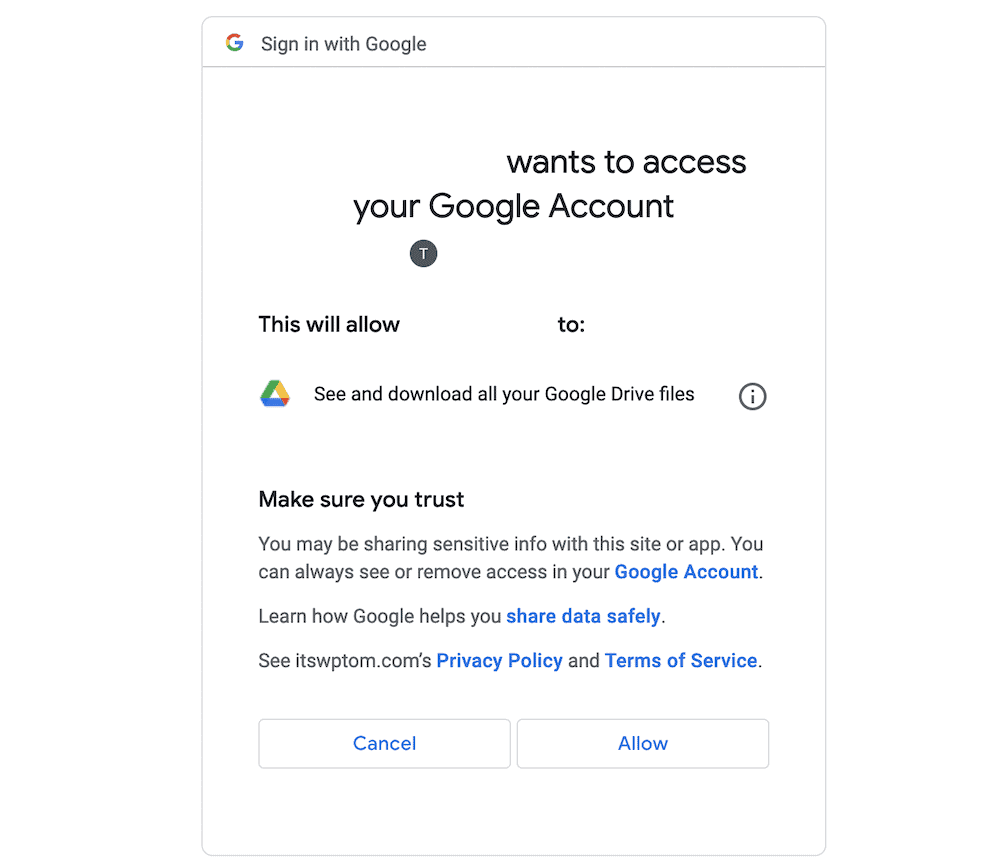
Sie können hier jedoch zustimmen. Wenn Sie fertig sind, wird auf dem Bildschirm ein Dialogfeld angezeigt, in dem Sie Ihre Google-Tabellen auswählen. Beachten Sie, dass es hier auch andere Google-Dokumente geben wird:
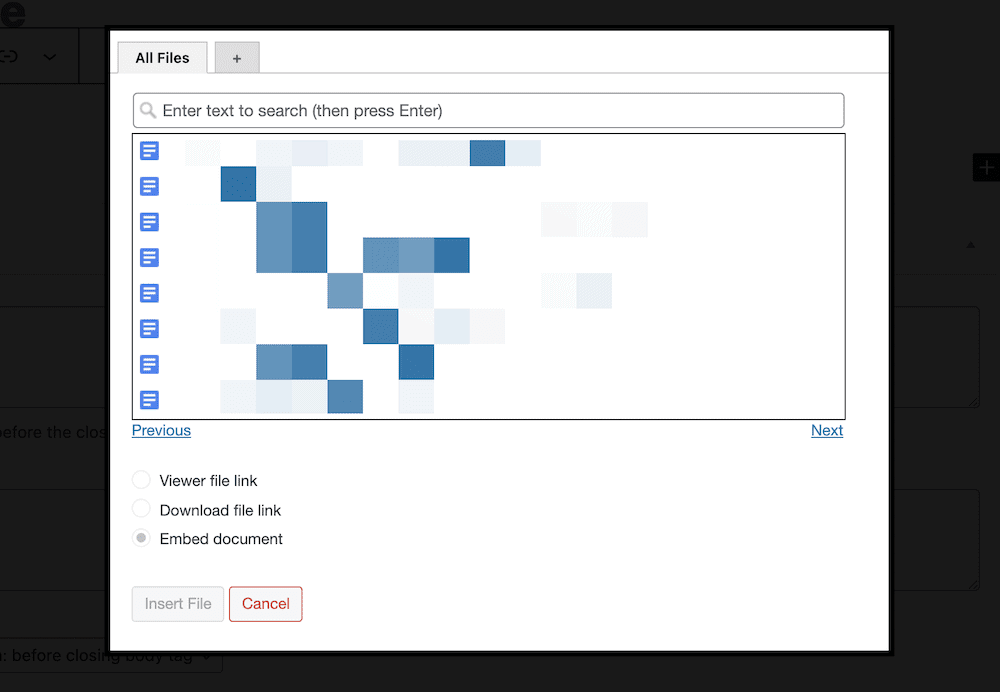
Von hier aus können Sie den Einbettungsstil aus den drei Optionsfeldoptionen auswählen. Für Ihre Zwecke sollten Sie Dokument einbetten auswählen und die richtigen Abmessungen auswählen:
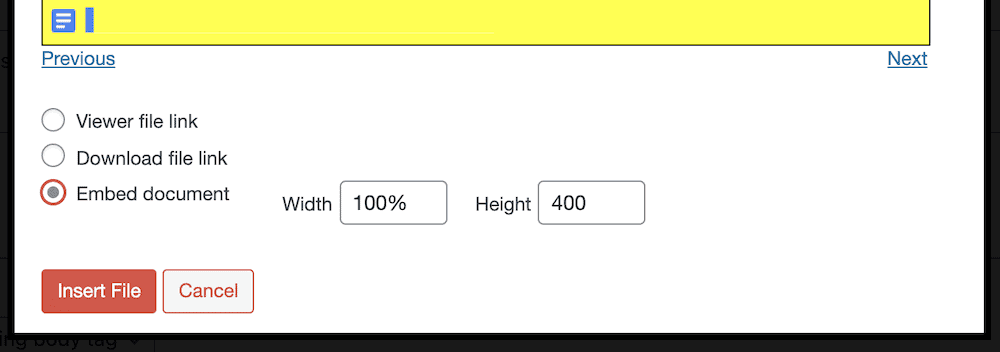
Als Referenz ermöglicht die Option Dateilink anzeigen einem Besucher, das Dokument in einem neuen Browserfenster zu öffnen. Mit der Option Link zum Herunterladen der Datei können Sie es Benutzern ermöglichen, die betreffende Datei herunterzuladen.
Dies ist großartig, wenn Sie Dokumente haben, die Sie sowohl verteilen als auch anzeigen möchten, obwohl Sie in einigen Fällen dennoch Vorsicht walten lassen sollten. Aus diesem Grund empfehlen wir, die Anzeigeberechtigungen auf Anzeigen und nicht auf Bearbeiten eingestellt zu lassen.
Trotzdem haben Sie bei der Verwendung von Google Drive Embedder eine ganze Reihe von Optionen zur Auswahl, und die Premium-Version bietet viel mehr Funktionen. Wenn Sie ein intensiver Nutzer von Google Drive-Dokumenten sind und nicht nur Google Sheets, sondern auch Docs, Slides und mehr anzeigen möchten, bietet das Premium-Upgrade ein fantastisches Preis-Leistungs-Verhältnis.
Zusammenfassend
Wenn Sie zu Google Sheets konvertieren, wissen Sie, wie leistungsfähig die Cloud-basierte Plattform sein kann. Außerdem sollten Sie bereits wissen, was WordPress kann. Wenn Sie Tabellenkalkulationen haben, die von einem Platz auf Ihrer Website profitieren würden, könnten Sie die Arbeit in wenigen Schritten erledigen.
Wenn Sie jedoch das Google Drive Embedder-Plug-in verwenden, können Sie die Zeit verkürzen, die zum Veröffentlichen von Google Sheets-Daten in WordPress benötigt wird, und auch eine Reihe anderer Vorteile nutzen. Sobald das Plugin eingerichtet und vorhanden ist, können Sie mit den Daten arbeiten, als wären sie ein nativer Aspekt Ihrer Website. Darüber hinaus ist die Einbettung flexibel und reaktionsschnell.
Mit einer Single-Site-Lizenz für nur 19 US-Dollar pro Jahr haben Sie die beste Gelegenheit, Google Sheets-Daten in WordPress zu veröffentlichen. Darüber hinaus bieten wir eine 14-tägige Geld-zurück-Garantie – keine Fragen gestellt!
