Optionsfeld vs. Kontrollkästchen: Welches soll verwendet werden (und warum)
Veröffentlicht: 2022-07-29Vergleichen Sie Optionsfelder und Kontrollkästchen für Ihre Formulare?
Optionsfelder und Kontrollkästchen sind beides Elemente zum Treffen von Auswahlen. In der Regel werden beide synonym und daher manchmal falsch verwendet.
Obwohl beide eine Liste mit Optionen anzeigen, die Benutzer auswählen können, unterscheiden sie sich in Aussehen und Verwendung. Wenn Sie auch mit Multiple-Choice- und Kontrollkästchen verwirrt sind, kann dies Ihre allgemeine Benutzererfahrung beeinträchtigen und einen negativen Eindruck bei den Benutzern hinterlassen.
In diesem Artikel vergleichen wir das Optionsfeld mit dem Kontrollkästchen, damit Ihre Formulare immer Felder enthalten, die für einen bestimmten Zweck am sinnvollsten sind.
In diesem Artikel
- Optionsfeld vs. Kontrollkästchen – Die Unterschiede
- Optionsfeld vs. Kontrollkästchen – welches zu verwenden ist
- Erstellen von Optionsfeldern und Kontrollkästchenfeldern mit WPForms
Können Sie das Kontrollkästchen als Optionsfeld verwenden?
Nein, Sie können keine Kontrollkästchen als Optionsfelder verwenden oder umgekehrt. Die Entscheidung, ob Sie Kontrollkästchen oder Optionsfelder verwenden sollten, hängt von der Anzahl der Elemente ab, die der Befragte in einem Feld auswählen können soll.
Beispielsweise sollten Sie Optionsfelder verwenden, wenn Sie möchten, dass der Benutzer nur eine Option aus den verfügbaren Optionen auswählen kann. Wenn Sie Ihren Benutzern dagegen mehrere Auswahlmöglichkeiten geben, sollten Sie das Checklistenfeld verwenden.
Betrachten wir die verschiedenen Anwendungsszenarien zwischen dem Kontrollkästchen und dem Optionsfeld genauer.
Optionsfeld vs. Kontrollkästchen – Die Unterschiede
Sowohl Optionsfelder als auch Kontrollkästchen werden in Formularen verwendet, um vordefinierte Antwortelemente anzubieten, die Benutzer auswählen können. Lassen Sie uns beide anhand von Beispielen aus der WPForms-Vorlagenbibliothek klar verstehen.
Was ist ein Radiobutton?
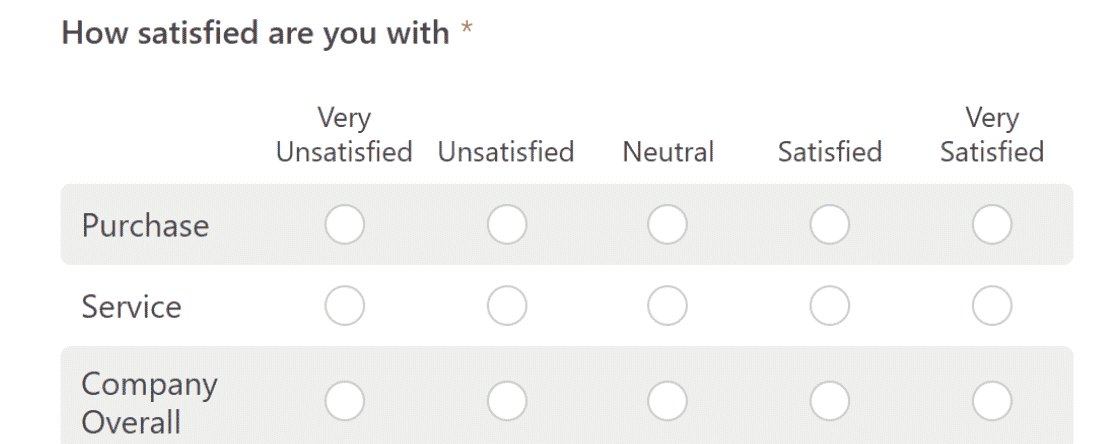
Die Multiple-Choice- oder Optionsschaltfläche schließt sich gegenseitig aus, was bedeutet, dass Benutzer nur eine von vielen Optionen auswählen können. Es wird durch eine runde Schaltfläche dargestellt, die Sie auswählen können.
Radiobuttons sind weit verbreitet. Sie können sie oft in Umfragen sehen, die Skalen wie NPR oder Likert-Skala verwenden, bei denen jede Frage nur eine einzige Antwort haben kann.
Was ist Checkbox?
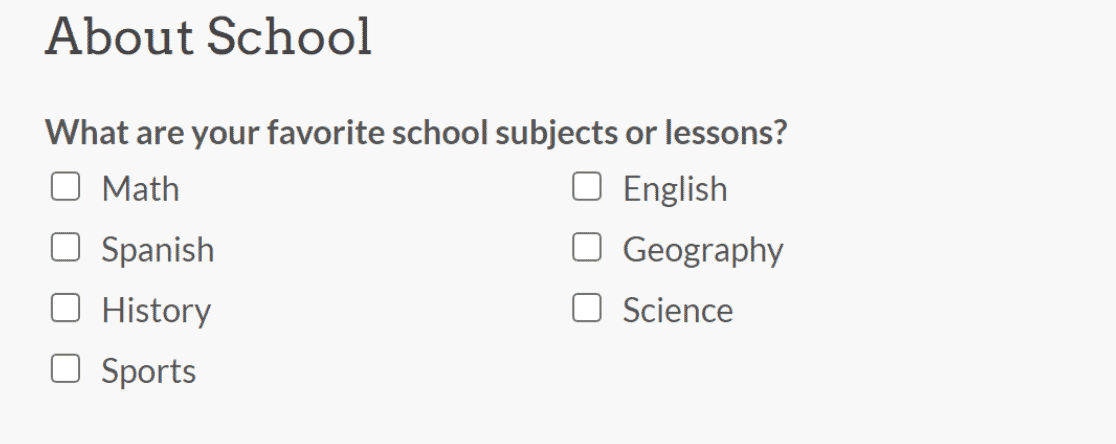
Das Kontrollkästchen ist eine sich gegenseitig einschließende Schaltfläche, mit der Benutzer mehrere Antworten aus den verfügbaren Auswahlmöglichkeiten auswählen können. Es ist normalerweise ein kleines quadratisches Kästchen, das Sie aktivieren oder deaktivieren können.
Das Kontrollkästchenfeld ist perfekt, wenn Sie möchten, dass Befragte mehrere Optionen aus einem vordefinierten Satz von Auswahlmöglichkeiten auswählen können.
Optionsfeld vs. Kontrollkästchen – welches zu verwenden ist
Wenn Sie zwischen dem Optionsfeld und dem Kontrollkästchen wählen, beantworten Sie die Frage: Wie viele Optionen soll der Benutzer aus einer vordefinierten Auswahlliste auswählen können?
Wenn Sie möchten, dass der Benutzer eine der mehreren Auswahlmöglichkeiten auswählen kann, verwenden Sie das Optionsfeld. Wenn Sie andererseits möchten, dass die Benutzer mehr als eine Option aus den verfügbaren Optionen auswählen können, verwenden Sie das Kontrollkästchen.
Betrachten wir Anwendungsbeispiele für beide Formularfelder.
Angenommen, Sie betreiben ein Restaurant und möchten Kundenfeedback sammeln. Sie möchten Ihren Kunden Fragen zu Kundenservice, Hygiene, Lebensmittelqualität, Servicezeit und mehr Ihres Restaurants stellen.
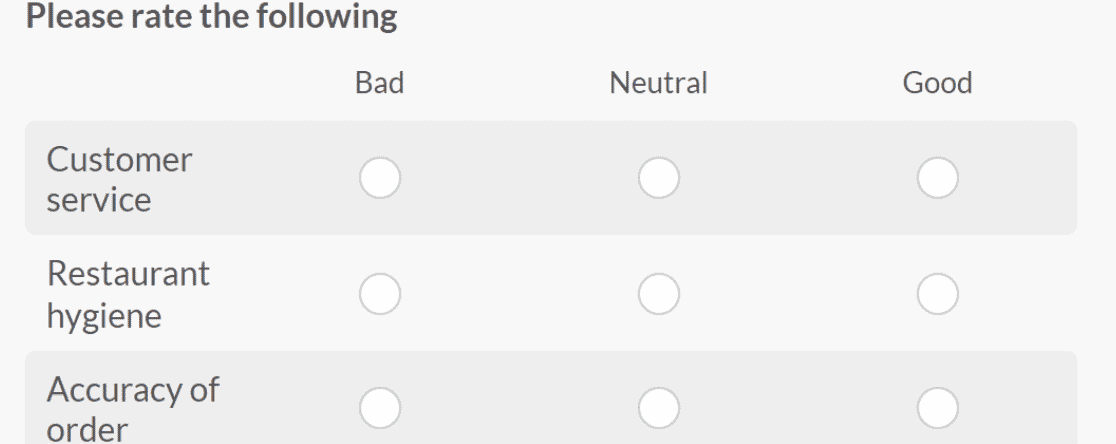
In diesem Fall möchten Sie wahrscheinlich, dass Ihre Kunden Ihnen eine eindeutige Antwort über ihre Erfahrungen geben. Hier können Sie die Optionsfelder verwenden, da sie am besten zum Sammeln von Antworten mit einer Antwort geeignet sind.
Stellen Sie sich nun vor, Sie teilen ein Bestellformular mit Ihrem Kunden. Hier möchten Sie, dass Kunden mehrere Lebensmittel gleichzeitig bestellen können. Der logische Ansatz in diesem Szenario wäre die Verwendung des Kontrollkästchenfelds, damit Kunden verschiedene Artikel auswählen können.
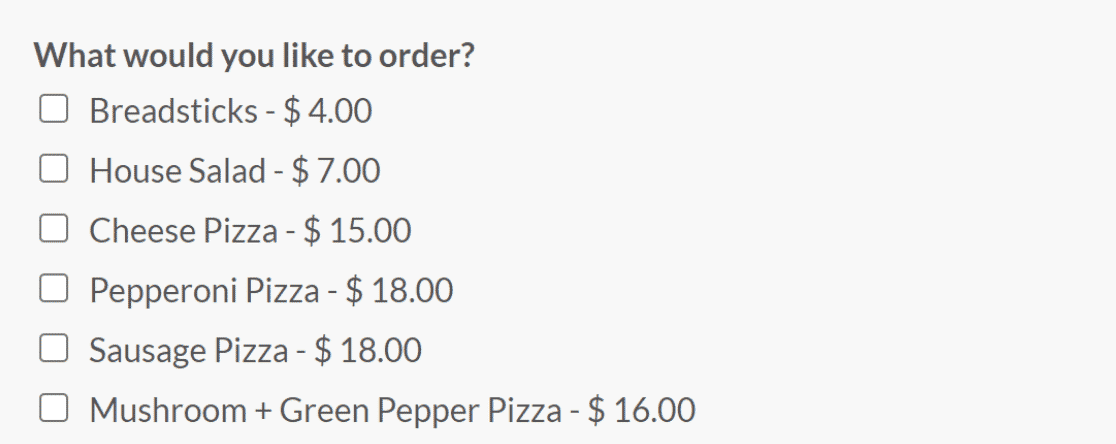
Nachdem Sie nun den Hauptunterschied zwischen dem Optionsfeld und dem Kontrollkästchen verstanden haben, sehen wir uns an, wie Sie sie in Ihrem nächsten Formular erstellen können.
Erstellen von Optionsfeldern und Kontrollkästchenfeldern mit WPForms
WPForms ist das beste Tool zum Erstellen von Online-Formularen für WordPress-Sites. Mit seinen erweiterten Funktionen können Sie professionell aussehende und schöne Formulare mit einer benutzerfreundlichen Oberfläche erstellen.
Es ist das beliebteste Formularerstellungs-Plugin auf WordPress.org mit mehr als 5 Millionen aktiven Installationen und mehr als 11.000 5-Sterne-Bewertungen.
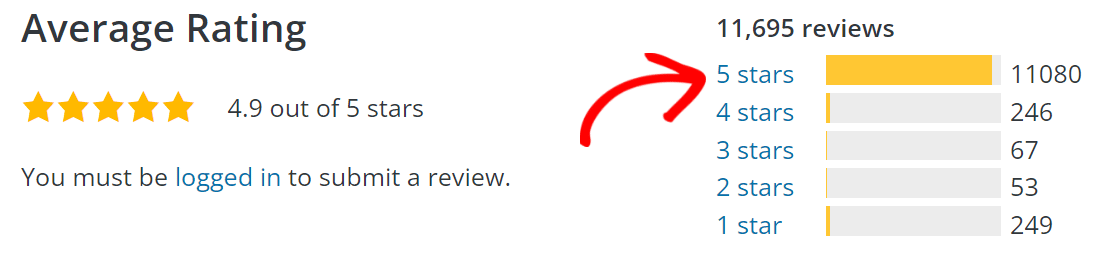
Abgesehen von der Möglichkeit, Radio- und Kontrollkästchenfelder hinzuzufügen, umfassen einige andere bemerkenswerte WPForms-Funktionen:
- Drag-and-Drop-Visual Builder: Es ist super einfach und macht Spaß, Formulare mit dem Drag-and-Drop-Formularerstellungstool zu erstellen.
- Vorlagenbibliothek: WPForms verfügt über mehr als 400 vorgefertigte Formularvorlagen wie Kontaktformulare, Bestellformulare, Feedback-Formulare, Anmeldeformulare und mehr.
- Integrationen: Integrieren Sie Ihre Formulare mit Zapier in Top-CRMs, E-Mail-Marketing-Services und über 4000 andere Web-Apps.
- Bedingte Logik: Mit der bedingten Logikfunktion können Sie Ihre Formulare entsprechend den Benutzerantworten personalisieren.
- Formularfeldvalidierung: Beim Ausfüllen eines Formulars können Fehler auftreten. Mit der Formularfeldvalidierung können Sie Feldparameter festlegen, um Benutzer über Fehler zu informieren.
- Anti-Spam-Funktion: Verwenden Sie hCaptcha, reCaptcha oder benutzerdefiniertes Captcha, um Formular-Spam einzuschränken.
- Formularbenachrichtigung: Erhalten Sie eine E-Mail-Benachrichtigung, wenn Benutzer ein Formular ausfüllen. Sie können auch E-Mail-Benachrichtigungen an Ihre Teammitglieder und Benutzer senden.
- Mehrseitige Formulare: Erstellen Sie mehrstufige Formulare, indem Sie Formulare auf mehrere Seiten aufteilen, um die Benutzerinteraktion zu verbessern.
- Online-Zahlungen: Erhalten Sie Online-Zahlungen mit Stripe, Square, PayPal oder Authorize.net.
- Umfragen und Umfragen: Erstellen Sie spannende Feedback-Formulare mit dem Add-On für Umfragen und Umfragen.
Starten Sie jetzt mit WPForms!

So fügen Sie Ihren Formularen mit WPForms Multiple-Choice-Felder (oder Optionsfelder) hinzu
Beginnen Sie mit dem Herunterladen und Installieren des WPForms-Plugins auf Ihrer WordPress-Website. Sie können dieser Schritt-für-Schritt-Anleitung folgen, um zu erfahren, wie Sie ein Plugin in WordPress installieren.
Nachdem Sie das WPForms-Plugin installiert haben, gehen Sie zu WPForms» Neu hinzufügen , um ein neues Formular zu erstellen.
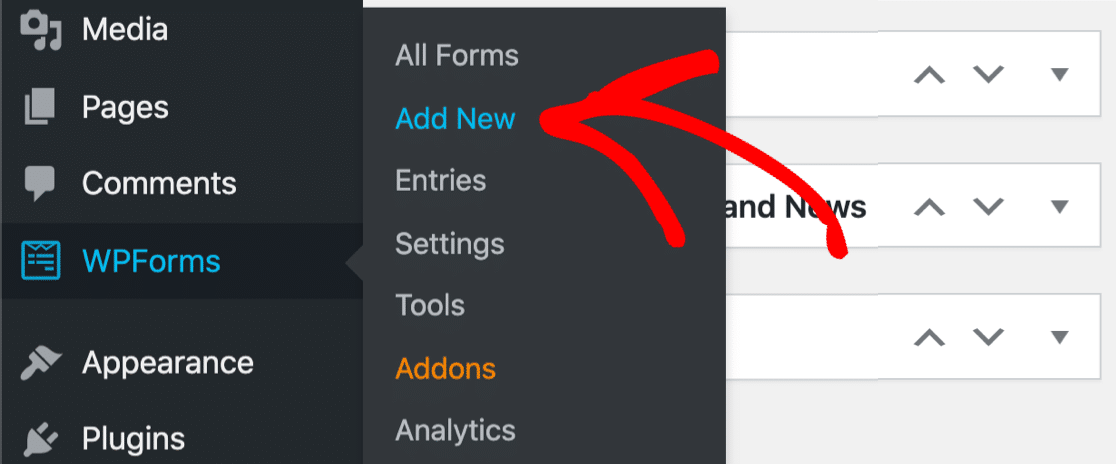
Suchen Sie nach einer beliebigen Vorlage aus über 400 Formularvorlagen, die auf WPForms verfügbar sind, oder erstellen Sie Ihre eigene aus einem leeren Formular.
Für dieses Beispiel erstellen wir ein leeres Formular und nennen es Restaurantbewertungsformular (Sie können Ihrem Formular einen beliebigen Namen geben).
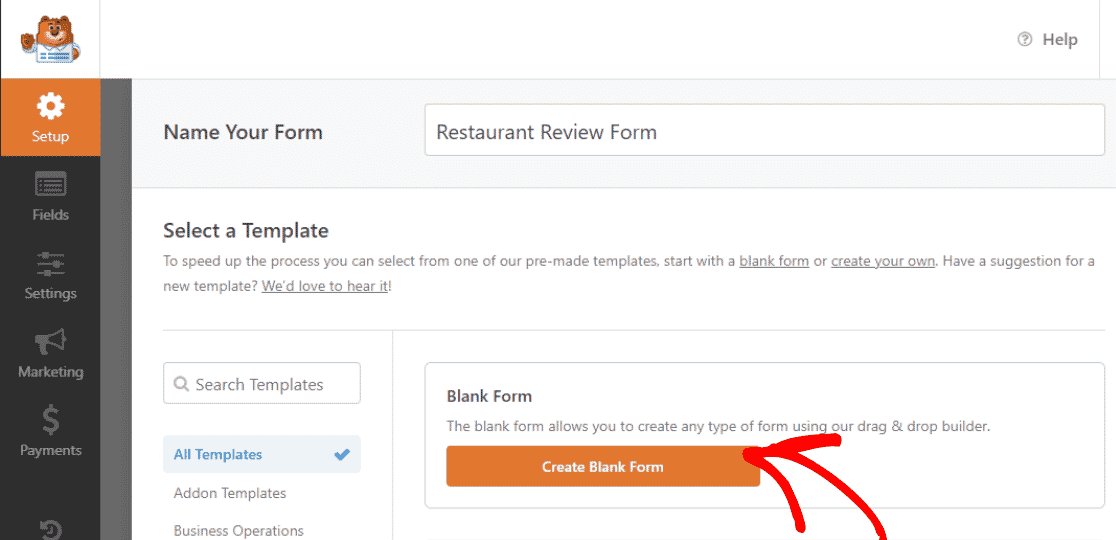
Hinweis: Wenn Sie eine Vorlage für ein Restaurantbewertungsformular wünschen, steht in der WPForms-Vorlagenbibliothek ein gebrauchsfertiges Formular zur Verfügung.
Um das Multiple-Choice-Feld zu Ihrem Formular hinzuzufügen, ziehen Sie das Multiple-Choice-Feld von der linken Seite Ihres Bildschirms auf Ihr Formular und legen Sie es dort ab.
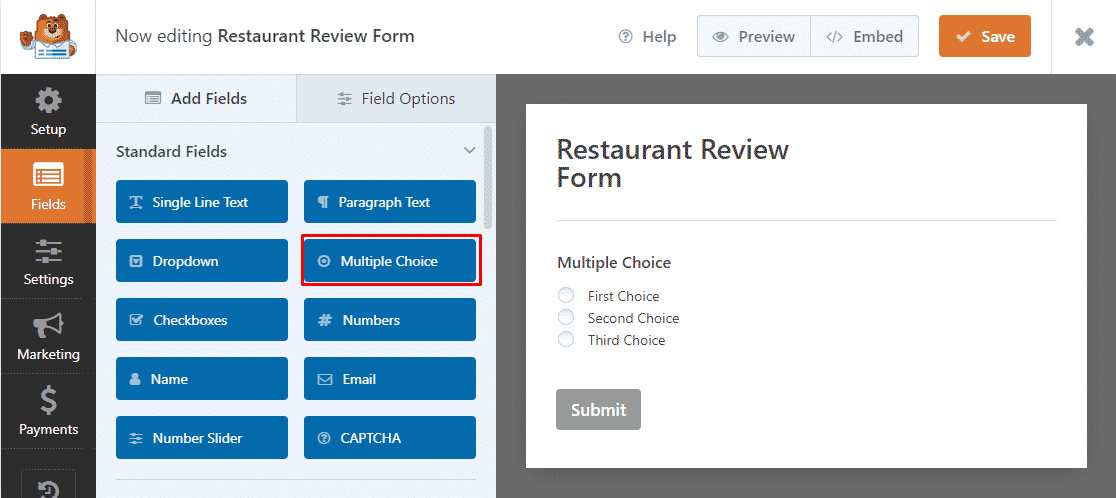
Klicken Sie anschließend auf das in Ihrem Formular erstellte Multiple-Choice-Feld.
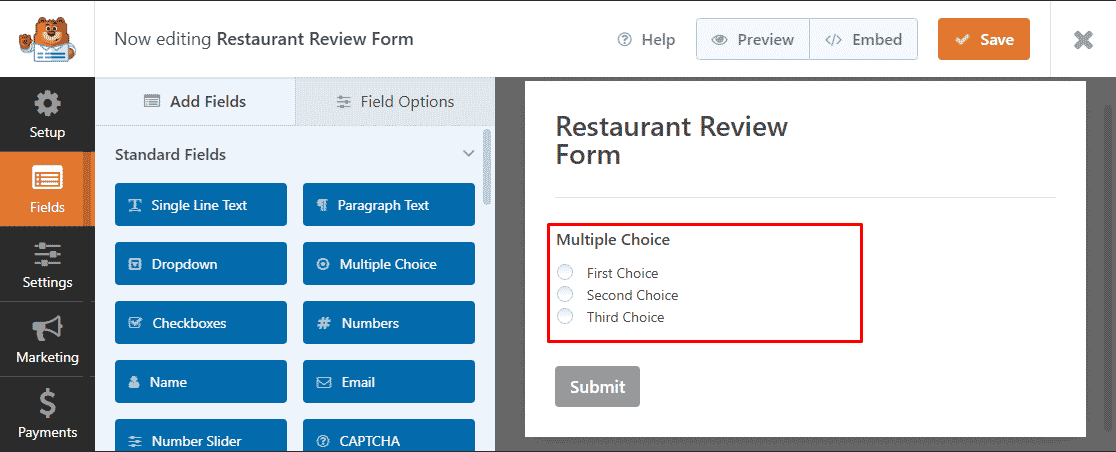
Wenn Sie darauf klicken, werden die Feldoptionen für das Feld auf der linken Seite Ihres Bildschirms geöffnet. Geben Sie Ihre Frage in das Textfeld unter dem Label-Abschnitt und Schaltflächentext in den Auswahlabschnitten ein.
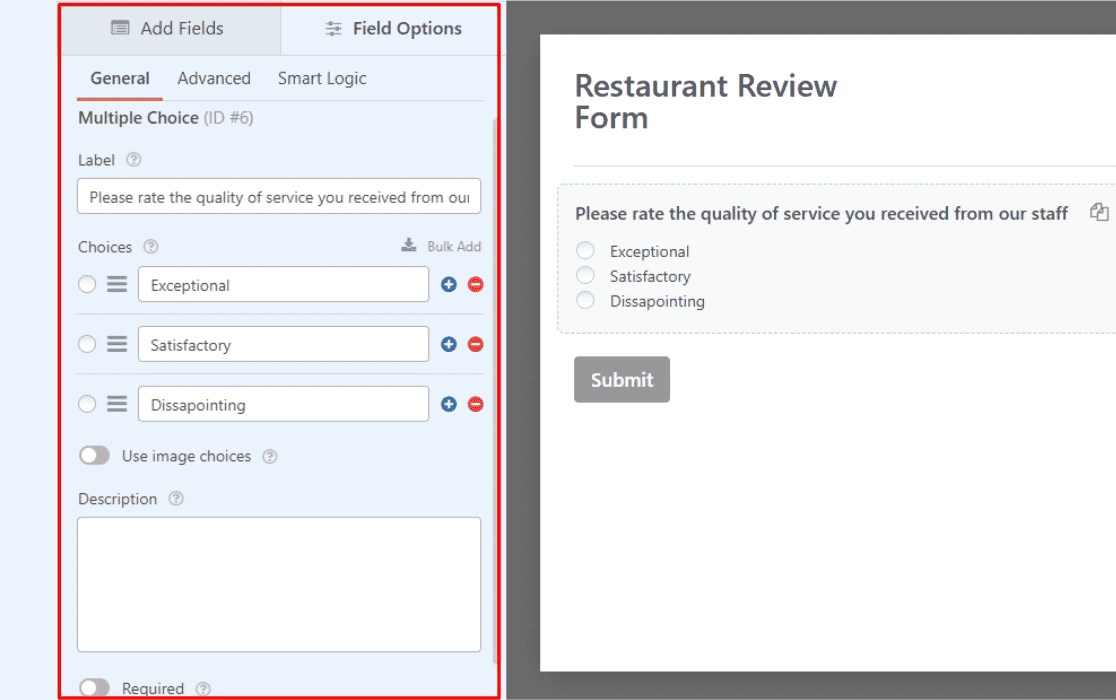
Sie können das Multiple-Choice-Feld anpassen, indem Sie Bildauswahlen hinzufügen oder bedingte Logik aktivieren.
Nachdem Sie Ihr Multiple-Choice-Feld angepasst haben, klicken Sie auf Speichern , um die Änderungen beizubehalten.
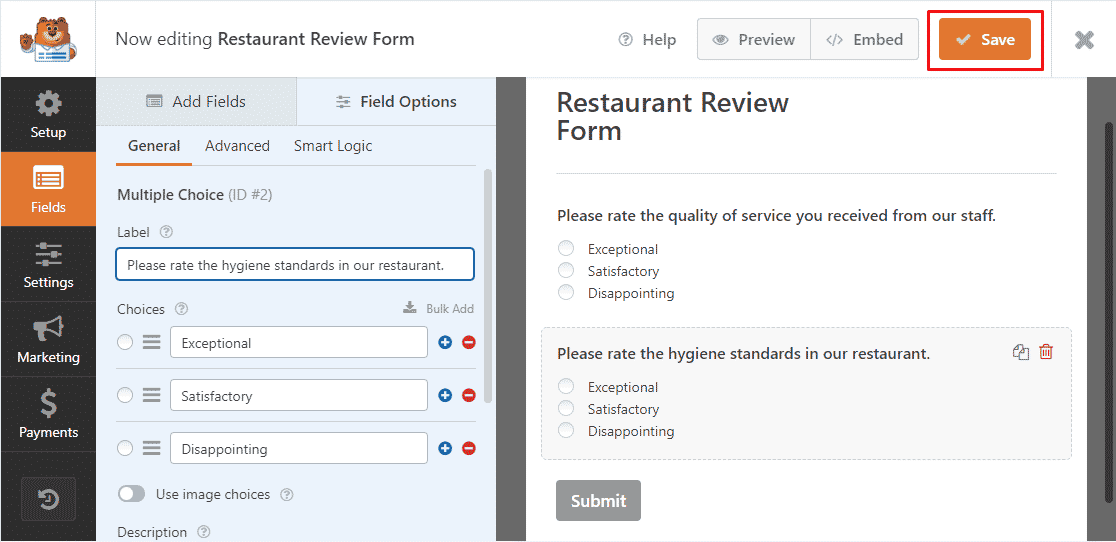
Herzlichen Glückwunsch! Sie haben Ihrem Formular in WPForms erfolgreich mehrere Auswahlmöglichkeiten hinzugefügt.
Sehen wir uns nun das Hinzufügen von Kontrollkästchenfeldern an.
So fügen Sie Ihren Formularen mit WPForms Kontrollkästchen hinzu
Das Hinzufügen des Kontrollkästchenfelds ist dem Hinzufügen von Optionsfeldern in WPForms sehr ähnlich.
Nachdem Sie Ihr Formular erstellt haben, ziehen Sie die Feldoption Kontrollkästchen per Drag & Drop in Ihr Formular.
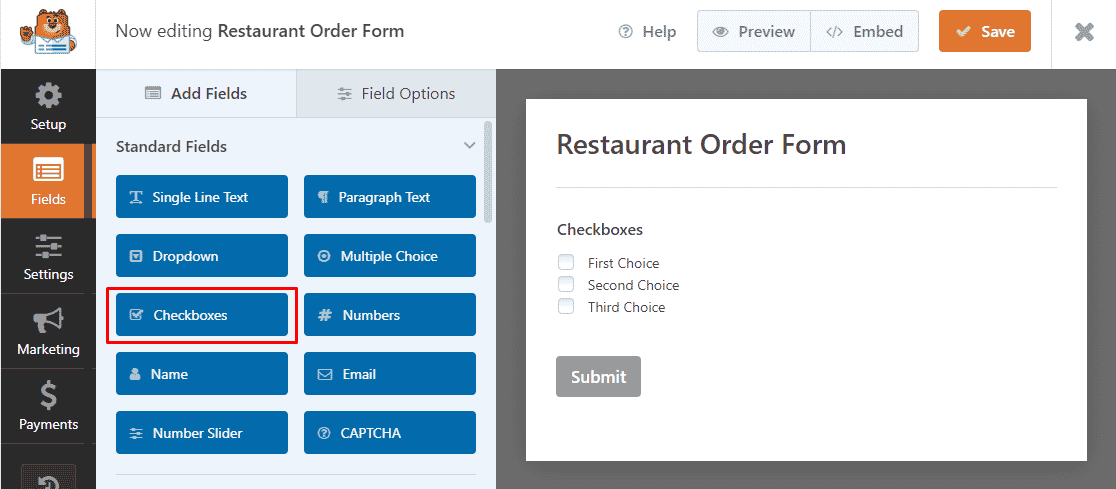
Klicken Sie als Nächstes auf das Feld Checkboxes, das Sie gerade zu Ihrem Formular hinzugefügt haben.
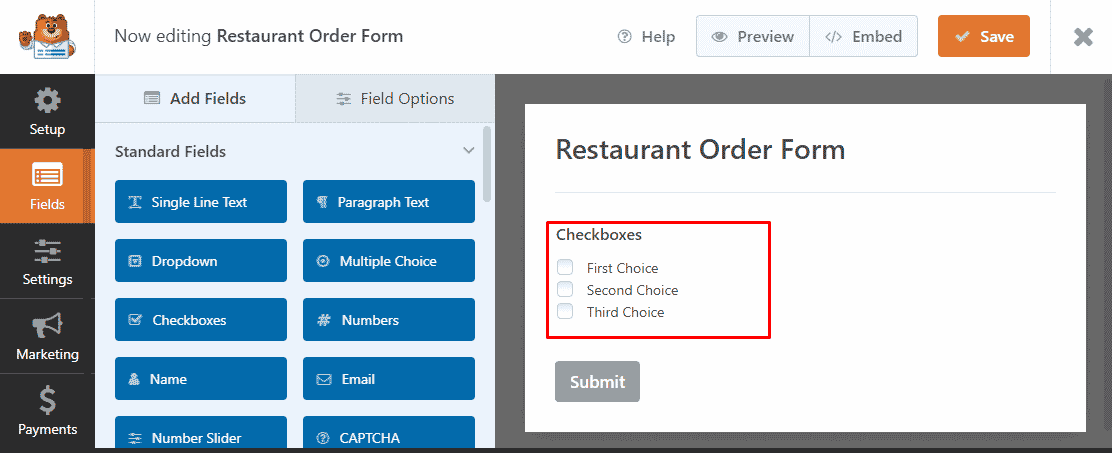
Wie zuvor öffnet dies die Ansicht Feldoptionen , in der Sie die Einstellungen für dieses Feld anpassen können. Geben Sie Ihren Feldtext unter dem Beschriftungs- und Optionstext in den Auswahlbereichen ein.
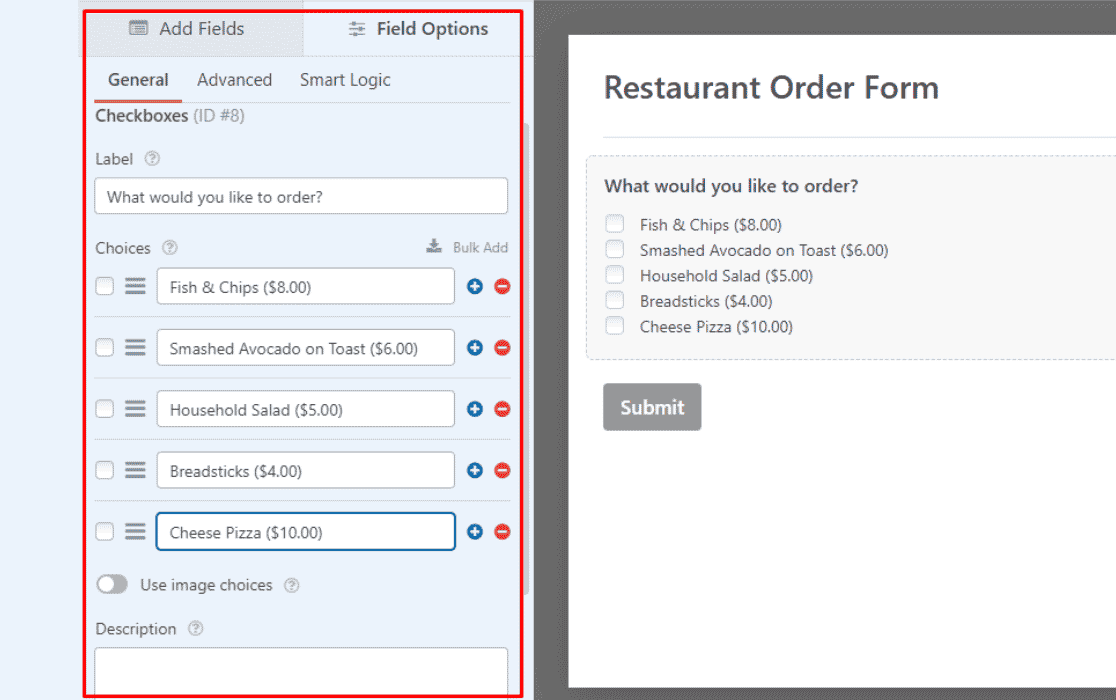
Sie können Bildauswahlen oder sogar bedingte Logik hinzufügen, um Ihr Formular anzupassen.
Klicken Sie abschließend auf Speichern , um die Änderungen beizubehalten.
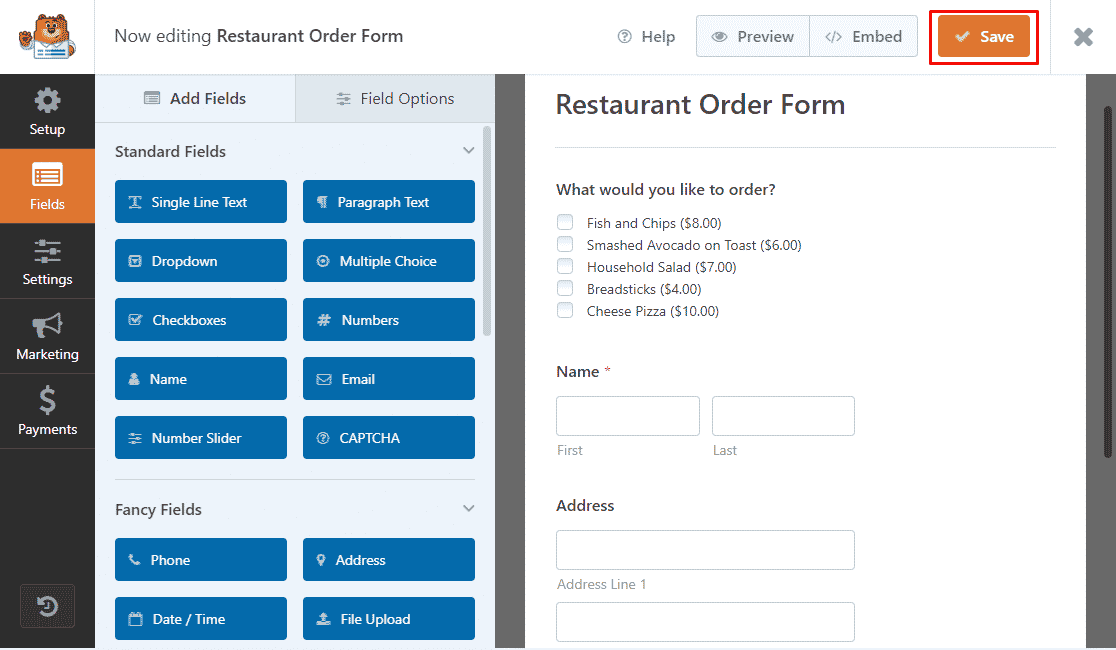
Herzliche Glückwünsche! Sie haben erfolgreich gelernt, wie Sie Ihrem Formular in WPForms Kontrollkästchen hinzufügen.
Das ist alles auf dem Optionsfeld vs. Kontrollkästchen für heute. Wir hoffen, dass Sie den Unterschied zwischen beiden verstanden haben und ihn getrost in Ihrem nächsten Formular verwenden können.
Hinweis: Wir empfehlen, Ihr Formular zu testen, bevor Sie es veröffentlichen, um sicherzustellen, dass es wie erwartet funktioniert. Eine Schritt-für-Schritt-Anleitung finden Sie in unserer vollständigen Checkliste zum Testen von Formularen.
Fügen Sie als Nächstes Bilder neben den Optionsfeldern hinzu
Möchten Sie es Benutzern ermöglichen, Bilder statt nur Textschaltflächen auszuwählen? Mit WPForms können Sie Bilder neben Optionsfeldern hinzufügen, um Ihre Kunden mit ansprechenden Formularen zu beeindrucken. Erfahren Sie, wie Sie ein Bild neben Optionsfeldern in WordPress-Formularen hinzufügen.
Vielleicht möchten Sie auch ausprobieren, wie Sie ein Bestellformular in WordPress erstellen.
Erstellen Sie jetzt Ihr WordPress-Formular
Sind Sie bereit, Ihr Formular zu erstellen? Beginnen Sie noch heute mit dem einfachsten WordPress-Formularerstellungs-Plugin. WPForms Pro enthält viele kostenlose Vorlagen und bietet eine 14-tägige Geld-zurück-Garantie.
Wenn Ihnen dieser Artikel weitergeholfen hat, folgen Sie uns bitte auf Facebook und Twitter, um weitere kostenlose WordPress-Tutorials und -Anleitungen zu erhalten.
