So erstellen Sie automatisierte Popups für aktuelle Verkaufsbenachrichtigungen (eine einfache Anleitung)
Veröffentlicht: 2022-04-18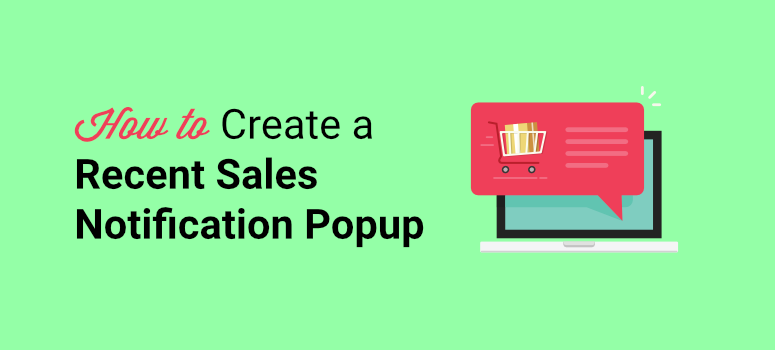
Möchten Sie eine einfache Möglichkeit, ein Popup-Fenster für aktuelle Verkaufsbenachrichtigungen in WordPress zu erstellen?
Automatisierte Popups für aktuelle Verkäufe helfen dabei, Besucher anzuziehen und sie über neue Produktverkäufe auf dem Laufenden zu halten. Sie fungieren als sozialer Beweis, um Vertrauen bei Kunden aufzubauen und schließlich die Conversions auf Ihrer E-Commerce-Website zu steigern.
In diesem Tutorial zeigen wir Ihnen, wie Sie in wenigen Schritten ganz einfach automatisierte Popups für aktuelle Verkaufsbenachrichtigungen in WordPress erstellen.
Bevor wir beginnen, machen Sie sich klar, warum Sie Ihrer Website aktuelle Verkaufsbenachrichtigungen hinzufügen sollten, damit Sie sicher sein können, dass Sie das Beste aus ihnen herausholen.
Warum ein Popup für aktuelle Verkaufsbenachrichtigungen in WordPress erstellen?
Ein Benachrichtigungs-Popup über aktuelle Verkäufe ist ein unaufdringliches Popup, das auf dem Bildschirm Ihrer Besucher angezeigt wird, wenn jemand ein Produkt von Ihrer Website kauft.
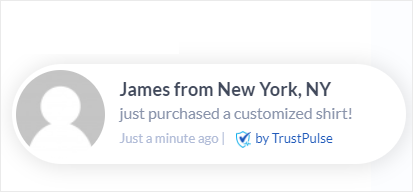
Es weckt das Interesse bei gelegentlichen Besuchern, die Ihre Website durchsuchen. Wenn sie darauf klicken, können Sie sie auf die Produktseite umleiten, wo sie ihren Kauf tätigen können.
Neuere Verkaufs-Popups arbeiten an einem Phänomen, das als Angst vor dem Verpassen (FOMO) bekannt ist. Wenn Leute sehen, dass andere etwas genießen, wollen sie auch mitmachen. Und viele Vermarkter verwenden diese Technik, um Vertrauen bei Kunden aufzubauen. Dies wiederum trägt dazu bei, mehr Leads zu generieren und den Umsatz zu steigern.
Wenn Ihr Geschäft neu ist, machen Sie sich vielleicht Sorgen, dass Sie nichts zum Anzeigen haben. Es gibt Tools, mit denen Sie gefälschte Verkaufsbenachrichtigungen anzeigen können, aber Sie sollten dies niemals tun! Sie könnten Ihre Marke dauerhaft trüben. Lesen Sie hier mehr darüber: Warum keine gefälschten Verkaufsbenachrichtigungen verwenden (was stattdessen zu tun ist)
Es gibt viele Möglichkeiten, wie Sie diese Popup-Benachrichtigungen verwenden können, um Ihr Geschäft belebt aussehen zu lassen und eine FOMO-Atmosphäre zu schaffen. Ein paar Ideen sind:
- Cross-Promotion und Upselling von Produkten
- Steigern Sie den Traffic auf Ihren letzten Blogs und Seiten
- Überzeugen Sie Besucher, sich für Ihren E-Mail-Newsletter anzumelden
- Bewerben Sie Ihr Webinar und registrieren Sie Teilnehmer
- Sammeln Sie Benutzerfeedback, Bewertungen und Erfahrungsberichte
Jetzt führen wir Sie durch den einfachsten Weg, um mit Hilfe des TrustPulse-Plug-ins ein automatisches Popup-Fenster für die Benachrichtigung über die letzten Verkäufe zu erstellen.
So erstellen Sie ein Popup-Fenster für die Benachrichtigung über aktuelle Verkäufe (mit TrustPulse)
Das Hinzufügen eines automatischen Popups für die Benachrichtigung über aktuelle Verkäufe kann für Anfänger und technisch nicht versierte Benutzer wie eine schwierige Aufgabe erscheinen. Aber wir haben eine einfache Lösung für Sie und das ist die Verwendung eines Plugins für Live-Verkaufsbenachrichtigungen.
Es gibt einige Optionen, aber wir empfehlen TrustPulse als Nummer 1.
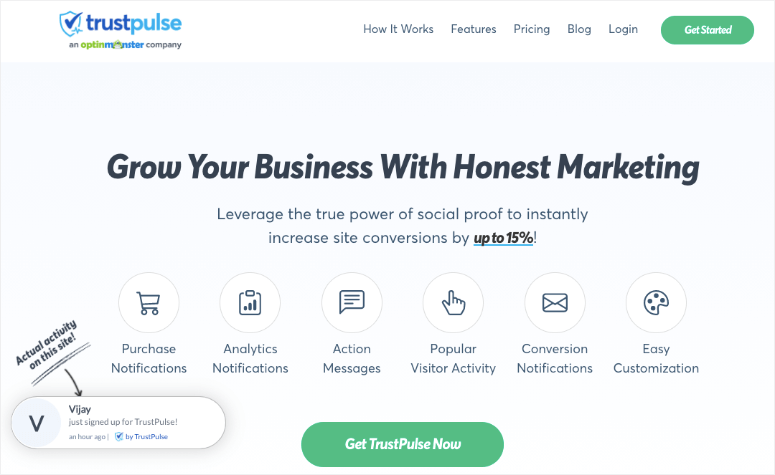
TrustPulse ist die beste Social Proof- und FOMO-Software zum Erstellen von Popups für aktuelle Verkaufsbenachrichtigungen mit wenigen Klicks. Sie können dieses Tool einrichten und Ihrer Website ohne Programmierkenntnisse auffällige Verkaufsbenachrichtigungs-Popups hinzufügen.
Sobald Sie TrustPulse installiert haben, können Sie ganz einfach benutzerdefinierte Popups erstellen, indem Sie mit dem Kampagnen-Builder eine benutzerdefinierte Nachricht, Hintergrundfarbe, ein Symbol und ein Logo hinzufügen. Das Plugin erkennt auch automatisch den Kundennamen und zeigt ihn im Verkaufs-Popup an.
Das Verkaufs-Popup-Plugin verfolgt automatisch Benutzeraktivitäten wie neue Einkäufe, Anmeldungen, Seitenaufrufe und Registrierungen auf Ihrer Website. So können Sie die Live-Statistiken mit Ihren Popups verbinden, um eine geschäftige Atmosphäre unter den Website-Besuchern zu schaffen.
Hier sind einige der Gründe, warum Sie sich für TrustPulse entscheiden sollten, um Popups für Ihre letzten Verkaufsbenachrichtigungen zu erstellen:
- Responsive und flexible Popup-Designs
- Intelligente Targeting-Funktionen, um potenziellen Käufern Verkaufsbenachrichtigungen anzuzeigen
- Ereignisverfolgung und -analyse in Echtzeit
- Integration mit E-Mail-Marketing-Diensten
- Kompatibel mit Plattformen wie WordPress, Shopify und WooCommerce
Wir zeigen Ihnen jedoch, wie Sie mit TrustPulse auf einfache Weise ein automatisches Popup-Fenster für die Benachrichtigung über aktuelle Verkäufe für Ihre WordPress-Site erstellen.
Schritt 1: Installieren und aktivieren Sie TrustPulse
Zuerst müssen Sie TrustPulse auf Ihrer WordPress-Website installieren. Das Plugin ist 100% kostenlos im WordPress-Repository verfügbar, sodass Sie es direkt von Ihrem Admin-Dashboard aus installieren können.
Öffnen Sie dazu die Registerkarte Plugins » Neu hinzufügen und suchen Sie nach dem TrustPulse-Plugin. Klicken Sie dann auf die Schaltfläche Jetzt installieren und aktivieren Sie das Plugin.
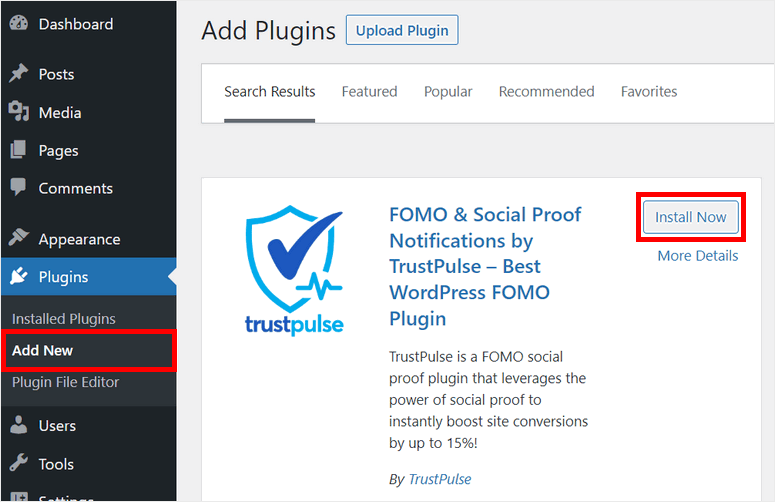
Wenn Sie weitere Informationen dazu benötigen, können Sie unsere einfache Anleitung zur Installation eines WordPress-Plugins lesen.
Sobald Sie TrustPulse auf Ihrer Website installiert und aktiviert haben, sehen Sie diese Seite im nächsten Fenster.
Wenn Sie noch kein Konto erstellt haben, können Sie auf die Schaltfläche „ Kostenlos starten“ klicken. Dadurch gelangen Sie auf die TrustPulse-Website, auf der Sie sich kostenlos anmelden können.
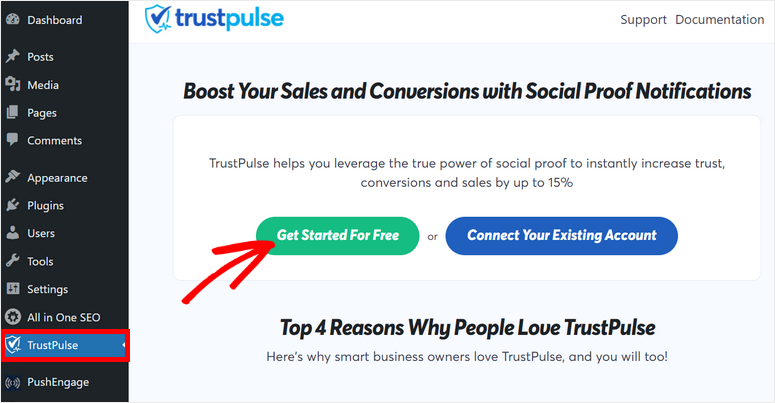
Die kostenlose Version bietet Ihnen 500 Sitzungen pro Monat für Ihre Website. Für unbegrenzte Sitzungen können Sie auf die Pro-Version upgraden.
Nachdem Sie sich für ein Konto angemeldet haben, müssen Sie Ihre Site-Details hinzufügen und sich mit TrustPulse verbinden.
Als Nächstes können Sie eine neue Kampagne erstellen, um Ihrer Website eine Popup-Benachrichtigung über aktuelle Verkäufe hinzuzufügen.
Schritt 2: Erstellen Sie eine Popup-Kampagne für neue Verkaufsbenachrichtigungen
Sobald Ihr TrustPulse-Konto mit Ihrer WordPress-Site verbunden ist, sehen Sie die Erfolgsmeldung auf Ihrem Admin-Dashboard.
Um eine neue Kampagne zu erstellen, müssen Sie dort auf die Option Meine Kampagne anzeigen klicken.
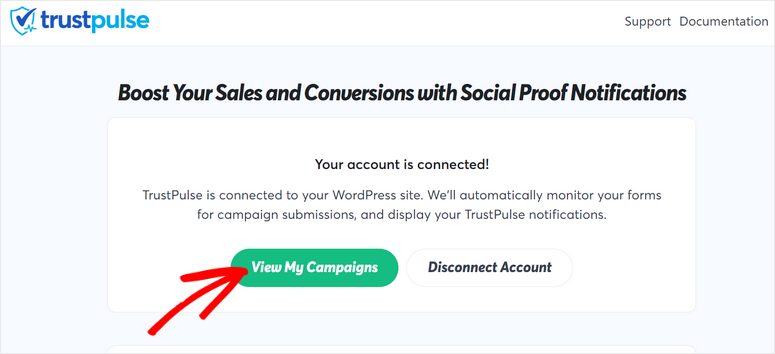
Dadurch gelangen Sie zurück zu Ihrem Konto-Dashboard in TrustPulse. Klicken Sie zunächst auf die Schaltfläche Kampagne erstellen .
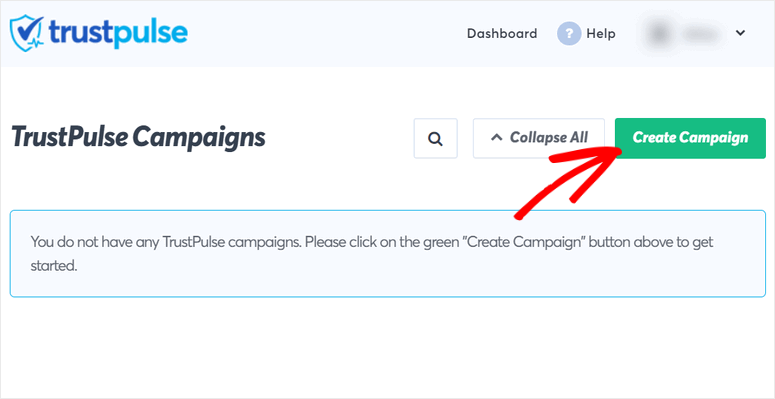
Geben Sie im Kampagnen-Builder zunächst einen Namen ein, wählen Sie Ihre Website und dann einen Kampagnentyp aus.
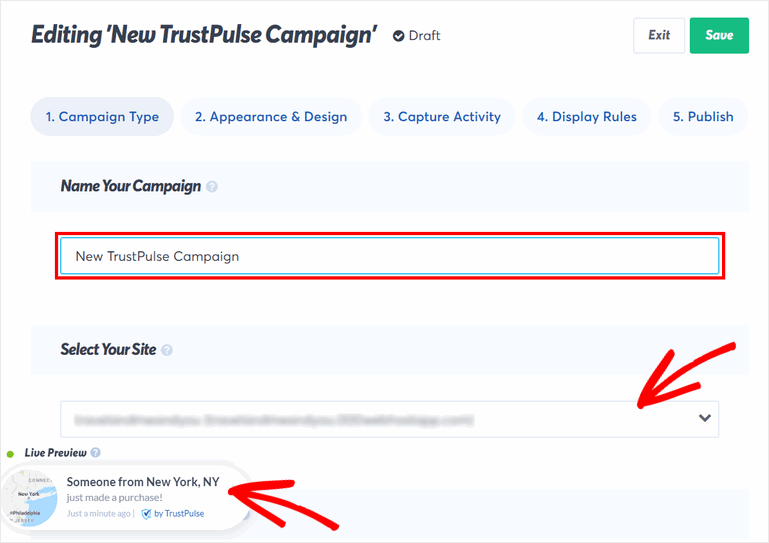
Sie sehen auch die Live-Vorschau einer Beispiel-Live-Verkaufsbenachrichtigung in der unteren linken Ecke der Seite.
Für den Kampagnentyp erhalten Sie 4 Optionen:
- Letzte Aktivität: Zeigt Live-Aktivitäten auf Ihren Websites an, wie z. B. letzte Bestellungen, Registrierungen, Anmeldungen und mehr.
- On-Fire: Zeigt die Anzahl der Personen, die in einem bestimmten Zeitraum auf Ihrer Website Aktionen durchgeführt haben.
- Besucheranalyse: Präsentiert die Seitenaufrufe auf Ihrer Website, um die Konversionsraten zu steigern.
- Aktionsnachricht: Statische Benachrichtigungen mit benutzerdefinierten Nachrichten, die Besucher veranlassen, Maßnahmen zu ergreifen, z. B. sich anzumelden, einen Rabatt zu erhalten, eine Seite zu besuchen und so weiter.
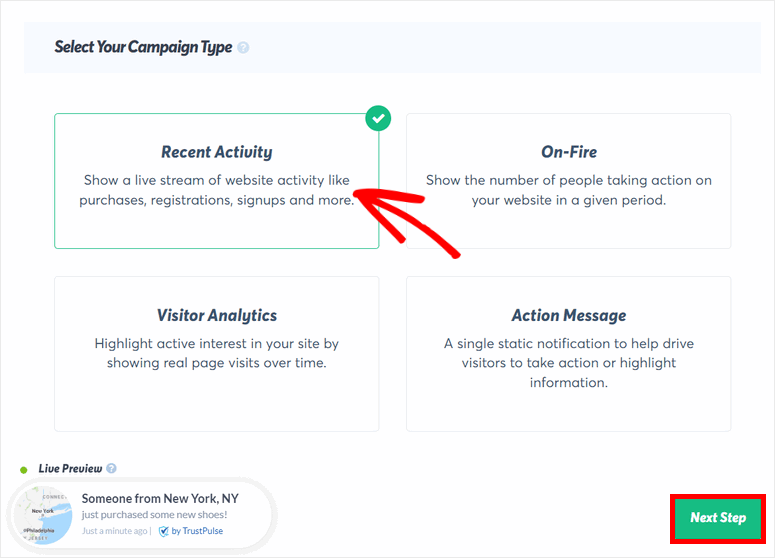
Für dieses Tutorial verwenden wir die Kampagne " Letzte Aktivität ", um Ihren Besuchern individuelle Verkaufsbenachrichtigungen anzuzeigen.
Sie können den Kampagnentyp On-Fire auch verwenden, um eine größere Anzahl von Verkäufen anzuzeigen und soziale Beweise zu nutzen. Anstatt also „Jemand hat gerade ein Paar Schuhe gekauft“ zu sehen, sieht Ihr Besucher „150 Personen haben in den letzten 24 Stunden neue Schuhe gekauft!“.
Nachdem Sie Letzte Aktivität ausgewählt haben, klicken Sie auf die Schaltfläche Nächster Schritt in der rechten unteren Ecke der Seite.
Jetzt können Sie das Erscheinungsbild Ihres Benachrichtigungs-Popups für die letzte Verkaufskampagne anpassen.
Schritt 3: Passen Sie Ihr Benachrichtigungs-Popup für die letzten Verkäufe an
Im Schritt Aussehen & Design sehen Sie alle Einstellungen zur Personalisierung Ihres aktuellen Verkaufsfeeds.
Mit der ersten Option hier können Sie eine Standardbenachrichtigung anzeigen . Sie können diese Option aktivieren, um ein Willkommensbenachrichtigungs-Popup anzuzeigen, wenn es keine neuen Aktivitäten auf Ihrer Website gibt.
Um eine Vorschau der Benachrichtigung anzuzeigen, klicken Sie auf die Schaltfläche Vorschau der Standardbenachrichtigung . Sie können der Benachrichtigung auch Ihre benutzerdefinierte Nachricht und Ihren Titel hinzufügen.
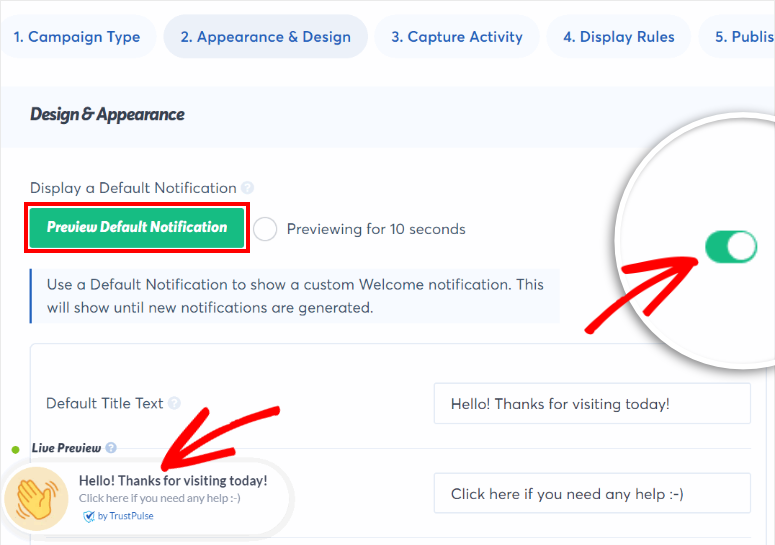
Wenn Sie diese Benachrichtigung nicht anzeigen möchten, können Sie sie einfach deaktivieren. Jetzt können Sie Ihr Benachrichtigungs-Popup für die letzten Verkäufe mit den folgenden Einstellungen anpassen.
TrustPulse erkennt automatisch den Namen Ihrer Kunden, wenn sie einen Kauf tätigen, und fügt ihn Ihrem Benachrichtigungstitel hinzu. Wenn der Name nicht erkannt werden kann, werden die Besucher als „Jemand“ bezeichnet. Sie haben die Möglichkeit, den Standardtext beliebig zu ändern, z. B. „Ein neuer Besucher“.
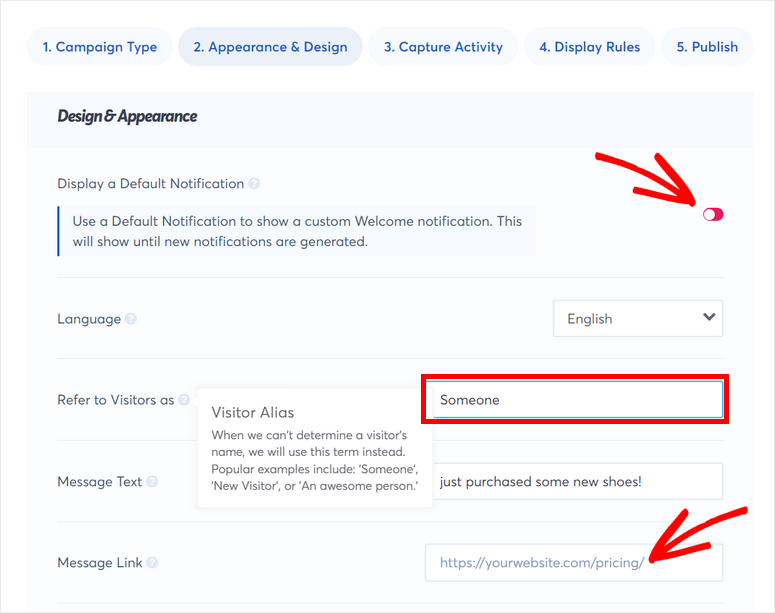
Sie können die Benachrichtigungsnachricht auch je nach Produkt ändern, das Sie bewerben möchten. Dann können Sie den Link hinzufügen, um die Kunden auf die spezifische Produktseite weiterzuleiten.
Als Nächstes sehen Sie die Option zum Ändern des Benachrichtigungsbilds, der Position, des Eckenstils, der Größe und mehr. Um zu sehen, wie Ihre Änderungen in der Live-Vorschau aussehen, können Sie auf die Schaltfläche Speichern klicken.

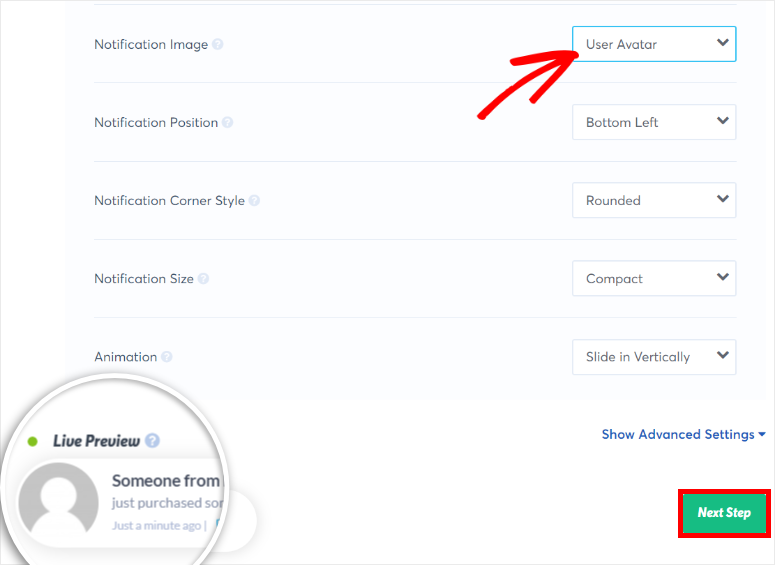
Klicken Sie für weitere Anpassungsoptionen auf das Menü „Erweiterte Einstellungen anzeigen“. Dadurch haben Sie mehr Möglichkeiten, das Popup nach Ihren Wünschen zu gestalten.
Sobald Sie mit dem Aussehen Ihres Benachrichtigungs-Popups für die letzten Verkäufe zufrieden sind, können Sie auf Next Step (Nächster Schritt) klicken.
Schritt 4: Erfassen Sie die Benutzeraktivität
Mit TrustPulse können Sie ein Benachrichtigungs-Popup für alle Aktivitäten wie Registrierungen, Seitenaufrufe und Einkäufe auf Ihrer WordPress-Site erstellen.
Um die Aktivität auf Ihrer Website zu erfassen, stehen Ihnen drei verschiedene Optionen zur Verfügung:
- AutoMagic: Ermöglicht es Ihnen, alle Live-Aktivitäten zu erfassen, die auf Ihrer Website stattfinden
- WooCommerce-Bestellungen: Verbinden Sie sich mit Ihrem WooCommerce-Shop und erfassen Sie automatisch neue Produktbestellungen für Ihre Benachrichtigungen.
- Zapier: Erfassen Sie Aktivitäten und Benutzereingaben von über 4.000 Apps von Drittanbietern, die auf Ihrer Website integriert sind.
In unserem Tutorial zeigen wir Ihnen zwei Möglichkeiten, Live-Verkäufe auf Ihrer Website zu erfassen, dh AutoMagic- und WooCommerce-Bestellungen.
1. AutoMagie
Diese Option erfasst alle Verkaufsaktivitäten von Ihrer Checkout- oder Produktverkaufsseite.
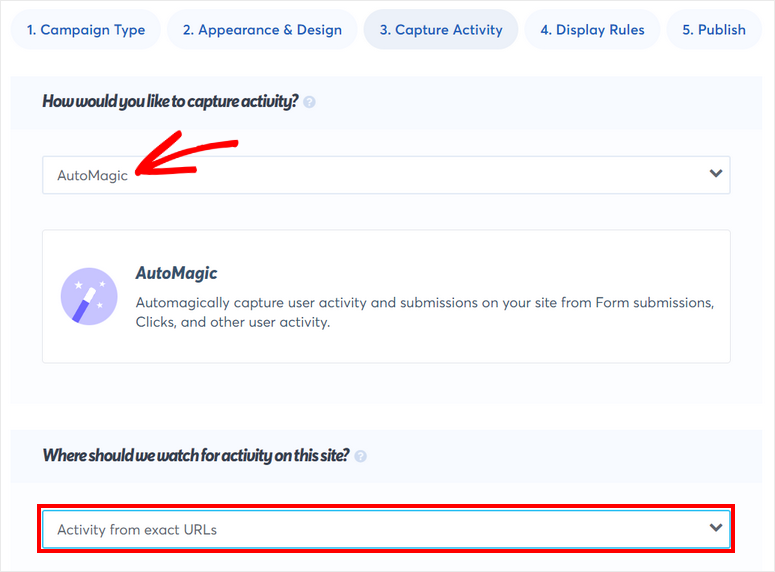
Nachdem Sie also die AutoMagic- Option ausgewählt haben, müssen Sie einen Trigger einrichten, wenn ein Kunde ein Produkt auf Ihrer Website kauft.
Unter Wo sollten wir auf Aktivitäten auf dieser Website achten? Option, wählen Sie „Aktivität von genauen URLs“ aus dem Dropdown-Menü.
Dann müssen Sie den URL-Pfad der Seite eingeben, auf der Sie die Verkäufe verfolgen möchten. Dies kann eine Checkout-Seite oder eine Produktverkaufsseite sein. Sobald Sie dies getan haben, müssen Sie auf die Symbolschaltfläche „ + “ klicken.
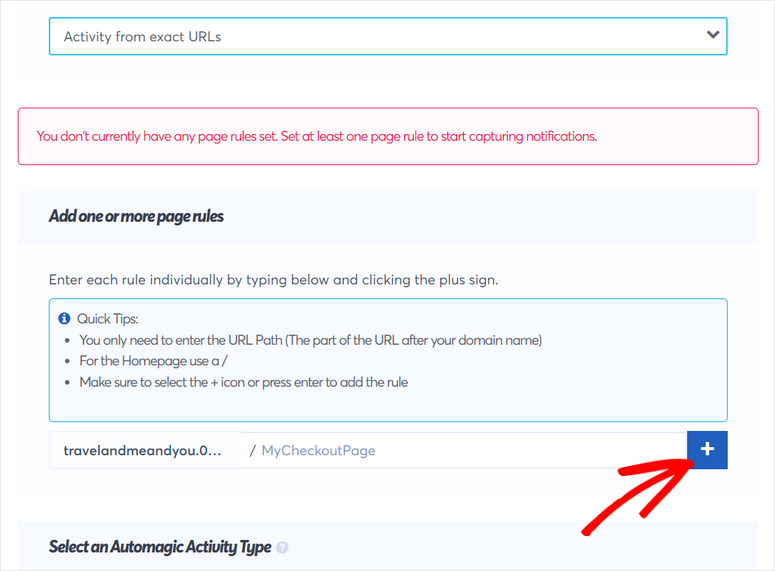
Jetzt erhalten Sie unter Select an Automagic Activity Type zwei Optionen „User Click“ oder „Form Activity“. Wenn Sie auf Ihrer Checkout-Seite ein Formular hinzugefügt haben, können Sie Verkaufsaktivitäten jedes Mal erfassen, wenn jemand dieses Formular absendet.
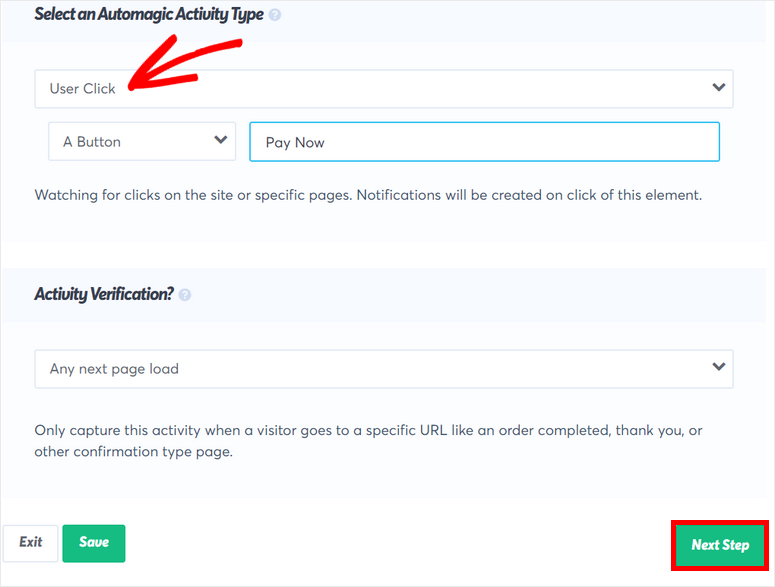
Oder Sie können die Option Benutzerklick aktivieren , um die Verkäufe von Schaltflächen oder Links auf Ihrer Seite zu erfassen. Wenn ein Käufer beispielsweise auf die Schaltfläche „Jetzt bezahlen“ klickt, zählt dies als Verkauf. TrustPulse verfolgt dies und zeigt eine entsprechende Benachrichtigung an.
2. WooCommerce-Bestellungen
Wenn Sie Ihre Verkäufe direkt aus Ihrem Online-Shop erfassen möchten. Sie können die Option WooCommerce-Bestellungen auswählen. Um Ihre Website zu verbinden, klicken Sie dort einfach auf die Schaltfläche Connect TrustPulse to „Website Name“ .
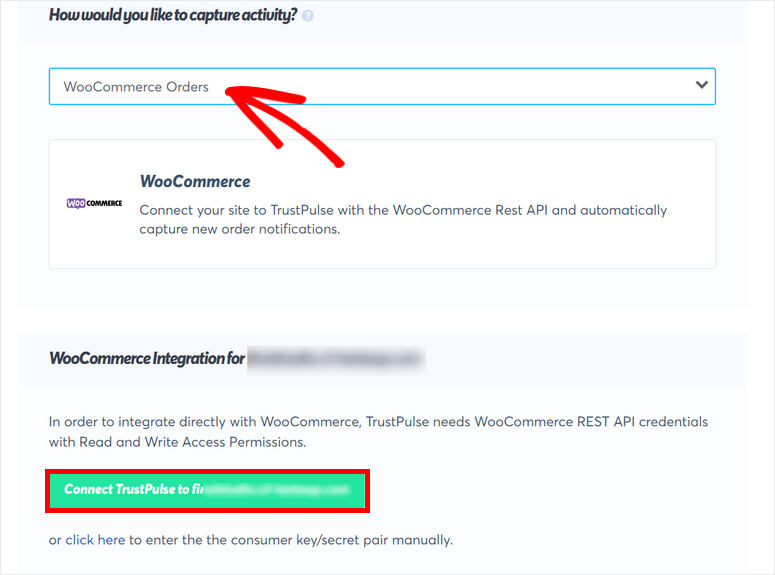
Dies öffnet ein Popup, in dem Sie sich bei Ihrem WooCommerce-Shop anmelden können, falls Sie dies noch nicht getan haben. Dann müssen Sie TrustPulse Berechtigungen genehmigen, um eine Verbindung zu Ihrem Geschäft herzustellen.
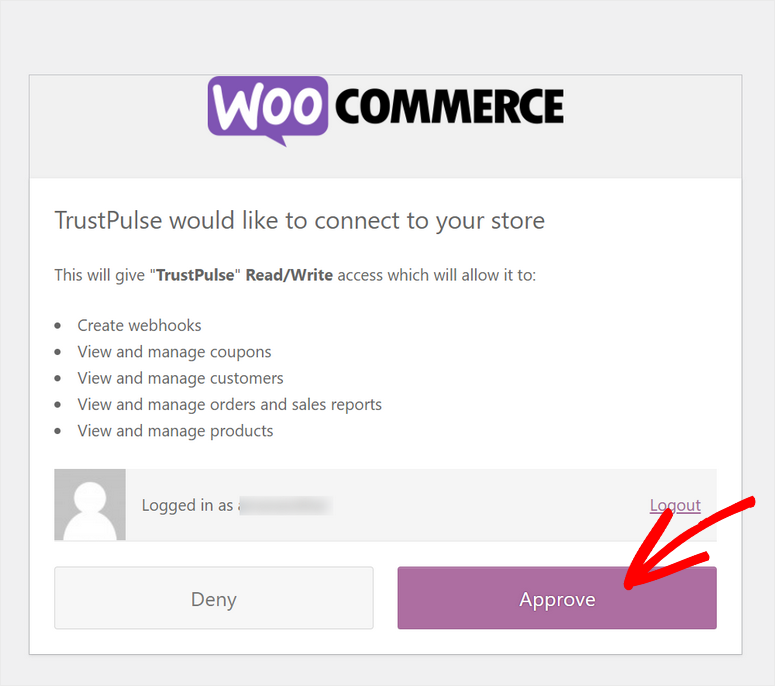
Sobald Ihr WooCommerce-Shop verbunden ist, sehen Sie die Erfolgsmeldung im Kampagnen-Builder. Jetzt müssen Sie auf die Schaltfläche Neuen Webhook erstellen klicken , damit die aktuelle Verkaufsbenachrichtigung in Ihrem Geschäft funktioniert.
Diese Schaltfläche erstellt automatisch den Webhook und fügt ihn Ihren WooCommerce-Einstellungen hinzu. TrustPulse bietet auch Schritt-für-Schritt-Anleitungen, sodass Sie dies manuell tun können, wenn Sie möchten.
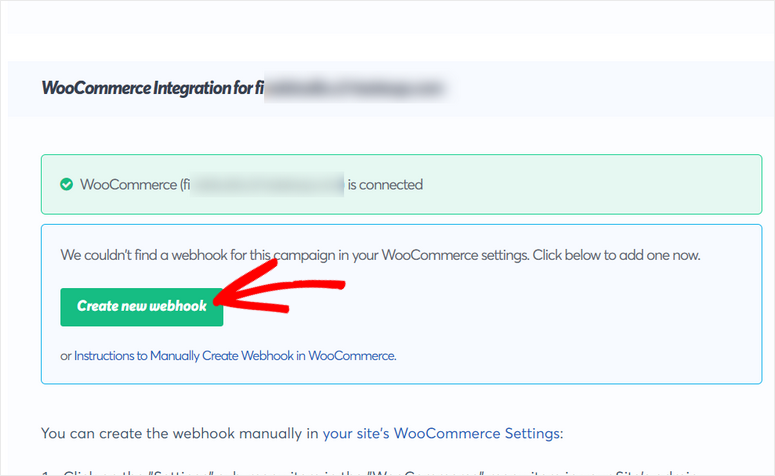
Nach der Erstellung wird die Meldung „Webhook ist aktiv“ angezeigt.
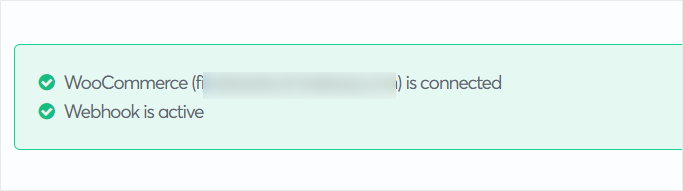
Jetzt können Sie die Popup-Nachricht der WooCommerce-Verkaufsbenachrichtigung anpassen. Sie erhalten hier 4 Einstellungen:
- Nachrichtentext: Die Standardnachricht lautet „gerade einen Kauf getätigt“. Sie können jedoch das Smart Tag {{product_name}} verwenden und etwas wie „gerade gekauft {{product_name}}“ hinzufügen! als Botschaft. Dieses Smart Tag ruft automatisch den Produktnamen aus Ihrem WooCommerce-Shop ab und zeigt ihn in der Benachrichtigung an.
- Einzelproduktpriorität: Wenn ein Kunde mehrere Einkaufswagenartikel kauft, können Sie auswählen, welcher Artikel in der Benachrichtigung angezeigt werden soll. Sie erhalten hier 3 Optionen: Erstens, am teuersten und zufällig.
- Symbolbild ersetzen, wenn Produktbild verfügbar ist: Aktivieren Sie diese Option, um das WooCommerce-Produktbild in der Benachrichtigung anzuzeigen.
- Benachrichtigungslink durch Produktlink ersetzen: Aktivieren Sie diese Option, um den Produktlink automatisch zur Benachrichtigung hinzuzufügen. Wenn Besucher darauf klicken, werden sie zur jeweiligen Produktseite weitergeleitet.
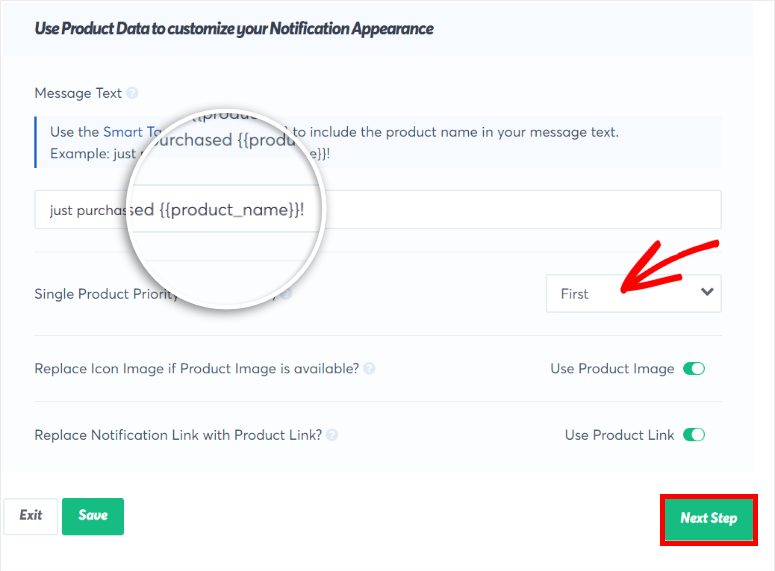
Wenn Sie fertig sind, klicken Sie auf die Schaltfläche Nächster Schritt und fahren Sie mit dem Einrichten von Anzeigeregeln fort.
Schritt 5: Richten Sie Anzeigeregeln ein
Jetzt müssen Sie Anzeigeregeln einrichten, die bestimmen, wo und wann das Popup-Fenster mit den neuesten Verkaufsbenachrichtigungen auf Ihrer Website angezeigt wird.
Auf der Seite „Wo sollen wir Ihre Benachrichtigungen anzeigen?“ Dropdown-Menü finden Sie viele Optionen zum Anzeigen Ihrer Benachrichtigung. Die Standardeinstellung ist Auf jeder Seite anzeigen und zeigt das Benachrichtigungs-Popup auf Ihrer gesamten Website an.
Wenn Sie die Benachrichtigung nur auf bestimmten Seiten anzeigen möchten, können Sie die Option Auf genauen URLs anzeigen auswählen. Sie können dies verwenden, um Produktrabatte und Flash-Verkäufe bei den Kunden zu bewerben, die auf bestimmten Seiten Ihres Online-Shops landen.
Außerdem können Sie die Option Auf URLs mit bestimmtem Text anzeigen auswählen, damit die Benachrichtigungen nur auf den Produktseiten angezeigt werden, die ein bestimmtes Wort in der Seiten-URL enthalten.
Sie können beispielsweise einen höherwertigen Schuh auf allen Seiten verkaufen, die das Wort „Schuhe“ in der URL enthalten.
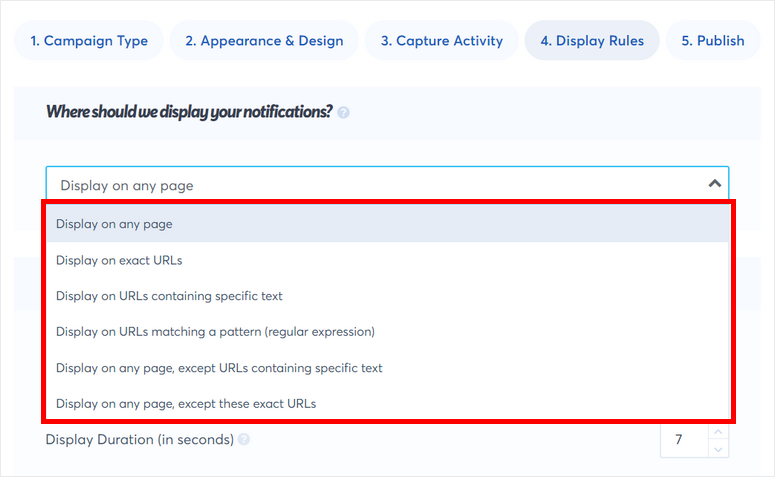
Als Nächstes sehen Sie Optionen zum Konfigurieren dieser Benachrichtigungseinstellungen:
- Verzögerung vor Anzeige der Benachrichtigung: Die Zeit, die gewartet werden muss, bis die erste Benachrichtigung angezeigt wird, nachdem Besucher auf Ihrer Website gelandet sind.
- Anzeigedauer: Die Zeit, die eine Benachrichtigung angezeigt wird, bevor sie verschwindet. Wenn Sie eine Benachrichtigung dauerhaft anzeigen möchten, können Sie diese auf 0 setzen.
- Verzögerungszeit zwischen Benachrichtigungen: Die Wartezeit, bevor die nächste Benachrichtigung angezeigt wird.
- Benachrichtigung auf Mobilgerät laden: Aktivieren Sie diese Option, um das Benachrichtigungs-Popup auf Mobilgeräten anzuzeigen. Standardmäßig werden die Benachrichtigungen immer auf Desktop-Geräten angezeigt.
- Loop-Benachrichtigungen: Nachdem ein Besucher alle Benachrichtigungen angesehen hat, werden die Benachrichtigungen in einer Schleife wiederholt und beginnend mit den neuesten Benachrichtigungen erneut angezeigt.
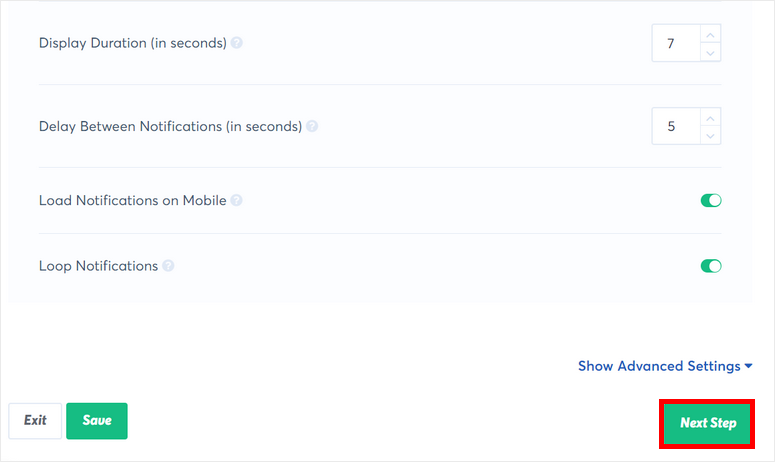
Nachdem Sie die Anzeigeregeln für Benachrichtigungen eingerichtet haben, überprüfen Sie die Live-Vorschau und sehen Sie, dass alles in Ordnung ist.
Klicken Sie dann auf die Schaltfläche „ Nächster Schritt “, um Ihre Kampagne zu starten.
Schritt 6: Veröffentlichen Sie Ihr aktuelles Verkaufsbenachrichtigungs-Popup in WordPress
Alles, was Sie jetzt tun müssen, ist, das Popup-Fenster Ihrer letzten Verkaufsbenachrichtigung auf Ihrer WordPress-Site zu veröffentlichen.
Da Sie Ihre Website bereits mit TrustPulse verbunden haben, können Sie die Benachrichtigung veröffentlichen, indem Sie einfach auf die Schaltfläche Starten Sie Ihre TrustPulse-Kampagne klicken .
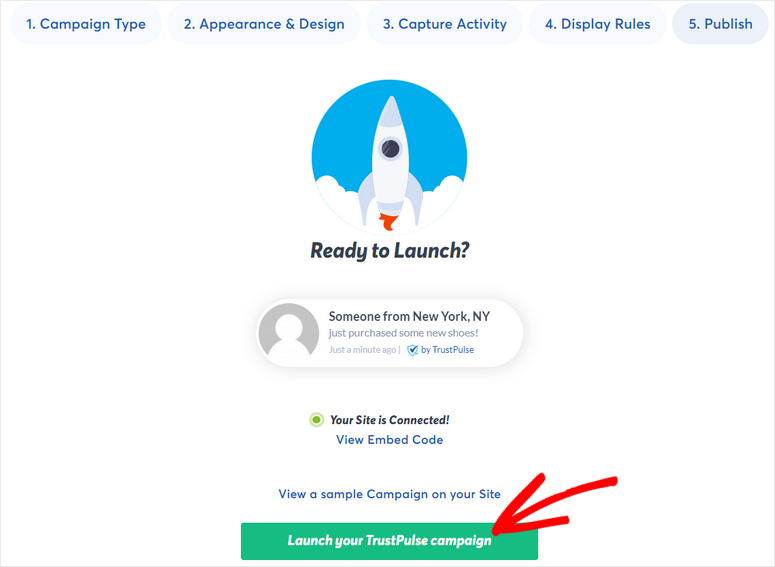
Und los geht's! Sie haben erfolgreich gelernt, wie Sie automatische Benachrichtigungs-Popups für die letzten Verkäufe für Ihre Website erstellen.
Mit TrustPulse können Sie Social Proof und FOMO ganz einfach nutzen, um mehr Traffic zu generieren und den Umsatz zu steigern. Es verfügt über leistungsstarke Targeting- und Anzeigeregeln, sodass Sie die volle Kontrolle darüber haben, wie Sie die Benachrichtigungen auf Ihrer Website anzeigen möchten.
Neben der Anzeige der letzten Verkaufsbenachrichtigungen können Sie auch TrustPulse-Kampagnen erstellen, um Website-Besucher dazu zu bringen, sich anzumelden und Ihre E-Mail-Liste mithilfe von Social Proof zu erweitern.
Das ist alles für heute! Wir hoffen, dass dieser Artikel Ihnen dabei geholfen hat, problemlos ein Popup-Fenster für aktuelle Verkaufsbenachrichtigungen zu erstellen.
Für Ihre nächsten Schritte können Sie sich diese Ressourcen ansehen:
- Beste Marketing-Automatisierungstools für WordPress
- Die besten WordPress-Banner-Plugins zur Steigerung der Conversions
- So erstellen Sie einen profitablen Online-Shop
Diese Posts enthüllen coole Marketing-Tools, um Ihre Kampagnen zu automatisieren und Werbebanner zu erstellen, um Ihre Produktverkäufe zu steigern. Der letzte hilft Ihnen, Schritt für Schritt einen erfolgreichen Online-Shop zu erstellen.
