So leiten Sie eine WordPress-Seite um (mit und ohne Plugins)
Veröffentlicht: 2021-08-07Möchten Sie eine Seite Ihrer Website mit einer anfängerfreundlichen Methode umleiten? Wir geben dir Deckung. In dieser Anleitung erfahren Sie, wie Sie eine WordPress-Seite sowohl mit als auch ohne Plugins umleiten .
Arten von Umleitungen in WordPress
Es gibt verschiedene Arten von Weiterleitungen:
- 301 : Dies ist die beliebteste Weiterleitung. Dies wird auch als permanente Umleitung bezeichnet. Wenn Sie diese Art der Weiterleitung verwenden, wissen Suchmaschinen, dass die Zielseite dauerhaft verschoben wurde, und geben alle Linkvorteile weiter. Dies kann dem neuen Ziellink zu besseren Ranking-Möglichkeiten verhelfen.
- 302 : Dies wird für temporäre Umleitungen verwendet. Es teilt Suchmaschinen mit, dass sich der Ziellink vorübergehend, aber nicht für immer geändert hat. Wenn es um Link Juice und Ranking geht, können wir mit dieser Weiterleitung keine großen Ergebnisse erwarten.
- 303 : 303-Umleitung wird auch als „ See Other “ bezeichnet und zeigt an, dass die Seite vorübergehend ersetzt wurde und an einem anderen Ort verfügbar ist. In den meisten Fällen verwendet eine Seite mit einem Zahlungsformular oder eine Seite mit personenbezogenen Daten diese Art der Weiterleitung. Das Gute an der 303-Weiterleitung ist, dass der Website-Administrator verhindern kann, dass die Seite aktualisiert wird.
- 307 : Diese Weiterleitung ähnelt 303, ist aber als „ temporäre Weiterleitung “ bekannt. Es zeigt an, dass die Seite, auf die der Benutzer zuzugreifen versucht, vorübergehend auf eine andere URL verschoben wurde.
- 308 : Zusammen mit 301 ist dies eine weitere Art der permanenten Weiterleitung. Diese Arten der Weiterleitung sind eine gute Wahl, wenn Sie Ihre Website umstrukturieren oder von HTTP zu HTTPS migrieren, wie wir später in diesem Beitrag sehen werden.
Nachdem wir nun die verschiedenen Arten der Weiterleitung besser verstehen, werfen wir einen Blick auf die Vorteile der Weiterleitung einer Seite in WordPress.
Warum eine WordPress-Seite umleiten?
Es gibt mehrere Situationen, in denen Sie eine WordPress-Seite möglicherweise umleiten müssen:
- Geänderter Domainname : Wenn Sie Ihren primären Domainnamen geändert haben, verweisen alle Ihre internen Links auf die alte Domain und Beiträge. Der beste Weg, um mit dieser Situation umzugehen, ist das Einrichten einer Umleitung.
- Für besseres SEO : Online-Unternehmen verlassen sich auf SEO für bessere Verkäufe, Conversions und Einnahmen. Wenn Ihr Permalink nicht SEO-fähig ist, sollten Sie ihn bearbeiten. Wenn Sie einen Permalink bearbeiten, benötigen Sie eine Weiterleitung, damit Benutzer im Frontend keine 404-nicht gefunden-Seite sehen.
- Sie haben einige Seiten gelöscht : Das Löschen von Seiten, die in den Suchmaschinen platziert sind, ist eine schlechte Praxis. Und wenn Sie veröffentlichte Seiten oder Beiträge löschen, müssen Sie eine Umleitung konfigurieren, damit Benutzer nicht auf eine 404-Seite stoßen.
- Eine Seite muss aktualisiert werden : Wenn Sie eine Seite neu gestalten oder einen A/B-Test durchführen, können Sie den Wartungsmodus aktivieren oder die Umleitungsoption einrichten. Dies ist eine bewährte Vorgehensweise, um Besuchern Inhalte zu zeigen und zu vermeiden, dass ihnen eine im Aufbau befindliche Seite angezeigt wird.
- Zeitlich begrenzte Angebote anbieten: Wenn Sie einen WooCommerce-Shop betreiben und physische oder digitale Produkte verkaufen, können Sie zeitlich begrenzte Angebote als Marketingstrategie anbieten. Sobald der Deal abgeschlossen ist, müssen Sie die Seite nicht mehr behalten. Anstatt sie zu löschen, empfehlen wir Ihnen, die Seite auf die ursprüngliche Produktseite umzuleiten.
Unabhängig davon, wie sehr Sie sich bemühen und wie viele Weiterleitungen Sie einrichten, werden Ihre Benutzer irgendwann eine 404-Seite sehen. Um das Beste daraus zu machen, sollten Sie es anpassen. Weitere Informationen dazu finden Sie in unserer Anleitung zum Bearbeiten der 404-Seite in WordPress.
Jetzt, da Sie wissen, warum das Umleiten einer WordPress-Seite eine gute Praxis ist, lernen wir, wie es geht.
So leiten Sie eine WordPress-Seite um
Es gibt zwei Hauptmethoden, um eine WordPress-Seite umzuleiten:
- Mit Plugins (anfängerfreundlich)
- Programmgesteuert (erweitert)
Schauen wir uns beide an, damit Sie unten Ihre bevorzugte Methode auswählen können.
1) Leiten Sie eine WordPress-Seite mit Plugins um
Plugins sind die effizienteste und einfachste Möglichkeit, eine WordPress-Installation anzupassen. Wenn Sie nach einem Tool zum Umleiten Ihrer Seiten suchen, sehen Sie sich Umleitung an. Es ist eines der beliebtesten Umleitungs-Plugins und kostenlos.
1.1) Umleitung installieren
Installieren Sie zuerst das Plugin. Gehen Sie in Ihrem WordPress-Dashboard zu Plugins > Add New und suchen Sie nach Redirection. Sobald Sie das Plugin gefunden haben, installieren Sie es und aktivieren Sie es.
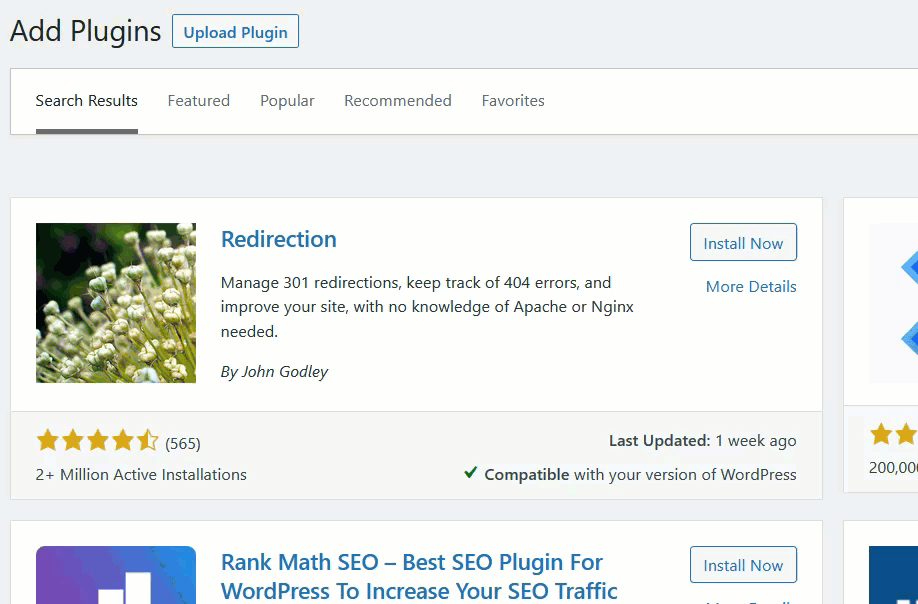
Danach sehen Sie die Einstellungen des Plugins im Abschnitt WordPress-Tools.
1.2) Richten Sie es ein
Die Einstellungsseite gibt Ihnen Anweisungen zur Verwendung des Plugins und beschreibt einige der nützlichsten Funktionen. Sobald Sie das gelesen haben, klicken Sie auf die Schaltfläche Setup starten .
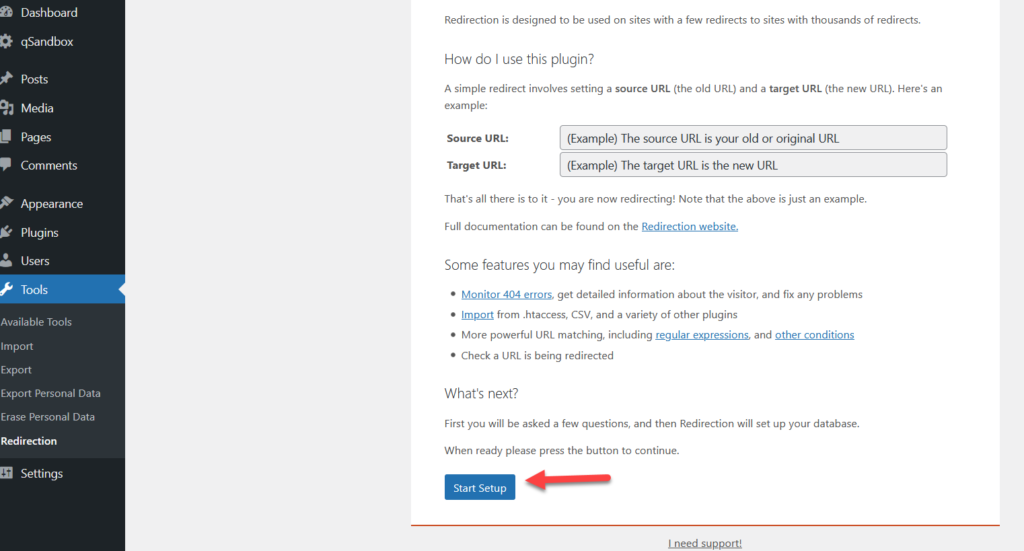 Dann sehen Sie einige grundlegende Konfigurationsoptionen in Bezug auf Permalinks, Protokoll aller Weiterleitungen und 404-Fehler sowie IP-Informationen dieser Weiterleitungen und 404-Fehler. Wählen Sie die gewünschten Optionen aus und drücken Sie Setup fortsetzen .
Dann sehen Sie einige grundlegende Konfigurationsoptionen in Bezug auf Permalinks, Protokoll aller Weiterleitungen und 404-Fehler sowie IP-Informationen dieser Weiterleitungen und 404-Fehler. Wählen Sie die gewünschten Optionen aus und drücken Sie Setup fortsetzen .
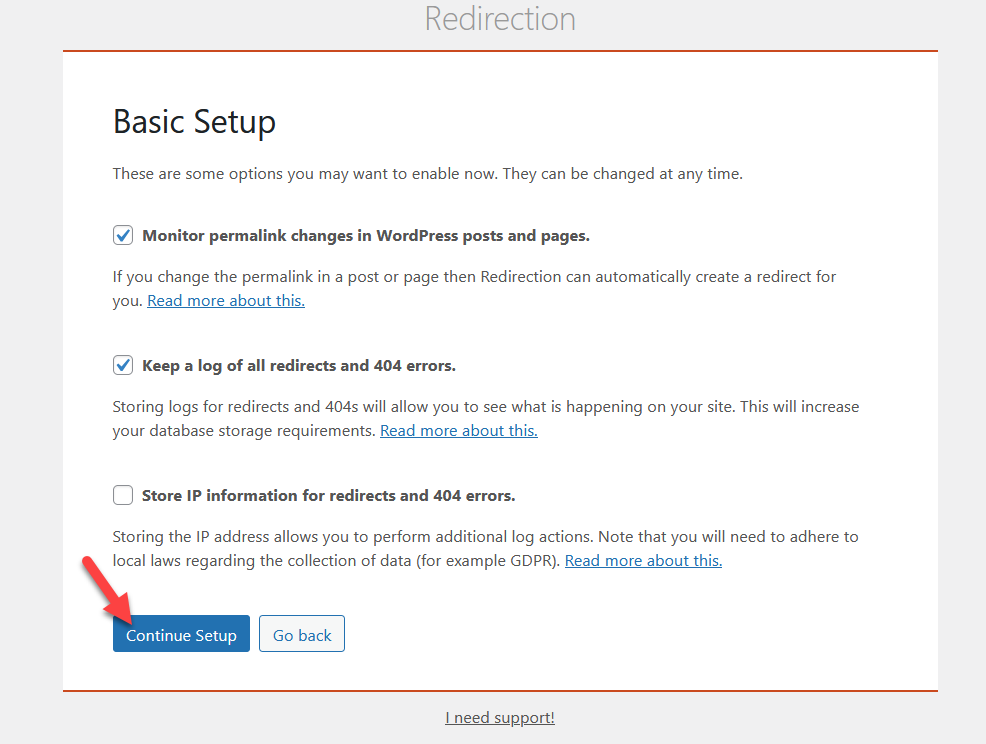
Das Plugin testet nun die REST-API-Funktion. Beenden Sie danach die Einrichtung.
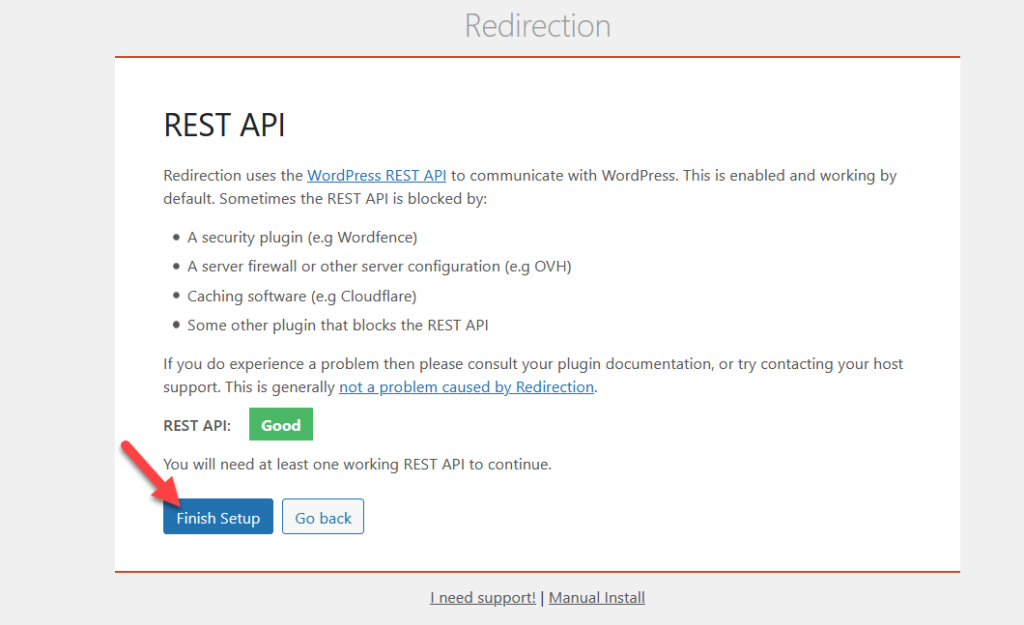
1.3) Beginnen Sie mit der Umleitung
Danach sehen Sie das Dashboard des Plugins, in dem Sie zwei Abschnitte sehen:
- Umgeleitete URLs
- Neue Umleitung hinzufügen
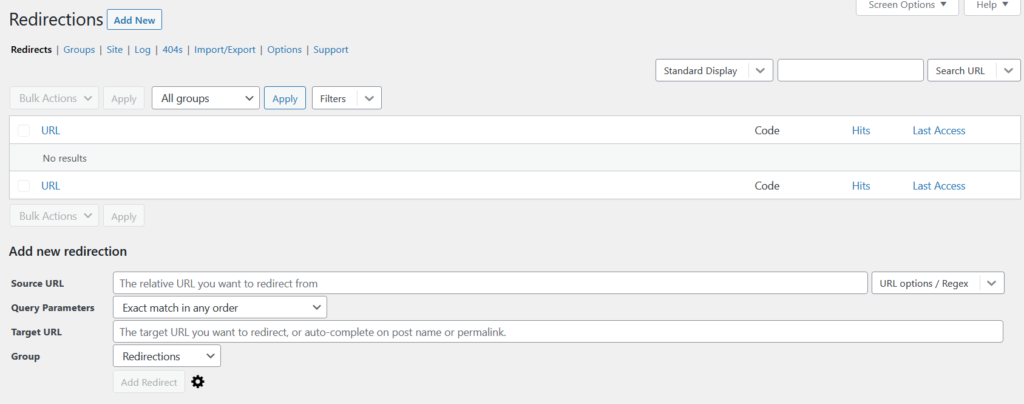
Für dieses Tutorial fügen wir eine neue Umleitung hinzu. Um eine Weiterleitung zu erstellen, benötigen Sie:
- Eine Quell-URL (von URL)
- Eine Ziel-URL (zu URL)
Wenn Sie beispielsweise Datenverkehr von Ihrer alten Website umleiten müssen, wäre www.example.com/oldurl die Quell-URL, während Sie in der Ziel-URL die neue URL ( www.example.com/newurl) eingeben würden.
Sie müssen Ihren Domainnamen nicht in das Übermittlungsfeld eingeben. Stattdessen können Sie einfach den Teil nach dem / eingeben, der der Permalink der Seite sein kann. Vervollständigen Sie dann die Umleitungsoptionen für die URLs von und zu und klicken Sie auf Umleitung hinzufügen .
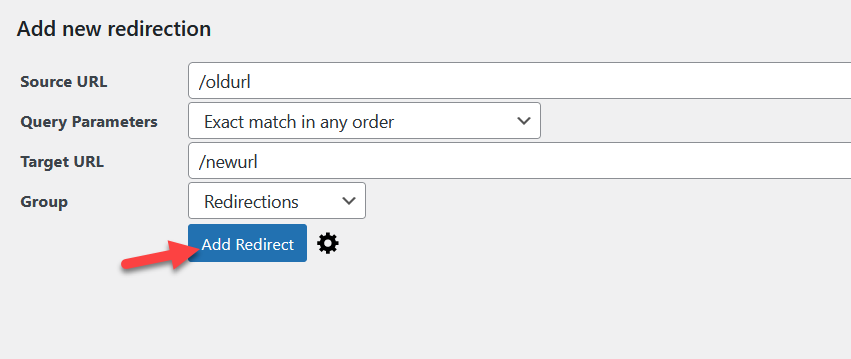
Auf diese Weise können Sie jede gewünschte Weiterleitung einrichten. Wenn Sie ein fortgeschrittener Benutzer sind, klicken Sie auf das Zahnradsymbol, und Sie sehen einige zusätzliche Anpassungsoptionen.
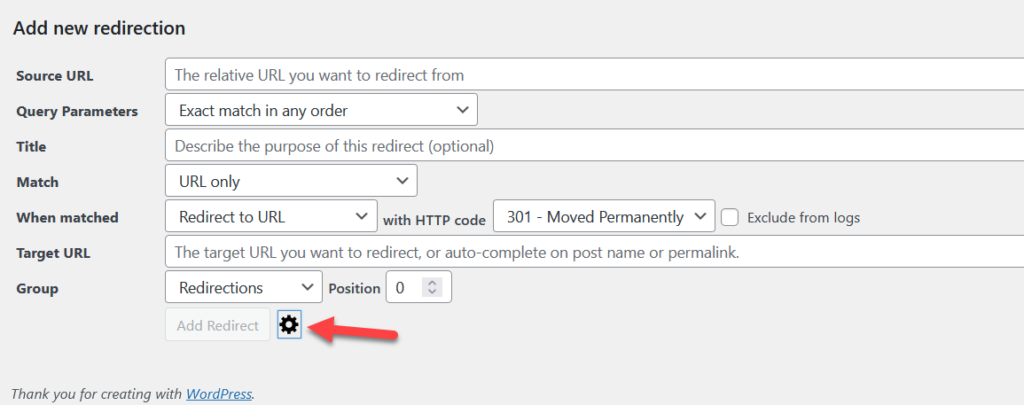
Sie können beispielsweise die Art der Weiterleitung auswählen. Standardmäßig fügt das Plugin 301-Weiterleitungen hinzu, aber Sie können den HTTP-Code aus der Dropdown-Liste ändern. Wenn Sie fertig sind, speichern Sie die Änderungen und im Dashboard sehen Sie alle umgeleiteten URLs, ihren HTTP-Code und URL-Treffer.
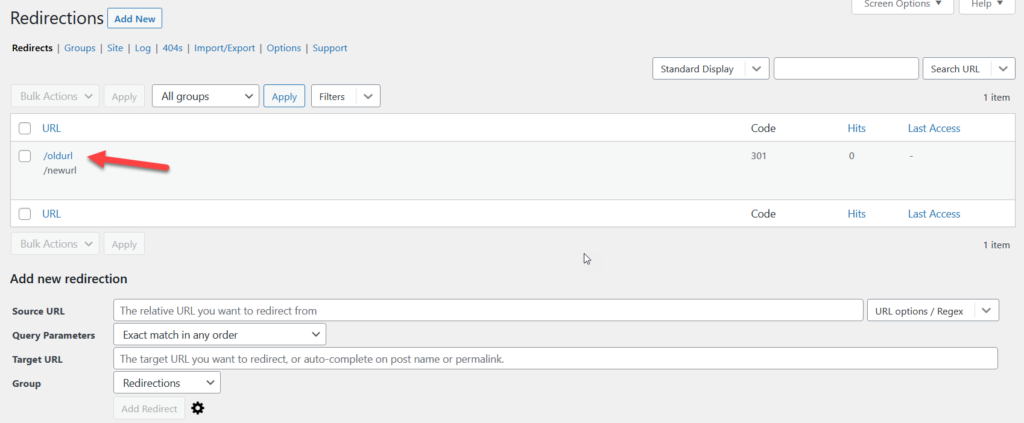
Das ist es! Wie Sie sehen, können Sie mit dieser einfachen Methode eine WordPress-Seite innerhalb weniger Minuten umleiten.
Wenn Sie andererseits ein SEO-Plugin wie Rank Math verwenden, haben Sie die eingebaute Umleitungsfunktion. Die meisten SEO-Plugins sind standardmäßig mit der Umleitungsfunktion ausgestattet. Überprüfen Sie einfach die Einstellungsseite/Module des Plugins, um es zu aktivieren oder zu deaktivieren.
2) Leiten Sie eine Seite programmgesteuert um
Wenn Sie es vorziehen, keine Tools von Drittanbietern zu installieren und gerne programmieren, gibt es eine andere Möglichkeit, Ihre Seiten umzuleiten. In diesem Abschnitt zeigen wir Ihnen, wie Sie WordPress-Seiten umleiten, indem Sie die Dateien functions.php und .htaccess bearbeiten.
HINWEIS: Da wir einige Designdateien und WordPress-Kerndateien bearbeiten werden, stellen Sie sicher, dass Sie ein vollständiges Website-Backup erstellen, bevor Sie fortfahren. Wenn Sie nicht wissen, wie Sie ein Backup erstellen, sehen Sie sich unsere Schritt-für-Schritt-Anleitung an. Stellen Sie außerdem sicher, dass Sie ein untergeordnetes Thema verwenden. Sie können entweder eines erstellen oder ein dediziertes Plugin verwenden.
2.1) Functions.php-Datei
Um unsere functions.php zu ändern, verwenden wir ein seitenspezifisches Plugin namens Code Snippets. Es ist eines der besten Tools für diese Art von Aufgaben und es ist kostenlos.
Installieren und aktivieren Sie zunächst das Plugin auf Ihrer Website.
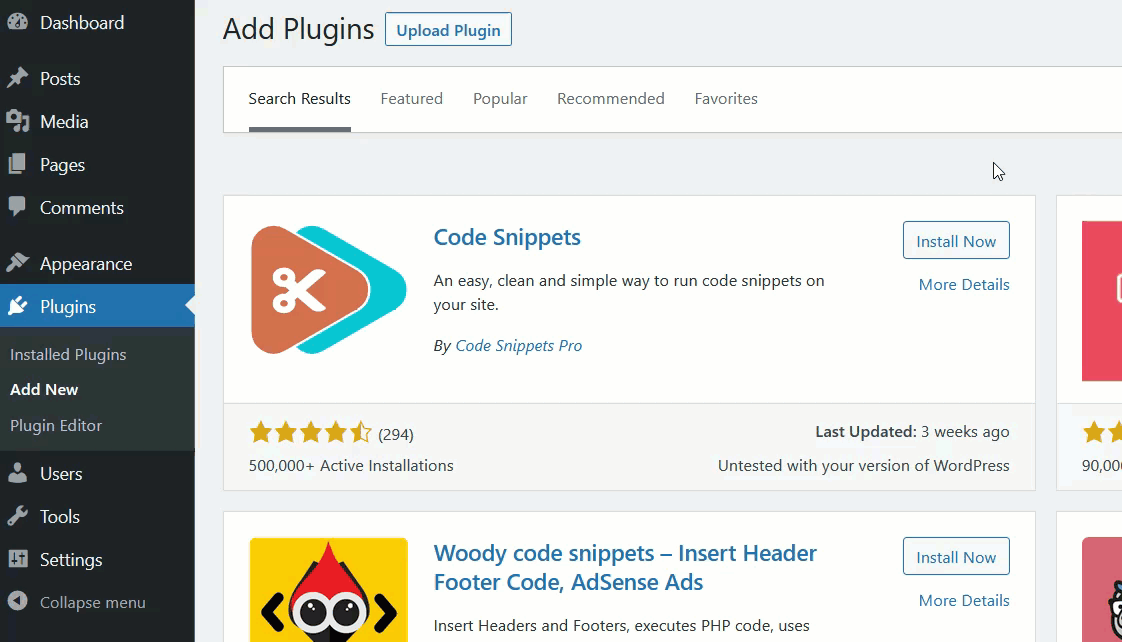
Gehen Sie dann zu den Einstellungen des Plugins und klicken Sie auf Neu hinzufügen , um ein neues Snippet zu erstellen.
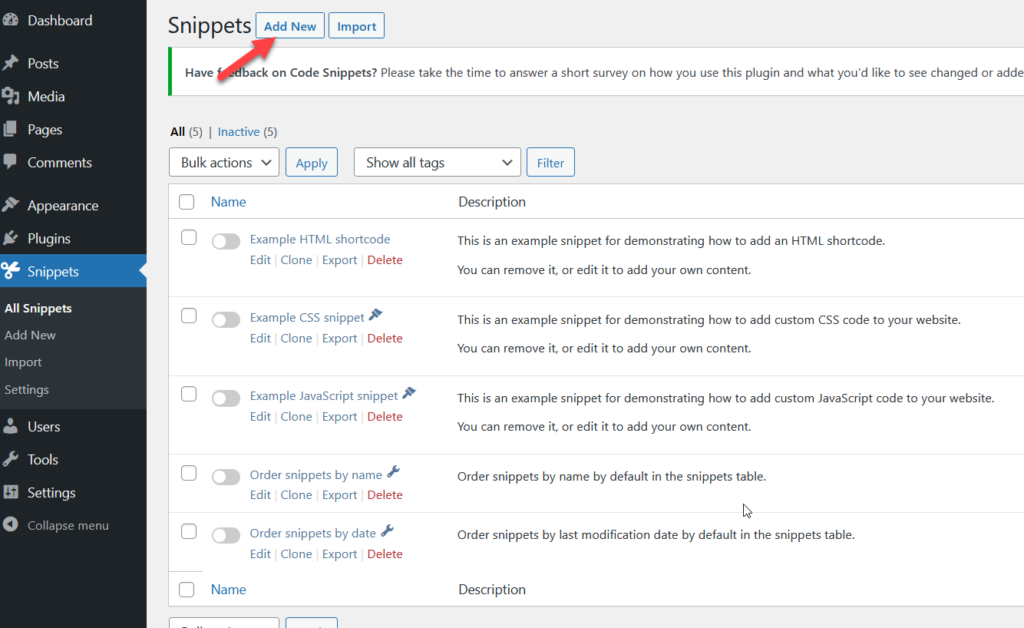
Benennen Sie Ihr Snippet und fügen Sie dann das folgende Snippet ein.
Funktion quadlayers_redirect() {
if (isset($_SERVER['HTTPS']) &&
($_SERVER['HTTPS'] == 'ein' || $_SERVER['HTTPS'] == 1) ||
isset($_SERVER['HTTP_X_FORWARDED_PROTO']) &&
$_SERVER['HTTP_X_FORWARDED_PROTO'] == 'https') {
$protokoll = 'https://';
}
anders {
$protokoll = 'http://';
}
$aktuelleURL = $Protokoll . $_SERVER['HTTP_HOST'] . $_SERVER['REQUEST_URI'];
$aktuelleUrl_relative = wp_make_link_relative($aktuelleUrl);
Schalter ($currenturl_relative) {
case '/old-slug':
$urlto = home_url('/new-slug');
brechen;
Ursprünglich:
Rückkehr;
}
if ($aktuelle URL != $urlto)
exit(wp_redirect($urlto));
}
add_action( 'template_redirect', 'quadlayers_redirect' ); 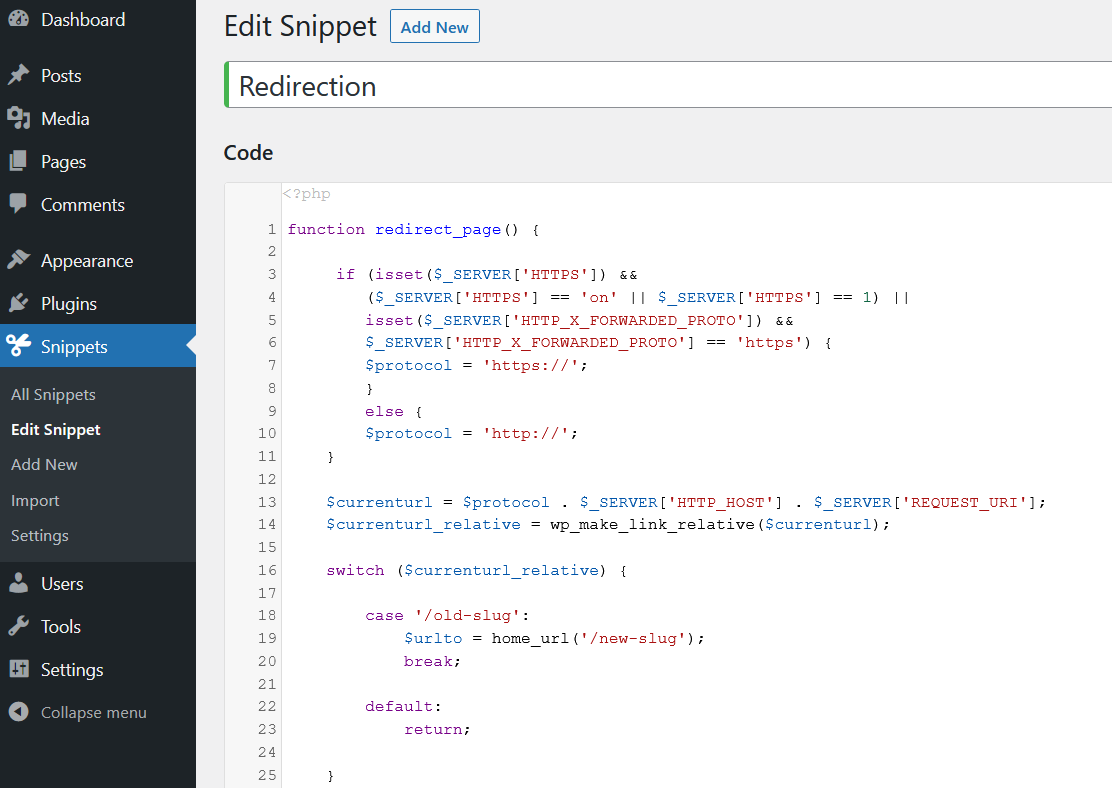
Anpassen des Snippets
Schauen wir uns den Code genauer an, um zu verstehen, was er tut.
Wie Sie sehen können, verwenden wir eine Funktion namens
quadlayers_redirect()
Um eine Umleitung hinzuzufügen, verwenden wir nach Möglichkeit das HTTPS -Protokoll.
Das nächste, was Sie überprüfen müssen, ist dieser Abschnitt:
Schalter ($currenturl_relative) {
case '/old-slug':
$urlto = home_url('/new-slug');
brechen;
Ursprünglich:
Rückkehr;
}Das sind die alte und die neue Schnecke. Diese Werte fungieren als Ihre Von- und Bis-URL, daher sollten Sie sie anpassen. Wenn Sie beispielsweise Benutzer von /blogging-tips zu /blog/tips umleiten, lautet das from /blogging-tips und das to /blog/tips .
Wenn Sie diese Slugs jetzt zum Code hinzufügen, sieht es so aus:
Funktion quadlayers_redirect() {
if (isset($_SERVER['HTTPS']) &&
($_SERVER['HTTPS'] == 'ein' || $_SERVER['HTTPS'] == 1) ||
isset($_SERVER['HTTP_X_FORWARDED_PROTO']) &&
$_SERVER['HTTP_X_FORWARDED_PROTO'] == 'https') {
$protokoll = 'https://';
}
anders {
$protokoll = 'http://';
}
$aktuelleURL = $Protokoll . $_SERVER['HTTP_HOST'] . $_SERVER['REQUEST_URI'];
$aktuelleUrl_relative = wp_make_link_relative($aktuelleUrl);
Schalter ($currenturl_relative) {
case '/blogging-tipps':
$urlto = home_url('/blog/tipps');
brechen;
Ursprünglich:
Rückkehr;
}
if ($aktuelle URL != $urlto)
exit(wp_redirect($urlto));
}
add_action( 'template_redirect', 'quadlayers_redirect' );Nachdem Sie den Code mit Ihren eigenen Slugs angepasst haben, speichern Sie die Änderungen und aktivieren Sie das Snippet. Ab sofort werden Besucher auf den Ziellink umgeleitet.

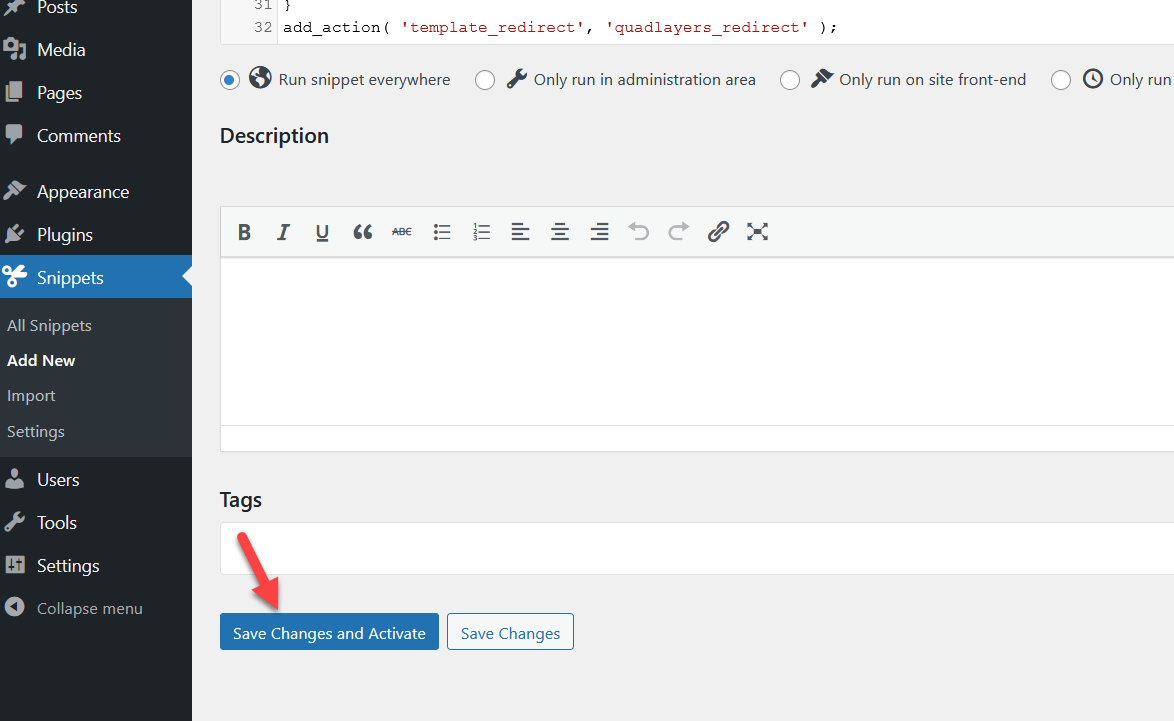
Hinzufügen mehrerer Umleitungen
Oben haben wir Ihnen gezeigt, wie Sie eine Seite in WordPress umleiten. Aber was ist, wenn Sie Ihrer Seite mehrere Weiterleitungen hinzufügen möchten? Sie können verschiedene Optionen hinzufügen, indem Sie eine if-Bedingung in das Snippet einfügen. Schauen Sie sich zum Beispiel das folgende Snippet an:
case '/first-url':
$urlto = home_url('/first-to' );
brechen;
case '/zweite-url':
$urlto = home_url('/second-to' );
brechen;
Sie können das wie folgt zum Original-Snippet hinzufügen:
Funktion quadlayers_redirect() {
if (isset($_SERVER['HTTPS']) &&
($_SERVER['HTTPS'] == 'ein' || $_SERVER['HTTPS'] == 1) ||
isset($_SERVER['HTTP_X_FORWARDED_PROTO']) &&
$_SERVER['HTTP_X_FORWARDED_PROTO'] == 'https') {
$protokoll = 'https://';
}
anders {
$protokoll = 'http://';
}
$aktuelleURL = $Protokoll . $_SERVER['HTTP_HOST'] . $_SERVER['REQUEST_URI'];
$aktuelleUrl_relative = wp_make_link_relative($aktuelleUrl);
Schalter ($currenturl_relative) {
case '/blogging-tipps':
$urlto = home_url('/blog/tipps');
brechen;case '/zweite-url':
$urlto = home_url('/second-to' );
brechen;
Fall '/dritte-URL':
$urlto = home_url('/third-to' );
brechen;
Ursprünglich:
Rückkehr;
}
if ($aktuelle URL != $urlto)
exit(wp_redirect($urlto));
}
add_action( 'template_redirect', 'quadlayers_redirect' );
Stellen Sie sicher, dass Sie das Snippet aktualisieren, nachdem Sie es geändert haben. Auf diese Weise können Sie das Code-Snippets-Plugin verwenden, um eine WordPress-Seite umzuleiten.
Sehen wir uns nun an, wie man dasselbe über die htaccess-Datei macht.
2.2) .htaccess-Datei
Die .htaccess-Datei ist eine der wichtigsten Dateien für jede WordPress-Installation, daher empfehlen wir Ihnen, sie vor der Bearbeitung auf Ihren lokalen Computer herunterzuladen und als Hardcopy aufzubewahren.
Sehen wir uns nun an, wie man eine WordPress-Seite mit der .htaccess -Dateimethode umleitet.
Zuerst müssen Sie auf die .htaccess -Datei zugreifen. Sie können dies tun, indem Sie einen FTP-Client wie FileZilla oder einen dedizierten Dateimanager verwenden. Wenn Sie Zugriff auf das WordPress-Dashboard haben, ist die Verwendung eines Dateimanagers die einfachste Option. Wenn Sie andererseits keinen Zugriff auf die Website haben, ausgesperrt sind oder keine Tools von Drittanbietern installieren möchten, versuchen Sie es mit der FTP-Methode.
Installation und Aktivierung des Plugins
In diesem Tutorial verwenden wir ein Plugin namens File Manager. Gehen Sie einfach zu Ihrem Dashboard > Plugins > Neu hinzufügen , suchen Sie nach dem Plugin, installieren Sie es und aktivieren Sie es.
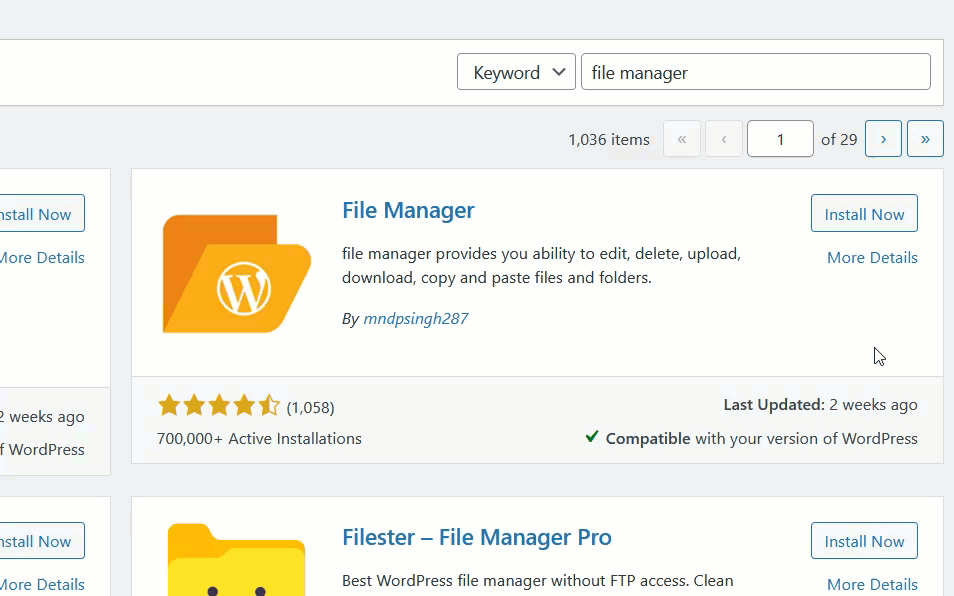
Führen Sie nach der Aktivierung das Plugin aus und Sie sehen die Einstellungen im linken Menü.
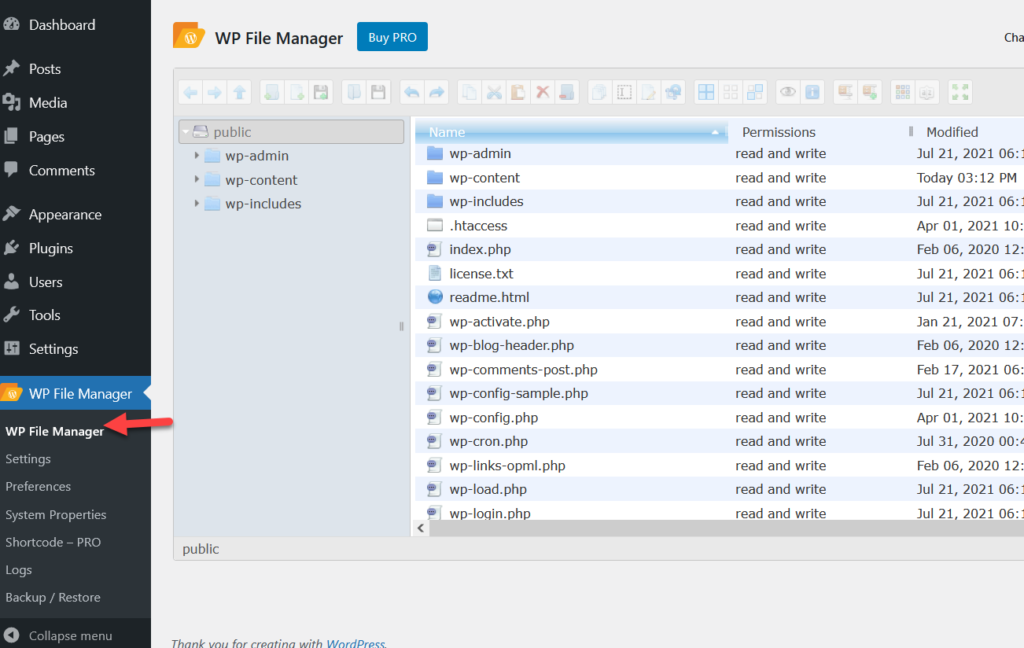
Standardmäßig sehen Sie die .htaccess -Datei im WordPress-Kern. Wie bereits erwähnt, ist es eine gute Idee, sie herunterzuladen, bevor Sie den Prozess starten, also klicken Sie mit der rechten Maustaste auf die Datei und drücken Sie Download .
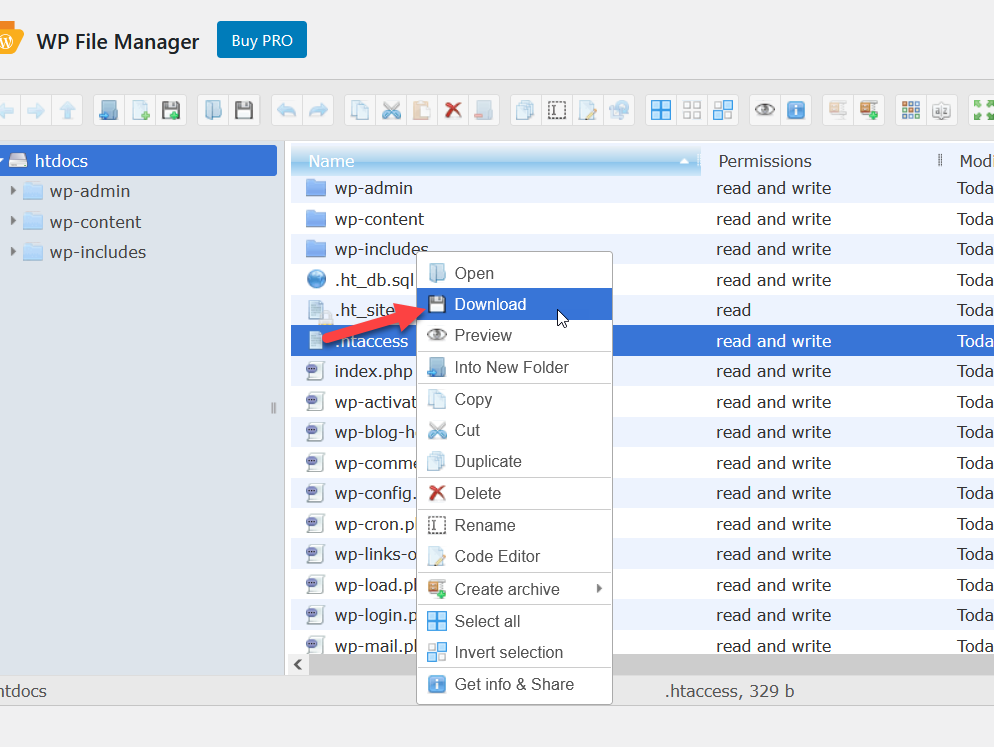
Bearbeiten der .htaccess-Datei
Jetzt lädt das Plugin die Datei auf Ihren lokalen Computer herunter. Wählen Sie danach die Option Code Editor , um mit der Bearbeitung und Anpassung der .htaccess -Datei zu beginnen.
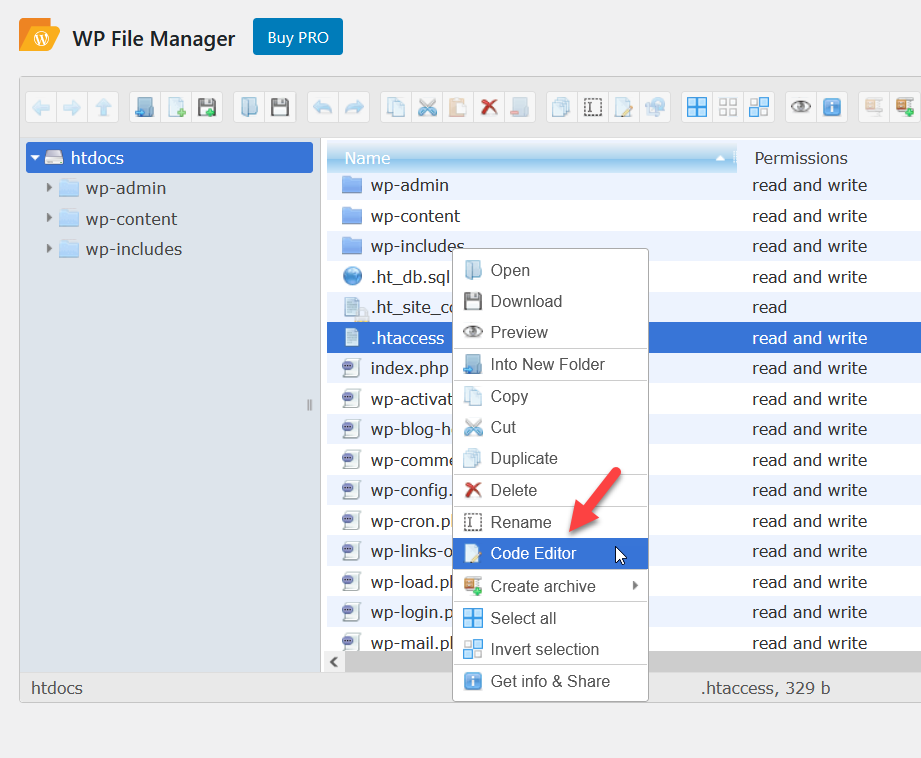
Kopieren Sie den folgenden Code, um eine 301-Weiterleitung auf Ihrer Website einzurichten.
Weiterleitung 301 /alte-url http://www.example.com/neue-url
Wenn jemand auf der alten URL (Permalink) landet, wird er sofort auf die neue URL (Slug) umgeleitet. Passen Sie den Code einfach nach Ihren Wünschen an. Ähnlich wie oben gesehen, können Sie mehrere Umleitungsoptionen hinzufügen, indem Sie if -Bedingungen verwenden.
Fügen Sie einfach den Code ein und aktualisieren Sie die .htaccess -Datei.
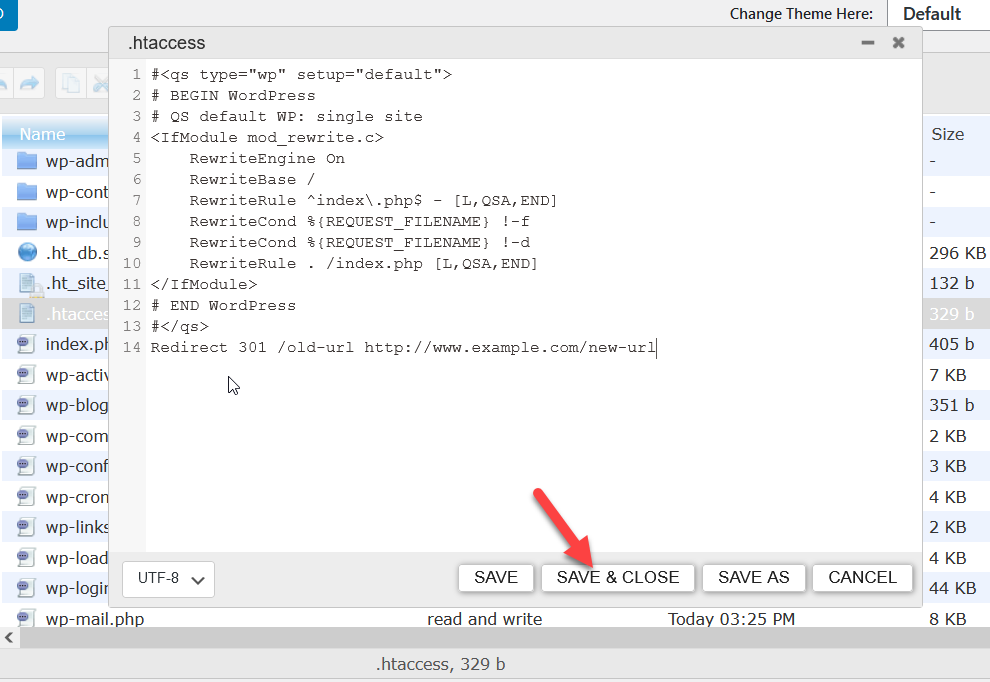
Das ist es! Wenn nun jemand die alte URL in einen Browser eingibt, leitet die .htaccess -Datei Benutzer von der alten URL auf die neue URL um. Sie können es testen, indem Sie die alte URL über ein Inkognito-Fenster in Ihrem Browser eingeben.
Bonus: Wie man HTTP und WWW auf HTTPS umleitet
Wenn möglich, ist es eine gute Idee, HTTP- oder WWW-Verkehr auf HTTPS umzuleiten. Durch die Verwendung des HTTPS-Protokolls stellen Sie sicher, dass der gesamte Webverkehr, den Sie erhalten, verschlüsselt ist, und fügen Ihrer Website eine Sicherheitsebene hinzu.
Um das HTTPS-Protokoll zu verwenden, benötigen Sie ein SSL-Zertifikat. Die meisten Webhosting-Unternehmen bieten ein kostenloses SSL-Zertifikat an, das von Let’s Encrypt betrieben wird, wenn Sie eines ihrer Pläne erwerben. Wenn Sie sich hingegen auf ein CDN (Content Delivery Network) wie Cloudflare für Ihren Leistungsschub verlassen, erhalten Sie auch ein kostenloses SSL-Zertifikat mit automatischer Verlängerungsfunktion.
In diesem Abschnitt werden wir sehen, wie HTTP und WWW mit zwei verschiedenen Methoden auf HTTPS umgeleitet werden.
1) Wolkenflare
Cloudflare ist ein Freemium-CDN-Dienst, der von Millionen von Bloggern und Unternehmen genutzt wird. Die gute Nachricht ist, dass Sie keine zusätzlichen Tools benötigen, wenn Sie Cloudflare verwenden und den gesamten Website-Verkehr auf HTTPS umleiten müssen.
Melden Sie sich zunächst bei Ihrem Cloudflare-Konto an und wählen Sie in Ihrem Dashboard die Website aus, die Sie bearbeiten möchten.
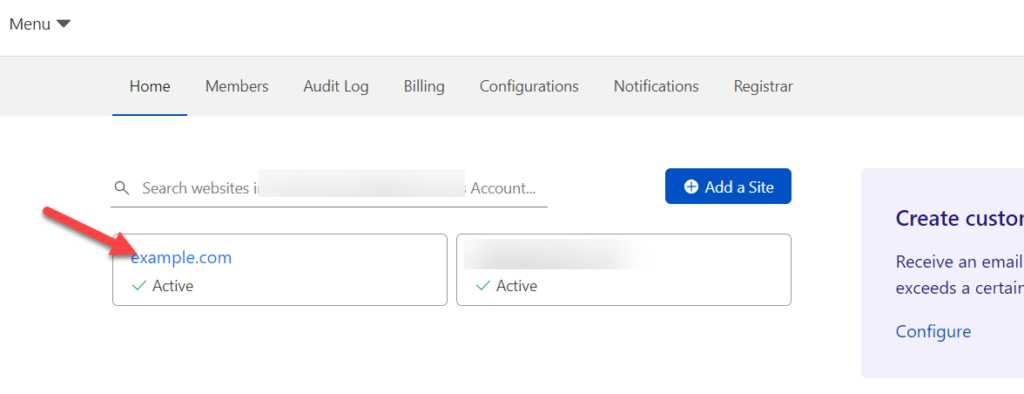
Wählen Sie dann die Option SSL/TLS und stellen Sie sicher, dass Sie das SSL-Zertifikat auf Ihrer Domain aktiviert haben.
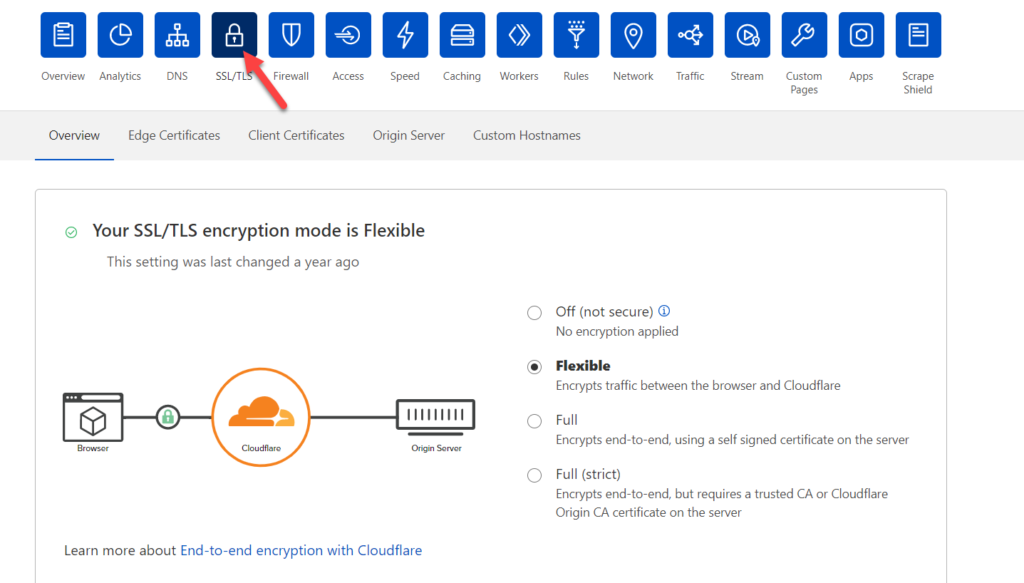
Nachdem Sie die Verschlüsselung aktiviert haben, wechseln Sie zur Registerkarte Edge-Zertifikate .
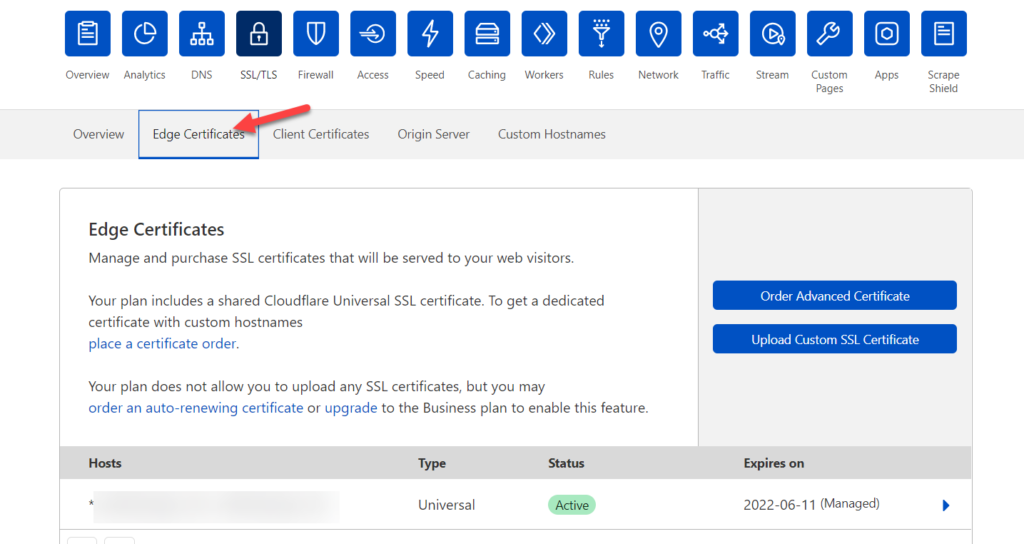
Scrollen Sie nach unten, bis Sie die Funktion Immer HTTPS verwenden sehen. Wenn es deaktiviert ist, schalten Sie es ein.
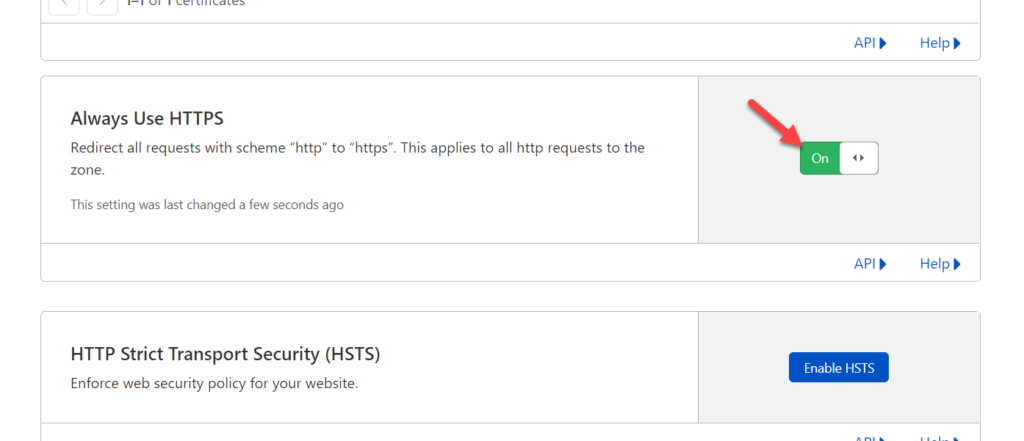
Das ist es! Von nun an kümmert sich Cloudflare darum und leitet Benutzer über das HTTPS-Protokoll weiter, wenn jemand Ihre Website-Adresse mit HTTPS oder WWW eingibt.
So können Sie Cloudflare für die Weiterleitung verwenden. Wie Sie sehen können, ist es super einfach und dauert weniger als eine Minute! Wenn Sie Zweifel haben oder zusätzliche Hilfe benötigen, wenden Sie sich an das Support-Team von Cloudflare.
2) Codierungsverfahren
Wenn Sie kein CDN verwenden und die Umleitung manuell durchführen müssen, ist dieser Abschnitt genau das Richtige für Sie. Hier zeigen wir Ihnen, wie Sie einige Snippets verwenden, um HTTP-Besucher auf HTTPS umzuleiten.
Dazu bearbeiten wir die .htaccess -Datei. Wenn Sie die oben beschriebenen Schritte befolgt haben, wissen Sie bereits, wie Sie die .htaccess -Datei finden und bearbeiten können. Sobald Sie die .htaccess -Datei gefunden haben, fügen Sie den folgenden Code darin ein.
RewriteEngine ein
RewriteCond %{HTTPS} aus
RewriteRule (.*) https://%{HTTP_HOST}%{REQUEST_URI}
In einigen Fällen fügen WordPress oder andere Plugins die RewriteEngine Online der .htaccess -Datei hinzu. Wenn Ihre .htaccess-Datei diese Zeile bereits enthält, müssen Sie sie nicht hinzufügen. Speichern oder aktualisieren Sie dann die Datei.
Das ist es! Von nun an leitet die .htaccess -Datei den gesamten Website-Verkehr auf die sichere Version Ihrer Website um. Stellen Sie dabei sicher, dass auf Ihrer Domain ein aktives SSL-Zertifikat installiert ist.
Wenn Sie weitere Informationen dazu benötigen, lesen Sie unsere Schritt-für-Schritt-Anleitung zur Umleitung von HTTP und WWW auf HTTPS.
So beheben Sie den Mixed-Content-Fehler
Nachdem Sie Ihre Website von HTTP auf HTTPS migriert haben, finden Sie möglicherweise einige gemischte Inhaltsfehler im Frontend der Website. Dies tritt hauptsächlich auf, wenn Ihre Website Dateien basierend auf den HTTP- und HTTPS-Protokollen zusammen bereitstellt. Wenn dieses Problem bei Ihnen auftritt, haben wir eine schnelle Lösung für Sie.

Durch die Verwendung des Really Simple SSL-freien Plugins können Sie Mixed-Content-Fehler beheben. Sobald Sie sich in Ihrem WordPress-Dashboard befinden, installieren und aktivieren Sie das Plugin.
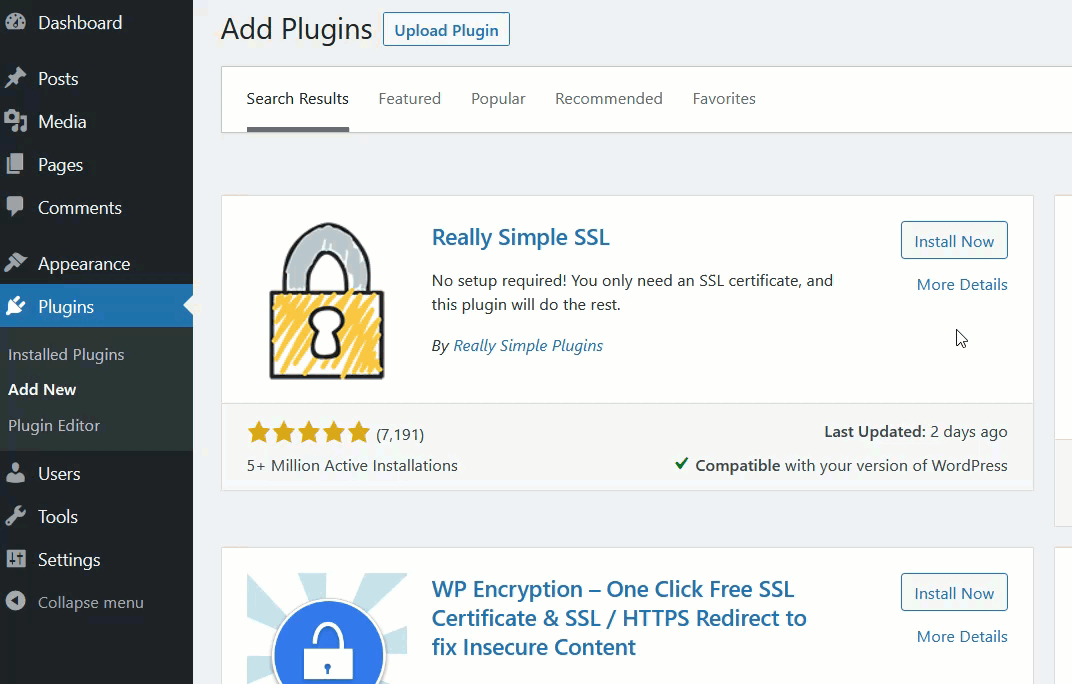
Gehen Sie danach zu den SSL-Einstellungen auf der WordPress-Einstellungsseite und aktivieren Sie die Option Mixed Content Fixer . Standardmäßig sollte es aktiviert sein, aber es lohnt sich, einen Blick darauf zu werfen, ob es aktiviert ist.
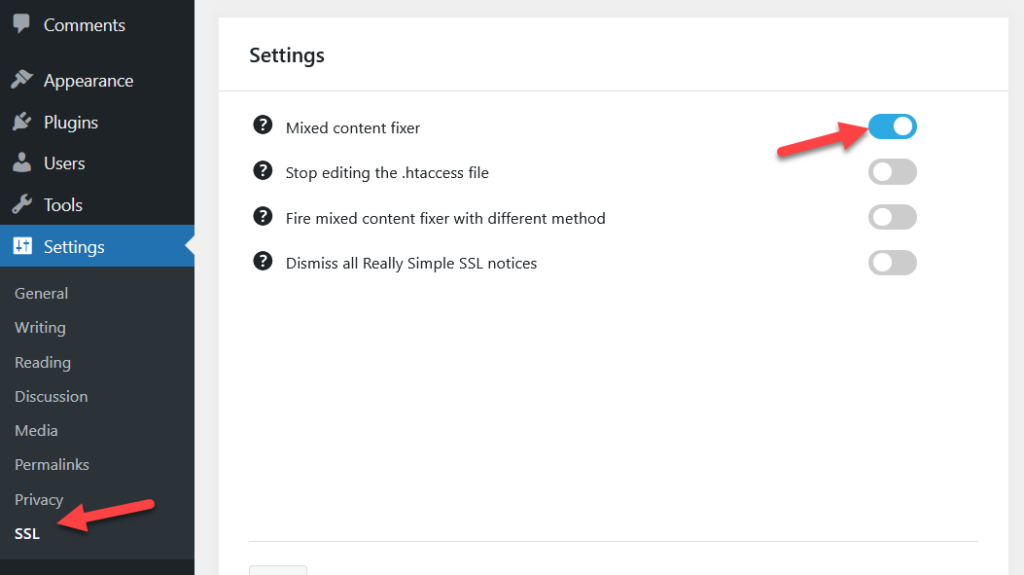
Das ist es! Dadurch werden die Mixed-Content-Warnungen gestoppt.
Fazit
Zusammenfassend gibt es verschiedene Arten von Weiterleitungen, die unterschiedliche Funktionen haben und temporär oder dauerhaft sein können. Umleitungen sind in den folgenden Situationen wichtig:
- Bei Änderung Ihres Domainnamens
- Wenn Sie Ihre SEO verbessern möchten
- Wenn Sie einige Seiten auf Ihrer Website gelöscht haben
- Es gibt eine Seite, die aktualisiert werden muss
- Wenn Sie zeitlich begrenzte Angebote ausführen
In diesem Tutorial haben wir zwei Hauptwege gesehen, um eine WordPress-Seite umzuleiten:
- Plugins verwenden
- Programmatisch
Die Plugin-Methode ist unkompliziert, also perfekt für Anfänger. Wenn Sie hingegen gerne programmieren, können Sie Umleitungen auch programmgesteuert einrichten.
Schließlich haben wir gesehen, wie Sie WWW und HTTP auf HTTPS umleiten, um Ihre Website sicherer zu machen, und wie Sie Fehler bei gemischten Inhalten beheben können.
Haben Sie begonnen, Seiten auf Ihrer Website umzuleiten? Welche Methode bevorzugen Sie? Lassen Sie es uns in den Kommentaren unten wissen.
