So ersetzen Sie den Standard-Theme- und Plugin-Editor in WordPress
Veröffentlicht: 2023-12-05Suchen Sie nach einer Möglichkeit, den Standard-Theme- und Plugin-Editor in WordPress zu ersetzen?
Die standardmäßigen WordPress-Theme- und Plugin-Editoren sind Nur-Text-Editoren mit eingeschränkter Funktionalität. Indem Sie diese Editoren durch bessere Tools ersetzen, können Sie erweiterte Funktionen wie Zugriffskontrolle, Erstellung untergeordneter Themes, Dateidownloads und mehr nutzen.
In diesem Artikel zeigen wir Ihnen, wie Sie den Standard-Theme- und Plugin-Editor in WordPress einfach ersetzen können.
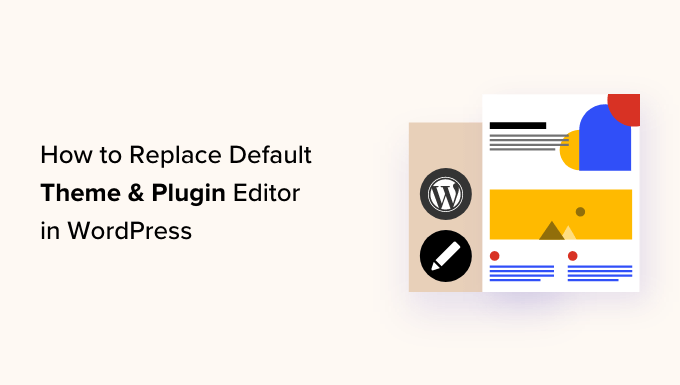
Warum den Standard-Theme- und Plugin-Editor in WordPress ersetzen?
Mit dem Standard-Theme-Editor im Dashboard Ihrer WordPress-Website können Sie direkte Änderungen am Code in Ihren Theme-Dateien vornehmen.
Ebenso können Sie mit dem Plugin-Editor den Code der installierten Plugins auf Ihrer Website bearbeiten.
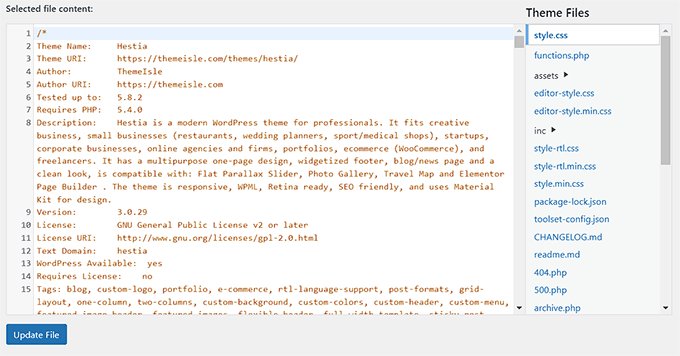
Diese integrierten Editoren verfügen über Texteditor-Schnittstellen, denen erweiterte Funktionen wie Zugriffskontrolle, Datei-Download/-Upload und Erstellung untergeordneter Themes fehlen. Dadurch wird es für Sie zeitaufwändig, benutzerdefinierten Code hinzuzufügen und zu verwalten.
Wenn außerdem eine unbefugte Person Zugriff auf Ihren WordPress-Administrationsbereich erhält, kann sie problemlos auf die Standardeditoren zugreifen, um Ihre Theme- und Plugin-Dateien zu bearbeiten. Dies kann es ihnen ermöglichen, Malware auf Ihrer Website zu installieren.
Indem Sie diese Editoren durch ein Plugin ersetzen, können Sie Ihre WordPress-Themes und Plugins ganz einfach über das Dashboard anpassen, indem Sie Codeausschnitte hinzufügen oder entfernen, Farben anpassen, verschiedene Vorlagendateien, CSS-Stile ändern und mehr.
Dadurch können Sie schnell Änderungen an Ihrem Theme oder Plugin vornehmen, ohne über FTP auf die Dateien Ihrer Website zugreifen zu müssen.
Sie können auch untergeordnete Themes erstellen, den Editorzugriff steuern, um Ihre Website sicherer zu machen, und sogar Dateien von Ihrem Computer in Ihre Plugins und Themes hochladen.
Lassen Sie uns nun sehen, wie Sie den Standard-Theme- und Plugin-Editor in WordPress einfach ersetzen können. Über die folgenden Quicklinks können Sie zu den verschiedenen Teilen unseres Tutorials springen:
- So ersetzen Sie die Standard-Theme- und Plugin-Editoren in WordPress
- Bearbeiten Ihrer Theme-Dateien mit dem Theme-Editor
- Bearbeiten Ihrer Plugins mit dem Plugin-Editor
- Konfigurieren der Zugriffskontrolle mit dem Theme-Editor-Plugin
- Erstellen eines untergeordneten Themes mit dem Theme-Editor
- Bonus: Verwenden Sie WPCode, um benutzerdefinierten Code zu Ihrer Website hinzuzufügen
So ersetzen Sie die Standard-Theme- und Plugin-Editoren in WordPress
Zuerst müssen Sie das Theme-Editor-Plugin installieren und aktivieren. Detaillierte Anweisungen finden Sie in unserer Einsteigeranleitung zur Installation eines WordPress-Plugins.
Hinweis: Bevor Sie Änderungen an Ihren Theme- oder Plugin-Dateien vornehmen, stellen Sie bitte sicher, dass Sie eine vollständige Sicherung Ihrer WordPress-Website erstellen. Dies ist praktisch, wenn etwas schief geht und Sie WordPress aus einem Backup wiederherstellen müssen.
Nach der Aktivierung müssen Sie in der WordPress-Admin-Seitenleiste zur Seite „Theme-Editor“ „Einstellungen“ gehen.
Wenn Sie dort angekommen sind, aktivieren Sie das Kontrollkästchen „Ja“ für die Option „Code-Editor für Design aktivieren“.
Wenn Sie anschließend den standardmäßigen WordPress-Theme-Editor deaktivieren möchten, müssen Sie das Kontrollkästchen „Ja“ neben „WordPress-Theme-Dateieditor deaktivieren?“ aktivieren. Möglichkeit.
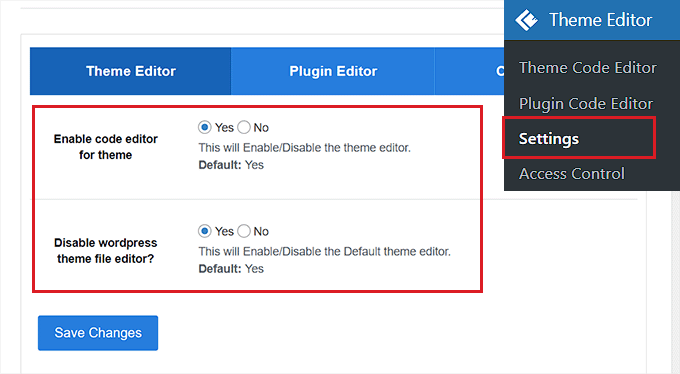
Sobald Sie das getan haben, wechseln Sie einfach oben auf die Registerkarte „Plugin-Editor“.
Hier müssen Sie das Kontrollkästchen „Ja“ neben der Option „Code-Editor für Plugin aktivieren“ aktivieren.
Sie können den Standardeditor auch deaktivieren, indem Sie die Option „Ja“ für „WordPress-Plugin-Dateieditor deaktivieren?“ auswählen. Einstellung.
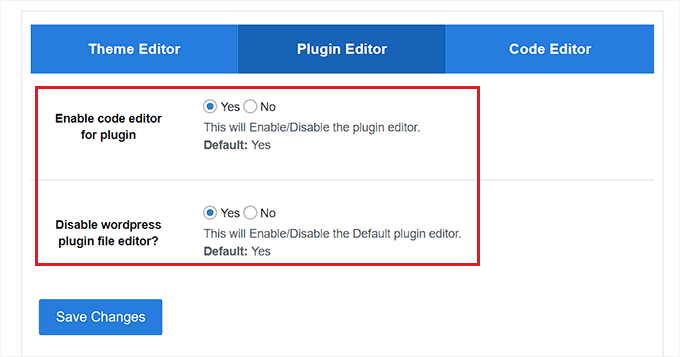
Wechseln Sie als Nächstes oben auf der Seite zur Registerkarte „Code-Editor“.
Von hier aus können Sie aus dem Dropdown-Menü ein Thema für den Code-Editor auswählen. Dadurch wird der Code in Ihrem Theme und Ihren Plugins mit unterschiedlichen Hintergründen und Schriftfarben angezeigt.
Wenn Sie fertig sind, vergessen Sie nicht, auf die Schaltfläche „Änderungen speichern“ zu klicken, um Ihre Einstellungen zu speichern.
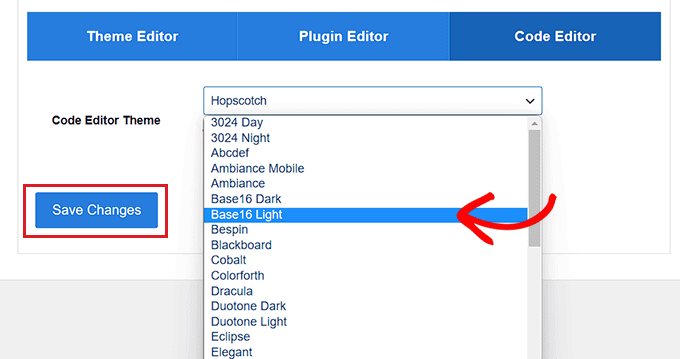
Bearbeiten Ihrer Theme-Dateien mit dem Theme-Editor
Jetzt müssen Sie im WordPress-Admin-Dashboard die Seite „Theme-Editor“ » „Theme-Code-Editor“ aufrufen.
Sobald Sie dort sind, müssen Sie im Dropdown-Menü in der rechten Ecke des Bildschirms das Thema auswählen, das Sie bearbeiten möchten. Als nächstes müssen Sie in der Seitenleiste rechts die Designdatei auswählen, zu der Sie Code hinzufügen möchten.
Anschließend können Sie über den Theme-Editor auf Ihrem Bildschirm ganz einfach Code zu Ihren Theme-Dateien hinzufügen, entfernen oder bearbeiten.
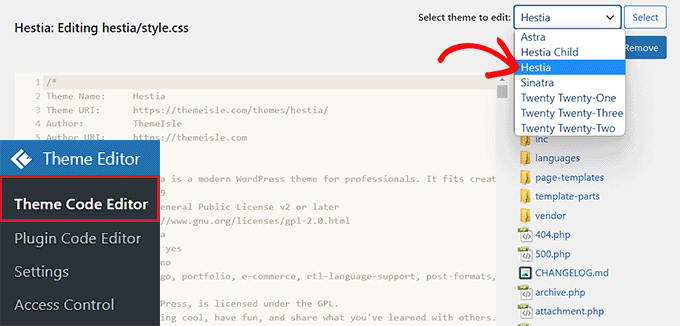
Wenn Sie fertig sind, vergessen Sie nicht, auf die Schaltfläche „Datei aktualisieren“ zu klicken, um Ihre Einstellungen zu speichern.
Sie können die gerade bearbeitete Datei auch herunterladen, indem Sie auf die Schaltfläche „Datei herunterladen“ klicken. Wenn Sie stattdessen das gesamte Theme herunterladen möchten, können Sie auf die Schaltfläche „Theme herunterladen“ klicken.
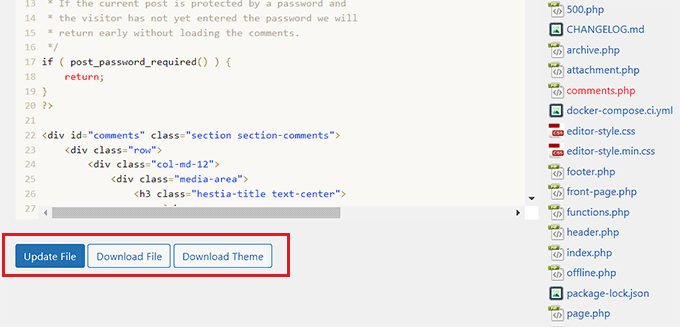
Bearbeiten Ihrer Plugins mit dem Plugin-Editor
Wenn Sie stattdessen Code zu Ihren Plugin-Dateien hinzufügen möchten, müssen Sie in der WordPress-Admin-Seitenleiste die Seite Theme-Editor » Plugin-Code-Editor aufrufen.
Sobald Sie dort sind, wählen Sie aus dem Dropdown-Menü in der rechten Ecke des Bildschirms ein Plugin zum Bearbeiten aus.
Anschließend können Sie in der Seitenleiste rechts eine Plugin-Datei zum Bearbeiten auswählen und diese dann mit dem Plugin-Code-Editor bearbeiten.
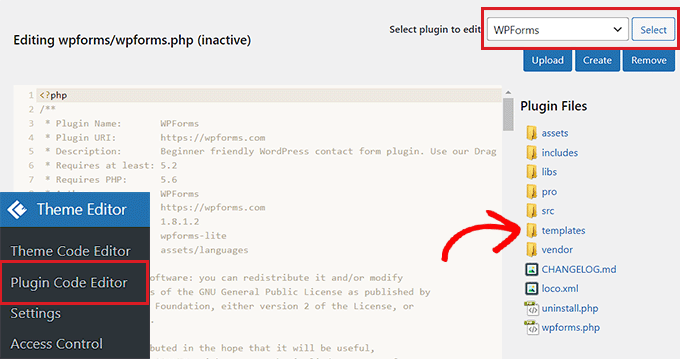
Wenn Sie mit Ihren Änderungen zufrieden sind, klicken Sie einfach auf die Schaltfläche „Datei aktualisieren“, um Ihre Einstellungen zu speichern.

Sie können die gerade bearbeitete Datei sogar herunterladen, indem Sie auf die Schaltfläche „Datei herunterladen“ klicken.
Wenn Sie das Plugin mit allen vorgenommenen Änderungen herunterladen möchten, können Sie stattdessen auf die Schaltfläche „Plugin herunterladen“ klicken.
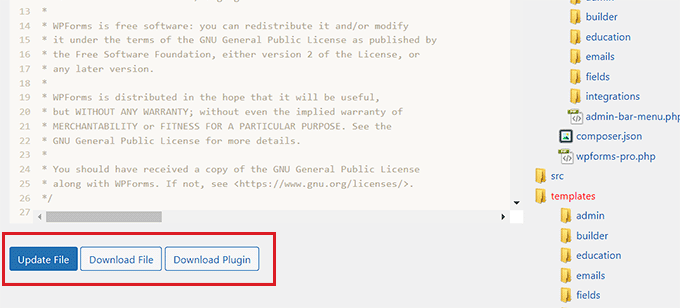
Konfigurieren der Zugriffskontrolle mit dem Theme-Editor-Plugin
Mit dem Theme-Editor-Plugin können Sie sogar den Zugriff auf Ihre Theme- und Plugin-Editoren in WordPress steuern. Diese Funktion ist jedoch nur in der Pro-Version des Plugins verfügbar.
Auf diese Weise können nur von Ihnen genehmigte Benutzer die Themes und Plugins auf Ihrer Website bearbeiten.
Durch die Verwendung der Zugriffskontrolle machen Sie Ihre Website sicherer, indem Sie nur vertrauenswürdigen Benutzern erlauben, Änderungen an Ihren Dateien vorzunehmen, und verringern so das Risiko von Malware.
Zuerst müssen Sie im WordPress-Dashboard die Seite „Theme-Editor“ „Zugriffskontrolle“ aufrufen.
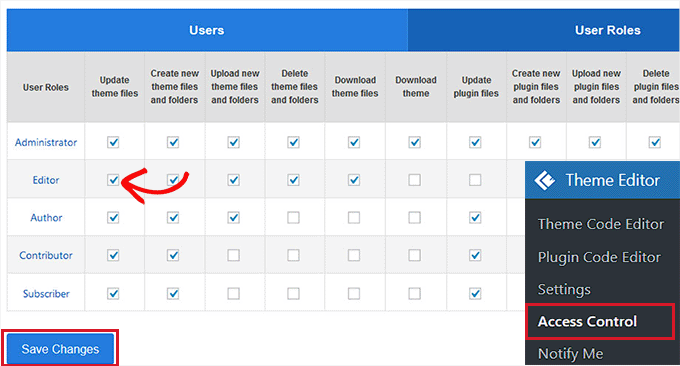
Von hier aus müssen Sie nur noch die Optionen in den Spalten überprüfen, auf die die WordPress-Benutzerrollen Zugriff haben sollen.
Wenn Sie beispielsweise möchten, dass der Editor die Möglichkeit hat, Designdateien zu aktualisieren, müssen Sie dieses Kontrollkästchen in der Zeile „Editor“ aktivieren.
Wenn Sie fertig sind, klicken Sie einfach auf die Schaltfläche „Änderungen speichern“, um Ihre Einstellungen zu speichern.
Erstellen eines untergeordneten Themes mit dem Theme-Editor
Wenn Sie ein untergeordnetes Theme erstellen möchten, um Ihre WordPress-Themes anzupassen, können Sie in der WordPress-Admin-Seitenleiste die Seite „Theme-Editor“ » Untergeordnetes Theme aufrufen.
Sobald Sie dort sind, müssen Sie zunächst ein übergeordnetes Thema aus dem Dropdown-Menü in der Mitte auswählen und dann auf die Schaltfläche „Analysieren“ klicken.
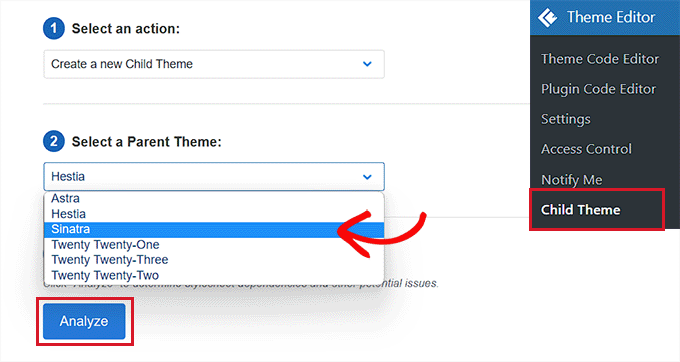
Sobald dies erledigt ist, müssen Sie einen Namen für Ihr neues Theme-Verzeichnis angeben und auswählen, wo Ihr untergeordnetes Theme-Stylesheet gespeichert werden soll.
Anschließend können Sie sogar einen Namen, eine Beschreibung, einen Autor und eine Version für das von Ihnen erstellte untergeordnete Thema angeben.
Wenn Sie fertig sind, klicken Sie einfach auf die Schaltfläche „Neues untergeordnetes Theme erstellen“.
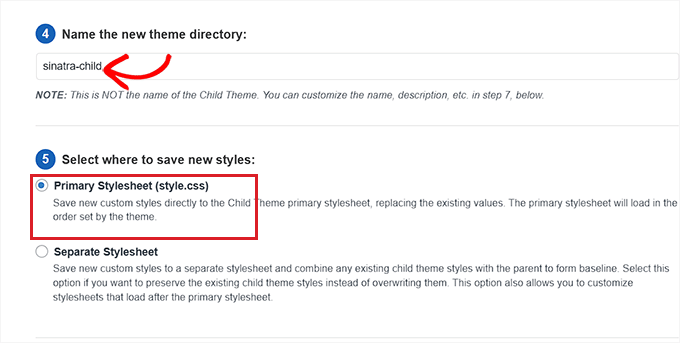
Nachdem Sie nun ein untergeordnetes Thema erstellt haben, können Sie in der Menüleiste oben auf der Seite die Auswahl, Webschriftarten, CSS, den untergeordneten Stil und die Themendateien bearbeiten.
Die von Ihnen vorgenommenen Änderungen werden automatisch in Ihrem untergeordneten Theme gespeichert.
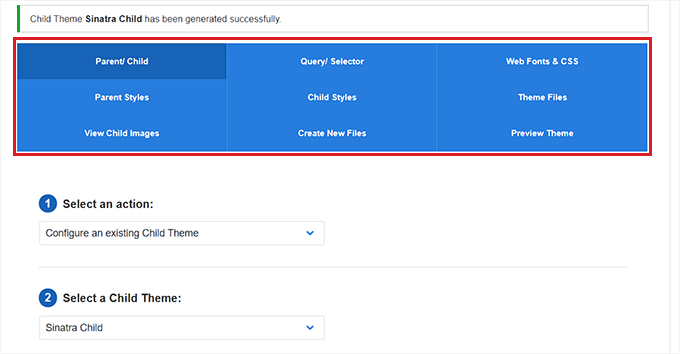
Bonus: Verwenden Sie WPCode, um benutzerdefinierten Code zu Ihrer Website hinzuzufügen
Das Hinzufügen von Code zu Ihrer Website mithilfe von Plugins oder Theme-Datei-Editoren ist immer etwas riskant, da der kleinste Fehler Ihre WordPress-Website beschädigen und unzugänglich machen kann.
Aus diesem Grund empfehlen wir, stattdessen das kostenlose WPCode-Plugin zu verwenden, um benutzerdefinierten Code zu Ihrer Website hinzuzufügen. Es ist das beste WordPress-Code-Snippets-Plugin auf dem Markt.
Zuerst müssen Sie das WPCode-Plugin installieren und aktivieren. Detaillierte Anweisungen finden Sie in unserem Tutorial zur Installation eines WordPress-Plugins.
Nach der Aktivierung müssen Sie in der WordPress-Admin-Seitenleiste zur Seite Code-Snippets » + Snippet hinzufügen gehen.
Von hier aus können Sie die WPCode-Snippet-Bibliothek verwenden, um vorgefertigte Code-Snippets zu Ihrer WordPress-Site hinzuzufügen.
Wenn Sie jedoch benutzerdefinierten Code hinzufügen möchten, können Sie dies auch tun, indem Sie unter der Option „Benutzerdefinierten Code hinzufügen (neues Snippet)“ auf die Schaltfläche „Snippet verwenden“ klicken.
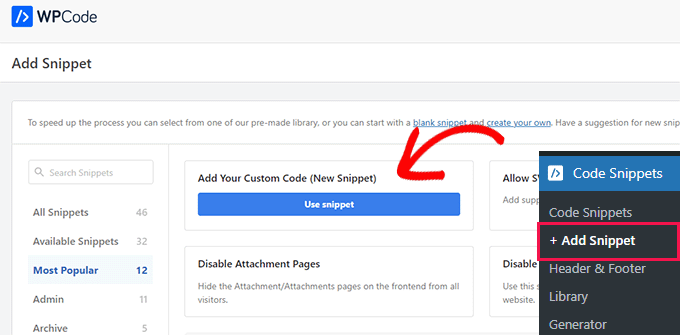
Dadurch wird die Seite „Benutzerdefiniertes Snippet erstellen“ geöffnet, auf der Sie zunächst einen Titel für Ihr Code-Snippet hinzufügen können.
Anschließend müssen Sie im Dropdown-Menü in der rechten Ecke des Bildschirms einen Codetyp auswählen. Wenn Sie beispielsweise PHP-Code hinzufügen möchten, müssen Sie nur die Option „PHP-Snippet“ auswählen.
Als nächstes fügen Sie einfach Ihren benutzerdefinierten Code in das Feld „Codevorschau“ ein.
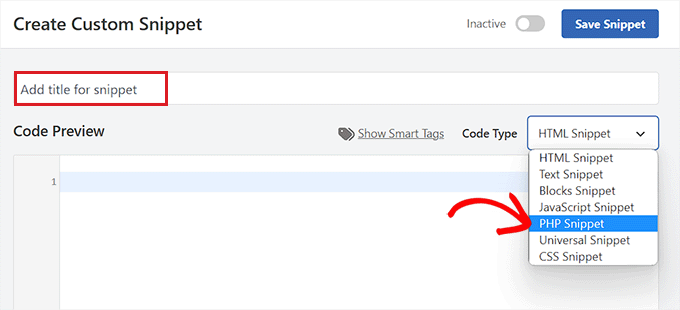
Scrollen Sie anschließend nach unten zum Abschnitt „Einfügen“ und wählen Sie den Modus „Automatisches Einfügen“.
Ihr benutzerdefinierter Code wird bei der Aktivierung automatisch auf Ihrer Website ausgeführt.
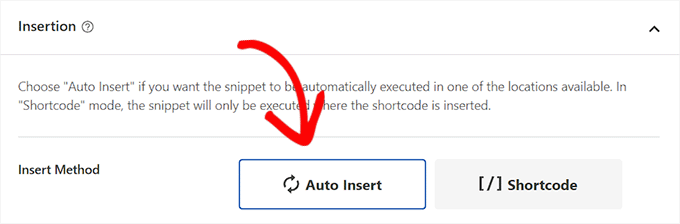
Scrollen Sie abschließend zurück nach oben und stellen Sie den Schalter „Inaktiv“ auf „Aktiv“ um.
Klicken Sie anschließend auf die Schaltfläche „Snippet speichern“, um den benutzerdefinierten Code zu speichern und auf Ihrer Website auszuführen.
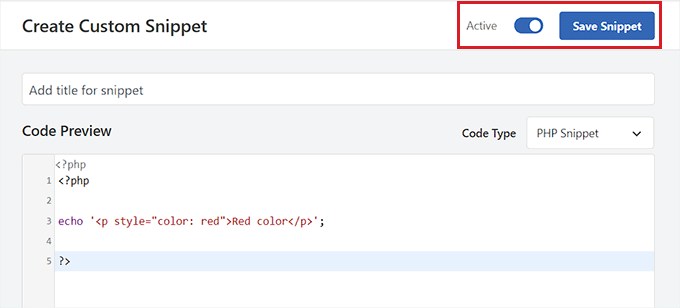
Weitere Informationen finden Sie in unserer Anleitung zum Hinzufügen von benutzerdefiniertem Code in WordPress.
Wir hoffen, dass dieser Artikel Ihnen dabei geholfen hat, zu erfahren, wie Sie den Standard-Theme- und Plugin-Editor in WordPress einfach ersetzen können. Vielleicht möchten Sie auch unseren Einsteigerleitfaden zum sicheren Aktualisieren von WordPress und unsere Expertentipps für die unverzichtbaren WordPress-Plugins zum Erweitern Ihrer Website lesen.
Wenn Ihnen dieser Artikel gefallen hat, abonnieren Sie bitte unseren YouTube-Kanal für WordPress-Video-Tutorials. Sie finden uns auch auf Twitter und Facebook.
