Wie man WordPress auf Standard zurücksetzt: 5 Methoden
Veröffentlicht: 2021-04-13Möchten Sie Ihre Website neu starten und von vorne beginnen? In dieser Anleitung zeigen wir Ihnen verschiedene Methoden, um WordPress auf die Standardeinstellungen zurückzusetzen und von vorne zu beginnen .
Warum WordPress auf Ihrer Website neu starten?
Das Neustarten einer WordPress-Site ist nicht etwas, das Sie jeden Tag tun müssen, aber es ist definitiv etwas, das Sie wissen sollten, da es in mehreren Situationen nützlich sein kann:
- Beim Erlernen von WordPress
- Wenn Sie Ihre Website neu gestalten müssen
- Neuen Code testen
- Verwenden einer Staging-Umgebung
- Um alle Ihre Inhalte zu löschen
Wenn Sie WordPress lernen , müssen Sie Ihre Fähigkeiten testen. Manchmal kann das einfache Hinzufügen der falschen Zeile des PHP-Codes Ihre Website beschädigen. Der beste Weg, dies zu beheben, besteht darin, das System zurückzusetzen und von vorne zu beginnen. Wenn Sie ein Anfänger sind, verfügen Sie möglicherweise nicht über ausreichende Fähigkeiten zur Fehlerbehebung, daher ist ein Neustart der Website eine gute Lösung.
Alternativ, wenn Sie eine Website neu gestalten müssen, kann das Zurücksetzen von WordPress auf die Standardeinstellungen die beste Option sein. Sie können das Design und alle Gutenberg-Blöcke auch manuell entfernen (wenn Sie den Gutenberg-Editor verwenden), aber dies kann einige Zeit dauern, also entscheiden Sie sich, die Installation zurückzusetzen, um Zeit zu sparen und ein anderes Design oder Seitenlayout zu erstellen.
Eine andere Situation, in der Sie WordPress möglicherweise neu starten müssen, ist, wenn Sie Code testen. Wie Sie wissen, ist das Testen von benutzerdefiniertem PHP-Code in einer Live-Umgebung keine gute Idee, insbesondere wenn Sie einen WooCommerce-Shop betreiben. Dinge können schief gehen und Ihre Website kann kaputt gehen. Um Code und Skripte zu testen, sollten Sie eine Sandbox-Site oder Staging-Umgebung erstellen, in der Sie herumspielen können, bevor Sie die Änderungen auf Ihre Live-Website anwenden. Das Problem ist, dass Staging-Umgebungen ziemlich schnell sehr chaotisch werden können, wenn Sie viele Dinge testen, damit Sie die Site jedes Mal nach der Verwendung (oder ab und zu) zurücksetzen können, um sie sauber zu halten.
Die meisten WordPress-Hosting-Unternehmen bieten Staging-Umgebungen an, aber wenn Sie Shared Hosting verwenden, können Sie eine Staging-Umgebung lokal erstellen.
Manchmal erstellen Sie Kategorien, Menüs, passen Ihre Kopfzeile an und konfigurieren Ihr Design, aber Sie sind mit den Ergebnissen nicht zufrieden. Oder Sie möchten einfach alle Ihre Inhalte löschen und eine neue Website von Grund auf neu erstellen. In diesen Situationen können Sie WordPress einfach auf die Standardeinstellungen zurücksetzen und von vorne beginnen.
HINWEIS: Wenn Sie die von Ihrem Hosting-Unternehmen bereitgestellte Staging-Umgebung verwenden, nutzen Sie die Ressourcen Ihres Servers (Festplattenspeicher, Bandbreite usw.). Wenn Sie einen Hosting-Dienst verwenden, der die Speichernutzung je nach Tarif einschränkt, möchten Sie möglicherweise die Testumgebung entfernen und dafür sorgen, dass alles reibungslos läuft.
Wie man WordPress auf Standard zurücksetzt
Es gibt verschiedene Möglichkeiten, WordPress auf die Standardeinstellungen zurückzusetzen :
- Verwendung eines speziellen Plugins
- Aus dem Admin-Dashboard
- Durch Wiederherstellen einer früheren Sicherung
- Mit einem FTP-Client
- Verwenden von WP-CLI
Sehen wir uns jede Methode Schritt für Schritt an, damit Sie diejenige auswählen können, die Ihren Bedürfnissen und Fähigkeiten am besten entspricht.
HINWEIS: Durch das Zurücksetzen Ihrer WordPress-Installation löschen Sie alle Daten Ihrer Website, einschließlich Beiträge, Seiten, Kommentare, Themen und installierte Plugins. Bevor Sie also mit dem Prozess fortfahren, empfehlen wir Ihnen, ein vollständiges Backup Ihrer Website zu erstellen.
1) Starten Sie WordPress mit einem Plugin neu
Die einfachste Methode zum Zurücksetzen Ihrer WordPress-Installation ist die Verwendung eines Plugins . Es gibt mehrere Tools, aber für dieses Tutorial verwenden wir WP Reset. Es ist ein Freemium-Plugin, mit dem Sie Ihre Website mit wenigen Klicks zurücksetzen können. Für diese Demonstration verwenden wir die kostenlose Version.
Installieren und aktivieren Sie zunächst WP Reset auf Ihrer Website.
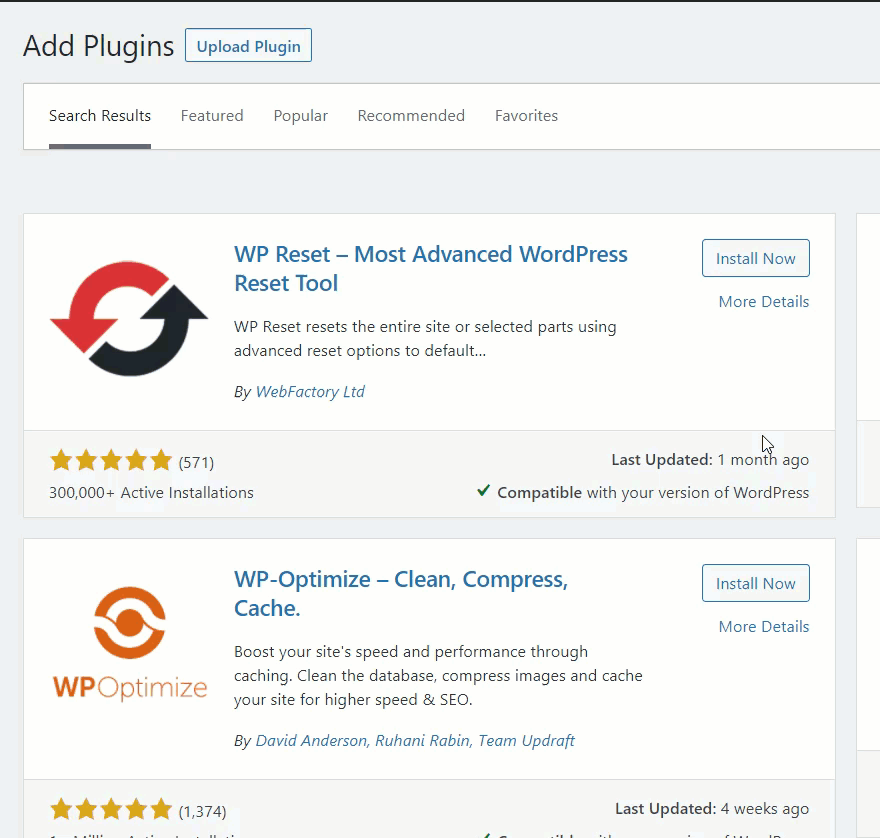
Wenn Sie mit diesem Prozess nicht vertraut sind, lesen Sie unsere Schritt-für-Schritt-Anleitung zur manuellen Installation von Plugins. Danach können Sie Ihre WordPress-Site neu starten.
Stellen Sie sich vor, Sie haben mehrere Blog-Beiträge auf Ihrer Website. Durch das Zurücksetzen von WordPress löschen Sie den gesamten Inhalt der Website, sodass Sie diese Beiträge nicht mehr sehen.
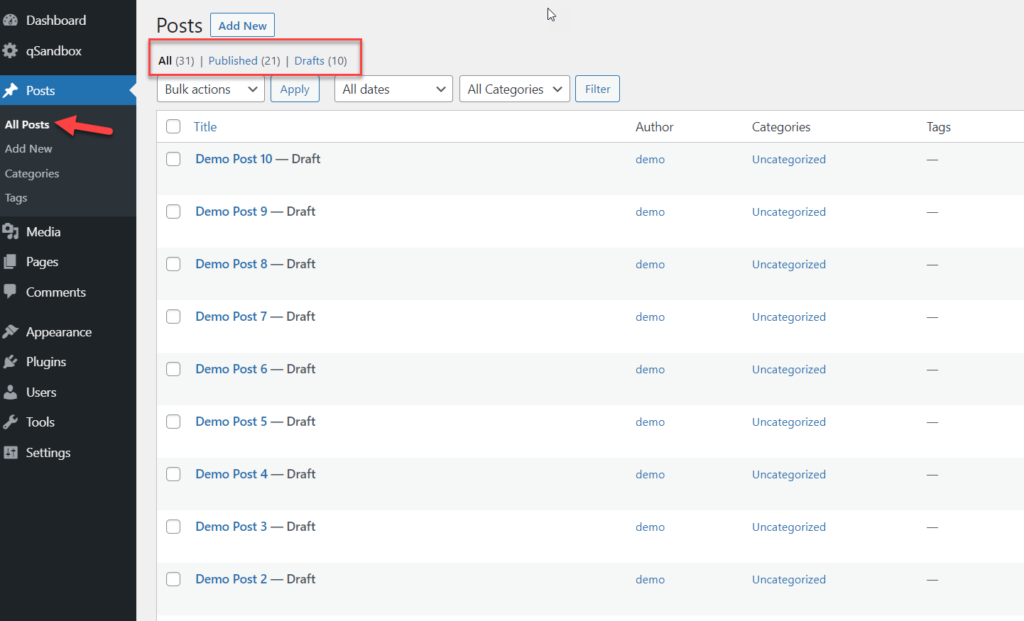
Unter dem Abschnitt WordPress-Tools sehen Sie die WP-Reset-Einstellungen .
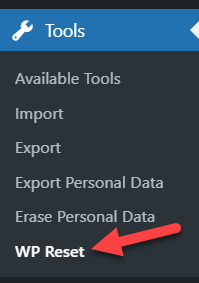
Öffnen Sie die Seite und scrollen Sie nach unten, wo Sie eine Option zum Neustarten Ihrer Website sehen. WP Reset bietet Ihnen auch drei Optionen, die Sie nach dem Zurücksetzen ausführen können:
- Aktiviert das aktuelle Design automatisch
- WP-Reset erneut aktivieren
- Aktivieren Sie Ihre derzeit aktiven Plugins
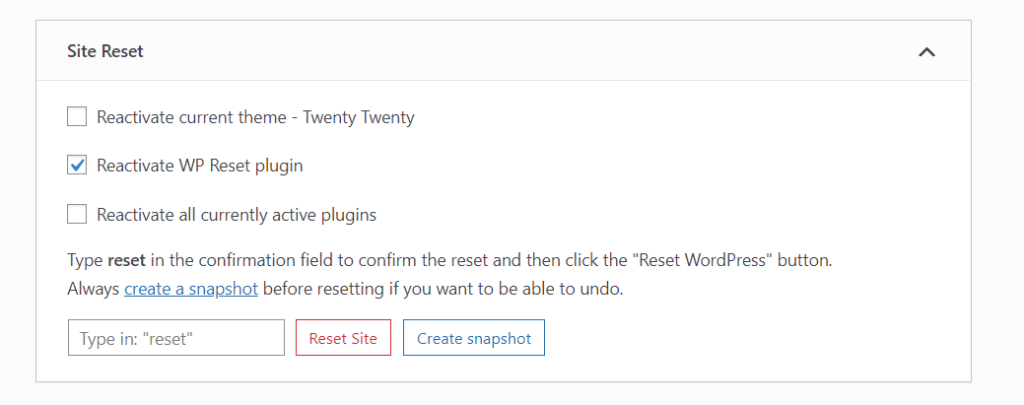
Wählen Sie die gewünschte Option, geben Sie reset in das Feld ein und klicken Sie auf die Schaltfläche Site zurücksetzen.
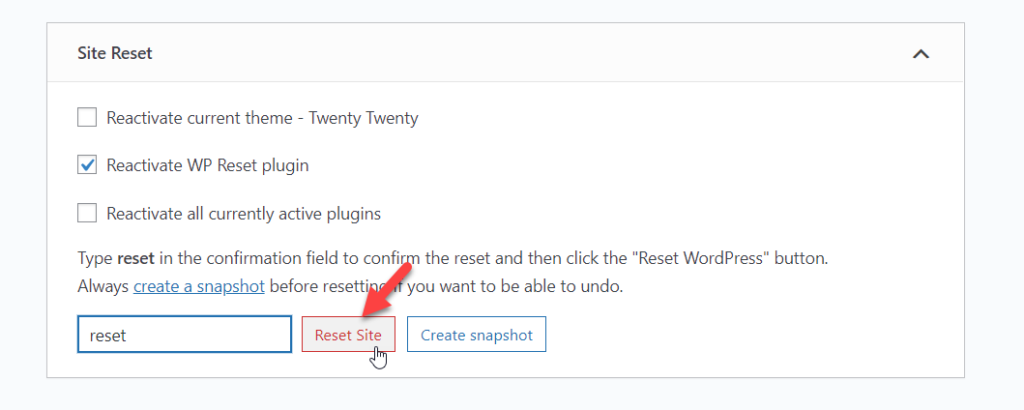
Da Sie alle Inhalte auf Ihrer Website löschen werden, werden Sie vom Plugin aufgefordert, die Aufgabe zu bestätigen. Klicken Sie einfach auf WordPress zurücksetzen .
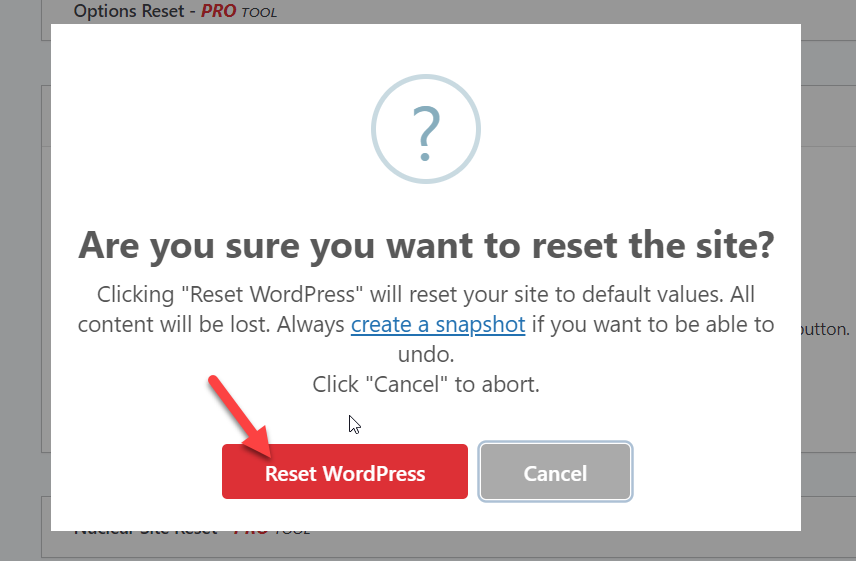
Der Vorgang wird gestartet und kann je nach Größe Ihrer Website einige Sekunden oder Minuten dauern.
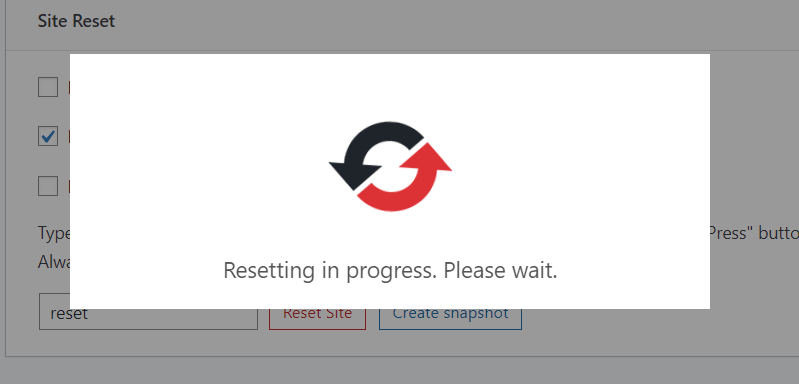
Wenn der Vorgang abgeschlossen ist, sehen Sie eine Benachrichtigung in Ihrem WordPress-Dashboard.
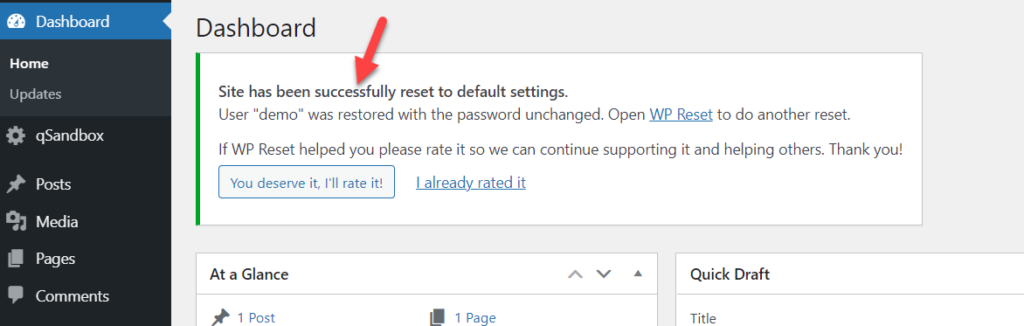
Ihr WordPress-Administrator-Benutzername und -Passwort sind davon nicht betroffen, sodass Sie dieselben Anmeldeinformationen verwenden können, um sich beim System anzumelden. Wenn Sie jetzt den Inhalt Ihrer Website überprüfen, werden Sie feststellen, dass alles weg ist.
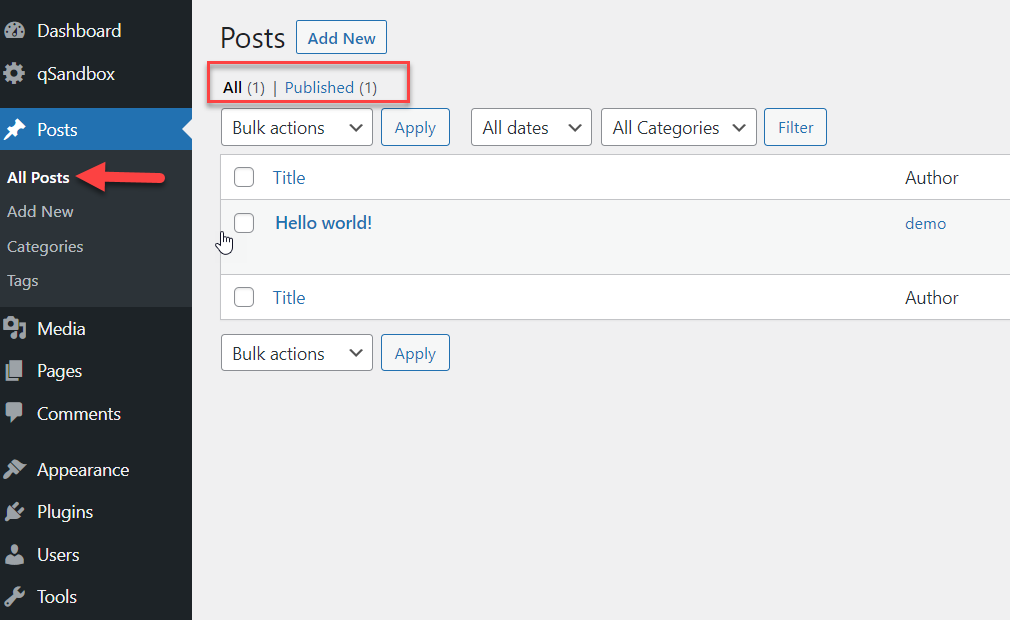
Das ist es! So können Sie WordPress mit WP Reset auf die Standardeinstellungen zurücksetzen .
2) Über das WordPress-Dashboard
Mit WordPress können Sie auch alle Inhalte aus dem Admin-Dashboard entfernen . Dieser Vorgang ist sehr manuell und kann eine Weile dauern, wenn Sie viele Inhalte haben, aber es ist eine gute Option, wenn Sie keine Plugins installieren, einen FTP-Client verwenden oder eine vorherige Sicherung wiederherstellen möchten.
Sie können praktisch alles löschen:
- Beiträge
- Seiten
- Bemerkungen
- Kategorien
- Stichworte
- Themen
- Plugins
- Medien
- Benutzerdefinierte Beitragstypen (falls vorhanden)
Mal sehen, wie man die Beiträge löscht. Sobald Sie sich in Ihren WordPress-Adminbereich eingeloggt haben, gehen Sie zum Abschnitt Posts, wo Sie alle veröffentlichten Posts und Entwürfe sehen.
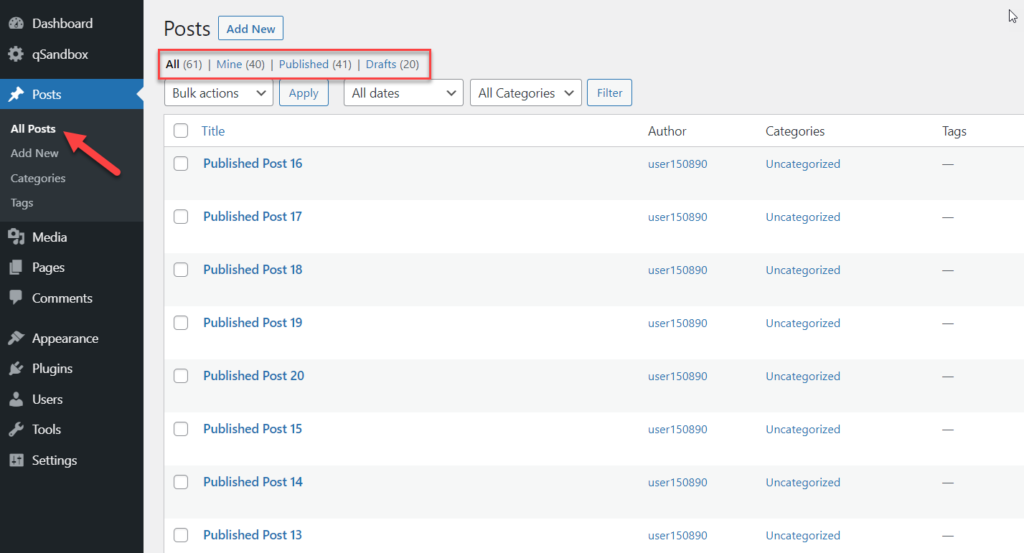
Standardmäßig zeigt WordPress nur 20 Beiträge auf dem Bildschirm an, aber Sie können die Bildschirmoptionen ändern und das Limit erhöhen.
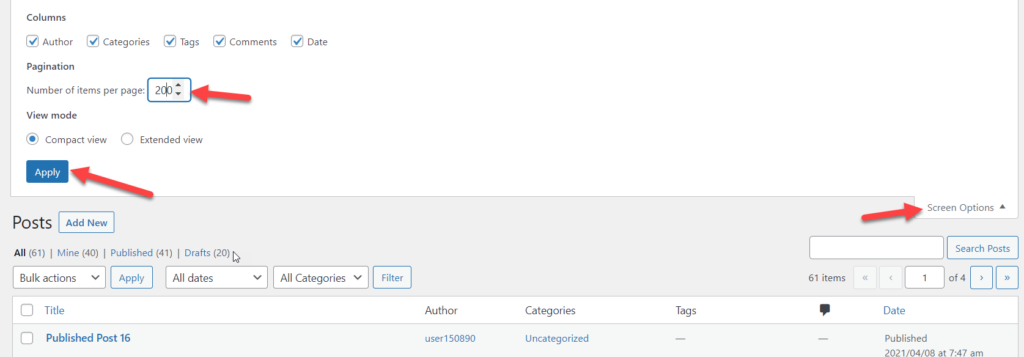
Sobald Sie die Anzahl der pro Seite angezeigten Elemente geändert haben, können Sie möglicherweise alle Ihre Blog-Posts auf einer Seite sehen. Zum Beispiel haben wir 61 Blog-Posts. Um sie zu löschen, wählen Sie alle Beiträge aus, wählen Sie die Option In den Papierkorb verschieben aus der Dropdown-Liste und drücken Sie Anwenden .
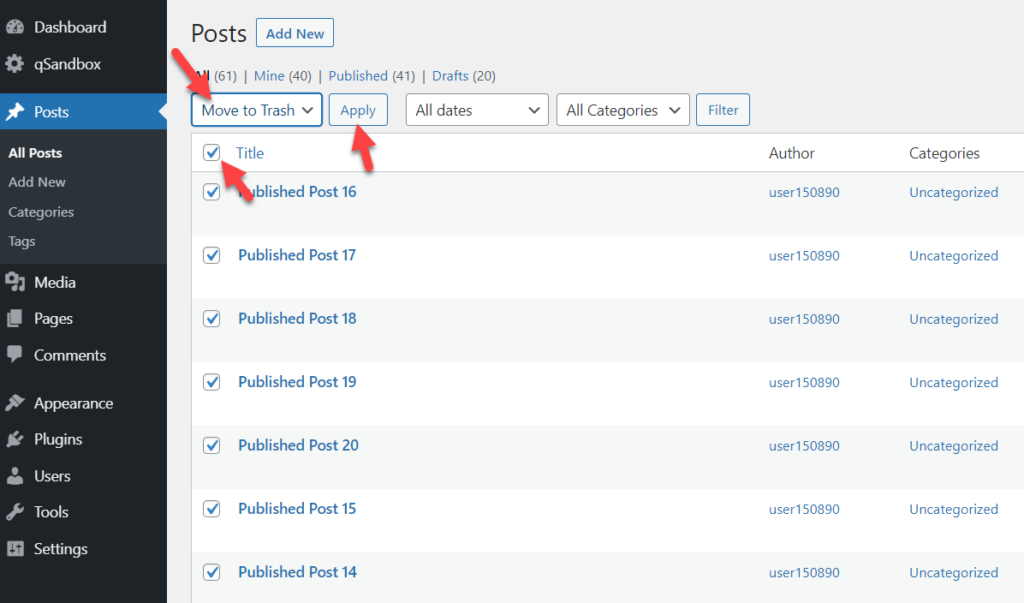
WordPress verschiebt alle ausgewählten Beiträge in den Papierkorb und Sie sehen eine neue Option oben auf dem Bildschirm (unter Beiträge) mit der Aufschrift Papierkorb . Um die Beiträge dauerhaft von Ihrer Website zu entfernen, gehen Sie zum Abschnitt Papierkorb, wählen Sie alle Beiträge aus und löschen Sie sie.
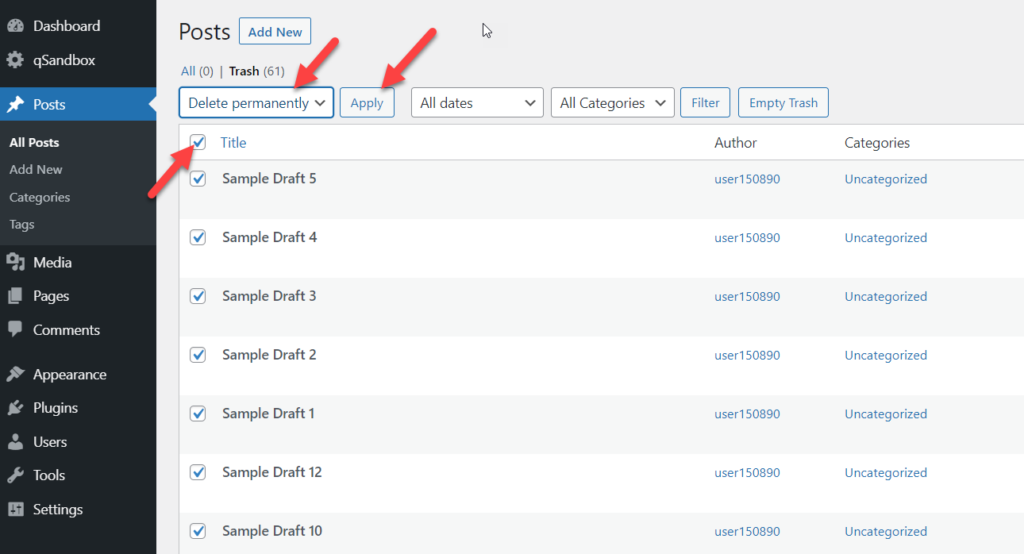
Nach demselben Verfahren können Sie Ihre Seiten, Kategorien, Tags, Medien usw. löschen. Gehen Sie, wie wir bereits gesehen haben, zum entsprechenden Abschnitt, wählen Sie alle Inhalte aus und löschen Sie sie dauerhaft von Ihrer Website.
Ohne zusätzliche Tools zu verwenden oder auf Ihre Site-Dateien zuzugreifen, können Sie Ihre WordPress-Website über den Admin-Bereich zurücksetzen .
3) Wiederherstellen einer vorherigen Sicherung
Eine weitere Möglichkeit, WordPress auf die Standardeinstellungen zurückzusetzen, ist die Wiederherstellung einer vorherigen Sicherung . In diesem Fall benötigen Sie eine alte Sicherungsdatei, die Sie zuvor erstellt haben.

Installieren Sie zuerst das Backup-Plugin. Denken Sie daran, dass Sie dasselbe Plugin verwenden müssen, mit dem Sie das Backup erstellt haben. Wenn Sie beispielsweise UpdraftPlus zum Generieren Ihres Backups verwendet haben, müssen Sie UpdraftPlus auf Ihrer Website installieren (falls Sie es noch nicht installiert haben).
In unserem Fall haben wir ein Backup unserer Website auf unserem Computer und wir haben UpdraftPlus verwendet, um die Backup-Dateien zu erstellen
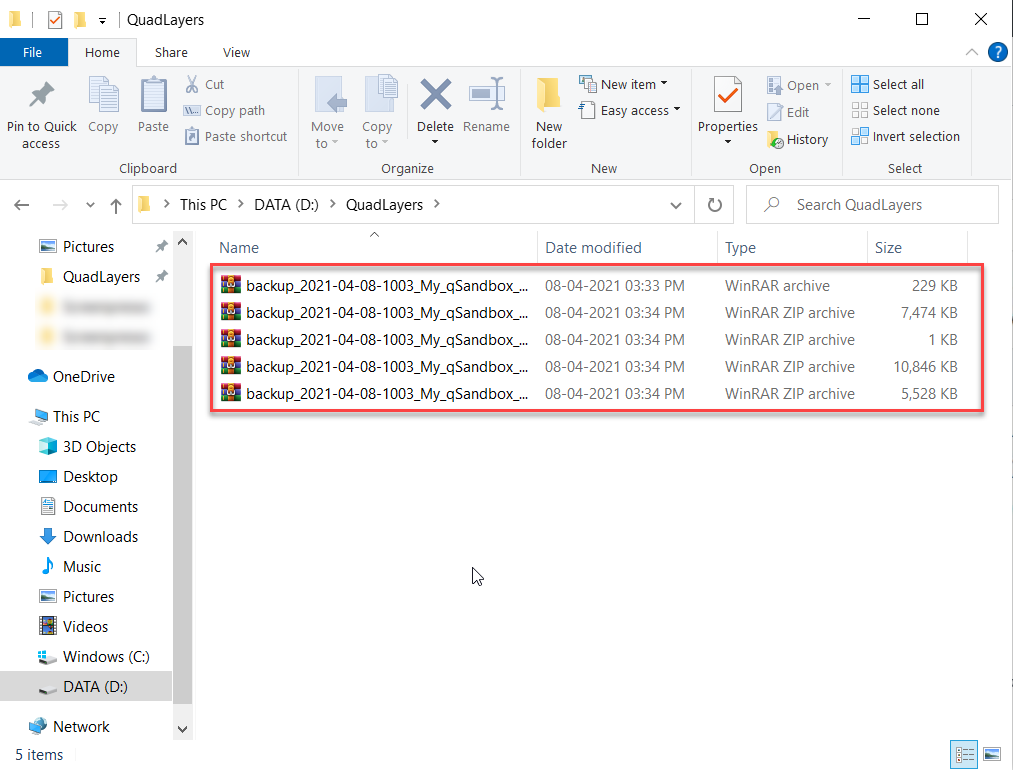
Wir müssen diese Dateien auf den Server hochladen und die Website wiederherstellen. Wenn Sie die UpdraftPlus-Einstellungen überprüfen, sehen Sie eine Option namens Sicherungsdateien hochladen .
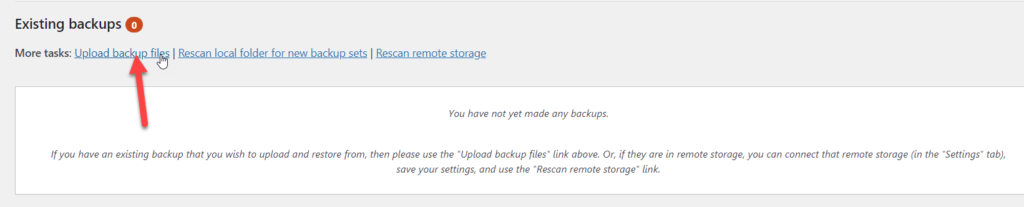
Drücken Sie darauf und wählen Sie die Sicherungsdateien aus Ihrem lokalen Speicher aus oder legen Sie die Dateien dort ab.
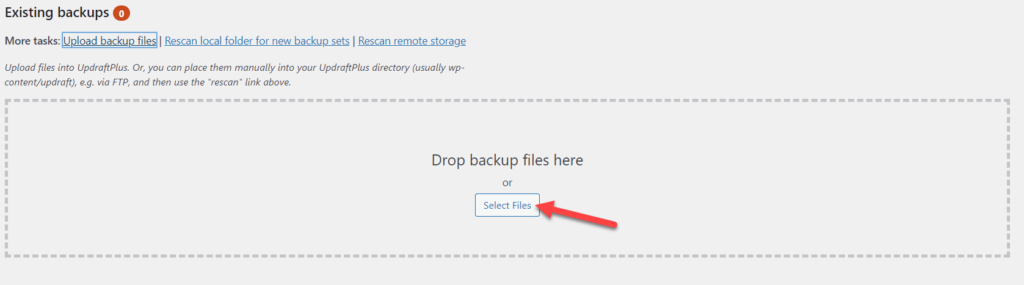
Wenn Ihr maximales Datei-Upload-Limit niedrig ist, müssen Sie es erhöhen. Sie können dies tun, indem Sie dieser Schritt-für-Schritt-Anleitung folgen. Nach dem Hochladen der Sicherungsdateien können Sie die alte Website wiederherstellen.
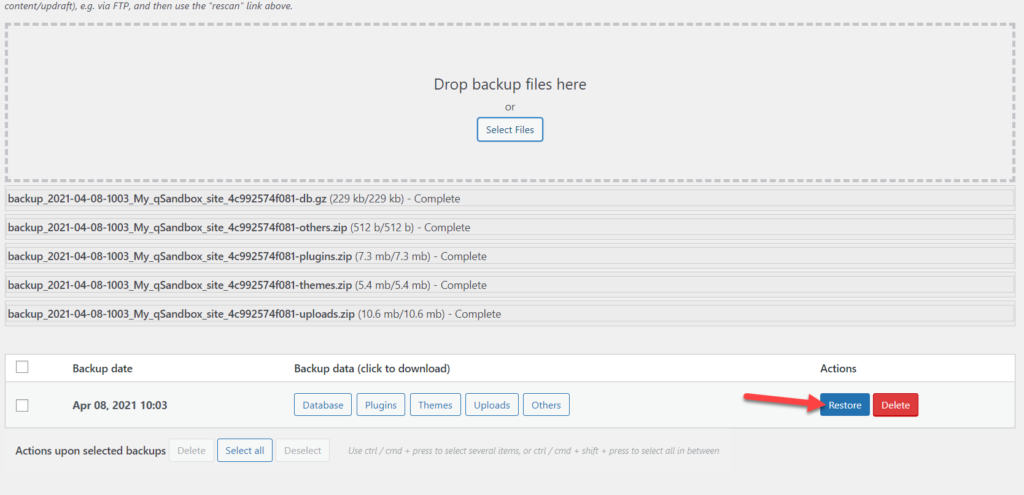
Wählen Sie einfach die Komponenten aus, die Sie wiederherstellen möchten, und das Plugin startet den Wiederherstellungsprozess. Dieser Vorgang kann je nach Größe Ihrer Website einige Minuten dauern.
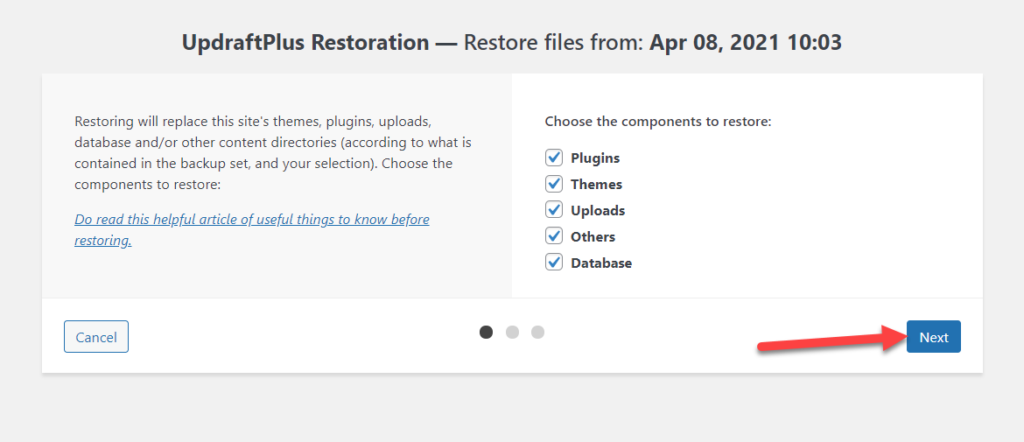
Nachdem der Vorgang abgeschlossen ist, sehen Sie eine Erfolgsmeldung in Ihrem Dashboard. Außerdem können Sie die alten Verzeichnisse von der WordPress-Website löschen.
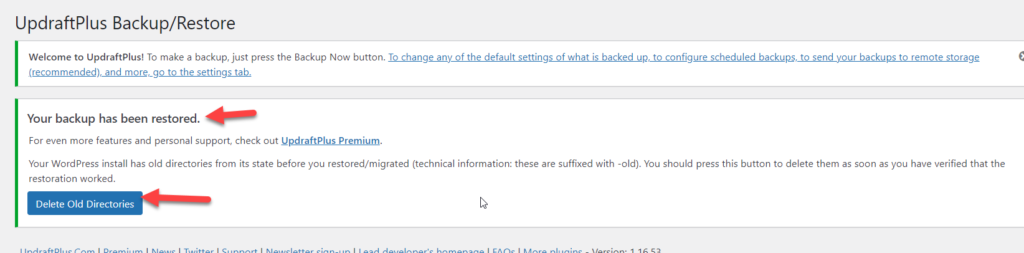
Das ist es! So können Sie eine WordPress-Installation auf einen früheren Zustand zurücksetzen. Beachten Sie, dass dies nur funktioniert, wenn Sie eine vorherige Sicherung Ihrer Website haben.
HINWEIS: Einige Unternehmen bieten 30-tägige Offshore-Backups an. Wenn Sie also ein verwaltetes WordPress-Hosting-Unternehmen verwenden, das Backup-Dienste anbietet, können Sie sich an die Support-Mitarbeiter des Hostings wenden und nach dem Daten-Backup fragen.
4) WordPress über FTP zurücksetzen
Durch die Verwendung von FTP und cPanel für die Datenbankverwaltung können Sie Ihre WordPress-Website auf die Standardeinstellungen zurücksetzen. Sie wissen wahrscheinlich, dass die MySQL-Datenbank die Posts, Seiten, Kommentare, Tags, Kategorien und benutzerdefinierten Tabellen Ihrer Website enthält. Das Löschen der Datenbank ist die halbe Miete. Darüber hinaus müssen Sie Ihre wp-config.php- Datei ändern, um Ihre Website am Laufen zu halten.
In diesem Abschnitt zeigen wir Ihnen, wie Sie WordPress per FTP zurücksetzen können, um die Daten zu löschen.
Wenn Sie kein FTP installiert haben, empfehlen wir die Verwendung von FileZilla. Es ist eine kostenlose und schnelle FTP-Software, die sowohl für Windows als auch für Mac verfügbar ist. Außerdem benötigen Sie ein FTP-Konto. Sehen wir uns den gesamten Prozess mit FileZilla an.
Sobald Sie sich beim cPanel Ihrer Website angemeldet haben , sehen Sie unter Dateien den Abschnitt FTP-Konten , in dem Sie Ihr Konto erstellen können.
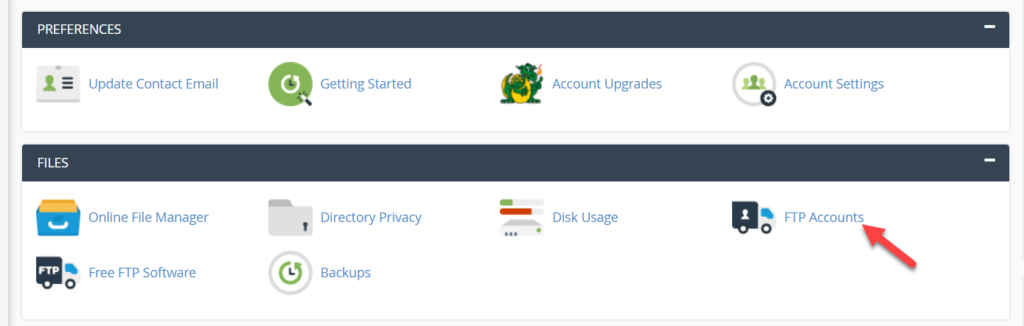
Löschen Sie die aktuelle Datenbank
Im selben cPanel-Bildschirm sehen Sie unter Datenbanken den Abschnitt MySQL-Datenbanken .
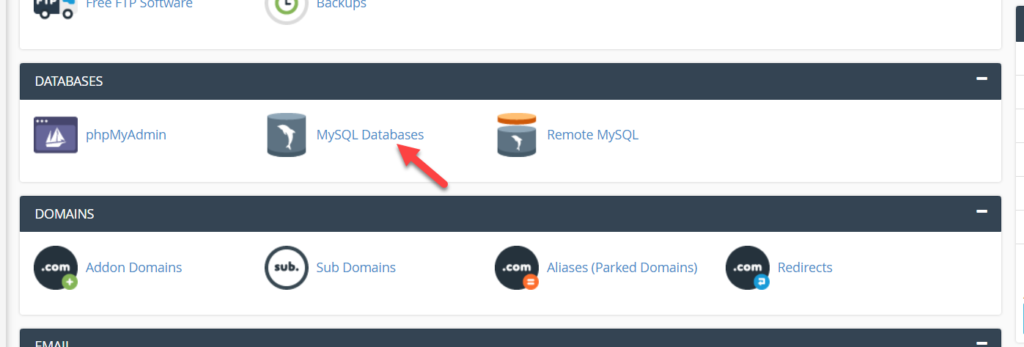
Wählen Sie es aus und löschen Sie dann die Ihrer WordPress-Website zugewiesene Datenbank. Wählen Sie einfach die richtige Datenbank aus der Dropdown-Liste aus und klicken Sie auf Datenbank entfernen .
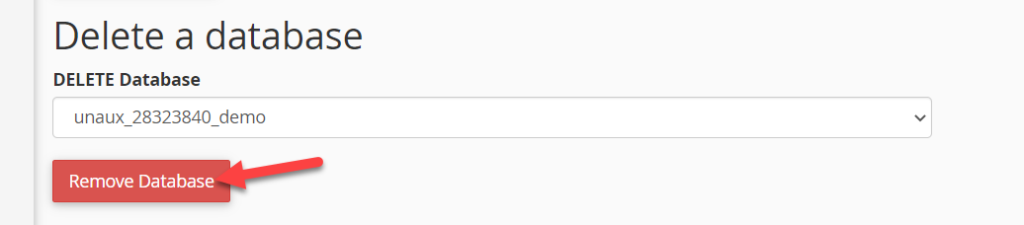
Erstellen Sie eine neue Datenbank
Danach müssen Sie eine neue MySQL-Datenbank für Ihre Site erstellen und ihr einen Benutzer zuweisen.
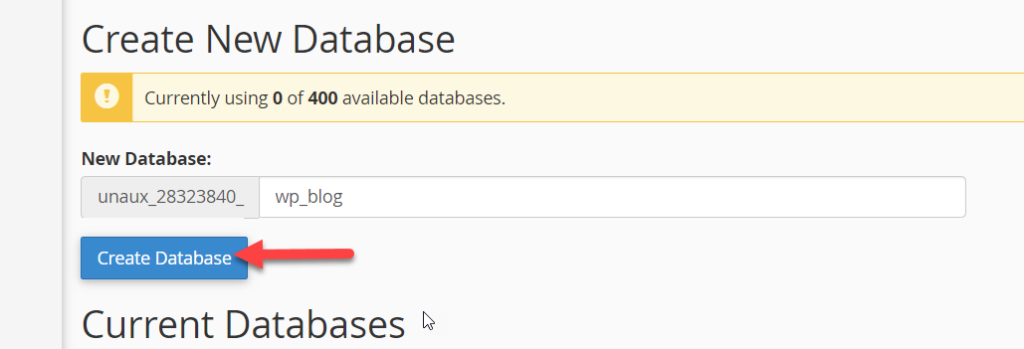
Änderungen an wp-config.php anwenden
Ihre wp-config.php- Datei enthält die MySQL-Datenbankdetails wie Hostname, Datenbankname, Benutzername und Passwort.
Du musst diese alten MySQL-Details durch deine neu erstellten ersetzen, also verbinde deinen FTP-Client mit deinem Server und greife auf die wp-config.php zu. Navigieren Sie zum Ordner public_html Ihrer Website, klicken Sie mit der rechten Maustaste auf die Datei wp-config.php und drücken Sie View/Edit .
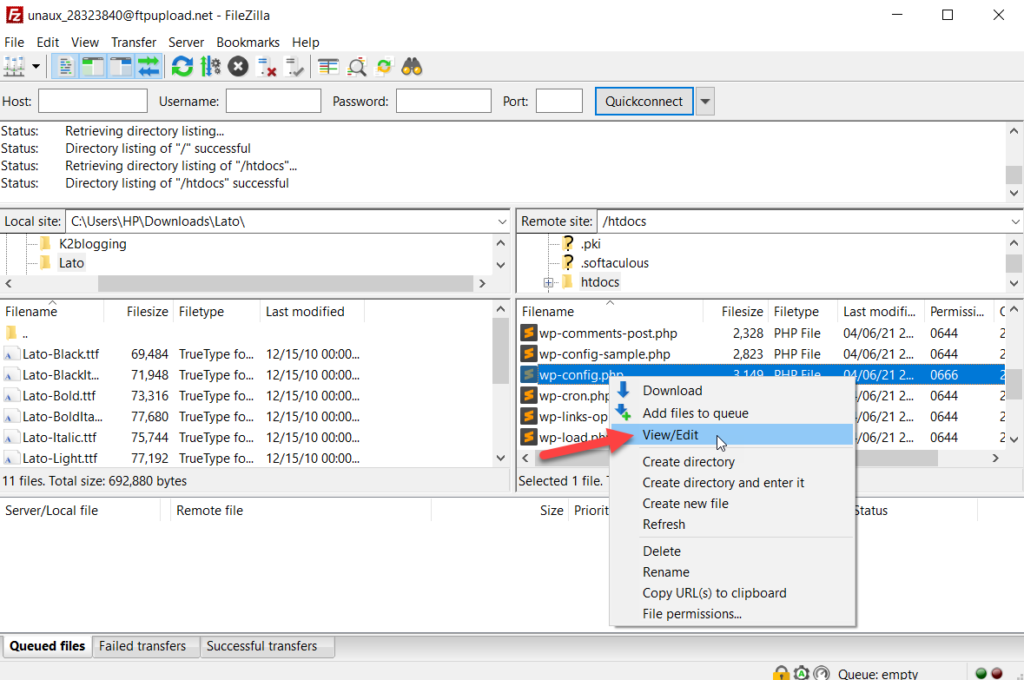
Öffnen Sie danach die Datei in einem beliebigen Notizeditor. Sie sehen die Daten, die Sie bearbeiten müssen.
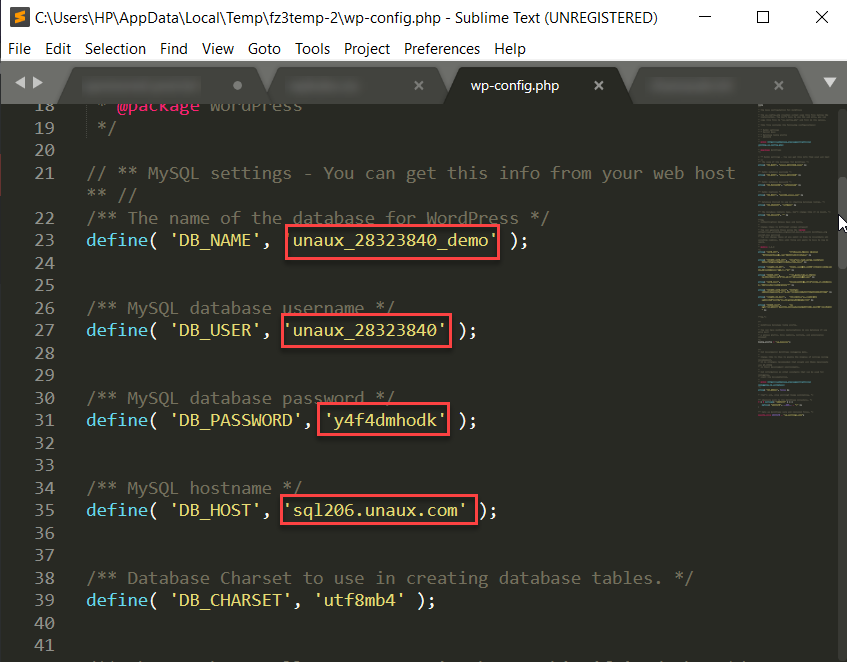
Entfernen Sie diese und fügen Sie die neuen Anmeldeinformationen für die MySQL-Datenbank hinzu.
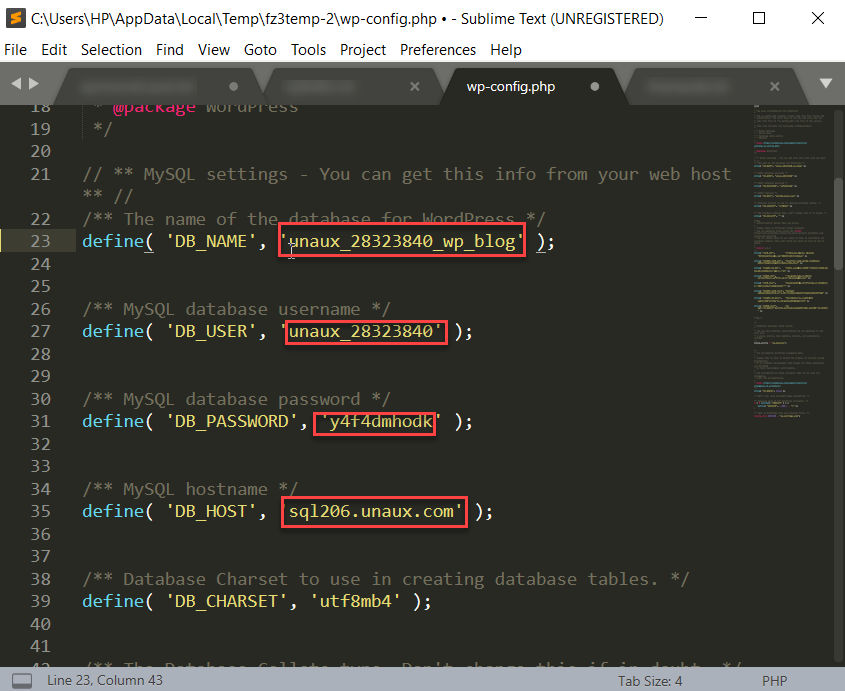
Speichern Sie danach die Datei und laden Sie sie wieder auf den Server hoch. Wenn Sie jetzt Ihre WordPress-Site vom Frontend aus überprüfen, sehen Sie den manuellen Installationsprozess, um WordPress erneut auf Ihrem Server zu installieren.
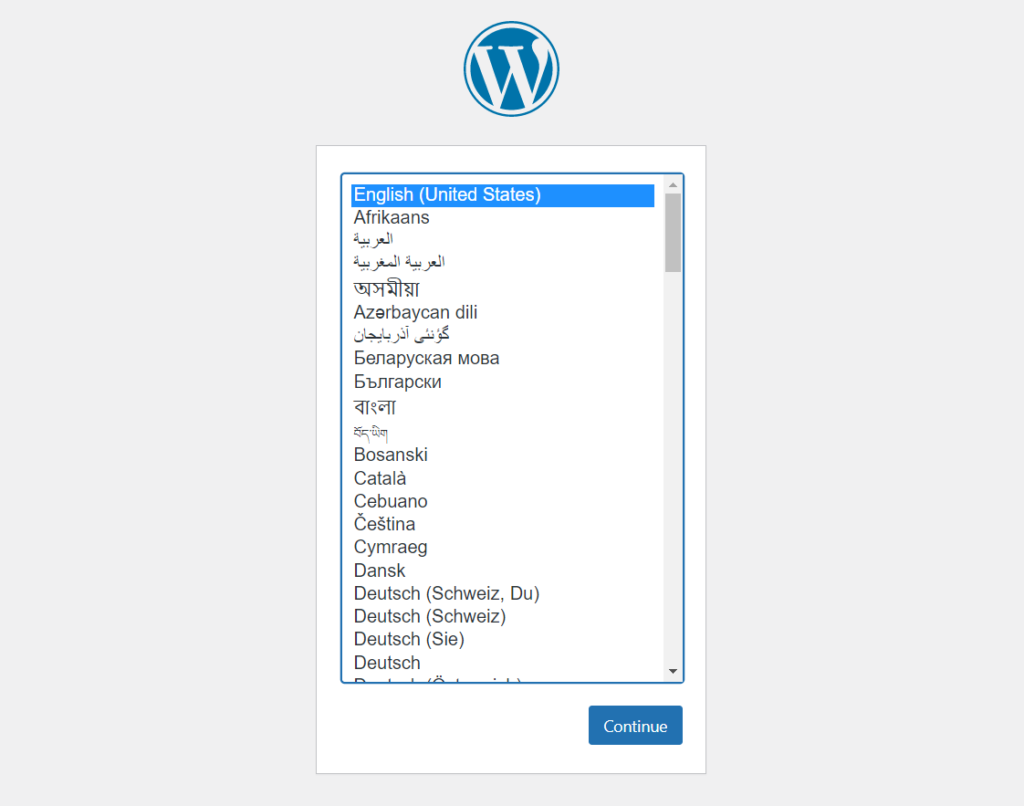
Entfernen Sie nicht benötigte Dateien
Jetzt, da Sie Ihre Website von Grund auf neu starten, ist es ein guter Zeitpunkt, unnötige Dateien zu entfernen, die Sie möglicherweise haben. Auf Ihrer alten Website hatten Sie wahrscheinlich Themen, Plugins und Medien, die Sie nicht mehr benötigen, sodass Sie sie entfernen können.
Öffnen Sie dazu das Themes-Verzeichnis mit dem FTP-Client und löschen Sie die nicht benötigten Themes. Machen Sie dann dasselbe mit Ihren Plugins. Wenn du auch deine Medien löschen möchtest, öffne den Ordner wp-content und lösche die Uploads .
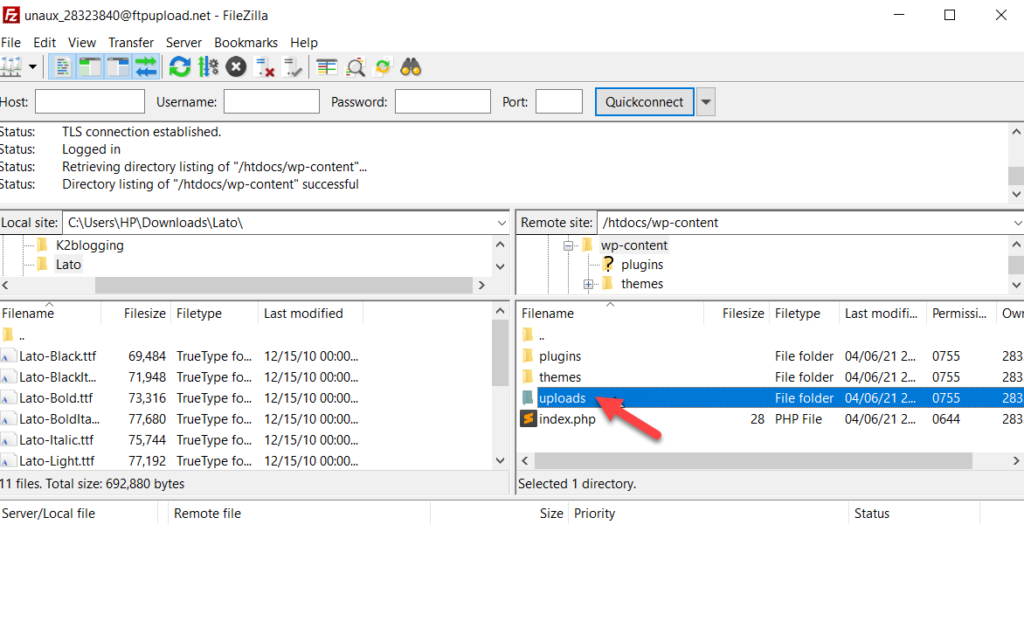
Das ist es! So können Sie WordPress mit FTP und cPanel zurücksetzen .
5) Verwenden von WP-CLI
Schließlich, wenn Sie mit dem Codieren vertraut sind, können Sie WP-CLI verwenden, um Ihre WordPress-Site neu zu starten. Die meisten Premium-verwalteten WordPress-Hosting-Unternehmen bieten Zugriff auf WP-CLI-Tools. Es dient hauptsächlich Entwicklungszwecken, aber Sie können die Leistung von WP-CLI nutzen, um alle Daten Ihrer Website zu entfernen.
Um alle Ihre Inhalte zu löschen, verwenden Sie einfach den folgenden Befehl.
wp-site leer
Wenn Sie mehr über zusätzliche WP-CLI-Parameter erfahren möchten, lesen Sie die WordPress-Codex-Dokumentation.
Abschließende Empfehlung
Das Zurücksetzen von WordPress ist eine risikoreiche Aufgabe, daher empfehlen wir Ihnen dringend, vorher ein vollständiges Backup Ihrer Website zu erstellen. Es ist ein einfacher Vorgang und erspart Ihnen eine Menge Kopfschmerzen, wenn etwas schief geht. Erstellen Sie einfach das Backup und laden Sie es auf Ihren Computer herunter oder speichern Sie es in der Cloud, um es sicher aufzubewahren.
Fazit
Zusammenfassend lässt sich sagen, dass Sie WordPress zwar nicht häufig auf die Standardeinstellungen zurücksetzen müssen, aber in Situationen nützlich sein können, in denen Sie den gesamten Inhalt Ihrer Website löschen und von vorne beginnen müssen.
In dieser Anleitung haben wir verschiedene Methoden zum Neustarten von WordPress gesehen:
- Mit einem Plugin
- Aus dem WP-Admin-Bereich
- Wiederherstellen einer vorherigen Sicherung
- Verwendung eines FTP-Clients
- Mit WP-CLI
Welche Methode sollten Sie verwenden? Es hängt von Ihren Bedürfnissen und Fähigkeiten ab. Die Plugin-Methode ist am anfängerfreundlichsten und ermöglicht es Ihnen, WordPress zurückzusetzen und sogar Ihre Website mit einigen installierten Plugins mit wenigen Klicks zu reaktivieren.
Wenn Sie keine Tools installieren möchten, können Sie alternativ Ihre Website über das WordPress-Admin-Dashboard neu starten. Es ist ein manueller Prozess, der bei vielen Inhalten etwas Zeit in Anspruch nehmen kann, aber Sie können steuern, welche Daten Sie löschen möchten. Wenn Sie mit der Bearbeitung von Kerndateien vertraut sind, ist die FTP-Methode eine großartige Option. Es ist nicht kompliziert, aber es erfordert ein FTP-Konto und hat ein paar mehr Schritte als andere Methoden.
Wenn Sie andererseits ein früheres Backup Ihrer Website haben, können Sie es einfach wiederherstellen und Ihre neue Website im Handumdrehen zum Laufen bringen.
Schließlich ist die WP-CLI-Methode eine fortgeschrittene Methode zum Löschen Ihrer WordPress-Daten. Wir empfehlen es jedoch nicht für Anfänger.
Musstest du WordPress auf Standard zurücksetzen? Welche Methode hast du verwendet? Kennst du noch andere? Lassen Sie es uns im Kommentarbereich unten wissen!
