So beschränken Sie die Benutzeranmeldung in WordPress auf ein Gerät
Veröffentlicht: 2024-11-28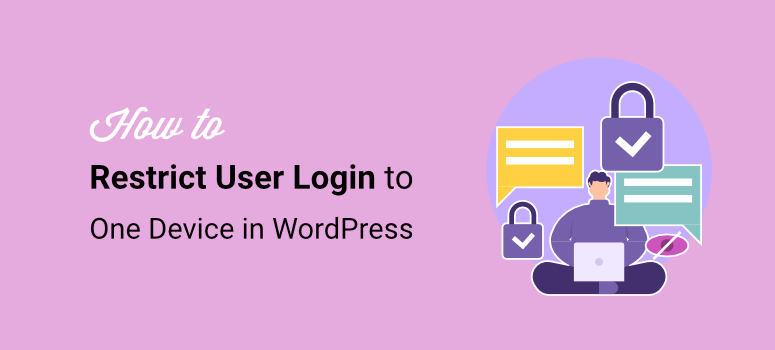
Möchten Sie die Benutzeranmeldung in WordPress auf ein Gerät beschränken ?
Ein Problem, über das sich SaaS-, Mitgliedschafts-, Online-Kurse- und Abonnement-Website-Besitzer einig sind, ist, dass ihnen durch die gemeinsame Nutzung von Konten eine Menge Einnahmen entgehen. Viele Benutzer geben ihre Passwörter und Konten an andere weiter, was die Verdienstmöglichkeiten verringert.
Beispielsweise ging Netflix weltweit hart durch, um die Kontofreigabe einzuschränken, von der nach eigenen Angaben über 100 Millionen Haushalte betroffen waren. Dies führte zu milliardenschweren Einnahmeausfällen und einer illegalen Nutzung des Abonnementdienstes.
Bei IsItWP haben wir ähnliche Probleme bei vielen unserer Schwesterunternehmen gesehen, die WordPress-Plugins und -Software erstellen. Wir haben gesehen, wie schwierig es ist, die Weitergabe von Passwörtern und Konten zu kontrollieren.
Die Einschränkung der Kontofreigabe in WordPress hat sich als wirksame Lösung zur Behebung dieses Problems erwiesen. Durch die Beschränkung der Benutzer auf eine aktive Sitzung auf einem Gerät konnten wir unbefugten Zugriff verhindern, die Weitergabe von Anmeldeinformationen verhindern und eine bessere Kontrolle über das Benutzerverhalten gewährleisten.
In diesem Artikel führen wir Sie Schritt für Schritt durch die Methoden, die wir verwenden, um sicherzustellen, dass ein Benutzer ein Gerät ist. Wir zeigen Ihnen verschiedene Techniken, damit Sie die beste für Ihr Unternehmen auswählen können.
Bedeutung der Beschränkung der Benutzeranmeldung auf ein Gerät
Wie bereits erwähnt, kann die Anmeldung über ein einzelnes Gerät dazu beitragen, die Kontofreigabe zu reduzieren. Aber es kann noch viel mehr. Erstens kann es dazu beitragen, die Sicherheit der Website zu verbessern, indem es Ihnen mehr Kontrolle darüber gibt, wer und wo auf Ihre Website zugegriffen werden kann.
Selbst wenn derselbe Benutzer über mehrere Geräte verfügt, wird er automatisch vom vorherigen Gerät abgemeldet, wenn er sich an einem neuen Gerät anmeldet. Daher hilft Ihnen dieses System dabei, jederzeit eine Anmeldebeschränkung auf ein Gerät durchzusetzen.
Hier sind weitere Gründe, die Benutzeranmeldung auf ein Gerät zu beschränken.
- Inhaltsschutz: Gewährleistet den exklusiven Zugriff auf Premium-Inhalte und verhindert so Umsatzverluste durch gemeinsame Anmeldungen.
- Genaue Benutzermetriken: Bietet zuverlässige Einblicke in das tatsächliche Benutzerengagement und den tatsächlichen Datenverkehr, was für Analysen und Entscheidungsfindung von entscheidender Bedeutung ist.
- Verbesserte Benutzererfahrung: Reduziert Anmeldekonflikte, wenn mehrere Sitzungen aktiv sind, und gewährleistet so einen reibungslosen Zugriff für legitime Benutzer.
- Rechtskonformität: Hilft Benutzern, Lizenzvereinbarungen oder Abonnementbedingungen einzuhalten, die einen Einzelbenutzerzugriff erfordern, und vermeidet so potenzielle rechtliche Probleme.
- Lastverwaltung: Reduziert die Serverbelastung, indem die gleichzeitig ausgeführten Verbindungen von einem Konto begrenzt werden, wodurch die Leistung und Stabilität der Website verbessert wird.
- Betrugsprävention: Blockiert böswillige Versuche, gemeinsam genutzte Anmeldeinformationen auszunutzen, und verringert so das Betrugsrisiko.
Bessere Kontrolle für Administratoren: Gibt Ihnen mehr Kontrolle über das Benutzerverhalten und die Sitzungsverwaltung und ermöglicht so eine bessere Durchsetzung von Website-Richtlinien.
Wie Sie sehen, hat die Beschränkung der Benutzeranmeldesitzungen auf ein Gerät viele Vorteile. Aber jedes Unternehmen hat andere Modelle und was für das eine funktioniert, funktioniert möglicherweise nicht für das andere. Um also sicherzustellen, dass Sie eine Methode finden, die für Sie funktioniert, sehen Sie sich die beiden Möglichkeiten an, eine Richtlinie für eine Sitzung pro Benutzer durchzusetzen.
- Verwenden Sie das Plugin „Loggedin – Limit Active Logins“ (kostenlos und einfach)
- Verwenden Sie WPCode (kostenlose, aber erweiterte Methode)
Lassen Sie sich vor diesem Hintergrund von uns durch alle Methoden führen, mit denen Sie eine einzige aktive Sitzung auf Ihrer WordPress-Website sicherstellen können.
Verwenden Sie das Plugin „Loggedin – Limit Active Logins“ (kostenlos und einfach)
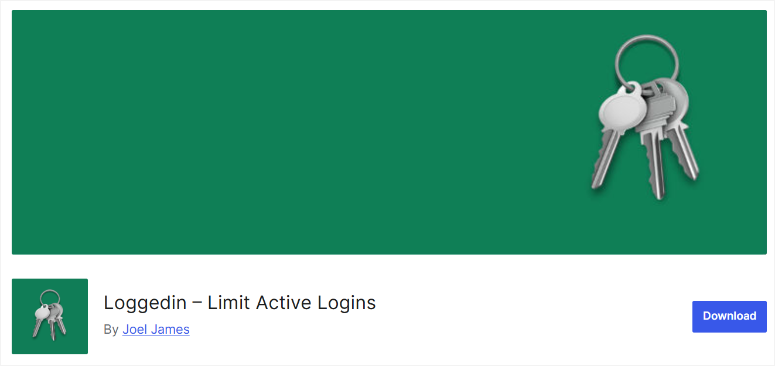
Das Plugin „Loggedin – Limit Active Logins“ ist die Lösung für Sie, wenn Sie nach einer kostenlosen und einfachen Möglichkeit suchen, die Beschränkung der Benutzeranmeldung auf ein Gerät zu automatisieren.
Mit diesem Plugin zur Anmeldebeschränkung können Sie die maximale Anzahl aktiver Anmeldungen für jeden Benutzer einrichten. Es blockiert außerdem jede neue Anmeldung, wenn das Anmeldelimit erreicht ist, und erzwingt die Abmeldung weiterer Personen.
Schritt 1: Loggedin installieren – Aktive Anmeldungen begrenzen
Wie bereits erwähnt, ist Loggedin – Limit Active Logins ein kostenloses Plugin. Daher können Sie darauf zugreifen, indem Sie in Ihrem WordPress-Dashboard auf Alle Plugins » Neues Plugin hinzufügen gehen. Verwenden Sie anschließend die Suchleiste, um das Tool in Ihrem WordPress-Plugin-Repository zu finden.
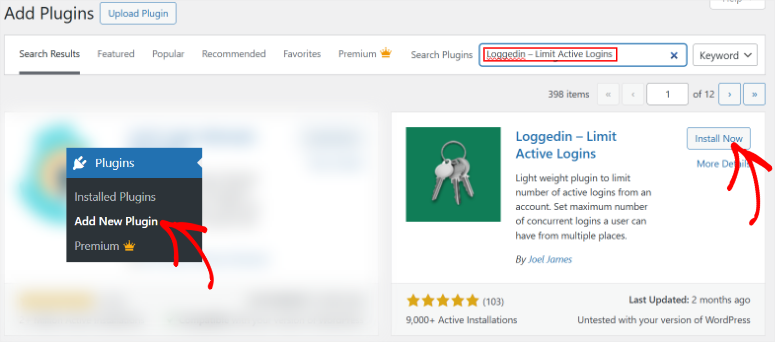
Anschließend installieren und aktivieren Sie es wie jedes andere Plugin. Wenn Sie auf Probleme stoßen, lesen Sie diesen Artikel zur Installation eines Plugins.
Schritt 2: Loggedin einrichten – Aktive Anmeldungen begrenzen
Navigieren Sie als Nächstes zu Einstellungen » Allgemein und scrollen Sie dann zu „Anmeldeeinstellungen“.
Zunächst werden Sie feststellen, dass dieses gerätebasierte Benutzeranmelde-Plugin standardmäßig die maximale Anzahl aktiver Anmeldungen auf 3 festlegt. Sie können diese Anzahl an Ihre Website anpassen. Dadurch wird jeder weitere Anmeldeversuch über die eingestellte Anzahl hinaus automatisch abgelehnt, auch wenn die anderen Browser geschlossen sind.
Um Ihr Benutzererlebnis jedoch noch weiter anzupassen, gehen Sie zu Login Logic , wo Sie zwei Kontrollkästchenoptionen erhalten.
- Wenn Sie „Zulassen“ auswählen, stoppt das Plugin alte Sitzungen, um Platz für die neue Anmeldung zu schaffen, und behält dabei das festgelegte Limit bei.
- Wenn Sie „Blockieren“ auswählen, lehnt das Plugin alle neuen Anmeldeversuche ab, bis die aktuellen Sitzungen ablaufen.
Darüber hinaus können Sie mit der Funktion „Abmelden erzwingen“ manuell steuern, welche Personen sich bei Ihrer WordPress-Site angemeldet haben. Durch Eingabe der Benutzer-ID können Sie den Benutzer dazu zwingen, sich von allen Geräten abzumelden. Dies ist eine großartige Möglichkeit, die Site-Sicherheit zu verbessern und den Benutzerzugriff zu verwalten.
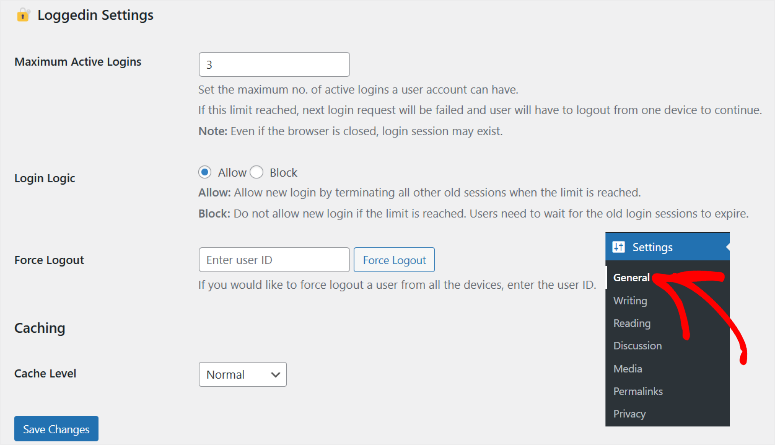
Da WordPress nun auf Caching angewiesen ist, um Anmeldeversuche zu regulieren und Sitzungen zu verfolgen, können Sie mit diesem Plugin den „Cache-Level“ festlegen. Loggedin – Aktive Anmeldungen begrenzen bietet Ihnen daher 4 Cache-Level-Optionen, aus denen Sie wählen können.
- Normal: In diesem Modus werden Sitzungsdaten standardmäßig zwischengespeichert, um Leistung und Zuverlässigkeit in Einklang zu bringen. Es funktioniert gut für die meisten Websites ohne erweiterte Caching-Mechanismen.
- Nur Asset: Beschränkt das Caching auf statische Assets wie JavaScript oder CSS und minimiert so Störungen bei der Verwaltung dynamischer Anmeldesitzungen. Dieser Modus ist nützlich, wenn dynamische, inhaltsempfindliche Umgebungen verwaltet werden.
- Erweitert: Ein optimiertes Caching-System wird verwendet, um Sitzungen effizienter abzuwickeln. Es ist ideal für Websites mit hohem Datenverkehr, da es sicherstellt, dass das Plugin mit komplexeren Caching-Ebenen wie dem Objekt-Caching interagiert.
- Aus: Das Caching für das Plugin wird vollständig deaktiviert, sodass es bei jeder Anfrage direkt die Datenbank oder den Sitzungsspeicher überprüfen muss. Dieser Modus gewährleistet eine genaue Sitzungsverfolgung, kann jedoch die Leistung verlangsamen.
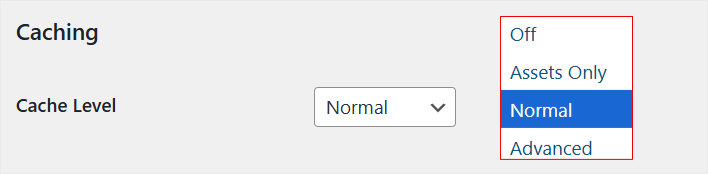
Wenn Sie fertig sind, klicken Sie unten auf der Seite auf „Speichern“ und Sie können die Anmeldesitzungen Ihrer Benutzer jetzt ganz einfach auf ein Gerät beschränken.
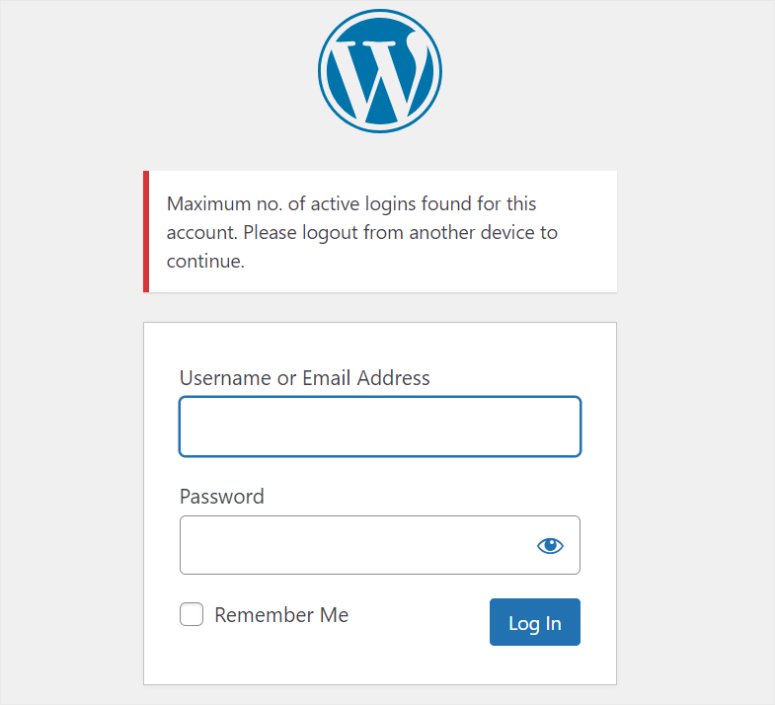
Diese Methode, um Benutzer daran zu hindern, Konten zu teilen, ist schnell und einfach. Es verfügt jedoch nur über begrenzte Anpassungsmöglichkeiten, die die Effizienz größerer Teams und Benutzergruppen beeinträchtigen können. Wenn Sie erweiterte Anpassungsoptionen wünschen, empfehlen wir Methode Nummer 2.
Verwenden Sie WPCode (kostenlose, aber erweiterte Methode)
Wie Sie oben gesehen haben, ist Loggedin – Limit Active Logins ein einfaches Plugin, mit dem Sie lediglich die gleichzeitige Anmeldung aller Benutzer einschränken können. Was aber, wenn Sie einige Ausnahmen von diesem Anmeldeprotokoll machen möchten?
Was ist, wenn Sie sich selbst, Teammitgliedern oder bestimmten Benutzern erlauben möchten, diese Anmeldebeschränkung zu umgehen, um Ihre Website besser verwalten zu können?
Dies kann hilfreich sein, wenn Sie mehrere Teammitglieder benötigen, um auf ein einziges Konto zuzugreifen. Beispielsweise möchten Sie möglicherweise die Funktionalität testen oder Fehler beheben, insbesondere in Staging- oder Entwicklungsumgebungen.

Gleichzeitig können Sie Ihre Ressourcen besser verwalten, indem Sie mehreren Benutzern die gemeinsame Nutzung eines Kontos ermöglichen.
Aus diesem Grund empfehlen wir WPCode.
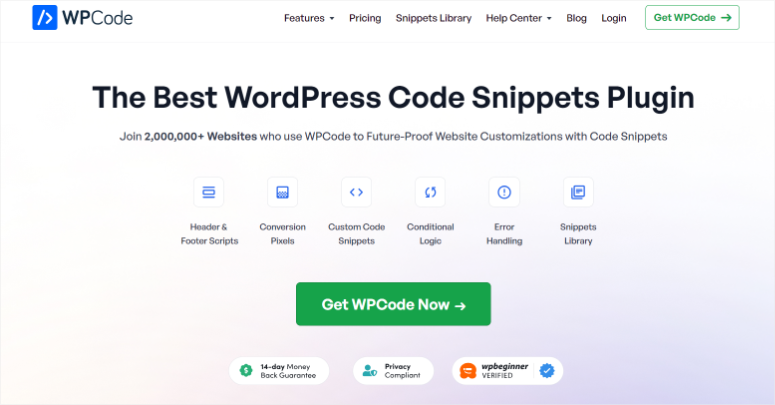
WPCode ist das beste WordPress-Code-Snippets-Plugin. Es verfügt über eine Drag-and-Drop-Oberfläche und eine große Snippet-Bibliothek, mit der Sie ohne Entwicklererfahrung Code auf Ihrer Website einfügen können.
Es verfügt über eine Smart Conditional Logic-Funktion, die es Ihrer Website ermöglicht, das Code-Snippet nur zu laden, wenn es bestimmte Bedingungen erfüllt, wie etwa angemeldete Mitglieder, bestimmte URLs und mehr.
Am wichtigsten ist, dass alle von Ihnen hinzugefügten manuellen Codeausschnitte überprüft werden, um sicherzustellen, dass sie einwandfrei funktionieren und Ihre Website nicht beschädigen. Da wir den Login-Bypass-Code manuell hinzufügen, ist diese Funktion äußerst nützlich.
Vor diesem Hintergrund benötigen Sie einige grundlegende Code-Kenntnisse, um diese Methode verwenden zu können.
Schritt 1: Installieren Sie WPCode
Obwohl WPCode eine Premium-Version anbietet, kann die kostenlose Version dennoch dabei helfen, diesen Code hinzuzufügen. Um WPCode Lite zu erhalten, gehen Sie zu Ihrem WordPress-Plugin-Repository und suchen Sie danach.
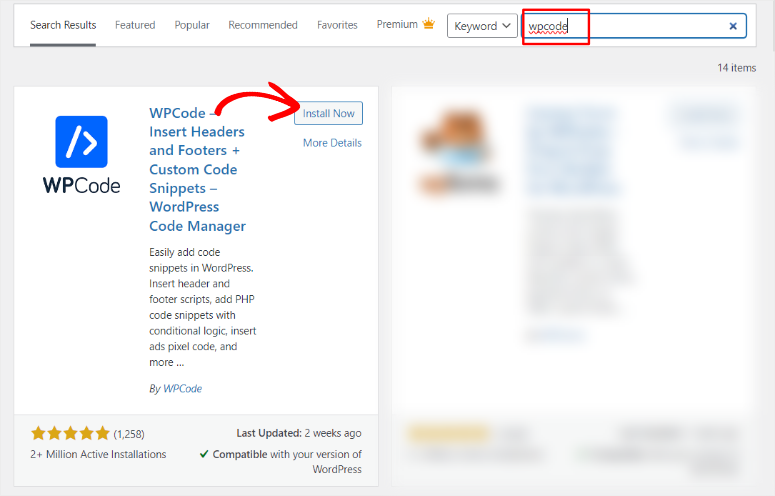
Gehen Sie nach der Installation und Aktivierung zu Code-Snippets » + Snippet hinzufügen .
Dadurch werden Sie zur Snippet-Bibliothek mit über 130 vorab hinzugefügten Codes weitergeleitet. Wählen Sie hier „Ihren benutzerdefinierten Code hinzufügen (neues Snippet)“, um das Popup-Fenster für den Codetyp zu öffnen.
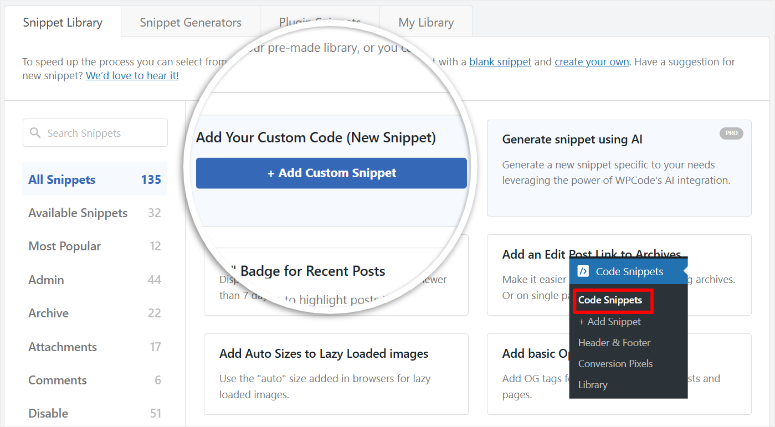
Schritt 2: PHP-Snippet manuell hinzufügen
Wählen Sie dann in diesem Fenster PHP-Snippet aus, um die Drag-and-Drop-Oberfläche zu öffnen.
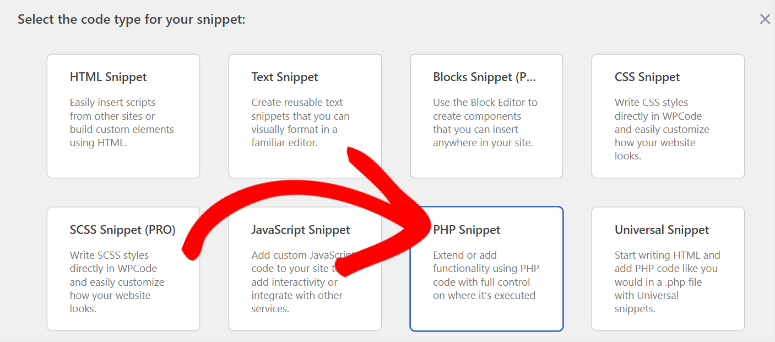
Geben Sie zunächst den Titel des Snippets ein, um den Code leicht zu identifizieren und in anderen Bereichen Ihrer Website wiederzuverwenden. Fügen Sie dann im Bereich „WPCode-Snippet“ den folgenden Code ein:
function loggedin_bypass_users( $bypass, $user_id ) {
// Enter the user IDs to bypass.
$allowed_users = array( 1, 2, 3, 4, 5 );
return in_array( $user_id, $allowed_users );
}
add_filter( 'loggedin_bypass', 'loggedin_bypass_users', 10, 2 );
Gehen Sie als Nächstes zu Codezeile 4, die mit "$allowed_users = array" beginnt, und ersetzen Sie die Zahlen durch die tatsächlichen Benutzer-IDs, die Sie verwenden möchten, um das Anmeldeprotokoll zu umgehen. Denken Sie daran, jede Benutzer-ID durch ein Komma zu trennen, wie in den Zahlenbeispielen.
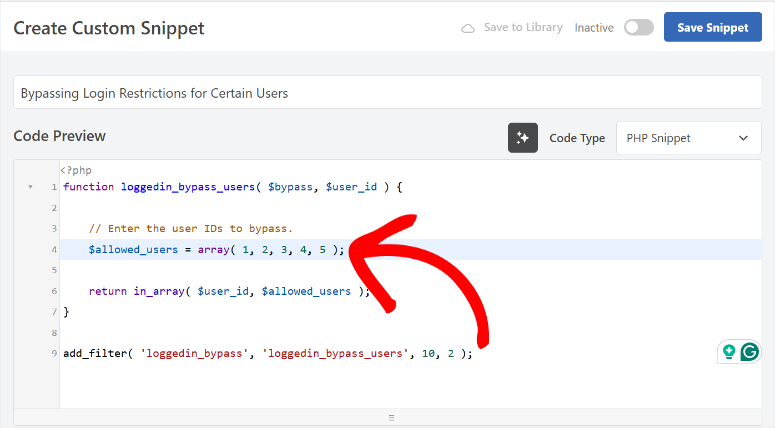
Die Verwendung bestimmter Benutzer-IDs kann jedoch zu einem langen Code führen, insbesondere wenn Sie ein großes Team haben. Infolgedessen können Sie Ihre Website leicht zerstören.
Um dies zu vermeiden, können Sie stattdessen Rollen verwenden.
Kopieren Sie dazu den folgenden Code und fügen Sie ihn in den WPCode-Snippet-Bereich ein.
function loggedin_bypass_roles( $prevent, $user_id ) {
// Array of roles to bypass.
$allowed_roles = array( 'administrator', 'editor' );
$user = get_user_by( 'id', $user_id );
$roles = ! empty( $user->roles ) ? $user->roles : array();
return ! empty( array_intersect( $roles, $whitelist ) );
}
add_filter( 'loggedin_bypass', 'loggedin_bypass_roles', 10, 2 );
Gehen Sie dann noch einmal zu Zeile 4, die mit "$allowed_roles = array" beginnt, wo Sie die Platzhalterrollen „Administrator“ und „Editor“ erhalten. Sie können den Text in dieser Zeile durch relevante Site-Rollen ersetzen, die für Ihre Site gelten. Denken Sie daran, die Rollen durch ein Komma zu trennen und jede Rolle in einfache Anführungszeichen („Beispielrolle“) zu setzen.
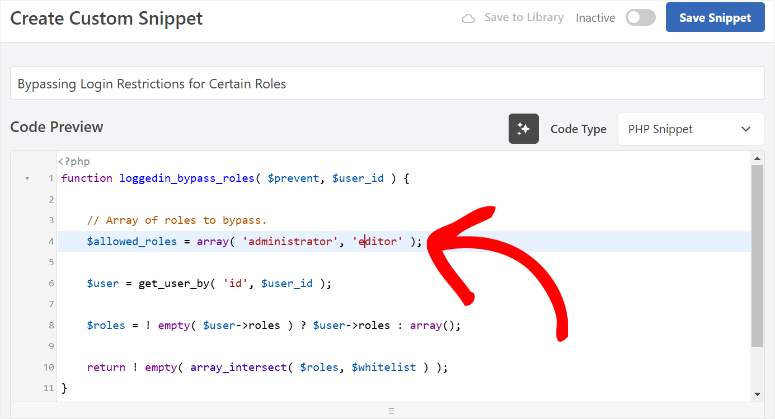
Schritt 3: Snippet-Code veröffentlichen
Wenn Sie fertig sind, gehen Sie unter den WPCode-Snippet-Bereich, um die Registerkarte „Einfügung“ zu finden.
Navigieren Sie hier zu „Methode einfügen“, wo Sie den Code mit Auto Insert oder Shortcode einfügen können. Verwenden Sie dann das Dropdown-Menü „Standort“, um WPCode mitzuteilen, wo das Snippet erscheinen soll.
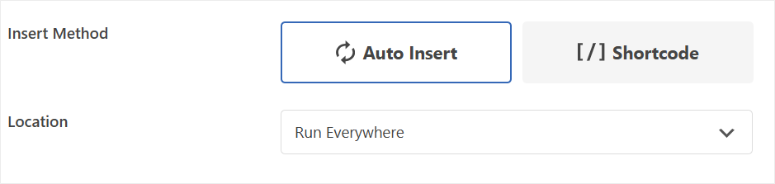
Gehen Sie abschließend zum „Gerätetyp“ und wählen Sie aus, ob das Snippet auf jedem Gerät, nur auf dem Desktop oder nur auf Mobilgeräten angezeigt werden soll.
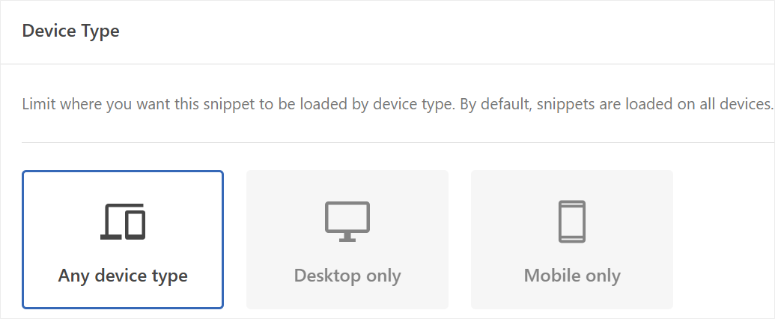
Wenn Sie mit Ihrem Code zur Umgehung von Anmeldebeschränkungen zufrieden sind, klicken Sie auf „Snippet speichern“ und verwenden Sie die Umschalttaste, um den Code oben auf der Seite zu aktivieren.

Das ist es! Sie können die Anmeldung jetzt auf ein Gerät beschränken und bestimmten Benutzern erlauben, dieses Protokoll zu umgehen. Wenn Sie weitere Fragen haben, schauen Sie sich unten die häufig gestellten Fragen an.
FAQs: So beschränken Sie die Kontofreigabe in WordPress
Das beste kostenlose Tool, um ein kostenloses Anmeldelimit für ein Gerät festzulegen?
Die besten kostenlosen Tools zum Einschränken mehrerer Anmeldungen bei WordPress sind Loggedin – Limit Active Logins und WPCode Lite. Mit „Loggedin – Aktive Anmeldungen begrenzen“ können Sie eine maximale Anzahl aktiver Anmeldungen pro Benutzer festlegen und so sicherstellen, dass diese jeweils nur von einem Gerät aus auf Ihre Website zugreifen können. Andererseits können Sie mit der kostenlosen Version von WPCode noch einen Schritt weiter gehen, indem Sie anhand von Rolle und IP-Adresse anpassen können, wer auf Ihre Website zugreifen kann.
Kann IP-Whitelisting gleichzeitige Anmeldungen verhindern?
IP-Whitelisting kann helfen, den Zugriff zu kontrollieren, ist jedoch nicht die Lösung, um gleichzeitige Anmeldungen zu verhindern. Dadurch wird zwar sichergestellt, dass sich nur Benutzer mit genehmigten IP-Adressen anmelden können, es werden jedoch mehrere Sitzungen auf verschiedenen Geräten nicht vollständig eingeschränkt. Diese Methode eignet sich besser für die Zugriffskontrolle in statischen IP-Umgebungen wie Büros als für dynamische Benutzergruppen. Stattdessen können Sie Plugins wie Loggedin – Limit Active Logins und WPCode Lite verwenden.
Kann ich bestimmten Benutzern erlauben, meine Richtlinie „Eine Sitzung pro Gerät“ zu umgehen?
Ja, Sie können bestimmten Benutzern erlauben, die Richtlinie „Eine Sitzung pro Gerät“ zu umgehen, indem Sie Tools wie WPCode verwenden. Mit diesem Plugin können Sie benutzerdefinierte PHP-Code-Snippets zu Ihrer Website hinzufügen. Diese benutzerdefinierten Codes können bestimmte Benutzer-IDs oder Rollen von Anmeldebeschränkungen ausschließen. Sie können beispielsweise eine Liste von Benutzer-IDs oder Rollen wie Administratoren erstellen, die von der Einschränkung ausgenommen werden sollen, und so mehrere Anmeldungen für diese Konten ermöglichen.
Welche Sicherheits-Plugins können dabei helfen, die Benutzeranmeldung zu kontrollieren?
Wordfence Security und iThemes Security sind zwei hervorragende Sicherheits-Plugins zur Kontrolle von Benutzeranmeldungen bei WordPress. Wordfence bietet Funktionen wie Zwei-Faktor-Authentifizierung, Limits für Anmeldeversuche und Echtzeit-Verkehrsüberwachung, um unbefugten Zugriff effektiv zu blockieren. Andererseits erhöht iThemes Security die Anmeldesicherheit, indem es eine starke Passwortdurchsetzung, Brute-Force-Schutz und die Möglichkeit zum Sperren verdächtiger IPs ermöglicht.
Glückwunsch! Sie können jetzt ganz einfach und kostenlos die Anmeldung mehrerer Geräte einschränken. Lesen Sie diesen Artikel zum Thema „So begrenzen Sie Anmeldeversuche in WordPress“, um noch mehr Kontrolle über Benutzeranmeldungen zu erhalten.
Darüber hinaus finden Sie hier weitere Artikel, die Sie möglicherweise lesen möchten.
- So erstellen Sie ordnungsgemäß eine benutzerdefinierte Anmeldeseite in WordPress
- So stoppen Sie Brute-Force-Angriffe auf WordPress-Websites
- Die 9 besten WordPress-Sicherheits-Plugins im Vergleich
Im ersten Artikel erfahren Sie, wie Sie eine benutzerdefinierte Anmeldeseite erstellen, um das Benutzererlebnis und die Sicherheit zu erhöhen. Im nächsten Beitrag geht es darum, wie man Brute-Force-Angriffe stoppen kann. Während der letzte Artikel die 9 besten WordPress-Sicherheits-Plugins auflistet.
