So nutzen Sie Retargeting-Push-Benachrichtigungen, um Ihren Umsatz zu verdoppeln
Veröffentlicht: 2023-06-15Suchen Sie nach einer Anleitung zum Versenden von Retargeting-Push-Benachrichtigungen?
Retargeting-Benachrichtigungen erfreuen sich heutzutage großer Beliebtheit. Lange Zeit konnte man nur Retargeting-E-Mail-Drip-Kampagnen versenden. Aber jetzt können Sie dieselben effektiven Kampagnen neu erstellen und die Targeting-Optionen auch in der Push-Benachrichtigungssoftware nutzen.
Aber wie fängt man an? Benötigen Sie Erfahrung mit Retargeting-Kampagnen? Benötigen Sie Erfahrung in der Einrichtung von Push-Benachrichtigungskampagnen?
In diesem Artikel helfen wir Ihnen, Retargeting-Push-Benachrichtigungen in weniger als 10 Minuten zu erstellen. Außerdem beantworten wir alle Ihre Fragen zum Thema Retargeting-Push-Benachrichtigungen.
Hört sich gut an? Lass uns eintauchen.
Warum Retargeting-Push-Benachrichtigungen verwenden?
Bei jedem Unternehmen, das Sie betreiben, werden Sie eine Gruppe von Abonnenten sehen, die äußerst engagiert sind. Sie kaufen alles, was Sie verkaufen, bieten gerne Erfahrungsberichte und Bewertungen an und empfehlen Ihnen neue Kunden.
Und andererseits werden Sie Abonnenten sehen, die sich einfach nicht für irgendetwas über Ihr Unternehmen interessieren.
Retargeting-Push-Benachrichtigungen helfen Ihnen, sich auf Abonnenten zu konzentrieren, die verkauft werden möchten. Sie können sie für Cross-Selling, Upselling und Verlängerungen erneut ansprechen oder ihnen einfach mit einem Willkommensangebot oder einem Gutschein genügend Anreize geben, bei Ihnen einzukaufen.
Eine Methode zum Versenden von Retargeting-Push-Benachrichtigungen ist die Verwendung von Wasserfall-Push-Kampagnen.
Push-Benachrichtigungskampagnen enthalten detaillierte Analysen. Sie können beide Gruppen also ziemlich deutlich in Ihrer Abonnentenliste sehen. Und das Coole daran ist, dass Sie in PushEngage Zielgruppengruppen erstellen können, um beide Arten von Abonnenten erneut anzusprechen.
Anschließend können Sie Targeting-Optionen für Ihre Push-Benachrichtigungen erstellen, um bei jeder von Ihnen gesendeten Benachrichtigung ein bestimmtes Verhalten neu auszurichten. Alle Retargeting-Push-Benachrichtigungen bestehen aus zwei Kernkomponenten:
- Eine Reihe von Push-Benachrichtigungen mit einem gemeinsamen Ziel
- Zielgruppengruppen, um verschiedene Arten von Abonnenten erneut anzusprechen
Beginnen wir als Nächstes mit der Erstellung Ihrer eigenen Retargeting-Push-Benachrichtigungen.
So senden Sie Retargeting-Push-Benachrichtigungen
Nachdem wir nun wissen, was eine Retargeting-Push-Kampagne ist und warum Sie sie erstellen sollten, schauen wir uns ein reales Beispiel mit Schritt-für-Schritt-Anleitungen zum Erstellen einer solchen Kampagne an.
Bevor Sie mit dem Versenden von Retargeting-Benachrichtigungen beginnen, müssen Sie einen Push-Benachrichtigungsdienst auswählen. Wir empfehlen die Verwendung von PushEngage.
Schritt #1: Erstellen Sie ein kostenloses PushEngage-Konto
Gehen Sie zu PushEngage und klicken Sie auf „Jetzt kostenlos starten“:
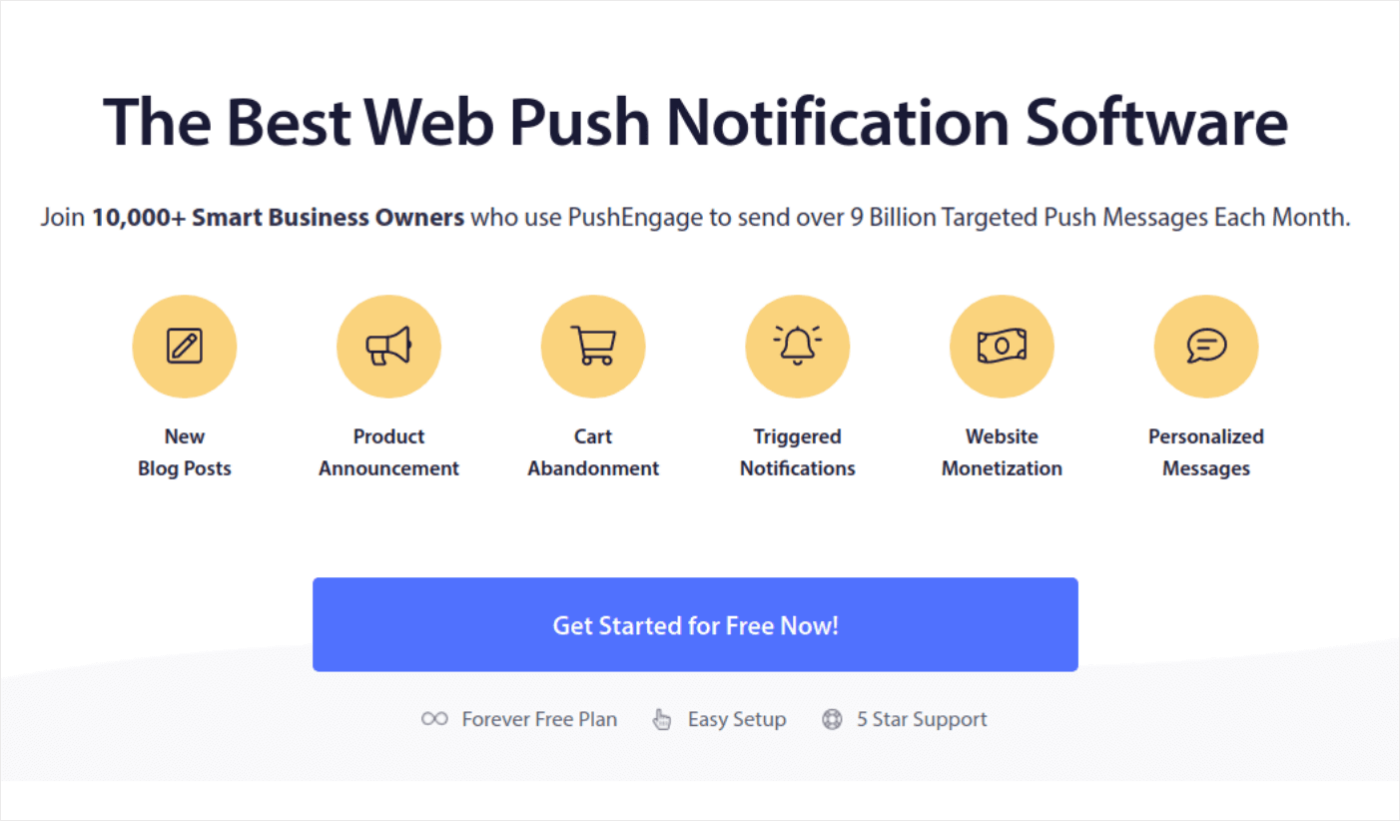
Sie können mit dem kostenlosen Plan beginnen. Wenn Sie jedoch auf der Suche nach den leistungsstärksten Browserbenachrichtigungen sind, sollten Sie einen kostenpflichtigen Plan auswählen, der auf Ihren Geschäftsanforderungen basiert:
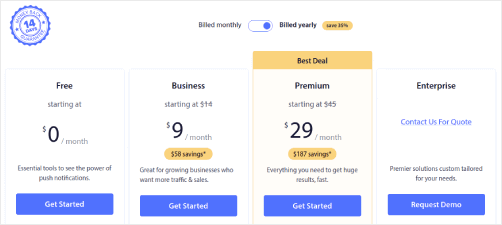
Sobald Sie wissen, welchen Plan Sie möchten, klicken Sie auf „Erste Schritte“ , um Ihr PushEngage-Konto zu erstellen.
Schritt #2: Melden Sie sich für PushEngage an
Jetzt ist es an der Zeit, Ihr PushEngage-Konto zu erstellen. Melden Sie sich zunächst mit einer E-Mail-Adresse oder einer Gmail-ID an:
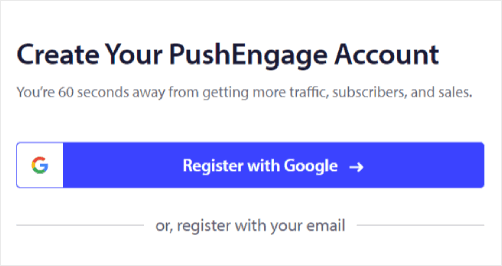
Geben Sie dann Ihre Kontodaten ein:
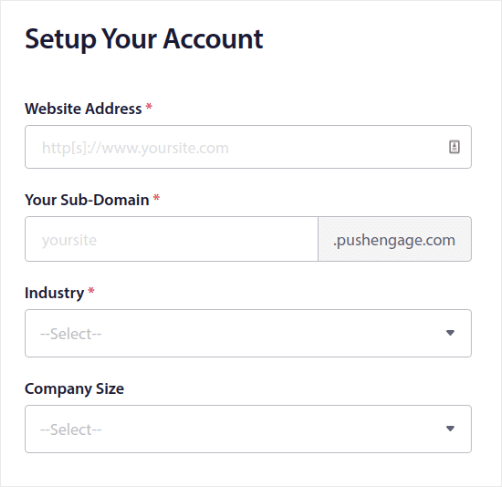
Und fügen Sie Ihre Kreditkarteninformationen hinzu, um Ihren Plan zu kaufen:
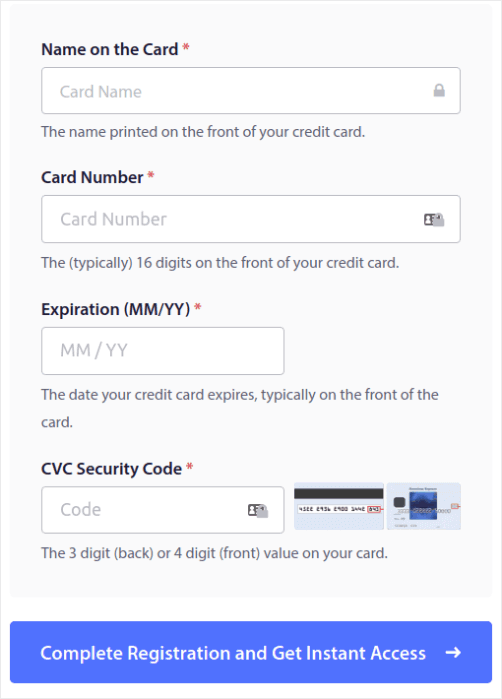
Wenn Sie das kostenlose Konto ausgewählt haben, wird Ihre Kreditkarte erst belastet, wenn Sie sich für ein Upgrade Ihres Plans entscheiden. Und jetzt können Sie auf Ihr PushEngage-Dashboard zugreifen. Klicken Sie einfach auf „Registrierung abschließen“ und erhalten Sie sofortigen Zugriff .
Schritt #3: Installieren Sie das WordPress-Plugin für Webbenachrichtigungen
Sie sind mit der Erstellung Ihres Kontos fertig. Gehen Sie also zum PushEngage-Dashboard und folgen Sie den Anweisungen:
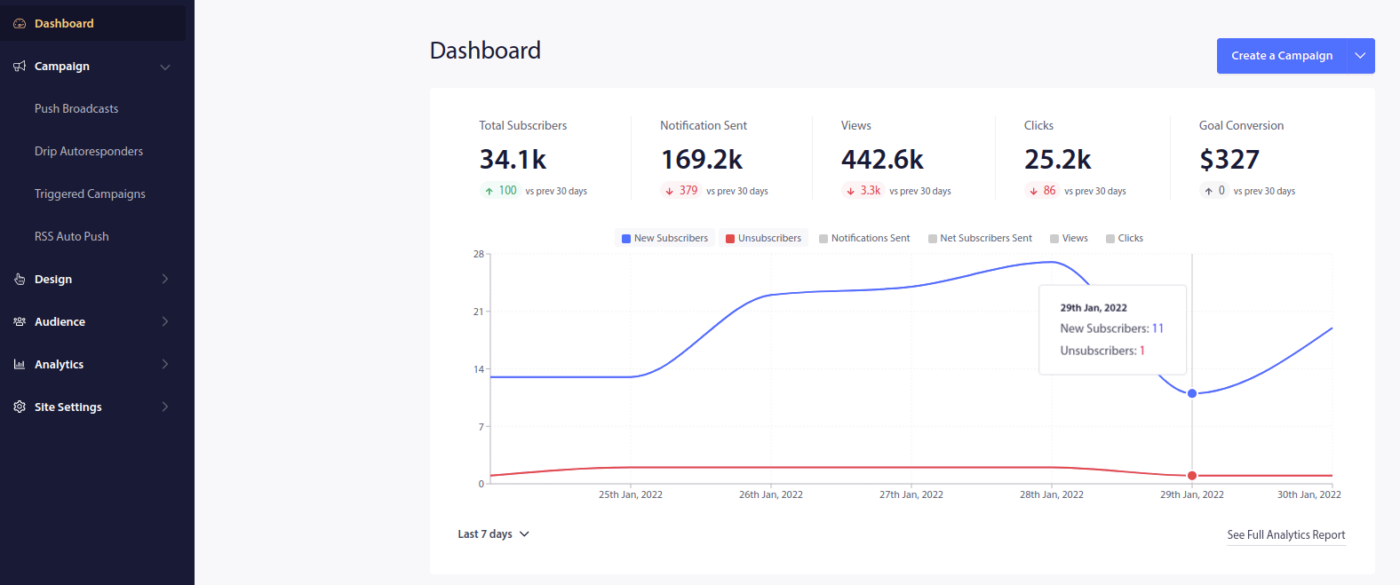
Klicken Sie auf Site-Einstellungen » Site-Details und klicken Sie auf die Schaltfläche „Hier klicken, um Anweisungen zur Einrichtung zu erhalten“ :
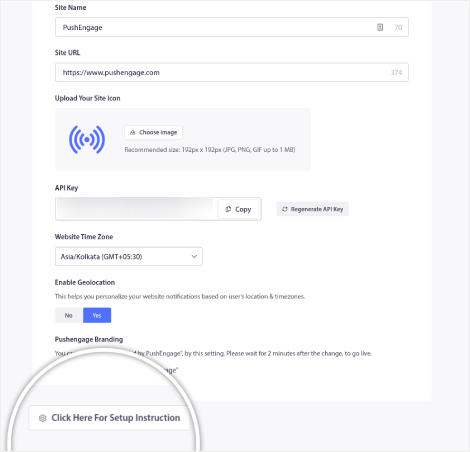
Klicken Sie auf die Registerkarte „WordPress“ und dann auf die Schaltfläche „PushEngage WordPress Plugin installieren“ , um das Plugin auf Ihrer Website zu installieren.
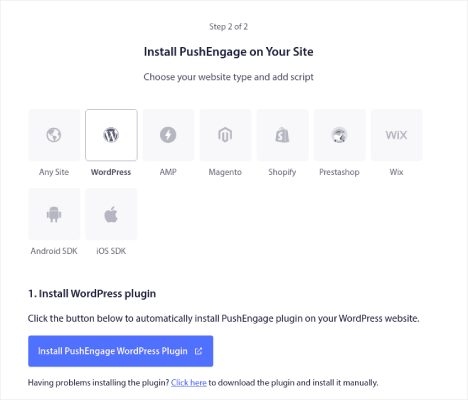
Das Coole daran: Als Sie Ihr PushEngage-Konto erstellt haben, haben Sie Ihre Website bereits mit Ihrem PushEngage-Konto synchronisiert. Klicken Sie also auf den Installationslink im PushEngage-Dashboard, um das PushEngage WordPress-Plugin automatisch auf Ihrer Website zu installieren.
Schritt #4: Verbinden Sie Ihre WordPress-Website mit PushEngage
Wenn Sie mit der Installation und Aktivierung des PushEngage WordPress-Plugins fertig sind, wird der PushEngage-Onboarding-Assistent angezeigt:
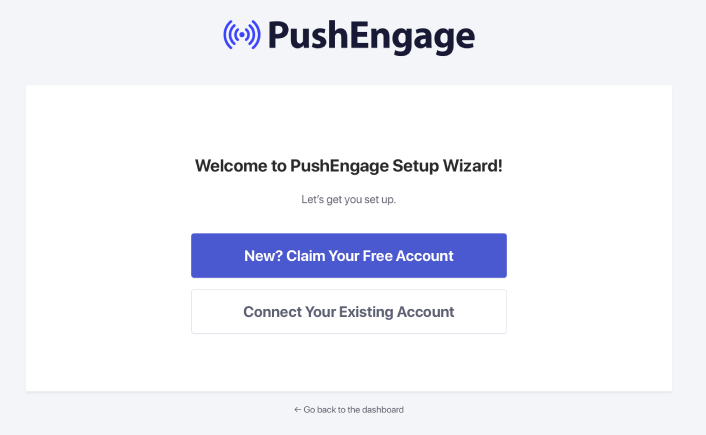
Der Assistent ist ziemlich einfach. Wenn Sie ein neuer Benutzer sind, klicken Sie auf Neu? Fordern Sie Ihr kostenloses Konto an . Und wenn Sie sich bereits angemeldet haben, klicken Sie auf „Verbinden Sie Ihr bestehendes Konto“ .
Als Nächstes können Sie Ihre Site aus der Dropdown-Liste „Site auswählen“ unter „Eine registrierte Site verbinden“ auswählen, wenn Sie bei der Anmeldung bereits eine Site registriert haben:
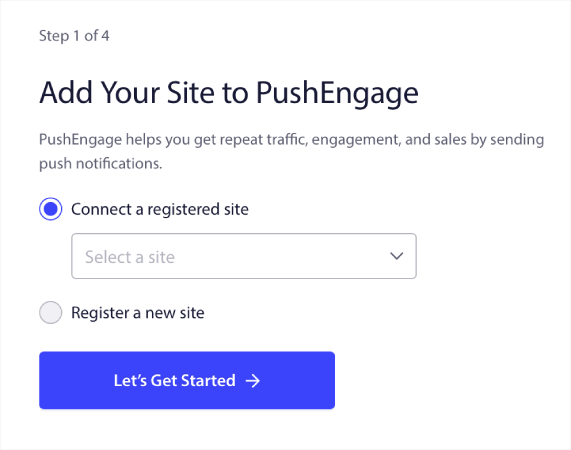
Alternativ können Sie auf „Neue Website registrieren“ klicken, um eine neue Website hinzuzufügen, wenn Sie einen Premium-Preisplan oder höher haben. Im nächsten Schritt werden Sie vom Onboarding-Assistenten aufgefordert, weitere unverzichtbare WordPress-Plugins zu installieren.

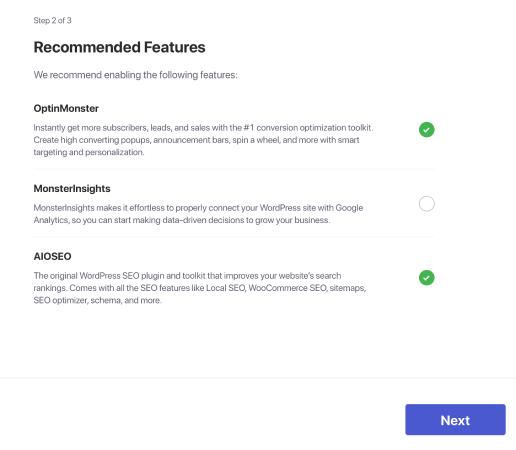
Wenn Sie jeden Schritt korrekt ausgeführt haben, wird Ihnen diese Erfolgsmeldung vom Assistenten angezeigt:
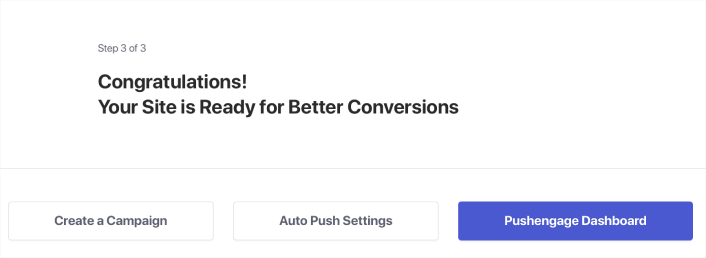
Sie können nun Kampagnen erstellen.
Schritt #5: Retargeting-Push-Benachrichtigungen erstellen
Endlich ist es Zeit für unser Beispiel. Um Ihnen einen realen Anwendungsfall für Retargeting-Push-Benachrichtigungen zu zeigen, nehmen wir das Beispiel von Black Friday-Aktionen. Unser Ziel ist es, die Conversions unseres Black Friday-Angebots zu maximieren.
Um unsere Abonnenten basierend auf ihrem Verhalten erneut anzusprechen, werden wir eine Übertragung an alle unsere Abonnenten senden. Anschließend erstellen wir basierend auf ihrem Engagement-Level verschiedene Zielgruppen für das Retargeting.
So senden Sie Ihre Benachrichtigung an alle Abonnenten
Wir wollen die maximale Reichweite für 3 Benachrichtigungen:
- Ankündigung zum frühen Black Friday
- Black Friday Flash Sale
- Cyber Monday Sale
Deshalb senden wir diese drei Benachrichtigungen an alle. Wählen Sie auf der Registerkarte „Zielgruppe“ die Option „An alle Abonnenten senden“ aus:
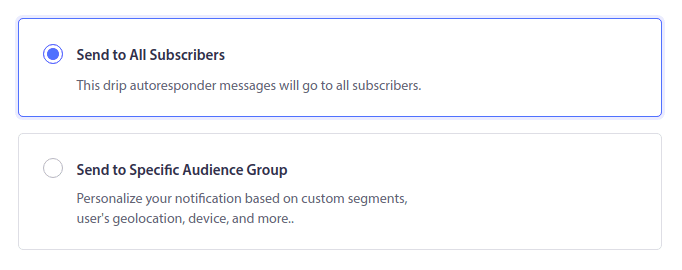
So sprechen Sie Abonnenten, die nicht auf die Übertragung geklickt haben, erneut an alle an
Wenn Sie die Benachrichtigung nicht an alle Abonnenten senden, müssen Sie eine Zielgruppengruppe erstellen. Wenn Sie beispielsweise die Abonnenten, die nicht auf die Übertragung geklickt haben, an alle weitergeben möchten, müssen Sie eine neue Zielgruppe erstellen.
Gehen Sie in Ihrem WordPress-Dashboard zu Zielgruppe » Zielgruppengruppen und klicken Sie auf Neue Zielgruppengruppe erstellen :
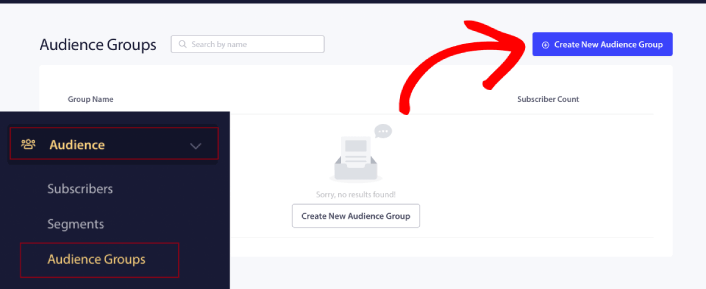
Um Abonnenten anzusprechen, die nicht auf die letzte Benachrichtigung geklickt haben, müssen Sie nach dem Datum des letzten Klicks filtern:
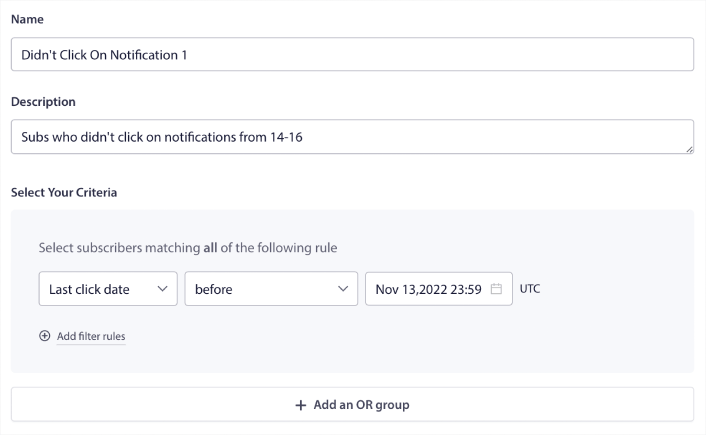
Filtern Sie nach dem Datum des letzten Klicks vor dem Datum, an dem Sie Ihre vorherige Benachrichtigung gesendet haben. Wenn Sie also die letzte Push-Benachrichtigung am 14. November gesendet haben, filtern Sie nach Abonnenten, die erst vor dem 13. November um Mitternacht auf Benachrichtigungen geklickt haben.
HINWEIS: Im Gegensatz zu einer E-Mail-Kampagne können Sie nicht nach der Klickrate der letzten Benachrichtigung filtern. Die beste Annäherung besteht darin, nach Klicks in einem Datumsbereich zu filtern.
Wenn Sie fertig sind, klicken Sie auf Benachrichtigung speichern .
Gehen Sie dann zurück zu Ihrer Push-Benachrichtigungssendung und wählen Sie „An Zielgruppe senden“ aus. Wählen Sie im Dropdown-Menü Ihre Gruppe aus:
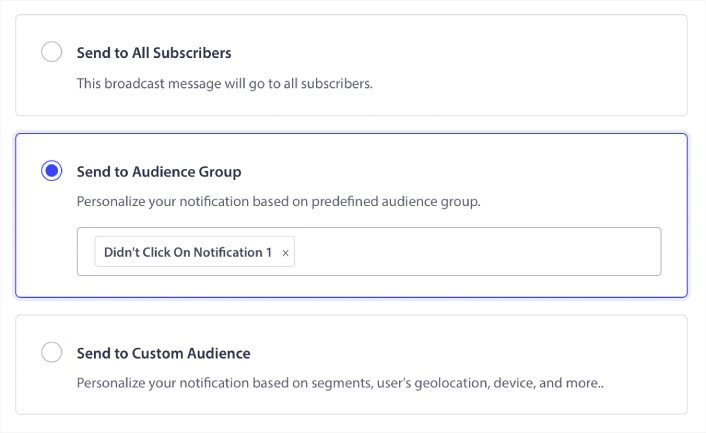
So richten Sie das Retargeting von Abonnenten, die auf die Übertragung geklickt haben, an alle aus
Wenn Sie Abonnenten ansprechen möchten, die auf Ihre letzte Benachrichtigung geklickt haben, können Sie eine weitere Zielgruppe erstellen.
Filtern Sie Ihre Abonnenten nach dem Datum des letzten Klicks nach dem Datum, an dem Sie Ihre vorherige Benachrichtigung gesendet haben UND vor dem Datum, an dem Sie Ihre nächste Benachrichtigung senden möchten:
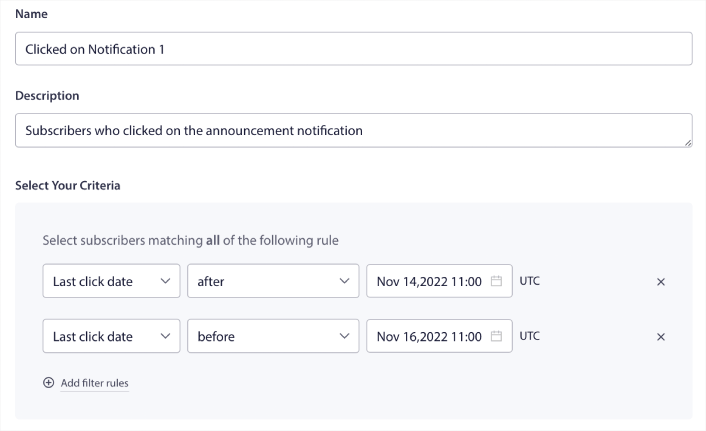
Sie können Ihrem Filter UND- Kriterien hinzufügen, indem Sie auf Filterregeln hinzufügen klicken. Ein solcher Filter eignet sich hervorragend für Cross-Selling-Push-Benachrichtigungen.
Das Ergebnis dieser Zielgruppengruppen ist eine detailliertere Ausrichtung. Sie können also jedes Mal unterschiedliche Angebote senden, um Ihre Conversion-Raten zu verbessern.
Was zu tun ist, nachdem Sie Retargeting-Push-Benachrichtigungen erstellt haben
Eines der wichtigsten Dinge, die Sie beim Retargeting von Push-Benachrichtigungen beachten sollten, ist, dass Sie diese Methode nur für Broadcast-Push-Benachrichtigungen verwenden können. Drip-Kampagnen in Push-Benachrichtigungen verfügen noch nicht über so detaillierte Targeting-Optionen.
Stellen Sie daher sicher, dass Sie Ihre Push-Benachrichtigungen einem A/B-Test unterziehen. Wir empfehlen Ihnen außerdem, sich etwas Zeit zu nehmen, unsere Artikel zu lesen und zu erfahren, wie Sie Ihre automatisierten Push-Benachrichtigungen optimieren können. Beginnen Sie mit unserem Artikel über Best Practices für Push-Benachrichtigungen.
Wenn Sie mit Push-Benachrichtigungen noch nicht vertraut sind, sollten Sie einen umfassenden Testprozess für Push-Benachrichtigungen durchlaufen, bevor Sie live gehen. Es hilft Ihnen, häufige Probleme zu beheben, bevor Ihre Besucher sie sehen und sich über eine fehlerhafte Benutzererfahrung beschweren. Und auf jeden Fall sollten Sie Google Analytics einrichten, um Push-Benachrichtigungen zu verfolgen.
Retargeting von Push-Benachrichtigungen, um die Abonnenten anzusprechen, die darauf geklickt haben oder nicht. Lassen Sie uns wissen, wie das für Sie funktioniert. Schauen Sie sich in der Zwischenzeit diese Ressourcen an:
- So steigern Sie die Klicks auf Ihre Push-Benachrichtigungen mit Neugier
- So personalisieren Sie jede Push-Benachrichtigung
- So stechen Sie mit Rich Media in Ihren Push-Benachrichtigungen hervor
- So reaktivieren Sie ruhende Push-Abonnenten
- So nutzen Sie Push-Benachrichtigungen, um Kunden auf dem Laufenden zu halten
- So verwenden Sie Emojis in Ihren Push-Benachrichtigungen für höhere Klickraten
- So steigern Sie die Conversions, indem Sie ein Gefühl der Dringlichkeit erzeugen
Und wenn Sie es noch nicht getan haben, beginnen Sie mit PushEngage.
